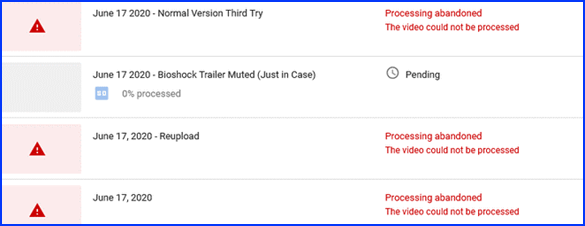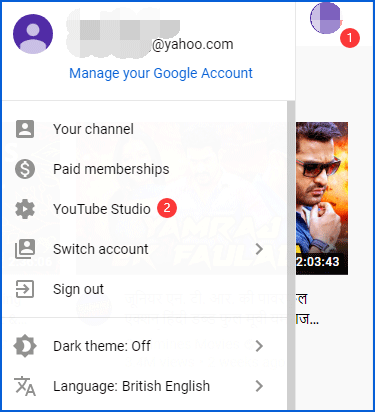Cправка — YouTube
Войти
Справка Google
- Справочный центр
- Устранение проблем
- Обучающие видео
- Как управлять настройками канала
- Режим родительского контроля на YouTube
- YouTube Premium
- Как начать вести свой канал
- Как зарабатывать с помощью Партнерской программы YouTube
- Правила, безопасность и авторское право
- Сообщество
- YouTube
- Политика конфиденциальности
- Условия использования YouTube
- Отправить отзыв
Тема отзыва
Информация в текущем разделе Справочного центра
Общие впечатления о Справочном центре Google
- Справочный центр
- Сообщество
- Советы авторам
YouTube
Сейчас к нам поступает очень много запросов. Возможно, вам придется ждать ответа дольше обычного.

Google Drive и YouTube — отличные платформы для хранения и обмена видео. Первое относительно интимно по сравнению со вторым. Однако на обеих этих платформах несколько пользователей сообщили о том, что мы обрабатываем это видео. пожалуйста, проверьте позже ошибку.
Это тот случай, когда вы пытаетесь получить доступ к видео, загруженному на любую из этих платформ, и за этим стоит множество факторов. Проблема может быть связана со скоростью Интернета или сервером платформы, а также с другими факторами.
Но, как и в случае с другими вопросами, мы обрабатываем это видео. Пожалуйста, проверьте позже ошибку тоже легко исправить с помощью некоторых быстрых методов.
Сколько времени занимает обработка видео на Google Диске?
На этот вопрос нет однозначного ответа. Это очень похоже на вопрос, сколько времени потребуется, чтобы добраться из одного места в другое. Здесь задействовано несколько факторов, и если все они сыграют в нашу пользу, мы сможем получить цифру, но она тоже будет приблизительной.
Например, обработка видео размером 50 МБ займет около 2–5 минут, а видео размером 1 ГБ — в среднем 10–15 минут. Обработка большого количества видео может занять несколько часов. Это дает вам четкое представление о том, как долго Мы обрабатываем это видео. пожалуйста, проверьте позже ошибка будет присутствовать.
Но опять же, это не точно. Google Диск вносит несколько изменений в видео перед загрузкой и обработкой, чтобы сделать его доступным на разных устройствах. И если из-за плохого соединения необходимо внести много изменений, вы можете наблюдать более длительное время обработки.
Еще одним важным фактором здесь является производительность вашего устройства. Если тот, который вы используете для доступа к Google Диску, полностью перегружен, это займет больше времени. Поэтому обязательно повысьте производительность вашего компьютера, чтобы сократить время обработки видео на Google Диске.
Это должно дать вам общее представление о времени обработки видео на Google Диске. Нет, давайте посмотрим самые эффективные решения для Мы обрабатываем это видео. пожалуйста, проверьте позже ошибку.
Как исправить? Мы обрабатываем это видео. Пожалуйста, зайдите позже?
1. На Google Диске
1.1 Повторно войдите в свою учетную запись Google
- Щелкните значок своего профиля в правом верхнем углу, а затем нажмите кнопку «Выйти».
- После выхода из системы повторно введите свои учетные данные для входа в систему.
После того, как вы снова войдете в Google Диск, проверьте, можете ли вы получить доступ к видео, которое ранее показывало Мы обрабатываем это видео. пожалуйста, проверьте позже ошибку.
1.2 Очистить кеш браузера и куки
- Нажмите Ctrl+ H, чтобы открыть раздел «История» в вашем браузере.
- Затем нажмите на опцию «Очистить данные просмотра» слева.
- Теперь выберите нужный параметр в раскрывающемся меню «Временной диапазон», снимите флажок «История просмотров», а затем нажмите «Очистить данные» внизу.
- После очистки данных перезапустите браузер, чтобы изменения вступили в силу.
В большинстве случаев Мы обрабатываем это видео. повторите попытку позже. Теперь ошибка должна быть устранена, если она была вызвана поврежденным кешем браузера.
1.3 Скачать видео
- Щелкните правой кнопкой мыши видео, выдающее ошибку, и выберите параметр «Получить ссылку» в контекстном меню.
- Теперь нажмите кнопку «Копировать ссылку», выберите необходимые параметры общего доступа в раскрывающемся меню и нажмите «Готово».
- Вставьте скопированную ссылку в новую вкладку и нажмите значок «Загрузить» в правом верхнем углу, чтобы получить видео.
Если вы пытаетесь просмотреть видео, которое выдает Мы обрабатываем это видео. пожалуйста, проверьте позже ошибку, простой обходной путь – загрузить ее. Кроме того, при правильных настройках общего доступа другие тоже могут загрузить его, даже если он не полностью обрабатывается Google Диском.
Если эти три метода не сработали, вы можете использовать надежное программное обеспечение для сжатия видео, и после уменьшения размера видео оно должно быть быстро обработано на Google Диске.
Размер видео является одним из трех критических факторов, влияющих на время обработки, двумя другими являются скорость Интернета и производительность устройства.
Итак, с этого момента вы сможете удалить Мы обрабатываем это видео. пожалуйста, вернитесь позже к ошибке, а если нет, по крайней мере, сможете просмотреть видео.
2. На YouTube
2.1 Обновите браузер
- Нажмите на многоточие в правом верхнем углу, наведите курсор на «Справка» и выберите «О Google Chrome» во всплывающем меню.
- Теперь, если для браузера доступно обновление, оно будет загружено автоматически.
- После обновления браузера нажмите кнопку «Перезапустить», чтобы изменения вступили в силу.
2.2 Используйте надежный VPN
Если вы используете VPN, это может быть причиной появления сообщения Мы обрабатываем это видео. Пожалуйста, проверьте позже ошибку. Вы можете убедиться в этом, удалив его, а затем получив надежный и эффективный VPN.
Известно, что несколько VPN ограничивают скорость Интернета, что является одной из вероятных причин проблемы. Переключитесь на VPN, который помогает поддерживать оптимальную скорость интернета при смене серверов, чтобы устранить ошибку.
Если вы не знаете, с чего начать поиск надежного провайдера VPN с открытым исходным кодом, мы рекомендуем Private Internet Access (PIA VPN).
Он разработан, чтобы вписаться в удостоенный наград сервис VPN, поскольку использует туннельный протокол WireGuard и имеет полностью открытый исходный код.
Вы можете настроить туннель WireGuard для автоматического подключения при запуске, открытия порта и перенаправления его на передачу для стабильного и быстрого соединения.
2.3 Отключить расширения браузера, связанные с загрузкой
- Щелкните значок «Расширения» на панели инструментов браузера и выберите «Управление расширениями».
- Теперь нажмите кнопку «Удалить» под расширением, связанным с загрузкой.
- Снова нажмите «Удалить» в появившемся окне подтверждения.
Если какие-либо расширения, добавленные в браузер, связаны с загрузками, пришло время удалить их, чтобы исправить ошибку Мы обрабатываем это видео. Пожалуйста, проверьте позже ошибку на YouTube. Известно, что некоторые из них конфликтуют с процессом загрузки на YouTube, поэтому лучше отключить все подобные.
Как ускорить обработку Google Диска?
- Нажмите на многоточие в правом верхнем углу и выберите «Настройки» в меню.
- Затем нажмите «Дополнительно», чтобы просмотреть вкладки под ним.
- Выберите вкладку Система.
- Убедитесь, что опция Использовать аппаратное ускорение, когда доступно, включена. Если нет, нажмите на переключатель, чтобы сделать это.
Это один из самых простых способов ускорить обработку Google Диска. Кроме того, вы можете попробовать методы, перечисленные ранее, например, сжать видео, удалить конфликтующие расширения или очистить кеш браузера.
Это все способы, которые вы можете исправить Мы обрабатываем это видео. Ошибка аренды, проверьте позже при доступе к недавно загруженным видео на Google Диске и YouTube.
Кроме того, не стесняйтесь найти лучшие альтернативы Google Диску с низким временем обработки для быстрого и безопасного резервного копирования ваших данных.
Не забудьте сообщить нам, какое исправление сработало и на какой платформе вы столкнулись с проблемой, в разделе комментариев ниже.
Related post
iMovie Export 10004 использует видео смешанных форматов файлов в проекте, и в этом посте рассказывается об этом, чтобы исправить ошибку экспорта iMovie 10004. iMovie — это приложение для редактирования видео для устройств, а также видеоредактор, используемый для создания настраиваемого фильма.
Почему возникает ошибка экспорта iMovie 10004?
- . Объединение разных видеоклипов
- . устаревшее приложение
- . проблема с большим количеством видеоклипов в проекте
- . видео, используемое в проектах, повреждено
- . неполное и изменение местоположения видеоклипа
Исправить ошибку экспорта iMovie 10004?
Вы также можете попробовать исправления для устранения ошибки экспорта iMovie 10004, обновления iMovie, проверки используемого видеоклипа, восстановления кадра и проверки этих исправлений.
Обновите приложение iMovie
Установите приложение и перезапустите его, чтобы проверить, устраняет ли оно код ошибки при запуске устаревшего приложения, могут ли ошибки времени выполнения привести к случайным ошибкам, таким как ошибки iMovie.
Проверьте форматы файлов видеоклипов
Видеоклипы, импортированные в iMovie, могут быть с разных устройств в разных форматах файлов, таких как AVI, MKV, MP4 и т. д., а смешанное видео приводит к ошибке видео 10004. Все видео, используемые в проекте iMovie, имеют одинаковый формат, конвертируйте видеофайлы в общий формат.
Восстановите поврежденное видео iMovie Export Error code 10004 поврежденный проект, когда поврежденное видео импортировано, и вам нужно восстановить видео и объединить их в свой проект, а поврежденный видеофайл используйте программное обеспечение для восстановления видео. Не изменяйте местоположение важного видео.
Улучшение видео в проекте не означает, что эти видеоклипы были сохранены приложением и удалены видео с компьютера после их импорта, и что видео в iMovie сохраняются в том же месте в системе.
Вывод: здесь вы очень хорошо узнаете, как исправить ошибку экспорта iMovie 10004. Вы можете найти дополнительную информацию, например, исправить ошибку экспорта iMovie 10004, обновить приложение iMovie, проверить форматы файлов видеоклипов, восстановить поврежденное видео, Сохраняйте местоположение важного видео. При этом вы получите так много информации, что очень хорошо узнаете, как исправить ошибку экспорта iMovie 10004.
Краткий обзор на Fix iMovie Export Error 1OOO4
Глядя на решения из Fix iMovie Export Error 1OOO4? Это один из основных вопросов, которые почти каждый пользователи могли бы встретить в любом случае их жизни. Цифровые фото и видео можно получить случайно удаленные или может получить поврежден из-за какой-либо конкретной ошибки. В такой ситуации, ранее сохраненные файлы не могут быть доступны в дальнейшем. На данном этапе возникает необходимость фото восстановления программного обеспечения. Это один из самых опытных утилита, которая была разработана для достижения Fix iMovie Export Error 1OOO4 выпуск удобно. Это лучший инструмент для восстановления поврежденных, удаленных без вести, отформатированных и недоступных изображения и видео с цифровой камеры или любые другие устройства хранения. Это был предназначен исключительно профессионалами, чтобы спасти фотографии, а также видео и преодолеть проблемы коррупции карта памяти независимо от его причины.
Fix iMovie Export Error 1OOO4: почему фото становится недоступный
Фотографии становятся недоступными и пользователь может потерять свои ценные картины из запоминающего устройства, по следующим причинам: –
- Когда сохраненные изображения удаляются случайно то Fix iMovie Export Error 1OOO4 может столкнуться.
- Если вы отформатировали диск.
- В связи с тяжелой вируса атаки.
- Неправильная обработка из Устройство.
- из-за файловой системы коррупция.
- из-за физически поврежденные медиа.
- Файл с коррупцией Заголовок.
Помимо упомянутых выше причин, не может быть также некоторые другие возможности, благодаря которым, необходимые для Fix iMovie Export Error 1OOO4 решения возникает для пользователей. К сожалению, если вы столкнулись с потерей фотографий по любой из вышеупомянутых причин и не иметь действительный резервного копирования, то лучше сделать выбор в пользу фото восстановление Программное обеспечение к решать Fix iMovie Export Error 1OOO4 выпуск в то же время.
Избежание типичных ошибок, чтобы предотвратить Fix iMovie Export Error 1OOO4 вопросов для будущего
Один глупые ошибки или небольшое беспечность достаточно, чтобы стереть все памятные и захватывающие моменты своего прошлого. Недаром сказано, “Профилактика всегда лучше лечения”. В то время как большинство проблем, связанных с Fix iMovie Export Error 1OOO4 есть решение, но было бы лучше, чтобы не противостоять ему, принимая некоторые меры. Таким образом, пользователям рекомендуется позаботиться о следующих пунктах, указанных ниже, если они не хотят быть в ужасном положении Fix iMovie Export Error 1OOO4, который может быть довольно грязным время от времени.
- Никогда не вынимайте карту памяти, когда она находится в использовании.
- Всегда безопасно извлечь карту памяти перед ее извлечением из гнезда.
- Не нажимайте фотографии и записывать видео, когда батарея разряжена, чтобы избежать Fix iMovie Export Error 1OOO4.
- Всегда будьте осторожны при удалив ненужные файлы
- избегать использования “Удалить все” кнопки из цифровой камеры
- Не плохо обращаться цифровой камеры или карты памяти.
Примечание: Не используйте карты памяти, если вы удалили все фотографии и видеосюжеты с это. Это не позволит возможности перезаписи и замены данных на карте памяти. После перезаписи, вариант для спасательных данных в случае Fix iMovie Export Error 1OOO4 будет почти невозможно.
Лучшее решение для Fix iMovie Export Error 1OOO4
фото восстановление Программное обеспечение является одним из надежных и продвинутый инструмент, который обладает способностью, чтобы спасти потерянные или удаленные фотографии. Она была разработана на работающих специалистов, которые имеют большой опыт в этой области. Программное обеспечение имеет сильную технику сканирования и все новейшие функции, которые могут легко разрешить Fix iMovie Export Error 1OOO4 и восстановления фотографий и видео. Она сканирует устройство хранения глубоко и обнаружить все недостающие файлы. После этого он предоставляет возможность увидеть превью извлекаемых элементов и восстановить их куда вы хотите для быстрого доступа. Сегодня она имеет множество довольных пользователей во всем мире, которые пытались его для того, чтобы исправить Fix iMovie Export Error 1OOO4 выпуск. Мало того, что у него есть также некоторые удивительные особенности, что делает его популярным в сегменте из фото восстановления. Однако можно сказать, что это единственный безопасный способ, которые обеспечивают полное и мгновенное решение для Fix iMovie Export Error 1OOO4 в очень меньше времени, не теряя ни одной фотографии во время восстановления. Поэтому можно рассчитывать на программное обеспечение, чтобы получить удовлетворение и впечатляющие результаты.
Преимущества использования фото восстановление Программное обеспечение для Fix iMovie Export Error 1OOO4
- это способен решать Fix iMovie Export Error 1OOO4 и восстановить потерянные, удаленные и поврежденные фотографии, видео с карты памяти.
- Имеет потенциал, чтобы восстановить даже сильно поврежденные файлы, а также отформатированную карту памяти.
- Совместим с ОС Windows и Mac OS.
- Легко восстановить JPEG, PNG, TIFF, MOS, PSP, РСТ, JPG, GIF, BMP и т.д. файлы и исправить Fix iMovie Export Error 1OOO4.
- Также восстановить удаленные или поврежденные аудио, видео и другие мультимедийные файлы в удобном виде.
- Обеспечить механизм, чтобы добавить заголовки файлов в списке фото, аудио, видео товары по Просто перетащите метод.
- Генерация превью восстанавливаемых файлов перед его сохранением.
- Удобный графический интерфейс для удобной навигации.
- Наличие различных опций сканирования, как, Advance, быстрый, Полная проверка.
- Совместимость со всеми Mac OS X, а также Windows операционная система.
- Поддерживает различные Mac или Windows, версии, как Mac OS X Tiger, Lion Leopard, Panther и Windows Vista, 7, 8 и т.д. соответственно.
- Поддержка различных файловой системы, такие как HFSX, HFS, HFS +, NTFS, FAT и т.д.
- Возможность восстановить изображения с карты памяти, чтобы преодолеть Fix iMovie Export Error 1OOO4 на устройствах хранения, таких как микро-SD, CF, XD карты, SDHC и т.д.
- Поддерживает все цифровые камеры, мобильные телефоны, планшеты и т.д.
- Восстановление фотографий с системного жесткого диска, опустели корзины или перестанет загружаться объема.
- Обеспечить полное решение для Fix iMovie Export Error 1OOO4, даже не имея технических навыков.
- Доступен как бесплатную пробную версию и лицензионной версии.
Эти несколько характерные особенности фото восстановление Программное обеспечение лучших в этом классе. Если вы хотите, чтобы преодолеть Fix iMovie Export Error 1OOO4 вопрос, то без каких-либо задержек попробовать этот удивительный инструмент и получить желаемый результат.
Ограничения реализации фото восстановление Программное обеспечение преодолеть Fix iMovie Export Error 1OOO4 выпуск
Хотя программное обеспечение фото восстановление Программное обеспечение одним из безопасный способ, чтобы удовлетворить потребность в Fix iMovie Export Error 1OOO4 раствора в очень меньше времени. Тем не менее, пользователи должны знать о своих ограничений, которые рассматриваются ниже: –
- Демо-версия предоставляет с превью удаленных и поврежденных фотографий и видео.
- Пользователи должны воспользоваться лицензионной версии для того, чтобы восстановить удаленные или потерянные фотографии и преодолеть Fix iMovie Export Error 1OOO4.
Системные требования для фото восстановление Программное обеспечение
Для Windows
- Процессор: – Pentium класса.
- Операционная система: – Windows Vista, Windows7, 8 и т.д.
- Память: – Оперативная память 1 ГБ.
- Жесткий диск: – 100 Мб свободного места на.
Для Mac
- Процессор: – Intel (G5 или его более поздняя версия)
- Память: – Оперативная память должна быть не менее 1 Гб.
- Жесткий диск: – Свободное место должно быть 100 Мб.
- Операционная система: – 10. 4 Tiger, 10.5 Leopard, 10.6 Snow Leopard, 10.7 Lion, 10.8 Mountain Lion, 10.9 Маверицкс или любой другой последнее Mac OS X.
Руководство пользователя к решить Fix iMovie Export Error 1OOO4: Следуйте Пошаговый мастер для запуска программного обеспечения
Шаг: 1 Загрузите и установите фото восстановление Программное обеспечение для достижения Fix iMovie Export Error 1OOO4 вопрос
Шаг: 2 После установки, запустите программу, дважды щелкнув по иконке настоящее время на рабочем столе.
Шаг: 3 Подключите устройство хранения, которые должны быть отсканированы с ПК.
Шаг: 4 После подключения, программа автоматически определит устройство хранения, которое было подключено.
Шаг: 5 Нажмите на кнопку Scan, чтобы начать процесс сканирования. Не забудьте выбрать точный тип файла из списка для быстрого поиска.
Шаг: 6 После того, как проверка завершится, вы получите предварительный просмотр файлов, который был удален, поврежден. Выберите файл для восстановлены и сохранены на нужное место на компьютере. Тем не менее, вы должны иметь лицензионную версию программного обеспечения для реализации Fix iMovie Export Error 1OOO4 задачу.
Шаг 7: Наконец, появится индикатор хода выполнения, который показывает продолжающийся процесс хранения фотографий и видео в нужное место, чтобы преодолеть Fix iMovie Export Error 1OOO4 проблеме
How Fix Processing Abandoned Youtube
Резюме :
При загрузке видео на YouTube вы можете столкнуться с ошибкой «обработка прервана на YouTube». Мы пишем этот пост, чтобы рассказать вам, как решить эту проблему. Кроме того, если вы хотите скачать видео с YouTube, вы можете попробовать Загрузчик MiniTool uTube .
Быстрая навигация:
Обработка прекращена на YouTube.
Когда ты загружать видео на YouTube , вы можете столкнуться с неприятной проблемой — YouTube при обработке брошенного видео не удалось загрузить. Если бы вы были в таком состоянии, что бы вы делали? Даже если вы не знаете об этом, не волнуйтесь! Теперь давайте посмотрим, как решить эту проблему.
Как исправить отказ от обработки на YouTube?
Решение 1. Перезагрузите операционную систему и веб-приложение YouTube.
Иногда операционная система и веб-приложение YouTube, которые вы используете, создают определенные временные файлы или файлы клипов, и эти файлы вызывают проблемы у вашего веб-приложения YouTube или даже вашего компьютера. В этих условиях вы не можете успешно загружать видео на YouTube. Если вы не знаете, как решить эту проблему, я рекомендую вам перезагрузите вашу операционную систему и перезапустите веб-приложение YouTube.
Первое решение — это наиболее распространенный способ решения подобных проблем. Если этот способ не сработает, вы можете попробовать следующее решение.
Решение 2. Отрегулируйте длину загружаемых видео.
Эта проблема также может быть вызвана продолжительностью загружаемого вами видео. Если ваше загружаемое видео слишком длинное, вы можете настроить длину загружаемого видео, чтобы YouTube разрешил ваш запрос на загрузку. Если бы вы были обычным пользователем YouTube, у которого есть базовая учетная запись, вам не разрешили бы загружать видео размером более 2 ГБ или более 15 минут. Итак, если ваше видео загружается более 15 минут, что вы можете сделать? Вы можете подтвердить свою учетную запись YouTube, чтобы увеличить продолжительность загружаемого видео. Если вы это сделаете, ваш мобильный телефон получит одноразовый код, этот код — хороший помощник для вас. подтвердите свой аккаунт YouTube и увеличьте длину загружаемого видео.
Ошибка — обработка брошенного YouTube видео не удалось загрузить, может исчезнуть после того, как вы попробуете второе решение. Если и это решение не работает, советую выбрать третье решение.
Решение 3. Активируйте загружаемое видео, чтобы опубликовать его.
Активация загружаемого видео — еще один способ решить эту проблему, и в большинстве случаев он очень эффективен. Вот четыре шага:
Шаг 1. Войдите в свою учетную запись YouTube, затем щелкните изображение своего профиля.
Шаг 2. После появления небольшого меню следует нажать кнопку YouTube Studio вариант.
Шаг 3. После того, как появится новый интерфейс, введите имя видео, которое вы не обрабатываете, в строке поиска, а затем нажмите Войти .
Шаг 4. После этого нажмите кнопку Другие особенности опция, которая находится в левом меню. Там вы увидите активировать кнопка с правой стороны. Вы должны щелкнуть по нему, чтобы активировать обработку брошенного видео.
После выполнения этих четырех шагов проблема, вероятно, будет решена. Если третий способ по-прежнему не помогает решить эту проблему, попробуйте четвертое.
Решение 4. Удалите то же видео, которое вы загрузили ранее.
Если ваше загружаемое видео совпадает с видео, которое вы загрузили ранее, вы, вероятно, столкнетесь с этой проблемой. Поэтому единственное, что вам нужно сделать, это удалить то же видео, которое вы загрузили ранее. Однако, если вы не хотите его удалять, вы можете попробовать отредактируйте это видео чтобы YouTube поверил, что вы загружаете другой. Наконец, попробуйте загрузить его снова.
Нижняя граница
После того, как вы прочтете наш пост, вы, возможно, узнаете, как решить проблему с прерванной обработкой YouTube. Если у вас есть связанные проблемы или предложения, вы можете сообщить нам об этом в комментарии.
Я использую это приложение для загрузки видео на YouTube. Вначале я могу успешно загружать видео без каких-либо проблем, но через несколько дней я столкнулся с ошибкой ниже.
https://github.com/youtube/api-samples/tree/master/java
После завершения загрузки, когда я проверяю видео в списке «Видео» моего канала, там отображается ошибка ( «Сбой загрузки: невозможно обработать файл» ), как показано ниже
Класс, который я использую,
https://github.com/youtube/api-samples/blob/master/java/src/main/java/com/google/api/services/samples/youtube/cmdline/data/UploadVideo.java
И во время выполнения сообщения в консоли отображаются так, как показано ниже.
Jul 15, 2017 2:02:59 PM com.google.api.client.util.store.FileDataStoreFactory setPermissionsToOwnerOnly
WARNING: unable to change permissions for everybody: C:UsersKrishna.oauth-credentials
Jul 15, 2017 2:02:59 PM com.google.api.client.util.store.FileDataStoreFactory setPermissionsToOwnerOnly
WARNING: unable to change permissions for owner: C:UsersKrishna.oauth-credentials
is is not empty
Initiation Started
Initiation Completed
Upload in progress
Upload percentage: 10485760
Upload Completed!
================== Returned Video ==================
- Id: wYB8OfEe9jU
- Title: ex
- Tags: [video, file]
- Privacy Status: public
- Video Count: 0
YouTube — общеизвестно медленная платформа, но это не слишком удивительно, учитывая нагрузку на серверы. По состоянию на февраль 2020 года на YouTube каждую минуту загружалось более 500 часов контента. С таким большим количеством данных будет как минимум несколько ошибок.
Если ваше видео на YouTube загружается неправильно или не обрабатывается, вы можете предпринять шаги для решения этой проблемы. Некоторые из них так же просты, как подождать несколько минут и повторить попытку, в то время как другие более сложны. В любом случае, если обработка видео занимает неприемлемо много времени, вот несколько вещей, которые можно попробовать.
Подождите несколько минут
Звучит как банальный совет, но иногда достаточно подождать 10-15 минут. Загрузчик YouTube не показывает прогресс в режиме реального времени, поэтому он может быть дальше, чем отображается. Конечно, если он зависает через несколько часов или не дает никакого прогресса, вам следует попробовать еще один шаг.
После загрузки видео время обработки YouTube может варьироваться в зависимости от активности. Если на серверах YouTube слишком много активности, это может занять больше времени.
1. Проверьте подключение к Интернету
Официальных рекомендуемых скоростей загрузки для YouTube не существует, но общее практическое правило — чем быстрее, тем лучше. Google предлагает скорость не менее 5 Мбит/с для потоковой передачи видео 1080p, поэтому, по приблизительным оценкам, эту скорость можно уменьшить вдвое для загрузки.
В любом случае, если ваше подключение к Интернету нестабильно или скорость снижается, это может повлиять на скорость загрузки. Используйте такой инструмент, как Speedtest, чтобы измерить, насколько высока ваша текущая скорость.
2. Подключитесь напрямую к вашему маршрутизатору
Wi-Fi всегда будет немного менее стабильным, чем прямое соединение через Ethernet. Когда вы пытаетесь загрузить видео, подключитесь напрямую к маршрутизатору, чтобы исключить любые помехи от Wi-Fi.
В том же духе всегда старайтесь загружать файлы с компьютера, а не с мобильного устройства, если только вы не можете каким-либо образом подключить свое мобильное устройство напрямую к маршрутизатору.
3. Отключите VPN
Если вы используете VPN для более безопасного просмотра, отключите его, прежде чем пытаться загрузить видео на YouTube. Хотя это поможет защитить вас, оно также может помешать загрузке видео и снизить скорость вашего интернета. Перед загрузкой видео временно отключите VPN.
4. Очистите кэш
Очистка кеша покрывает множество сбоев. Хорошая новость в том, что это легко сделать. Хотя точный процесс варьируется от браузера к браузеру, он следует аналогичному процессу. Чтобы очистить кеш в Chrome:
- Выберите три точки в правом верхнем углу.
- Выберите «Дополнительные инструменты» > «Очистить данные браузера».
- Выберите Кэшированные изображения и файлы.
- Выберите Очистить данные.
Если вы не хотите очищать кеш, еще один прием — открыть окно в режиме инкогнито. Это также устранит любые помехи от плагинов.
Вы можете открыть окно в режиме инкогнито через «Файл» > «Новое окно в режиме инкогнито»
или нажать CTRL + Shift + N или CMD + Shift + N.
5. Поменять веб-браузеры местами
Все браузеры не созданы равными. Если вы не можете загрузить видео в одном браузере, попробуйте использовать другой браузер. Общее предложение — использовать Chrome для всего, что связано с Google, включая YouTube. И ни в коем случае не используйте Microsoft Edge, если можете этого избежать.
6. Изменить формат видео
YouTube поддерживает широкий спектр форматов видео. Если вы пытаетесь загрузить файл. MOV, но он не работает, преобразуйте его в другой формат и попробуйте повторно загрузить. Например,. MP4 — один из наиболее часто используемых типов файлов на YouTube.
Вы можете скачать бесплатное программное обеспечение для конвертации видео на Windows 10, Android и т. д. Вы также можете найти веб-конвертеры в Интернете, но они, как правило, менее эффективны из-за необходимости загружать, а затем повторно загружать большие видеофайлы.
7. Уменьшите размер файла вашего видео
YouTube имеет максимальный размер файла 256 ГБ или максимальную продолжительность 12 часов. Какой из них вы достигаете первым, тот и является отсечкой. Если ваш видеофайл слишком велик, попробуйте уменьшить его. Это можно сделать несколькими способами: сжать видео, сократить его общую длину и удалить из видео дополнительный контент, например музыку или наложения.
Еще один шаг, который вы можете сделать, это изменить разрешение. Если видео в формате 4K, подумайте о том, чтобы уменьшить его до 1080p. Хотя это повлияет на общее качество видео, это может упростить его загрузку.
8. Удалите и переустановите приложение
Некоторые люди используют только свои телефоны для создания контента на YouTube. Если вы пытаетесь выполнить загрузку с устройства iOS или Android, проблема может заключаться в приложении. Удалите приложение YouTube и переустановите его на свой телефон. Это не только устранит любые основные сбои, но также обеспечит наличие последней версии приложения.
9. Удалите видео и начните заново
Если ваше видео не обрабатывается, иногда вам просто нужно повторить попытку. Если у вас медленное подключение к Интернету или ваш интернет-провайдер ограничивает загрузку, последнее, что вы хотите сделать, это удалить свое видео и загрузить его повторно, но иногда это все, что вы можете сделать.
- Войдите в свою учетную запись YouTube и выберите «Управление видео».
- Найдите видео, которое не обрабатывается, и наведите на него курсор, затем выберите три точки.
- Выберите Удалить навсегда.
Как только вы это сделаете, ваше видео исчезнет с вашей страницы, но вы можете повторно загрузить его и повторить попытку. Иногда сбой в загружаемых данных может повлиять на производительность видео, не оставляя вам другого выбора.
YouTube — отличная платформа для развития вашего бренда или просто для публикации забавных видео, но иногда вам нужно помочь ему решить несколько проблем здесь и там. Попробуйте эти девять исправлений, чтобы ваше видео появилось в прямом эфире и собирало просмотры намного быстрее.
Хоть раз, но каждый автор канала Ютуб сталкивался с тем, когда файл не получается загрузить на сайт. Ситуация распространенная и первое что вам нужно сделать – не паниковать. Возникшие сложности вполне решаемы и в большинстве случаев не потребуют от вас профессиональных знаний. Ниже мы расскажем, какие видео можно загружать на Ютуб, предоставим инструкцию по добавлению контент на канал и рассмотрим, почему не загружает видео на Ютуб.
Какие видео можно загружать на Ютуб?
На Youtube можно добавлять любые видео. Но при этом они не должны содержать:
- Сцены насилия и жестокости.
- Сцены эротики и порнографии.
- Призывов к совершению противозаконных действий.
- Оскорблений на национальной и религиозной почве.
- У вас должны быть авторские права на ролик. Если вы загружаете не свой контент, то видеохостинг это сразу вычислить и заблокирует его или даже ваш канал.
- Описание контента должно соответствовать содержанию. Не допускается вводить людей в заблуждение или обманывать.
- В публикации не должно быть много рекламы.
- Запрещено спамить и использовать накрутки.
Смотрите также требования к контенту на Ютубе и что администрация не одобряет в статье по ссылке.
Инструкция: загрузка видео на Ютуб
Если ваша будущая публикация соответствует регламенту сообщества, то можно переходить к процессу загрузке. Для этого вам нужно:
- Зайти на свой канал в Youtube и перейти в Творческую студию.
- В разделе «Панель управления» кликнуть на синюю кнопку «Загрузить».
- Загрузить файл с устройства, дождаться окончания загрузки и обработки файла. Обработка может занять несколько минут.
- Пока ролик обрабатывается нужно ввести основную информацию о нем: название, описание и теги.
- Если необходимо перейдите на вкладку перевод и выберите язык.
- В расширенных настройках выберите:
- можно ли оставлять комментарии к публикации и какие.
- можно ли пользователям просматривать рейтинг публикации.
- укажите лицензию и права собственности.
- настройте чат: автоматическое модерирование, ограничение частоты сообщений.
- причину отсутствия субтитров: контент никогда не транслировался по американскому телевидению, транслировался по американскому телевидению, но без субтитров, контент не является полнометражным, согласно правилам контент не требует субтитров, Федеральное агентство по связям или Конгресс США сделал исключение для этого файла.
- настройки распространения: разрешить встраивание видео, опубликовать в фиде “Подписки” и отправить подписчикам уведомление.
- ограничения по возрасту.
- категорию публикации: люди и блоги, транспорт, музыка, животные, спорт, путешествия, видеоигры, юмор и так далее.
- разрешить или запретить другим пользователям переводить субтитры и метаданные.
- укажите дату записи.
- выберите показывать ли статистику пользователям.
- Выберите доступность видео: по ссылке, открытый доступ, ограниченный доступ, по расписанию.
- Добавьте ролик в плейлист.
- Выберите значок видео из предложенных или загрузите свой.
- Кликните на «Готово».
Почему Ютуб не загружает видео?
Если у вас не получается загрузить ролик на свой канал, то причина может быть в следующем:
- Плохое соединение с интернетом. Его мощности просто не хватает для загрузки файла.
- Нарушения правил видеохостинга или требований к ролику. Например, файл может быт слишком длинным, коротким или не подходить по формату. Доступные для добавления форматы видео: MPEG4, MP4, AVI, WMV, MPEGPS, FLV3GP, WebM, DNxHR, ProRes, CineForm, HEVC (H.265). Если у вас другой формат, то воспользуйтесь онлайн-сервисами для конвертации файла.
- Причина может быть в плохой работе браузера. Например, если там проходят обновления или произошли неполадки.
- Причина может быть в забитых куках браузера. Почистите их.
Требования Youtube к видео
Чтобы файл без проблем загрузился на канал в хорошем качестве, он должен соответствовать следующим требованиям:
- Иметь максимальное разрешением, чтобы зрители смогли его загружать в высоком качестве.
- Формат: широковещательный (1080p, HD) и MPEG-2. Если у вас не получается опубликовать ролик в указанных форматах, то допустимо использование MPEG-4. Для более подробной информации о форматах видео для Ютуб смотрите по ссылке.
- Длительность: не менее 33 секунд.
- Предпочтительнее выбирать частоту кадров без повторяющихся звуков (из-за этого может ухудшиться качество, появится дрожание).
- Оставляйте исходное соотношение сторон. Обходитесь без горизонтальных и вертикальных полос.
- Разрешение 640 x 480, 1280 x 720, 1920 х 540, 1920 х 1080. При этом допускается снижение разрешения, если ролик не будет находиться в открытом доступе.
- Для битрейта отсутствует минимального значение.
Заключение
С добавлением ролика на Ютуб не должно возникать проблем. Но если произошли неполадки в первую очередь нужно проверить интернет-соединение. Если с ним все в порядке, то смените браузер.
Рекомендуем к прочтению статью “Что делать, если в Одноклассниках не воспроизводится видео?“.
- Устранение ошибок YouTube при загрузке видео
- Возникли непредвиденные проблемы при загрузке видео на YouTube
- Файл при загрузке видео на YouTube отклонен сервером
- Ошибка передачи данных в сети при загрузке видео на YouTube
- Ошибка обработки видео на YouTube
- Ошибка сети при загрузке видео на YouTube
- Ошибка загрузки видео на YouTube. На ваш канал сейчас нельзя добавлять видео
- Ошибка безопасности при загрузке видео на YouTube
- Отклонено (слишком маленький файл)
- Произошла ошибка (пустой файл
.mov) - Суточный лимит загрузки исчерпан при загрузке видео на YouTube. Вы снова сможете добавлять ролики через 24 часа
- Другие ошибки, возникающие при загрузке видео на YouTube
В этой статьи описано, что можно предпринять, если при загрузке видео на YouTubeвозникла проблема. Читайте конкретную инструкцию об ошибке, с которой вы столкнулись.
Возникли непредвиденные проблемы при загрузке видео на YouTube.
Подождите несколько минут, а затем попробуйте загрузить видео ещё раз.
Файл при загрузке видео на YouTube отклонен сервером.
Вероятно, вы пытаетесь загрузить видео неподходящего формата. О том, какие форматы файлов поддерживаются на YouTube, написано в этой статье.
Ошибка передачи данных в сети при загрузке видео на YouTube.
Такое сообщение об ошибке выводится, когда браузер нужно обновить до последней версии. Для загрузки видео мы рекомендуем следующие браузеры:
- Google Chrome
- Firefox 4 или более поздней версии
- Internet Explorer или Microsoft Edge с включенным модулем Silverlight
После того как вы обновите браузер, попробуйте загрузить видео снова.
Ошибка обработки видео на YouTube.
Такое сообщение об ошибке на YouTube может выводиться, когда добавляется недействительный или обрезанный файл, или загрузка идет на сниженной скорости. Воспроизведите видео на своем устройстве и убедитесь, что используете один из поддерживаемых форматов файлов, затем загрузите файл снова. Если это не поможет устранить проблему, попробуйте загрузить видео на YouTube с другой платформы.
Ошибка сети при загрузке видео на YouTube.
Такое сообщение об ошибке выводится на YouTube, когда браузер нужно обновить до последней версии. Для загрузки видео рекомендуется использовать следующие браузеры:
- Google Chrome
- Firefox 4 или более поздней версии
- Internet Explorer или Microsoft Edge с включенным модулем Silverlight
После того как вы обновите браузер, попробуйте загрузить видео снова.
Ошибка загрузки видео на YouTube. На ваш канал сейчас нельзя добавлять видео.
Эта ошибка YouTube может возникнуть по одной из следующих причин:
- Ваш YouTube канал получил предупреждение о нарушении правил сообщества.
- Ваш администратор YouTube канала включил Безопасный режим в аккаунте Google Workspace.
Ошибка безопасности при загрузке видео на YouTube.
Данное сообщение об ошибке выводится на YouTube при необычных настройках безопасности в браузере. Возможно, в процесс загрузки вмешивается антивирус, брандмауэр или программа для защиты от шпионского ПО. Попробуйте временно отключить эти приложения и повторите попытку загрузки.
Отклонено (слишком маленький файл).
Это сообщение об ошибке выводится, когда вы попытались загрузить на YouTube слишком маленький файл. Выберите видео размером не менее 2 КБ и повторите попытку.
Произошла ошибка (пустой файл .mov).
Это сообщение об ошибке выводится если вы пытаетесь добавить на YouTube видео формата QuickTime, сохраненное в виде ярлыка. Такой файл невозможно обработать. Чтобы исправить ситуацию, сохраните ролик как самостоятельное видео и попробуйте загрузить его ещё раз.
Суточный лимит загрузки исчерпан при загрузке видео на YouTube. Вы снова сможете добавлять ролики через 24 часа.
YouTube ограничили количество роликов, которое можно загрузить на один канал в течение 24 часов. Они рассчитывают, что эта мера поможет сделать YouTube более безопасной платформой для каждого пользователя.
Лимиты на загрузку могут различаться в разных странах и регионах, либо изменяться в зависимости от истории канала. Также они зависят от того, получал ли автор предупреждения о нарушении авторских прав и правил сообщества.
Если при попытке загрузки видео на YouTube выводится ошибка «Суточный лимит загрузки исчерпан» , повторите попытку через 24 часа.
Другие ошибки, возникающие при загрузке видео на YouTube.
Возможно, формат файла, который вы загружаете, не поддерживается на YouTube. Ознакомиться со списком допустимых форматов можно здесь. Также попробуйте изменить кодеки или отредактировать видео в другом ПО.
По материалам:
https://support.google.com/youtube/answer/10383400
Заберите ссылку на статью к себе, чтобы потом легко её найти!
Выберите, то, чем пользуетесь чаще всего:
Цифровые записи не подвежены старению, они вечны. В первом случае вы будете правы, но вот на счет вечности я бы поспорил. Видео может просто-напросто «побиться» вследсвие програмной ошибки или износа носителя. В конце концов, вы можете получить битый видеофайл после некорректной загрузки с интернета. В общем, возможностей получить нечитабельное видео предостаточно:)
Если речь идет о видеофайлах, то необязательно сразу отправлять запись в корзину, если плейер отказывается его воспроизводить. Существует несколько программ, которые помогают восстановить видео. Мы предлагаем вам обзор приложений для «ремонта» поврежденных записей. Давайте определим, что они умеют, какой дают результат, и как добиться максимально качественного восстановления.
Кстати, если у вас не проигрывается в видеоплеере файл, то не спешите ставить ему печальный диагноз. Подобное поведение файла далеко не всегда свиде//тельствует о повреждении видеоинформации в нем, чаще всего поврежден так называемый «контейнер» (оболочка файла). Для восстановления контейнера достаточно воспользоваться соответствующими инструментами универсальных редакторов типа Avidemux или Virtualdub. Подробнее о процедуре восстановления смотрите тему на форуме — Как восстановить видеофайлы ?. Если же подобная процедура не помогла, вероятно повреждения файла более значительны, в этом случае имеет смысл попытайтесь вылечить файл одной из программ из списка ниже.
Программы для восстановления видеофайлов

ASF-AVI-RM-WMV Repair (скачать) | сайт
Проще всего работать именно с этой утилитой. Для ее использования практически не нужно нажимать кнопки, выставлять настройки или флажки:)
С помощью < ASF-AVI-RM-WMV Repair вы можете только открыть и отремонтировать видео. Можно также удалить его из списка. Приложение создает исправленную копию Repair. Перед восстановлением больших файлов стоит освободить достаточно места на жестком диске.
Приложение работает с файлами расширений DIVX, AVI, RM, XVID, ASF, RMVB, WMV, AC3, WMA. Для восстановления можно выбрать режим Fast и Advanced. Advanced требует больше времени для починки, но зато дает большую вероятность положительного исхода восстановления. Этот режим хорошо подходит для ремонта маленьких файлов, так как на обработку и так не тратится много времени. Видео большого размера лучше один раз пропустить через режим Fast. К улучшенному варианту можно вернуться, если результат восстановления вас не удовлетворил.

Video Repair Tool | сайт
Программа работает с форматами MP4, MOV, M4V, 3GP. Она позволяет починить видеофайлы, которые не проигрываются плейерами. Но, следует отметить, что приложение не предназначено для восстановления файлов на сломанных носителях информации. Чтобы, собственно, получить «пациента» для его восстановления, существует масса специально предназначенных программ. Хороший вариант – Recuva. Итак, видео для ремонта выбирается кнопкой Choose movie. Если вы хотите восстановить записи с видеокамеры, то можно добавить в приложение целый файл, снятый на эту же камеру с теми же параметрами. Его выбираем с помощью Choose reference movie. Утилита проанализирует файл и будет использовать его как образец для восстановления. Если у вас нет образца, то програма дает хороший результат и без него. Найти восстановленный файл можно в том же месте, где лежал оригинал, в папке repaired.

All Media Fixer Pro | поиск
Приложение работает с большим количеством форматов аудио и видеофайлов. Оно восстанавливает WMV, WMA, WM, ASF, AVI, ASX, XVID , DIVX, RM, Vob, MP2, MP3, MP1, MPGA, MPA, MPG, MPA, MPEG, WAVE, DAT. Программа работает даже с графическими JPEG и BMP.
Лучше всего восстанавливаются форматы WMV, DAT, RM. Успех исправления повреждений составляет 80-100%. У файлов с расширением AVI, MPG, SVCD, VCD, DVD и ASF вероятность немного ниже – 60-80%. All Media Fixer Pro «лечит» видео, которые не до конца скачалось, которое не воспроизводятся и не перематывается. Функции программы сходны с Video Fixer.
All Media Fixer доступна в двух версиях. Просто All Media Fixer с меньшей вероятностью починит видеофайлы, а All Media Fixer Pro обладает большими шансами на успех. Непрофессиональная версия не является бесплатной, она стоит на $10 меньше, чем версия Pro. Поэтому первый вариант больше напоминает маркетинговый ход. Пользователи могут оценить возможности непрофессионального варианта приложения и увидеть преимущества версии Pro.
В интерфейс All Media Fixer добавлены помощники, которые выглядят как герои комикса. Всего их четыре, каждый занят своей работой. Первый помощник управляет процессом, второй анализирует видео на наличие ошибок, третий занимается исправлением повреждений, а четвертый выбирает изменяемые данные и работает со структурой видеозаписей.
All Media Fixer Pro использует ряд параметров для всех видов файлов – мультимедийных и графических. Настройки находятся во вкладке Preferences. Они устанавливаются для каждого типа файла, однако не отличаются друг от друга. Автоматическое восстановление использует установленные параметры, которые дают лучший результат. Эти настройки советуют разработчики приложения. Изменения можно внести, если вы получили неудовлетворительный результат работы программы. Для этого нужно выставить режим Custom. Когда программа находит поврежденные части файла, она может выполнять три действия — восстанавливать, удалять и игнорировать. Если вы выбираете восстановление файла, то приложение дает 13 разных режимов и цвет для выделения поврежденных частей файла. Если не изменять цвет, то участки будут заполняться черным.
Вы также можете даже выбрать скин для программы. Цветовое оформление сделает общение с приложением более приятным.

Video Fixer | поиск
Приложение полностью называется довольно сложно — Divx Avi Asf Wmv Wma Rm Rmvb Fix Joiner. Результат восстановления зависит от степени повреждения видео, но обычно возможность положительного исхода велика – 80-90%.
Video Fixer работает со многими известными форматами: DIV, DIVX, ASF, AVI, WMA, WMV, RMVB, XVID, RM, MPEG-4. Присутствует поддержка потокового видео.
Разработчики приложения учли интересы пользователей, которым не требуется поддержка всех форматов. Некоторые работают с определенными файлами, они могут выбрать более простые версии Video Fixer — Avi Fixer, Div Divx Fixer, Rmvb Rm Fixer или Wmv Wma Asf Fixer. Версии не отличаются по качеству, зато стоимость будет ниже.
Для понимания результата, который выдаст приложение, нужно разобраться с принципом ее работы. Программа заново запишет файл без информации, которую невозможно воспроизвести (удалит битые участки). То есть, она не ремонтирует утраченные части, только помогает открыть видеофайл, который не воспроизводился из-за ошибок. После восстановления видео можно проиграть с помощью Real Player или Windows Media Player.
Разобраться с утилитой Video Fixer несложно, она отличается понятным интерфейсом.
Главное окно демонстрирует все возможности программы. Для запуска процесса восстановления необходимо нажать Fix. Ремонт видео займет какое-то время. Если поврежденный файл имеет большой размер, то он будет долго восстанавливаться. Поэтому рекомендуется перед запуском восстановления нажать Check (проверку). Этот инструмент проанализирует возможности восстановления видео. Программа проверит файл быстрее, чем будет продолжаться сам процесс исправления. Впрочем, часто бывает, что проверка показывает положительный результат, а «вылечить» файл не удается. Однако это может сэкономить время, если функция покажет отрицательный результат и невозможность исправления повреждений. Тогда точно не стоит запускать процесс восстановления.
Приложение создает новый файл с исправлениями или перезаписывает старый. За это отвечает пункт auto backup. Не стоит рисковать и снимать этот флажок, лучше восстанавливать видео в копию файла и не перезаписывать оригинал.

VirtualDubMod | сайт
Этот freeware редактор видео, основанный на исходниках всем хорошо известного VirtualDub, кроме своего прямого предназначения, умеет восстанавливать битые видеофайлы. Для этого необходимо в программе открыть проблемный файл, что автоматически перестроит его индексы. Далее, нужно просканировать файл на предмет ошибок, выбрав в меню Video>>>Scan video stream for errors. Утилита найдет все проблемные участки видеофайла. После сканирования достаточно нажать кнопку Delete bad frames, чтоб удалить найденные фрагменты, что обеспечит правильное проигрывание файла (теоретически).

DivFix++ | сайт
Не проигрывается видео? Здесь должна помочь программа Div-Fix++, чье прямое предназначение как раз и состоит в сканировании и восстановлении проблемных видеофайлов.
Программа способна восстанавливать видеофайлы в пакетном режиме, то бишь работает со списком файлов. Кроме того, утилита ведет подробный лог, записывая в него всю служебную информацию, в частности, информацию о найденных ошибках и операциях по их исправлению. После сканирования программа записывает исправленные копии файлов на диск, не затирая при том оригинал.
Программа предельно проста в использовании, все что от вас требуется — открыть проблемный файл в программе и нажать кнопку «Fix».
Результаты тестирования
Приложения, позволяющие исправить повреждения видео, лучше оценивать не по количеству параметров и функциональности интерфейса, а по качеству восстановления.
Проверка работы описанных программ показывает, что у всех утилит есть возможности, которые они выполняют отлично, а есть функции, с которыми ни одна из них хорошо не справляется. Если брать файл AVI формата с проблемами перемотки, то все приложения добились требуемого результата. При выполнении ремонта ползунок без проблем стал перемещаться.
Также для теста использовались видеозаписи, у которых были повреждения в начале и в середине файла. Ни одна из описанных утилит не дала нужного эффекта. Только Video Fixer постарался исправить повреждения, однако результат не был получен. В процессе утилита просто зависла. ASF-AVI-RM-WMV Repair не стал даже и пытаться восстановить файл, отметив его как Failed. All Media Fixer Pro сообщила о благополучном результате восстановления, но видеозапись не изменилась и не начала открываться в проигрывателях. Следовательно, должный эффект достигнут не был.
Третий тест был достаточно изощренным. Не все программы показали одинаковый результат. Для начала расскажем, что мы делали. Мы взяли видеозапись, разделили ее надвое программой Total Commander и изменили формат первой части на AVI. То есть, получили файл без конца, который выглядит, будто его не до конца скачали. При попытке проигрывания в Windows Media Player выдается ошибка. Video Fixer помог открыть его в плеере, но видео не воспроизвелось, обозначив неправильное расширение файла. All Media Fixer Pro дал две копии исправленную и оригинальную, обе не открылись. А ASF-AVI-RM-WMV Repair показала то, что требовалось – обработанная видеозапись открылась и нормально воспроизвелась.
Объясним, почему для проверки утилит использовался именно Windows Media Player. Многим известно, как трепетно этот плеер реагирует на видеозаписи, что он достаточно капризен при воспроизведении. Другие аналоги, например Media Player Classic, открывал не только файлы, обработанные всеми тремя приложениями, но и файл до восстановления. Поэтому если вы сталкиваетесь с отказом проигрывания файла, то первым делом откройте его в другом плеере, а только потом попытайтесь восстановить.
Смотрите статью по теме: как улучшить качество видео
По материалам 3dnеws.ru