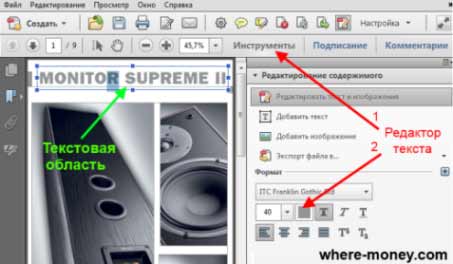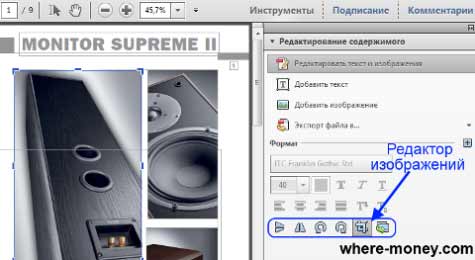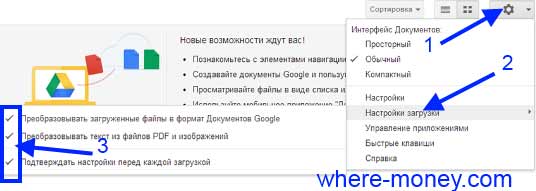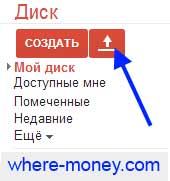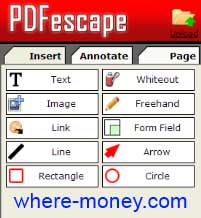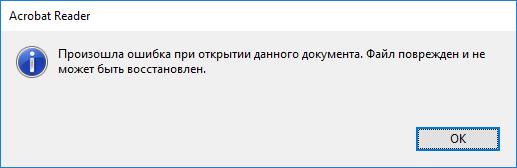Проблема
При открытии файла PDF в Adobe Reader или Acrobat может появиться сообщение об ошибке «Произошла ошибка при рисовании».
Решение
Повторно создайте файл PDF. Если вы используете стороннее приложение или внешний модуль для создания файла PDF (например, iText), убедитесь, что у вас установлена последняя версия.
Дополнительная информация
Эта ошибка часто возникает, когда существует проблема с самим файлом PDF, и Reader или Acrobat не могут выполнить рендеринг PDF должным образом. (Соответствующее сообщение об ошибке на немецком языке «Es ist ein Grafikfehler aufgetreten»)
Вы также можете открыть или проверить файл PDF с помощью других приложений (Photoshop, Acrobat, Preflight, CosViewer и т. д.), чтобы узнать, появляются ли сообщения об ошибках.
На чтение 4 мин. Просмотров 1.4k. Опубликовано 03.09.2019
На форуме Adobe есть сообщения об ошибке « Этот документ не может быть напечатан », которая появляется у некоторых пользователей. Это сообщение об ошибке появляется у пользователей Adobe Acrobat при попытке распечатать документы PDF.
Следовательно, пользователи не могут печатать PDF-файлы с помощью программного обеспечения. Таким образом пользователи Acrobat могут исправить ошибку « Этот документ не может быть напечатан ».
Содержание
- Возможные исправления ошибок печати в Adobe Acrobat
- 1. Выберите опцию «Печать как изображение»
- 2. Удалите документы из очереди печати
- 3. Обновите драйвер принтера
- 4. Отключите режим просмотра PDF/A
- 5. Откройте документ в Google Chrome или альтернативном программном обеспечении PDF
- 6. Конвертируйте PDF в документ DOCX
Возможные исправления ошибок печати в Adobe Acrobat
1. Выберите опцию «Печать как изображение»
Некоторые пользователи Acrobat подтвердили, что при выборе параметра Печать как изображение исправлена ошибка « не удалось напечатать ». Документ PDF может содержать изображения и шрифты, которые не могут быть отображены. При выборе Печатать как изображение вместо этого PDF-файл печатается как растровое изображение документа. Пользователи Acrobat могут выбрать параметр Печать как изображение следующим образом.
- Сначала откройте документ PDF, который не печатается в Acrobat.
- Нажмите Файл и печать , чтобы открыть окно, показанное на рисунке ниже.

- Нажмите кнопку Дополнительно , чтобы открыть дополнительные параметры.

- Выберите параметр Печать как изображение в окне «Дополнительные параметры печати».
- Нажмите кнопку ОК .
- Затем нажмите кнопку Печать .
– СВЯЗАННО: ИСПРАВЛЕНИЕ: Adobe Reader не удается установить на ПК с Windows
2. Удалите документы из очереди печати
Возможно, в очереди принтера застряли некоторые документы. В этом случае очистка очереди печати может исправить ошибку « не удалось напечатать ». Следуйте приведенным ниже инструкциям, чтобы очистить очередь печати в Windows 10.
- Откройте Cortana, нажав Введите здесь для поиска на панели задач.
- Введите ключевое слово «принтер» в поле поиска.
- Затем нажмите «Принтеры и сканеры», чтобы открыть окно, показанное ниже.

- Выберите принтер, на котором вы пытаетесь распечатать PDF.
- Нажмите кнопку Открыть очередь , чтобы открыть окно, расположенное ниже.

- Нажмите Принтер > Отменить все документы , если в очереди есть документы.
- Перезагрузите Windows после очистки очереди печати.
3. Обновите драйвер принтера
Ошибка « не может быть напечатана » может быть связана с устаревшим или поврежденным драйвером принтера. Если это так, обновление драйвера принтера, вероятно, решит проблему. Для этого добавьте Driver Booster 6 в Windows, нажав Бесплатная загрузка на веб-сайте программного обеспечения.
Программное обеспечение сканирует устаревшие драйверы при запуске. Если в результатах сканирования указан драйвер принтера, нажмите кнопку Обновить сейчас .
4. Отключите режим просмотра PDF/A
- Отключение режима просмотра PDF/A исправило ошибку « не удалось напечатать » для некоторых пользователей Acrobat. Для этого нажмите Изменить > Настройки в Acrobat.
- Нажмите Документы в окне настроек, чтобы открыть настройки, показанные ниже.

- Выберите Никогда в раскрывающемся меню Режим просмотра PDF/A.
- Затем нажмите кнопку ОК .
- Откройте и распечатайте PDF в Acrobat.
– СВЯЗАННО: Как исправить ошибку Adobe Reader 14 в Windows 10
5. Откройте документ в Google Chrome или альтернативном программном обеспечении PDF
Это разрешение – скорее обходной путь, чем исправление. Помните, что вы можете распечатать PDF из альтернативного программного обеспечения. Итак, попробуйте открыть документ в Google Chrome или другом браузере, поддерживающем формат PDF.
Для этого щелкните правой кнопкой мыши файл PDF, который нужно распечатать, и выберите Открыть с помощью > Google Chrome . Это откроет PDF в Chrome. Затем пользователи могут нажать кнопку Печать , чтобы распечатать документ.

Кроме того, пользователи могут печатать из альтернативного программного обеспечения PDF. Foxit Reader, PDF Annotation Lite и Xodo являются тремя известными альтернативами Adobe Acrobat. Нажмите кнопку Бесплатная загрузка Foxit Reader на веб-сайте Foxit, чтобы сохранить установщик для этого программного обеспечения. Затем откройте мастер установки Foxit Reader, чтобы добавить программное обеспечение в Windows.
6. Конвертируйте PDF в документ DOCX
Пользователи Acrobat также могут конвертировать PDF-файлы, необходимые для печати, в документы Word DOCX. Затем пользователи могут открывать документы в MS Word или других текстовых редакторах для их печати.Следуйте приведенным ниже инструкциям, чтобы преобразовать PDF в формат DOCX.
- Откройте страницу PDF в DOCX в браузере.
- Выберите вкладку PDF в DOCX.

- Нажмите кнопку Загрузить файлы , чтобы выбрать PDF для преобразования.
- Затем выберите Загрузить все , чтобы сохранить новый документ DOCX в папке.
- Документ загружается в виде сжатого ZIP-файла. Пользователи могут извлечь его, открыв ZIP в проводнике, нажав Извлечь все и нажав Извлечь .

- После этого откройте документ DOCX в текстовом редакторе и распечатайте его оттуда.
Это одни из лучших решений для исправления ошибки « не удалось напечатать ». Тем не менее, пользователи Acrobat могут также обратиться в службу поддержки по адресу adobe.com, если потребуются дополнительные исправления.
Adobe Acrobat не работает?
Скачайте 100% рабочую версию аналогичного софта
Как исправить ошибку «Прекращена работа программы Adobe Acrobat Reader DC»
В последнее время пользователи продуктов Adobe все чаще сообщают о возникающих ошибках. Например, при
печати, запуске софта или просмотре ПДФ может возникнуть окно с надписью «Прекращена работа программы Adobe
Reader». Такая проблема возникает при работе на слабых компьютерах или отсутствии установленных обновлений.
При открытии ПДФ-документа или запуске ридера может появиться окно AppCrash. Это происходит из-за различных
причин: например, при отсутствии установленных обновлений или использовании неактивированной версии.
Возникшая проблема приводит к аварийному отключению программы. Существует несколько способов исправить вылет
софта.

Решение 1. Обновление программного обеспечения
Для использования этого способа:
1. Повторно откройте Adobe Reader 11.
2. Далее обновите софт до последней версии: нажмите на верхней панели на кнопку «Справка» — «Проверка
обновлений».
3. При наличии доступных версий вам будет предложено загрузить файлы с официального сайта.

Если Акробат XI продолжает вылетать после установки обновления, вам необходимо воспользоваться другим
способом из списка.
Решение 2. Выполнение специальной команды
Перед сбросом настроек закройте все запущенные программы. Затем выполните несколько простых действий:
1. Запустите Adobe Reader.
2. Кликните «Справка» — «Восстановить установку». Windows 10/8/7 автоматически настроит приложение.
3. После завершения обработки перезагрузите систему ПК.

Решение 3. Отключение защищенного просмотра
В открытом ридере необходимо:
1. Нажать на «Редактирование» — «Установки».
2. В новом окне перейти в раздел «Защита (повышенный уровень)».
3. В блоке «Защищенный режим» выберите вариант «Отключен».
4. Примените изменения и перезагрузите программу.

Решение 4. Открытие Distiller DC
Чтобы использовать этот способ, следуйте инструкции:
1. Зажмите комбинацию клавиш Win+R.
2. В новом окне введите acrodist.
3. Если программное обеспечение Acrobat не активировано, то возникнет сообщение с надписью «Требуется
вход». В таком случае кликните «Войти сейчас» и введите необходимые данные.
4. После завершения активации перезагрузите софт.

Решение 5. Переход в другой профиль Windows
Выйдите из учетной записи Виндовс, в которой возникла ошибка и смените профиль. Проверьте приложение на
неполадки.

Если ни один вариант не помог решить проблему, необходима полная переустановка Акробата.
Как отправить аварийный отчёт об ошибке при прекращении работы Adobe Reader
Вы также можете написать компании Adobe об ошибке. Это позволит разработчикам исправить недочеты в новых
версиях или обновлениях программного обеспечения. Поэтому важно сообщать даже о нерегулярных неполадках.
Чтобы написать о прекращение работы Adobe Reader, есть несколько вариантов отправки данных:
1. Автоматически на Windows 7/8/10. Это вариант подходит, если возникнет окно «Сообщения об
ошибках Windows». В таком случае просто кликните на «Отправить сведения».
2. Отправка данных на macOS. Автоматически сообщить об ошибке можно при появлении окон «Отправить
в Apple» и Adobe CrashReporter. В обоих блоках необходимо нажать «Отправить» и «Отчет».
3. С помощью специальной формы.Этот вариант позволит вручную ввести данные о неполадках. Для этого
перейдите на официальный сайт Adobe и найдите раздел Feature Request/Bug Report Form. В ней нужно указать
продукт, а затем написать о проблеме. Форма представлена только на английском языке.

Теперь вы знаете, из-за чего возникает неполадка «Прекращена работа программы Adobe Acrobat Reader DC»,
что делать в такой ситуации и как отправить отчет о проблеме. Она может возникнуть при печати или открытии
документа. Решить ошибку можно с помощью обновления софта, восстановления установок, отключения защитного
просмотра, активации приложения или использования другой учетной записи Виндовс. Если софт продолжает
вылетать, выдавать ошибки и крашиться, обратите внимание на другую программу для просмотра и редактирования ПДФ.
Почему Adobe Reader может не запускаться в Windows 10
Во время работы в версиях для Windows 10 может возникнуть еще одна проблема: при попытке открытия файлов
ничего не происходит. Система не выдает никакой ошибки и просто игнорирует действия пользователя. Давайте
разберемся, из-за каких причин Adobe Reader не открывается и не читает PDF.
Повреждение установочных файлов
Иногда документ не загружается после обновления системы или самого Adobe Reader. При этом сама программа
открывается, но ее функциональность может быть нарушена. Чтобы исправить это, раскройте пункт «Справка» в
верхнем меню программы. Нажмите «Восстановить установку» и в выскочившем окошке кликните «Да». После этого
перезагрузите софт.

Устаревшая версия
Если предыдущий способ не сработал, проверьте актуальность версии, что у вас установлена. Компания Adobe
постоянно совершенствуют свой продукт, устраняя баги и добавляя новые опции. Для установки обновлений не
нужно полностью удалять и снова устанавливать софт. Нужная функция также вызывается через пункт «Справка».
Выберите строчку «Проверка обновлений» и после окончания процесса снова попробуйте открыть документ.

Неактуальная программа PDF
Если вы использовали приложение, установленное по умолчанию на компьютере, а затем удалили его, возможно,
система скинула значения чтения этих файлов. Поэтому они никак не реагируют на ваши действия. Чтобы
установить Adobe Acrobat в качестве главной «читалки» документов, выделите любой файл PDF правой кнопкой
мыши, нажмите «Свойства» и во вкладке «Общие» установите Adobe как приложение для чтения по умолчанию.

Заключение
В большинстве случаев предложенные варианты решения проблем помогают, если Аdobe Reader не запускается на
вашем компьютере. Но могут возникать и другие ошибки, например известная проблема «Неверный параметр», возникающая из-за неправильных тэгов.
Если вы не можете справиться с возникшей проблемой, обратитесь в службу техподдержки продукта. Но имейте в
виду, что для этого потребуется вход в аккаунт Adobe.
Acrobat Reader — это бесплатная версия для просмотра и печати файлов Adobe PDF. В нем есть все необходимое, чтобы открывать документы, читать их, распечатывать, подписывать и заполнять формы, чтобы сохранять их в этом формате. Мы также можем увеличивать и уменьшать масштаб содержимого, выделять и копировать текст, добавлять заметки и т. Д. Кроме того, это позволяет нам загружать наши документы в облако Adobe, чтобы иметь к ним доступ из любого места и с любого устройства, а также открыть несколько документов в разных вкладках.
Несмотря на все это, Adobe Reader отнюдь не идеальное приложение. Многие пользователи винят его в том, что это медленный инструмент, который часто зависает при открытии файла. Хотя Reader также может печатать файлы, мы также можем столкнуться с проблемами с ним. Эти проблемы могут быть связаны с самим приложением, нашим принтером или файлом PDF. По этой причине сегодня мы собираемся рассмотреть возможные решения, которые мы можем использовать в случае, если мы не можем распечатать PDF с помощью Adobe Reader.
Содержание
- Устранение проблем с печатью PDF-файлов с помощью Adobe Acrobat Reader
- Решения, связанные с программным обеспечением
- Решения, связанные с принтером
- Устранение неполадок с файлом PDF
- Используйте другие альтернативы Adobe Acrobat Reader
- Sumatra PDF
- Foxit Reader
- Ашампу PDF
Если у нас возникают проблемы при печати наших PDF-файлов с помощью Adobe Reader, мы предлагаем некоторые приемы, которые могут помочь нам решить эту проблему. Для этого необходимо выяснить, не кроется ли причина в проблемах с программным обеспечением на нашем компьютере, в принтере или в файловой системе PDF.
Прежде всего, мы рассмотрим самые простые решения, которые могут быть связаны с программным обеспечением компьютера.
Перезагрузить систему
Хотя это кажется очевидным, мы можем быть удивлены количеством проблем, которые можно решить, просто перезагрузив компьютер. Если Adobe Reader не может распечатать файл PDF, прежде чем бросить руки на голову, мы должны попробовать после перезагрузки компьютера, проблема не исчезнет. И дело в том, что во время перезапуска нашего ПК операционная система очищает свою память и кеш, что может быть причиной проблемы. После перезапуска мы снова открываем приложение и проверяем, можем ли мы печатать.
Обновите Adobe Reader, чтобы использовать самую последнюю версию
Если перезагрузка компьютера не решила проблему, мы должны продолжать следить за тем, чтобы на нашем компьютере была установлена последняя доступная версия Reader, поскольку Adobe несет ответственность за предоставление бесплатные обновления каждые три месяца . Эти обновления предоставляют решения для типичных проблем, поэтому они могут служить способом устранения проблем с печатью PDF-файлов, если они возникли из-за внутренней проблемы приложения.
Для этого открываем Adobe Reader и нажимаем на вкладку «Справка». Далее выбираем «Проверить обновления». Если доступно новое обновление, оно будет установлено автоматически. После установки мы переходим к перезагрузке компьютера и проверяем, решена ли проблема.
Восстановить Adobe Reader
Если у нас возникают проблемы с печатью только при использовании Adobe Reader, мы можем попытаться исправить это, исправив приложение с его помощью. встроенный инструмент для ремонта. Это может быть полезно, если приложение внутренне ухудшилось и, следовательно, не может правильно печатать PDF-файлы. Для этого просто откройте приложение и щелкните вкладку «Справка». Позже мы нажимаем «Восстановить установку» и позволяем приложению восстановить себя. По завершении попробуйте снова распечатать с него.
Если Adobe Reader по-прежнему не может распечатать файлы PDF, причина проблемы может быть указана принтером, поэтому мы проведем простую проверку, чтобы выяснить, решена ли эта проблема.
Проверьте подключение принтера
Проблема с печатью файлов PDF может быть связана с подключение принтера. Чтобы убедиться, что мы должны убедиться, что кабель, соединяющий принтер с нашим компьютером, хорошо подключен. В случае, если принтер подключен к концентратору USB, мы должны отсоединить кабель от принтера и подключить его напрямую к порту USB. на нашем компьютере. Затем мы выключаем принтер, ждем 30 секунд, а затем снова включаем. Наконец, мы снова пытаемся распечатать PDF-файл.
Обновите драйверы принтера
В случае получения сообщения об ошибке при попытке распечатать что-либо с помощью Adobe Reader это может быть связано с тем, что мы используем старый или несовместимый драйвер для нашего принтера. Чтобы попытаться решить эту проблему, мы должны обновить драйверы принтера, выполнив несколько простых шагов.
Нажимаем клавишу «Win + r», чтобы открыть команду «Выполнить». Далее мы пишем «Devmgmt.msc» и нажмите «Enter», чтобы открыть Диспетчер устройств. Позже ищем раздел «Очереди печати» и расширяем его. Появится раскрывающееся меню устройств, и мы щелкнем правой кнопкой мыши по устройству принтера. Появится контекстное меню, в котором мы должны выбрать «Обновить драйвер».
Впоследствии появится окно, в котором нас спросят, как мы хотим найти драйверы. Здесь мы выбираем опцию «Искать драйверы автоматически». Мы ждем Windows чтобы найти драйвер, совместимый с нашим принтером, загрузите его и установите. По завершении мы перезагружаем компьютер, чтобы увидеть, решена ли проблема.
Устанавливает принтер по умолчанию
Проблема с тем, что Adobe Reader не может распечатать PDF-файл, может быть связана с тем, что используемый нами принтер не настроен в качестве устройства печати по умолчанию для нашего ПК. Следовательно, нам нужно установить наш принтер в качестве устройства печати по умолчанию.
Для этого мы должны написать «принтеры и сканеры» в поле поиска рядом с меню «Пуск» Windows. Далее выбираем «Принтеры и сканеры». Теперь появится окно «Конфигурация», в котором мы увидим список доступных принтеров и сканеров. Здесь мы должны снять флажок «Разрешить Windows управлять моим принтером по умолчанию». Наконец, в списке принтеров мы должны выбрать принтер, который мы используем, и щелкнуть «Управление». Перезагружаем компьютер и проверяем, решена ли проблема.
Перезапустите службу диспетчера очереди печати.
Другой способ определить, является ли принтер причиной проблем с печатью в Adobe Reader, — это перезапустить службу диспетчера очереди печати. Для этого мы должны нажать клавишу «Win + r» и появится команда «Выполнить». Здесь мы скопируем «Services.msc» и нажмите Enter, чтобы открыть окно «Службы».
Затем мы должны прокрутить список, чтобы найти службу «Очередь печати». После нахождения мы должны щелкнуть правой кнопкой мыши на очереди печати и выбрать «Перезагрузить». Это перезапустит службу диспетчера очереди печати и устранит все возможные проблемы. Наконец, мы закрываем окно «Службы» и перезагружаем компьютер, чтобы позже проверить, решена ли проблема.
Устранение неполадок с файлом PDF
Иногда проблемы с печатью могут возникать из-за проблем, связанных с файлами PDF. Даже если PDF-файл может казаться идеальным при отображении на экране, он может содержать неполные или поврежденные данные.
Распечатать файл как изображение
PDF-файлы — отличный формат для публикации и печати с сохранением макета и формата документа. Но по какой-то причине принтер может не печатать текст в том виде, в каком он отображается. Следовательно, у нас есть возможность распечатать его, как если бы это было изображение.
Для этого мы должны открыть файл PDF с помощью Adobe Reader и использовать сочетание клавиш «Ctrl + p», чтобы открыть окно «Дополнительные параметры печати». Позже мы нажимаем кнопку «Дополнительно» и включаем опцию «Печать как изображение». Нажимаем ОК, а затем Печать.
Скопируйте или загрузите файл PDF
Иногда мы можем найти PDF-файлы, повреждены или которые содержат какие-либо повреждения, мешающие их правильной печати. Вот почему, если мы загружаем файл PDF из Интернета, мы должны загрузить его снова. В случае, если мы получили его e-mail, мы должны попросить отправителя отправить его повторно. Позже мы копируем файл прямо на наш жесткий диск, избегая использования портативных или сетевых устройств хранения. Открываем новую копию на жестком диске и снова пробуем распечатать.
Проверка файлов PDF для печати
Acrobat Reader может выполнять проверку файла печати, чтобы выяснить, есть ли проблемы с синтаксисом или программным кодом, которые мешают правильно распечатать файл PDF.
Для этого мы должны запустить Adobe Reader и открыть файл PDF для печати. Затем мы щелкаем вкладку «Инструменты», выбираем «Печатная продукция» и выбираем «Проверки». Теперь в строке поиска окна предпечатной проверки мы должны написать «синтаксис». Выбираем профиль «Сообщить о синтаксических ошибках в PDF» и, наконец, нажимаем «Анализировать и исправлять». Для использования этого инструмента необходимо установить платную версию.
Используйте другие альтернативы Adobe Acrobat Reader
Хотя Reader — очень популярное приложение, особенно потому, что оно принадлежит Adobe, это не лучшее приложение на рынке для просмотра и печати файлов PDF, поскольку проблемы, которые сопровождают его, обычно встречаются часто. Вот почему, если у нас есть проблемы с печатью PDF и мы не можем их решить, давайте попробуем несколько более интересных альтернатив Adobe Reader в качестве окончательного решения.
Sumatra PDF
Это одна из лучших на рынке программ для просмотра PDF-файлов, к тому же она совершенно бесплатна. Эта программа позволит нам без проблем открывать любые файлы PDF, а также книги и документы других форматов. Хотя мы не сможем выполнять задачи редактирования, у него есть некоторые инструменты для выполнения основных задач просмотра. Таким образом мы можем масштабировать, вращать, изменять макет страниц и печатать документы. Помимо PDF, приложение поддерживает такие форматы, как MOBI, EPUB, CBZ, CBR XPS, DjVu, FB2 и CHM. Мы можем скачать его с этой ссылке.
Foxit Reader
Перед нами инструмент, с помощью которого мы можем быстро и легко читать и распечатывать PDF-документы, что позволяет нам просматривать их в полноэкранном режиме и открывать несколько документов в одном окне. В приложении есть увеличительное стекло, с помощью которого можно увеличивать масштаб и наблюдать за всем. подробности. Он также позволяет прокручивать документ, добавлять примечания ко всем страницам документа и просматривать PDF-файлы в текстовом формате. Foxit Reader — это бесплатная программа для чтения PDF-файлов, которую вы можете скачать со своего сайта .
Ашампу PDF
Это очень полный файловый менеджер PDF, который имеет множество функций, таких как возможность сканировать книги и документы в EPUB. Он также позволяет автоматически создавать абзацы и разрывы строк, а также конвертировать документы в файлы JPG, RTF, EPUB и HTML. Он включает в себя виртуальный принтер, который позволяет нам создавать файлы PDF из любого приложения Windows, поддерживающего печать. Кроме того, это помогает нам заполнять формы. У Ashampoo PDF есть бесплатная версия, которую мы можем скачать со своего сайта . У него также есть платная версия, с которой мы получим дополнительные инструменты для редактирования файлов PDF.
На чтение 4 мин. Просмотров 1.7k. Опубликовано 03.09.2019
На форуме Adobe есть сообщения об ошибке « Этот документ не может быть напечатан », которая появляется у некоторых пользователей. Это сообщение об ошибке появляется у пользователей Adobe Acrobat при попытке распечатать документы PDF.
Следовательно, пользователи не могут печатать PDF-файлы с помощью программного обеспечения. Таким образом пользователи Acrobat могут исправить ошибку « Этот документ не может быть напечатан ».
Содержание
- Возможные исправления ошибок печати в Adobe Acrobat
- 1. Выберите опцию «Печать как изображение»
- 2. Удалите документы из очереди печати
- 3. Обновите драйвер принтера
- 4. Отключите режим просмотра PDF/A
- 5. Откройте документ в Google Chrome или альтернативном программном обеспечении PDF
- 6. Конвертируйте PDF в документ DOCX
Возможные исправления ошибок печати в Adobe Acrobat
1. Выберите опцию «Печать как изображение»
Некоторые пользователи Acrobat подтвердили, что при выборе параметра Печать как изображение исправлена ошибка « не удалось напечатать ». Документ PDF может содержать изображения и шрифты, которые не могут быть отображены. При выборе Печатать как изображение вместо этого PDF-файл печатается как растровое изображение документа. Пользователи Acrobat могут выбрать параметр Печать как изображение следующим образом.
- Сначала откройте документ PDF, который не печатается в Acrobat.
- Нажмите Файл и печать , чтобы открыть окно, показанное на рисунке ниже.

- Нажмите кнопку Дополнительно , чтобы открыть дополнительные параметры.

- Выберите параметр Печать как изображение в окне «Дополнительные параметры печати».
- Нажмите кнопку ОК .
- Затем нажмите кнопку Печать .
– СВЯЗАННО: ИСПРАВЛЕНИЕ: Adobe Reader не удается установить на ПК с Windows
2. Удалите документы из очереди печати
Возможно, в очереди принтера застряли некоторые документы. В этом случае очистка очереди печати может исправить ошибку « не удалось напечатать ». Следуйте приведенным ниже инструкциям, чтобы очистить очередь печати в Windows 10.
- Откройте Cortana, нажав Введите здесь для поиска на панели задач.
- Введите ключевое слово «принтер» в поле поиска.
- Затем нажмите «Принтеры и сканеры», чтобы открыть окно, показанное ниже.

- Выберите принтер, на котором вы пытаетесь распечатать PDF.
- Нажмите кнопку Открыть очередь , чтобы открыть окно, расположенное ниже.

- Нажмите Принтер > Отменить все документы , если в очереди есть документы.
- Перезагрузите Windows после очистки очереди печати.
3. Обновите драйвер принтера
Ошибка « не может быть напечатана » может быть связана с устаревшим или поврежденным драйвером принтера. Если это так, обновление драйвера принтера, вероятно, решит проблему. Для этого добавьте Driver Booster 6 в Windows, нажав Бесплатная загрузка на веб-сайте программного обеспечения.
Программное обеспечение сканирует устаревшие драйверы при запуске. Если в результатах сканирования указан драйвер принтера, нажмите кнопку Обновить сейчас .
4. Отключите режим просмотра PDF/A
- Отключение режима просмотра PDF/A исправило ошибку « не удалось напечатать » для некоторых пользователей Acrobat. Для этого нажмите Изменить > Настройки в Acrobat.
- Нажмите Документы в окне настроек, чтобы открыть настройки, показанные ниже.

- Выберите Никогда в раскрывающемся меню Режим просмотра PDF/A.
- Затем нажмите кнопку ОК .
- Откройте и распечатайте PDF в Acrobat.
– СВЯЗАННО: Как исправить ошибку Adobe Reader 14 в Windows 10
5. Откройте документ в Google Chrome или альтернативном программном обеспечении PDF
Это разрешение – скорее обходной путь, чем исправление. Помните, что вы можете распечатать PDF из альтернативного программного обеспечения. Итак, попробуйте открыть документ в Google Chrome или другом браузере, поддерживающем формат PDF.
Для этого щелкните правой кнопкой мыши файл PDF, который нужно распечатать, и выберите Открыть с помощью > Google Chrome . Это откроет PDF в Chrome. Затем пользователи могут нажать кнопку Печать , чтобы распечатать документ.

Кроме того, пользователи могут печатать из альтернативного программного обеспечения PDF. Foxit Reader, PDF Annotation Lite и Xodo являются тремя известными альтернативами Adobe Acrobat. Нажмите кнопку Бесплатная загрузка Foxit Reader на веб-сайте Foxit, чтобы сохранить установщик для этого программного обеспечения. Затем откройте мастер установки Foxit Reader, чтобы добавить программное обеспечение в Windows.
6. Конвертируйте PDF в документ DOCX
Пользователи Acrobat также могут конвертировать PDF-файлы, необходимые для печати, в документы Word DOCX. Затем пользователи могут открывать документы в MS Word или других текстовых редакторах для их печати.Следуйте приведенным ниже инструкциям, чтобы преобразовать PDF в формат DOCX.
- Откройте страницу PDF в DOCX в браузере.
- Выберите вкладку PDF в DOCX.

- Нажмите кнопку Загрузить файлы , чтобы выбрать PDF для преобразования.
- Затем выберите Загрузить все , чтобы сохранить новый документ DOCX в папке.
- Документ загружается в виде сжатого ZIP-файла. Пользователи могут извлечь его, открыв ZIP в проводнике, нажав Извлечь все и нажав Извлечь .

- После этого откройте документ DOCX в текстовом редакторе и распечатайте его оттуда.
Это одни из лучших решений для исправления ошибки « не удалось напечатать ». Тем не менее, пользователи Acrobat могут также обратиться в службу поддержки по адресу adobe.com, если потребуются дополнительные исправления.
I too am having this issue, though slightly different. Additionally, this just started happening this week.
My adobe will print, sometimes, after an extended waiting period, say 2-3 minutes.
Not all pages will print, only the first page
Then I get ‘a drawing error occurred’ message
My printer queue will show the printer as ‘spooling’ for the 2-3 minute waiting period.
This issue is only on adobe acrobat, i can print the same files with Microsoft or internet file viewers.
Windows 10 Pro 1803
Adobe Acrobat Pr DC Version 2018.011.20055
В формате PDF хранится множество самых разнообразных проектов, например, текстовые презентации, брошюры, открытки, книги. Время от времени каждый обладатель принтера сталкивается с необходимостью распечатки именно такого типа файлов, однако не всегда эта процедура проходит успешно. В рамках сегодняшней статьи мы бы хотели рассказать о возможных причинах возникновения проблем с отправкой в печать PDF-файлов, а также предоставить методы их решения.
Решаем проблемы с распечаткой PDF-файлов
Обычно распечатка документов любого типа производится успешно, однако никто не застрахован от системных сбоев или получения поврежденных файлов. На самом деле все решения неисправностей достаточно просты, самой сложной операцией является поиск раздражителя. Поэтому мы советуем ознакомиться со всеми приведенными ниже способами, а уже потом, отталкиваясь от имеющейся информации, заняться исправлением проблемы.
ошибка с Adobe Reader, как «вылечить»?
Способ 1: Проверка работоспособности принтера
В первую очередь требуется проверить общую работоспособность принтера, убедившись в том, что он печатает документы других форматов. Вы можете взять любой текстовый файл или запустить распечатку тестовой страницы через настройки самого устройства. Детальнее об этом читайте в отдельном нашем материале по следующей ссылке.
Если никакие документы не идут в печать, в первую очередь следует проверить кабель, через который и подключается периферия. Он должен плотно сидеть в разъеме и не иметь видимых физических повреждений, например, сильных сгибов или царапин. Кроме этого, убедитесь в правильности подключения принтера к компьютеру.
Иногда устройство нормально обнаруживается операционной системой, но печать не идет ни при каких обстоятельствах. Связано это бывает с отсутствием соответствующих драйверов. Если вы самостоятельно не скачивали никаких файлов, потребуется сделать это, воспользовавшись любым удобным методом. Развернутые руководства по этой теме вы найдете в статье далее.
Способ 2: Перезапуск печати
Иногда проблемы с печатью связаны с системными или программными сбоями, что в дальнейшем мешает выполнять нормальную печать. Помимо этого, требуется убедиться в корректности самого файла, ведь он может содержать ошибки или скачаться не полностью. Сначала очистите очередь печати и перезагрузите устройство.
Далее попробуйте снова отправить выбранный документ в печать. При возникновении такой же ошибки повторите действие с другим файлом. Если все прошло успешно, выполните повторное скачивание нужного PDF-файла, пересохраните его в другом месте на компьютере или попросите отправителю отослать его повторно. Такие действия помогут избежать различных ошибок в самом программном коде PDF.
Способ 3: Печать файла как изображения
В известных программах по работе с PDF, например, в Adobe Acrobat Pro DC, имеется функция отправки проекта в печать в виде изображения. Иногда такой вариант является действенным в связи с измененным алгоритмом передачи данных. Осуществляется активация этой функции буквально в несколько кликов:
✅ Не удалось закончить создание этой подписи.
-
Запустите имеющуюся программу и откройте необходимый файл.
Через всплывающее меню «Файл» перейдите в раздел «Печать».
Здесь откройте дополнительные параметры, кликнув на соответствующую кнопку.
Установите галочку возле пункта «Печатать как изображение».
Осталось только выбрать активный принтер и запустить печать.
Дождитесь окончания обработки, она занимает некоторое время, завися от мощности компьютера и количества листов.
В разных программах процедура включения рассмотренной функции может немного отличаться, однако практически во всех популярных приложениях она точно имеется, от пользователя требуется только найти ее. К тому же, мы советуем попробовать использовать разные программы, поскольку часто проблемы возникают именно у обладателей Adobe Acrobat, а при этом в Foxit Reader печать проходит успешно даже без установки режима печати как изображения.
Способ 4: Встроенное средство устранения неполадок
В операционной системе Windows имеется встроенное средство диагностики и исправления неполадок. Оно позволяет осуществлять анализ поведения различных приложений и встроенных инструментов, касается это и функционирования принтера. Возможно, возникшая проблема с печатью PDF-файлов была вызвана сбоем в службе или каком-то системном параметре. Тогда стандартное решение позволит быстро исправить ситуацию.
-
Откройте «Пуск» и перейдите в раздел «Панель управления».
Там вам потребуется отыскать категорию «Устранение неполадок».
В разделе «Оборудование и звук» кликните по ссылке «Использование принтера».
При отображении Мастера устранения неполадок щелкните на «Далее».
Отметьте маркером принтер, с которым наблюдаются проблемы, а затем переходите далее.
Ожидайте завершения анализа. Во время этой операции лучше не производить никаких других действий.
По окончании отобразится информация с результатами сканирования, найденные проблемы должны быть исправлены.
Если на экране отобразятся дополнительные сведения, внимательно ознакомьтесь с ними и выполните указанные инструкции, чтобы самостоятельно завершить устранение неполадок.
Способ 5: Конвертирование PDF в DOCX или TXT
Если никакие из указанных выше способов не помогли, остается только попытаться конвертировать файл в текстовый формат, но только в случае полной работоспособности принтера. Конечно, делать это рекомендуется тогда, когда исходный документ по большей части состоит из текста и имеет мало изображений. Процедура преобразования осуществляется через специальные программы или онлайн-сервисы. Все инструкции по этой теме вы найдете в представленных ниже статьях.
Выше вы были ознакомлены со всеми доступными методами исправления рассмотренной неполадки. В ситуации нерезультативности каждого из них рекомендуется подключить принтер к другому компьютеру и проверить печать там. Вероятно, ошибка заключается в установленной операционной системе, но не стоит исключать и поломку платы управления принтера, которая решается только в сервисном центре.
Отблагодарите автора, поделитесь статьей в социальных сетях.
Сегодня столкнулись с проблемой печатью pdf файлов из Adobe Reader X (версия 10.1.2), который просто падал при попытке вывести на сетевой принтер документ pdf. Проблема наблюдалась на двух клиентах с ОС Windows 7 x86. При следующей попытке открыть pdf документ и открытии окна печати, Adobe Reader снова аварийно закрывался.
При диагностике данной проблемы в журнале приложений (Application) присутствовали события с event ID 1000 и 1001.
Ошибка с ID 1000
Faulting application name: AcroRd32.exe, version: 10.1.2.45, time stamp: 0x4f23e382
Faulting module name: AcroRd32.exe, version: 10.1.2.45, time stamp: 0x4f23e382
Exception code: 0xc0000005
Fault offset: 0x0005e985
Faulting process id: 0xe18
Faulting application start time: 0x01cc3ebd99cc2c22
Faulting application path: C:Program FilesAdobeReader 10.0ReaderAcroRd32.exe
Faulting module path: C:Program FilesAdobeReader 10.0ReaderAcroRd32.exe
Report Id: e33486582-4ab0-12e1-a248-005056be608e
Событие ID 1001
Fault bucket 2778652943, type 1
Event Name: APPCRASH
Response:
Cab Id: 0
These files may be available here:
c:UserswinitproAppDataLocalMicrosoftWindowsWERReportArchiveAppCrash_AcroRd32.exe_273bd88dc0e0dbfc9662d58705c9fe14cef6039_086e9170
Analysis symbol:
Rechecking for solution: 0
Report Id: e3486582-4ab0-11e1-a248-005056be608e
Report Status: 0
Решение
Упорное гугление методики борьбы с ошибками печати из Acrobat привело к результату что проблема эта встречается довольно часто и предлагают решить ее различными шаманскими приемами, начиная от переименования имени сетевого принтера, на котором печатаются pdf документы, и заканчивая необходимостью переустановить систему, причем обязательно на берегу озера и именно в полнолуние. К счастью, в моем случае помогло решение, найденное на форуме Adobe.
Проблема с печатью возникала из-за установленной в Adobe Reader X опции Protected Mode at startup (Защищенный режим при запуске). Найти ее можно в Меню Edit->Preferences->General.
Эта функция по умолчанию включена и предназначается для увеличения безопасности Adobe Reader X. Данный режим ограничивает возможности по доступу к системным ресурсам потенциально вредоносных pdf файлов, тем самым уменьшается риск применения и эксплуатации эксплоитов для уязвимостей в Reader –е. Отключив данную опцию мы несколько увеличиваем риск заражения, однако решить эту проблему другими способами не получилось (тем более что полнолуние было совсем недавно J и ждать следующего некогда).
Отключить Protected Mode at startup в Adobe Reader можно также с помощью модификации реестра (что удобно при необходимости массовой отмены этой опции на множестве ПК). Для этого в разделе:
Создадим ключ типа DWORD с именем bProtectedMode и значением 00000000
После перезапуска Reader-а поле «ProtectedMode atstartup» станет отключено и недоступным для редактирования.
Причины неправильной печати PDF-файла и способы устранения
При печати pdf файлов через A d o b e Reader может возникнуть такая проблема: часть текста отображается в виде иероглифов или символов. Есть несколько способов устранить ошибки при печати pdf файлов:
1 способ
- Скачать последнюю русскую версию Adobe Reader
- перезапустить pdf файл
2 способ
1. В A c r o b a t Reader открываете Файл -> Печать
2. В появившемся нажать кнопку Дополнительно.
3. В появившемся окне проставить галочку в поле Печатать как изображение
4. Нажать ОК (Принять)
5. Распечатать документ
3 способ
Cамый действенный, так как исправления происходят на уровне реестра Windows. Для опытных пользователей:
- Скачать последнюю версию adobe reader
- создать reg файл c текстом ниже (в блокноте создаем файл, вставляем текст, имя исправляем например 1.reg)
- при неправильном отображение кириллицы помогает reg файл
создать текстовый документ, вставить нижеприведенный текст-сохранить -сменить расширение файла на reg-запустить-подтвердить
W i n d o w s Registry Editor Version 5.00
[HKEY_LOCAL_MACHINESYSTEMCurrentControlSetControlNlsCodePage]
«1250»=»c_1251.nls»
«1251»=»c_1251.nls»
«1252»=»c_1251.nls»
«1253»=»c_1251.nls»
«1254»=»c_1251.nls»
«1255»=»c_1251.nls»
[HKEY_LOCAL_MACHINESOFTWAREMicrosoftWindows NTCurrentVersionFontMapper]
«ARIAL»=dword:000000cc
[HKEY_LOCAL_MACHINESOFTWAREMicrosoftWindows NTCurrentVersionFontSubstitutes]
«Arial,0″=»Arial,204»
«Arial Cyr,0″=»Arial,204»
«Comic Sans MS,0″=»Comic Sans MS,204»
» Courier ,0″=»Courier New,204″
«Courier,204″=»Courier New,204»
«Courier New Cyr,0″=»Courier New,204»
«Fixedsys,0″=»Fixedsys,204»
«Helv,0″=»MS Sans Serif ,204»
«MS Sans Serif,0″=»MS Sans Serif,204»
«MS Serif,0″=»MS Serif,204»
«Small Fonts,0″=»Small Fonts,204»
«System,0″=»Arial,204»
«Tahoma,0″=»Tahoma,204»
» Times New Roman ,0″=»Times New Roman,204″
«Times New Roman Cyr,0″=»Times New Roman,204»
«Tms Rmn,0″=»MS Serif,204»
«Verdana,0″=»Verdana,204»
- запустить файл и перезагрузить компьютер
4 способ
В тяжёлых случаях нажать «Prt Scr» . Запустить «Paint», «Вставить», Далее (по желанию) – скопировать и вставить в «Word»
5 способ
Переустановите драйвер принтера.
При печати файла открывать диалоговое окно печати не с клавиатуры, а мышкой на странице документа. На экране должна быть открыта распечатываемая страница. Иногда помогает перезагрузка страницы . Альтернативный вариант- использовать программу «Foxit Reader»
Источник: avataria-cheat.ru
Почему не редактируется pdf
В этом документе объясняется, как установить Acrobat DC в качестве средства просмотра файлов PDF по умолчанию для последующего редактирования документов PDF в Acrobat DC. (Если вы ищете информацию о том, как отредактировать текст или изображения в документе PDF, выберите соответствующую ссылку выше.)
Проблема. Невозможно отредактировать документы PDF в Acrobat
- Вам не удается отредактировать файлы PDF.
- Вы не можете использовать ранее доступные рабочие процессы, например, экспорт, создание PDF, объединения и другие.
- Несмотря на факт покупки Acrobat, выдается запрос на повторное приобретение подписки
- или на экране компьютера отображается пустой экран.
Эти проблемы могут возникнуть при открытии PDF-файла в Adobe Reader DC вместо Adobe Acrobat DC, приложения, используемого для редактирования PDF-файлов.
Если PDF-файл защищен паролем, необходимо иметь пароль для открытия документа и пароль для изменения разрешений для редактирования PDF/PDF Portfolio. Подробности приведены в этом документе.
Обратите внимание на то, что PDF-файлы могут быть защищены другими способами. Например, владелец PDF-файла может защитить PDF-файл с помощью цифрового сертификата. Чтобы открыть защищенный документ PDF, на компьютере должны быть установлены эти цифровые сертификаты. Подробности приведены в этом документе.
Решения
Решение 1. Убедитесь в том, что на компьютере установлено приложение Acrobat DC
Если на компьютере не установлено приложение Acrobat и у вас есть действительная подписка на Acrobat, перейдите по этой ссылке для загрузки и установки Acrobat DC.
Чтобы получить предыдущие версии Acrobat, перейдите по этой ссылке.
Как определить, установлено ли на компьютере приложение Acrobat или нет?
- В Windows: используйте сочетание клавиш «Пуск» + R, чтобы открыть диалоговое окно «Выполнить», введите Acrobat в поле «Открыть» и затем нажмите кнопку OK.
- В Mac: в Spotlight введите Acrobat.
Решение 2. Сделайте Acrobat DC приложением по умолчанию для открытия PDF-файлов на компьютере
Если установлены оба приложения Acrobat DC и Reader DC, убедитесь в том, что Acrobat DC используется по умолчанию для открытия PDF-файлов. Выполните следующие действия.
У меня хорошее настроение и это значит, что настало время нового поста. Спешу донести пользу в массы так сказать :). Вообщем долго думал что-же написать и решил освятить популярную тему, а именно раскрыть вопрос о том, как отредактировать пдф файл. Тема не сложная, но всё таки имеются тут подводные камни.
Перед редактированием рекомендую сохранить копию вашего документа. Так как он может не открыться (после), или иметь ошибки.
Первый способ
Самой популярной программой для работы с пидиэф является Adobe Acrobat. Ещё бы. Ведь Адоб и придумали данный формат. Использовать мы будем именно этот софт. Но. Обычный акробат не подойдёт, так как там урезанный функционал. А вот Акробат DC самое то. Он много чего умеет, и не только редактировать.
Данная версия имеет пробный период в 7 дней, думаю вам будет этого достаточно чтоб всё успеть. А так да, она платная.
Как говорится, в мышеловке даже бесплатного сыра нет.
Ну ладно, не будем заострять внимая, вообщем качайте и устанавливайте.
После этого открываем нашу книгу именно им соответственно.
Далее. Видим на правой панели нужную нам кнопку «Редактировать». Если там её нет ищем в инструментах.
Откроется ещё одна панель с редакционными инструментами. Тут всё как в ворде — можно менять размер шрифта, сам стиль шрифта, отступы, выравнивание и тд. Я думаю не нужно подробно описывать каждый.
Редактируйте так как вам хочется. По окончанию, через меню Файл ⇒ Сохранить как сохраните документ.
Способ второй
Ну а теперь осветим вообще бесплатные версии, даже без триального периода.
Таких программ много, но давайте рассморим на примере PDF-XChange Editor. Скачать можно тута.
После установки, открываем нужный файл и видим это.
Как видно, функций для редактирования множество. Тут даже можно вставлять изображения и даже подпись документа.
К примеру я хочу изменить текст. Что делать?
Нажимаем на кнопку «Редактировать», выбираем пункт текст.
Далее щёлкаем пару раз левой кнопкой мыши на тот текст который хотим изменить. И всё. Редактируем как душе угодно.
Теперь не плохо было бы сохранить всё это дело :).
Нажимаем Файл — Сохранить как — Обзор
Пописываем имя нового документа и местоположение.
После сохранения, на этом файле появятся так называемые штампы.
Вот как они выглядят:
Чтобы от них избавится нужно приобрести лицензию. И ввести соответственно ключ.
Я перепробовал кучу прог, и у всех имеются эти штампики в триал версиях.
Но как писал выше, этого нет у Adobe Acrobat DC (в триал версии). Это не удивительно, скорее всего права на данный формат находятся у Адоби, и она соответственно не разрешает остальным разработчикам встраивать данный функционал в бесплатные программы.
Но если вас не смущают эти штампики и по каким то причинам не понравился первый способ. То. У меня на такой случай есть ещё кое — что.
Способ третий
Здесь будет всё бесплатно, не беспокойтесь.
Обязательное условие для этого способа — это наличие установленного пакета MS Office. Без него ничего не получится.
Теперь немножко обратимся к помощи всяческих конвертеров. Их великое множество, и принцип работы схож. Вообщем тут я имею в виду, что придётся заморочится с конвертированием одного формата в другой и потом обратно.
Остановлюсь на чисто случайном примере. Вот сайт онлайн-конвертер (пдф в ворд): https://smallpdf.com/
Берём наш pdf и тащим в соответственное окошко.
И сохраняем законвертированный word (doc) файлик себе на комп.
Всё, открываем его в ворде и редактируем так как нам надо. Например даже можно удалить некоторые страницы.
А после, сохраняем (уже из ворда) в pdf, и наше дело в шляпе ;).
Пожалуй, на этом нужно заканчивать, ибо других способов, как отредактировать пдф файл я не знаю. Хотя, знаю. В Фотошопе ещё как то можно, но эту тему не капал.
Если был полезен, то я очень рад :).
Если вдруг вы поделитесь данным постом я мысленно буду вам благодарен.
Многие из нас сталкиваются с ПДФ документами: рекламными брошюрами, книгами и другой полиграфической продукцией в электронном виде. Изначально файлы в PDF формате представляют собою законченные документы, готовые к просмотру и печати, без возможности редактирования. В данной статье рассказывается, как отредактировать PDF файл онлайн и в программе: изменить текст и рисунок.
Преимущество ПДФ перед другими форматами документов в том, что они одинаково хорошо отображаются на разных ПК, какие бы редкие шрифты не использовались в них. Данный формат широко используется для представления технической документации, книг, рекламных буклетов и различных схем.
Какими бы готовыми не были документы, необходимость в их редактировании возникает всегда. Одни хотят что-то добавить, другие удалить.
Программа редактирования PDF файлов
Существует несколько программ для редактирования PDF документов. Далее рассмотрены некоторые из них — бесплатные и условно бесплатные редакторы ПДФ.
Adobe Acrobat DC — условно бесплатный редактор. Пробную версию можно скачать на сайте компании Adobe и пользоваться ею бесплатно 30 дней.
В дальнейшем, нужно либо приобрести данный продукт, либо воспользоваться альтернативными инструментами.
Рассмотрим подробнее, как изменить PDF файл в данной программе.
Запустите программу и выберите задачу «Редактировать PDF».
Затем укажите путь: какой открыть PDF файл.
Чтобы отредактиовать текст, щелкните левой кнопкой мыши и редактируйте его на свое усмотрение. Изменение местоположения текста выполняется перетаскиванием текстового поля на нужное место документа.
Изменение формата шрифтов доступно на вкладке «Инструменты», активируйте её и укажите необходимые параметры.
Поиск нужных слов в тексте и замена одних на другие выполняется с помощью меню «Редактирование» — «Найти» или сочетанием клавиш Ctrl + F.
Чтобы отредактировать изображение, кликните по нему мышкой и активируйте область с рисунком.
Для изменения размера картинки, щелкните по её углу и перетащите изображение на нужную высоту и ширину.
Чтобы обрезать рисунок, отразить его по вертикали или горизонтали, на панели инструментов активируйте вкладку «Инструменты» и выберите нужное действие.
На этом возможности программы не заканчиваются. Adobe Acrobat DC — одна из лучших программ для редактирования ПДФ. Она позволяет изменить текст документе, оптимизировать графику и обрезать рисунок.
Foxit Advanced PDF Editor — ещё один условно бесплатный инструмент. Свободно им можно пользоваться первые 30 дней.
Скачав, установив и запустив программу, вы увидите её рабочее окно (смотрите следующий рисунок). Чтобы открыть документ, зайдите в меню «File» — «Open» и укажите путь к файлу, которому нужна корректировка.
Рабочая область Foxit Advanced во многом схожа с другими текстовыми редакторами, поэтому управление ею интуитивно понятно, несмотря на англоязычный интерфейс.
Чтобы отредактировать текст в PDF файле, активируйте его щелчком мыши, после этого вы сможете внести изменения в ПДФ документе.
Обратите внимание на панель инструментов, здесь можно изменить размер и шрифт выделенной фразы, указать ей выравнивание: по левому краю, по центру, по правому краю, а также задать начертание: полужирный или курсив.
Чтобы изменить изображение, нажмите по нему мышью компьютера. По краям рисунка отобразятся специальные ползунки, перемещение которых меняет размер картинки. Дополнительные функции работы с изображениями находятся в меню Object.
Вставка нового рисунка происходит через вкладку меню «Edit» — «Images» — «Insert» или нажатием Ctrl + Shift +D. Выделите загруженное изображение и переместите его в нужное на странице место.
Inkscape — графический редактор, умеющий редактировать ПДФ файлы. В отличие от предыдущих программ, данный продукт бесплатный.
Функционал программы похож на другие редакторы векторной графики, такие, как: CorelDraw, Illustrator или Xara X. Программа поддерживает работу с текстурами, контурами, текстом, маркерами, градиентами и другими объектами.
Из-за того, что программа бесплатная и на русском языке, она понравится многим пользователям.
Так выглядит рабочее окно Inkscape.
Как видите, в ней удалось изменить текст в PDF файле, напечатать надпись.
Программы мы рассмотрели, теперь перейдем к онлайн сервисам. Они пригодятся тем, кто не хочет устанавливать дополнительный софт на свой компьютер.
Редактор PDF онлайн
Редактировать PDF файл онлайн бесплатно можно следующими веб-сервисами:
Google Docs — бесплатный онлайн редактор PDF файлов и других форматов документов. Им можно распознать текст онлайн.
Вход в Google Docs происходит с помощью электронной почты Gmail. Если у вас нет почтового ящика, прочитайте эту инструкцию: Как создать электронную почту.
Рассмотрим, как изменить PDF онлайн в Google Docs. Функционал этого сервиса на первый взгляд необычен. Тем не менее, потратив немного времени на его изучение, понять принцип работы редактора ПДФ файлов сможет каждый желающий.
Авторизовавшись в системе, вы попадете в Google Диск. Первое, что необходимо сделать — настроить загрузку файлов. Справа вверху нажмите на значок в виде «Шестерёнки», затем перейдите в подраздел «Настройки загрузки». Убедитесь в том, что каждый из подпунктов отмечен галочкой.
Загрузите файл — слева вверху, нажмите значок «Стрелка вверх» и укажите нужный на компьютере.
Когда документ загрузится, кликните на нём правой кнопкой мыши и выберите «Открыть с помощью» — «Google Документы».
В открывшемся редакторе отобразится содержимое ПДФ документа — страницы будут в виде картинок, под каждой из которой должен находиться распознанный текст.
Исходные рисунки можно удалить, а текст изменить на своё усмотрение.
Чтобы добавить изображение в файл — воспользуйтесь меню «Вставка».
Таким образом, редактирование PDF файлов онлайн позволяет изменить старый или на его основе создать новый документ.
Сохранение изменений в документе выполняется через меню «Файл» — «Скачать как» — «Документ PDF».
PDFescape — ещё один бесплатный редактор PDF онлайн. Он работает с документами, содержащими не более 100 страниц.
Зайдя на главную страницу онлайн редактора, нажмите кнопку «Edit Now». Затем выберите действие «Upload to PDFescape» и сообщите путь к нужному файлу. Когда загрузится ПДФ документ, вы сможете его редактировать.
Вся работа с документами выполняется через панель инструментов, расположенную слева вверху.
Имеющиеся в арсенале PDFescape функции разбиты по вкладкам: Insert (вставить), Annotate (комментарии), Page (страница).
Уделив немного времени сервису, вы разберётесь в его возможностях.
На этом все, теперь вы знаете, как редактировать PDF онлайн и править документы в программах: исправить текст и вставить графику.
Источник: rufus-rus.ru
Как восстановить документ PDF?
Три способа вернуть поврежденный файл Acrobat Reader.
Ни один файл на вашем компьютере не застрахован от повреждения, это относится и к файлам PDF. Активные пользователи Acrobat Reader регулярно сталкиваются с этой проблемой. Малейший сбой в ходе копирования или сохранения документа, как при нажатии на него вылезет вот такое сообщение:
Ошибки появляются из-за повреждений жесткого диска, некорректной работы антивируса, браузера или почтового клиента. Возможных причин десятки, однако если такое происходит не каждый день, причин для беспокойства нет – просто восстанавливаете поврежденный документ и забываете об этом.
Скачайте взятый из открытого источника файл PDF заново или попытайтесь восстановить операционную систему из резервной копии. Не получилось, потому что нет точек восстановления? Пусть будет так. К счастью, у нас осталось еще три способа вернуть недоступный файл:
- Прямое извлечение текста из поврежденного документа
- Восстановление при помощи специального онлайн-сервиса
- Восстановление при помощи десктопного приложения
Для начала проверьте размер проблемного PDF файла («Свойства» – «Размер»), если он не сжался до двух килобайт, то по крайней мере один из перечисленных методов обязательно поможет. Далее подробно
1) Извлекаем текст из файла PDF
Суть метода восстановления в том, чтобы попытаться открыть поврежденный документ при помощи текстового редактора. Больше всего для наших целей подойдет бесплатная программа Notepad++. Устанавливаем ее на компьютер и открываем проблемный файл Acrobat. После чего копируем все текстовые фрагменты в новый документ, игнорируя нечитаемые символы.
Конечно, верстку и изображения таким образом восстановить не получится. Если они вам нужны или вы не желаете терять время на редактуру, лучше использовать специальные ресурсы.
2) Сервис для работы с файлами Adobe Acrobat
Самый простой способ вернуть данные – воспользоваться услугами онлайн-сервиса https://pdf.recoverytoolbox.com/online/ru/. Этот инструмент позволяет платить не временем, а деньгами, причем цена доступна. Стоимость восстановления одного файла до 1Гб составит 10$, и при этом вы сможете заранее увидеть превью восстановленного документа, что выгодно отличает этот сервис от аналогов. Работа с ним элементарна:
- Переходите на сайт по указанной ссылке
- Выбираете нерабочий документ на ПК
- Указываете свой email
- Проходите captcha с картинки
Готово. Жмем на кнопку «Отправить файл для восстановления», не забыв скрестить пальцы на удачу. Если восстановление пройдет успешно, после обработки поврежденного файла, сервис покажет его превью.
Теперь остается только оплатить услугу восстановления и скачать документ. Воспользоваться онлайн-сервисом могут владельцы ПК, ноутбуков, планшетов и смартфонов. Он работает со всеми типами операционных систем, единственное требование – это стабильный доступ к сети.
3) Приложение для работы с файлами Adobe Acrobat
Работа с Recovery Toolbox for PDF не требует предварительного обучения, разработчики снабдили приложение интуитивно понятным помощником:
- Скачиваем, устанавливаем и запускаем программу
- Указываем путь к нерабочему *.pdf файлу на жестком диске
- Указываем папку для сохранения файла
- Выбираем версию PDF документа из списка
Внимание! Recovery Toolbox for PDF работает исключительно на ПК с операционной системой Windows. Стоимость лицензии – 27$. Несколько дороже сервиса, однако у программы нет ограничений ни на количество использований, ни на размер документов. Плюс предусмотрена демоверсия, позволяющая ознакомиться с возможностями перед покупкой.
Заключение
Теги: Новости Adobe Adobe Acrobat
Источник: bloha.ru