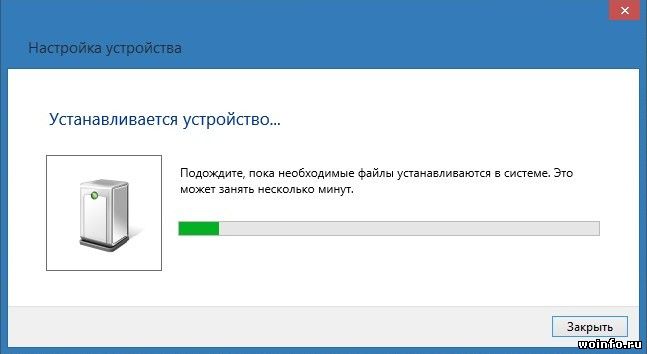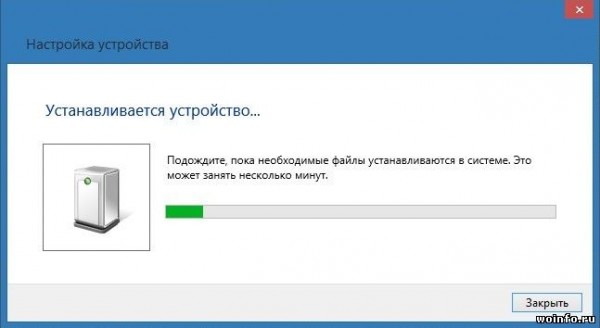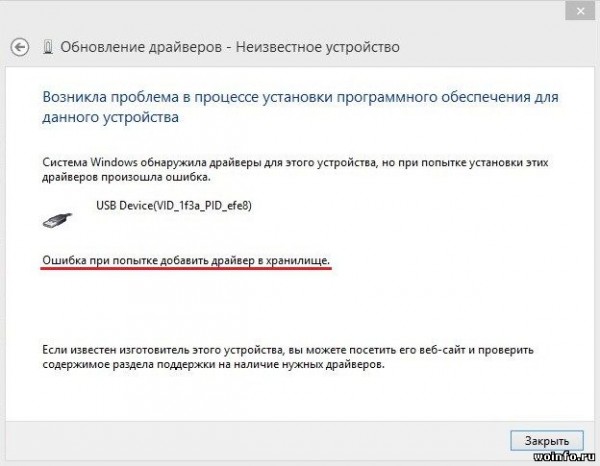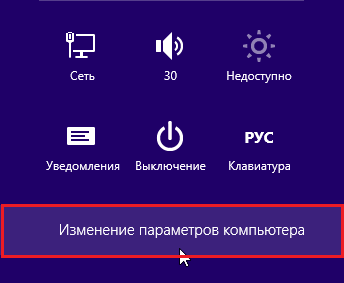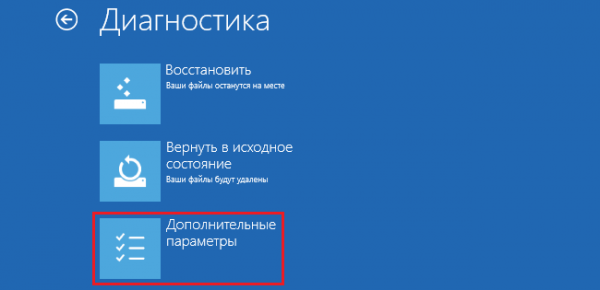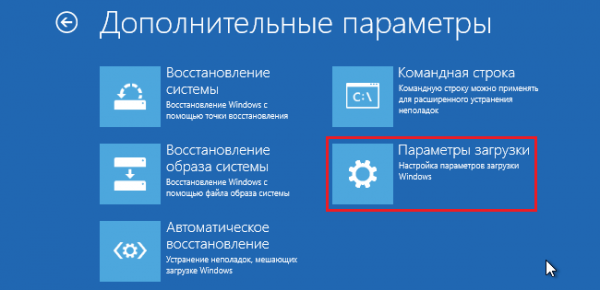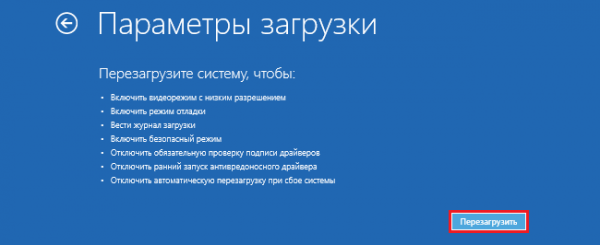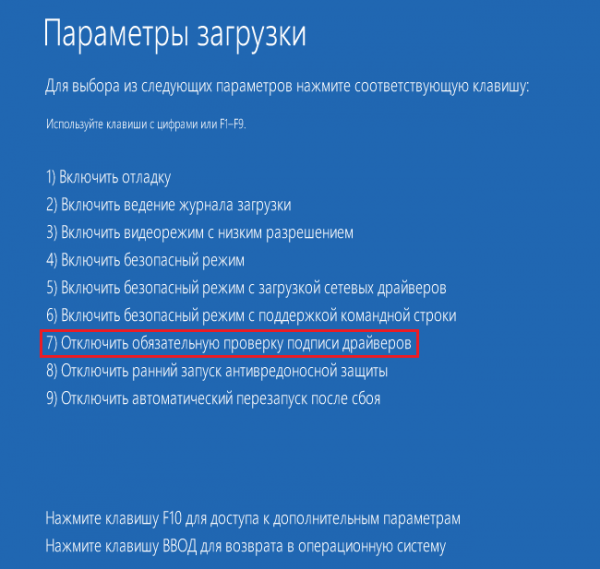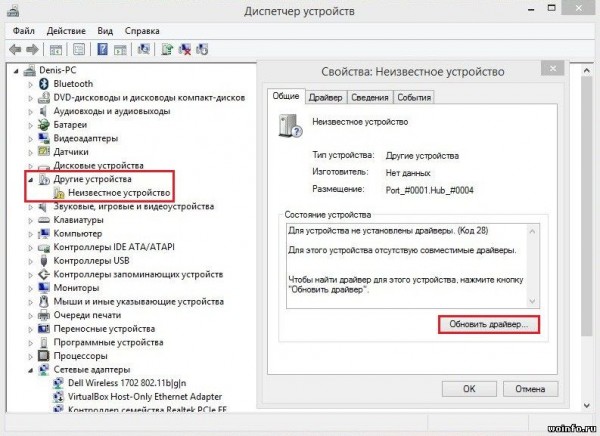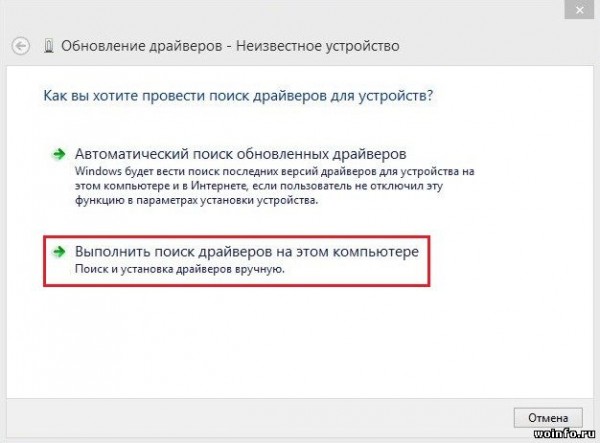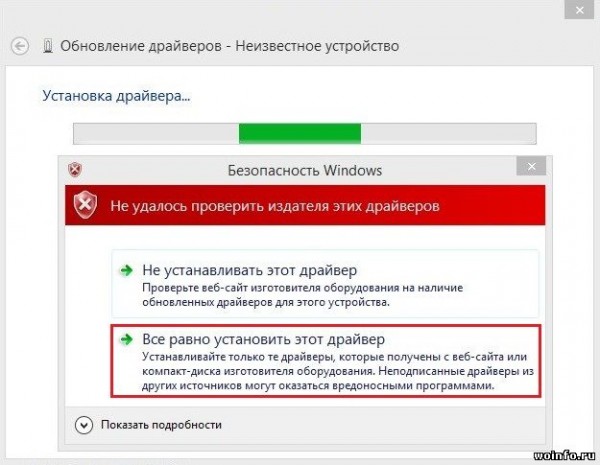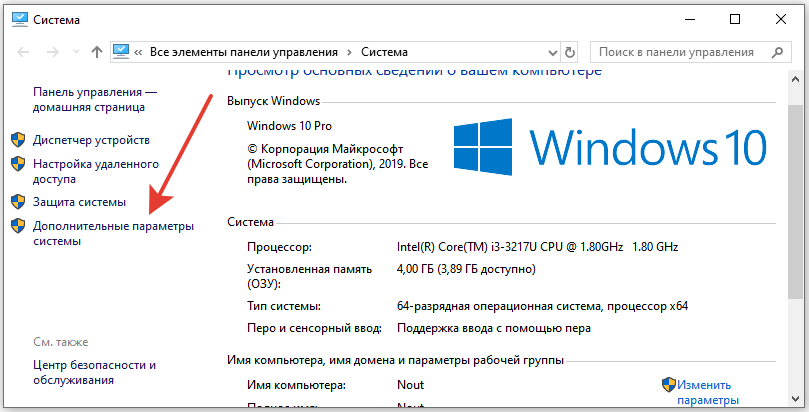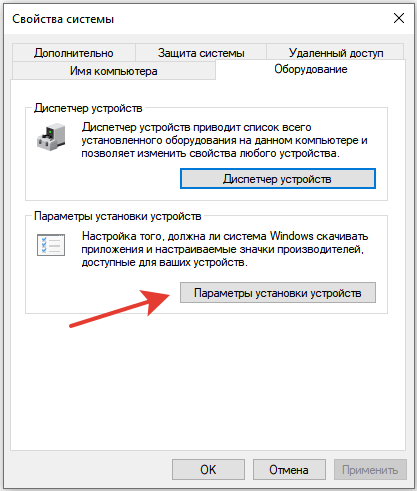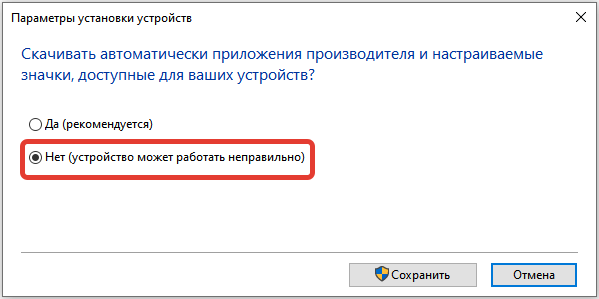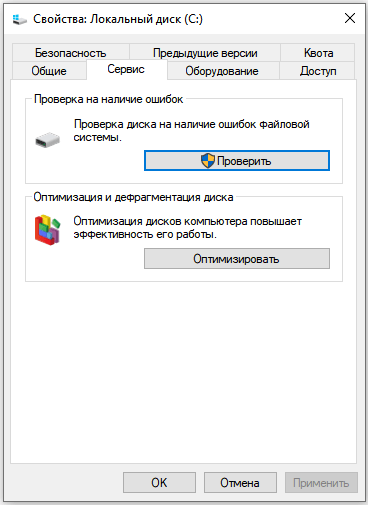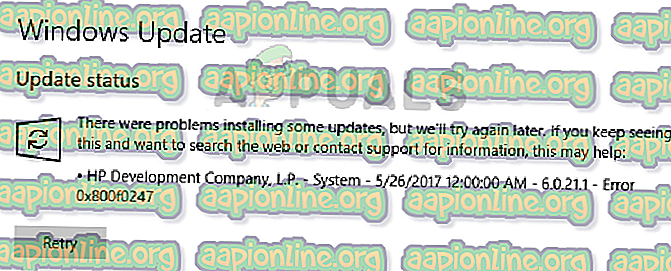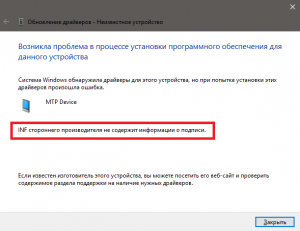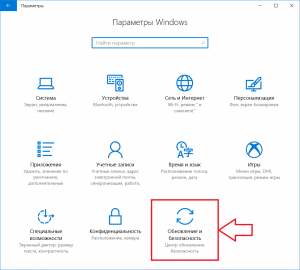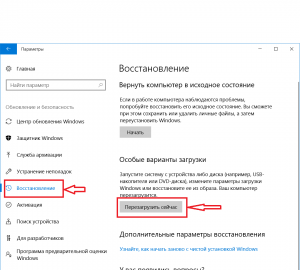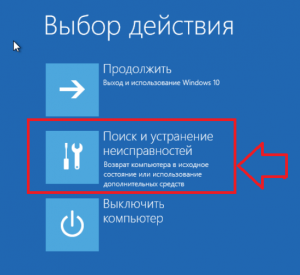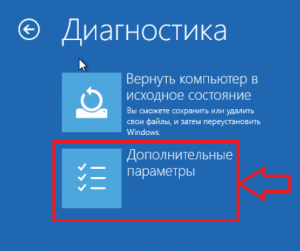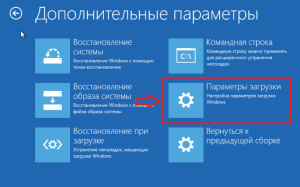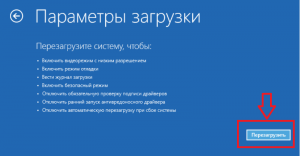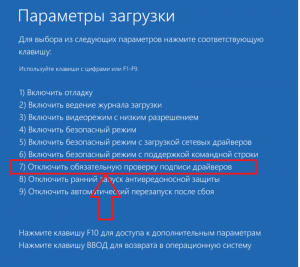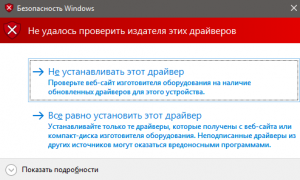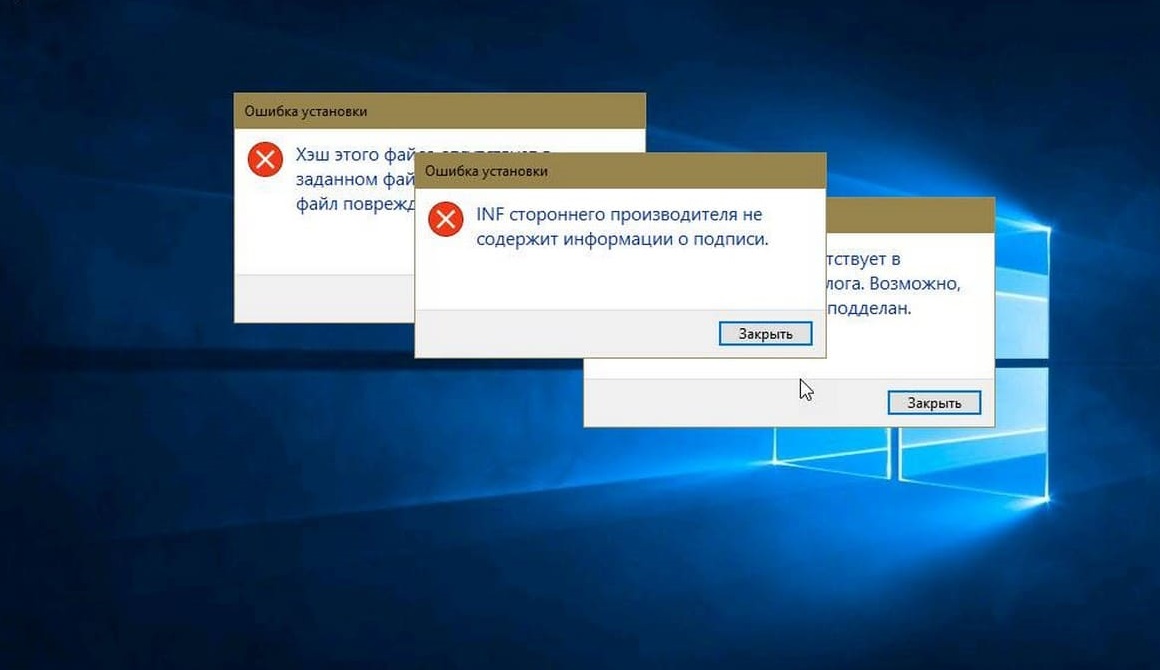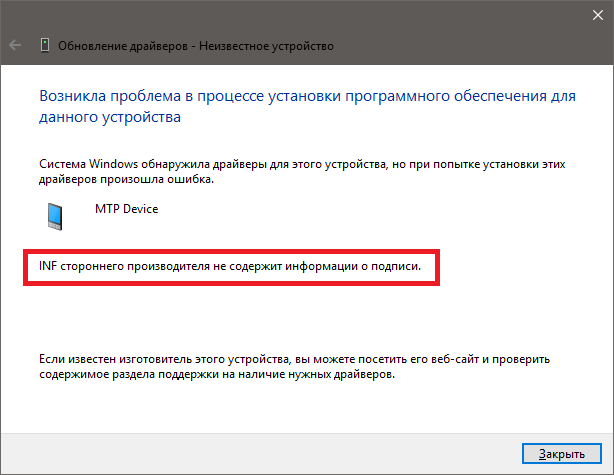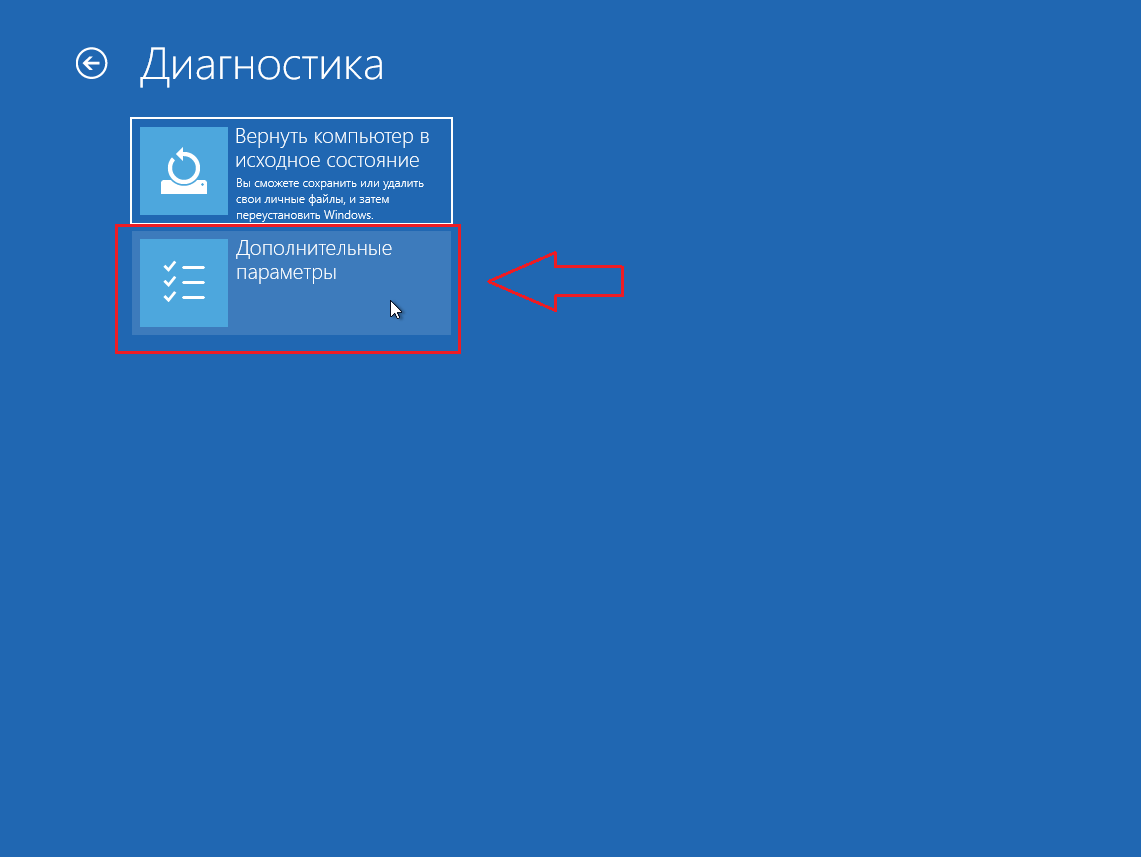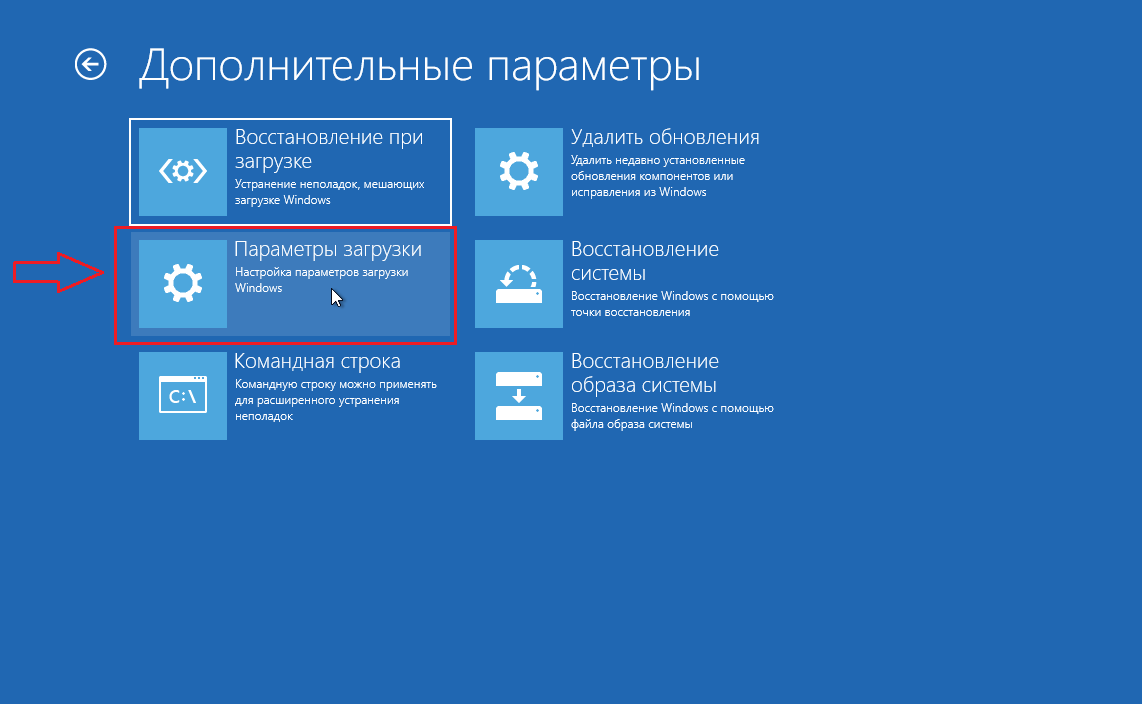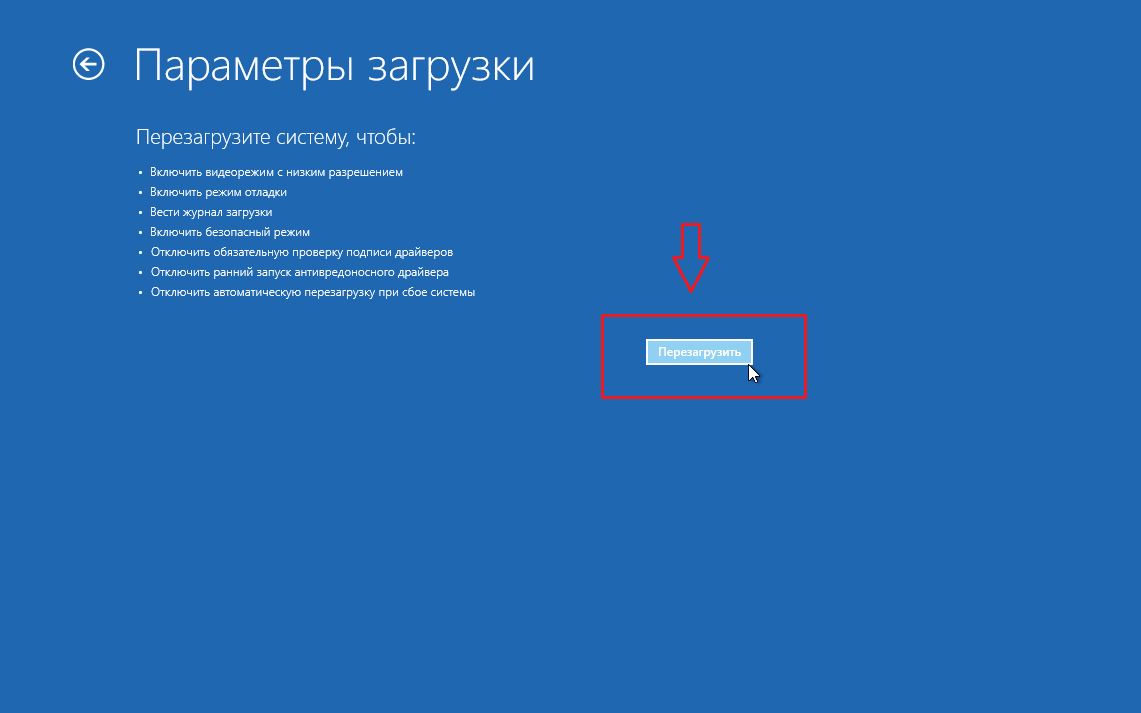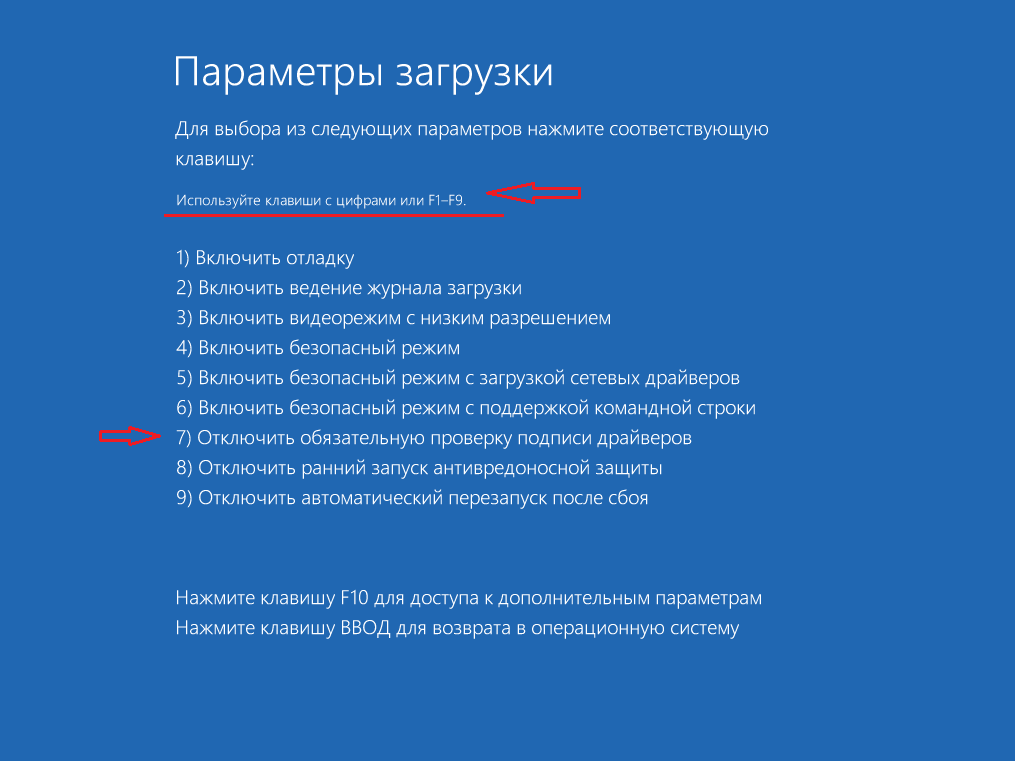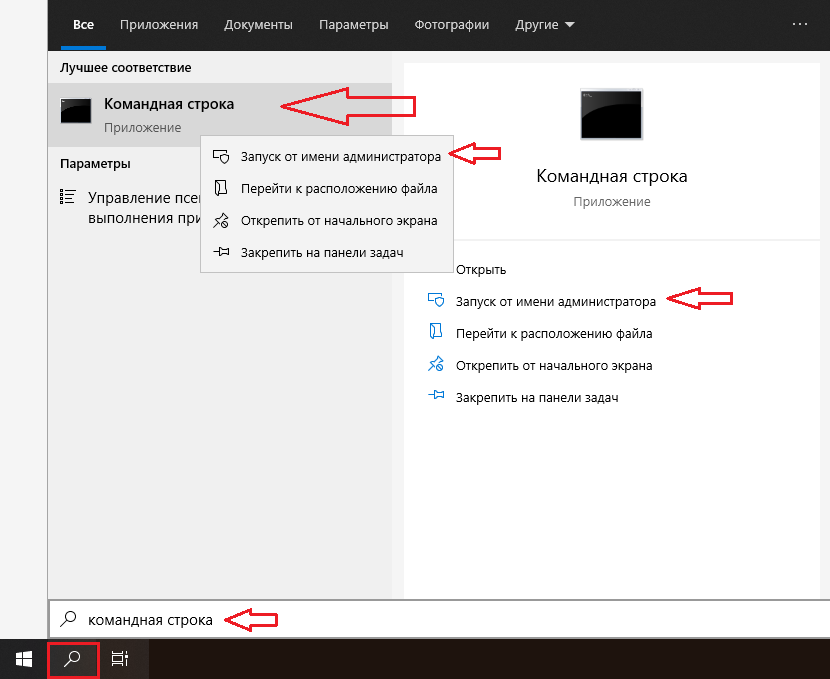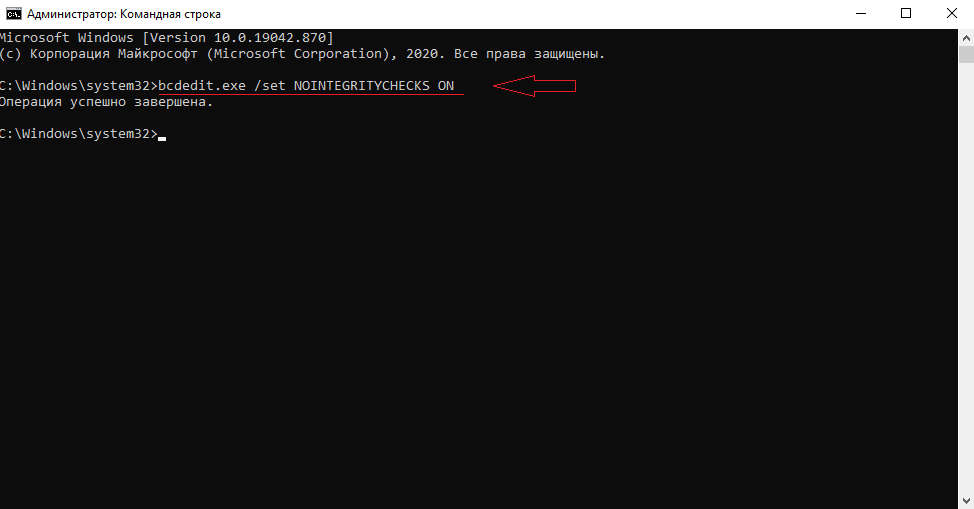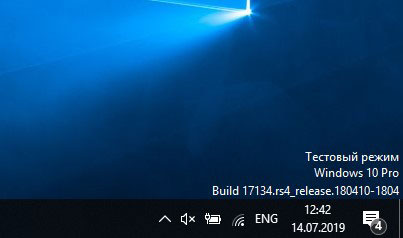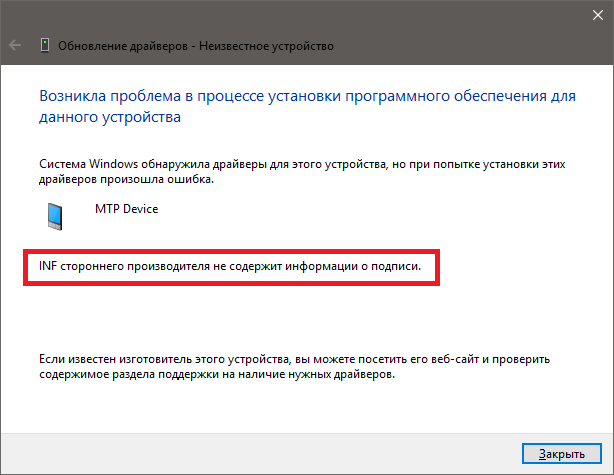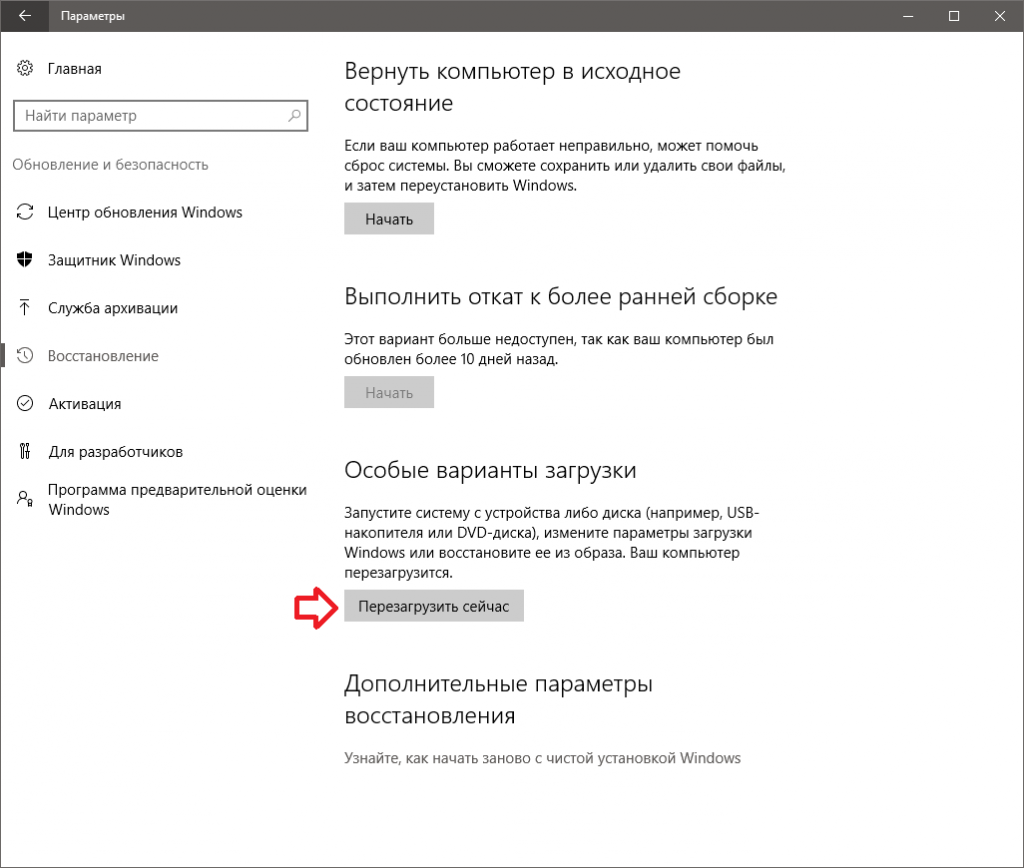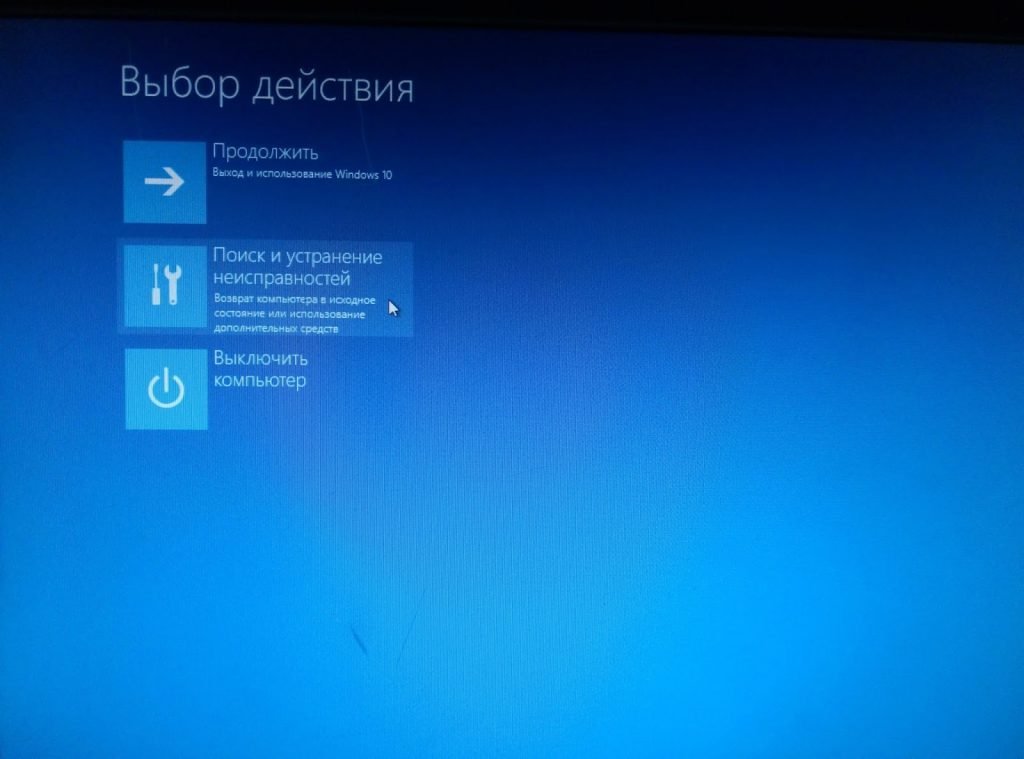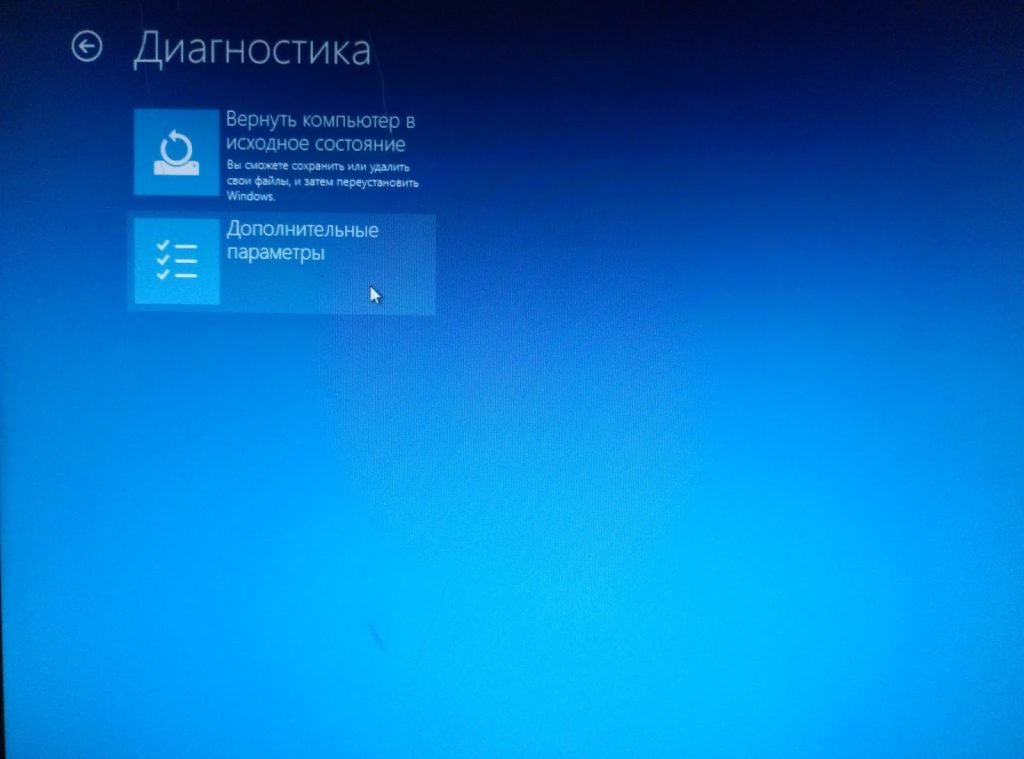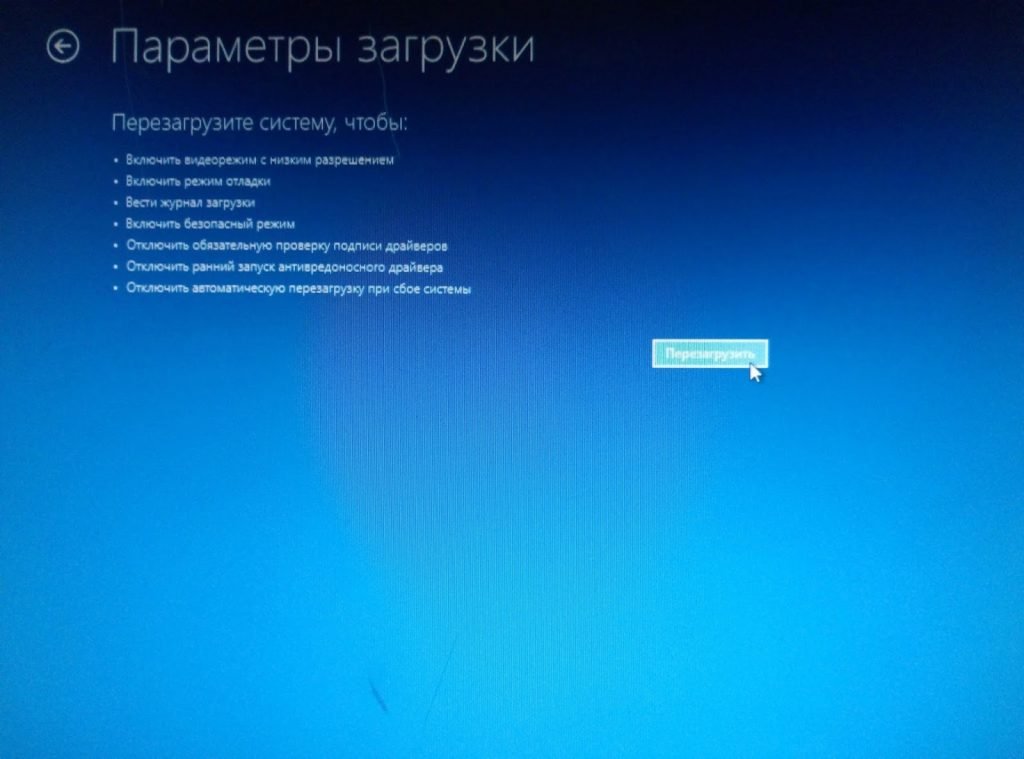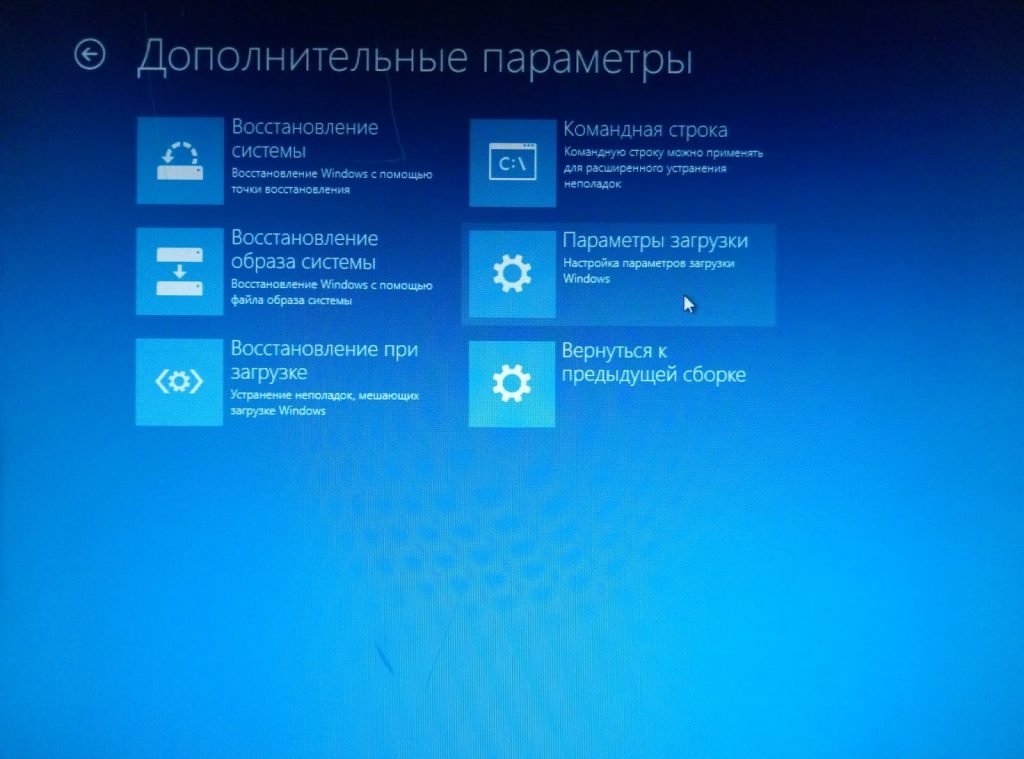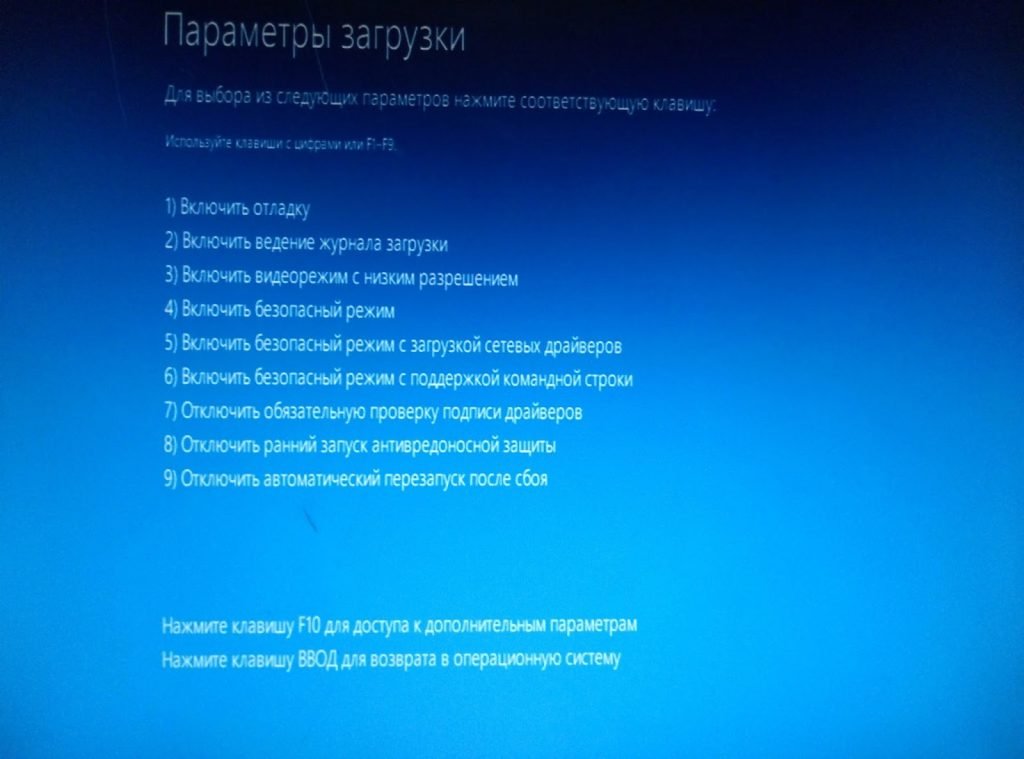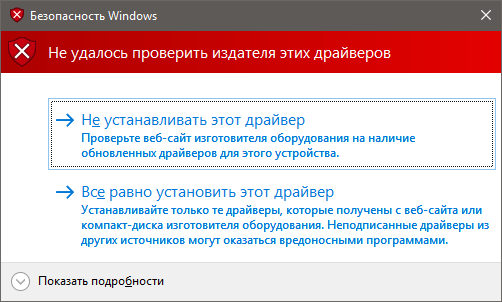Содержание
- Устранение ошибки 0x800f0247 при обновлении Windows 10
- Метод №1 Отключение обновлений для оборудования
- Метод №2 Поиск битых секторов и ошибок на диске
- Метод №3 Восстановление системных файлов
- Метод №4 Восстановление образа системы
- Windows 8: Ошибка при попытке добавить драйвер в хранилище
- Как исправить 0x800f0247 в Windows 10
- Отключение обновлений оборудования
- Проверка диска на ошибки
- Восстановление целостности системных файлов
- Исправлено: Windows Update Error Code 0x800f0247 —
- Что означает код ошибки 0x800f0247?
- Что вызывает код ошибки 0x800f0247?
- Способ 1. Отключение обновлений оборудования в Windows
- Способ 2. Использование Scan-disk для проверки поврежденных секторов и ошибок файловой системы
- Способ 3: запуск сканирования SFC на наличие поврежденных системных файлов
- Способ 4: запуск сканирования DISM
- Исправлено: Windows Update Error Code 0x800f0247
- СОВЕТУЕМ: Нажмите здесь, чтобы исправить ошибки Windows и оптимизировать производительность системы
- Что означает код ошибки 0x800f0247?
- Что вызывает код ошибки 0x800f0247?
- Способ 1. Отключение обновлений оборудования в Windows
- Способ 2. Использование Scan-disk для проверки поврежденных секторов и ошибок файловой системы
- Способ 3: запуск сканирования SFC на наличие поврежденных системных файлов
- Способ 4: запуск сканирования DISM
Устранение ошибки 0x800f0247 при обновлении Windows 10
Некоторые пользователи утверждают, что они встречаются с ошибкой 0x800f0247 при обновлении своего компьютера на Windows 10. Подобный код может возникать по следующим причинам:
Сейчас мы посмотрим с вами, как избавиться от ошибки 0x800f0247 и продолжить обновление Windows 10.
Метод №1 Отключение обновлений для оборудования
Некоторым пользователям с не новым ПК удалось избавиться от ошибки 0x800f0247, отключив в ОС автоматическую загрузку драйверов для аппаратного обеспечения. Звучит запутано, но сейчас вы все поймете. Сделайте следующее:
Метод №2 Поиск битых секторов и ошибок на диске
Ошибка 0x800f0247 (и другие подобные) могут возникать на компьютере пользователя в результате появления битых секторов или ошибок на диске (HDD/SSD). Воспользуемся системными средствами, дабы устранить эти неполадки:
Если системным средством будут обнаружены какие-то проблемы с диском, у вас будет выбор, исправлять их или нет.
Метод №3 Восстановление системных файлов
Повреждения системных файлов могут вызывать неполадки при обновлении Windows 10. С помощью средства System File Checker вы можете просканировать свою ОС на наличие повреждений и устранить их. Чтобы использовать SFC, вам нужно сделать следующее:
Перезагрузите свой ПК, если SFC удалось найти и восстановить поврежденные системные файлы. Ошибка 0x800f0247 должна была исчезнуть.
Метод №4 Восстановление образа системы
DISM — еще один системный инструмент Windows, которым можно исправить эту неполадку. Введя всего несколько команд, вы восстановите образ системы и хранилище компонентов Windows 10. Сделайте у себя на ПК следующее:
Ошибка 0x800f0247 к этому моменту могла исчезнуть.
Источник
Некоторые драйверы хоть и совместимы с Windows 8, но ни в какую не хотят устанавливаться. При детальном рассмотрении проблемы выясняется, что ошибка возникает при попытке добавить драйвер в хранилище. В связи с этим подключенное устройство не работает или работает некорректно.
Причина в том, что драйвер не имеет цифровой подписи, поэтому операционная система не принимает его. В данной статье разберемся, как обойти обязательную проверку подписи драйверов. Итак, мы подключаем какое-либо устройство, запускается установка нового оборудования.
Так как драйвер без подписи, получаем вот такую ошибку:
Закрываем все лишние окна, затем на рабочем столе нажимаем сочетание клавиш Пуск и I. Откроется раздел «Параметры» на боковой панели Charms Bar. Выбираем пункт «Изменение параметров компьютера«.
В параметрах компьютера:
и под пунктом «Особые варианты загрузки» нажимаем на кнопку «Перезагрузить сейчас«. Появится окно, в котором вам предложат выбрать следующее действие. Открываем раздел «Диагностика«.
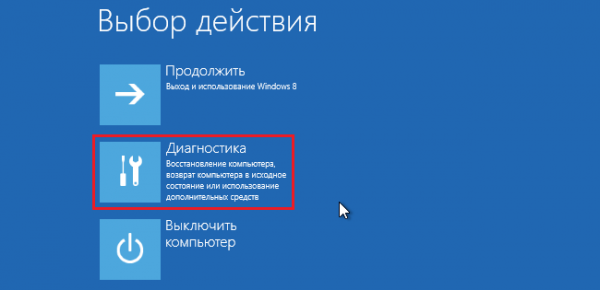
Далее следуем в раздел «Параметры загрузки» и перезагружаем компьютер.
При загрузке компьютера появится окно с параметрами запуска. Нас интересует седьмой пункт — «Отключить обязательную проверку подписи драйверов«. Для его выбора нажимаем на клавишу F7.
Когда операционная система загрузится, можно устанавливать драйвер. Но предположим, что у нас не установочный файл (.exe), а набор системных файлов. В таком случае открываем «Диспетчер устройств» (Панель Управления » Система и безопасность » Система » Диспетчер устройств). Дважды кликаем по проблемному устройству (отмечено восклицательным знаком) и нажимаем на кнопку «Обновить драйвер«.
Указываем, что необходимо выполнить поиск драйверов на этом компьютере.
Выбираем папку, в которой лежат драйверы и запускаем установку. Во время установки появится предупреждение о безопасности, нажимаем на кнопку «Все равно установить этот драйвер«.
И спустя несколько минут устройство будет успешно установлено!
Источник
Как исправить 0x800f0247 в Windows 10
Ошибка появляется при попытке установить обновления системы. Чаще всего она связана с повреждением системных файлов и несовместимостью драйверов. В обоих случаях устранить сбой можно самостоятельно с помощью встроенных инструментов системы.
Отключение обновлений оборудования
Этот способ чаще всего помогает на старых моделях ноутбуков и ПК с устаревшими комплектующими. Причина ошибки — несовместимость драйверов с аппаратным обеспечением. Чтобы от неё избавиться, отключим установку обновлений для оборудования.
Переходим к дополнительным параметрам системы
Меняем параметры установки устройств
Отключаем обновление оборудования
После повторного запуска системы пробуем ещё раз установить обновления Windows 10.
Проверка диска на ошибки
Ошибка при установке обновлений может быть связана с тем, что на диске есть битые сектора. Это актуально и для старых HDD, и для новых SSD. Исправить ошибку можно встроенными средствами системы.
Запускаем проверку диска на ошибки
Если встроенные инструменты Виндовс не решили проблему, используем специальные программы — например, Victoria HDD, которая находит и восстанавливает битые сектора.
Восстановление целостности системных файлов
Ошибки при обновлении также могут появляться из-за повреждения системных файлов. Проверить их целостность и устранить сбои можно с помощью двух встроенных утилит — SFC и DISM. Подробно об этом мы рассказывали в статье о восстановлении системных файлов.
Если утилита SFC найдёт и исправит повреждения в системных файлах, то после перезагрузки мы сможем установить обновления. Если после проверки ошибка остаётся, то используем следующую утилиту — DISM. Для этого также потребуется консоль с правами администратора. Запускаем и выполняем последовательно три команды:
После завершения всех операций перезагружаем компьютер. Работа утилиты DISM занимает много времени, поэтому запускать её следует только в том случае, если в запасе есть несколько часов.
Источник
Исправлено: Windows Update Error Code 0x800f0247 —
Обновления являются неотъемлемой частью Windows. Каждый раз, когда обновление не удается установить, оно генерирует код ошибки, чтобы проблема могла быть диагностирована и решена. Код ошибки 0x800f0247 генерируется, когда в реестре Windows есть какие-либо поврежденные файлы.
Что означает код ошибки 0x800f0247?
Некоторые пользователи получают код ошибки 0x800f0247 в результате Не удалось обновить. Этот код ошибки всегда указывает на наличие повреждений в системных файлах или реестре. Обычно обновление не подходило для системы, или Windows не могла установить обновление из-за неисправного реестра или плохих системных файлов. Поэтому, чтобы исправить эту ошибку, нужно будет найти точную причину и затем действовать соответствующим образом.
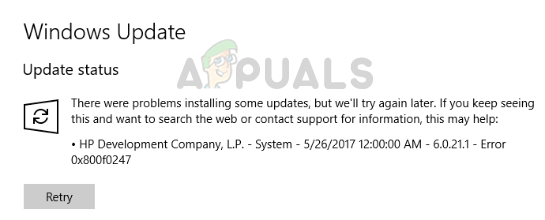
Что вызывает код ошибки 0x800f0247?
Ошибка 0x800f0247 специально вызвана поврежденными файлами в реестре; либо после неудачной установки программного обеспечения, либо после неудачного обновления Windows. Плохие сектора на вашем жестком диске также могут вызвать эту ошибку. Вам нужно будет попробовать все перечисленные исправления, чтобы найти реального виновника, который вызывает эту проблему.
Не беспокоиться. Если вы будете следовать приведенным пошаговым инструкциям, вы сможете избавиться от этой проблемы.
Способ 1. Отключение обновлений оборудования в Windows
Несколько человек со старыми спецификациями оборудования сообщили, что ошибка с кодом 0x800f0247 была исправлена, когда они отключали обновления Windows для драйверов оборудования. Windows иногда вынуждает новые драйверы на старом оборудовании, что вызывает много проблем, включая этот. Поэтому отключение обновлений для старого оборудования и загрузка необходимых драйверов с веб-сайта производителя было единственным решением.
2. Щелкните правой кнопкой мыши в любом месте и выберите свойства.
5. Нажмите нет а затем нажмите Сохранить изменения.
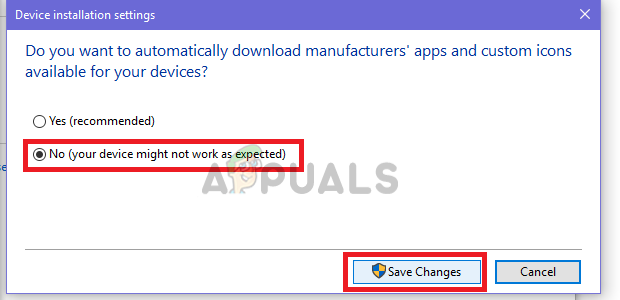
6. Перезагрузите компьютер, чтобы настройки вступили в силу.
Способ 2. Использование Scan-disk для проверки поврежденных секторов и ошибок файловой системы
В большинстве случаев обновление Windows вызывало ошибку, поскольку на жестком диске были поврежденные сектора или ошибки файловой системы. Хотя поврежденные сектора не могут быть восстановлены, данные в них могут быть перемещены в хорошие сектора, и ошибки файловой системы могут быть легко исправлены с помощью простого сканирования диска.
Способ 3: запуск сканирования SFC на наличие поврежденных системных файлов
Многим пользователям, столкнувшимся с этой проблемой, удалось решить ее, просто запустив сканирование SFC, сканирование SFC автоматически проверяет и решает проблемы, связанные с файловой системой. Проверка всей системы занимает некоторое время, и ее нельзя приостановить или отменить.
Способ 4: запуск сканирования DISM
DISM (средство обслуживания и управления развертыванием образов) — это инструмент, который позволяет пользователю восстановить работоспособность своей системы до нормального состояния. DISM имеет три команды, но только команда «RestoreHealth» восстанавливает системные файлы.
Источник
Исправлено: Windows Update Error Code 0x800f0247
СОВЕТУЕМ: Нажмите здесь, чтобы исправить ошибки Windows и оптимизировать производительность системы
Обновления являются неотъемлемой частью Windows. Каждый раз, когда обновление не удается установить, оно генерирует код ошибки, чтобы проблема могла быть диагностирована и решена. Код ошибки 0x800f0247 генерируется при наличии поврежденных файлов в реестре Windows.
Что означает код ошибки 0x800f0247?
Некоторые пользователи получают код ошибки 0x800f0247 в результате неудачного обновления. Этот код ошибки всегда указывает на наличие повреждений в системных файлах или реестре. Обычно обновление не подходило для системы, или Windows не могла установить обновление из-за неисправного реестра или плохих системных файлов. Поэтому, чтобы исправить эту ошибку, нужно будет найти точную причину и затем действовать соответствующим образом.
Код ошибки 0x800f0247
Что вызывает код ошибки 0x800f0247?
Ошибка 0x800f0247 специально вызвана поврежденными файлами в реестре; либо после неудачной установки программного обеспечения, либо после неудачного обновления Windows. Плохие сектора на вашем жестком диске также могут вызвать эту ошибку. Вам нужно будет попробовать все перечисленные исправления, чтобы найти реального виновника, который вызывает эту проблему.
Не беспокоиться. Если вы будете следовать приведенным пошаговым инструкциям, вы сможете избавиться от этой проблемы.
Способ 1. Отключение обновлений оборудования в Windows
Несколько человек со старыми спецификациями оборудования сообщили, что ошибка с кодом 0x800f0247 была исправлена, когда они отключали обновления Windows для драйверов оборудования. Windows иногда вынуждает новые драйверы на старом оборудовании, что вызывает много проблем, включая этот. Поэтому отключение обновлений для устаревшего оборудования и загрузка необходимых драйверов с веб-сайта производителя было единственным решением.
Нажмите на Настройки установки устройства
Выберите Нет и Сохранить изменения
6. Перезагрузите компьютер, чтобы настройки вступили в силу.
Способ 2. Использование Scan-disk для проверки поврежденных секторов и ошибок файловой системы
В большинстве случаев обновление Windows вызывало ошибку, поскольку на жестком диске были поврежденные сектора или ошибки файловой системы. Хотя поврежденные сектора не могут быть восстановлены, данные в них могут быть перемещены в хорошие сектора, и ошибки файловой системы могут быть легко исправлены с помощью простого сканирования диска.
Нажмите Сканировать диск после нажатия кнопки «Проверить» в разделе «Инструменты».
Способ 3: запуск сканирования SFC на наличие поврежденных системных файлов
Многим пользователям, столкнувшимся с этой проблемой, удалось решить ее, просто запустив сканирование SFC, сканирование SFC автоматически проверяет и решает проблемы, связанные с файловой системой. Проверка всей системы занимает некоторое время, и ее нельзя приостановить или отменить.
Введите sfc / scannow в CMD
Способ 4: запуск сканирования DISM
Источник
I’ve already gone through the posted and reposted list of ways to clear out printer software and drivers…
A week or so ago when I would try and launch HP Scan it would come up and say it could not connect to the printer. If I tried to print something it would come back and say it was offline. I would turn off the printer and then turn it back on again and then it would print. It got to where I cannot get HP Scan to work at all.
Uninstalled everything HP-related. Removed all HP drivers. Uninstalled antivirus. Updated firmware on printer (via network so the printer is accessible). I can access the printer management web page. Run SFC /scannow multiple times so that no errors have been found. Run various registry repair tools. All Windows updates current. Rebooted numerous times. Windows Firewall is turned off. Printer connected via network.
Downloaded the latest drivers (basic and full webpacks) and all fail. Original packs I used to install fail as well. Extracted and tried manually installing and fail.
They all come back with:
Error 25056. Call to DriverPackageInstall returned error -536870329 for package ‘C:Program FilesHPHP ColorLaserJet MFP M282-M285DriverStoreStanleyV4hpbe09704_x64.inf’
File exists. If I right-click and try and install that inf then it comes back with:
A problem was encountered while attempting to add the driver to the store.
Can’t find any other details on what the problem is.
Tried cleaning out all references to that hpbe09704 from the registry.
I have a laptop that works still (same Windows 10). Tried copying that whole folder above to the PC in case something was corrupted.
I *can* print if I let Microsoft detect and install the driver but then does not have all the other features available.
Tried HP Smart (Microsoft App) and it comes up that the printer is offline so nothing it does works.
I tried System Restore and that boogered me up real good and had to restore from a disk image.
Just can’t find any reason for why it refuses to install that driver. No other messages in the event log other that what I included above. Nothing telling me WHY it is having trouble.
Not sure if this happened as a result of a Windows Patch? No real other changes to the computer.
Содержание
- Установка драйверов на Windows 10
- Установка драйверов на Windows 10
- Установка драйверов в ручном режиме для Windows 10.
- Установка неподписанных (без цифровой подписи) драйверов в Windows 10
- inf стороннего производителя не содержит информации о подписи win 10. Что делать?
- Почему драйвер не имеет цифровой подписи?
- Как установить неподписанный драйвер в windows 10?
- Как отключить проверку цифровой подписи драйверов Windows 10 и установить неподписанные драйвера?
- Как установить вручную драйвера в ОС Windows 10?
- Способ 1.
- Способ 2.
- Как отключить проверку цифровой подписи драйверов Windows 10 и установить неподписанные драйвера?
- *Попытки отключить проверку цифровой подписи драйверов Windows 10 навсегда.
- Установка неподписанных драйверов в Windows 10
- Установка неподписанных драйверов в Windows 10
- Заключение
- Установка драйвера без проверки цифровой подписи в Windows
- Установка неподписанного драйвера в Windows
- Способ 1: Особые параметры загрузки Windows
- Способ 2: Командная строка
- Способ 3: Редактор локальной групповой политики
- Способ 4: Создание цифровой подписи
- Видео
Установка драйверов на Windows 10
Установка драйверов на Windows 10
При установке драйверов в Windows 10 вы можете столкнуться с различными ошибками (драйвер без цифровой подписи, невозможно установить драйвер вручную). В данной статье мы рассмотрим способ установки неподписанных драйверов для Windows 10, а так же установку драйверов в ручном режиме.
Установка драйверов в ручном режиме для Windows 10.
В предшествующих версиях Windows, если система автоматически не находила устройство (например, принтер) можно было его добавить в ручном режиме. Это можно было сделать нажав на кнопку «Необходимый принтер отсутствует в списке», в результате чего, его можно было добавить вручную, указав нужные настройки.
Сейчас, если нужный принтер отсутствует, выдается сообщение «Не нашли то, что искали?» и по нажатии на эту надпись, происходит не добавление принтера в ручную, а перенаправление на сайт Microsoft.
Чтобы решить данный вопрос и добавить принтер в ручном режиме, нужно перейти в Пуск Параметры Устройства Принтеры и сканеры Добавить принтер или сканер. И тут как раз уже выдается нужное нам сообщение «Необходимый принтер отсутствует в списке» и мы можем запустить ручной режим добавления принтера.
Установка неподписанных (без цифровой подписи) драйверов в Windows 10
Помимо всего прочего операционная система Windows 10 не даст вам установить неподписанные драйвера, или драйвера без цифровой подписи.
В прошлых версиях Windows, при попытке установить драйвер не имеющий цифровой подписи, выдавалось сообщение «Не удалось проверить издателя этих драйверов»
Где мы нажимали «Все равно установить это драйвер» и нужный драйвер (драйвер без цифровой подписи) успешно устанавливался.
Так вот Windows 10 по умолчанию не выдает это сообщение, а просто игнорирует установку. Т.е. автоматически указывает «Не устанавливать этот драйвер»
И для решения данной проблемы нам потребуется отключить обязательную проверку подписи драйверов. А так как данная функция является довольно важной для обеспечения безопасности операционной системы Windows 10, то мы просто загрузимся в особом режиме.
Для того чтобы это сделать, нужно нажать Пуск Выключение и зажав кнопку Shift на клавиатуре, нажать на кнопку Перезагрузка.
После перезагрузки на экране появится следующее меню
Где нам нужно выбрать Диагностика Дополнительные параметры Параметры загрузки Перезагрузить.
После очередной перезагрузки, у вас появится следующие варианты загрузки операционной системы Windows 10.
Где нам потребуется выбрать вариант загрузки с отключенной обязательной проверкой подписи драйверов. Данный вариант выбирается нажатием кнопки F7.
Теперь, Windows 10 будет выдавать сообщение об установке неподписанных драйверов (драйверов без цифровой подписи).
Но, стоит учесть, что после перезагрузки функция обязательной проверки подписи драйверов будет вновь включена!
Источник
inf стороннего производителя не содержит информации о подписи win 10. Что делать?
Во время установки и подключения новых устройств в Windows 10 может появится ошибка “inf стороннего производителя не содержит информации о подписи“. Это значит, что драйвер, который пытается установиться с данным устройством не прошел проверку на совместимость с данной версией Windows 10. По мнению разработчиков операционной системы такой драйвер не должен быть установлен.
Окно с ошибкой “inf стороннего производителя не содержит информации о подписи win 10”
Но как же быть? Ведь устройство без драйвера не будет работать. Выход есть! Это временное отключение проверки подписи драйверов в windows 10. Как это сделать вы узнаете в данной статье.
Почему драйвер не имеет цифровой подписи?
Чаще всего данная ситуация возникает с компьютерными девайсами (флешки, веб камеры и т.д.). купленными в Китае. Там производители не сильно заботятся о совместимости и получения цифровой подписи от Microsoft.
Также ошибка подписи драйвера может возникнуть со старыми устройствами, которые не тестировались на совместимость с Windows 10 просто потому, что создавались задолго до ее появления.
Но если драйвер не имеет цифровой подписи это не значит что он будет некорректно работать или навредит операционной системе.
Его можно попробовать поставить, отключив эту самую проверку, а в случае возникновения неполадок удалить сбойный драйвер через безопасный режим.
Как установить неподписанный драйвер в windows 10?
Для этого откройте настройки Windows 10 нажатием на значок уведомлений в правом нижнем углу экрана и в открывшемся меню выберите “Все параметры“.
Вход в настройки windows 10
Далее нажмите на “Обновление и безопасность“.
Обновление и безопасность в Windows 10
В открывшемся окне слева выберите вкладку “Восстановление” и в пункте “Особые варианты загрузки” выберите “Перезагрузить сейчас“.
Особая перезагрузка с включением и отключением параметров
Спустя несколько мгновений система отобразит окно с выбором действия, где нужно выбрать “Поиск и устранение неисправностей“.
Поиск и устранение неисправностей
Далее выбираем “Дополнительные параметры“.
Дополнительные параметры загрузки Windows 10
В следующем окне жмем “Параметры загрузки” и далее “Перезагрузить“.
Варианты загрузки windows 10
Перечень вариантов загрузки
Компьютер будет перезагружен после чего отобразится меню в котором нужно выбрать “Отключить обязательную проверку подписи драйверов” нажатием кнопки F7 на клавиатуре.
Отключение проверки подписи у драйверов в Windows 10
После этого произойдет загрузка операционной системы, но с уже отключенной проверкой подписей у драйверов. Можно пробовать ставить драйвер при установки которого ранее появлялось сообщение “inf стороннего производителя не содержит информации о подписи”.
При этом будет отображено предупреждающее сообщение, в котором нужно нажать “Все равно установить этот драйвер“. После этого драйвер будет установлен.
Окно с предупреждением об отсутствующей подписи у драйвера
Стоит отметить, что проверка подписи драйверов останется отключенной до первой перезагрузки системы. Как только вы ее перезагрузите проверка вновь будет включена и вы не сможете установить неподписанный драйвер.
Источник
Как отключить проверку цифровой подписи драйверов Windows 10 и установить неподписанные драйвера?
Как установить вручную драйвера в ОС Windows 10?
Бывают ситуации, когда необходимо добавить драйвер в ОС Windows 10 в ручном режиме, без инсталлятора.
Например, есть MBR Filter, который позволяет защитить загрузочный сектор от вирусов. Он устанавливается в ручном режиме.
Способ 1.
Вы можете выбрать нужный драйвер, который необходимо установить и щелкнув по нему правой кнопкой мыши, выбрать в появившемся меню пункт «Установить»:
После этого, необходимо перезагрузить ОС Windows 10 и драйвер, будет установлен.
Нужна компьютерная помощь? Есть проблемы, которые не можете устранить самостоятельно?
Надежные исполнители по доступным ценам.
Способ 2.
Либо, в поиске, введите:
В открывшемся окне «Диспетчер устройств», выделите свое устройство (при запуске Диспетчера устройств, оно бывает не выделено и тогда, невозможно добавить драйвер):
В открывшемся окне «Мастер установки устройства», нажимаем «Далее»:
Выбираем ручной поиск устройств, выбрав «Установка оборудования, выбранного из списка вручную» и нажимаем «Далее»:
В новом окне, выбираем нужное устройство (либо, можем не выбирать, оставив по умолчанию выделенным пункт «Показать все устройства» и нажать «Далее», если нужного устройства в списке нет), для которого хотим установить драйвер и нажимаем «Далее»:
В открывшемся окне, выбираем пункт «Установить с диска. »:
В новом окне «Установка с диска», выбираем «Обзор» и добавляем нужный драйвер:
Как отключить проверку цифровой подписи драйверов Windows 10 и установить неподписанные драйвера?
Стоит помнить о небезопасности такой инсталляции и возможных ошибках в виде синего экрана смерти. Не забудьте предварительно создать точку восстановления.
Выше, были описаны способы, которые позволяют добавить подписанные драйвера в ОС Windows 10. Однако, бывает необходимо добавить неподписанные драйвера. В таком случае, при попытке добавить их вышеописанными способами, приводит к ошибке:
INF стороннего производителя не содержит информации о подписи.
На данный момент, есть один самый работоспособный вариант, это временное отключение проверки неподписанных драйверов.
Переходим на вкладку «Восстановление» и в разделе «Особые варианты загрузки» нажимаем «Перезагрузить сейчас»:
Система перегрузится и мы увидим меню, где нужно выбрать «Поиск и исправление неисправностей»:
Выбираем «Дополнительные параметры»:
Переходим в пункт «Параметры загрузки»:
В открывшемся меню «Параметры загрузки», нажимаем «Перезагрузить»:
В открывшемся меню «Параметры загрузки», необходимо нажать на клавиатуре F7 или цифру 7, чтобы выбрать вариант «Отключить обязательную проверку подписи драйверов»:
Теперь, попробуйте установить неподписанный драйвер в ОС Windows 10. При этом, система выдаст сообщение о том, что будет установлен неподписанный драйвер:
Выбираем вариант «Все равно установить этот драйвер» и на этот раз драйвер успешно устанавливается выдав сообщение:
*Попытки отключить проверку цифровой подписи драйверов Windows 10 навсегда.
*Мной проверялся нижеприведенный способ, на ОС Windows 10 версии 20H2. Он работает и позволяет устанавливать неподписанные драйвера. Нашол информацию в Сети, что способ работает у пользователей и на Windows 10 LTSC 2019, версия 1809. Соответственно, должно работать и на более поздних версиях ОС.
Открываем командную строку, от имени Администратора:
Выполняем в командной строке команду:
bcdedit.exe /set NOINTEGRITYCHECKS ON
После этого, перезагружаем систему. В Сети указана информация, что после данной команды, в правом нижнем углу экрана, появляется надпись: «Тестовый режим»:
На ОС Windows 10 версии 20H2, у меня не появилось данной надписи. Будет полезно, если вы, отпишитесь в комментариях по данному поводу.
Если вам будет необходимо вернуть систему обратно в стандартный режим работы, выполните команду в командной строке от имени Администратора:
bcdedit.exe /set NOINTEGRITYCHECKS OFF
В Сети, можно найти по крайней мере, еще два варианта. Это отключение проверки неподписанных драйверов, через редактор локальной групповой политики и еще посредством выполнения команд в командной строке. Однако, эти способы неработоспособны на последних версиях ОС Windows 10. Данный способ, также может не всегда срабатывать.
Если будут вопросы, поправки и дополнения – оставляйте комментарии.
Источник
Установка неподписанных драйверов в Windows 10
Представьте ситуацию, когда вы, счастливый пользователь «самой надёжной, стабильной и безопасной» операционной системы Windows 10, радостно приносите домой новенький гаджет, подключаете его к USB-порту, а вместо обычного сообщения о том, что новое устройство готово к работе получаете вот это «INF стороннего производителя не содержит информации о подписи»:
Таким нехитрым способом Microsoft пытается оградить своих клиентов от использования некошерных (по мнению самой Microsoft) устройств. Точнее, драйверов для них. Обычно драйвер, как и обычный официальный документ, содержит подпись. Только цифровую, удостоверяющую, что он прошёл тестирование на совместимость с системой и безопасен для компьютера пользователя. Но нередки случаи, когда этой подписи у драйвера нет. Часто такое наблюдается у гаджетов китайского происхождения либо у слегка устаревших устройств.
Но если вы всё-таки не вняли предостережениям Microsoft и твёрдо решили установить драйвер, конечно же, это можно «очень просто» сделать – всего несколько шагов. Приступим.
Установка неподписанных драйверов в Windows 10
1) Идём Пуск > Параметры > Обновление и безопасность, открываем вкладку Восстановление и в разделе Особые варианты загрузки нажимаем кнопку «Перезагрузить сейчас«.
2) Система попросит нас немного подождать и выдаст следующее меню, где нужно выбрать Поиск и устранение неисправностей.
3) На следующем экране выбираем пункт Дополнительные параметры.
4) Затем можем немного почитать, но потом всё равно нажимаем кнопку Перезагрузить.
5) Дождавшись перезагрузки компьютера, в появившемся меню выбираем пункт Параметры загрузки.
6) В следующем разделе нас интересует пункт № 7, поэтому, внимательно прочитав инструкции, нажимаем клавишу F7.
7) Дожидаемся полной загрузки системы и пытаемся снова установить драйвер устройства. Система пытается в последний раз заставить нас одуматься.
Но мы не поддаёмся на провокацию и выбираем пункт «Все равно установить этот драйвер», в очередной раз подтверждая нашу с вами безответственность. Ура! Обычно после этого мы с радостью можем наблюдать сообщение о том, что драйвер успешно установлен.
Заключение
Разрешение на установку неподписанных драйверов действует до перезагрузки системы. Затем, при установке другого «несертифицированного» оборудования, процедуру придётся повторить.
В принципе, есть возможность отключить проверку цифровой подписи полностью (через правку реестра), но я не советую этого делать, т.к. безопасность от этого страдает, а часто устанавливать неподписанные драйвера вам вряд ли придётся.
Источник
Установка драйвера без проверки цифровой подписи в Windows
Как известно, для корректной, стабильной и производительной работы комплектующих ПК и периферийных устройств требуется установка дополнительного программного обеспечения. Скачанный драйвер с официального сайта или через специальные приложения зачастую устанавливается без проблем. Однако происходит это только в том случае, если его тестирование компанией Майкрософт прошло успешно. В редких случаях сертификат может отсутствовать по некоторым причинам, из-за этого у пользователя возникают проблемы с установкой необходимого драйвера.
Установка неподписанного драйвера в Windows
Как уже было сказано выше, в большинстве случаев все сопутствующее ПО для оборудования предварительно проверяется в Microsoft. При успешно пройденном тестирование компания добавляет специальный файл-сертификат, являющийся цифровой подписью. Этот документ означает подлинность и безопасность драйвера для операционной системы, благодаря чему его инсталляция происходит без труда.
Однако такой сертификат может быть не во всем ПО. К примеру, он может отсутствовать для драйвера к старому (но технически рабочему) оборудованию. Но есть и другие ситуации, в которых подпись может отсутствовать у нового устройства или виртуальных драйверов.
Будьте внимательны при инсталляции непроверенного драйвера! Отключая проверку, вы ставите под угрозу работоспособность системы и сохранность ваших данных. Выполняйте его инсталляцию, только если уверены в безопасности файла и источника, откуда он был скачан.
Переходя к основной теме вопроса, хочется отметить, что есть 3 рабочих варианта отключения проверки подписи драйвера. Один из них работает до перезагрузки ПК, второй отключает защиту до последующего ручного включения пользователем. Более подробно о каждом из них читайте ниже.
Способ 1: Особые параметры загрузки Windows
Чаще всего необходимость отключения проверки цифровой подписи возникает единожды. В этой ситуации логичнее всего воспользоваться предоставлением временного разрешения. Оно будет работать один раз: до последующей перезагрузки компьютера. За этот промежуток времени вы можете инсталлировать любое количество непроверенных драйверов, перезапустить ПК, и проверка сертификата будет работать как и прежде, защищая операционную систему.
Первым делом запустите ОС в особом режиме. Пользователям Windows 10 потребуется выполнить следующие шаги:
Это же можно сделать, вызвав альтернативное меню ПКМ.
Последовательность действий для пользователей Windows 7 другая:
Теперь можно заняться инсталляцией программного обеспечения.
После следующего включения компьютера будет произведен обычный запуск системы, и она вновь начнет проверять подпись у драйверов, которые вы захотите установить. Обратите внимание, что эта служба не занимается проверкой установленных драйверов, для этого необходимо запускать отдельное приложение, которое по понятным причинам нас не интересует.
Способ 2: Командная строка
Используя известный многим интерфейс командной строки пользователь может отключить цифровую подпись, введя последовательно 2 команды.
Этот способ работает только при стандартном интерфейсе BIOS. Владельцам материнских плат с UEFI потребуется предварительно отключить «Secure Boot».
Пользователи «десятки» могут открыть командную строку либо PowerShell (в зависимости от того, как настроено их альтернативное меню) с правами администратора и через ПКМ по «Пуск».
Нажмите Enter и впишите:
Снова жмите Enter. Спустя небольшой промежуток времени вы получите уведомление «Операция успешно завершена».
В любой момент можно вернуть настройки, открыв cmd методом, расписанным выше, и вписав это:
После этого нажмите Enter и перезагрузить компьютер. Теперь драйверы всегда будут проверяться операционной системой. Дополнительно можно обратно включить UEFI таким же образом, каким вы его отключали.
Способ 3: Редактор локальной групповой политики
Еще один вариант решения поставленной задачи — редактирование политики компьютера. Им могут воспользоваться обладатели Windows версии выше Home (Домашней).
Запустите драйвер, который не удавалось установить, и повторите попытку.
Способ 4: Создание цифровой подписи
Не всегда методы, рассмотренные в этой статье, работают. При невозможности отключить проверку, можно пойти другим путем — создать подпись вручную. Он же подойдет, если подпись установленного программного обеспечения время от времени «слетает».
Мы рассмотрели несколько способов установки неподписанного программного обеспечения. Каждый из них несложен и доступен даже для начинающих юзеров. Еще раз стоит напомнить о небезопасности такой инсталляции и возможных ошибках в виде синего экрана смерти. Не забудьте предварительно создать точку восстановления.
Читайте также: Как создать точку восстановления в Windows XP, Windows 7, Windows 8, Windows 10
Источник
Видео
Как установить драйвер на windows 8 / ошибка при попытке добавить драйвер в хранилищеСкачать
Как создать резервную копию драйверов Windows 10 и восстановить при необходимости?Скачать
В Windows 10 убрали поиск драйверов в интернете при их обновлении через диспетчер устройств.Скачать
Где хранятся драйверы Windows 10Скачать
Система Windows не смогла найти драйверы. Что делать?Скачать
Наиболее подходящие драйверы установлены. Обходим эту ошибкуСкачать
OPCOM Решение проблемы с установкой драйвера на Windows 10Скачать
WHEA UNCORRECTABLE ERROR в Windows 11/10 — Как сиправить?Скачать
Отключение проверки подписи драйверов Windows 10?Скачать
🖥️ Периферийное устройство Bluetooth драйвер WindowsСкачать
Решение
Появление такой проблемы обычно связано с тем, что система не смогла проверить цепочку сертификатов, которыми подписан файл sns SnDeviceFilter.cat при помещении файлов в driver store.
Необходимо проверить цепочку сертификатов.
Также проблема может заключаться в политиках домена.
Кроме того, если машина в домене, у нее могут использоваться свои хранилища сертификатов, игнорируя локальные.
Содержание
- Устранение ошибки 0x800f0247 при обновлении Windows 10
- Метод №1 Отключение обновлений для оборудования
- Метод №2 Поиск битых секторов и ошибок на диске
- Метод №3 Восстановление системных файлов
- Метод №4 Восстановление образа системы
- Windows 8: Ошибка при попытке добавить драйвер в хранилище
- Как исправить 0x800f0247 в Windows 10
- Отключение обновлений оборудования
- Проверка диска на ошибки
- Восстановление целостности системных файлов
- Исправлено: Windows Update Error Code 0x800f0247 —
- Что означает код ошибки 0x800f0247?
- Что вызывает код ошибки 0x800f0247?
- Способ 1. Отключение обновлений оборудования в Windows
- Способ 2. Использование Scan-disk для проверки поврежденных секторов и ошибок файловой системы
- Способ 3: запуск сканирования SFC на наличие поврежденных системных файлов
- Способ 4: запуск сканирования DISM
- Исправлено: Windows Update Error Code 0x800f0247
- СОВЕТУЕМ: Нажмите здесь, чтобы исправить ошибки Windows и оптимизировать производительность системы
- Что означает код ошибки 0x800f0247?
- Что вызывает код ошибки 0x800f0247?
- Способ 1. Отключение обновлений оборудования в Windows
- Способ 2. Использование Scan-disk для проверки поврежденных секторов и ошибок файловой системы
- Способ 3: запуск сканирования SFC на наличие поврежденных системных файлов
- Способ 4: запуск сканирования DISM
Устранение ошибки 0x800f0247 при обновлении Windows 10
Некоторые пользователи утверждают, что они встречаются с ошибкой 0x800f0247 при обновлении своего компьютера на Windows 10. Подобный код может возникать по следующим причинам:
Сейчас мы посмотрим с вами, как избавиться от ошибки 0x800f0247 и продолжить обновление Windows 10.
Метод №1 Отключение обновлений для оборудования
Некоторым пользователям с не новым ПК удалось избавиться от ошибки 0x800f0247, отключив в ОС автоматическую загрузку драйверов для аппаратного обеспечения. Звучит запутано, но сейчас вы все поймете. Сделайте следующее:
Метод №2 Поиск битых секторов и ошибок на диске
Ошибка 0x800f0247 (и другие подобные) могут возникать на компьютере пользователя в результате появления битых секторов или ошибок на диске (HDD/SSD). Воспользуемся системными средствами, дабы устранить эти неполадки:
Если системным средством будут обнаружены какие-то проблемы с диском, у вас будет выбор, исправлять их или нет.
Метод №3 Восстановление системных файлов
Повреждения системных файлов могут вызывать неполадки при обновлении Windows 10. С помощью средства System File Checker вы можете просканировать свою ОС на наличие повреждений и устранить их. Чтобы использовать SFC, вам нужно сделать следующее:
Перезагрузите свой ПК, если SFC удалось найти и восстановить поврежденные системные файлы. Ошибка 0x800f0247 должна была исчезнуть.
Метод №4 Восстановление образа системы
DISM — еще один системный инструмент Windows, которым можно исправить эту неполадку. Введя всего несколько команд, вы восстановите образ системы и хранилище компонентов Windows 10. Сделайте у себя на ПК следующее:
Ошибка 0x800f0247 к этому моменту могла исчезнуть.
Источник
Windows 8: Ошибка при попытке добавить драйвер в хранилище
Некоторые драйверы хоть и совместимы с Windows 8, но ни в какую не хотят устанавливаться. При детальном рассмотрении проблемы выясняется, что ошибка возникает при попытке добавить драйвер в хранилище. В связи с этим подключенное устройство не работает или работает некорректно.
Причина в том, что драйвер не имеет цифровой подписи, поэтому операционная система не принимает его. В данной статье разберемся, как обойти обязательную проверку подписи драйверов. Итак, мы подключаем какое-либо устройство, запускается установка нового оборудования.
Так как драйвер без подписи, получаем вот такую ошибку:
Закрываем все лишние окна, затем на рабочем столе нажимаем сочетание клавиш Пуск и I. Откроется раздел «Параметры» на боковой панели Charms Bar. Выбираем пункт «Изменение параметров компьютера«.
В параметрах компьютера:
и под пунктом «Особые варианты загрузки» нажимаем на кнопку «Перезагрузить сейчас«. Появится окно, в котором вам предложат выбрать следующее действие. Открываем раздел «Диагностика«.
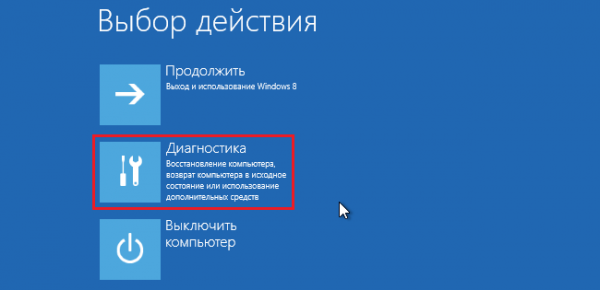
Далее следуем в раздел «Параметры загрузки» и перезагружаем компьютер.
При загрузке компьютера появится окно с параметрами запуска. Нас интересует седьмой пункт — «Отключить обязательную проверку подписи драйверов«. Для его выбора нажимаем на клавишу F7.
Когда операционная система загрузится, можно устанавливать драйвер. Но предположим, что у нас не установочный файл (.exe), а набор системных файлов. В таком случае открываем «Диспетчер устройств» (Панель Управления » Система и безопасность » Система » Диспетчер устройств). Дважды кликаем по проблемному устройству (отмечено восклицательным знаком) и нажимаем на кнопку «Обновить драйвер«.
Указываем, что необходимо выполнить поиск драйверов на этом компьютере.
Выбираем папку, в которой лежат драйверы и запускаем установку. Во время установки появится предупреждение о безопасности, нажимаем на кнопку «Все равно установить этот драйвер«.
И спустя несколько минут устройство будет успешно установлено!
Источник
Как исправить 0x800f0247 в Windows 10
Ошибка появляется при попытке установить обновления системы. Чаще всего она связана с повреждением системных файлов и несовместимостью драйверов. В обоих случаях устранить сбой можно самостоятельно с помощью встроенных инструментов системы.
Отключение обновлений оборудования
Этот способ чаще всего помогает на старых моделях ноутбуков и ПК с устаревшими комплектующими. Причина ошибки — несовместимость драйверов с аппаратным обеспечением. Чтобы от неё избавиться, отключим установку обновлений для оборудования.
Переходим к дополнительным параметрам системы
Меняем параметры установки устройств
Отключаем обновление оборудования
После повторного запуска системы пробуем ещё раз установить обновления Windows 10.
Проверка диска на ошибки
Ошибка при установке обновлений может быть связана с тем, что на диске есть битые сектора. Это актуально и для старых HDD, и для новых SSD. Исправить ошибку можно встроенными средствами системы.
Запускаем проверку диска на ошибки
Если встроенные инструменты Виндовс не решили проблему, используем специальные программы — например, Victoria HDD, которая находит и восстанавливает битые сектора.
Восстановление целостности системных файлов
Ошибки при обновлении также могут появляться из-за повреждения системных файлов. Проверить их целостность и устранить сбои можно с помощью двух встроенных утилит — SFC и DISM. Подробно об этом мы рассказывали в статье о восстановлении системных файлов.
Если утилита SFC найдёт и исправит повреждения в системных файлах, то после перезагрузки мы сможем установить обновления. Если после проверки ошибка остаётся, то используем следующую утилиту — DISM. Для этого также потребуется консоль с правами администратора. Запускаем и выполняем последовательно три команды:
После завершения всех операций перезагружаем компьютер. Работа утилиты DISM занимает много времени, поэтому запускать её следует только в том случае, если в запасе есть несколько часов.
Источник
Исправлено: Windows Update Error Code 0x800f0247 —
Обновления являются неотъемлемой частью Windows. Каждый раз, когда обновление не удается установить, оно генерирует код ошибки, чтобы проблема могла быть диагностирована и решена. Код ошибки 0x800f0247 генерируется, когда в реестре Windows есть какие-либо поврежденные файлы.
Что означает код ошибки 0x800f0247?
Некоторые пользователи получают код ошибки 0x800f0247 в результате Не удалось обновить. Этот код ошибки всегда указывает на наличие повреждений в системных файлах или реестре. Обычно обновление не подходило для системы, или Windows не могла установить обновление из-за неисправного реестра или плохих системных файлов. Поэтому, чтобы исправить эту ошибку, нужно будет найти точную причину и затем действовать соответствующим образом.
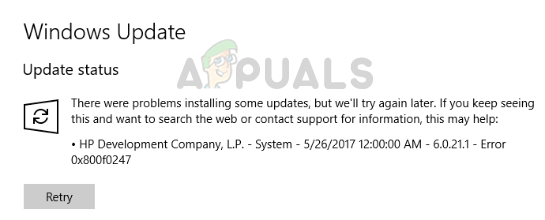
Что вызывает код ошибки 0x800f0247?
Ошибка 0x800f0247 специально вызвана поврежденными файлами в реестре; либо после неудачной установки программного обеспечения, либо после неудачного обновления Windows. Плохие сектора на вашем жестком диске также могут вызвать эту ошибку. Вам нужно будет попробовать все перечисленные исправления, чтобы найти реального виновника, который вызывает эту проблему.
Не беспокоиться. Если вы будете следовать приведенным пошаговым инструкциям, вы сможете избавиться от этой проблемы.
Способ 1. Отключение обновлений оборудования в Windows
Несколько человек со старыми спецификациями оборудования сообщили, что ошибка с кодом 0x800f0247 была исправлена, когда они отключали обновления Windows для драйверов оборудования. Windows иногда вынуждает новые драйверы на старом оборудовании, что вызывает много проблем, включая этот. Поэтому отключение обновлений для старого оборудования и загрузка необходимых драйверов с веб-сайта производителя было единственным решением.
2. Щелкните правой кнопкой мыши в любом месте и выберите свойства.
5. Нажмите нет а затем нажмите Сохранить изменения.
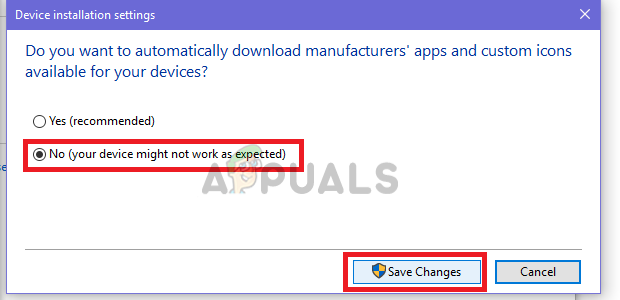
6. Перезагрузите компьютер, чтобы настройки вступили в силу.
Способ 2. Использование Scan-disk для проверки поврежденных секторов и ошибок файловой системы
В большинстве случаев обновление Windows вызывало ошибку, поскольку на жестком диске были поврежденные сектора или ошибки файловой системы. Хотя поврежденные сектора не могут быть восстановлены, данные в них могут быть перемещены в хорошие сектора, и ошибки файловой системы могут быть легко исправлены с помощью простого сканирования диска.
Способ 3: запуск сканирования SFC на наличие поврежденных системных файлов
Многим пользователям, столкнувшимся с этой проблемой, удалось решить ее, просто запустив сканирование SFC, сканирование SFC автоматически проверяет и решает проблемы, связанные с файловой системой. Проверка всей системы занимает некоторое время, и ее нельзя приостановить или отменить.
Способ 4: запуск сканирования DISM
DISM (средство обслуживания и управления развертыванием образов) — это инструмент, который позволяет пользователю восстановить работоспособность своей системы до нормального состояния. DISM имеет три команды, но только команда «RestoreHealth» восстанавливает системные файлы.
Источник
Исправлено: Windows Update Error Code 0x800f0247
СОВЕТУЕМ: Нажмите здесь, чтобы исправить ошибки Windows и оптимизировать производительность системы
Обновления являются неотъемлемой частью Windows. Каждый раз, когда обновление не удается установить, оно генерирует код ошибки, чтобы проблема могла быть диагностирована и решена. Код ошибки 0x800f0247 генерируется при наличии поврежденных файлов в реестре Windows.
Что означает код ошибки 0x800f0247?
Некоторые пользователи получают код ошибки 0x800f0247 в результате неудачного обновления. Этот код ошибки всегда указывает на наличие повреждений в системных файлах или реестре. Обычно обновление не подходило для системы, или Windows не могла установить обновление из-за неисправного реестра или плохих системных файлов. Поэтому, чтобы исправить эту ошибку, нужно будет найти точную причину и затем действовать соответствующим образом.
Код ошибки 0x800f0247
Что вызывает код ошибки 0x800f0247?
Ошибка 0x800f0247 специально вызвана поврежденными файлами в реестре; либо после неудачной установки программного обеспечения, либо после неудачного обновления Windows. Плохие сектора на вашем жестком диске также могут вызвать эту ошибку. Вам нужно будет попробовать все перечисленные исправления, чтобы найти реального виновника, который вызывает эту проблему.
Не беспокоиться. Если вы будете следовать приведенным пошаговым инструкциям, вы сможете избавиться от этой проблемы.
Способ 1. Отключение обновлений оборудования в Windows
Несколько человек со старыми спецификациями оборудования сообщили, что ошибка с кодом 0x800f0247 была исправлена, когда они отключали обновления Windows для драйверов оборудования. Windows иногда вынуждает новые драйверы на старом оборудовании, что вызывает много проблем, включая этот. Поэтому отключение обновлений для устаревшего оборудования и загрузка необходимых драйверов с веб-сайта производителя было единственным решением.
Нажмите на Настройки установки устройства
Выберите Нет и Сохранить изменения
6. Перезагрузите компьютер, чтобы настройки вступили в силу.
Способ 2. Использование Scan-disk для проверки поврежденных секторов и ошибок файловой системы
В большинстве случаев обновление Windows вызывало ошибку, поскольку на жестком диске были поврежденные сектора или ошибки файловой системы. Хотя поврежденные сектора не могут быть восстановлены, данные в них могут быть перемещены в хорошие сектора, и ошибки файловой системы могут быть легко исправлены с помощью простого сканирования диска.
Нажмите Сканировать диск после нажатия кнопки «Проверить» в разделе «Инструменты».
Способ 3: запуск сканирования SFC на наличие поврежденных системных файлов
Многим пользователям, столкнувшимся с этой проблемой, удалось решить ее, просто запустив сканирование SFC, сканирование SFC автоматически проверяет и решает проблемы, связанные с файловой системой. Проверка всей системы занимает некоторое время, и ее нельзя приостановить или отменить.
Введите sfc / scannow в CMD
Способ 4: запуск сканирования DISM
Источник