Содержание
- Компьютеру не был назначен сетевой адрес windows xp что делать
- Подключение ограничено или отсутствует?
- Подключение ограничено или отсутствует?
- Настройка IP адреса в Windows XP
- Почему в Windows 8 не работает сетевое подключение через кабель
- Восстанавливаем работу кабельной сети
- Устраняем неполадки оборудования
- Проверяем сетевые настройки Windows
- Используем средство диагностики сетей
- Запускаем службы
- Сбрасываем настройки Winsock и протокола TCP/IP
- Исправляем ошибки настроек подключения
- Проверяем брандмауэр Windows (файервол)
- Устраняем другие проблемы
- Решение насущной проблемы
- Твой Сетевичок
- Все о локальных сетях и сетевом оборудовании
- «Получение сетевого адреса wifi windows xp»: устраняем проблему
- Получение сетевого адреса: настройка роутера
- Получение сетевого адреса на windows xp
- Компьютеру не был назначен сетевой адрес windows xp что делать
- Компьютеру не был назначен сетевой адрес windows xp что делать
- Компьютеру не был назначен сетевой адрес windows xp что делать
Компьютеру не был назначен сетевой адрес windows xp что делать
Технологии шагнули очень далеко вперед
Подключение ограничено или отсутствует?
Подключение ограничено или отсутствует?
Настройка IP адреса в Windows XP
В Windows XP в настройки сети, где можно установить ip адрес компьютера, можно попасть двумя способами:
Им можно воспользоваться в том случае, если в правом нижнем углу экрана отображается маленький значок «два компьютера».
Двойной щелчок по данному значку откроет окно с текущим состоянием подключения и его свойствами.
Нажимаем кнопку «Пуск» в левом нижнем углу экрана, а дальше все зависит от настроек вашего меню. Если выбран стиль Windows XP (идет по умолчанию), то выбирайте «Панель управления» и переходите в пункт «Сетевые подключения».

Если ваше меню настроено под стиль Windows 2000, NT или 98, то необходимо выбрать в меню пункт «Настройка», подпункт «Сетевые подключения».
Среди подключений «ЛВС или высокоскоростной Интернет» найдите подключение со статусом «подключено» (обычно оно называется «Подключение по локальной сети») и щелкнуть по нему два раза.

Любой из двух способов приводит к открытию окна состоянии активного сетевого подключения.
Нажимаем на кнопку «Свойства», отобразится еще одно окно «Свойства сетевого подключения».
В списке среди компонентов, используемых данным сетевым подключением, выделяем пункт «Протокол Интернета (TCP/IP)» и чуть ниже нажимаем на еще одну кнопку «Свойства».
Отобразятся настройки протокола интернета TCP/IP.

Чтобы применить новые настройки Windows потребуется несколько секунд. В этот момент у сетевого подключения может отображаться статус «Идентификация…», который должен смениться на «Подключено». Если статус «Идентификация» сохраняется долгое время (пару минут), то, скорее всего, Ваши настройки неправильные.
Даже при статусе «Подключено» локальная сеть может быть неработоспособна. На это будет указывать количество принятых пакетов в окне состоянии сетевого подключения равное нулю, что опять же говорит о неправильных настройках сети.
Иногда после установки IP адреса Windows XP может отобразить сообщение: «Windows – системная ошибка. Конфликт IP-адреса с другой системой в сети».
Это означает, что в вашей локальной сети уже есть компьютер с такими настройками сети как и у Вас. В этом случае необходимо поменять IP адрес на другой, так как в сети недопустимо иметь одинаковые адреса. Обычно изменяется только его последняя цифра.
Узнать подробнее о построении локальной домашней и офисной сетей и о том, как назначать и устанавливать IP адреса, Вы можете в статье «Настройка локальной сети».
Почему в Windows 8 не работает сетевое подключение через кабель
Причины, связанные с оборудованием:
Причины, связанные с настройками:
Если подключение ограничено для отдельных приложений, к примеру, только для браузера:
Восстанавливаем работу кабельной сети
Устраняем неполадки оборудования
Если связь отсутствует полностью, периодически пропадает или теряет данные, начните проверку с сетевого кабеля. Убедитесь в целостности его изоляции и отсутствии изломов. Проверьте качество крепления коннекторов.
Если вы настраиваете подключение первично, убедитесь, что кабель правильно обжат (проводники подключены к нужным контактам коннектора). Ниже приведены схемы обжима:
Проверка актуальна только тогда, когда вы обжимали кабель самостоятельно. Кабели, купленные в магазине уже с коннекторами, бывают нерабочими достаточно редко.
Следом проверьте, правильно ли скоммутирована сеть. Подключение к Интернету может быть прямым (кабель провайдера подсоединен к сетевой карте компьютера) или через шлюз (роутер или другой компьютер). Способ коммутации и настройки доступа можно узнать в техподдержке провайдера.
При соединении через роутер важно не перепутать гнезда подключения: в гнездо “INTERNET” или “WAN” вставляется кабель провайдера, а к гнездам “LAN” подключаются сетевые карты компьютеров.
Далее удостоверьтесь, что подключение работает. О том, что сетевая карта принимает сигнал, свидетельствует мигание светодиодного индикатора в области разъема.
Если связи по-прежнему нет, проверьте, установлен ли в Windows сетевой драйвер.
После этого откройте свойства карты через контекстное меню в диспетчере устройств
и убедитесь, что она работает нормально.
Следом откройте вкладку “Управление электропитанием” и снимите флажок с пункта “Разрешить отключение для экономии энергии”, иначе связь будет прерываться.
Если после установки сетевого драйвера подключение всё еще ограничено, проверьте, не находятся ли вблизи компьютера, роутера или места прокладки сетевого кабеля устройства, создающие помехи: радиотелефоны, мощные силовые линии, микроволновые печи. Попробуйте отдалить сетевое оборудование от таких мест.
Проверяем сетевые настройки Windows
Используем средство диагностики сетей
Инструмент “Диагностика неполадок” позволяет выявлять и устранять причины различных сетевых сбоев Winows 8. Чтобы его запустить, щелкните по иконке “Сеть” в системном трее и выберите одноименный пункт.
Если неполадка не будет автоматически устранена, средство диагностики укажет, что ее вызвало.
В таком случае причину придется искать и исправлять другими способами.
Запускаем службы
В том, что подключение к Интернету ограничено или отсутствует, бывает виноват сбой сетевых служб Виндовс. Чтобы проверить их работу, откройте приложение управления службами:
В программе управления службами проверьте работу следующих компонентов:
Если эти службы Windows не запущены, подключение создаваться не будет или будет ограничено только локальной сетью – без доступа к Интернету.
Для настройки автозапуска сетевых служб вместе с Windows откройте свойства каждой из них (через контекстное меню).
Выберите из списка “Тип запуска” параметр “Автоматически”. Чтобы немедленно запустить службу, нажмите одноименную кнопку в разделе окна “Состояние”.
Сбрасываем настройки Winsock и протокола TCP/IP
Эта операция восстанавливает состояние сетевых структур – разделов реестра Windows 8, где хранится конфигурация Winsock. Для сброса используется консольная утилита Windows – netshell.exe. Соответственно, запускается она через командную строку (от администратора).
Чтобы сбросить Winsock и протокол TCP/IP, поочередно выполните в консоли две инструкции: netsh winsock reset и netsh int ip reset.
После этого перезапустите компьютер.
Исправляем ошибки настроек подключения
Для проверки параметров соединения войдите в контекстное меню кнопки Windows (Пуск) и откройте папку “Сетевые подключения”.
Правым кликом откройте контекстное меню соединения и щелкните пункт “Состояние”.
Далее нажмите “Сведения”.
В следующем окошке будут отображены основные параметры подключения:
Чтобы перейти к настройкам, нажмите в окне “Состояние” кнопку “Свойства”. В следующем окне отметьте в списке компонентов “IP версии 4” и снова нажмите “Свойства”.
Если подключение не получает IP и другие настройки автоматически, пропишите их вручную. Если компьютер подключен к Интернету напрямую (без шлюза), узнайте параметры у провайдера. При подключении через шлюз (роутер) в качестве IP назначается один из адресов локального диапазона, к которому шлюз относится. К примеру, если адрес роутера начинается на 192.168.1, адрес подключения должен начинаться на эти же цифры.
В поле “Основной шлюз” указывается IP роутера.
В разделе “DNS” можно прописать адреса DNS-серверов своего провайдера или публичные, к примеру, от Яндекс.
После сохранения новых настроек запустите командную строку с административными правами и выполните 3 инструкции:
Проверяем брандмауэр Windows (файервол)
Чтобы проверить, не ограничено ли подключение через брандмауэр Windows 8 или сторонний файервол, достаточно их выключить. Для этого:
Если подключение больше не ограничено, удалите правило, запрещающее доступ.
Информацию по отключению стороннего файервола можно узнать из справки к нему.
Устраняем другие проблемы
Подключение в корпоративной сети, которое ограничено администратором, нет смысла пытаться перенастроить – всё равно не получится. А если оно ограничено дома, и это точно не дело рук ваших близких, не исключено, что в системе завелся вирус. По этой же причине доступ в сеть может быть закрыт и для отдельных приложений. Чтобы решить проблему, просканируйте систему антивирусом и еще раз проверьте сетевые настройки.
Если сбой возникает только в одном приложении – проверьте настройки доступа к сети в нём самом и правила ограничения для него в брандмауэре Windows. Если источник проблемы не найден – переустановите программу.
Решение насущной проблемы
В любом случае, если появляется сообщение о том, что подключение к локальной сети ограничено, первым делом необходимо зайти в «Сетевые подключения». Например, зайти в меню «Пуск», «Панель управления», затем пункт «Сеть и Интернет» и в списке всех подключений найти «Подключение по локальной сети». Тут нужно нажать правой кнопкой мыши, и в появившемся контекстном меню нажать на кнопку «Состояние». Затем необходимо перейти во вкладку «Поддержка», где щелкнуть по кнопке «Исправить». Если неисправности не были найдены, тогда следует отключить антивирусное программное обеспечение и фаервол, после чего повторить предыдущие манипуляции.
Далее необходимо проверить настройки интернет-протокола TCP/IP. Для этого, как и в предыдущем случае, снова нужно зайти в «Свойства» подключения по локальной сети и зайти во вкладку «Протокол интернета TCP/IP». Для стабильной работы нужно сделать так, чтобы стояли следующие параметры: в полях «DNS» и «Получить IP адрес» нужно выбрать пункт «Автоматически». После этого нужно снова повторить первый шаг.
Последний шаг подразумевает выполнение некоторых команд в командной строке. Для того чтобы ее открыть, надо зайти в меню «Пуск» и нажать на кнопку «Выполнить». В появившемся окне вписывается команда command, которая и открывает программное обеспечение, необходимое для последних манипуляций. В современных операционных системах нужно ввести команды: ipconfig /release и нажать клавишу enter, затем ipconfig /renew и снова нажать на эту клавишу.
В большинстве случаев эти операции помогают решить насущную проблему. В противном случае нужно обращаться в техническую поддержку самого провайдера.
Источник
Твой Сетевичок
Все о локальных сетях и сетевом оборудовании
«Получение сетевого адреса wifi windows xp»: устраняем проблему
Получение сетевого адреса wifi на windows xp – основа подключения любого ПК с данной ОС к беспроводной локальной сети. Однако на данном этапе нередко возникает проблема, характеризуемая бесконечным сообщением «Получение IP адреса» с отсутствием последующего доступа к интернету.
И в данной статье мы рассмотрим, из каких этапов складывается получение сетевого адреса wifi, и как осуществляется его настройка на windows xp.
Получение сетевого адреса: настройка роутера
Как известно, главным «источником» интернета в локальной wifi сети является роутер, который присваивает всем подключенным к нему устройствам динамический IP адрес. В большинстве случаев данный процесс осуществляется автоматически: маршрутизатор выбирает свободный сетевой адрес из диапазона 192.169.1.[1…224] и назначает его подключаемому к сети ПК на текущий сеанс работы компьютера (Подробнее о создании IP-адресов читаем в статье настройка домашней сети).
За получение сетевого адреса отвечает DHCP сервер, управление которым осуществляется через веб-интерфейс данного роутера. Как правило, заводские настройки маршрутизатора предусматривают включенный DHCP и автоматическое присвоение сетевых адресов всем подключающимся к wifi устройствам.
Однако если вы настраивали роутер вручную или обновляли прошивку маршрутизатора, имеет смысл проверить работоспособность DHCP. Для этого необходимо зайти в настройки данного роутера и во вкладке DHCP отметить в графе DHCP-server статус Enable (Включено).
Получение сетевого адреса на windows xp
Для исправного присвоения роутером сетевого адреса необходимо проверить также его непосредственного адресата: компьютер или ноутбук с ОС Windows XP. Здесь возможна ситуация, когда роутер добросовестно посылает вашему ПК текущий IP, но компьютер отказывается его принимать, складируя посылки с маркером «до востребования» где-то в закромах своей электронной памяти.
Так, за получение информации от DHCP сервера отвечает «почтовая» служба компьютера – «DHCP-клиент», настроить который можно следующим образом:
Далее необходимо зайти во вкладку «Подключение по локальной сети», однократно щелкнуть здесь правой кнопкой мыши и в открывшемся списке выбрать «Свойства».
Здесь в графе «Компоненты, используемые этим подключением» следует выбрать строку «Протокол интернета TCP/IP» и в открывшемся окне отметить маркером «Получать IP-адрес автоматически» и «Получить адрес DNS-сервера автоматически», после чего нажать кнопку «ОК» во всех открытых окнах.
При данных настройках, исправном сетевом оборудовании и оплаченном вовремя wifi получение сетевого адреса на windows xp должно осуществляться автоматически.
Если же проблема с формированием IP-адреса сохраняется, рекомендуется перезагрузить роутер, после чего проверить беспроводное подключение к локальной сети с любого другого устройства. Так, если соседский планшет без проблем потребляет wifi, а ваш компьютер получать сетевой адрес отказывается, то проблема, скорее всего, в неправильной работе windows xp и ОС компьютера следует переустановить.
Источник
Компьютеру не был назначен сетевой адрес windows xp что делать
Newbie Редактировать | Профиль | Сообщение | Цитировать | Сообщить модератору Одним утром сетевая карта перестала получать ip-адрес. Грешил на кабель, сетевую карту. Все проверил проблема не в этом. Указал статический ip адрес помогает но частично внутри локалки по ip адресу можно зайти на компы и сервер. Но DNS не работает сайты не открываются итд. netstat выдает пустоту. Стоял антивирус NOD 32 его снес ситуация не изменилась. Очень хотелось бы решить проблему без переустановки системы. Всего записей: 3 | Зарегистр. 05-08-2010 | Отправлено: 14:53 21-09-2011
| ipmanyak
Platinum Member |
Редактировать | Профиль | Сообщение | Цитировать | Сообщить модератору ladukwek Переустановите winsock и протокол tcp/ip netsh int ip reset netsh winsock reset перегрузить машину все настройки tcp/ip и dns внести заново ———- |
| Всего записей: 10748 | Зарегистр. 10-12-2003 | Отправлено: 15:43 21-09-2011 | Исправлено: ipmanyak, 15:45 21-09-2011 |
| ladukwek
Junior Member |
Редактировать | Профиль | Сообщение | Цитировать | Сообщить модератору Восстановление стека TCP/IP в Windows XP Возможно, вы сталкивались с вирусами/троянами, после лечения которых перестает нормально работать сеть («компьютер не выходит в интернет»). Как человек, угробивший кучу времени на борьбу с этим замечательным явлением на нескольких компьютерах, считаю нужным записать рецепт. Как может проявляться проблема: Предпоследний пункт может не сработать, выдав «расширенную ошибку». Возможно, если не менять обратно файл nettcpip.inf, этой ошибки не возникнет. Дело в том, что системная база безопасности почему-то оказывается в неправильном состоянии. Как быть в этом случае? Для проверки сначала запускаем команду: esentutl /g c:windowssecurityDatabasesecedit.sdb Если в выводе между строчками Checking database integrity и Integrity check successful нет никаких сообщений, что что-то не так, значит с базой все в порядке. У меня было сообщение типа This operation may find that this database is corrupt. esentutl /r c:windowssecurityDatabasesecedit.sdb Делаем ремонт базы: esentutl /p c:windowssecurityDatabasesecedit.sdb После этого запуск с ключом /g должен показать, что база в порядке, и TCP/IP установится. Эти манипуляции с базой безопасности могут что-то такое сделать с групповыми политиками, так что если вы ими пользуетесь, проверьте, все ли там в порядке. Источник Компьютеру не был назначен сетевой адрес windows xp что делать |

Сообщения: 19
Благодарности:
» width=»100%» style=»BORDER-RIGHT: #719bd9 1px solid; BORDER-LEFT: #719bd9 1px solid; BORDER-BOTTOM: #719bd9 1px solid» cellpadding=»6″ cellspacing=»0″ border=»0″> » width=»100%» style=»BORDER-RIGHT: #719bd9 1px solid; BORDER-LEFT: #719bd9 1px solid; BORDER-BOTTOM: #719bd9 1px solid» cellpadding=»6″ cellspacing=»0″ border=»0″>
Сообщения: 19
Благодарности:
Компьютеру не был назначен сетевой адрес windows xp что делать
В наше время пользователю все реже приходится вручную назначать IP-адрес сетевой плате компьютера. Но, судя по тому, что такие вопросы продолжают задавать, проблема остается актуальной. В частности, ручное назначение IP-адреса необходимо при настройке роутера и прочего сетевого оборудования. Сделать это несложно, если руководствоваться нашей инструкцией. Но, прежде чем менять данные настройки, Вы должны понимать, что неквалифицированные действия способны создать проблемы для всей сети, к которой подключен данный компьютер!
В WindowsXP всех версий нужно зайти в аккаунт пользователя, имеющего права администратора на данном компьютере. Далее обратите внимание на значки управления сетевыми соединениями, которые обозначены стрелками:
Подойдет любой из них (если данных значков нет на рабочем столе, зайдите в Управление сетью через Панель Управления). Щелкнув Правой Кнопкой Мыши (ПКМ) на любом из значков можно попасть в настройки сетевых подключений, если на значке «сетевое окружение», то через раздел меню «Свойства»:
Если Вы решили воспользоваться маленьким значком в трее (возле часов), щелкните на нем ПКМ, а затем ЛКМ на разделе «Открыть папку «Сетевые Подключения»:
В любом случае результат будет один – вы попадете в папку «Сетевые подключения», далее необходимо выбрать значок нужного Вам сетевого устройства, щелкнуть на нем ПКМ и снова выбрать пункт «Свойства»:
Так как Вам, скорей всего, нужно настраивать именно протокол интернета», щелкните на нем ЛКМ и нажмите ЛКМ кнопку «Свойства»:
Открывшееся окно должно быть похоже на ниже представленный рисунок:
Поставьте переключатель в положение «Использовать следующий IP адрес». Введите желаемые адрес, маску, адрес шлюза и прочую необходимую информацию:
Нажмите кнопку «ОК» для сохранения изменений.
Источник
Adblock
detectorИсточник
Здравствуйте всем!
Произошло следующее.
На стареньком ноутбуке Acer (ОС Windows XP SP2) я мирно переустанавливал антивирус (у касперского закончился срок действия, и я его снёс и поставил DrWeb).
После установки нового антивируса он сначала обновился (т.е. Интернет на это компьютере, как всегда, нормально работал), а потом попросил перезагрузки. И после перезагрузки интернет пропал!
Компьютер подключён кабелем к самому обычному устройству Asus, совмещающему в себе функции роутера и точки доступа WiFi. В остальном сеть работает нормально, как и работала: два компьютера по кабелю, ещё 2 по WiFi, друзья приходят со своими ноутами, тоже подключаются без проблем, Интернет у всех есть, компьютеры видят друг друга.
Но вернёмся к заболевшему компьютеру. В трее значок подключения по локальной сети появляется теперь с восклицательным знаком в жёлтом треугольнике — «Подключение ограничено или отсутствует». В подробностях написано, что «компьютеру не был назначен сетевой адрес». Интернета на нём, естественно, нет.
Поскольку последнее, куда лазил — антивирус, я подумал, что дело в каких нибудь фаерволлах-брандмауэрах. Сначала отключил Брандмауэр DrWeb — не помогло.
Пробовал всякие настройки DrWeb менять — не помогло.
Снёс свежепоставленный DrWeb — не помогло. Правда, теперь сомнение теперь взяло. Он при сносе предложил сохранить какие-то данные (не помню, как дословно) для будущих установок, ну я и согласился в надежде, что останется ключевой файл, и я переустановлю DrWeb заново, когда найду источник проблемы).
По поводу брандмауэра Windows. Он как бы выключен (в настройках соответствующий флажок стоит), но есть одно но. Когда заходишь в «Центр обеспечения безопасности» Windows, сначала появляется зелёная надпись «включено», и лишь несколько секунд спустя она меняется на красную «выключено». В других компьютерах я вроде такого не наблюдал.
Пробовал вбить IP, шлюз и прочее вручную. Подключение отображается уже без восклицательного знака. Но Интернета всё равно нет.
Пробовал к этому же кабелю подключать другой компьютер — подключение происходит без проблем. Значит, дело не в кабеле и не в разъёме роутера, я так понял.
Вернулся к больному компу. Пробовал обновить драйвер сетевой карты — говорят, самы свежий 
Ну что ещё. Пробовал команду netsh int ip reset c:logfile.txt, дабы сбросить сетевые настройки — не помогает.
Вычитал где-то, что за нужные параметры отвечает раздел реестра SYSTEMCurrentControlSetServicesTcpipParameters
Полез туда и обнаружил, что в больном компьютере в этом разделе было намного меньше параметров, чем в двух других исправных компьютерах. Добавил недостающие параметры — не помогает.
У меня есть кабель ещё одного интернет-провайдера. Подключил к нему неисправный ноут напрямую — опять подключение с восклицательным знаком — «ограничено или отсутствует»
Я уж думал, сетевая карта в нотбуке погорела. Но! Запускаю на нём Lubuntu, ничего не меняя физически (тот же роутер, тот же кабель, те же разъёмы) — и вуаля, подключение сразу корректно устанавливается, Интернет есть, всё летает на ура! Это возвращает меня к началу — видимо, проблема всё-таки в настройках Windows.
Подскажите пожалуйста, что делать?!
__________________
Помощь в написании контрольных, курсовых и дипломных работ, диссертаций здесь
- 2019
Недавно я работал на клиентском компьютере и, войдя в систему, понял, что по какой-то причине не смог подключиться к серверу. Я пошел в командную строку, набрал IPCONFIG и нажал Enter.
IP-адрес компьютера был 169.254.xx, а маска подсети — 255.255.255.0. Адрес 169.254 является адресом APIPA (автоматической частной IP-адресации), который назначается, когда DHCP-сервер недоступен или недоступен.
Поэтому я решил запустить команду IPCONFIG / RENEW, чтобы обновить IP-адрес компьютера. К сожалению, это тоже не сработало, и я получил следующую ошибку:
Произошла ошибка при обновлении интерфейса Local Area Connection: была предпринята попытка выполнить операцию с чем-либо, кроме сокета.
Если вы получаете эту ошибку при попытке обновить ваш IP-адрес, у вас есть проблема с конфигурацией WinSock на вашем компьютере. К счастью, вы можете прочитать мой пост от Online Tech Tips о том, как исправить ошибки Winsock в Windows.
Однако это может быть не единственной причиной, по которой ipconfig / renew не будет работать. Вы также можете получить ошибку, подобную этой:
Ограничено или нет подключения. Возможно, вы не сможете получить доступ к Интернету или некоторым сетевым ресурсам. Эта проблема возникла из-за того, что сеть не назначала сетевой адрес компьютеру.
Например, если у вас статический IP-адрес, обновление никогда не будет работать. Вы можете определить, есть ли у вас статический IP-адрес, набрав IPCONFIG отдельно и убедившись, что это что-то отличное от 169.254. Если это так, то кто-то может вручную установить ваш IP-адрес.
Это означает, что даже если в сети есть DHCP-сервер, он не получит новый IP-адрес. Вы можете настроить свой компьютер на автоматическое получение IP-адреса от сервера DHCP, выбрав « Пуск», « Панель управления», « Сетевые подключения» . В Windows 7 и Windows 10 вы переходите в Центр управления сетями и общим доступом и нажимаете ссылку « Изменить настройки адаптера» .
Щелкните правой кнопкой мыши локальное подключение или Ethernet и выберите « Свойства» .
На вкладке «Общие» прокручивайте список вниз, пока не увидите Internet Protocol Version 4 (TCP / IPv4), и выделите его. Затем нажмите на Свойства .
Теперь убедитесь, что выбраны как Получить IP-адрес автоматически, так и Получить адрес DNS-сервера автоматически .
Теперь попробуйте обновить свой IP-адрес и посмотреть, сможете ли вы подключиться к Интернету или сети. Если это не работает, убедитесь, что на вашем компьютере нет какого-либо программного обеспечения, которое могло бы блокировать все порты на вашем компьютере.
Другие возможные решения
Отключите любое программное обеспечение брандмауэра и удалите или отключите такие программы, как Zone Alarm и Norton Internet Security, так как они могут иногда мешать.
Наконец, проблема невозможности обновить ваш IP-адрес может быть связана с самой сетевой картой (NIC). Это может быть с драйверами, поэтому загрузите последние версии драйверов и обновите их.
Вы также можете проверить, является ли это проблемой с вашей сетью, подключив компьютер к другому устройству, такому как кабельный модем или другой маршрутизатор, и посмотрев, можно ли подключиться к Интернету. Если это так, это может быть проблемой с назначением маршрутизатором IP-адресов, и будет проще сбросить настройки маршрутизатора.
Другой редкой проблемой может быть плохой сетевой кабель или помехи от другого электронного устройства. Попробуйте изменить кабель Ethernet, чтобы увидеть, устраняет ли это проблему. Если нет, убедитесь, что кабель не находится рядом с большим устройством, которое генерирует электромагнитное поле. Это может вызвать перекрестные помехи между проводами внутри кабеля.
Если у вас ничего не работает, то вы также можете попробовать запустить встроенное средство устранения неполадок Windows, если вы используете Windows 8 или Windows 10. Ссылка показывает процесс в Windows 8, но для Windows 10, просто нажмите Пуск и введите в устранении неполадок, чтобы открыть средство устранения неполадок. Не забудьте нажать на интернет-соединения в верхней части.
Этот инструмент может исправить более неясные проблемы, о которых я не упомянул здесь. Надеюсь это поможет! Если нет, оставьте комментарий с вашей ошибкой и я постараюсь помочь! Наслаждайтесь!
Как обновить ip адрес компьютера, за минуту
Как обновить ip адрес компьютера, за минуту
Добрый день! Уважаемые читатели и гости одного из крупнейших IT блогов рунета Pyatilistnik.org. В прошлый раз я вам подробно показал, как решается ошибка CredSSP при входе на удаленный рабочий стол. Сегодня мы с вами поговорим еще об одной интересной ситуации с которой может столкнуться любой системный администратор в своей практике, мы разберем вопрос, как обновить или перезапросить IP-адрес на компьютере, рассмотрим ситуации, когда это необходимом сделать, уверен что новичкам будет весьма полезно.
Зачем перезапрашивать IP адрес?
Давайте мы с вами разберем ситуации при которых вам потребуется сделать запрос на обновление IP-адреса.
- В большинстве провайдерских и корпоративных сетях, IP адреса назначаются автоматически за с чем службы DHCP, это позволяет минимизировать ошибки. Бывают ситуации, что по какой-то причине вы не можете связаться с сервером DHCP, в результате ваш компьютер сам себе назначает IP-адрес из диапазона APIPA (169.254.X.X). Если вы получили такой адрес, то вы не сможете обратиться с данного компьютера практически никуда, кроме, как к такому же компьютеру или устройству имеющему адрес из 169.254.X.X. После обращения в тех поддержку или самостоятельному устранению причины такого поведения вам нужно выполнить запрос на обновление IP адреса компьютера.
- Вторая ситуация связана с тем, что ваш компьютер и другой получили одинаковые адреса, тем самым вызвав конфликт IP, об этом мы уже говорили. Как говорится, кто первый встал того и тапки, в такой ситуации, второму участнику, кто позже получил адрес, потребуется его перезапросить у DHCP.
- Третья ситуация при которой нужно обновить IP адрес, это когда на одном устройстве вы хотите его освободить дабы отдать другому. Например вы хотите отдать айпишник принадлежащий компьютеру в пользу сетевого оборудования, которое было заранее настроено именно под них или принтеру.
- Четвертый вариант, ваш устройство перенесли в другой сегмент сети и другой VLAN, чтобы поймать новые настройки необходимо сделать новый запрос на обновление.
Методы обновления IP адреса компьютера
Показывать все манипуляции я буду на моей тестовой виртуальной машине с Windows 10, но все методы будут актуальны и для других версий ОС, будь то клиентские или серверные релизы. Как видим у меня есть неопознанная сеть, по какой-то причине я не смог из этой системы достучаться до моего DHCP сервера, например отошел сетевой шнурок или сетевой администратор включил данный порт не в тот VLAN. Мы решили данную проблему и хотели бы обновить IP, какие наши действия?
- Первый метод, это использования центра управления сетями. Универсальный метод попасть в список ваших сетевых адаптеров, работающий на любой версии Windows, заключается в том чтобы нажать сочетание клавиш WIN+R и в окне выполнить ввести ncpa.cpl.
У вас будет список ваших сетевых подключений, в моем примере я вижу Ethernet0 и у него неопознанная сеть, если зайти в сведения адаптера, то вы увидите, что он не смог найти DHCP сервер и получил IP-адрес из диапазона APIPA.
Через правый клик отключаем сетевой интерфейс
Он побледнеет, щелкаем правым кликом и включаем его
В итоге мне удалось получить ip адрес автоматически от моего DHCP сервера
так же попасть в центр управления сетями вы можете в Windows 10, через правый клик по значку сети, выбрав пункт «Открыть параметры сети и интернет».
Тут вы можете в пункте «Просмотр свойств сети» увидеть текущие настройки по IP, чтобы идентифицировать проблему не того адреса.
А если нажать «Центр управления сетями и общим доступом»
То вас перекинет уже в нужную оснастку, где вам необходимо будет нажать «Изменение параметров адаптера«.
В Windows 7 и 8.1 все еще проще, достаточно просто на значке сети выбрать пункт «Центр управления сетями и общим доступом».
- Второй метод обновить ip адрес компьютера, это использование командной строки Windows. Открываем cmd и смотрим текущие настройки командой:
В итоге я вижу свой текущий IP и он из диапазона APIPA. Предполагается, что вы выполнили работы по устранению связи с DHCP сервером. Теперь осталось перезапросить новый адрес для компьютера. Пишем в командной строке:
Первая команда освобождает IP, вторая запрашивает новый. Как видим, я успешно получил рабочий IP-адрес на своей системе.
- Третий метод обновить ip адрес, это использование PowerShell. Запускаем оснастку PowerShell и пишем аналог команды ipconfig.
или же более подробную информацию через команду:
Я виду автонастроенный IP-адрес APIPA (169.254.234.232)
Теперь вы можете выполнить:
К сожалению своих аналогов в виде командлетов в PowerShell нет для запроса IP-адреса.
Но можно пойти еще вот таким путем, отключив и включив сетевой адаптер.
Так же у Microsoft есть скрипт PowerShell, который сделает запрос на освобождение и получение нового IP-адреса, но я сомневаюсь, что это удобно, в отличие от ipconfig в одну строчку.
Выполняем скрипт, если выскочит ошибка, что выполнение сценариев запрещено, то включите политику ExecutionPolicy. Как видите я получил IP-адрес.
Удаленное обновление IP адреса на компьютере
Бывают ситуации, что вы произвели резервирование ip-адреса в DHCP для нужного вам компьютера и хотели бы высвободить у него старый адрес, как же это сделать удаленно без перезагрузки компьютера. В статье про удаленное подключение к реестру Windows я вам рассказывал про набор утилит Sysintrnals.
Источник
Обновление IP-адреса в Windows.
в Интернет 26.01.2019 0 180 Просмотров
Обновление IP-адреса на компьютере под управлением ОС Windows сбрасывает базовое IP-соединение, что часто устраняет общие проблемы, связанные с IP, хотя бы временно. Обновление работает с каждой версией Windows и это можно сделать всего за несколько шагов, чтобы отключить сетевое соединение и обновить IP-адрес. При нормальных условиях устройство может продолжать использовать IP-адрес в течение неопределенного времени. Сети обычно назначают правильные адреса устройствам при их первом подключении. Но технические неполадки с DHCP и сетевым оборудованием могут привести к конфликтам IP-адресов и другим проблемам, при которых соединение внезапно перестаёт функционировать.
Когда освободить и обновить IP-адрес
Сценарии, в которых освобождение IP-адреса и его обновление могут быть полезными, включают в себя:
При подключении компьютера напрямую к модему.
При физическом перемещении компьютера из одной сети в другую, например, из офисной сети в домашнюю или из дома в горячую точку.
При неожиданном отключении сети.
Обновите IP-адрес с помощью командной строки
Вот как обновить адрес любого компьютера под управлением операционной системы Windows.
1. Откройте командную строку. Самый быстрый способ – использовать комбинацию клавиш Win + R, чтобы открыть окно «Выполнить», а затем ввести cmd.
2. Введите ipconfig / release.
3. Дождитесь завершения команды. Вы должны увидеть, что строка IP-адреса показывает 0.0.0.0 в качестве IP-адреса. Это нормально, потому что команда освобождает IP-адрес в сетевом адаптере. В течение этого времени ваш компьютер не имеет IP-адреса и не может получить доступ к Интернету.
4. Введите ipconfig / renew, чтобы получить новый адрес.
5. Дождитесь завершения команды и появления новой строки в нижней части экрана командной строки. В этом результате должен быть указан IP-адрес.
Дополнительная информация о обновлении IP
После обновления Windows может получить тот же IP-адрес, что и раньше. Это нормально. Желаемый эффект разрушения старого соединения и запуска нового всё ещё происходит независимо от того, какие номера адресов задействованы.
Попытки обновить IP-адрес могут потерпеть неудачу. Одно из возможных сообщений об ошибке может гласить:
Произошла ошибка при обновлении интерфейса [имя интерфейса]: невозможно связаться с вашим сервером DHCP. Время запроса истекло.
Эта конкретная ошибка указывает на то, что сервер DHCP может работать со сбоями или в данный момент недоступен. Вы должны перезагрузить клиентское устройство или сервер, прежде чем продолжить.
Windows также предоставляет раздел устранения неполадок в Центре управления сетями и общим доступом и Сетевых подключений, в котором можно запускать различную диагностику, которая включает эквивалентную процедуру обновления IP, если она обнаружит, что это необходимо.
Источник
Не удается выполнить обновление ip адреса windows xp

У меня в сети примерно 20 компьютеров. На всех IP адрес определяется автоматически.
На одном я указал явно IP адрес и маску. Всё работало. Затем сделал как раньше, убрал IP адрес и маску и поставил определять их автоматически.
Теперь в сеть компьютер не заходит. «Состояние» подключения показывает, что не принимает пакеты, только отправляет. Но стоит
явно задать IP адрес и маску и опять начинает входить в сеть.
При попытке «Исправить» (когда без адреса) выдаёт сообщение «Невозможно завершить исправление ошибки, так как не удаётся выполнить следующие действия: Обновление IP-адреса.»
Что нужно сделать, чтобы компьтер начал входить в сеть пря автоматически определяемом IP адресе ?
Сообщения: 51424
Благодарности: 14733
| Конфигурация компьютера | |
| Материнская плата: ASUS P8Z77-V LE PLUS | |
| HDD: Samsung SSD 850 PRO 256 Гб, WD Green WD20EZRX 2 Тб | |
| Звук: Realtek ALC889 HD Audio | |
| CD/DVD: ASUS DRW-24B5ST | |
| ОС: Windows 8.1 Pro x64 | |
| Прочее: корпус: Fractal Design Define R4 |
Если же вы забыли свой пароль на форуме, то воспользуйтесь данной ссылкой для восстановления пароля.
Ошибка «Невозможно обновить IP-адрес» на вашем ПК с Windows связана с конфликтом IP-адресов с другим устройством, проблемами с сетевыми настройками Windows или с сетевым адаптером или маршрутизатором. Если в Windows появляется ошибка «не удается обновить IP-адрес», можно предпринять несколько шагов для устранения неполадок и устранения проблемы.
В большинстве случаев запуск средства диагностики сети Windows должен устранить любые проблемы с сетевым подключением. Если это не работает, вам нужно открыть командную строку Windows или окно PowerShell и следовать этим инструкциям. Вы также должны дважды проверить правильность работы сетевых устройств.
Время от времени на вашем компьютере возникают проблемы с сетевым подключением. Средство диагностики сети Windows существует, чтобы помочь вам автоматически решить большинство из этих проблем.
- Чтобы запустить средство диагностики сети Windows, щелкните правой кнопкой мыши значок сети на панели задач Windows. Нажмите «Проблемы с сетью», чтобы начать.
Windows выполнит первоначальное сканирование конфигурации вашей сети и устройств, чтобы проверить, может ли она автоматически определить возможные проблемы. Если это возможно, он сообщит вам о проблеме и спросит вас, нужно ли автоматически ее исправить или нет.
Windows, вероятно, диагностирует причину ошибки «не может обновить IP-адрес» на этом этапе. Разрешить Windows автоматически решить проблему и, если это не удастся, попробуйте другой способ.
Освободите и обновите ваш IP-адрес
Когда вы подключены к сети, ваш компьютер обычно выдает IP-адрес на ограниченный период времени вашим маршрутизатором. Эти IP-аренды, как их называют, будут длиться до 24 часов одновременно.
В большинстве случаев ваш сетевой маршрутизатор будет снова и снова назначать один и тот же IP-адрес, но иногда могут возникать конфликты. IP-адрес может быть назначен другому устройству случайно, или вашему сетевому адаптеру может быть сложно завершить процесс продления аренды IP-адреса из-за неправильной конфигурации или проблемы с оборудованием.
Если на вашем компьютере Windows отображается ошибка «не удается обновить IP-адрес», а средство диагностики сети Windows не может решить эту проблему, вам следует попытаться автоматически освободить и обновить аренду IP-адреса с помощью инструмента ipconfig.
- Откройте окно Windows PowerShell, чтобы начать. Для этого щелкните правой кнопкой мыши кнопку меню «Пуск» на панели задач, затем выберите «Windows PowerShell (Admin)». Вы также можете выполнить эти действия, используя старую командную строку Windows.Если в вашем меню отображается командная строка, прочитайте предыдущий пост о том, как переключать пункты меню в PowerShell.
- Чтобы просмотреть список текущих сведений о конфигурации сети, введите ipconfig / all.
- Чтобы освободить ваш IP-адрес, введите ipconfig / release. Это освободит ваши сетевые адаптеры от любых назначенных IP-адресов.
- После освобождения сетевых адаптеров введите ipconfg / renew, чтобы назначить новые аренды IP-адресов.
Принудительное освобождение и возобновление аренды IP-адресов в большинстве случаев должно устранить ошибку IP-адреса, но, если этого не произойдет, вам придется взглянуть на более радикальные параметры, такие как сброс конфигурации сети Windows.
Сбросить конфигурацию сети Windows
Если у вас по-прежнему возникают проблемы с сетевым подключением, сброс настроек сети может решить эту проблему. Вы можете сделать это из командной строки или окна Windows PowerShell.
- Щелкните правой кнопкой мыши кнопку меню «Пуск» на панели задач, затем выберите «Windows PowerShell (Admin)», чтобы открыть окно PowerShell. Вы можете использовать старую командную строку Windows, если хотите.
Winsock является частью сетевой инфраструктуры Windows и призван помочь ПК с Windows и программному обеспечению, работающему на них, обмениваться данными по стандартным сетям. Настройки Winsock иногда могут быть случайно повреждены антивирусом или вредоносным ПО. Сброс настроек Winsock может решить эту проблему.
- В Windows PowerShell или командной строке введите netsh winsock reset. Вам будет предложено перезагрузить компьютер после завершения процесса.
Средство netsh (сетевая оболочка) — это низкоуровневое средство администрирования сетевых команд в Windows. Вы можете использовать это для сброса настроек TCP / IP. Это может решить проблему «не удается разрешить IP-адрес», удалив конфликтующие настройки или соединения.
- Введите netsh int ip reset, чтобы сбросить настройки TCP / IP. После завершения перезагрузите компьютер, чтобы завершить процесс.
Наконец, вы можете выполнить полный сброс сети из меню сетевых настроек Windows. Это полностью сотрет все настройки вашей сети. Например, если вы настроили свой сетевой адаптер на использование статического IP-адреса, это приведет к удалению этих настроек и сбросу вашего адаптера на использование настроек Windows по умолчанию.
- Откройте меню настроек Windows. Для этого щелкните правой кнопкой мыши кнопку меню «Пуск» на панели задач и выберите «Настройки».
- Нажмите Сеть и Интернет, чтобы войти в меню настроек сети Windows.
- Нажмите Статус в левом меню. Отсюда перейдите к категории «Изменить настройки сети» и нажмите «Сброс сети».
- В меню «Сброс сети» нажмите кнопку «Сбросить сейчас».
- Windows спросит вас, хотите ли вы выполнить сброс сети. Нажмите Да, чтобы начать процесс. Windows полностью сбросит конфигурацию вашей сети и перезагрузит компьютер после завершения процесса.
Сброс конфигурации вашей сети с помощью описанных выше методов исчерпывает возможности решения проблемы «невозможно обновить IP-адрес» в самой Windows. Если проблема не устранена, причина, вероятно, связана с проблемой сетевых устройств.
Устраните неполадки в ваших сетевых устройствах
Если вам не удается решить проблемы с сетевым подключением в Windows, вместо этого устраните неполадки сетевых устройств.
Если вы подключены к проводной сети, дважды проверьте проводные подключения. Проверьте правильность подключения кабелей Ethernet и, если они есть, отключите кабели.
Попробуйте другой сетевой адаптер, чтобы дважды проверить, можете ли вы подключиться к сети. Если это не помогло, подключитесь к альтернативной сети, чтобы узнать, связана ли неисправность с проблемой сетевого маршрутизатора.
Содержание
- Невозможно завершить исправление ошибки обновление ip адреса windows xp
- Зачем перезапрашивать IP адрес?
- Методы обновления IP адреса компьютера
- Удаленное обновление IP адреса на компьютере
- Обновление IP-адреса в Windows.
- Когда освободить и обновить IP-адрес
- Дополнительная информация о обновлении IP
- Как обновить IP-адрес на компьютере (Windows XP, Vista, 7, 8, 10, Mac)?
- Невозможно завершить исправление ошибки обновление ip адреса windows xp
- Невозможно завершить исправление ошибки обновление ip адреса windows xp
Невозможно завершить исправление ошибки обновление ip адреса windows xp
Добрый день! Уважаемые читатели и гости одного из крупнейших IT блогов рунета Pyatilistnik.org. В прошлый раз я вам подробно показал, как решается ошибка CredSSP при входе на удаленный рабочий стол. Сегодня мы с вами поговорим еще об одной интересной ситуации с которой может столкнуться любой системный администратор в своей практике, мы разберем вопрос, как обновить или перезапросить IP-адрес на компьютере, рассмотрим ситуации, когда это необходимом сделать, уверен что новичкам будет весьма полезно.
Зачем перезапрашивать IP адрес?
Давайте мы с вами разберем ситуации при которых вам потребуется сделать запрос на обновление IP-адреса.
Методы обновления IP адреса компьютера
Показывать все манипуляции я буду на моей тестовой виртуальной машине с Windows 10, но все методы будут актуальны и для других версий ОС, будь то клиентские или серверные релизы. Как видим у меня есть неопознанная сеть, по какой-то причине я не смог из этой системы достучаться до моего DHCP сервера, например отошел сетевой шнурок или сетевой администратор включил данный порт не в тот VLAN. Мы решили данную проблему и хотели бы обновить IP, какие наши действия?
У вас будет список ваших сетевых подключений, в моем примере я вижу Ethernet0 и у него неопознанная сеть, если зайти в сведения адаптера, то вы увидите, что он не смог найти DHCP сервер и получил IP-адрес из диапазона APIPA.
Через правый клик отключаем сетевой интерфейс
Он побледнеет, щелкаем правым кликом и включаем его
В итоге мне удалось получить ip адрес автоматически от моего DHCP сервера
так же попасть в центр управления сетями вы можете в Windows 10, через правый клик по значку сети, выбрав пункт «Открыть параметры сети и интернет».
Тут вы можете в пункте «Просмотр свойств сети» увидеть текущие настройки по IP, чтобы идентифицировать проблему не того адреса.
А если нажать «Центр управления сетями и общим доступом»
То вас перекинет уже в нужную оснастку, где вам необходимо будет нажать «Изменение параметров адаптера«.
В Windows 7 и 8.1 все еще проще, достаточно просто на значке сети выбрать пункт «Центр управления сетями и общим доступом».
В итоге я вижу свой текущий IP и он из диапазона APIPA. Предполагается, что вы выполнили работы по устранению связи с DHCP сервером. Теперь осталось перезапросить новый адрес для компьютера. Пишем в командной строке:
Первая команда освобождает IP, вторая запрашивает новый. Как видим, я успешно получил рабочий IP-адрес на своей системе.
или же более подробную информацию через команду:
Я виду автонастроенный IP-адрес APIPA (169.254.234.232)
Теперь вы можете выполнить:
К сожалению своих аналогов в виде командлетов в PowerShell нет для запроса IP-адреса.
Но можно пойти еще вот таким путем, отключив и включив сетевой адаптер.
Так же у Microsoft есть скрипт PowerShell, который сделает запрос на освобождение и получение нового IP-адреса, но я сомневаюсь, что это удобно, в отличие от ipconfig в одну строчку.
Выполняем скрипт, если выскочит ошибка, что выполнение сценариев запрещено, то включите политику ExecutionPolicy. Как видите я получил IP-адрес.
Удаленное обновление IP адреса на компьютере
Бывают ситуации, что вы произвели резервирование ip-адреса в DHCP для нужного вам компьютера и хотели бы высвободить у него старый адрес, как же это сделать удаленно без перезагрузки компьютера. В статье про удаленное подключение к реестру Windows я вам рассказывал про набор утилит Sysintrnals.
Источник
Обновление IP-адреса в Windows.
в Интернет 26.01.2019 0 352 Просмотров
Обновление IP-адреса на компьютере под управлением ОС Windows сбрасывает базовое IP-соединение, что часто устраняет общие проблемы, связанные с IP, хотя бы временно. Обновление работает с каждой версией Windows и это можно сделать всего за несколько шагов, чтобы отключить сетевое соединение и обновить IP-адрес. При нормальных условиях устройство может продолжать использовать IP-адрес в течение неопределенного времени. Сети обычно назначают правильные адреса устройствам при их первом подключении. Но технические неполадки с DHCP и сетевым оборудованием могут привести к конфликтам IP-адресов и другим проблемам, при которых соединение внезапно перестаёт функционировать.
Когда освободить и обновить IP-адрес
Сценарии, в которых освобождение IP-адреса и его обновление могут быть полезными, включают в себя:
При подключении компьютера напрямую к модему.
При физическом перемещении компьютера из одной сети в другую, например, из офисной сети в домашнюю или из дома в горячую точку.
При неожиданном отключении сети.
Обновите IP-адрес с помощью командной строки
Вот как обновить адрес любого компьютера под управлением операционной системы Windows.
1. Откройте командную строку. Самый быстрый способ – использовать комбинацию клавиш Win + R, чтобы открыть окно «Выполнить», а затем ввести cmd.
2. Введите ipconfig / release.
3. Дождитесь завершения команды. Вы должны увидеть, что строка IP-адреса показывает 0.0.0.0 в качестве IP-адреса. Это нормально, потому что команда освобождает IP-адрес в сетевом адаптере. В течение этого времени ваш компьютер не имеет IP-адреса и не может получить доступ к Интернету.
4. Введите ipconfig / renew, чтобы получить новый адрес.
5. Дождитесь завершения команды и появления новой строки в нижней части экрана командной строки. В этом результате должен быть указан IP-адрес.
Дополнительная информация о обновлении IP
После обновления Windows может получить тот же IP-адрес, что и раньше. Это нормально. Желаемый эффект разрушения старого соединения и запуска нового всё ещё происходит независимо от того, какие номера адресов задействованы.
Попытки обновить IP-адрес могут потерпеть неудачу. Одно из возможных сообщений об ошибке может гласить:
Произошла ошибка при обновлении интерфейса [имя интерфейса]: невозможно связаться с вашим сервером DHCP. Время запроса истекло.
Эта конкретная ошибка указывает на то, что сервер DHCP может работать со сбоями или в данный момент недоступен. Вы должны перезагрузить клиентское устройство или сервер, прежде чем продолжить.
Windows также предоставляет раздел устранения неполадок в Центре управления сетями и общим доступом и Сетевых подключений, в котором можно запускать различную диагностику, которая включает эквивалентную процедуру обновления IP, если она обнаружит, что это необходимо.
Источник
Как обновить IP-адрес на компьютере (Windows XP, Vista, 7, 8, 10, Mac)?
Если на компьютере настроено автоматическое получение IP‑адреса, иногда (например, после смены IP‑адреса шлюза сети (роутера), для доступа к роутеру может потребоваться обновить IP‑адрес компьютера.
Выберите операционную систему компьютера.
Нажмите Пуск > Выполнить, введите cmd и нажмите Enter.
Введите ipconfig /release в открывшемся окне и нажмите Enter. Эта команда освободит IP‑адрес на вашем компьютере.
Введите ipconfig /renew в том же окне, нажмите Enter и немного подождите. DHCP‑сервер присвоит компьютеру новый IP‑адрес.
Нажмите Пуск на панели задач, введите в окне поиска cmd и нажмите Enter.
Введите ipconfig /release в открывшемся окне и нажмите Enter. Эта команда освободит IP‑адрес на вашем компьютере.
Введите ipconfig /renew в том же окне, нажмите Enter и немного подождите. DHCP-сервер присвоит компьютеру новый IP‑адрес.
Для Windows 8, Windows 8.1 и Windows 10
Нажмите клавишу Windows и клавишу X на клавиатуре одновременно. Затем нажмите Командная строка.
Введите ipconfig /release в открывшемся окне и нажмите Enter. Эта команда освободит IP‑адрес на вашем компьютере.
Введите ipconfig /renew в том же окне, нажмите Enter и немного подождите. DHCP-сервер присвоит компьютеру новый IP‑адрес.
Нажмите кнопку с иконкой APPLE (яблоко) и зайдите в Системные настройки.
Нажмите Wi—Fi или Ethernet (в зависимости от того, каким образом компьютер подключён к роутеру) в левой части окна, затем нажмите Дополнительно в правом нижнем углу.
Выберите вкладку TCP/IP сверху. По умолчанию, если в строке Конфигурировать IPv4 установлено Используя DHCP, вы увидите кнопку Запросить адрес DHCP. Нажмите на неё, чтобы обновить IP‑адрес.
Чтобы получить подробную информацию о каждой функции и настройке оборудования, перейдите на страницу Загрузки для загрузки руководства пользователя к своей модели устройства.
Источник
Невозможно завершить исправление ошибки обновление ip адреса windows xp

У меня в сети примерно 20 компьютеров. На всех IP адрес определяется автоматически.
На одном я указал явно IP адрес и маску. Всё работало. Затем сделал как раньше, убрал IP адрес и маску и поставил определять их автоматически.
Теперь в сеть компьютер не заходит. «Состояние» подключения показывает, что не принимает пакеты, только отправляет. Но стоит
явно задать IP адрес и маску и опять начинает входить в сеть.
При попытке «Исправить» (когда без адреса) выдаёт сообщение «Невозможно завершить исправление ошибки, так как не удаётся выполнить следующие действия: Обновление IP-адреса.»
Сообщения: 52185
Благодарности: 15073
Если же вы забыли свой пароль на форуме, то воспользуйтесь данной ссылкой для восстановления пароля.
» width=»100%» style=»BORDER-RIGHT: #719bd9 1px solid; BORDER-LEFT: #719bd9 1px solid; BORDER-BOTTOM: #719bd9 1px solid» cellpadding=»6″ cellspacing=»0″ border=»0″>
Сообщения: 52185
Благодарности: 15073
А что у вас за DHCP-сервер?
Невозможно завершить исправление ошибки обновление ip адреса windows xp

У меня в сети примерно 20 компьютеров. На всех IP адрес определяется автоматически.
На одном я указал явно IP адрес и маску. Всё работало. Затем сделал как раньше, убрал IP адрес и маску и поставил определять их автоматически.
Теперь в сеть компьютер не заходит. «Состояние» подключения показывает, что не принимает пакеты, только отправляет. Но стоит
явно задать IP адрес и маску и опять начинает входить в сеть.
При попытке «Исправить» (когда без адреса) выдаёт сообщение «Невозможно завершить исправление ошибки, так как не удаётся выполнить следующие действия: Обновление IP-адреса.»
Источник
Сообщения: 52185
Благодарности: 15073
Если же вы забыли свой пароль на форуме, то воспользуйтесь данной ссылкой для восстановления пароля.
» width=»100%» style=»BORDER-RIGHT: #719bd9 1px solid; BORDER-LEFT: #719bd9 1px solid; BORDER-BOTTOM: #719bd9 1px solid» cellpadding=»6″ cellspacing=»0″ border=»0″>
Сообщения: 52185
Благодарности: 15073
А что у вас за DHCP-сервер?
Adblock
detector
Источник
Содержание
- Ошибка произошла вследствие того что компьютеру не был назначен сетевой адрес
- Подключение ограничено или отсутствует?
- Подключение ограничено или отсутствует?
- Настройка IP адреса в Windows XP
- Почему в Windows 8 не работает сетевое подключение через кабель
- Восстанавливаем работу кабельной сети
- Устраняем неполадки оборудования
- Проверяем сетевые настройки Windows
- Используем средство диагностики сетей
- Запускаем службы
- Сбрасываем настройки Winsock и протокола TCP/IP
- Исправляем ошибки настроек подключения
- Проверяем брандмауэр Windows (файервол)
- Устраняем другие проблемы
- Решение насущной проблемы
- Ошибка произошла вследствие того что компьютеру не был назначен сетевой адрес
- Ошибка произошла вследствие того что компьютеру не был назначен сетевой адрес
- Ошибка произошла вследствие того что компьютеру не был назначен сетевой адрес
- Ошибка произошла вследствие того что компьютеру не был назначен сетевой адрес
Ошибка произошла вследствие того что компьютеру не был назначен сетевой адрес
Технологии шагнули очень далеко вперед
Подключение ограничено или отсутствует?
Подключение ограничено или отсутствует?
Настройка IP адреса в Windows XP
В Windows XP в настройки сети, где можно установить ip адрес компьютера, можно попасть двумя способами:
Им можно воспользоваться в том случае, если в правом нижнем углу экрана отображается маленький значок «два компьютера».
Двойной щелчок по данному значку откроет окно с текущим состоянием подключения и его свойствами.
Нажимаем кнопку «Пуск» в левом нижнем углу экрана, а дальше все зависит от настроек вашего меню. Если выбран стиль Windows XP (идет по умолчанию), то выбирайте «Панель управления» и переходите в пункт «Сетевые подключения».

Если ваше меню настроено под стиль Windows 2000, NT или 98, то необходимо выбрать в меню пункт «Настройка», подпункт «Сетевые подключения».
Среди подключений «ЛВС или высокоскоростной Интернет» найдите подключение со статусом «подключено» (обычно оно называется «Подключение по локальной сети») и щелкнуть по нему два раза.

Любой из двух способов приводит к открытию окна состоянии активного сетевого подключения.
Нажимаем на кнопку «Свойства», отобразится еще одно окно «Свойства сетевого подключения».
В списке среди компонентов, используемых данным сетевым подключением, выделяем пункт «Протокол Интернета (TCP/IP)» и чуть ниже нажимаем на еще одну кнопку «Свойства».
Отобразятся настройки протокола интернета TCP/IP.

Чтобы применить новые настройки Windows потребуется несколько секунд. В этот момент у сетевого подключения может отображаться статус «Идентификация…», который должен смениться на «Подключено». Если статус «Идентификация» сохраняется долгое время (пару минут), то, скорее всего, Ваши настройки неправильные.
Даже при статусе «Подключено» локальная сеть может быть неработоспособна. На это будет указывать количество принятых пакетов в окне состоянии сетевого подключения равное нулю, что опять же говорит о неправильных настройках сети.
Иногда после установки IP адреса Windows XP может отобразить сообщение: «Windows – системная ошибка. Конфликт IP-адреса с другой системой в сети».
Это означает, что в вашей локальной сети уже есть компьютер с такими настройками сети как и у Вас. В этом случае необходимо поменять IP адрес на другой, так как в сети недопустимо иметь одинаковые адреса. Обычно изменяется только его последняя цифра.
Узнать подробнее о построении локальной домашней и офисной сетей и о том, как назначать и устанавливать IP адреса, Вы можете в статье «Настройка локальной сети».
Почему в Windows 8 не работает сетевое подключение через кабель
Причины, связанные с оборудованием:
Причины, связанные с настройками:
Если подключение ограничено для отдельных приложений, к примеру, только для браузера:
Восстанавливаем работу кабельной сети
Устраняем неполадки оборудования
Если связь отсутствует полностью, периодически пропадает или теряет данные, начните проверку с сетевого кабеля. Убедитесь в целостности его изоляции и отсутствии изломов. Проверьте качество крепления коннекторов.
Если вы настраиваете подключение первично, убедитесь, что кабель правильно обжат (проводники подключены к нужным контактам коннектора). Ниже приведены схемы обжима:
Проверка актуальна только тогда, когда вы обжимали кабель самостоятельно. Кабели, купленные в магазине уже с коннекторами, бывают нерабочими достаточно редко.
Следом проверьте, правильно ли скоммутирована сеть. Подключение к Интернету может быть прямым (кабель провайдера подсоединен к сетевой карте компьютера) или через шлюз (роутер или другой компьютер). Способ коммутации и настройки доступа можно узнать в техподдержке провайдера.
При соединении через роутер важно не перепутать гнезда подключения: в гнездо “INTERNET” или “WAN” вставляется кабель провайдера, а к гнездам “LAN” подключаются сетевые карты компьютеров.
Далее удостоверьтесь, что подключение работает. О том, что сетевая карта принимает сигнал, свидетельствует мигание светодиодного индикатора в области разъема.
Если связи по-прежнему нет, проверьте, установлен ли в Windows сетевой драйвер.
После этого откройте свойства карты через контекстное меню в диспетчере устройств
и убедитесь, что она работает нормально.
Следом откройте вкладку “Управление электропитанием” и снимите флажок с пункта “Разрешить отключение для экономии энергии”, иначе связь будет прерываться.
Если после установки сетевого драйвера подключение всё еще ограничено, проверьте, не находятся ли вблизи компьютера, роутера или места прокладки сетевого кабеля устройства, создающие помехи: радиотелефоны, мощные силовые линии, микроволновые печи. Попробуйте отдалить сетевое оборудование от таких мест.
Проверяем сетевые настройки Windows
Используем средство диагностики сетей
Инструмент “Диагностика неполадок” позволяет выявлять и устранять причины различных сетевых сбоев Winows 8. Чтобы его запустить, щелкните по иконке “Сеть” в системном трее и выберите одноименный пункт.
Если неполадка не будет автоматически устранена, средство диагностики укажет, что ее вызвало.
В таком случае причину придется искать и исправлять другими способами.
Запускаем службы
В том, что подключение к Интернету ограничено или отсутствует, бывает виноват сбой сетевых служб Виндовс. Чтобы проверить их работу, откройте приложение управления службами:
В программе управления службами проверьте работу следующих компонентов:
Если эти службы Windows не запущены, подключение создаваться не будет или будет ограничено только локальной сетью – без доступа к Интернету.
Для настройки автозапуска сетевых служб вместе с Windows откройте свойства каждой из них (через контекстное меню).
Выберите из списка “Тип запуска” параметр “Автоматически”. Чтобы немедленно запустить службу, нажмите одноименную кнопку в разделе окна “Состояние”.
Сбрасываем настройки Winsock и протокола TCP/IP
Эта операция восстанавливает состояние сетевых структур – разделов реестра Windows 8, где хранится конфигурация Winsock. Для сброса используется консольная утилита Windows – netshell.exe. Соответственно, запускается она через командную строку (от администратора).
Чтобы сбросить Winsock и протокол TCP/IP, поочередно выполните в консоли две инструкции: netsh winsock reset и netsh int ip reset.
После этого перезапустите компьютер.
Исправляем ошибки настроек подключения
Для проверки параметров соединения войдите в контекстное меню кнопки Windows (Пуск) и откройте папку “Сетевые подключения”.
Правым кликом откройте контекстное меню соединения и щелкните пункт “Состояние”.
Далее нажмите “Сведения”.
В следующем окошке будут отображены основные параметры подключения:
Чтобы перейти к настройкам, нажмите в окне “Состояние” кнопку “Свойства”. В следующем окне отметьте в списке компонентов “IP версии 4” и снова нажмите “Свойства”.
Если подключение не получает IP и другие настройки автоматически, пропишите их вручную. Если компьютер подключен к Интернету напрямую (без шлюза), узнайте параметры у провайдера. При подключении через шлюз (роутер) в качестве IP назначается один из адресов локального диапазона, к которому шлюз относится. К примеру, если адрес роутера начинается на 192.168.1, адрес подключения должен начинаться на эти же цифры.
В поле “Основной шлюз” указывается IP роутера.
В разделе “DNS” можно прописать адреса DNS-серверов своего провайдера или публичные, к примеру, от Яндекс.
После сохранения новых настроек запустите командную строку с административными правами и выполните 3 инструкции:
Проверяем брандмауэр Windows (файервол)
Чтобы проверить, не ограничено ли подключение через брандмауэр Windows 8 или сторонний файервол, достаточно их выключить. Для этого:
Если подключение больше не ограничено, удалите правило, запрещающее доступ.
Информацию по отключению стороннего файервола можно узнать из справки к нему.
Устраняем другие проблемы
Подключение в корпоративной сети, которое ограничено администратором, нет смысла пытаться перенастроить – всё равно не получится. А если оно ограничено дома, и это точно не дело рук ваших близких, не исключено, что в системе завелся вирус. По этой же причине доступ в сеть может быть закрыт и для отдельных приложений. Чтобы решить проблему, просканируйте систему антивирусом и еще раз проверьте сетевые настройки.
Если сбой возникает только в одном приложении – проверьте настройки доступа к сети в нём самом и правила ограничения для него в брандмауэре Windows. Если источник проблемы не найден – переустановите программу.
Решение насущной проблемы
В любом случае, если появляется сообщение о том, что подключение к локальной сети ограничено, первым делом необходимо зайти в «Сетевые подключения». Например, зайти в меню «Пуск», «Панель управления», затем пункт «Сеть и Интернет» и в списке всех подключений найти «Подключение по локальной сети». Тут нужно нажать правой кнопкой мыши, и в появившемся контекстном меню нажать на кнопку «Состояние». Затем необходимо перейти во вкладку «Поддержка», где щелкнуть по кнопке «Исправить». Если неисправности не были найдены, тогда следует отключить антивирусное программное обеспечение и фаервол, после чего повторить предыдущие манипуляции.
Далее необходимо проверить настройки интернет-протокола TCP/IP. Для этого, как и в предыдущем случае, снова нужно зайти в «Свойства» подключения по локальной сети и зайти во вкладку «Протокол интернета TCP/IP». Для стабильной работы нужно сделать так, чтобы стояли следующие параметры: в полях «DNS» и «Получить IP адрес» нужно выбрать пункт «Автоматически». После этого нужно снова повторить первый шаг.
Последний шаг подразумевает выполнение некоторых команд в командной строке. Для того чтобы ее открыть, надо зайти в меню «Пуск» и нажать на кнопку «Выполнить». В появившемся окне вписывается команда command, которая и открывает программное обеспечение, необходимое для последних манипуляций. В современных операционных системах нужно ввести команды: ipconfig /release и нажать клавишу enter, затем ipconfig /renew и снова нажать на эту клавишу.
В большинстве случаев эти операции помогают решить насущную проблему. В противном случае нужно обращаться в техническую поддержку самого провайдера.
Источник
Ошибка произошла вследствие того что компьютеру не был назначен сетевой адрес

Сообщения: 19
Благодарности:
» width=»100%» style=»BORDER-RIGHT: #719bd9 1px solid; BORDER-LEFT: #719bd9 1px solid; BORDER-BOTTOM: #719bd9 1px solid» cellpadding=»6″ cellspacing=»0″ border=»0″> » width=»100%» style=»BORDER-RIGHT: #719bd9 1px solid; BORDER-LEFT: #719bd9 1px solid; BORDER-BOTTOM: #719bd9 1px solid» cellpadding=»6″ cellspacing=»0″ border=»0″>
Сообщения: 19
Благодарности:
Ошибка произошла вследствие того что компьютеру не был назначен сетевой адрес
Источник

Сообщения: 19
Благодарности:
» width=»100%» style=»BORDER-RIGHT: #719bd9 1px solid; BORDER-LEFT: #719bd9 1px solid; BORDER-BOTTOM: #719bd9 1px solid» cellpadding=»6″ cellspacing=»0″ border=»0″> » width=»100%» style=»BORDER-RIGHT: #719bd9 1px solid; BORDER-LEFT: #719bd9 1px solid; BORDER-BOTTOM: #719bd9 1px solid» cellpadding=»6″ cellspacing=»0″ border=»0″>
Сообщения: 19
Благодарности:
Ошибка произошла вследствие того что компьютеру не был назначен сетевой адрес

У меня в сети примерно 20 компьютеров. На всех IP адрес определяется автоматически.
На одном я указал явно IP адрес и маску. Всё работало. Затем сделал как раньше, убрал IP адрес и маску и поставил определять их автоматически.
Теперь в сеть компьютер не заходит. «Состояние» подключения показывает, что не принимает пакеты, только отправляет. Но стоит
явно задать IP адрес и маску и опять начинает входить в сеть.
При попытке «Исправить» (когда без адреса) выдаёт сообщение «Невозможно завершить исправление ошибки, так как не удаётся выполнить следующие действия: Обновление IP-адреса.»
Источник
Сообщения: 52165
Благодарности: 15063
Если же вы забыли свой пароль на форуме, то воспользуйтесь данной ссылкой для восстановления пароля.
» width=»100%» style=»BORDER-RIGHT: #719bd9 1px solid; BORDER-LEFT: #719bd9 1px solid; BORDER-BOTTOM: #719bd9 1px solid» cellpadding=»6″ cellspacing=»0″ border=»0″>
Сообщения: 52165
Благодарности: 15063
А что у вас за DHCP-сервер?
Ошибка произошла вследствие того что компьютеру не был назначен сетевой адрес
Источник

Сообщения: 19
Благодарности:
» width=»100%» style=»BORDER-RIGHT: #719bd9 1px solid; BORDER-LEFT: #719bd9 1px solid; BORDER-BOTTOM: #719bd9 1px solid» cellpadding=»6″ cellspacing=»0″ border=»0″> » width=»100%» style=»BORDER-RIGHT: #719bd9 1px solid; BORDER-LEFT: #719bd9 1px solid; BORDER-BOTTOM: #719bd9 1px solid» cellpadding=»6″ cellspacing=»0″ border=»0″>
Сообщения: 19
Благодарности:
Adblock
detector
Источник
Содержание
- Ошибка произошла вследствие того что компьютеру не был назначен сетевой адрес
- Подключение ограничено или отсутствует?
- Подключение ограничено или отсутствует?
- Настройка IP адреса в Windows XP
- Почему в Windows 8 не работает сетевое подключение через кабель
- Восстанавливаем работу кабельной сети
- Устраняем неполадки оборудования
- Проверяем сетевые настройки Windows
- Используем средство диагностики сетей
- Запускаем службы
- Сбрасываем настройки Winsock и протокола TCP/IP
- Исправляем ошибки настроек подключения
- Проверяем брандмауэр Windows (файервол)
- Устраняем другие проблемы
- Решение насущной проблемы
- Ошибка произошла вследствие того что компьютеру не был назначен сетевой адрес
- Ошибка произошла вследствие того что компьютеру не был назначен сетевой адрес
- Ошибка произошла вследствие того что компьютеру не был назначен сетевой адрес
- Ошибка произошла вследствие того что компьютеру не был назначен сетевой адрес
Ошибка произошла вследствие того что компьютеру не был назначен сетевой адрес
Технологии шагнули очень далеко вперед
Подключение ограничено или отсутствует?
Подключение ограничено или отсутствует?
Настройка IP адреса в Windows XP
В Windows XP в настройки сети, где можно установить ip адрес компьютера, можно попасть двумя способами:
Им можно воспользоваться в том случае, если в правом нижнем углу экрана отображается маленький значок «два компьютера».
Двойной щелчок по данному значку откроет окно с текущим состоянием подключения и его свойствами.
Нажимаем кнопку «Пуск» в левом нижнем углу экрана, а дальше все зависит от настроек вашего меню. Если выбран стиль Windows XP (идет по умолчанию), то выбирайте «Панель управления» и переходите в пункт «Сетевые подключения».

Если ваше меню настроено под стиль Windows 2000, NT или 98, то необходимо выбрать в меню пункт «Настройка», подпункт «Сетевые подключения».
Среди подключений «ЛВС или высокоскоростной Интернет» найдите подключение со статусом «подключено» (обычно оно называется «Подключение по локальной сети») и щелкнуть по нему два раза.

Любой из двух способов приводит к открытию окна состоянии активного сетевого подключения.
Нажимаем на кнопку «Свойства», отобразится еще одно окно «Свойства сетевого подключения».
В списке среди компонентов, используемых данным сетевым подключением, выделяем пункт «Протокол Интернета (TCP/IP)» и чуть ниже нажимаем на еще одну кнопку «Свойства».
Отобразятся настройки протокола интернета TCP/IP.

Чтобы применить новые настройки Windows потребуется несколько секунд. В этот момент у сетевого подключения может отображаться статус «Идентификация…», который должен смениться на «Подключено». Если статус «Идентификация» сохраняется долгое время (пару минут), то, скорее всего, Ваши настройки неправильные.
Даже при статусе «Подключено» локальная сеть может быть неработоспособна. На это будет указывать количество принятых пакетов в окне состоянии сетевого подключения равное нулю, что опять же говорит о неправильных настройках сети.
Иногда после установки IP адреса Windows XP может отобразить сообщение: «Windows – системная ошибка. Конфликт IP-адреса с другой системой в сети».
Это означает, что в вашей локальной сети уже есть компьютер с такими настройками сети как и у Вас. В этом случае необходимо поменять IP адрес на другой, так как в сети недопустимо иметь одинаковые адреса. Обычно изменяется только его последняя цифра.
Узнать подробнее о построении локальной домашней и офисной сетей и о том, как назначать и устанавливать IP адреса, Вы можете в статье «Настройка локальной сети».
Почему в Windows 8 не работает сетевое подключение через кабель
Причины, связанные с оборудованием:
Причины, связанные с настройками:
Если подключение ограничено для отдельных приложений, к примеру, только для браузера:
Восстанавливаем работу кабельной сети
Устраняем неполадки оборудования
Если связь отсутствует полностью, периодически пропадает или теряет данные, начните проверку с сетевого кабеля. Убедитесь в целостности его изоляции и отсутствии изломов. Проверьте качество крепления коннекторов.
Если вы настраиваете подключение первично, убедитесь, что кабель правильно обжат (проводники подключены к нужным контактам коннектора). Ниже приведены схемы обжима:
Проверка актуальна только тогда, когда вы обжимали кабель самостоятельно. Кабели, купленные в магазине уже с коннекторами, бывают нерабочими достаточно редко.
Следом проверьте, правильно ли скоммутирована сеть. Подключение к Интернету может быть прямым (кабель провайдера подсоединен к сетевой карте компьютера) или через шлюз (роутер или другой компьютер). Способ коммутации и настройки доступа можно узнать в техподдержке провайдера.
При соединении через роутер важно не перепутать гнезда подключения: в гнездо “INTERNET” или “WAN” вставляется кабель провайдера, а к гнездам “LAN” подключаются сетевые карты компьютеров.
Далее удостоверьтесь, что подключение работает. О том, что сетевая карта принимает сигнал, свидетельствует мигание светодиодного индикатора в области разъема.
Если связи по-прежнему нет, проверьте, установлен ли в Windows сетевой драйвер.
После этого откройте свойства карты через контекстное меню в диспетчере устройств
и убедитесь, что она работает нормально.
Следом откройте вкладку “Управление электропитанием” и снимите флажок с пункта “Разрешить отключение для экономии энергии”, иначе связь будет прерываться.
Если после установки сетевого драйвера подключение всё еще ограничено, проверьте, не находятся ли вблизи компьютера, роутера или места прокладки сетевого кабеля устройства, создающие помехи: радиотелефоны, мощные силовые линии, микроволновые печи. Попробуйте отдалить сетевое оборудование от таких мест.
Проверяем сетевые настройки Windows
Используем средство диагностики сетей
Инструмент “Диагностика неполадок” позволяет выявлять и устранять причины различных сетевых сбоев Winows 8. Чтобы его запустить, щелкните по иконке “Сеть” в системном трее и выберите одноименный пункт.
Если неполадка не будет автоматически устранена, средство диагностики укажет, что ее вызвало.
В таком случае причину придется искать и исправлять другими способами.
Запускаем службы
В том, что подключение к Интернету ограничено или отсутствует, бывает виноват сбой сетевых служб Виндовс. Чтобы проверить их работу, откройте приложение управления службами:
В программе управления службами проверьте работу следующих компонентов:
Если эти службы Windows не запущены, подключение создаваться не будет или будет ограничено только локальной сетью – без доступа к Интернету.
Для настройки автозапуска сетевых служб вместе с Windows откройте свойства каждой из них (через контекстное меню).
Выберите из списка “Тип запуска” параметр “Автоматически”. Чтобы немедленно запустить службу, нажмите одноименную кнопку в разделе окна “Состояние”.
Сбрасываем настройки Winsock и протокола TCP/IP
Эта операция восстанавливает состояние сетевых структур – разделов реестра Windows 8, где хранится конфигурация Winsock. Для сброса используется консольная утилита Windows – netshell.exe. Соответственно, запускается она через командную строку (от администратора).
Чтобы сбросить Winsock и протокол TCP/IP, поочередно выполните в консоли две инструкции: netsh winsock reset и netsh int ip reset.
После этого перезапустите компьютер.
Исправляем ошибки настроек подключения
Для проверки параметров соединения войдите в контекстное меню кнопки Windows (Пуск) и откройте папку “Сетевые подключения”.
Правым кликом откройте контекстное меню соединения и щелкните пункт “Состояние”.
Далее нажмите “Сведения”.
В следующем окошке будут отображены основные параметры подключения:
Чтобы перейти к настройкам, нажмите в окне “Состояние” кнопку “Свойства”. В следующем окне отметьте в списке компонентов “IP версии 4” и снова нажмите “Свойства”.
Если подключение не получает IP и другие настройки автоматически, пропишите их вручную. Если компьютер подключен к Интернету напрямую (без шлюза), узнайте параметры у провайдера. При подключении через шлюз (роутер) в качестве IP назначается один из адресов локального диапазона, к которому шлюз относится. К примеру, если адрес роутера начинается на 192.168.1, адрес подключения должен начинаться на эти же цифры.
В поле “Основной шлюз” указывается IP роутера.
В разделе “DNS” можно прописать адреса DNS-серверов своего провайдера или публичные, к примеру, от Яндекс.
После сохранения новых настроек запустите командную строку с административными правами и выполните 3 инструкции:
Проверяем брандмауэр Windows (файервол)
Чтобы проверить, не ограничено ли подключение через брандмауэр Windows 8 или сторонний файервол, достаточно их выключить. Для этого:
Если подключение больше не ограничено, удалите правило, запрещающее доступ.
Информацию по отключению стороннего файервола можно узнать из справки к нему.
Устраняем другие проблемы
Подключение в корпоративной сети, которое ограничено администратором, нет смысла пытаться перенастроить – всё равно не получится. А если оно ограничено дома, и это точно не дело рук ваших близких, не исключено, что в системе завелся вирус. По этой же причине доступ в сеть может быть закрыт и для отдельных приложений. Чтобы решить проблему, просканируйте систему антивирусом и еще раз проверьте сетевые настройки.
Если сбой возникает только в одном приложении – проверьте настройки доступа к сети в нём самом и правила ограничения для него в брандмауэре Windows. Если источник проблемы не найден – переустановите программу.
Решение насущной проблемы
В любом случае, если появляется сообщение о том, что подключение к локальной сети ограничено, первым делом необходимо зайти в «Сетевые подключения». Например, зайти в меню «Пуск», «Панель управления», затем пункт «Сеть и Интернет» и в списке всех подключений найти «Подключение по локальной сети». Тут нужно нажать правой кнопкой мыши, и в появившемся контекстном меню нажать на кнопку «Состояние». Затем необходимо перейти во вкладку «Поддержка», где щелкнуть по кнопке «Исправить». Если неисправности не были найдены, тогда следует отключить антивирусное программное обеспечение и фаервол, после чего повторить предыдущие манипуляции.
Далее необходимо проверить настройки интернет-протокола TCP/IP. Для этого, как и в предыдущем случае, снова нужно зайти в «Свойства» подключения по локальной сети и зайти во вкладку «Протокол интернета TCP/IP». Для стабильной работы нужно сделать так, чтобы стояли следующие параметры: в полях «DNS» и «Получить IP адрес» нужно выбрать пункт «Автоматически». После этого нужно снова повторить первый шаг.
Последний шаг подразумевает выполнение некоторых команд в командной строке. Для того чтобы ее открыть, надо зайти в меню «Пуск» и нажать на кнопку «Выполнить». В появившемся окне вписывается команда command, которая и открывает программное обеспечение, необходимое для последних манипуляций. В современных операционных системах нужно ввести команды: ipconfig /release и нажать клавишу enter, затем ipconfig /renew и снова нажать на эту клавишу.
В большинстве случаев эти операции помогают решить насущную проблему. В противном случае нужно обращаться в техническую поддержку самого провайдера.
Источник
Ошибка произошла вследствие того что компьютеру не был назначен сетевой адрес

Сообщения: 19
Благодарности:
» width=»100%» style=»BORDER-RIGHT: #719bd9 1px solid; BORDER-LEFT: #719bd9 1px solid; BORDER-BOTTOM: #719bd9 1px solid» cellpadding=»6″ cellspacing=»0″ border=»0″> » width=»100%» style=»BORDER-RIGHT: #719bd9 1px solid; BORDER-LEFT: #719bd9 1px solid; BORDER-BOTTOM: #719bd9 1px solid» cellpadding=»6″ cellspacing=»0″ border=»0″>
Сообщения: 19
Благодарности:
Ошибка произошла вследствие того что компьютеру не был назначен сетевой адрес
Источник

Сообщения: 19
Благодарности:
» width=»100%» style=»BORDER-RIGHT: #719bd9 1px solid; BORDER-LEFT: #719bd9 1px solid; BORDER-BOTTOM: #719bd9 1px solid» cellpadding=»6″ cellspacing=»0″ border=»0″> » width=»100%» style=»BORDER-RIGHT: #719bd9 1px solid; BORDER-LEFT: #719bd9 1px solid; BORDER-BOTTOM: #719bd9 1px solid» cellpadding=»6″ cellspacing=»0″ border=»0″>
Сообщения: 19
Благодарности:
Ошибка произошла вследствие того что компьютеру не был назначен сетевой адрес

У меня в сети примерно 20 компьютеров. На всех IP адрес определяется автоматически.
На одном я указал явно IP адрес и маску. Всё работало. Затем сделал как раньше, убрал IP адрес и маску и поставил определять их автоматически.
Теперь в сеть компьютер не заходит. «Состояние» подключения показывает, что не принимает пакеты, только отправляет. Но стоит
явно задать IP адрес и маску и опять начинает входить в сеть.
При попытке «Исправить» (когда без адреса) выдаёт сообщение «Невозможно завершить исправление ошибки, так как не удаётся выполнить следующие действия: Обновление IP-адреса.»
Источник
Сообщения: 52165
Благодарности: 15063
Если же вы забыли свой пароль на форуме, то воспользуйтесь данной ссылкой для восстановления пароля.
» width=»100%» style=»BORDER-RIGHT: #719bd9 1px solid; BORDER-LEFT: #719bd9 1px solid; BORDER-BOTTOM: #719bd9 1px solid» cellpadding=»6″ cellspacing=»0″ border=»0″>
Сообщения: 52165
Благодарности: 15063
А что у вас за DHCP-сервер?
Ошибка произошла вследствие того что компьютеру не был назначен сетевой адрес
Источник

Сообщения: 19
Благодарности:
» width=»100%» style=»BORDER-RIGHT: #719bd9 1px solid; BORDER-LEFT: #719bd9 1px solid; BORDER-BOTTOM: #719bd9 1px solid» cellpadding=»6″ cellspacing=»0″ border=»0″> » width=»100%» style=»BORDER-RIGHT: #719bd9 1px solid; BORDER-LEFT: #719bd9 1px solid; BORDER-BOTTOM: #719bd9 1px solid» cellpadding=»6″ cellspacing=»0″ border=»0″>
Сообщения: 19
Благодарности:
Adblock
detector
Источник
|
Раннее вайфай работал через роутер, сейчас нет, как я поймал вирус в нетбуке, проблему устранил откатил систему компа заново, другие сети вайфай ловит отлично , а домашний роутер ZyXEL он находит его, но не подключает, я и пароль правильный ввожу все отлично находит, но в конце этой операции пишет» аудентификация не закончена не назначен сетевой адрес компьютера».В чем же причина подскажите? Такая ошибка подключения Wi-Fi может возникать из-за проблем с МАС адресом роутера. Для устранения данной неприятности в настройках роутера требуется сменить МАс адрес на тот, который написан на дне вашего роутера. система выбрала этот ответ лучшим storus 7 лет назад Можете попробовать назначить компьютеру сетевой адрес, если советы других пользователей не помогут. Для этого зайдите в «Сетевые подключения», выберите «Подключение по локальной сети», затем с помощью нажатия на правую кнопку мыши откройте «свойства», а там — Протокол Интернета (TCP/IP). ТАм вписываем адрес: 192.168.0.10 и маску подсети 255.255.255.0 Возможно потерялся МАС адрес роутера, который в этом случае следует ввести заново в настройках соединения. Сам Мас адрес можно обнаружить на нижней части роутера и просто переписать его. Но если это не помогает, то проще всего обратиться к специалистам, в частности к той компании, которая обеспечивает вам получение интернета. Brytex 8 лет назад По идее может быть дело в компании которая предоставляет вам доступ через вай фай можете позванить туда, т.к. если вы ничего особо не меняли то врядли проблема в вас, надо чтобы вас переподключили извне и должно наладиться, у меня было такое я позвонил там что-то пошубуршали и нормально подключилось потом. Нэпэйшни 8 лет назад Не работает вай фай роутер ZyXEL пишет не назначен сетевой адрес компьютера?В интернете огромное колличество указаний и инструкций по настройке принтера разных моделей.Настроить ваш роутер ZyXEL поможет их официальный сайт.Лучше всего конечно смотреть инструкция у своего интернет провайдера Елена Д 8 лет назад Роутер является сетевым устройством, поэтому он имеет свой уникальный номе, который называется «МАС — адресом». Чтобы его узнать, нужно перевернуть устройство и посмотреть наклеечку со штрих-кодом, над которым будет написано обозначение «MAC ID: (двенадцать знаков, букв и цифр)». ворчунов 7 лет назад Если у меня начинается проблема с роутерами (например свет вырубили, после включение тишина в сети) делаю общий сброс роутера до заводских настроек (кнопочка на нем) и потом устанавливаю сеть по новой. За лет пять такое проделывал раза три (не так часто такое случается) baraboliy 8 лет назад Попробуйте заново переустановить драйвера на роутер… если это не поможет, тогда попробуйте обратится к поставщику услуг, может там автоматически (или вирус помог) сменились настройки и вся проблема устранится быстро и безболезненно… Андрей0817 8 лет назад Легче всего не мучится, а отнести роутер к вашему поставщику услуг (мы относили в наше отделение Ростелекома). Там мастер за 15 минут настроил и подключил все функции, а мы дома только подключили шнуры и всё. Есть и проводной и WiFi. x100161 10 лет назад Сетевой адрес это МАС роутера который вводится в настройках роутера ,он написан на крышке роутера,для этого вам надо позвонить провайдеру и еще раз сверить свой мас-адресс и соответственно ввести ,если его нет,в настройках сети. Знаете ответ? |
Содержание
- Компьютеру не был назначен сетевой адрес windows xp что делать
- Подключение ограничено или отсутствует?
- Подключение ограничено или отсутствует?
- Настройка IP адреса в Windows XP
- Почему в Windows 8 не работает сетевое подключение через кабель
- Восстанавливаем работу кабельной сети
- Устраняем неполадки оборудования
- Проверяем сетевые настройки Windows
- Используем средство диагностики сетей
- Запускаем службы
- Сбрасываем настройки Winsock и протокола TCP/IP
- Исправляем ошибки настроек подключения
- Проверяем брандмауэр Windows (файервол)
- Устраняем другие проблемы
- Решение насущной проблемы
- Твой Сетевичок
- Все о локальных сетях и сетевом оборудовании
- «Получение сетевого адреса wifi windows xp»: устраняем проблему
- Получение сетевого адреса: настройка роутера
- Получение сетевого адреса на windows xp
- Компьютеру не был назначен сетевой адрес windows xp что делать
- Компьютеру не был назначен сетевой адрес windows xp что делать
- Компьютеру не был назначен сетевой адрес windows xp что делать
Компьютеру не был назначен сетевой адрес windows xp что делать
Технологии шагнули очень далеко вперед
Подключение ограничено или отсутствует?
Подключение ограничено или отсутствует?
Настройка IP адреса в Windows XP
В Windows XP в настройки сети, где можно установить ip адрес компьютера, можно попасть двумя способами:
Им можно воспользоваться в том случае, если в правом нижнем углу экрана отображается маленький значок «два компьютера».
Двойной щелчок по данному значку откроет окно с текущим состоянием подключения и его свойствами.
Нажимаем кнопку «Пуск» в левом нижнем углу экрана, а дальше все зависит от настроек вашего меню. Если выбран стиль Windows XP (идет по умолчанию), то выбирайте «Панель управления» и переходите в пункт «Сетевые подключения».

Если ваше меню настроено под стиль Windows 2000, NT или 98, то необходимо выбрать в меню пункт «Настройка», подпункт «Сетевые подключения».
Среди подключений «ЛВС или высокоскоростной Интернет» найдите подключение со статусом «подключено» (обычно оно называется «Подключение по локальной сети») и щелкнуть по нему два раза.

Любой из двух способов приводит к открытию окна состоянии активного сетевого подключения.
Нажимаем на кнопку «Свойства», отобразится еще одно окно «Свойства сетевого подключения».
В списке среди компонентов, используемых данным сетевым подключением, выделяем пункт «Протокол Интернета (TCP/IP)» и чуть ниже нажимаем на еще одну кнопку «Свойства».
Отобразятся настройки протокола интернета TCP/IP.

Чтобы применить новые настройки Windows потребуется несколько секунд. В этот момент у сетевого подключения может отображаться статус «Идентификация…», который должен смениться на «Подключено». Если статус «Идентификация» сохраняется долгое время (пару минут), то, скорее всего, Ваши настройки неправильные.
Даже при статусе «Подключено» локальная сеть может быть неработоспособна. На это будет указывать количество принятых пакетов в окне состоянии сетевого подключения равное нулю, что опять же говорит о неправильных настройках сети.
Иногда после установки IP адреса Windows XP может отобразить сообщение: «Windows – системная ошибка. Конфликт IP-адреса с другой системой в сети».
Это означает, что в вашей локальной сети уже есть компьютер с такими настройками сети как и у Вас. В этом случае необходимо поменять IP адрес на другой, так как в сети недопустимо иметь одинаковые адреса. Обычно изменяется только его последняя цифра.
Узнать подробнее о построении локальной домашней и офисной сетей и о том, как назначать и устанавливать IP адреса, Вы можете в статье «Настройка локальной сети».
Почему в Windows 8 не работает сетевое подключение через кабель
Причины, связанные с оборудованием:
Причины, связанные с настройками:
Если подключение ограничено для отдельных приложений, к примеру, только для браузера:
Восстанавливаем работу кабельной сети
Устраняем неполадки оборудования
Если связь отсутствует полностью, периодически пропадает или теряет данные, начните проверку с сетевого кабеля. Убедитесь в целостности его изоляции и отсутствии изломов. Проверьте качество крепления коннекторов.
Если вы настраиваете подключение первично, убедитесь, что кабель правильно обжат (проводники подключены к нужным контактам коннектора). Ниже приведены схемы обжима:
Проверка актуальна только тогда, когда вы обжимали кабель самостоятельно. Кабели, купленные в магазине уже с коннекторами, бывают нерабочими достаточно редко.
Следом проверьте, правильно ли скоммутирована сеть. Подключение к Интернету может быть прямым (кабель провайдера подсоединен к сетевой карте компьютера) или через шлюз (роутер или другой компьютер). Способ коммутации и настройки доступа можно узнать в техподдержке провайдера.
При соединении через роутер важно не перепутать гнезда подключения: в гнездо “INTERNET” или “WAN” вставляется кабель провайдера, а к гнездам “LAN” подключаются сетевые карты компьютеров.
Далее удостоверьтесь, что подключение работает. О том, что сетевая карта принимает сигнал, свидетельствует мигание светодиодного индикатора в области разъема.
Если связи по-прежнему нет, проверьте, установлен ли в Windows сетевой драйвер.
После этого откройте свойства карты через контекстное меню в диспетчере устройств
и убедитесь, что она работает нормально.
Следом откройте вкладку “Управление электропитанием” и снимите флажок с пункта “Разрешить отключение для экономии энергии”, иначе связь будет прерываться.
Если после установки сетевого драйвера подключение всё еще ограничено, проверьте, не находятся ли вблизи компьютера, роутера или места прокладки сетевого кабеля устройства, создающие помехи: радиотелефоны, мощные силовые линии, микроволновые печи. Попробуйте отдалить сетевое оборудование от таких мест.
Проверяем сетевые настройки Windows
Используем средство диагностики сетей
Инструмент “Диагностика неполадок” позволяет выявлять и устранять причины различных сетевых сбоев Winows 8. Чтобы его запустить, щелкните по иконке “Сеть” в системном трее и выберите одноименный пункт.
Если неполадка не будет автоматически устранена, средство диагностики укажет, что ее вызвало.
В таком случае причину придется искать и исправлять другими способами.
Запускаем службы
В том, что подключение к Интернету ограничено или отсутствует, бывает виноват сбой сетевых служб Виндовс. Чтобы проверить их работу, откройте приложение управления службами:
В программе управления службами проверьте работу следующих компонентов:
Если эти службы Windows не запущены, подключение создаваться не будет или будет ограничено только локальной сетью – без доступа к Интернету.
Для настройки автозапуска сетевых служб вместе с Windows откройте свойства каждой из них (через контекстное меню).
Выберите из списка “Тип запуска” параметр “Автоматически”. Чтобы немедленно запустить службу, нажмите одноименную кнопку в разделе окна “Состояние”.
Сбрасываем настройки Winsock и протокола TCP/IP
Эта операция восстанавливает состояние сетевых структур – разделов реестра Windows 8, где хранится конфигурация Winsock. Для сброса используется консольная утилита Windows – netshell.exe. Соответственно, запускается она через командную строку (от администратора).
Чтобы сбросить Winsock и протокол TCP/IP, поочередно выполните в консоли две инструкции: netsh winsock reset и netsh int ip reset.
После этого перезапустите компьютер.
Исправляем ошибки настроек подключения
Для проверки параметров соединения войдите в контекстное меню кнопки Windows (Пуск) и откройте папку “Сетевые подключения”.
Правым кликом откройте контекстное меню соединения и щелкните пункт “Состояние”.
Далее нажмите “Сведения”.
В следующем окошке будут отображены основные параметры подключения:
Чтобы перейти к настройкам, нажмите в окне “Состояние” кнопку “Свойства”. В следующем окне отметьте в списке компонентов “IP версии 4” и снова нажмите “Свойства”.
Если подключение не получает IP и другие настройки автоматически, пропишите их вручную. Если компьютер подключен к Интернету напрямую (без шлюза), узнайте параметры у провайдера. При подключении через шлюз (роутер) в качестве IP назначается один из адресов локального диапазона, к которому шлюз относится. К примеру, если адрес роутера начинается на 192.168.1, адрес подключения должен начинаться на эти же цифры.
В поле “Основной шлюз” указывается IP роутера.
В разделе “DNS” можно прописать адреса DNS-серверов своего провайдера или публичные, к примеру, от Яндекс.
После сохранения новых настроек запустите командную строку с административными правами и выполните 3 инструкции:
Проверяем брандмауэр Windows (файервол)
Чтобы проверить, не ограничено ли подключение через брандмауэр Windows 8 или сторонний файервол, достаточно их выключить. Для этого:
Если подключение больше не ограничено, удалите правило, запрещающее доступ.
Информацию по отключению стороннего файервола можно узнать из справки к нему.
Устраняем другие проблемы
Подключение в корпоративной сети, которое ограничено администратором, нет смысла пытаться перенастроить – всё равно не получится. А если оно ограничено дома, и это точно не дело рук ваших близких, не исключено, что в системе завелся вирус. По этой же причине доступ в сеть может быть закрыт и для отдельных приложений. Чтобы решить проблему, просканируйте систему антивирусом и еще раз проверьте сетевые настройки.
Если сбой возникает только в одном приложении – проверьте настройки доступа к сети в нём самом и правила ограничения для него в брандмауэре Windows. Если источник проблемы не найден – переустановите программу.
Решение насущной проблемы
В любом случае, если появляется сообщение о том, что подключение к локальной сети ограничено, первым делом необходимо зайти в «Сетевые подключения». Например, зайти в меню «Пуск», «Панель управления», затем пункт «Сеть и Интернет» и в списке всех подключений найти «Подключение по локальной сети». Тут нужно нажать правой кнопкой мыши, и в появившемся контекстном меню нажать на кнопку «Состояние». Затем необходимо перейти во вкладку «Поддержка», где щелкнуть по кнопке «Исправить». Если неисправности не были найдены, тогда следует отключить антивирусное программное обеспечение и фаервол, после чего повторить предыдущие манипуляции.
Далее необходимо проверить настройки интернет-протокола TCP/IP. Для этого, как и в предыдущем случае, снова нужно зайти в «Свойства» подключения по локальной сети и зайти во вкладку «Протокол интернета TCP/IP». Для стабильной работы нужно сделать так, чтобы стояли следующие параметры: в полях «DNS» и «Получить IP адрес» нужно выбрать пункт «Автоматически». После этого нужно снова повторить первый шаг.
Последний шаг подразумевает выполнение некоторых команд в командной строке. Для того чтобы ее открыть, надо зайти в меню «Пуск» и нажать на кнопку «Выполнить». В появившемся окне вписывается команда command, которая и открывает программное обеспечение, необходимое для последних манипуляций. В современных операционных системах нужно ввести команды: ipconfig /release и нажать клавишу enter, затем ipconfig /renew и снова нажать на эту клавишу.
В большинстве случаев эти операции помогают решить насущную проблему. В противном случае нужно обращаться в техническую поддержку самого провайдера.
Источник
Твой Сетевичок
Все о локальных сетях и сетевом оборудовании
«Получение сетевого адреса wifi windows xp»: устраняем проблему
Получение сетевого адреса wifi на windows xp – основа подключения любого ПК с данной ОС к беспроводной локальной сети. Однако на данном этапе нередко возникает проблема, характеризуемая бесконечным сообщением «Получение IP адреса» с отсутствием последующего доступа к интернету.
И в данной статье мы рассмотрим, из каких этапов складывается получение сетевого адреса wifi, и как осуществляется его настройка на windows xp.
Получение сетевого адреса: настройка роутера
Как известно, главным «источником» интернета в локальной wifi сети является роутер, который присваивает всем подключенным к нему устройствам динамический IP адрес. В большинстве случаев данный процесс осуществляется автоматически: маршрутизатор выбирает свободный сетевой адрес из диапазона 192.169.1.[1…224] и назначает его подключаемому к сети ПК на текущий сеанс работы компьютера (Подробнее о создании IP-адресов читаем в статье настройка домашней сети).
За получение сетевого адреса отвечает DHCP сервер, управление которым осуществляется через веб-интерфейс данного роутера. Как правило, заводские настройки маршрутизатора предусматривают включенный DHCP и автоматическое присвоение сетевых адресов всем подключающимся к wifi устройствам.
Однако если вы настраивали роутер вручную или обновляли прошивку маршрутизатора, имеет смысл проверить работоспособность DHCP. Для этого необходимо зайти в настройки данного роутера и во вкладке DHCP отметить в графе DHCP-server статус Enable (Включено).
Получение сетевого адреса на windows xp
Для исправного присвоения роутером сетевого адреса необходимо проверить также его непосредственного адресата: компьютер или ноутбук с ОС Windows XP. Здесь возможна ситуация, когда роутер добросовестно посылает вашему ПК текущий IP, но компьютер отказывается его принимать, складируя посылки с маркером «до востребования» где-то в закромах своей электронной памяти.
Так, за получение информации от DHCP сервера отвечает «почтовая» служба компьютера – «DHCP-клиент», настроить который можно следующим образом:
Далее необходимо зайти во вкладку «Подключение по локальной сети», однократно щелкнуть здесь правой кнопкой мыши и в открывшемся списке выбрать «Свойства».
Здесь в графе «Компоненты, используемые этим подключением» следует выбрать строку «Протокол интернета TCP/IP» и в открывшемся окне отметить маркером «Получать IP-адрес автоматически» и «Получить адрес DNS-сервера автоматически», после чего нажать кнопку «ОК» во всех открытых окнах.
При данных настройках, исправном сетевом оборудовании и оплаченном вовремя wifi получение сетевого адреса на windows xp должно осуществляться автоматически.
Если же проблема с формированием IP-адреса сохраняется, рекомендуется перезагрузить роутер, после чего проверить беспроводное подключение к локальной сети с любого другого устройства. Так, если соседский планшет без проблем потребляет wifi, а ваш компьютер получать сетевой адрес отказывается, то проблема, скорее всего, в неправильной работе windows xp и ОС компьютера следует переустановить.
Источник
Компьютеру не был назначен сетевой адрес windows xp что делать
Newbie Редактировать | Профиль | Сообщение | Цитировать | Сообщить модератору Одним утром сетевая карта перестала получать ip-адрес. Грешил на кабель, сетевую карту. Все проверил проблема не в этом. Указал статический ip адрес помогает но частично внутри локалки по ip адресу можно зайти на компы и сервер. Но DNS не работает сайты не открываются итд. netstat выдает пустоту. Стоял антивирус NOD 32 его снес ситуация не изменилась. Очень хотелось бы решить проблему без переустановки системы. Всего записей: 3 | Зарегистр. 05-08-2010 | Отправлено: 14:53 21-09-2011
| ipmanyak
Platinum Member |
Редактировать | Профиль | Сообщение | Цитировать | Сообщить модератору ladukwek Переустановите winsock и протокол tcp/ip netsh int ip reset netsh winsock reset перегрузить машину все настройки tcp/ip и dns внести заново ———- |
| Всего записей: 10748 | Зарегистр. 10-12-2003 | Отправлено: 15:43 21-09-2011 | Исправлено: ipmanyak, 15:45 21-09-2011 |
| ladukwek
Junior Member |
Редактировать | Профиль | Сообщение | Цитировать | Сообщить модератору Восстановление стека TCP/IP в Windows XP Возможно, вы сталкивались с вирусами/троянами, после лечения которых перестает нормально работать сеть («компьютер не выходит в интернет»). Как человек, угробивший кучу времени на борьбу с этим замечательным явлением на нескольких компьютерах, считаю нужным записать рецепт. Как может проявляться проблема: Предпоследний пункт может не сработать, выдав «расширенную ошибку». Возможно, если не менять обратно файл nettcpip.inf, этой ошибки не возникнет. Дело в том, что системная база безопасности почему-то оказывается в неправильном состоянии. Как быть в этом случае? Для проверки сначала запускаем команду: esentutl /g c:windowssecurityDatabasesecedit.sdb Если в выводе между строчками Checking database integrity и Integrity check successful нет никаких сообщений, что что-то не так, значит с базой все в порядке. У меня было сообщение типа This operation may find that this database is corrupt. esentutl /r c:windowssecurityDatabasesecedit.sdb Делаем ремонт базы: esentutl /p c:windowssecurityDatabasesecedit.sdb После этого запуск с ключом /g должен показать, что база в порядке, и TCP/IP установится. Эти манипуляции с базой безопасности могут что-то такое сделать с групповыми политиками, так что если вы ими пользуетесь, проверьте, все ли там в порядке. Источник Компьютеру не был назначен сетевой адрес windows xp что делать |

» width=»100%» style=»BORDER-RIGHT: #719bd9 1px solid; BORDER-LEFT: #719bd9 1px solid; BORDER-BOTTOM: #719bd9 1px solid» cellpadding=»6″ cellspacing=»0″ border=»0″>
Сообщения: 19
Благодарности: 0
Сообщения: 19
Благодарности: 0
Компьютеру не был назначен сетевой адрес windows xp что делать
В наше время пользователю все реже приходится вручную назначать IP-адрес сетевой плате компьютера. Но, судя по тому, что такие вопросы продолжают задавать, проблема остается актуальной. В частности, ручное назначение IP-адреса необходимо при настройке роутера и прочего сетевого оборудования. Сделать это несложно, если руководствоваться нашей инструкцией. Но, прежде чем менять данные настройки, Вы должны понимать, что неквалифицированные действия способны создать проблемы для всей сети, к которой подключен данный компьютер!
В WindowsXP всех версий нужно зайти в аккаунт пользователя, имеющего права администратора на данном компьютере. Далее обратите внимание на значки управления сетевыми соединениями, которые обозначены стрелками:
Подойдет любой из них (если данных значков нет на рабочем столе, зайдите в Управление сетью через Панель Управления). Щелкнув Правой Кнопкой Мыши (ПКМ) на любом из значков можно попасть в настройки сетевых подключений, если на значке «сетевое окружение», то через раздел меню «Свойства»:
Если Вы решили воспользоваться маленьким значком в трее (возле часов), щелкните на нем ПКМ, а затем ЛКМ на разделе «Открыть папку «Сетевые Подключения»:
В любом случае результат будет один – вы попадете в папку «Сетевые подключения», далее необходимо выбрать значок нужного Вам сетевого устройства, щелкнуть на нем ПКМ и снова выбрать пункт «Свойства»:
Так как Вам, скорей всего, нужно настраивать именно протокол интернета», щелкните на нем ЛКМ и нажмите ЛКМ кнопку «Свойства»:
Открывшееся окно должно быть похоже на ниже представленный рисунок:
Поставьте переключатель в положение «Использовать следующий IP адрес». Введите желаемые адрес, маску, адрес шлюза и прочую необходимую информацию:
Нажмите кнопку «ОК» для сохранения изменений.
Источник
» width=»100%» style=»BORDER-RIGHT: #719bd9 1px solid; BORDER-LEFT: #719bd9 1px solid; BORDER-BOTTOM: #719bd9 1px solid» cellpadding=»6″ cellspacing=»0″ border=»0″>

Здравствуйте всем!
Произошло следующее.
На стареньком ноутбуке Acer (ОС Windows XP SP2) я мирно переустанавливал антивирус (у касперского закончился срок действия, и я его снёс и поставил DrWeb).
После установки нового антивируса он сначала обновился (т.е. Интернет на это компьютере, как всегда, нормально работал), а потом попросил перезагрузки. И после перезагрузки интернет пропал!
Компьютер подключён кабелем к самому обычному устройству Asus, совмещающему в себе функции роутера и точки доступа WiFi. В остальном сеть работает нормально, как и работала: два компьютера по кабелю, ещё 2 по WiFi, друзья приходят со своими ноутами, тоже подключаются без проблем, Интернет у всех есть, компьютеры видят друг друга.
Но вернёмся к заболевшему компьютеру. В трее значок подключения по локальной сети появляется теперь с восклицательным знаком в жёлтом треугольнике — «Подключение ограничено или отсутствует». В подробностях написано, что «компьютеру не был назначен сетевой адрес». Интернета на нём, естественно, нет.
Поскольку последнее, куда лазил — антивирус, я подумал, что дело в каких нибудь фаерволлах-брандмауэрах. Сначала отключил Брандмауэр DrWeb — не помогло.
Пробовал всякие настройки DrWeb менять — не помогло.
Снёс свежепоставленный DrWeb — не помогло. Правда, теперь сомнение теперь взяло. Он при сносе предложил сохранить какие-то данные (не помню, как дословно) для будущих установок, ну я и согласился в надежде, что останется ключевой файл, и я переустановлю DrWeb заново, когда найду источник проблемы).
По поводу брандмауэра Windows. Он как бы выключен (в настройках соответствующий флажок стоит), но есть одно но. Когда заходишь в «Центр обеспечения безопасности» Windows, сначала появляется зелёная надпись «включено», и лишь несколько секунд спустя она меняется на красную «выключено». В других компьютерах я вроде такого не наблюдал.
Пробовал вбить IP, шлюз и прочее вручную. Подключение отображается уже без восклицательного знака. Но Интернета всё равно нет.
Пробовал к этому же кабелю подключать другой компьютер — подключение происходит без проблем. Значит, дело не в кабеле и не в разъёме роутера, я так понял.
Вернулся к больному компу. Пробовал обновить драйвер сетевой карты — говорят, самы свежий 
Ну что ещё. Пробовал команду netsh int ip reset c:logfile.txt, дабы сбросить сетевые настройки — не помогает.
Вычитал где-то, что за нужные параметры отвечает раздел реестра SYSTEMCurrentControlSetServicesTcpipParameters
Полез туда и обнаружил, что в больном компьютере в этом разделе было намного меньше параметров, чем в двух других исправных компьютерах. Добавил недостающие параметры — не помогает.
У меня есть кабель ещё одного интернет-провайдера. Подключил к нему неисправный ноут напрямую — опять подключение с восклицательным знаком — «ограничено или отсутствует»
Я уж думал, сетевая карта в нотбуке погорела. Но! Запускаю на нём Lubuntu, ничего не меняя физически (тот же роутер, тот же кабель, те же разъёмы) — и вуаля, подключение сразу корректно устанавливается, Интернет есть, всё летает на ура! Это возвращает меня к началу — видимо, проблема всё-таки в настройках Windows.
Подскажите пожалуйста, что делать?!
























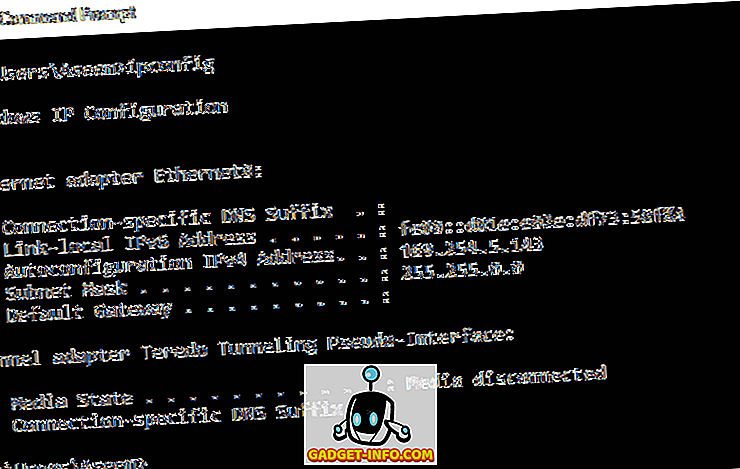
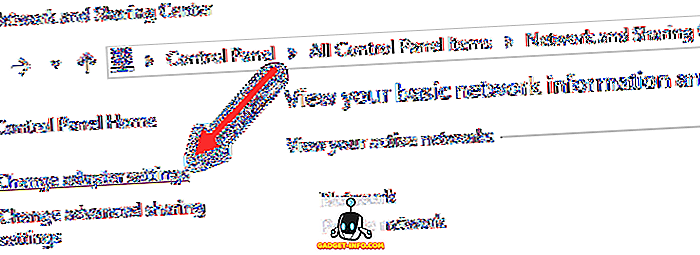
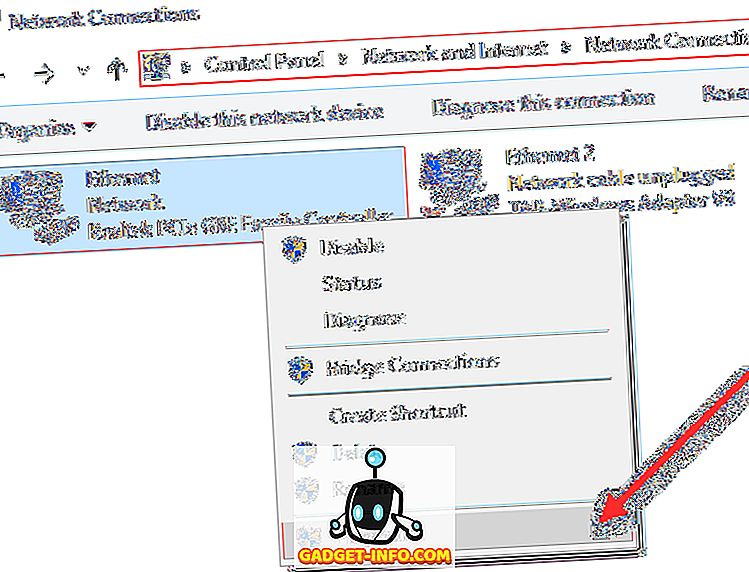
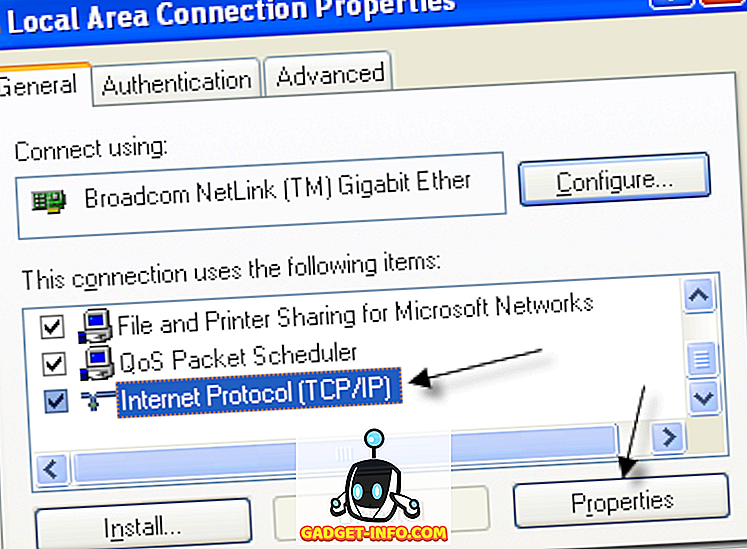
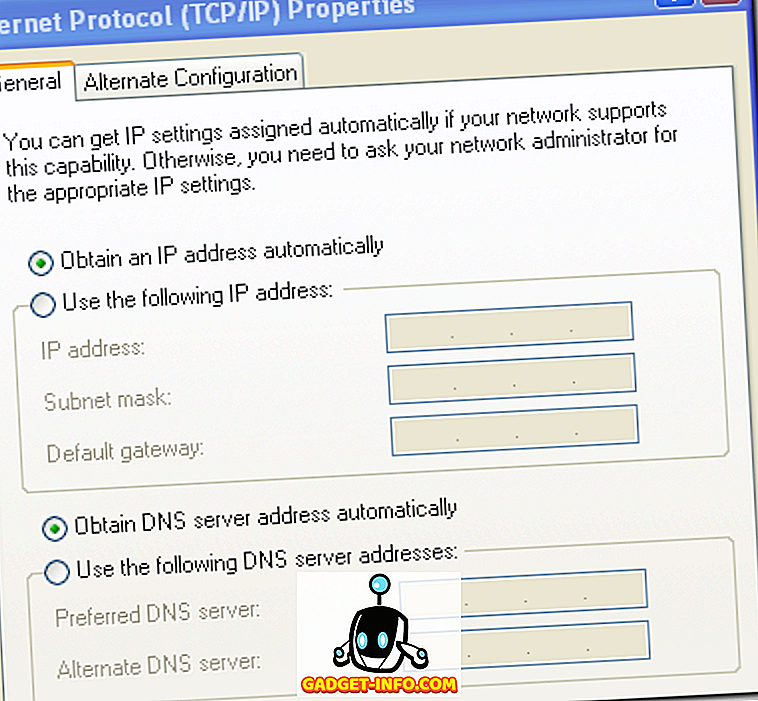
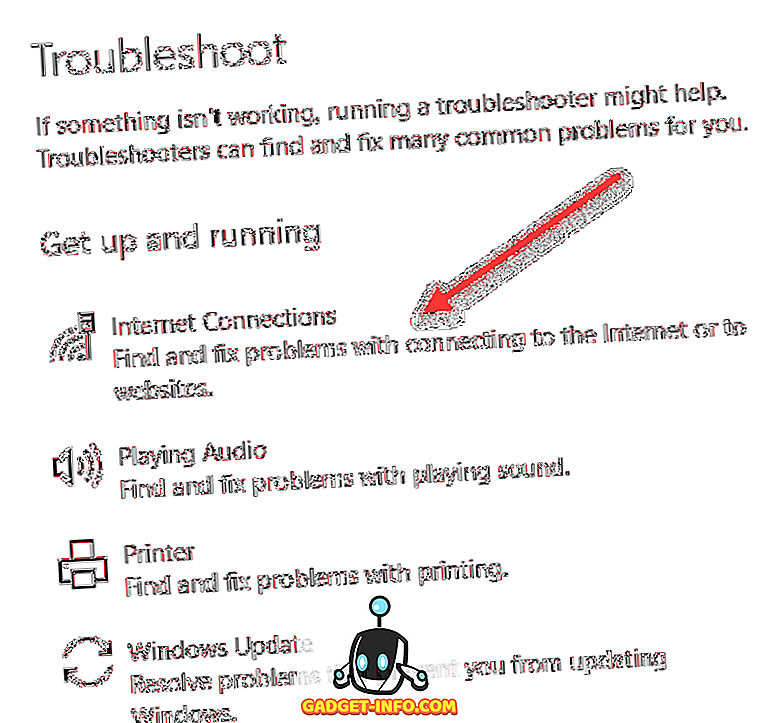


















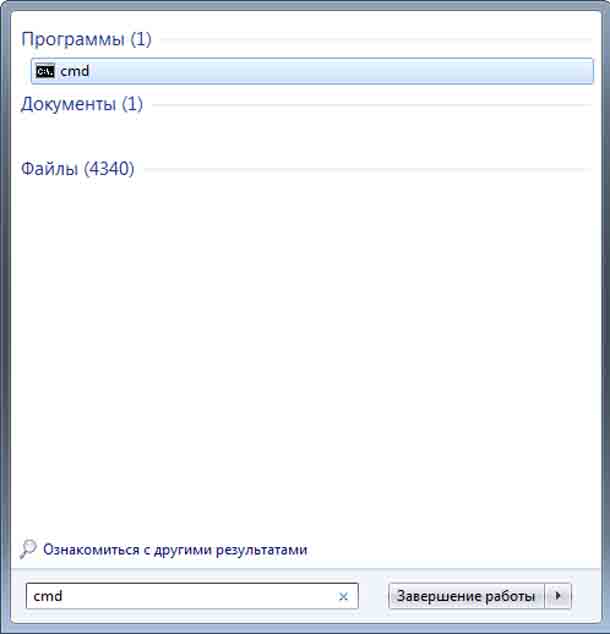

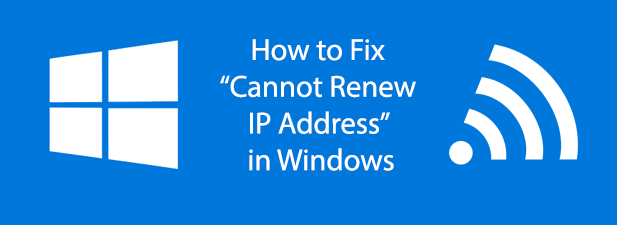

















_1599746492338a.jpg)


_1599746513077p.jpg)
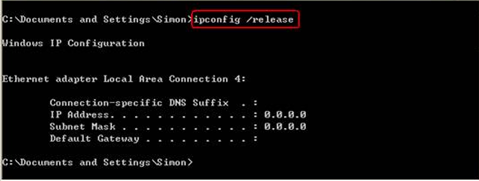


_1599746565262e.jpg)


_1599746593456d.jpg)
_1599746610940g.jpg)
_1599746621151w.jpg)
_1599746631650o.jpg)


