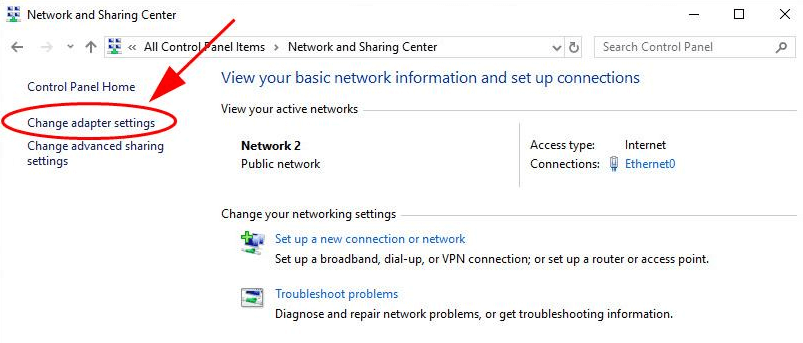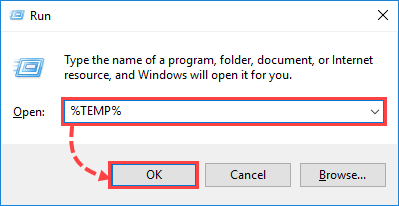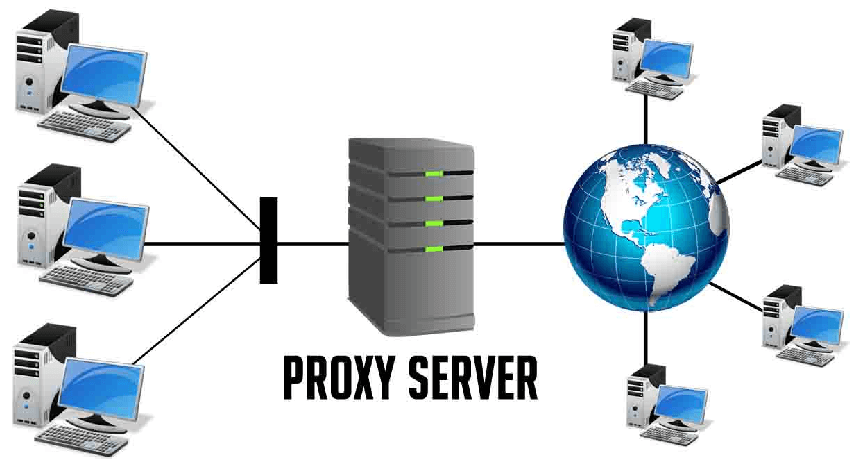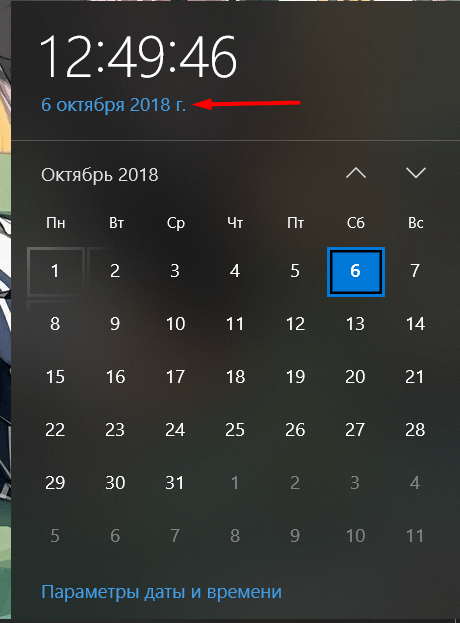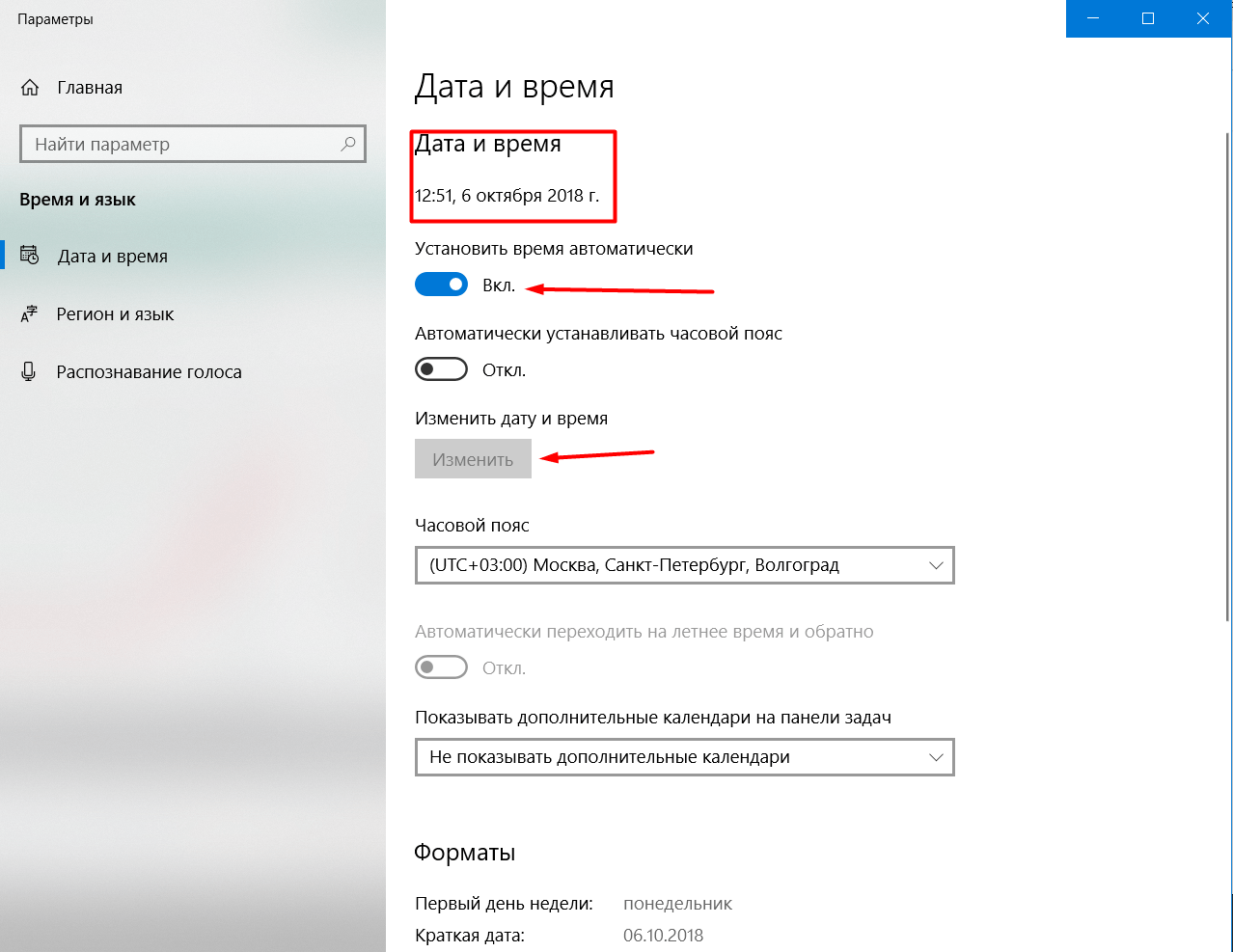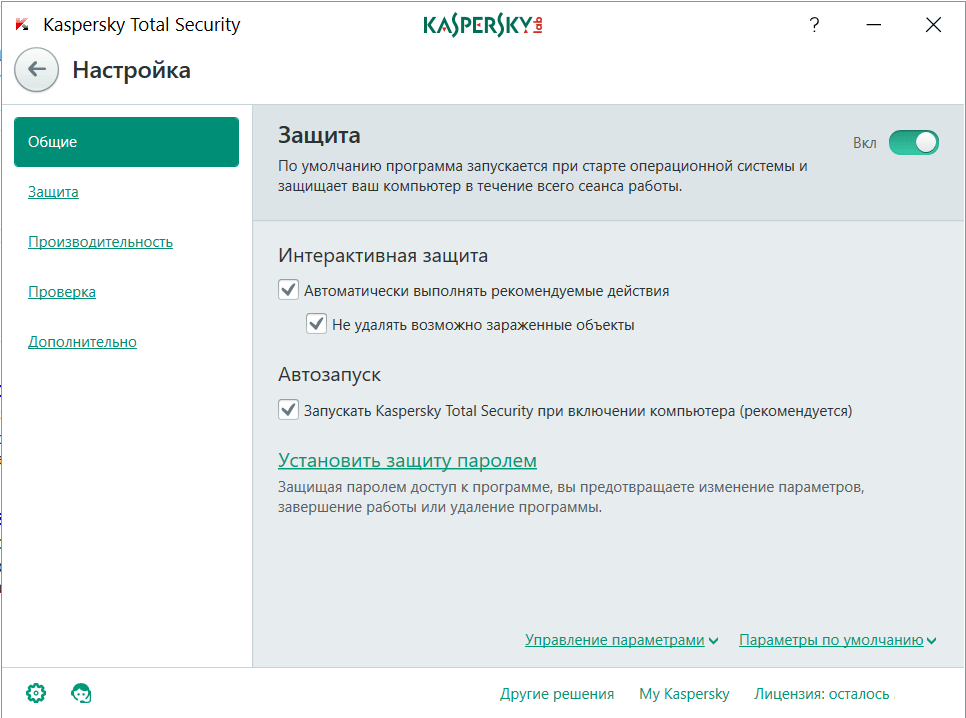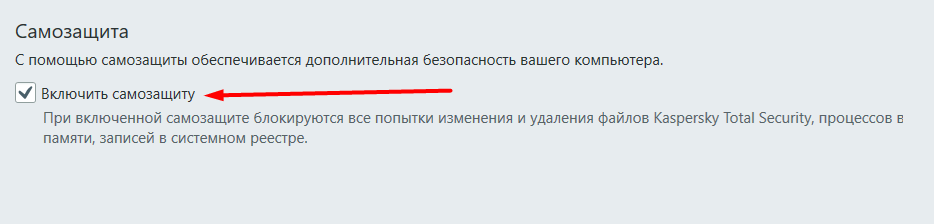by Madalina Dinita
Madalina has been a Windows fan ever since she got her hands on her first Windows XP computer. She is interested in all things technology, especially emerging technologies… read more
Updated on August 27, 2021
XINSTALL BY CLICKING THE DOWNLOAD FILE
This software will keep your drivers up and running, thus keeping you safe from common computer errors and hardware failure. Check all your drivers now in 3 easy steps:
- Download DriverFix (verified download file).
- Click Start Scan to find all problematic drivers.
- Click Update Drivers to get new versions and avoid system malfunctionings.
- DriverFix has been downloaded by 0 readers this month.
You might’ve noticed a strange Kaspersky notification prior to logging into Windows 10. The popup says Application databases not updated. Error resolving network name.
The message is loud and clear, yet trying to run an update doesn’t usually make any difference. It just gets stuck at 0 KB downloaded with a blank update-source waiting for an immediate fix.
The network name issue is common in antivirus software tools like yours and can be easily fixed by following the troubleshooting steps provided on this page.
What can I do when getting Error resolving network name in Kaspersky?
1. Reboot your computer

Once it is off, wait a few more seconds and then turn the computer back on. You could also enter this command to reboot it: shutdown /r. This will set a time out of 30 seconds to close the applications. After that, the windows reboot will start.
Then, wait around 15 minutes after the system boots up to see if the Error resolving network name will occur again.
2. Disable and re-enable wireless card
Another potential solution that users found is to disable the wireless card, then re-enable it. For that, go to the Start Menu, look for Control Panel in the search box on your desktop, and click Control Panel to open it.
Click the Network and Internet category and then select the Networking and Sharing Center. From the options on the left-hand side, select Change adapter settings. Right-click on the icon for Wireless Connection and click Disable.
If you find it from the start as Disabled, it’s possible that you may have accidentally used a certain keyboard combination (like Fn+F5). Finally, return to the same path and click Enable this time. Don’t forget to also restart your computer.
You can’t open Control Panel? Check this step-by-step guide to solve the issue quickly!
3. Delete temporary files and folders
Like any other program, Kaspersky creates temporary files on the computer while it is running. These files are supposed to be deleted once the program ends. However, sometimes there are exceptions and these temp files lead to an error in the program.
To correct that, open the Run window by pressing Win + R on the keyboard, enter %TEMP% and click OK. You may now press Ctrl + A on the keyboard to select all the files in the folder. Press Delete to get rid of the files.
4. Check system date/time
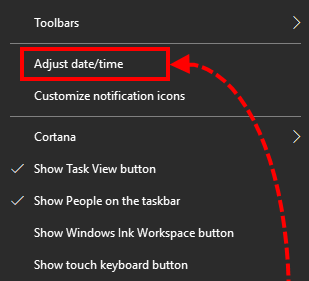
If you notice even the slightest difference, right-click the clock and select Adjust date/time. Put the switch Set time automatically in an off position, then click Change and feel free to select the right date now.
Need more help in fixing the incorrect date in Windows 10? Check this guide to solve the issue quickly!
5. Reconfigure proxy server settings
If the recommendations above did not help, reconfigure the client device to not use the proxy server for connections. To make it happen, enter into Settings > Additional > Network > Proxy server. While here, select Do Not use proxy server.
It’s also worthwhile checking that you’re not in Gaming Profile or taking a closer look at the Update Source. You can find it under Settings > Additional > Update > Select Update Sources.
Could you find this post as useful in getting rid of the network name error? Leave a comment below to let us know if this tutorial helped you fix the issue or if you need further assistance.
Still having issues? Fix them with this tool:
SPONSORED
Some driver-related issues can be solved faster by using a dedicated tool. If you’re still having problems with your drivers, just download DriverFix and get it up and running in a few clicks. After that, let it take over and fix all of your errors in no time!
Newsletter
Статья обновлена: 30 ноября 2022
ID: 15690
В таблице приведен текст сообщений, которые вы можете увидеть во время работы Kaspersky Update Utility 4.0 для Windows и Linux/FreeBSD.
| Текст сообщения | Причина возникновения |
|---|---|
| «Out of space» («Недостаточно свободного места на диске») |
Программа не может скопировать файлы в папку обновлений, потому что на диске недостаточно свободного места. Освободите место на диске и запустите обновление заново. |
| «No source file» («Набор файлов обновлений поврежден») |
На источнике обновлений отсутствует запрошенный файл. Запустите обновление заново. |
| «Bases corrupted» («Базы повреждены») |
На источнике обновлений отсутствуют нужные файлы баз. Повторите загрузку обновлений. Повторите запуск обновления. |
| «All files are up-to-date» («Нет доступных обновлений») |
В папке Updates содержится набор баз, совпадающий с набором на источнике обновлений. |
| «Not all components are updated» («Обновлены не все компоненты») |
Программа скачала обновления не для всех компонентов. Повторите загрузку обновлений. Если указан локальный источник, проверьте корректность размещенных баз. |
| «Invalid signature» («Набор файлов обновлений поврежден») |
Ошибка проверки подписи файла баз или патча. Повторите загрузку обновлений. Повторите запуск обновления. Если указан локальный источник, обновите на нем базы с серверов «Лаборатории Касперского» и повторите запуск. |
| «Operation canceled» («Операция отменена пользователем») |
Работа программы была прервана пользователем. |
| «Invalid index» («Поврежден XML-индекс. Файл имеет неверную структуру или отсутствует») |
На источнике обновлений отсутствует запрошенный индексный файл. Если указан локальный источник, проверьте корректность размещенных баз. Если указаны серверы «Лаборатории Касперского», повторите запуск загрузки обновлений. |
| «Something gone wrong» («Ошибка обновления») |
Проверьте канал связи и запустите загрузку обновлений заново. Повторите запуск программы позже. |
| «Net error» («Сетевая ошибка при загрузке файлов обновлений») |
Сетевая ошибка при скачивании файлов обновлений. Проверьте сетевые настройки, доступность источников обновлений, список источников в настойках программы. |
| «Operation timeout» («Истекло время ожидания сетевой операции») |
Большое количество подключений к источнику обновлений. Повторите загрузку обновлений позже. |
| «Resolve error» («Ошибка разрешения сетевого имени») |
Проверьте настройки подключения к сети, разрешение имен, доступность DNS-сервера, доступ в интернет, адрес источника обновлений. |
| «Retranslation successful» («Копирование обновлений завершено успешно») |
Антивирусные базы и модули для заданных программ загружены успешно. |
| «Access denied» («Ошибка аутентификации») |
Учетная запись не прошла проверку подлинности на HTTP- или FTP-ресурсе. Программа не поддерживает работу с HTTP- или FTP-ресурсами, требующими аутентификацию. Выберите другой источник обновлений. Предоставьте доступ к HTTP- или FTP-ресурсу без авторизации. |
| «Proxy error» («Проблемы с прокси-сервером») |
Проблемы с настройками прокси-сервера. Проверьте сетевые параметры в настройках программы, адрес и доступность прокси-сервера, параметры сетевого подключения операционной системы. |
| «Update Utility system error occurred» («Произошла системная ошибка») |
Внутренняя ошибка приложения. |
Если при работе с утилитой у вас возникли проблемы, отправьте запрос с подробным описанием ситуации в техническую поддержку «Лаборатории Касперского» через Kaspersky CompanyAccount. К запросу приложите файл конфигурации Updater.ini и файлы трассировки.
Перед обращением ознакомьтесь с информацией, необходимой для создания запроса, в разделе базы знаний.
Спасибо за ваш отзыв, вы помогаете нам становиться лучше!
Спасибо за ваш отзыв, вы помогаете нам становиться лучше!
by Madalina Dinita
Madalina has been a Windows fan ever since she got her hands on her first Windows XP computer. She is interested in all things technology, especially emerging technologies… read more
Updated on August 27, 2021
XINSTALL BY CLICKING THE DOWNLOAD FILE
This software will keep your drivers up and running, thus keeping you safe from common computer errors and hardware failure. Check all your drivers now in 3 easy steps:
- Download DriverFix (verified download file).
- Click Start Scan to find all problematic drivers.
- Click Update Drivers to get new versions and avoid system malfunctionings.
- DriverFix has been downloaded by 0 readers this month.
You might’ve noticed a strange Kaspersky notification prior to logging into Windows 10. The popup says Application databases not updated. Error resolving network name.
The message is loud and clear, yet trying to run an update doesn’t usually make any difference. It just gets stuck at 0 KB downloaded with a blank update-source waiting for an immediate fix.
The network name issue is common in antivirus software tools like yours and can be easily fixed by following the troubleshooting steps provided on this page.
What can I do when getting Error resolving network name in Kaspersky?
1. Reboot your computer

Once it is off, wait a few more seconds and then turn the computer back on. You could also enter this command to reboot it: shutdown /r. This will set a time out of 30 seconds to close the applications. After that, the windows reboot will start.
Then, wait around 15 minutes after the system boots up to see if the Error resolving network name will occur again.
2. Disable and re-enable wireless card
Another potential solution that users found is to disable the wireless card, then re-enable it. For that, go to the Start Menu, look for Control Panel in the search box on your desktop, and click Control Panel to open it.
Click the Network and Internet category and then select the Networking and Sharing Center. From the options on the left-hand side, select Change adapter settings. Right-click on the icon for Wireless Connection and click Disable.
If you find it from the start as Disabled, it’s possible that you may have accidentally used a certain keyboard combination (like Fn+F5). Finally, return to the same path and click Enable this time. Don’t forget to also restart your computer.
You can’t open Control Panel? Check this step-by-step guide to solve the issue quickly!
3. Delete temporary files and folders
Like any other program, Kaspersky creates temporary files on the computer while it is running. These files are supposed to be deleted once the program ends. However, sometimes there are exceptions and these temp files lead to an error in the program.
To correct that, open the Run window by pressing Win + R on the keyboard, enter %TEMP% and click OK. You may now press Ctrl + A on the keyboard to select all the files in the folder. Press Delete to get rid of the files.
4. Check system date/time
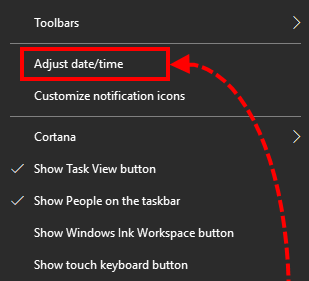
If you notice even the slightest difference, right-click the clock and select Adjust date/time. Put the switch Set time automatically in an off position, then click Change and feel free to select the right date now.
Need more help in fixing the incorrect date in Windows 10? Check this guide to solve the issue quickly!
5. Reconfigure proxy server settings
If the recommendations above did not help, reconfigure the client device to not use the proxy server for connections. To make it happen, enter into Settings > Additional > Network > Proxy server. While here, select Do Not use proxy server.
It’s also worthwhile checking that you’re not in Gaming Profile or taking a closer look at the Update Source. You can find it under Settings > Additional > Update > Select Update Sources.
Could you find this post as useful in getting rid of the network name error? Leave a comment below to let us know if this tutorial helped you fix the issue or if you need further assistance.
Still having issues? Fix them with this tool:
SPONSORED
If the advices above haven’t solved your issue, your PC may experience deeper Windows problems. We recommend downloading this PC Repair tool (rated Great on TrustPilot.com) to easily address them. After installation, simply click the Start Scan button and then press on Repair All.
Newsletter
by Madalina Dinita
Madalina has been a Windows fan ever since she got her hands on her first Windows XP computer. She is interested in all things technology, especially emerging technologies… read more
Updated on August 27, 2021
XINSTALL BY CLICKING THE DOWNLOAD FILE
This software will keep your drivers up and running, thus keeping you safe from common computer errors and hardware failure. Check all your drivers now in 3 easy steps:
- Download DriverFix (verified download file).
- Click Start Scan to find all problematic drivers.
- Click Update Drivers to get new versions and avoid system malfunctionings.
- DriverFix has been downloaded by 0 readers this month.
You might’ve noticed a strange Kaspersky notification prior to logging into Windows 10. The popup says Application databases not updated. Error resolving network name.
The message is loud and clear, yet trying to run an update doesn’t usually make any difference. It just gets stuck at 0 KB downloaded with a blank update-source waiting for an immediate fix.
The network name issue is common in antivirus software tools like yours and can be easily fixed by following the troubleshooting steps provided on this page.
What can I do when getting Error resolving network name in Kaspersky?
1. Reboot your computer

Once it is off, wait a few more seconds and then turn the computer back on. You could also enter this command to reboot it: shutdown /r. This will set a time out of 30 seconds to close the applications. After that, the windows reboot will start.
Then, wait around 15 minutes after the system boots up to see if the Error resolving network name will occur again.
2. Disable and re-enable wireless card
Another potential solution that users found is to disable the wireless card, then re-enable it. For that, go to the Start Menu, look for Control Panel in the search box on your desktop, and click Control Panel to open it.
Click the Network and Internet category and then select the Networking and Sharing Center. From the options on the left-hand side, select Change adapter settings. Right-click on the icon for Wireless Connection and click Disable.
If you find it from the start as Disabled, it’s possible that you may have accidentally used a certain keyboard combination (like Fn+F5). Finally, return to the same path and click Enable this time. Don’t forget to also restart your computer.
You can’t open Control Panel? Check this step-by-step guide to solve the issue quickly!
3. Delete temporary files and folders
Like any other program, Kaspersky creates temporary files on the computer while it is running. These files are supposed to be deleted once the program ends. However, sometimes there are exceptions and these temp files lead to an error in the program.
To correct that, open the Run window by pressing Win + R on the keyboard, enter %TEMP% and click OK. You may now press Ctrl + A on the keyboard to select all the files in the folder. Press Delete to get rid of the files.
4. Check system date/time
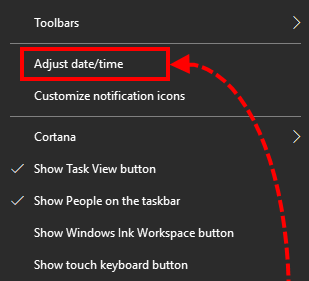
If you notice even the slightest difference, right-click the clock and select Adjust date/time. Put the switch Set time automatically in an off position, then click Change and feel free to select the right date now.
Need more help in fixing the incorrect date in Windows 10? Check this guide to solve the issue quickly!
5. Reconfigure proxy server settings
If the recommendations above did not help, reconfigure the client device to not use the proxy server for connections. To make it happen, enter into Settings > Additional > Network > Proxy server. While here, select Do Not use proxy server.
It’s also worthwhile checking that you’re not in Gaming Profile or taking a closer look at the Update Source. You can find it under Settings > Additional > Update > Select Update Sources.
Could you find this post as useful in getting rid of the network name error? Leave a comment below to let us know if this tutorial helped you fix the issue or if you need further assistance.
Still having issues? Fix them with this tool:
SPONSORED
If the advices above haven’t solved your issue, your PC may experience deeper Windows problems. We recommend downloading this PC Repair tool (rated Great on TrustPilot.com) to easily address them. After installation, simply click the Start Scan button and then press on Repair All.
Newsletter
На чтение 3 мин Просмотров 10.2к. Обновлено 20.01.2020
Всем привет! Буквально сегодня я столкнулся с неприятной проблемой. У меня никак не хотел обновляться Kaspersky Total Security. К слову, использую я лицензионный продукт. Никаких кряков или подобных пиратских обманок. На решение этой проблемы мне понадобилось полчаса. Однако не каждый сможет найти его так быстро. Именно поэтому я сейчас пишу эту статью, хочу помочь вам разобраться в ситуации.
Причины проблемы
Их может быть несколько: неправильная дата на компьютере, запрет на соединение с серверами антивируса от вашего провайдера или фаерволла, неправильно выставленные настройки прокси-серверов, повреждение баз при предыдущем обновлении. Давайте поговорим о каждой из этих проблем, а также выявим метод быстрого решения. Мы же не хотим, чтобы наши базы устаревали, верно?
Неправильная дата на ПК
Очень частое явление, которое приводит к проблемам с обновлением баз Касперского. Посмотрите на календарь вашей операционной системы, все ли там верно выставлено? Быть может, при обновлении вашей операционной системы произошел сброс данных, и сейчас у вас неактуальная дата.
Если дата неправильная, то просто перейдите в «Параметры даты и времени», и выставьте там нужные значения. Это делается очень просто. Для гарантии, при хорошем интернет-соединении, вы можете выставить галочку «Установить время автоматически». В этом случае будет происходить синхронизация даты и времени с серверами вашего часового пояса.
После установки верной даты — проблемы должны исчезнуть.
Проблемы с провайдером
В эпоху вездесущих блокировок даже такой вариант может оказаться правдивым. Скорее всего это не ваш случай, потому что вероятность блокировки серверов Касперского крайне мала. Тем не менее, я считаю, что нужно упомянуть о ней. Если вы видите, что все сегодняшние варианты вам не подходят, то скорее всего проблема именно в доступе к серверам с обновлениями. Обратитесь в техническую поддержку вашего провайдера, либо настройте прокси. С их помощью можно избежать.
Неправильные настройки прокси
Если вы ввели неправильные данные прокси, то о каком соединении может идти речь? Зайдите в настройки, чтобы проверить данные еще раз. Возможно используемый прокси-сервер перегружен, и вам надо поменять его. Это особенно актуально для бесплатных прокси-серверов.
Проверьте параметры, и при необходимости введите правильные данные.
Поврежденные базы
Если при обновлении баз вы выключили ПК или же прервали интернет-соединение, то там могла возникнуть ошибка, которая теперь и приводит к появлению новых проблем. Теперь мы должны заново загрузить все базы, чтобы такой ошибки больше не возникало. Для этого мы должны вручную удалить все существующие базы из папки. Делаем все в соответствии с последовательной инструкцией.
Кликаем правой кнопкой мыши по иконке антивируса в трее, выбираем «Настройка»:
Переходим во вкладку «Дополнительно», находим «Самозащита», кликаем и отключаем ее.
Теперь закрываем настройки, снова идем в трей, кликаем правой кнопкой по иконке — Выход. Программа должна быть закрыта, иначе система не даст нам удалить нужный поврежденный каталог. Как только самозащита и антивирус отключены — переходим к следующему шагу.
Идем по следующему пути: C:ProgramDataKaspersky LabAVPX.X.X (иксы — версия, могут быть любые цифры). Находим папку Bases и просто удаляем ее:
Теперь мы должны заново запустить антивирус Касперского, воспользовавшись ярлыком на рабочем столе или exe-шником в папке. После запуска программа сама начнет обновлять базы и восстановит свое актуальное состояние. Все. На этом исправление проблем завершено.
Заключение
Как видите, решить проблемы с обновлениями антивируса Касперского можно самостоятельно. Если ничего из этого вам не помогло, то стоит задуматься об обращении в техническую поддержку — там вам точно помогут.
( 2 оценки, среднее 5 из 5 )