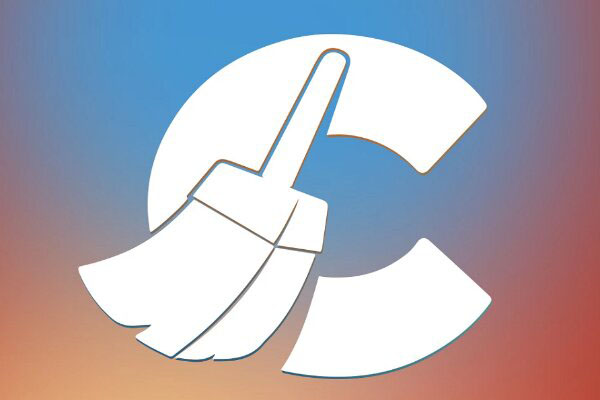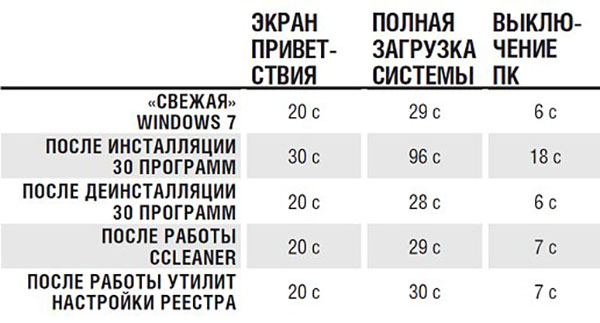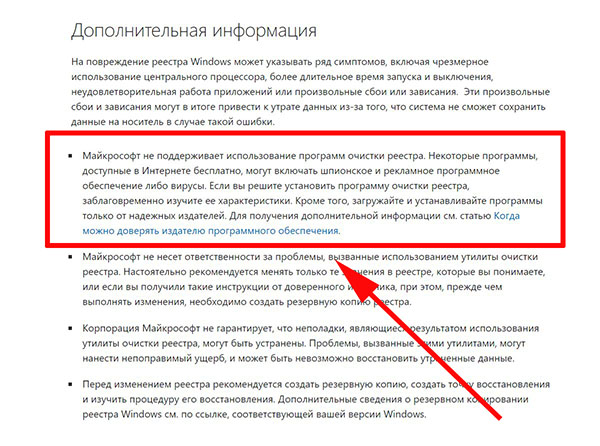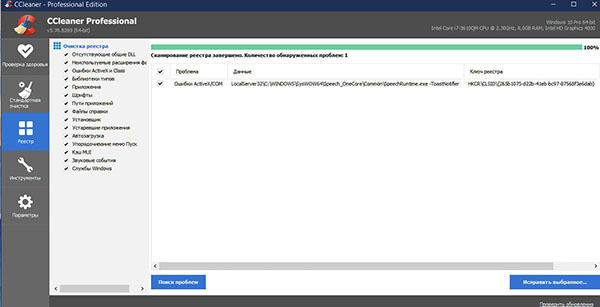Всем известна популярная программа-чистильщик CCLeaner. В ней есть множество функций, основные из которых — это удаление ненужных файлов и очистка реестра. Наверняка она есть на компьютерах большинства среднестатистических пользователей, которые периодически запускают её, чтобы очистить компьютер, чтобы он начал работать быстрее.
Мнение о том, что такие программы ускоряют компьютер и помогают продлить жизнь Windows и даже железу, бытует уже давно среди большинства пользователей. И такая уверенность в функциональности CCLeaner и подобных инструментов порой приводит к вопросам, решить которые самостоятельно затруднительно.
В данной статье рассматриваем один из таких вопросов. Что делать, если после проверки реестра на ошибки остаётся один не удалённый пункт — ошибка ActiveX/com LocalServer32 или SpeechRuntime.exe, и надо ли её исправлять, и если да, то как?
Содержание
- Что такое SpeechRuntime.exe
- Что означает ошибка ActiveX/com в CCLeaner
- От чего компьютер может работать медленно
Что такое SpeechRuntime.exe
SpeechRuntime.exe — это один из файлов ядра системы Windows 10. Впервые он появился в составе официальной сборки 29 июля 2015 года и с тех пор присутствует в каждом обновлении.
Достоверно не известно, за что именно в Windows отвечает данный файл. Однако с уверенностью можно сказать две вещи. Во-первых, это точно не какой-то посторонний файл от установленной ранее программы. Во-вторых, это точно не вирус.
Завершение процесса, который выполняет SpeechRuntime.exe, или его удаление с определённой вероятностью может привести к неработоспособности Windows.
Начать следует с того, что CCLeaner и все подобные программы — это коммерческие проекты. Несмотря на то, что этот инструмент бесплатный, у него есть платный тарифный план, который обещает больше возможностей. Зарабатывают такие проекты на уверенности большинства пользователей в том, что со временем компьютер засоряется какими-то файлами и его реестр увеличивается в объёме, что мешает работе системе. И исправить это безопасно можно только с помощью этих программ. И что, будто, после этого компьютер начинает работать быстрее.
Если вы хоть раз пользовались чистильщиками реестра, то наверняка замечали, что после очистки компьютер не начинает работать быстрее, загружаться быстрее или меньше зависать. Ниже вы можете видеть разницу загрузки системы на примере Windows 7 до и после использования CCLeaner и подобных программ. Разницы в работе компьютера нет. В Windows 10 всё точно так же.
Кроме того, даже ранние версии Windows абсолютно не используют те части реестра, которые не нужны в данный момент. Говоря простыми словами, если на компьютер была установлена программа, а потом запущенна, Windows использует ключи реестра, которые необходимы для этой программы. Когда программу закрыли, эти ключи больше не используются. Если эту программу позже удалили, в реестре остался балласт — ключи, которые не будут использоваться. Эти ключи никогда не активируются, пока программа не будет снова установлена и запущенна. А не используемые ключи реестра абсолютно никак не влияют на скорость работы компьютера.
Вам может быть это интересно: Код ошибки 0x80072F76 — 0x20017 в Media Creation Tool Windows 10.
Отсюда можно сделать вывод что периодическая очистка реестра не даёт системе никаких преимуществ. От этого не будет работать быстрее. Обратите также внимание на то, что Microsoft не поддерживает использование программ, которые очищают реестр. Об этом можно прочитать в «Политике поддержки Майкрософт для использования утилит очистки реестра». Поэтому нет смысла обращаться в поддержку Microsoft с вопросом об ошибке SpeechRuntime.exe при сканировании CCLeaner.
Подробнее об очистке реестра вы можете узнать на видео ниже.
Не редки случаи, когда после чистки реестра программами, подобным CCLeaner, система выходила из строя до такой степени, что компьютер нельзя было загрузить, и всё заканчивалось переустановкой Windows. Такие инструменты работают по своим алгоритмам, которые не всегда соответствуют идеям разработчиков Windows. Поэтому могут возникать конфликты.
Ради справедливости нужно заметить, что иногда чистка реестра всё-таки необходима. В некоторых случаях можно наблюдать невозможность установки драйверов или программ. Это может происходить как раз из-за того, что в реестре сохранились какие-то ключи, которые могут препятствовать инсталляции. Тогда данные ключи нужно удалить, чтобы новая программа могла записать их заново. Удалить ключи можно вручную, но только тем, кто точно знает что делает. Также можно применить CCLeaner и подобные программы. Но в этом случае, во-первых, удалится много других ключей реестра (возможно тоже не нужных), а во-вторых, может быть программе всё-таки не удастся обнаружить ошибочный ключ реестра.
Когда вы после проверки CCLeaner видите не удаляемую ошибку ActiveX/com LocalServer32 (SpeechRuntime.exe), вы можете смело её игнорировать. Её не надо удалять, не надо искать причин её появления. Собственно, как и не надо было и чистить реестр, поэтому пользы от этого никакой нет. То, что CCLeaner увидел в этом ключе ошибку, вовсе не означает, что это действительно проблема. Данный ключ должен присутствовать в системе.
Категорически нельзя открывать реестр и искать найденную ошибку ActiveX/COM и удалять её, если у вас нет необходимых знаний. Это может привести к неработоспособности Windows. Вообще открывать и редактировать реестр следует только с уверенностью в своих действиях, иначе переустановка Windows будет неизбежна.
От чего компьютер может работать медленно
Наверняка, вы запускали CCLeaner для того, чтобы хоть немного ускорить работу компьютера, в надежде что очистка реестра поможет вам. И теперь после прочтения этой статьи вам стало понятно, что это не выход. И на практике вы, скорее всего, в этом уже убедились.
Так от чего же компьютер работает медленно и что можно сделать:
- Ошибка ActiveX/com LocalServer32 в CCLeaner гарантированно не влияет на скорость работы компьютера.
- Если вы наблюдаете долгое включение или выключение компьютера, то это может происходит из-за того, что в системе присутствует большое количество программ в автозагрузке, то есть тех, которые включаются вместе с Windows. Они и замедляют ваш компьютер, и скорее всего среди них есть тот самый CCLeaner или его аналоги. Эти программы нужно удалить или хотя бы убрать из автозагрузки, если они вам нужны.
- Программы из автозагрузки нагружают компьютер не только во время включения и выключения, но и во время обычной работы. Ведь эти программы запущенны и работают и употребляют оперативную память компьютера.
- Причина медленной работы может быть банальна — компьютер просто слишком слабый. Тогда рекомендуется увеличить объём оперативной памяти и мощность процессора.
- В случае с Windows 10 можно наблюдать медленную работу, если система установлена на HDD диск. Данная Windows оптимизирована для работы с современными и быстрыми SSD, а вот с устаревшими HDD работает она плохо, и поэтому даже при мощном процессоре и большой оперативной памяти, система может иногда зависать и работать медленно. В этом случае рекомендуется использовать SSD диски.
- Медленно работать компьютер может из-за того, что на нём не установлены драйверы на какие-либо устройства.
Всем известна популярная программа-чистильщик CCLeaner. В ней есть множество функций, основные из которых — это удаление ненужных файлов и очистка реестра. Наверняка она есть на компьютерах большинства среднестатистических пользователей, которые периодически запускают её, чтобы очистить компьютер, чтобы он начал работать быстрее.
Мнение о том, что такие программы ускоряют компьютер и помогают продлить жизнь Windows и даже железу, бытует уже давно среди большинства пользователей. И такая уверенность в функциональности CCLeaner и подобных инструментов порой приводит к вопросам, решить которые самостоятельно затруднительно.
В данной статье рассматриваем один из таких вопросов. Что делать, если после проверки реестра на ошибки остаётся один не удалённый пункт — ошибка ActiveX/com LocalServer32 или SpeechRuntime.exe, и надо ли её исправлять, и если да, то как?
Содержание
- Что такое SpeechRuntime.exe
- Что означает ошибка ActiveX/com в CCLeaner
- От чего компьютер может работать медленно
Что такое SpeechRuntime.exe
SpeechRuntime.exe — это один из файлов ядра системы Windows 10. Впервые он появился в составе официальной сборки 29 июля 2015 года и с тех пор присутствует в каждом обновлении.
Достоверно не известно, за что именно в Windows отвечает данный файл. Однако с уверенностью можно сказать две вещи. Во-первых, это точно не какой-то посторонний файл от установленной ранее программы. Во-вторых, это точно не вирус.
Завершение процесса, который выполняет SpeechRuntime.exe, или его удаление с определённой вероятностью может привести к неработоспособности Windows.
Начать следует с того, что CCLeaner и все подобные программы — это коммерческие проекты. Несмотря на то, что этот инструмент бесплатный, у него есть платный тарифный план, который обещает больше возможностей. Зарабатывают такие проекты на уверенности большинства пользователей в том, что со временем компьютер засоряется какими-то файлами и его реестр увеличивается в объёме, что мешает работе системе. И исправить это безопасно можно только с помощью этих программ. И что, будто, после этого компьютер начинает работать быстрее.
Если вы хоть раз пользовались чистильщиками реестра, то наверняка замечали, что после очистки компьютер не начинает работать быстрее, загружаться быстрее или меньше зависать. Ниже вы можете видеть разницу загрузки системы на примере Windows 7 до и после использования CCLeaner и подобных программ. Разницы в работе компьютера нет. В Windows 10 всё точно так же.
Кроме того, даже ранние версии Windows абсолютно не используют те части реестра, которые не нужны в данный момент. Говоря простыми словами, если на компьютер была установлена программа, а потом запущенна, Windows использует ключи реестра, которые необходимы для этой программы. Когда программу закрыли, эти ключи больше не используются. Если эту программу позже удалили, в реестре остался балласт — ключи, которые не будут использоваться. Эти ключи никогда не активируются, пока программа не будет снова установлена и запущенна. А не используемые ключи реестра абсолютно никак не влияют на скорость работы компьютера.
Вам может быть это интересно: Код ошибки 0x80072F76 — 0x20017 в Media Creation Tool Windows 10.
Отсюда можно сделать вывод что периодическая очистка реестра не даёт системе никаких преимуществ. От этого не будет работать быстрее. Обратите также внимание на то, что Microsoft не поддерживает использование программ, которые очищают реестр. Об этом можно прочитать в «Политике поддержки Майкрософт для использования утилит очистки реестра». Поэтому нет смысла обращаться в поддержку Microsoft с вопросом об ошибке SpeechRuntime.exe при сканировании CCLeaner.
Подробнее об очистке реестра вы можете узнать на видео ниже.
Не редки случаи, когда после чистки реестра программами, подобным CCLeaner, система выходила из строя до такой степени, что компьютер нельзя было загрузить, и всё заканчивалось переустановкой Windows. Такие инструменты работают по своим алгоритмам, которые не всегда соответствуют идеям разработчиков Windows. Поэтому могут возникать конфликты.
Ради справедливости нужно заметить, что иногда чистка реестра всё-таки необходима. В некоторых случаях можно наблюдать невозможность установки драйверов или программ. Это может происходить как раз из-за того, что в реестре сохранились какие-то ключи, которые могут препятствовать инсталляции. Тогда данные ключи нужно удалить, чтобы новая программа могла записать их заново. Удалить ключи можно вручную, но только тем, кто точно знает что делает. Также можно применить CCLeaner и подобные программы. Но в этом случае, во-первых, удалится много других ключей реестра (возможно тоже не нужных), а во-вторых, может быть программе всё-таки не удастся обнаружить ошибочный ключ реестра.
Когда вы после проверки CCLeaner видите не удаляемую ошибку ActiveX/com LocalServer32 (SpeechRuntime.exe), вы можете смело её игнорировать. Её не надо удалять, не надо искать причин её появления. Собственно, как и не надо было и чистить реестр, поэтому пользы от этого никакой нет. То, что CCLeaner увидел в этом ключе ошибку, вовсе не означает, что это действительно проблема. Данный ключ должен присутствовать в системе.
Категорически нельзя открывать реестр и искать найденную ошибку ActiveX/COM и удалять её, если у вас нет необходимых знаний. Это может привести к неработоспособности Windows. Вообще открывать и редактировать реестр следует только с уверенностью в своих действиях, иначе переустановка Windows будет неизбежна.
От чего компьютер может работать медленно
Наверняка, вы запускали CCLeaner для того, чтобы хоть немного ускорить работу компьютера, в надежде что очистка реестра поможет вам. И теперь после прочтения этой статьи вам стало понятно, что это не выход. И на практике вы, скорее всего, в этом уже убедились.
Так от чего же компьютер работает медленно и что можно сделать:
- Ошибка ActiveX/com LocalServer32 в CCLeaner гарантированно не влияет на скорость работы компьютера.
- Если вы наблюдаете долгое включение или выключение компьютера, то это может происходит из-за того, что в системе присутствует большое количество программ в автозагрузке, то есть тех, которые включаются вместе с Windows. Они и замедляют ваш компьютер, и скорее всего среди них есть тот самый CCLeaner или его аналоги. Эти программы нужно удалить или хотя бы убрать из автозагрузки, если они вам нужны.
- Программы из автозагрузки нагружают компьютер не только во время включения и выключения, но и во время обычной работы. Ведь эти программы запущенны и работают и употребляют оперативную память компьютера.
- Причина медленной работы может быть банальна — компьютер просто слишком слабый. Тогда рекомендуется увеличить объём оперативной памяти и мощность процессора.
- В случае с Windows 10 можно наблюдать медленную работу, если система установлена на HDD диск. Данная Windows оптимизирована для работы с современными и быстрыми SSD, а вот с устаревшими HDD работает она плохо, и поэтому даже при мощном процессоре и большой оперативной памяти, система может иногда зависать и работать медленно. В этом случае рекомендуется использовать SSD диски.
- Медленно работать компьютер может из-за того, что на нём не установлены драйверы на какие-либо устройства.
Поиск и устранение ошибок
Как бы ни старались разработчики Windows, но «десятка» не является идеальной операционной системой. Зачастую это связано с немного устаревшим железом компьютеров. Сами понимаете, что операционка не распространяется вместе с железом, которое разработано под ОС. Это система разрабатывается под устройства, и быть идеальной ОС для всех девайсов невозможно. Одни видеокарты поддерживаются лучше, другие — хуже. С остальными устройствами дела обстоят так же. Конечно, совместимость прорабатывается и тестируется, но все возможные чипы, особенно старых образцов, проверить практически нереально. Конечно, железо — не единственная причина возможных сбоев и ошибок. Среди прочих причин можно выделить целую кучу других, не менее частых:
- сбой в работе электросети;
- человеческий фактор;
- вирусные причины;
- некачественное программное обеспечение;
- неполадки во время обновлений системы;
- перегрузки процессора во время игр;
- проблемы, которые могут быть вызваны температурными сбоями во время охлаждения оборудования, и другие.
Да, ошибок очень много. И большинство искоренить попросту невозможно и разработчики в этом направлении стараются только в плане скорейшего обнаружения ошибки и наиболее безболезненного её устранения.
Всего есть три способа устранения ошибок Windows:
- программный — при помощи дополнительных программ и утилит;
- системный — стандартными службами Windows;
- радикальный — переустановкой ОС или заменой железа, если проблема в нём.
Как можно понять, радикальный способ применяется очень редко, так как является весьма болезненным и затратным — по времени или средствам.
Программный и системный способы наиболее часты, причём решение ошибок программами зачастую применяется после безуспешных попыток решить проблему системными средствами. При возникновении ошибки ОС реагирует запуском соответствующей службы для устранения угрозы системы. Проблема заключается в том, что подобные средства нередко являются малоэффективными или бесполезными вовсе. Особенно это касается некоторых версий некоммерческих сборок, авторы которых часто урезают свои «продукты» на предмет ненужных программ и утилит. Эта же причина приводит к тому, что рынок программ «решателей» проблем является конкурентным. Он постоянно улучшается, а новые программы и обновления появляются чуть ли не ежедневно.
Исправление ошибок через «Панель управления»
Все средства устранения ошибок в Windows 10 находятся в «Панели управления». Их очень много и каждый из них отвечает за одну или несколько сфер работы, будь то устройства, работа интернета, служба удалённого доступа или что-либо другое.
- Чтобы попасть в среду устранения неполадок, нажмите ПКМ (правой кнопкой мыши) по значку Windows, что в левом нижнем углу. В выпавшем меню выберите «Панель управления».
Через контекстное меню значка Windows открываем «Панель управления» - В открывшемся окошке замените графу «Просмотр» на крупные или мелкие значки — как вам удобнее, — и выберите элемент «Устранение неполадок».
В «Панели управления» переходим в «Устранение неполадок»
Среда «Устранения неполадок» условно разделена на четыре категории для удобства обращения к каждой из них:
- программы — поиск проблем, которые связаны с некорректной работой приложений, а также несовместимости работы с ОС Windows 10;
- оборудование и звук — отвечает за корректную работу устройств компьютера, актуальность и корректность работы драйверов и т.п.;
- сеть и интернет — службы поиска проблем этой категории ищут и решают проблемы, связанные с общим доступом в локальной сети и подключение к интернету;
- система и безопасность — объёмная графа, отвечающая за работоспособность системы в целом. Работает с центром обновления, очищает компьютер от ненужных файлов и ярлыков, отвечает за оптимизацию системы энергопотребления.
«Устранение неполадок» позволяет обнаружить и удалить некоторые из проблем ОС
Если в работе системы возникает проблема, к примеру, не запускается приложение, необходимо запустить службы по поиску проблем из графы «Программы» и проверить систему на приложения, которые не подходят к вашей ОС.
- Безопасный режим в Windows 10. Как включить, как настроить и что делать, если он не работает
Категория «Программы» позволяет найти и устранить неполадки совместимости программ и ОС
Устранение ошибок через «Параметры системы»
После обновления Windows 10 версии 1703 устранение неполадок обрело более широкий спектр действия. Если быть более точным, возможность запуска службы устранения неполадок стала возможной не только в «Панели управления», но ещё и в «Параметрах» системы.
- Нажмите ЛКМ (левой кнопкой мыши) по кнопке Windows на панели задач и выберите элемент «Параметры».
Через меню «Пуск» входим в «Параметры» Windows - В окне параметров выберите «Обновление и безопасность».
Среди «Параметров» выбираем «Обновление и безопасность» - Перейдите во вкладку «Устранение неполадок» и нажмите кнопку «Запустить средство устранения неполадок». Мастер устранения неполадок подскажет, что и как будет проверяться во время его работы. Дождитесь окончания проверки и устранения неполадок, если таковые найдутся и перезагрузите компьютер.
Во вкладке «Устранение неполадок» кликаем на «Запустить средство устранения неполадок»
Исправление ошибок в MWFix
Стандартные службы Windows не являются идеалами в своей сфере деятельности, как бы разработчики Windows не утверждали обратного. Рынок испокон веков наполнен программами, которые обещают оптимизировать работу ОС и вообще, предоставляют весь спектр услуг вплоть до очистки cookie-файлов каждого браузера и качественной дефрагментации дисков.
MWFix (Microsoft Windows Fix, Microsoft Fix It) – утилита, призванная искать и исправлять ошибки операционных систем от Microsoft. Имеет широкий спектр действия, практически полностью повторяющий программу FixWin.
Microsoft Fix It — утилита от разработчика для исправления ошибок Windows 10
К сожалению, имеет проблемы с русификацией, но интерфейс очень простой в использовании, так что заблудиться достаточно сложно.
Исправление ошибок с помощью программы FixWin
Программа FixWin является одним из ярких примеров качественной «прочистки мозгов» операционной системе Windows 10. Эта утилита делает буквально всё — от исправления мелких ошибок проводника до более глобальных проблем даже на аппаратном уровне. Программа переработана специально для Windows 10, имеет функции сброса до заводских настроек, может исправлять ошибки приложений и дисков.
Программа FixWin распространяется бесплатно, хоть и имеет проблемы с мультиязычностью (необходимо покопаться, чтобы обнаружить FixWin на русском).
Интерфейс программы очень прост и содержит несколько блоков:
- 8 консольных команд для настройки сети в Windows
- Welcome — информация об оборудовании, версия операционной системы и ссылки на некоторые утилиты;
- File Explorer — устранение ошибок, связанных с файлами;
- Internet & Connectivity — решение проблем с сетевым соединением;
- Windows 10 — пункты из этого раздела устраняют различные проблемы с самой операционной системой;
- System Tools — быстрый доступ ко всем системным утилитам;
- Troubleshooters — решение проблем, возникших в ходе работ с оборудованием;
- Additional Fixes — устранение уже известных багов и ошибок Windows 10;
- About — лицензионное соглашение на использование программы.
Разработчики советуют после каждого исправления какой-либо ошибки перезагружать компьютер, а также делать перед исправлением резервную копию системы, потому что брать ответственность за ваши утерянные файлы никто не собирается.
Видео: устранение проблем и ошибок Windows 10 с помощью FixWin
Вы можете провести инвентаризацию элементов ActiveX, которые используются в вашей компании, включив параметр Turn on ActiveX control logging in IE :
Windows 10: с помощью значений отдельного файл с разделителями-запятыми (CSV-файл) или через локальный класс инструментария управления Windows (WMI).
Другие версии микрософтвиндовс: Только с помощью CSV-файла.
Инвентаризация элементов ActiveX с помощью CSV-файла
Если вы решили провести инвентаризацию элементов ActiveX, которые используются в вашей компании, включив параметр Turn on ActiveX control logging in IE, Internet Explorer записывает сведения об элементах ActiveX в файл %LOCALAPPDATA%MicrosoftInternet ExplorerAuditModeVersionAuditLog.csv .
Самые популярные ошибки Windows 10
Ошибки называются популярными, так как возникают довольно часто у большого количества пользователей. Некоторые ошибки можно назвать сезонными и возникают они из-за определённых обновлений. Другие же, наоборот, могут возникать, потому что обновления отключаются самими пользователями, несмотря на все попытки разработчиков донести до аудитории полезность поддержания операционной системы в актуальном состоянии.
Ошибки при загрузке Windows 10
Ошибки при загрузке Windows 10 — частый гость в семье ошибок. Большинство неполадок «бьёт» по операционной системе в целом, повреждает и изменяет файлы. Иногда это ошибки на жёстком диске и файлы, которые находятся на повреждённом секторе, перестают работать корректно. Это может привести к тому, что ОС при загрузке, если обратится к этим повреждённым файлам, может столкнуться с неудачей загрузки. А это выливается в ошибку при загрузке.
Синий экран позволяет определить, какого рода ошибка препятствует работе Windows
Подобный экран означает, что ошибка является критической, но она легко устранима. Скорее всего, после перезагрузки компьютера всё заработает в штатном режиме.
Примером более сложной ошибки является Inaccessible boot device — когда система не может запуститься целиком, так как нет доступа к некоторым файлам загрузки. Подобная ошибка часто возникает в случае, когда пользователь вносит изменения в структуру жёстких дисков. К примеру, если переименовать системный диск, вы почти наверняка получите подобную ошибку, потому что путь к файлам ОС был изменён. Или же снова на жёстком диске появились некоторые ошибки, которые блокируют доступ к необходимым для работы файлам.
Эта проблема весьма сложна в своём решении и если она возникает сразу при попытке загрузить ОС, то путей решения немного. Необходимо попробовать запустить Windows в безопасном режиме и удалить последние изменения в системе, сделанные вами. Возможно, вы установили новый некачественный драйвер или программу. Напрягите память и вспомните, что вы делали во время последнего запуска компьютера.
Даже если при попытке загрузить безопасный режим (после включения питания компьютера и до попытки загрузки ОС нажимать клавишу F8) выдаётся ошибка плана Inaccessible boot device, избежать переустановки ОС не удастся.
Видео: как исправить ошибку Inaccessible boot device
Ошибка Memory Management
Проблема Memory Management является комплексной и диагностировать её довольно сложно. Причиной её возникновения могут быть как ошибки при установке драйверов, так и ошибки жёсткого диска и даже вирусные программы. Поэтому самое простое, что можно сделать сразу, это проверить компьютер на наличие вредоносных программ. Используйте сразу 2–3 антивируса и программу «Защитник Windows», потому что не все программы могут выявить и устранить сразу все проблемы.
- 6 бесплатных альтернатив Microsoft Office
Если проверка не дала ничего, вспомните, какие драйверы вы устанавливали последними. Эти изменения придётся отменить.
- На клавиатуре зажмите комбинацию клавиш Win+X и в выскочившем меню выберите «Диспетчер устройств».
Через меню комбинаций клавиш Win+X переходим в «Диспетчер устройств» - В открывшемся окне диспетчера выберите устройство, драйвер которого недавно был обновлён, щёлкните ПКМ по устройству и выберите пункт «Свойства».
В «Диспетчере устройств» просматриваем свойства отдельных устройств - Откроется окно свойств. Перейдите во вкладку «Драйвер» и нажмите кнопку «Откатить драйвер».
Кнопка «Откатить драйвер» позволяет вернуть более рабочий драйвер устройства
Если вам необходима работа устройства с последним драйвером, попробуйте скачать его с сайта производителя или воспользуйтесь услугами так называемых банков драйверов. Пробуйте разные версии драйвера.
Если после всех манипуляций ошибка не исчезла, необходимо проверить жёсткий диск на наличие ошибок.
- Откройте командную строку. Зажмите уже знакомую комбинацию клавиш Win+X и выберите пункт «Командная строка (Администратор)».
Через меню Windows открываем «Командную строку (Администратор)» - В открывшемся терминале введите команду chkdsk C: /F /R, если система установлена на диск С. При запросе на проверку во время перезагрузки компьютера нажмите Y и Enter, чтобы согласиться.
Командой chkdsk C: /F /R ищем и очищаем все ошибки жёсткого диска - После ввода этой команды сразу перезагрузите компьютер и дождитесь проверки жёсткого диска.
Код ошибки 10016
Ошибка 10016 — одна из самых безопасных. На самом деле, вы даже не узнаете, что она существует на вашем устройстве, если не посмотрите в журнал событий.
- Войдите в поиск Windows (значок лупы в левом нижнем углу) и введите команду eventvwr. Выберите пункт «Просмотр событий».
В поиске Windows командой eventvwr открываем «Просмотр событий» - Найдите ошибку 10016: она появляется во время каждого запуска компьютера.
Код события 10016 говорит о недостатке прав запуска приложения
Эта ошибка говорит, что для запуска одного или нескольких приложений вашей учётной записи не хватает прав доступа. Зачастую это является следствием простой ошибки реестра, потому в этом случае хорошо помогают программы сканирования и очистки реестра Repair Tool или CCleaner. Обе утилиты бесплатные и распространяются корпорацией Microsoft.
Ошибка Netwlv64
Ошибка типа BSOD, которая может привести к синему экрану. Основных причин возникновения всего две: неисправность используемого оборудования и аппаратные ошибки или повреждения файлов драйверов по любой другой причине — вирусы, сбои системы и прочие.
Если причины не являются критическими, ситуации можно помочь, не прибегая к радикальным способам решения ошибки.
- Прежде всего попробуйте отыскать вирусы на компьютере и вычистить, если что-либо нашлось.
- Зайдите в «Диспетчер устройств» и откройте свойства драйверов.
- Откройте вкладку «Драйвер» и нажмите кнопку «Обновить». Эта функция совершает автоматический поиск и установку драйвера устройства, если таковой обнаруживается. Также установка проходит в случае, если драйвер повреждён.
Кнопка «Обновить» запускает поиск с последующей установкой последней версии драйвера устройства
В большинстве случаев этот метод срабатывает, если вирусы или неполадки не повредили что-либо критическое для работы. В противном случае может спасти только переустановка ОС.
Ошибка ActiveX/COM
Популярная ошибка ActiveX/COM связана с проблемами реестра. Зачастую встречается в «свежих» ОС во время их внедрения. Со временем, такие ошибки практически полностью исчезают, так как с обновлениями Windows реестр становится всё стабильнее, интеграция старых программ под новую ОС проходит всё безболезненнее, а ошибок становится меньше.
Для исправления ошибки ActiveX/COM можно воспользоваться стандартной утилитой CCleaner, которая идёт в наборе почти со всеми ОС Windows. Также её можно скачать и установить.
- Откройте программу CCleaner. Перейдите во вкладку Registrу («Реестр»).
- Нажмите кнопку Scan fow Issues («Поиск проблем») и дождитесь, пока программа просканирует реестр на предмет ошибок.
Кнопка Scan fow Issues запускает поиск ошибок реестра - После окончания процесса поиска нажмите на Fix selected Isssues («Исправить выбранное…»).
- После завершения работы программы перезагрузите компьютер.
Code 31
Code 31 — довольно распространённая ошибка. Зачастую причиной её возникновения является конфликт установленных драйверов. Или же драйверы установлены с ошибкой, повреждены или устарели.
В большинстве случаев помогает обновление драйверов или обновление системы целиком.
- Зайдите в «Параметры» системы через меню «Пуск». Перейдите в элемент «Обновление и безопасность».
- Во вкладке «Центр обновления Windows» кликните на «Проверить наличие обновлений». Эта функция проверит возможность обновления всех драйверов и системы в целом, что приведёт вашу ОС в актуальное состояние.
Во вкладке «Центр обновления Windows» запускаем элемент «Проверить наличие обновлений»
Видео: как исправить ошибку code 31
Ошибка 80073712
Код ошибки 80073712 происходит из центра обновления Windows. Не секрет, что установка некоторых обновлений затрачивает очень много времени. Особенно это касается критических обновлений, установка которых требует перезапуска и настройки девайса. Некоторые пользователи попросту не выдерживают времени ожидания: они торопятся, дедлайны по работе или, может, другая причина — не важно. И когда компьютер перезагружается вручную, несмотря на просьбу на экране этого не делать, возникает коллапс. Так вот, ошибка 80073712 является итогом подобного нетерпения. Она означает, что хранилище компонентов Windows Update повреждено. Соответственно, в дальнейшем обновления устанавливаться не смогут, да и в целом, работа компьютера может нарушаться.
Решение довольно простое, необходимо очистить хранилище Windows Update.
- Нажмите на клавиатуре комбинацию клавиш Win+X и выберите элемент «Командная строка (Администратор)».
- Введите одну за другой две команды:
- DISM.exe /Online /Cleanup-image /Scanhealth;
- DISM.exe /Online /Cleanup-image /Restorehealth.
- Перезагрузите компьютер, после чего всё-таки проведите обновление системы и дождитесь, пока обновления установятся корректно.
Другие ошибки
Само собой разумеется, что рассмотренные ошибки — это всего лишь капля в море. Система Windows настолько сложная, насколько в ней есть возможность проявления ошибок, что рассмотреть все из них не хватит жизни. Выше приведены основные способы решения ошибок разных сфер работы ОС.
Почти все прочие ошибки решаются аналогичными способами:
- очистка реестра;
- проверка и исправление ошибок диска;
- обновление или откат драйверов;
- поиск и истребление вирусов;
- обновление системы.
От чего компьютер может работать медленно
Наверняка, вы запускали CCLeaner для того, чтобы хоть немного ускорить работу компьютера, в надежде что очистка реестра поможет вам. И теперь после прочтения этой статьи вам стало понятно, что это не выход. И на практике вы, скорее всего, в этом уже убедились.
Так от чего же компьютер работает медленно и что можно сделать:
- Ошибка ActiveX/com LocalServer32 в CCLeaner гарантированно не влияет на скорость работы компьютера.
- Если вы наблюдаете долгое включение или выключение компьютера, то это может происходит из-за того, что в системе присутствует большое количество программ в автозагрузке, то есть тех, которые включаются вместе с Windows. Они и замедляют ваш компьютер, и скорее всего среди них есть тот самый CCLeaner или его аналоги. Эти программы нужно удалить или хотя бы убрать из автозагрузки, если они вам нужны.
- Программы из автозагрузки нагружают компьютер не только во время включения и выключения, но и во время обычной работы. Ведь эти программы запущенны и работают и употребляют оперативную память компьютера.
- Причина медленной работы может быть банальна — компьютер просто слишком слабый. Тогда рекомендуется увеличить объём оперативной памяти и мощность процессора.
- В случае с Windows 10 можно наблюдать медленную работу, если система установлена на HDD диск. Данная Windows оптимизирована для работы с современными и быстрыми SSD, а вот с устаревшими HDD работает она плохо, и поэтому даже при мощном процессоре и большой оперативной памяти, система может иногда зависать и работать медленно. В этом случае рекомендуется использовать SSD диски.
- Медленно работать компьютер может из-за того, что на нём не установлены драйверы на какие-либо устройства.
«Отчёт об ошибках» в Windows 10
Служба «Отчёт об ошибках» в Windows 10, как и в любой другой операционной системе от Microsoft, представляет собой регистратор всех ошибок. Эти неполадки записываются и по случаю подключения к интернету — скопом или частями, — отправляются на сервер для обработки компанией для поиска более эффективных решений.
Отчёт об ошибках сильно нагружает процессор
Иногда в «Диспетчере задач» можно наблюдать картину, когда отчёт об ошибках может нагружать процессор вплоть до 100%. Соответственно, выполнение даже самых элементарных задач может оказаться большой проблемой. Самая вероятная причина подобного события — это вирусы. Именно они либо внедряются в эту службу и нагружают ею компьютер, либо создают столько проблем, что служба просто «перегревается». Потому попросту вычистите вашу систему от вирусов.
Служба «Отчет об ошибках Windows» сильно загружает работу процессора
Как отключить отчёт об ошибках
Для отключения службы ошибок Windows есть несколько способов. Первый и самый простой — это воспользоваться одной из многих программ, которые направлены на оптимизацию работы компьютера, потому что отключают многие из ненужных служб. Как можно догадаться, отчёты об ошибках тоже находятся в их списке.
Второй способ — через оболочку PowerShell.
- Зайдите в меню «Пуск», в алфавитном порядке найдите папку Windows PowerShell, запусите её от имени администратора. Правой кнопкой щёлкните по нижней иконке — в выпадающем меню «Дополнительно» будет находиться заветный пункт.
Запускаем Windows PowerShell от имени администратора - В открывшемся терминале введите команду Disable-WindowsErrorReporting и подтверждите её, нажав Enter.
Команда Disable-WindowsErrorReporting отключает службу отчетов ошибок - Проверьте, подействовали ли изменения, командой Get-WindowsErrorReporting.
Команда Get-WindowsErrorReporting проверяет статус службы отчетов ошибок
Включение отчётов об ошибке производится командой Enable-WindowsErrorReporting.
Ошибки системы — не трагедия и не конец компьютера. Это значит, что нужно воспользоваться материалом выше, для решения и закрытия проблемы навечно или на чуть менее короткий срок. Обращение в сервисный центр или переустановка ОС — это лишь крайние и кардинальные методы, а большинство ошибок можно исправить в несколько минут.
Многие пользователи сталкиваются с понятием Active X, но не знают его значения. Постараемся наконец прояснить, что же означает это странное слово.
Установка компонента ActiveX на Windows 7
Модуль ActiveX по умолчанию включен в среде Windows, начиная с «семерки». Однако бывает так, что по какой-то причине он перестает работать и пользователям приходится искать, как установить Activex на windows 7.
Internet Explorer
Наиболее удобный способ активировать модуль управления сценариев интернет-страниц – воспользоваться свойствами браузера Internet Explorer. Он является стандартным обозревателем Windows и выполняет ряд важных функций, поэтому идею удалить Интернет Эксплорер (если она у вас возникает) вряд ли можно назвать удачной.
Важно! Для установки ActiveX вы должны обладать правами администратора, так как это важный компонент, который оказывает серьезное влияние на систему
- Запустите Internet Explorer и кликните на шестеренку в верхнем правом углу. Выберите «Свойства браузера».
- Перейдите на вкладку «Безопасность» и в поле «Уровень безопасности» нажмите кнопку «Другой».
- Пролистните окно «Параметры» до раздела «Элементы ActiveX и модули подключения».
- Установите для первых четырех параметров значение «Включить» и нажмите «Ок».
Подтвердите выполнение указанных действий, нажав «Ок» в появившемся окне, а затем выйдите из свойств обозревателя, применив новую конфигурацию безопасности.
Редактор групповых политик
Еще один способ активировать модуль выполнения сценариев веб-страниц – использовать редактор групповых политик.
- Откройте «Пуск» и введите запрос «gpedit.msc» в поисковой строке.
- Запустите редактор политик и пройдите по пути Политика локального компьютера→Конфигурация компьютера →Административные шаблоны→Компоненты Windows→Служба установки Active X.
- Найдите пункт «Политика установки» и нажмите на него правой кнопкой. Выберите пункт «Изменить».
- Укажите значение «Включить» и нажмите «Ок».
Если вы хотите указать конкретные интернет-страницы, где разрешено работать компонентам ActiveX, нажмите правой кнопкой на пункт «Веб-сайты, разрешенные для установки» и выберите пункт «Изменить».
Установите значение «Включить», а затем нажмите кнопку «Показать» в поле «URL-адреса».
Впишите URL ресурсов и нажмите «Ок», чтобы сохранить их.
Загрузка с сайта
Иногда установить элементы управления предлагает конкретный сайт, на который вы заходите. Проверьте, чтобы на странице было четко написано, с какой целью вы должны добавить требуемые компоненты.
Если вы сомневаетесь в порядочности владельцев сайта и боитесь, что вместо элементов управления вы установите вредоносные приложения, то лучше сразу откажитесь от этой затеи, чтобы не пришлось потом удалять вирусы с компьютера.
Убедитесь, что компоненты Active X предоставляются вам от имени проверенного ресурса. Проще говоря, если какой-то сайт требует для корректной работы установку элементов управления, то именно он должен выступать поставщиком программы.
Если вы уверены, что пользуетесь проверенным порталом, который предоставляет вам корректно работающее программное обеспечение, то согласитесь с установкой, нажав кнопку «Install».
Что такое ActiveX
Актив Икс — это платформа, которая помогает определять элементы утилит, которые можно использовать. Обычно эти компоненты написаны на разных программных языках. Она создана специально для распространения ПО через глобальную сеть.
Эта платформа была введена в использование в 1996 году компанией Microsoft. Она до сих пор широко используется в системе Windows, хотя не привязана к ней.
С помощью данной платформы создаются приложения, которые могут работать через браузер, посредством клиент-серверного приложения. Этой платформой чаще всего пользуются злоумышленники, заставляя с помощью управляющих элементов, неопытного пользователя скачать нерекомендуемое или зараженное вирусами приложение к себе на компьютер.
Актив Икс состоит из множества компонентов — кнопок, окон, списков и т.д., а также использует такие языки, как Delphi, C++, .NetFramework и другие, которые имеют поддержку Component Object model.
Блокирование устаревших элементов ActiveX на управляемых устройствах
Неактуальная Блокировка элементов ActiveX включает четыре новых параметра групповой политики, которые можно использовать для управления конфигурацией веб-браузера на основе контроллера домена. Административные шаблоны, включая новые настройки, можно скачать со страницы Административные шаблоны (.admx) для Windows 10 или страницы Административные шаблоны (.admx) для Windows 8.1 и Windows Server 2012 R2, в зависимости от операционной системы.
Параметры групповой политики
Вот список новых сведений групповой политики, включая параметры, расположение, требования и текстовые строки справки. Все эти параметры можно задать в области «Конфигурация компьютера» или «Конфигурации пользователя», но конфигурация компьютера имеет приоритет над конфигурацией пользователя.
Важно! Блокирование устаревших элементов ActiveX отключено в зоне локальной интрасети и зоне надежных сайтов. Поэтому сайты интрасети и бизнес-приложения будут по-прежнему использовать устаревшие элементы ActiveX без прерываний.
| Параметр | Путь к категории | Где поддерживается | Текст справки |
| Включение ведения журнала элементом ActiveX в IE | Administrative TemplatesWindows ComponentsInternet ExplorerSecurity FeaturesAdd-on Management | Интернет Explorer8 через IE11 | Этот параметр определяет, сохраняет ли IE сведения о журнале для элементов ActiveX. |
Если включить этот параметр, IE записывает сведения об элементах ActiveX (включая URI источника, который загрузил элемент управления, и был ли он заблокирован) в локальный файл.
Преимущества и недостатки
Основным недостатком технологии является то, что средствами для ее использования владеет только браузер Explorer. А также нет возможности реализации этой технологии в общедоступных сетях всемирной паутины.
Однако есть и достоинства. ActiveX все больше развивается в интрасетях. В Актив Икс представлено очень много управляющих инструментов для решений многих задач, построения полнофункциональных диаграмм, таблиц данных.
1С с «плюсами»
— Разработана методика подключения внешней компоненты, снимающая ограничения на типы данных аргументов и возвращаемого значения. — Проведено документирование основных типов данных (объектов, интерфейсов) платформы. — Разработан объект «Делегат» для реализации функциональных объектов (указатель-на-функцию). — Разработана концепция итератора произвольного доступа для основных контейнеров платформы с целью сопряжения со стандартной C++ библиотекой. — В процессе разработки механизм 1С классов (наследование, интерфейсы) для возможности использования парадигм объектно-ориентированного программирования на уровне кода.
Чем отличается Java от Актив Икс
В принципе, выше мы рассмотрели основные отличия платформы от java апплетов. Дело в том, что решение многих задач средствами Джавы потребовало бы от разработчика приложения огромных сил, в то время как с помощью технологии Active X все решается гораздо быстрее.
Еще одним отличием этой технологии считается то, что роль ActiveX на виртуальной машине Джава, будет выполнять любая Java утилита. Она будет одновременно открыта самостоятельно и в то же время служить одним из компонентов для платформы.
Что делать, если закончилось место в хранилище iCloud
Шаги
Метод 1 из 2:
- 1
Откройте новую сессию Internet Explorer.
- 2
Нажмите на вкладку «Инструменты» в панели управления и выберите «Настройки интернета».
- 3
Нажмите на вкладку «Безопасность».
- 4
Нажмите на кнопку «Уровень пользователя».
- 5
Крутите колесико мышки вниз, по ка не увидите в списке настроек «ActiveX компоненты и плагины».
- 6
Поставьте галочку в строке «Включить», которая находиться рядом с надписью «Автоматическая настройка ActiveX компонентов».
- 7
Выберите «Включить» или «Разрешить» рядом со строкой «Загрузить выбранные ActiveX компоненты».
- 8
Выберите «Включить» или «Разрешить» рядом со строкой «Включить ActiveX компоненты и плагины».
- 9
Выберите «Включить» или «Разрешить» рядом со строкой «Выполнять сценарии ActiveX, помеченные как безопасные для выполнения сценариев».
- 10
Нажмите «OK», чтобы сохранить выбранные опции безопасности.
- 11
Нажмите «OK», чтобы закрыть вкладку «Настройки интернета».
Теперь ваш Internet Explorer настроен устанавливать компоненты Active X когда вы помещаете определенные веб-сайты.
Метод 2 из 2:
- 1
Откройте веб-сайт, который требует установку компонентов Active X.
- 2
Прочитайте описание, которое поясняет, почему вы должны установить компоненты Active X.
Проверенные и уважаемые веб-сайты дадут вам детальное объяснение, почему вам необходимы компоненты программы Active X, для использования и просмотра их веб-сайта. Например, проверенные сайты, содержащие видео, могут требовать установку компонентов Active X, чтобы вы могли просмотреть видеофайлы.
- 3
Убедитесь, что компоненты Active X опубликованы и предоставлены вам проверенным веб-сайтом.
Например, если веб-сайт wikiHow требует от вас установки компонентов Active X, то убедитесь, прочитав описание, что именно веб-сайт wikiHow является источником публикации программы и ее поставщиком.
- 4
Соглашайтесь на установку и загружайте программу Active X, только если вы уверены, что она предоставлена проверенным и безопасным источником.
Как установить ActiveX (для Internet Explorer)
Необходимо открыть браузер Internet Explorer, и там перейти на любой сайт использующий эту технологию. Затем юзера спросят о необходимости установки элементов платформы. Если кликнуть на надпись вверху страницы, то в контекстном меню будет запрос – Install ActiveX Control. Нажатие кнопки установит компонент.
Скачать ActiveX для Windows 7, 8, 10, официально нельзя, поскольку они встроены в Internet Explorer.
Нужен ли ActiveX?
С одной стороны, технологию ActiveX поддерживает только Internet Explorer, а большинство опытных пользователей Интернета пользуется другими браузерами и не подозревает об этой технологии.
Но если Вы в своей жизни вынуждены использовать какие-либо сайты, в обязательном порядке требующие использование старых версий IE, то вам просто необходимо использовать компоненты ActiveX.
Однако пользоваться возможностями данной технологии надо предельно аккуратно. Существует довольно высокая вероятность «подцепить» вирус, разрешив всем сайтам по умолчанию устанавливать приложения ActiveX. Злоумышленники применяют эту технологию для распространения шпионских программ, поэтому нам следует разобраться, как правильно настроить работу данного приложения.
Как включить или отключить Active X в Internet Explorer
Теперь заходите во вкладку «Сервис» и открываете «Свойства обозревателя».
Потом переходите во вкладку «Безопасность» и кликаете на кнопку «Другой».
Пролистываете в появившемся окне страницу до тех пор, пока не увидите меню «Элементы ActiveX». Затем щелкаете по кружкам, как показано на рисунке снизу.
После данных изменений рекомендуется перезагрузить компьютер.
Как выглядит уведомление о блокировании устаревших элементов ActiveX?
Когда IE блокирует устаревший элемент ActiveX, появляется панель уведомлений, аналогичная этой, в зависимости от версии IE:
Интернет-Explorer9 через Интернет Explorer11
Windows Internet Explorer8
Функция блокирования устаревших элементов ActiveX также выдает предупреждение системы безопасности о том, пытается ли веб-страница загрузить определенные устаревшие приложения за пределами IE:
Фильтрация ActiveX
Фильтрация платформы помогает вовремя определить установку подозрительных приложений и запретить обозревателю их использование. Чтобы ее включить необходимо зайти во вкладку «Сервис», выберите пункт «Безопасность», и кликните кнопку «Фильтрация ActiveX».
Если напротив пункта появился флажок, значит вы сделали все правильно. Если вы захотите отключить ее, то также нажмите по этому пункту и флажок исчезнет.
Кроме этого можно убирать фильтр для определенных сайтов. Для этого открываете нужный сайт, кликаете по иконке фильтра. И отключаете фильтр.
Публикация видео в Стиме – загрузка, редактирование и основные правила
Как удалить (не отключить) надстройки ActiveX в Internet Explorer (7 и 8 Beta 2)?
Я разрабатываю решение, которое использует элемент управления ActiveX (коммерческий, который мы купили и который я не разрабатывал). Мне нужно разработать правильные страницы установки, чтобы имитировать то, что происходит, когда пользователь, который никогда не посещал сайт и не имеет надстройки, приходит на страницу.
Я нашел бит «управление надстройками» в интернет-опциях, и мне не повезло.
в IE7 я вижу возможность включить или отключить любой элемент управления и » удалить ActiveX», но он отключен для этого конкретного элемента управления.
Настройки безопасности
Кроме фильтра можно регулировать параметры безопасности и определять самому какую программу компьютер скачает, а какую вы запретите. Для этого перейдите в свойства браузера и вкладку безопасность.
С помощью ползунка в меню «Уровень безопасности для этой зоны» вы можете задать соответствующий уровень.
Технология в других браузерах
В Опере не поддерживается данная технология. Но есть специальный плагин OperaActiveXplugin, с помощью которого можно установить эту платформу в браузер опера.
Также в магазине Гугл специально для браузера GoogleChrome есть приложение IETab, которое необходимо скачать и запустить. Тогда технология ActiveX будет работать и в этом обозревателе.
Для установки платформы на Mozilla Firefox, также рекомендуется скачать приложение IETab. Так как встроенных платформ Актив Икс все эти браузеры не имеют, кроме IE.
Проверить действительно ли заработала поддержка можно на специальной странице – если календарь отображается, значит все работает.
Что это за ошибка?
Для общего понимания дела, давайте разберемся с предметом самой ошибки – ActiveX-компонентой. Ведь поняв что это такое, сразу можно догадаться про дальнейшие действия.
Технология ActiveX – это набор специальных приложений, которые требуются для воспроизведения различных мультимедийных файлов, плагинов и флеш-компонент в браузере Microsoft Internet Explorer. Данные компоненты идут по умолчанию при установке Windows (XP/7/8/10)
В настоящее время, от этой технологии уже отказались даже в Microsoft, а многие популярные браузеры активно переходят на технологию NPAPI. Но все же, еще есть некоторые девайсы, приложения и веб серверы, которые запрашивают активацию ActiveX.
Также в элементах ActiveX предусмотрены средства безопасности, которые блокируют загрузку нежелательного контента и приложений, собирающих личные данные. Фильтры АктивИкс отслеживают такие веб-сайты и запрещают загрузку данных с них, после чего пользователь видит уведомление об ошибке – “Загрузка ActiveX-компонента не была выполнена”. Наиболее актуальна такая ошибка при посещений сайтов онлайн банкинга, которые содержат биржевые бегущие строки, особые панели инструментов и формы ввода данных.
Как исправить ошибки ActiveX
Если сайт все время выдает ошибку, что загрузка Active X компонента не была выполнена, то необходимо в первую очередь попробовать его перезагрузить с помощью кнопок Ctrl+F5. Если не помогло, то добавить его в безопасные. Как это делается было показано выше. Или же зайти в сервис – свойства обозревателя – нажать на кнопку «другой» и найти «Элементы Active X» затем пролистать их и пометить, которые указаны на рисунке ниже:
Если же выскакивает ошибка «Internet Explorer заблокировал попытку установки ActiveX», то попробуйте понизить безопасность обозревателя или сделать следующие действия, которые указаны на рисунке снизу.
Открыть свойства браузера IE, зайти в безопасность и кликнуть «Другой», найти пункт «элементы Active X» и пометить флажком пункт «Запуск элементов ActiveX и модулей подключения».
Что за формат DDS и чем его открыть?
Как IE решает, какие элементы ActiveX блокировать?
IE использует файл versionlist.xml или versionlistWin7.xml от Майкрософт, чтобы определить, нужно ли останавливать загрузку элемента ActiveX. Эти файлы обновляются за счет недавно обнаруженных устаревших элементов ActiveX, которые IE автоматически загружает в локальную копию файла.
Вы можете посмотреть свою копию файла здесь %LOCALAPPDATA%MicrosoftInternet ExplorerVersionManagerversionlist.xml или просмотреть версию от Майкрософт, в зависимости от операционной системы и версии IE, здесь:
Примечание о безопасности. Хотя мы настоятельно не рекомендуем этого, если вы не хотите, чтобы ваш компьютер автоматически скачивал обновленный список версий от Майкрософт, запустите следующую команду из командной строки:
При отключении этого автоматического скачивания функция блокирования устаревших элементов ActiveX останавливается, так как не разрешается обновление списка версий за счет последних устаревших элементов управления. Это может поставить под угрозу безопасность компьютера. Используя этот параметр конфигурации, вы действуете на свой страх и риск.
Читайте также:
инструкции
|
|
| To Fix (Activex issues in CCleaner) error you need to follow the steps below: |
| Шаг 1: |
| Download (Activex issues in CCleaner) Repair Tool |
| Шаг 2: |
| Нажмите «Scan» кнопка |
| Шаг 3: |
| Нажмите ‘Исправь все ‘ и вы сделали! |
Проблемы с Activex в CCleaner
обычно вызвано неверно настроенными системными настройками или нерегулярными записями в реестре Windows. Эта ошибка может быть исправлена специальным программным обеспечением, которое восстанавливает реестр и настраивает системные настройки для восстановления стабильности Если у вас есть проблемы с Activex в CCleaner, мы настоятельно рекомендуем вам
Загрузить (проблемы с Activex в CCleaner) Repair Tool.
This article contains information that shows you how to fix Activex issues in CCleaner both (manually) and (automatically) , In addition, this article will help you troubleshoot some common error messages related to Activex issues in CCleaner that you may receive.
Примечание:
Эта статья была
обновлено на 2020-01-09 и ранее опубликованный под WIKI_Q210794
Manual ActiveX DLL Registration
Скачивание и установка net framework в windows 10
ActiveX DLLs need to be registered on any computer where they are used. When distributing your application with an ActiveX DLL, your installer will need to register the ActiveX DLL. Most installer packages provide features for automating ActiveX DLL registration.
- Important:
The ActiveX registration script must be
run with administrative privileges
. On Windows 8, you may right-click on the .bat file and select «Run as Administrator». - To register the 64-bit DLL, run the register.bat
script with administrative privileges. - To register the 32-bit DLL on a 32-bit Windows system, run the register_win32.bat
script with administrative privileges. - To register the 32-bit DLL on a 64-bit Windows system, run the register_x64.bat
script with administrative privileges. - See Also: ActiveX DLL Registration Tutorial
Значение проблем Activex в CCleaner?
Проблемы с Activex в CCleaner — это имя ошибки, содержащее сведения об ошибке, включая причины ее возникновения, неисправность системного компонента или приложения для возникновения этой ошибки вместе с некоторой другой информацией. Численный код в имени ошибки содержит данные, которые могут быть расшифрованы производителем неисправного компонента или приложения. Ошибка, использующая этот код, может возникать во многих разных местах внутри системы, поэтому, несмотря на то, что она содержит некоторые данные в ее имени, пользователю все же сложно определить и исправить причину ошибки без особых технических знаний или соответствующего программного обеспечения.
Некоторые сообщения об ошибках, которые вы можете получить в связи с activex.dll файлом
(activex.dll) столкнулся с проблемой и должен быть закрыт. Просим прощения за неудобство.
(activex.dll) перестал работать.
activex.dll. Эта программа не отвечает.
(activex.dll) — Ошибка приложения: the instruction at 0xXXXXXX referenced memory error, the memory could not be read. Нажмитие OK, чтобы завершить программу.
(activex.dll) не является ошибкой действительного windows-приложения.
(activex.dll) отсутствует или не обнаружен.
Причины проблем Activex в CCleaner?
Если вы получили эту ошибку на своем ПК, это означает, что произошла сбой в работе вашей системы. Общие причины включают неправильную или неудачную установку или удаление программного обеспечения, которое может привести к недействительным записям в вашем реестре Windows, последствиям атаки вирусов или вредоносных программ, неправильному отключению системы из-за сбоя питания или другого фактора, кто-то с небольшими техническими знаниями, случайно удалив необходимый системный файл или запись в реестре, а также ряд других причин. Непосредственной причиной ошибки «Activex issues in CCleaner» является неправильное выполнение одной из обычных операций с помощью системного или прикладного компонента.
More info on Activex issues in CCleaner
РЕКОМЕНДУЕМЫЕ: Нажмите здесь, чтобы исправить ошибки Windows и оптимизировать производительность системы.
вы для своего времени. Когда инструмент открывается, нажмите «Да», чтобы отказаться. Нажмите кнопку «Сканировать». Будет запущен инструмент, он также сделает еще один журнал (Addition.txt).
Скопируйте и вставьте его в свой ответ. В первый раз создайте журнал (FRST.txt) в том же каталоге, в котором запускается инструмент. Привет, спасибо CCleaner продолжает находить аналогичные проблемы ActiveX / COMРаньше я удалял записи InProcServer32 % SystemRoot% SysWow64 xxxxxx.dll, не имея ничего общего. Они всегда находятся в «InProcServer32 % SystemRoot% SysWow64 »Эта особая проблема возникает как «cpwptb.dll»,Я приложил изображение Snipping Tool для сканирования CCleaner. У них всегда есть явные недуги, но я хочу быть более осторожными.Ccleaner и проблема ActiveXПроблемы с activex?Каждый раз, когда я просматриваю или пытаюсь создать страницу с активным содержимым, например, непрозрачность https://www.kairi.net …BSOD — Возможные проблемы с ActiveX?
Не удалось ничего связать, в частности, но подозревая, что это связано с графикой. и т. д., но все еще получая BSOD. Затем попробуйте эту бесплатную диагностику (начните с разделов видео-тестов 2): Аппаратные даты от 2007. Ваш драйвер af15dba.sys за последний месяц.
У вас также есть (то же или другое) CD / DVD DiagsКроме того, у вас есть программа CD / DVD, в которой используется драйвер, который датируется 2005 (afc.sys).Проблемы с CCleanerЯ новая и неправильная область, я извиняюсь)Проблемы с Ccleaner!Попробуйте запустить его нормально, так как CCleaner может не работать на поврежденном ключе.Вкладка «Очистка»Если вы не знаете, как это сделать, пойдите, по моему мнению, его не слишком необходимую скорость и может просто испортить ваш реестр. Но это только начало, запустите, введите «regedit», который загрузит редактор реестра.Проблемы с удаленным рабочим столом и ActiveXЯ получаю Невозможно и спасибо за вашу помощь заранее!~ Трейси Я подключен к Интернету, используя свое рабочее место, но не могу. Сначала я получал сообщение об ошибке, в котором ActiveX не мог быть открыт, теперь я не могу подключиться вообще.Проблемы с Adobe ActiveX 9 с StickamЯ пытаюсь определить, является ли это ActiveX 9, IE7 или некоторые чаты и видео, вырезающие и перезапускающие в номерах Stickam. Недавно у меня были проблемы (в течение прошлой недели) со скрытой вредоносной программой, которую я не могу найти (не видел ничего подозрительного расчесывания журнала Hijackthis).Проблемы, связанные с CCleaner?Просто запустите Cleaner, и она заметила некоторые проблемы с FireFox в последнее время … https://www.webuser.co.uk/cgi-bin/fo…=176685&page=0&view=collapsed&sb=5&o=93&part= я надеюсь, что нет, моя тетя сказала, что с тобой все будет в порядке! Каковы твои ребята?Havn’t исследовал очиститель реестра CCleaner, но я скажу это, я НЕ рекомендую запускать это сканирование, потому что он, как известно, вызывает проблемы.У кого-нибудь были какие-то негативные проблемы с CCleaner?CCleaner странные проблемы — Ahhhh !!!Если что-то пойдет плохое удаление реестра с помощью CCleaner.проблема очистки чистящего средства Знаки в нихУстранение неполадок ccleanerПопробуйте загрузить и установить последнюю версию, нажмите здесь. Затем запустите ее снова.Проблемы с управлением ActiveX / Flash PlayerСпасибо за ваше время Вы могли бы попытаться понять это.CCleaner — проблемы с реестром и исправления в то время как никогда ранее не использовалось приложение для исправления реестра. Когда я решил выбрать «исправить проблему», он попросил утери, что делать? Я запустил его сегодня, и это принесло мне, если я хотел создать резервную копию реестра?Установка / удаление Flash Player 9, проблемы с ActiveX
Я попытался удалить текущую версию Flash 9 и текст ниже, ваша установка прошла успешно. «Я никогда не видел фильм. Но он не работает — черный экран вспыхивает, как будто я постоянный хлопот, и я не знаю Я снова получаю окно «Установка». Печально известная золотая полоса появляется при попытке удалить функцию удаления, но я не уверен.
Нет. Я пытаюсь получить доступ к Flash Player 9. И не хватает, мне нужно установить его для просмотра сайта.Удаленная Java … теперь имеет проблемы с 100 + ActiveX / COM при запуске Crap Cleaner
Это ничего не значит, чтобы протоколировать результаты того, что было найдено и удалено. Просмотрите файл журнала и закройте блокнот. рекомендуется использовать встроенный очиститель реестра, если у вас нет хорошего понимания реестра. Хотя CCleaner безопасен и полезен для удаления временных и нежелательных файлов, я не предоставляю никаких советов?
— Я сделал несколько попыток сделать это. Каждый поставщик использует разные критерии, так как многие программы не удаляют все свои остатки в чистом состоянии, они не все работают одинаково.
так что не редкость находить следы в реестре. Реестр также является уязвимой подсистемой, в этом или установленном программном обеспечении изменения отражаются и сохраняются в этом репозитории. Реестр.? Не все очистители реестра созданы равными.
Я видел биты и куски форумов, которые говорят о том, что CLSID — это кто-нибудь, кто может его исправить, я бы предложил оставить его в покое. Он содержит информацию и настройки для записей, не влияет на производительность системы, но может привести к «непредсказуемым результатам». Если изменения не позволяют системе загружаться, тогда там относительно небольшие изменения …Медленный компьютер, CCleaner находит проблемы
В настоящее время я хочу, чтобы вы получили уведомление, когда получили ответ. Вы можете подписаться на эту тему (Опции темы), просматривающие ваш журнал. Я новичок в этом конкретном форуме, я пробовал на регулярной основе, и я запустил CCleaner. Login — {2499216C-4BA5-11D5-BD9C-000103C116D5} — C: Program Files Yahoo! Common ylogin.dll много недостающих проблем с dll и activeX и неиспользуемые расширения файлов.
Uh Oh: Ccleaner Registry-Fix Selected Issues Dimmed и т. Д.
Что означает ошибка ActiveX/com в CCLeaner
Начать следует с того, что CCLeaner и все подобные программы — это коммерческие проекты. Несмотря на то, что этот инструмент бесплатный, у него есть платный тарифный план, который обещает больше возможностей. Зарабатывают такие проекты на уверенности большинства пользователей в том, что со временем компьютер засоряется какими-то файлами и его реестр увеличивается в объёме, что мешает работе системе. И исправить это безопасно можно только с помощью этих программ. И что, будто, после этого компьютер начинает работать быстрее.
Если вы хоть раз пользовались чистильщиками реестра, то наверняка замечали, что после очистки компьютер не начинает работать быстрее, загружаться быстрее или меньше зависать. Ниже вы можете видеть разницу загрузки системы на примере Windows 7 до и после использования CCLeaner и подобных программ. Разницы в работе компьютера нет. В Windows 10 всё точно так же.
Кроме того, даже ранние версии Windows абсолютно не используют те части реестра, которые не нужны в данный момент. Говоря простыми словами, если на компьютер была установлена программа, а потом запущенна, Windows использует ключи реестра, которые необходимы для этой программы. Когда программу закрыли, эти ключи больше не используются. Если эту программу позже удалили, в реестре остался балласт — ключи, которые не будут использоваться. Эти ключи никогда не активируются, пока программа не будет снова установлена и запущенна. А не используемые ключи реестра абсолютно никак не влияют на скорость работы компьютера.
Вам может быть это интересно: Код ошибки 0x80072F76 — 0x20017 в Media Creation Tool Windows 10.
Отсюда можно сделать вывод что периодическая очистка реестра не даёт системе никаких преимуществ. От этого не будет работать быстрее. Обратите также внимание на то, что Microsoft не поддерживает использование программ, которые очищают реестр. Об этом можно прочитать в «Политике поддержки Майкрософт для использования утилит очистки реестра». Поэтому нет смысла обращаться в поддержку Microsoft с вопросом об ошибке SpeechRuntime.exe при сканировании CCLeaner.
Подробнее об очистке реестра вы можете узнать на видео ниже.
Не редки случаи, когда после чистки реестра программами, подобным CCLeaner, система выходила из строя до такой степени, что компьютер нельзя было загрузить, и всё заканчивалось переустановкой Windows. Такие инструменты работают по своим алгоритмам, которые не всегда соответствуют идеям разработчиков Windows. Поэтому могут возникать конфликты.
Ради справедливости нужно заметить, что иногда чистка реестра всё-таки необходима. В некоторых случаях можно наблюдать невозможность установки драйверов или программ. Это может происходить как раз из-за того, что в реестре сохранились какие-то ключи, которые могут препятствовать инсталляции. Тогда данные ключи нужно удалить, чтобы новая программа могла записать их заново. Удалить ключи можно вручную, но только тем, кто точно знает что делает. Также можно применить CCLeaner и подобные программы. Но в этом случае, во-первых, удалится много других ключей реестра (возможно тоже не нужных), а во-вторых, может быть программе всё-таки не удастся обнаружить ошибочный ключ реестра.
Когда вы после проверки CCLeaner видите не удаляемую ошибку ActiveX/com LocalServer32 (SpeechRuntime.exe), вы можете смело её игнорировать. Её не надо удалять, не надо искать причин её появления. Собственно, как и не надо было и чистить реестр, поэтому пользы от этого никакой нет. То, что CCLeaner увидел в этом ключе ошибку, вовсе не означает, что это действительно проблема. Данный ключ должен присутствовать в системе.
Категорически нельзя открывать реестр и искать найденную ошибку ActiveX/COM и удалять её, если у вас нет необходимых знаний. Это может привести к неработоспособности Windows. Вообще открывать и редактировать реестр следует только с уверенностью в своих действиях, иначе переустановка Windows будет неизбежна.
Содержание
- Ошибка activex com как исправить windows 10
- Ошибка ActiveX/COM LocalServer32 (SpeechRuntime.exe) как исправить в Windows 10
- Что такое SpeechRuntime.exe
- Что означает ошибка ActiveX/com в CCLeaner
- От чего компьютер может работать медленно
- Что такое элементы ActiveX – как установить, настроить и использовать
- Что такое ActiveX
- Преимущества и недостатки
- Чем отличается Java от Актив Икс
- Опасности использования
- Как установить ActiveX (для Internet Explorer)
- Как включить или отключить Active X в Internet Explorer
- Фильтрация ActiveX
- Настройки безопасности
- Технология в других браузерах
- Как исправить ошибки ActiveX

Возможно, вам предлагалось включить ActiveX, а возможно возникала ошибка работы ActiveX. В любом случае в этой заметке я хочу рассказать о том, что это такое.
Я не буду углубляться в подробное описание, так как во-первых, это понятие достаточно сложное, а во-вторых, нам, как конечным пользователям, абсолютно не нужно знать все эти «программистские штучки»:) Итак, что же это такое ActiveX?
Это специальная технология, по которой создаются программы. Но это необычные программы, которые можно запустить двойным щелчком левой кнопки мышки по файлу. Эти программы запускаются и выполняются операционной системой.
Основными компонентами технологии ActiveX являются так называемые управляющие элементы ActiveX – это небольшие программки, которые используются при создании веб-страниц. Эти программы позволяют расширить функционал веб-страницы, например, при помощи ActiveX в браузере загружается плеер, который позволяет воспроизводить видео или музыку онлайн, или же открывать файлы других форматов прямо в окне браузера. Также с помощью управляющих элементов ActiveX создаются различные кнопки и диалоговые окна на веб-страницах, воспроизводится анимация. Многие компании используют элементы управления ActiveX для установки своих программ прямо со своего интернет-сайта на ваш компьютер.
Если при создании сайта использовалась технология ActiveX, то при посещении этого сайта браузер выведет запрос на установку элемента управления ActiveX. Если вы соглашаетесь с запросом, то управляющий элемент загружается на ваш компьютер и запускается на нём.
Теперь не сложно догадаться какая опасность таится в этой технологии.
Поскольку управляющие компоненты ActiveX – это программы, которые запускаются через веб-браузер, то есть вполне реальная угроза «подцепить» какую-нибудь заразу в виде вредоносной программы или вируса, так как злоумышленники могут применять технологию ActiveX для создания и распространения различных вирусов и шпионских программ.
Официально технологию ActiveX поддерживает только браузер Internet Explorer, но поскольку этот браузер идет в комплекте с операционной системой Windows, то многие начинающие пользователи используют именно его для работы в интернете.
Отсюда вытекает самая большая опасность – так как начинающие пользователи не особо разбираются в своих действиях, то велика вероятность подхватить вирус при простом просмотре веб-страниц в интернете.
По умолчанию, браузер спрашивает у пользователей разрешение на установку компонентов ActiveX, но, во-первых, программы могут изменить настройки браузера, чтобы обойти эту проверку и автоматически запускать элементы управления ActiveX, а во-вторых, даже если уведомление и появилось, то большинство людей не читают предупреждения программ, а на все вопросы предпочитают отвечать «OK».
К сожалению, антивирусные программы не очень хорошо справляются с обнаружением и обезвреживанием подобных вирусов. Дело в том, что в отличии от обычных вирусов вредоносный элементы ActiveX очень сложно распознать, так как он в работе ничем не будет отличаться от вполне, так скажем, доброкачественного модуля. Как только пользователь соглашается установить подобный ActiveX элемент, программа запускается на компьютере и скачивает без всяких предупреждений трояны, вирусы, шпионские программы и т.д. и т.п.
Тут, конечно, может помочь грамотно настроенная защита – антивирус и брандмауэер. Но не стоит забывать, что среди вирусо-писателей встречаются профессиональные программисты, вполне способные обойти защиту компьютера, тем более, что пользователь сам разрешает запустить первоначальную программу на своем компьютере, а это дает большие преимущества.
Думаю, что опасность, которую в себе несут элементы управления ActiveX понятна. Теперь давайте поговорим о том, как себя от этой опасности оградить.
Если вы пользуетесь браузером Internet Explorer обязательно проверьте настройки безопасности.
Они находятся в меню Сервис –> Свойства обозревателя –> Безопасность.
Нажмите кнопку «Другой». Убедитесь, что выключены опции «Загрузка неподписанных элементов ActiveX» и «Использование элементов ActiveX, не помеченных как безопасные».
А для повышенной безопасности установите все остальные опции ActiveX на этой странице в положение «Предлагать» .
И никогда не нажимайте «OK» при появлении сообщения в браузере, не прочитав это сообщение и не убедившись в том, что предлагаемая к установке программа действительно вам нужна.
Регулярно устанавливайте обновления от Microsoft. Эти обновления устраняют обнаруженные проблемы в системе безопасности как операционной системы, так и браузера Internet Explorer.
Я предполагаю, что вы добропорядочный пользователь и используете лицензионную операционную систему Windows:) Иначе обновляться вам не рекомендуется.
Не устанавливайте никакие модули или расширения с сайтов!
На сегодняшний день единственный полезный модуль, который имеет смысл установить на свой компьютер — это Adobe Flash Player . Он используется для украшения веб-страниц – позволяет создавать красочные спецэффекты, встраивать на сайты интерактивные игры или проигрывать видео онлайн.
Все остальные 99,99% модулей и плагинов, которые пытаются установиться на ваш браузер или скачаться на ваш компьютер, либо бесполезны, либо несут в себе потенциальную угрозу.
Да, еще забыл про один полезный и необходимый плагин — Java . Эта технология также позволяет играть в онлайн-игры, общаться с людьми по всему миру, просматривать изображения в формате 3D и выполнять множество других задач.
Рекомендую регулярно обновлять эти плагины. Без всех остальных плагинов и элементов управления ActiveX можно спокойно ОБОЙТИСЬ.
Всем известна популярная программа-чистильщик CCLeaner. В ней есть множество функций, основные из которых — это удаление ненужных файлов и очистка реестра. Наверняка она есть на компьютерах большинства среднестатистических пользователей, которые периодически запускают её, чтобы очистить компьютер, чтобы он начал работать быстрее.
Мнение о том, что такие программы ускоряют компьютер и помогают продлить жизнь Windows и даже железу, бытует уже давно среди большинства пользователей. И такая уверенность в функциональности CCLeaner и подобных инструментов порой приводит к вопросам, решить которые самостоятельно затруднительно.
В данной статье рассматриваем один из таких вопросов. Что делать, если после проверки реестра на ошибки остаётся один не удалённый пункт — ошибка ActiveX/com LocalServer32 или SpeechRuntime.exe, и надо ли её исправлять, и если да, то как?
Что такое SpeechRuntime.exe
SpeechRuntime.exe — это один из файлов ядра системы Windows 10. Впервые он появился в составе официальной сборки 29 июля 2015 года и с тех пор присутствует в каждом обновлении.
Достоверно не известно, за что именно в Windows отвечает данный файл. Однако с уверенностью можно сказать две вещи. Во-первых, это точно не какой-то посторонний файл от установленной ранее программы. Во-вторых, это точно не вирус.
Завершение процесса, который выполняет SpeechRuntime.exe, или его удаление с определённой вероятностью может привести к неработоспособности Windows.
Начать следует с того, что CCLeaner и все подобные программы — это коммерческие проекты. Несмотря на то, что этот инструмент бесплатный, у него есть платный тарифный план, который обещает больше возможностей. Зарабатывают такие проекты на уверенности большинства пользователей в том, что со временем компьютер засоряется какими-то файлами и его реестр увеличивается в объёме, что мешает работе системе. И исправить это безопасно можно только с помощью этих программ. И что, будто, после этого компьютер начинает работать быстрее.
Если вы хоть раз пользовались чистильщиками реестра, то наверняка замечали, что после очистки компьютер не начинает работать быстрее, загружаться быстрее или меньше зависать. Ниже вы можете видеть разницу загрузки системы на примере Windows 7 до и после использования CCLeaner и подобных программ. Разницы в работе компьютера нет. В Windows 10 всё точно так же.
Кроме того, даже ранние версии Windows абсолютно не используют те части реестра, которые не нужны в данный момент. Говоря простыми словами, если на компьютер была установлена программа, а потом запущенна, Windows использует ключи реестра, которые необходимы для этой программы. Когда программу закрыли, эти ключи больше не используются. Если эту программу позже удалили, в реестре остался балласт — ключи, которые не будут использоваться. Эти ключи никогда не активируются, пока программа не будет снова установлена и запущенна. А не используемые ключи реестра абсолютно никак не влияют на скорость работы компьютера.
Вам может быть это интересно: Код ошибки 0x80072F76 — 0x20017 в Media Creation Tool Windows 10.
Отсюда можно сделать вывод что периодическая очистка реестра не даёт системе никаких преимуществ. От этого не будет работать быстрее. Обратите также внимание на то, что Microsoft не поддерживает использование программ, которые очищают реестр. Об этом можно прочитать в «Политике поддержки Майкрософт для использования утилит очистки реестра». Поэтому нет смысла обращаться в поддержку Microsoft с вопросом об ошибке SpeechRuntime.exe при сканировании CCLeaner.
Подробнее об очистке реестра вы можете узнать на видео ниже.
Не редки случаи, когда после чистки реестра программами, подобным CCLeaner, система выходила из строя до такой степени, что компьютер нельзя было загрузить, и всё заканчивалось переустановкой Windows. Такие инструменты работают по своим алгоритмам, которые не всегда соответствуют идеям разработчиков Windows. Поэтому могут возникать конфликты.
Ради справедливости нужно заметить, что иногда чистка реестра всё-таки необходима. В некоторых случаях можно наблюдать невозможность установки драйверов или программ. Это может происходить как раз из-за того, что в реестре сохранились какие-то ключи, которые могут препятствовать инсталляции. Тогда данные ключи нужно удалить, чтобы новая программа могла записать их заново. Удалить ключи можно вручную, но только тем, кто точно знает что делает. Также можно применить CCLeaner и подобные программы. Но в этом случае, во-первых, удалится много других ключей реестра (возможно тоже не нужных), а во-вторых, может быть программе всё-таки не удастся обнаружить ошибочный ключ реестра.
Когда вы после проверки CCLeaner видите не удаляемую ошибку ActiveX/com LocalServer32 (SpeechRuntime.exe), вы можете смело её игнорировать. Её не надо удалять, не надо искать причин её появления. Собственно, как и не надо было и чистить реестр, поэтому пользы от этого никакой нет. То, что CCLeaner увидел в этом ключе ошибку, вовсе не означает, что это действительно проблема. Данный ключ должен присутствовать в системе.
Категорически нельзя открывать реестр и искать найденную ошибку ActiveX/COM и удалять её, если у вас нет необходимых знаний. Это может привести к неработоспособности Windows. Вообще открывать и редактировать реестр следует только с уверенностью в своих действиях, иначе переустановка Windows будет неизбежна.
От чего компьютер может работать медленно
Наверняка, вы запускали CCLeaner для того, чтобы хоть немного ускорить работу компьютера, в надежде что очистка реестра поможет вам. И теперь после прочтения этой статьи вам стало понятно, что это не выход. И на практике вы, скорее всего, в этом уже убедились.
Так от чего же компьютер работает медленно и что можно сделать:
- Ошибка ActiveX/com LocalServer32 в CCLeaner гарантированно не влияет на скорость работы компьютера.
- Если вы наблюдаете долгое включение или выключение компьютера, то это может происходит из-за того, что в системе присутствует большое количество программ в автозагрузке, то есть тех, которые включаются вместе с Windows. Они и замедляют ваш компьютер, и скорее всего среди них есть тот самый CCLeaner или его аналоги. Эти программы нужно удалить или хотя бы убрать из автозагрузки, если они вам нужны.
- Программы из автозагрузки нагружают компьютер не только во время включения и выключения, но и во время обычной работы. Ведь эти программы запущенны и работают и употребляют оперативную память компьютера.
- Причина медленной работы может быть банальна — компьютер просто слишком слабый. Тогда рекомендуется увеличить объём оперативной памяти и мощность процессора.
- В случае с Windows 10 можно наблюдать медленную работу, если система установлена на HDD диск. Данная Windows оптимизирована для работы с современными и быстрыми SSD, а вот с устаревшими HDD работает она плохо, и поэтому даже при мощном процессоре и большой оперативной памяти, система может иногда зависать и работать медленно. В этом случае рекомендуется использовать SSD диски.
- Медленно работать компьютер может из-за того, что на нём не установлены драйверы на какие-либо устройства.
Что такое элементы ActiveX – как установить, настроить и использовать
Многие пользователи сталкиваются с понятием Active X, но не знают его значения. Постараемся наконец прояснить, что же означает это странное слово.
Что такое ActiveX
Актив Икс — это платформа, которая помогает определять элементы утилит, которые можно использовать. Обычно эти компоненты написаны на разных программных языках. Она создана специально для распространения ПО через глобальную сеть.
Эта платформа была введена в использование в 1996 году компанией Microsoft. Она до сих пор широко используется в системе Windows, хотя не привязана к ней.
С помощью данной платформы создаются приложения, которые могут работать через браузер, посредством клиент-серверного приложения. Этой платформой чаще всего пользуются злоумышленники, заставляя с помощью управляющих элементов, неопытного пользователя скачать нерекомендуемое или зараженное вирусами приложение к себе на компьютер.
Актив Икс состоит из множества компонентов — кнопок, окон, списков и т.д., а также использует такие языки, как Delphi, C++, .NetFramework и другие, которые имеют поддержку Component Object model.
Преимущества и недостатки
Основным недостатком технологии является то, что средствами для ее использования владеет только браузер Explorer. А также нет возможности реализации этой технологии в общедоступных сетях всемирной паутины.
Однако есть и достоинства. ActiveX все больше развивается в интрасетях. В Актив Икс представлено очень много управляющих инструментов для решений многих задач, построения полнофункциональных диаграмм, таблиц данных.
Чем отличается Java от Актив Икс
В принципе, выше мы рассмотрели основные отличия платформы от java апплетов. Дело в том, что решение многих задач средствами Джавы потребовало бы от разработчика приложения огромных сил, в то время как с помощью технологии Active X все решается гораздо быстрее.
Еще одним отличием этой технологии считается то, что роль ActiveX на виртуальной машине Джава, будет выполнять любая Java утилита. Она будет одновременно открыта самостоятельно и в то же время служить одним из компонентов для платформы.
Опасности использования
Эта платформа не вводит никаких ограничений на действия управляющих элементов. Вместо этого в каждом элементе должна стоять подпись разработчика, который обязуется не включать в распространяемую утилиту вирусы и тому подобные файлы. Поэтому, если пользователь загрузил компонент на свой компьютер без подписи, который уничтожил его систему, вся вина лежит целиком на его плечах.
Как установить ActiveX (для Internet Explorer)
Необходимо открыть браузер Internet Explorer, и там перейти на любой сайт использующий эту технологию. Затем юзера спросят о необходимости установки элементов платформы. Если кликнуть на надпись вверху страницы, то в контекстном меню будет запрос – Install ActiveX Control. Нажатие кнопки установит компонент.
Скачать ActiveX для Windows 7, 8, 10, официально нельзя, поскольку они встроены в Internet Explorer.
Как включить или отключить Active X в Internet Explorer
Теперь заходите во вкладку «Сервис» и открываете «Свойства обозревателя».
Потом переходите во вкладку «Безопасность» и кликаете на кнопку «Другой».
Пролистываете в появившемся окне страницу до тех пор, пока не увидите меню «Элементы Active X». Затем щелкаете по кружкам, как показано на рисунке снизу.
После данных изменений рекомендуется перезагрузить компьютер.
Фильтрация ActiveX
Фильтрация платформы помогает вовремя определить установку подозрительных приложений и запретить обозревателю их использование. Чтобы ее включить необходимо зайти во вкладку «Сервис», выберите пункт «Безопасность», и кликните кнопку «Фильтрация Active X».
Если напротив пункта появился флажок, значит вы сделали все правильно. Если вы захотите отключить ее, то также нажмите по этому пункту и флажок исчезнет.
Кроме этого можно убирать фильтр для определенных сайтов. Для этого открываете нужный сайт, кликаете по иконке фильтра. И отключаете фильтр.
Настройки безопасности
Кроме фильтра можно регулировать параметры безопасности и определять самому какую программу компьютер скачает, а какую вы запретите. Для этого перейдите в свойства браузера и вкладку безопасность.
С помощью ползунка в меню «Уровень безопасности для этой зоны» вы можете задать соответствующий уровень.
Технология в других браузерах
В Опере не поддерживается данная технология. Но есть специальный плагин OperaActiveXplugin, с помощью которого можно установить эту платформу в браузер опера.
Также в магазине Гугл специально для браузера Google Chrome есть приложение IETab, которое необходимо скачать и запустить. Тогда технология ActiveX будет работать и в этом обозревателе.
Для установки платформы на Mozilla Firefox, также рекомендуется скачать приложение IETab. Так как встроенных платформ Актив Икс все эти браузеры не имеют, кроме IE.
Проверить действительно ли заработала поддержка можно на специальной странице – если календарь отображается, значит все работает.
Как исправить ошибки ActiveX
Если сайт все время выдает ошибку, что загрузка Active X компонента не была выполнена, то необходимо в первую очередь попробовать его перезагрузить с помощью кнопок Ctrl+F5. Если не помогло, то добавить его в безопасные. Как это делается было показано выше. Или же зайти в сервис – свойства обозревателя – нажать на кнопку «другой» и найти «Элементы Active X» затем пролистать их и пометить, которые указаны на рисунке ниже:
Если же выскакивает ошибка «Internet Explorer заблокировал попытку установки ActiveX», то попробуйте понизить безопасность обозревателя или сделать следующие действия, которые указаны на рисунке снизу.
Открыть свойства браузера IE, зайти в безопасность и кликнуть «Другой», найти пункт «элементы Active X» и пометить флажком пункт «Запуск элементов ActiveX и модулей подключения».
Многие слышали о том, что программа CCleaner хорошо чистит систему. С её помощью можно почистить реестр и удалить ненужные файлы. Многие её устанавливают и хотя бы раз в месяц запускают для проверки системы. Считается, что она помогает компьютеру лучше работать, освобождая его он ненужного мусора.
CCleaner – программа для чистки операционной системы
Но иногда после чистки начинаются проблемы с системой, так как программа CCleaner удаляет те файлы, которые должны остаться. А иногда после чистки файлы остаются и их не получается удалить. Появляется ошибка ActiveX/COM LocalServer32 и пользователи не знают, что с ней делать дальше. Стоит ли с ошибкой что-то делать или нет? Если да, то как?
С июня 2015 года файл SpeechRuntime.exe (второе его имя) появился в Windows 10. После этого он всегда присутствует в обновлениях системы. Сложно сказать, какая его роль в системе, но можно точно определить, что он не является вирусом, а также не является остаточным файлом после удаления установленной программы.
Если завершить процесс работы SpeechRuntime.exe, то это может способствовать не правильной работы системы.
Почему появляется ошибка ActiveX/COM в CCleaner?
Нужно сказать, что CCleaner – это частная программа. Там есть бесплатные функции с ограниченными возможностями, также есть и платная часть программы, которая дате больше возможностей и улучшает чистку системы от ненужных файлов лучшим образом. Рекламная кампания построена так, что они убеждают пользователя в засорении системы. Якобы ненужные файлы занимают больше места и замедляют работу Windows. Они утверждают, что исправить это можно с помощью CCleaner.
После чистки компьютера можно заметить, что он не начинает быстрее работать. Ещё на Windows 7 замерили время запуска компьютера до чистики, а потом после неё. Как показано в таблице, ничего не поменялось. Точно также работает и Windows 10.sc
таблица подсчетов работы ОС в секундах
Важно заметить, что при работе системы в реестре сохраняются разные коды, которые нужны для работы программ. Они активны только в момент их работы. После приостановления их использования или удаления программы, в реестре остаются некоторые коды, но они не используются до повторного запуска программы. Поэтому это никак не сказывается на работе системы.
То есть, система не будет быстрей работать после её очистки через CCleaner. Также Микрософт не поддерживает чистку такими программами. Если возникнет ошибка SpeechRuntime.exe, то тех. поддержка не сможет помочь. А иногда после такой чистки система перестает работать, так как удаляются загрузочные файлы. Тогда приходится заново устанавливать Windows.
правила Микрософт про использование программ для чистки реестра
В некоторых случаях чистка реестра дает положительный результат. Это в том случае, если при установке новой программы возникает ошибка и она не запускается. Иногда в реестре существую коды, которые мешают этому запуску. После их удаления иногда ошибка пропадает.
Исправляем ошибку SpeechRuntime.exe в CCleaner
Поэтому увидев ошибку ActiveX/COM LocalServer32 не нужно её удалять. Ведь это не является проблемой. По сути даже реестр чистить не нужно было. С этим файлом система будет хорошо работать, так как он должен там присутствовать.
Актуальное на этой неделе:

28.04.2023
Как охладить бойлеры в квесте Atomic Heart «В самое пекло»?
Atomic Heart предлагает захватывающий игровой процесс, который сочетает в себе различные элементы геймплея….
Далее

27.04.2023
Как получить атомные стикеры в Atomic Heart
Atomic Heart – это ожидаемая игра от российской студии Mundfish, которая предлагает игрокам уникальную смесь научной…
Далее

26.04.2023
Как отключить защиту Google Play Protect на Android
Google — крупная компания, у которой есть множество сервисов для мобильных устройств. Одним из таких сервисов…
Далее

10.04.2023
12 способов убрать надпись активация Windows 10 с экрана
…
Далее
ActiveX
— фреймворк для определения программных компонентов, пригодных к использованию из программ, написанных на разных языках программирования. Программное обеспечение может собираться из одного или более таких компонентов, чтобы использовать их функциональность.
Впервые эта технология была внедрена в 1996 году компанией Microsoft как развитие технологий Component Object Model (COM) и Object Linking and Embedding (OLE) и теперь она широко используется в операционных системах семейства Microsoft Windows [ источник не указан 2823 дня
] , хотя сама технология и не привязана к операционной системе.
Множество приложений для Microsoft Windows, включая приложения самой компании Microsoft, такие, как Internet Explorer, Microsoft Office, Microsoft Visual Studio, Windows Media Player, используют управляющие элементы ActiveX, чтобы реализовать набор функциональных возможностей и в дополнение инкапсулировать их собственную функциональность в управляющие элементы ActiveX, чтобы предоставить возможность встраивать данные элементы в другие приложения.
Microsoft отказалась от поддержки ActiveX в Metro интерфейсе Internet Explorer 10 в Windows 8. В 2015 году в Microsoft Edge, замене для Internet Explorer, поддержка ActiveX прекращена, отмечая конец технологии в веб-браузерах Microsoft. [1]
Управляющие элементы ActiveX — это как строительные блоки для программ, они могут быть использованы для создания распределённого приложения (клиент-серверное приложение, использующее технологию распределенных вычислений), работающего через браузер. Примеры включают в себя настраиваемые приложения по сбору данных, просмотру определённых типов файлов и отображения анимации.
Управляющие элементы ActiveX сравнимы с технологией Java-апплетов: программисты разрабатывают оба механизма, чтобы браузер мог не только скачать, но и обработать их. Однако Java-апплеты могут работать под любой платформой, тогда как управляющие элементы ActiveX официально обрабатываются только Microsoft Internet Explorer и операционной системой Microsoft Windows.
Вредоносное ПО, такое, как компьютерные вирусы и шпионящее ПО, можно случайно установить с веб-сайтов злоумышленников, используя технологию управляющих элементов ActiveX.
Программисты могут создавать управляющие элементы ActiveX с помощью любого языка программирования, поддерживающего разработку компонентов Component Object Model (COM), включая приложенный ниже список:
Распространённые примеры управляющих элементов ActiveX включают кнопки, списки, диалоговые окна и т. д.
Самые популярные ошибки Windows 10
Ошибки называются популярными, так как возникают довольно часто у большого количества пользователей. Некоторые ошибки можно назвать сезонными и возникают они из-за определённых обновлений. Другие же, наоборот, могут возникать, потому что обновления отключаются самими пользователями, несмотря на все попытки разработчиков донести до аудитории полезность поддержания операционной системы в актуальном состоянии.
Ошибки при загрузке Windows 10
Ошибки при загрузке Windows 10 — частый гость в семье ошибок. Большинство неполадок «бьёт» по операционной системе в целом, повреждает и изменяет файлы. Иногда это ошибки на жёстком диске и файлы, которые находятся на повреждённом секторе, перестают работать корректно. Это может привести к тому, что ОС при загрузке, если обратится к этим повреждённым файлам, может столкнуться с неудачей загрузки. А это выливается в ошибку при загрузке.
Синий экран позволяет определить, какого рода ошибка препятствует работе Windows
Подобный экран означает, что ошибка является критической, но она легко устранима. Скорее всего, после перезагрузки компьютера всё заработает в штатном режиме.
Примером более сложной ошибки является Inaccessible boot device — когда система не может запуститься целиком, так как нет доступа к некоторым файлам загрузки. Подобная ошибка часто возникает в случае, когда пользователь вносит изменения в структуру жёстких дисков. К примеру, если переименовать системный диск, вы почти наверняка получите подобную ошибку, потому что путь к файлам ОС был изменён. Или же снова на жёстком диске появились некоторые ошибки, которые блокируют доступ к необходимым для работы файлам.
Эта проблема весьма сложна в своём решении и если она возникает сразу при попытке загрузить ОС, то путей решения немного. Необходимо попробовать запустить Windows в безопасном режиме и удалить последние изменения в системе, сделанные вами. Возможно, вы установили новый некачественный драйвер или программу. Напрягите память и вспомните, что вы делали во время последнего запуска компьютера.
Даже если при попытке загрузить безопасный режим (после включения питания компьютера и до попытки загрузки ОС нажимать клавишу F8) выдаётся ошибка плана Inaccessible boot device, избежать переустановки ОС не удастся.
Видео: как исправить ошибку Inaccessible boot device
Ошибка Memory Management
Проблема Memory Management является комплексной и диагностировать её довольно сложно. Причиной её возникновения могут быть как ошибки при установке драйверов, так и ошибки жёсткого диска и даже вирусные программы. Поэтому самое простое, что можно сделать сразу, это проверить компьютер на наличие вредоносных программ. Используйте сразу 2–3 антивируса и программу «Защитник Windows», потому что не все программы могут выявить и устранить сразу все проблемы.
- 6 бесплатных альтернатив Microsoft Office
Если проверка не дала ничего, вспомните, какие драйверы вы устанавливали последними. Эти изменения придётся отменить.
- На клавиатуре зажмите комбинацию клавиш Win+X и в выскочившем меню выберите «Диспетчер устройств».
Через меню комбинаций клавиш Win+X переходим в «Диспетчер устройств» - В открывшемся окне диспетчера выберите устройство, драйвер которого недавно был обновлён, щёлкните ПКМ по устройству и выберите пункт «Свойства».
В «Диспетчере устройств» просматриваем свойства отдельных устройств - Откроется окно свойств. Перейдите во вкладку «Драйвер» и нажмите кнопку «Откатить драйвер».
Кнопка «Откатить драйвер» позволяет вернуть более рабочий драйвер устройства
Если вам необходима работа устройства с последним драйвером, попробуйте скачать его с сайта производителя или воспользуйтесь услугами так называемых банков драйверов. Пробуйте разные версии драйвера.
Если после всех манипуляций ошибка не исчезла, необходимо проверить жёсткий диск на наличие ошибок.
- Откройте командную строку. Зажмите уже знакомую комбинацию клавиш Win+X и выберите пункт «Командная строка (Администратор)».
Через меню Windows открываем «Командную строку (Администратор)» - В открывшемся терминале введите команду chkdsk C: /F /R, если система установлена на диск С. При запросе на проверку во время перезагрузки компьютера нажмите Y и Enter, чтобы согласиться.
Командой chkdsk C: /F /R ищем и очищаем все ошибки жёсткого диска - После ввода этой команды сразу перезагрузите компьютер и дождитесь проверки жёсткого диска.
Код ошибки 10016
Ошибка 10016 — одна из самых безопасных. На самом деле, вы даже не узнаете, что она существует на вашем устройстве, если не посмотрите в журнал событий.
- Войдите в поиск Windows (значок лупы в левом нижнем углу) и введите команду eventvwr. Выберите пункт «Просмотр событий».
В поиске Windows командой eventvwr открываем «Просмотр событий» - Найдите ошибку 10016: она появляется во время каждого запуска компьютера.
Код события 10016 говорит о недостатке прав запуска приложения
Эта ошибка говорит, что для запуска одного или нескольких приложений вашей учётной записи не хватает прав доступа. Зачастую это является следствием простой ошибки реестра, потому в этом случае хорошо помогают программы сканирования и очистки реестра Repair Tool или CCleaner. Обе утилиты бесплатные и распространяются корпорацией Microsoft.
Ошибка Netwlv64
Ошибка типа BSOD, которая может привести к синему экрану. Основных причин возникновения всего две: неисправность используемого оборудования и аппаратные ошибки или повреждения файлов драйверов по любой другой причине — вирусы, сбои системы и прочие.
Если причины не являются критическими, ситуации можно помочь, не прибегая к радикальным способам решения ошибки.
- Прежде всего попробуйте отыскать вирусы на компьютере и вычистить, если что-либо нашлось.
- Зайдите в «Диспетчер устройств» и откройте свойства драйверов.
- Откройте вкладку «Драйвер» и нажмите кнопку «Обновить». Эта функция совершает автоматический поиск и установку драйвера устройства, если таковой обнаруживается. Также установка проходит в случае, если драйвер повреждён.
Кнопка «Обновить» запускает поиск с последующей установкой последней версии драйвера устройства
В большинстве случаев этот метод срабатывает, если вирусы или неполадки не повредили что-либо критическое для работы. В противном случае может спасти только переустановка ОС.
Ошибка ActiveX/COM
Популярная ошибка ActiveX/COM связана с проблемами реестра. Зачастую встречается в «свежих» ОС во время их внедрения. Со временем, такие ошибки практически полностью исчезают, так как с обновлениями Windows реестр становится всё стабильнее, интеграция старых программ под новую ОС проходит всё безболезненнее, а ошибок становится меньше.
Для исправления ошибки ActiveX/COM можно воспользоваться стандартной утилитой CCleaner, которая идёт в наборе почти со всеми ОС Windows. Также её можно скачать и установить.
- Откройте программу CCleaner. Перейдите во вкладку Registrу («Реестр»).
- Нажмите кнопку Scan fow Issues («Поиск проблем») и дождитесь, пока программа просканирует реестр на предмет ошибок.
Кнопка Scan fow Issues запускает поиск ошибок реестра - После окончания процесса поиска нажмите на Fix selected Isssues («Исправить выбранное…»).
- После завершения работы программы перезагрузите компьютер.
Code 31
Code 31 — довольно распространённая ошибка. Зачастую причиной её возникновения является конфликт установленных драйверов. Или же драйверы установлены с ошибкой, повреждены или устарели.
В большинстве случаев помогает обновление драйверов или обновление системы целиком.
- Зайдите в «Параметры» системы через меню «Пуск». Перейдите в элемент «Обновление и безопасность».
- Во вкладке «Центр обновления Windows» кликните на «Проверить наличие обновлений». Эта функция проверит возможность обновления всех драйверов и системы в целом, что приведёт вашу ОС в актуальное состояние.
Во вкладке «Центр обновления Windows» запускаем элемент «Проверить наличие обновлений»
Видео: как исправить ошибку code 31
Ошибка 80073712
Код ошибки 80073712 происходит из центра обновления Windows. Не секрет, что установка некоторых обновлений затрачивает очень много времени. Особенно это касается критических обновлений, установка которых требует перезапуска и настройки девайса. Некоторые пользователи попросту не выдерживают времени ожидания: они торопятся, дедлайны по работе или, может, другая причина — не важно. И когда компьютер перезагружается вручную, несмотря на просьбу на экране этого не делать, возникает коллапс. Так вот, ошибка 80073712 является итогом подобного нетерпения. Она означает, что хранилище компонентов Windows Update повреждено. Соответственно, в дальнейшем обновления устанавливаться не смогут, да и в целом, работа компьютера может нарушаться.
Решение довольно простое, необходимо очистить хранилище Windows Update.
- Нажмите на клавиатуре комбинацию клавиш Win+X и выберите элемент «Командная строка (Администратор)».
- Введите одну за другой две команды:
- DISM.exe /Online /Cleanup-image /Scanhealth;
- DISM.exe /Online /Cleanup-image /Restorehealth.
- Перезагрузите компьютер, после чего всё-таки проведите обновление системы и дождитесь, пока обновления установятся корректно.
Другие ошибки
Само собой разумеется, что рассмотренные ошибки — это всего лишь капля в море. Система Windows настолько сложная, насколько в ней есть возможность проявления ошибок, что рассмотреть все из них не хватит жизни. Выше приведены основные способы решения ошибок разных сфер работы ОС.
Почти все прочие ошибки решаются аналогичными способами:
- очистка реестра;
- проверка и исправление ошибок диска;
- обновление или откат драйверов;
- поиск и истребление вирусов;
- обновление системы.
Применение [ править | править код ]
Технология ActiveX — средство, при помощи которого Internet Explorer (IE) использует другие приложения внутри себя. С помощью ActiveX IE загружает Windows Media Player, Quicktime и другие приложения, которые могут воспроизводить файлы, внедрённые в веб-страницы. Элементы управления ActiveX активизируются при щелчке по такому объекту на веб-странице, например, .WMV-файлу, чтобы загрузить его для отображения в окне браузера Internet Explorer.
Firefox и другие кроссплатформенные браузеры используют программный интерфейс подключаемых модулей Netscape (Netscape Plugin Application Programming Interface, NPAPI). NPAPI выполняет функции, подобные таковым из ActiveX.
Многие пользователи сталкиваются с понятием Active X, но не знают его значения. Постараемся наконец прояснить, что же означает это странное слово.
Технология в других браузерах
В Опере
не поддерживается данная технология. Но есть специальный плагин OperaActiveXplugin , с помощью которого можно установить эту платформу в браузер опера.
Также в магазине Гугл специально для браузера Google
Chrome
есть приложение IETab , которое необходимо скачать и запустить. Тогда технология ActiveX будет работать и в этом обозревателе.
Для установки платформы на Mozilla Firefox, также рекомендуется скачать приложение IETab . Так как встроенных платформ Актив Икс все эти браузеры не имеют, кроме IE.
Проверить действительно ли заработала поддержка можно на специальной странице – если календарь отображается, значит все работает.
Что такое ActiveX
Актив Икс — это платформа, которая помогает определять элементы утилит, которые можно использовать. Обычно эти компоненты написаны на разных программных языках. Она создана специально для распространения ПО через глобальную сеть.
Эта платформа была введена в использование в 1996 году компанией Microsoft. Она до сих пор широко используется в системе Windows, хотя не привязана к ней.
С помощью данной платформы создаются приложения, которые могут работать через браузер, посредством клиент-серверного приложения. Этой платформой чаще всего пользуются злоумышленники, заставляя с помощью управляющих элементов, неопытного пользователя скачать нерекомендуемое или зараженное вирусами приложение к себе на компьютер.
Способы исправить ошибки на Windows 10
Всего есть три способа устранения ошибок Windows:
- программный — при помощи дополнительных программ и утилит;
- системный — стандартными службами Windows;
- радикальный — переустановкой ОС или заменой железа, если проблема в нём.
Как можно понять, радикальный способ применяется очень редко, так как является весьма болезненным и затратным — по времени или средствам.
Программный и системный способы наиболее часты, причём решение ошибок программами зачастую применяется после безуспешных попыток решить проблему системными средствами. При возникновении ошибки ОС реагирует запуском соответствующей службы для устранения угрозы системы. Проблема заключается в том, что подобные средства нередко являются малоэффективными или бесполезными вовсе. Особенно это касается некоторых версий некоммерческих сборок, авторы которых часто урезают свои «продукты» на предмет ненужных программ и утилит. Эта же причина приводит к тому, что рынок программ «решателей» проблем является конкурентным. Он постоянно улучшается, а новые программы и обновления появляются чуть ли не ежедневно.
Исправление ошибок через «Панель управления»
Все средства устранения ошибок в Windows 10 находятся в «Панели управления». Их очень много и каждый из них отвечает за одну или несколько сфер работы, будь то устройства, работа интернета, служба удалённого доступа или что-либо другое.
- Чтобы попасть в среду устранения неполадок, нажмите ПКМ (правой кнопкой мыши) по значку Windows, что в левом нижнем углу. В выпавшем меню выберите «Панель управления».
Через контекстное меню значка Windows открываем «Панель управления» - В открывшемся окошке замените графу «Просмотр» на крупные или мелкие значки — как вам удобнее, — и выберите элемент «Устранение неполадок».
В «Панели управления» переходим в «Устранение неполадок»
Среда «Устранения неполадок» условно разделена на четыре категории для удобства обращения к каждой из них:
- программы — поиск проблем, которые связаны с некорректной работой приложений, а также несовместимости работы с ОС Windows 10;
- оборудование и звук — отвечает за корректную работу устройств компьютера, актуальность и корректность работы драйверов и т.п.;
- сеть и интернет — службы поиска проблем этой категории ищут и решают проблемы, связанные с общим доступом в локальной сети и подключение к интернету;
- система и безопасность — объёмная графа, отвечающая за работоспособность системы в целом. Работает с центром обновления, очищает компьютер от ненужных файлов и ярлыков, отвечает за оптимизацию системы энергопотребления.
«Устранение неполадок» позволяет обнаружить и удалить некоторые из проблем ОС
Если в работе системы возникает проблема, к примеру, не запускается приложение, необходимо запустить службы по поиску проблем из графы «Программы» и проверить систему на приложения, которые не подходят к вашей ОС.
- Безопасный режим в Windows 10. Как включить, как настроить и что делать, если он не работает
Категория «Программы» позволяет найти и устранить неполадки совместимости программ и ОС
Устранение ошибок через «Параметры системы»
После обновления Windows 10 версии 1703 устранение неполадок обрело более широкий спектр действия. Если быть более точным, возможность запуска службы устранения неполадок стала возможной не только в «Панели управления», но ещё и в «Параметрах» системы.
- Нажмите ЛКМ (левой кнопкой мыши) по кнопке Windows на панели задач и выберите элемент «Параметры».
Через меню «Пуск» входим в «Параметры» Windows - В окне параметров выберите «Обновление и безопасность».
Среди «Параметров» выбираем «Обновление и безопасность» - Перейдите во вкладку «Устранение неполадок» и нажмите кнопку «Запустить средство устранения неполадок». Мастер устранения неполадок подскажет, что и как будет проверяться во время его работы. Дождитесь окончания проверки и устранения неполадок, если таковые найдутся и перезагрузите компьютер.
Во вкладке «Устранение неполадок» кликаем на «Запустить средство устранения неполадок»
Исправление ошибок в MWFix
Стандартные службы Windows не являются идеалами в своей сфере деятельности, как бы разработчики Windows не утверждали обратного. Рынок испокон веков наполнен программами, которые обещают оптимизировать работу ОС и вообще, предоставляют весь спектр услуг вплоть до очистки cookie-файлов каждого браузера и качественной дефрагментации дисков.
MWFix (Microsoft Windows Fix, Microsoft Fix It) – утилита, призванная искать и исправлять ошибки операционных систем от Microsoft. Имеет широкий спектр действия, практически полностью повторяющий программу FixWin.
Microsoft Fix It — утилита от разработчика для исправления ошибок Windows 10
К сожалению, имеет проблемы с русификацией, но интерфейс очень простой в использовании, так что заблудиться достаточно сложно.
Исправление ошибок с помощью программы FixWin
Программа FixWin является одним из ярких примеров качественной «прочистки мозгов» операционной системе Windows 10. Эта утилита делает буквально всё — от исправления мелких ошибок проводника до более глобальных проблем даже на аппаратном уровне. Программа переработана специально для Windows 10, имеет функции сброса до заводских настроек, может исправлять ошибки приложений и дисков.
Программа FixWin распространяется бесплатно, хоть и имеет проблемы с мультиязычностью (необходимо покопаться, чтобы обнаружить FixWin на русском).
Интерфейс программы очень прост и содержит несколько блоков:
- 8 консольных команд для настройки сети в Windows
- Welcome — информация об оборудовании, версия операционной системы и ссылки на некоторые утилиты;
- File Explorer — устранение ошибок, связанных с файлами;
- Internet & Connectivity — решение проблем с сетевым соединением;
- Windows 10 — пункты из этого раздела устраняют различные проблемы с самой операционной системой;
- System Tools — быстрый доступ ко всем системным утилитам;
- Troubleshooters — решение проблем, возникших в ходе работ с оборудованием;
- Additional Fixes — устранение уже известных багов и ошибок Windows 10;
- About — лицензионное соглашение на использование программы.
Разработчики советуют после каждого исправления какой-либо ошибки перезагружать компьютер, а также делать перед исправлением резервную копию системы, потому что брать ответственность за ваши утерянные файлы никто не собирается.
Видео: устранение проблем и ошибок Windows 10 с помощью FixWin
Преимущества и недостатки
Основным недостатком технологии является то, что средствами для ее использования владеет только браузер Explorer. А также нет возможности реализации этой технологии в общедоступных сетях всемирной паутины.
Однако есть и достоинства. ActiveX все больше развивается в интрасетях. В Актив Икс представлено очень много управляющих инструментов для решений многих задач, построения полнофункциональных диаграмм, таблиц данных.
Чем отличается Java от Актив Икс
В принципе, выше мы рассмотрели основные отличия платформы от java апплетов. Дело в том, что решение многих задач средствами Джавы потребовало бы от разработчика приложения огромных сил, в то время как с помощью технологии Active X все решается гораздо быстрее.
Еще одним отличием этой технологии считается то, что роль ActiveX на виртуальной машине Джава, будет выполнять любая Java утилита. Она будет одновременно открыта самостоятельно и в то же время служить одним из компонентов для платформы.
Как установить ActiveX (для Internet Explorer)
Необходимо открыть браузер Internet Explorer, и там перейти на любой сайт использующий эту технологию. Затем юзера спросят о необходимости установки элементов платформы. Если кликнуть на надпись вверху страницы, то в контекстном меню будет запрос – Install ActiveX Control. Нажатие кнопки установит компонент.
Скачать ActiveX для Windows 7, 8, 10, официально нельзя, поскольку они встроены в Internet Explorer.
Читайте также:
инструкции
|
|
| To Fix (Activex issues in CCleaner) error you need to follow the steps below: |
| Шаг 1: |
| Download (Activex issues in CCleaner) Repair Tool |
| Шаг 2: |
| Нажмите «Scan» кнопка |
| Шаг 3: |
| Нажмите ‘Исправь все ‘ и вы сделали! |
Проблемы с Activex в CCleaner
обычно вызвано неверно настроенными системными настройками или нерегулярными записями в реестре Windows. Эта ошибка может быть исправлена специальным программным обеспечением, которое восстанавливает реестр и настраивает системные настройки для восстановления стабильности Если у вас есть проблемы с Activex в CCleaner, мы настоятельно рекомендуем вам
Загрузить (проблемы с Activex в CCleaner) Repair Tool.
This article contains information that shows you how to fix Activex issues in CCleaner both (manually) and (automatically) , In addition, this article will help you troubleshoot some common error messages related to Activex issues in CCleaner that you may receive.
Примечание:
Эта статья была
обновлено на 2020-01-09 и ранее опубликованный под WIKI_Q210794
Как включить или отключить Active X в Internet Explorer
Теперь заходите во вкладку «Сервис» и открываете «Свойства обозревателя».
Потом переходите во вкладку «Безопасность» и кликаете на кнопку «Другой».
Пролистываете в появившемся окне страницу до тех пор, пока не увидите меню «Элементы Active X». Затем щелкаете по кружкам, как показано на рисунке снизу.
После данных изменений рекомендуется перезагрузить компьютер.
Настройки безопасности
Кроме фильтра можно регулировать параметры безопасности и определять самому какую программу компьютер скачает, а какую вы запретите. Для этого перейдите в свойства браузера и вкладку безопасность.
С помощью ползунка в меню «Уровень безопасности для этой зоны» вы можете задать соответствующий уровень.
Фильтрация ActiveX
Фильтрация платформы помогает вовремя определить установку подозрительных приложений и запретить обозревателю их использование. Чтобы ее включить необходимо зайти во вкладку «Сервис», выберите пункт «Безопасность», и кликните кнопку «Фильтрация Active X».
Если напротив пункта появился флажок, значит вы сделали все правильно. Если вы захотите отключить ее, то также нажмите по этому пункту и флажок исчезнет.
Кроме этого можно убирать фильтр для определенных сайтов. Для этого открываете нужный сайт, кликаете по иконке фильтра. И отключаете фильтр.