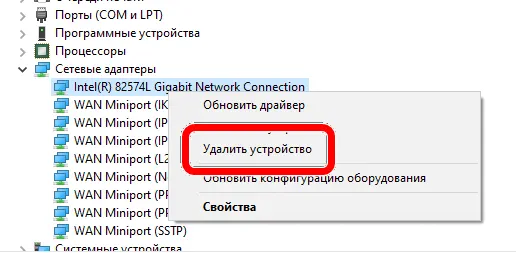Шлюз установленный по умолчанию не доступен — как исправить

Проблема может проявить себя на ноутбуках с Windows 10, 8 и 8.1, Windows 7, а также на стационарных компьютерах с Wi-Fi адаптером. Впрочем, эта ошибка не всегда связана именно с беспроводным соединением, но рассмотрен будет прежде всего этот вариант, как наиболее часто встречающийся.
Управление электропитанием Wi-Fi адаптера
Первый способ, способный помочь при появлении ошибки Шлюз установленный по умолчанию недоступен (кстати, он также способен решить некоторые проблемы с раздачей Wi-Fi с ноутбука) — отключение функций энергосбережения для беспроводного адаптера.
Для того, чтобы отключить их, зайдите в диспетчер устройств Windows 10, 8 или Windows 7 (во всех версиях ОС можно нажать клавиши Win+R и ввести devmgmt.msc). После этого, в разделе «Сетевые адаптеры» найдите ваше беспроводное устройство, кликните по нему правой кнопкой мыши и выберите пункт «Свойства».
Следующим шагом на вкладке «Управление электропитанием» отключите пункт «Разрешить отключение этого устройства для экономии энергии».
Также на всякий случай зайдите в пункт «Электропитание» панели управления Windows, около текущей схемы нажмите «Настройка схемы электропитания», а затем — «Изменить дополнительные параметры питания».
В открывшемся окне выберите пункт «Параметры адаптера беспроводной сети» и убедитесь, что поле «Режим энергосбережения» установлено «Максимальная производительность». После всех этих действий, перезагрузите компьютер и посмотрите, будет ли исчезать Wi-Fi подключение снова с той же ошибкой.
Указание шлюза по умолчанию вручную
Если указать в параметрах беспроводного соединения шлюз по умолчанию вручную (вместо «автоматически»), это также может решить данную проблему. Для того, чтобы сделать это, зайдите в Центр управления сетями и общим доступом Windows (можно кликнуть правой кнопкой мыши по значку соединения слева внизу и выбрать данный пункт), затем слева откройте пункт «Изменение параметров адаптера».
Кликните правой кнопкой мыши по значку Wi-Fi соединения (беспроводная сеть) и выберите пункт «Свойства». В свойствах, на вкладке «Сеть» выберите пункт «Протокол Интернета версии 4», а затем нажмите еще одну кнопку «Свойства».
Установите отметку «Использовать следующий IP-адрес» и укажите:
- IP адрес, такой же как адрес вашего Wi-Fi роутера (по которому вы заходите в настройки, обычно указан на наклейке сзади роутера), но отличающийся последним числом (лучше на несколько десятков). Почти всегда это 192.168.0.1 или 192.168.1.1.
- Маска подсети заполнится автоматически.
- В поле основной шлюз укажите адрес роутера.
Примените сделанные изменения, заново подключите соединение и посмотрите, будет ли вновь появляться ошибка.
Удаление драйверов Wi-Fi адаптера и установка официальных
Часто, различные проблемы с беспроводным подключением, в том числе и то, что шлюз по умолчанию не доступен, бывает вызвана установкой хоть и работающих, но не официальных драйверов производителя для Wi-Fi адаптера (такие может установить сама Windows или же драйвер-пак).
Если зайти в диспетчер устройств и открыть свойства беспроводного адаптера (как это сделать описывалось выше в первом способе), а затем заглянуть во вкладку «Драйвер», вы можете увидеть свойства драйвера, удалить его при необходимости. Например, на скриншоте сверху поставщик — Microsoft, это означает, что драйвер на адаптер не устанавливался пользователем, а Windows 8 сама установила первый совместимый из своих закромов. И именно это может привести к самым разным ошибкам.
В данном случае, правильный способ решения проблемы — загрузить драйвер с официального сайта производителя ноутбука (именно для вашей модели) или адаптера (для стационарного ПК) и установить его. Если у вас уже установлен драйвер от официального поставщика, то попробуйте его удалить, затем скачать и установить снова.
Откат драйвера
В некоторых случаях помогает, напротив, откат драйвера, который производится там же, где и просмотр его свойств (описано в предыдущем пункте). Нажмите «Откатить драйвер», если кнопка активна и посмотрите, станет ли Интернет работать нормально и без сбоев.
Исправляем ошибку «Шлюз установленный по умолчанию не доступен» включением FIPS
Еще один способ был предложен в комментариях читателем Марина и, судя по ответным сообщениям, помог многим. Работает способ для Windows 10 и 8.1 (для Windows 7 не проверил). Итак, попробуйте выполнить следующие действия:
- Правый клик по значку соединения — центр управления сетями и общим доступом — изменение параметров адаптера.
- Правый клик по беспроводному соединению — Состояние — Свойства беспроводной сети.
- На вкладке безопасность нажимаем кнопку Дополнительные параметры.
- Отмечаем пункт Включить для этой сети режим совместимости с Федеральным стандартом обработки информации (FIPS).
Как я уже сказал, многим данный способ помог исправить ошибку с недоступным шлюзом.
Проблемы, вызванные работающими программами
И последнее — бывает, что ошибка недоступного шлюза по умолчанию вызвана программами, активно использующими сетевое подключение. Например, может помочь отключение или смена торрент-клиента, или каких-либо других «качалок» или более внимательный просмотр настроек брандмауэра и антивируса (если вы в них что-то меняли или появление проблем совпало по времени с установкой антивирусной программы).
Примечание: все описанное выше применимо, если причина возникновения ошибки локализована на одном устройстве (например, ноутбуке). Если же Интернет становится недоступен на всех устройствах одновременно, то искать следует на уровне сетевого оборудования (роутера, провайдера).
Еще один способ исправить ошибку «Шлюз, установленный по умолчанию, не доступен»
В комментариях один из читателей (IrwinJuice) поделился своим решением проблемы, которое, судя по отзывам у многих срабатывает, а потому решено было вынести его сюда:
При нагрузке сети (скачивание большого файла) отваливался интернет. Диагностика выдавала проблему — Шлюз, установленный по умолчанию, не доступен. Решается она простым перезапуском адаптера. Но вылеты повторяются. Решил проблему так. Windows 10 драйвера устанавливает сама и установить старые просто так не дает. А проблема оказалась в них.
Собственно путь: правой кнопкой мыши по «сети» — «Центр управравления сетями и общим доступом» — «Изменение параметров адаптера» — правой кнопкой по адаптеру «Internet» — «Настроить» — «Драйвер» — «Обновить» — «Выполнить поиск драйверов на этом компьютере» — «Выбрать драйвера из списка уже установленных» (В виндовс по умолчанию есть куча нужных и не нужных драйверов, так что и наши должны быть) — СНИМАЕМ галочку с «Только совместимые устройства» (ищет какое-то время) — и выбираем Broadcom Corporation (Слева, что именно выбираем, зависит от вашего адаптера, в данном случае на примере адаптера Broadcom) — Broadcom NetLink (TM) Fast Ethernet (справа). Windows начнет ругаться на совместимость, не обращаем внимания и устанавливаем. Дополнительно по проблемам работы Wi-Fi в Windows 10 — Соединение Wi-Fi ограничено или не работает в Windows 10.
На чтение 9 мин Просмотров 4.4к.
Максим aka WisH
Высшее образование по специальности «Информационные системы». Опыт работы системным администратором — 5 лет.
Сегодня поговорим о том, что значит «шлюз, установленный по умолчанию, не доступен» и как исправить эту ошибку. Она возникает у компьютеров, подключенных к беспроводной сети. С проводными устройствами такое бывает реже. Такой сбой характеризуется тем, что вайфай часто отваливается, перестает работать и нормально запускается только после диагностики.
Содержание
- Что это за ошибка
- Способы решения проблемы
- Перезагрузите компьютер
- Запустите средство устранения неполадок
- Управление электропитанием
- Ручная установка IP
- Мешают установленные программы
- Обновление или откат драйвера
- Функция FIPS
- Сброс сети
- Отключите антивирус
Что это за ошибка
Бывает так, что беспроводная сеть работала и вдруг перестала. Рядом со значком интернета появляется восклицательный знак, а сама сеть продолжает работать в режиме «Без подключения к интернету». Если пользователь кликает по нему и выбирает диагностику неполадок, то получит окно с ошибкой «шлюз по умолчанию недоступен». Часто программа сама исправляет данный сбой. Вот только она возникает опять через некоторое время.
Дело здесь в том, что весь трафик из вашей локальной сети сходится в одну точку, через которую и идет сам обмен данными с интернетом. Это роутер, к которому подключен кабель от провайдера. Через него отправляются все запросы, а также он и получает ответы, только потом передавая их на само устройство. Маршрутизатор в этом случае и является шлюзом, потому что действует схоже с этим устройством. Обычно адрес шлюза устройство получает автоматически, если же оно его устанавливает неправильно, то и обмениваться данными с интернетом не может. Разберем несколько способов, с помощью которых можно устранить такой сбой.
Способы решения проблемы
Поговорим о том, как исправить ошибку «шлюз, установленный по умолчанию, не доступен» в Windows 10. Хотя, они не меняются от системы к системе, разве что в совсем старых версиях могут отличаться. Но если у вас такая операционка, то лучше рассмотреть её замену, потому что даже Виндовс 7 уже не поддерживается официально. Основную часть инструкций будем приводить для десятки, потому что ей пользуется большая часть людей, а алгоритм подойдет и для других версий системы. Различия появятся лишь в названиях пунктов меню или способах попасть к ним.
Перезагрузите компьютер
Перезагрузка компьютера – это первое, что следует сделать при ошибке шлюза. Система по какой-то причине не получает нужную информацию от роутера или из-за ошибок скидывает адрес устройства. Если сбой находится в программной части, то перезагрузка произведет откат до стандартных значений и почистит память от ошибок.
Такой способ подойдет, если это был единичный случай. Какой-то конфликт программ или обычный сбой в работе системы. Если это какая-то системная ошибка, то придется использовать другие методы, потому что после перезагрузки проблема останется.
Запустите средство устранения неполадок
Щелкните правой кнопкой мыши по значку беспроводной сети в трее. Выберите там «Диагностика неполадок». Это встроенное средство, которое проверяет самые стандартные проблемы и устраняет их.
Обычно это первое, что стоит сделать. Вот только помогает не во всех случаях, чаще дает временный эффект до того момента, пока ошибка «шлюз, установленный по умолчанию, не доступен» в Windows 7 или другой операционной системе не появится вновь. Если такой подход решил проблему, то это хорошо, а если нет, то переходите к следующим пунктам.
Управление электропитанием
Еще одна причина, по которой возникает ошибка «шлюз не доступен» в Windows 10, – это некорректные настройки питания и энергосбережения. Можно поставить настройки таким образом, что при некотором бездействии адаптер станет отключаться. Вот в такой момент и происходят ошибки, сбои и разрывы соединений.
Откройте диспетчер устройств, чтобы найти там сам адаптер. Для входа в диспетчер проще всего нажать Win+R и написать в открывшемся окне devmgmt.msc.
Теперь направляйтесь к сетевым адаптерам, откройте список, кликнув на него и найдите там адаптер беспроводной сети. Кликните по нему ПКМ и откройте свойства. В открывшемся окне найдите раздел «Управление электропитанием» и щелкните по нему.
Снимите галку на пункте «Разрешить отключение устройства для экономии энергии». В случае, когда она установлена, компьютер сможет отключать адаптер тогда, когда считает его не важным для работы. Также перейдите в панель управления, найдите там «Электропитание» перейдите в «Настройка схемы электропитания», а там перейдите к дополнительным опциям. Здесь найдите беспроводной модуль и установите ему максимальную производительность.
Ручная установка IP
Такой подход позволит жестко зафиксировать адрес шлюза в самих настройках. Он больше не будет слетать и обращаться станет к одному и тому же месту. Проблема здесь в том, что подключение к другим сетям окажется затруднено, по крайней мере, если их адреса не совпадут с адресом роутера.
Этот способ подойдет как костыль при домашнем использовании вайфая, но если часто носить с собой ноутбук в другие места, то там лучше переключать настройки на автоматическое получение адресов, потому что так будет меньше проблем.
Перейдите в Центр управления сетями в Виндовс. Для этого щелкните по иконке вайфая в трее при помощи ПКМ и кликните по пункту меню «Параметры Сети и Интернет», далее выберите «Центр управления сетями и общим доступом». В правой части ткните на «Изменение параметров адаптера».
Вас перебросит в другой раздел, там будут все подключения, которые есть на данном устройстве. Найдите активное соединение по Wi-Fi, кликните по нему правой клавишей и откройте «Свойства».
Здесь найдите «Протокол Интернета версии 4» щелкните по нему один раз левой кнопкой, чтобы он выделился, в средней части окна щелкните «Свойства».
Здесь переключите рычажок в ручной режим. Адрес самого устройства введите любой, главное, чтобы от адреса маршрутизатора отличались только последние цифры. Роутер укажите в качестве шлюза. Стандартный адрес написан на нем самом, но если вы его меняли, то придется вспомнить и ввести нужные данные.
Читайте подробную статью, как узнать основной шлюз.
Теперь перезагрузите устройство, ошибка должна исчезнуть.
Мешают установленные программы
Это частая причина. Программы обновляются, отправляют какие-то данные в сеть или просто загружают работой процессор и всю операционную систему. Если какие-то из них работают некорректно, то это приводит к сбоям в работе системы или оборудования. Негативно может влиять и комплексное воздействие нескольких программ. По одной они бы не смогли что-то заблокировать, но вместе им это удалось.
Откройте диспетчер задач и закройте там все приложения, которые активны в данный момент. Также нажмите на win+r и введите msconfig, что позволит попасть в автозапуск. Здесь снимите с автоматического запуска сразу все программы, кроме тех, что принадлежат Майкрософту. После перезагрузки компьютера можете включать их по одной и смотреть, когда появятся проблемы с интернетом. Если удалось подобрать закономерность, то удалите проблемные приложения.
Обновление или откат драйвера
Эта проблема характерна для десятки. Она сама скачивает и автоматически устанавливает драйвер сетевого адаптера и остальные драйверы. Только не всегда они работают так, как нужно. Лучше скачать с сайта производителя ноутбука или адаптера драйвер, предназначенный специально для этого устройства. Бывает так, что подходят драйвера от семерки или восьмерки лучше, чем те, которые устанавливает сама система. В общем, перейдите на сайт производителя своего устройства и загрузите там драйвер.
Теперь снова переходите в диспетчер устройств и ищите там беспроводной адаптер. Жмите на него правой кнопкой и переходите к свойствам. Здесь открывайте раздел «Драйвер» и нажимайте на «Удалить».
После этого установите тот, что скачали с официального сайта производителя, и перезагрузите устройство.
Функция FIPS
В некоторых случаях помогает активировать совместимость с FIPS. Это федеральные стандарты, которые разрабатываются правительством США и находятся в открытом доступе. Их используют как правительственные, так и обычные гражданские организации. Сначала перейдите в раздел «Изменение параметров адаптера» так, как это описывалось раньше. Теперь щелкните ПКМ по соединению и в выпавшем окне выберите Состояние — Свойства беспроводной сети. Дальше идите в раздел безопасности, а там переходите в дополнительные параметры.
Поставьте галку в открывшемся окне.
Сброс сети
Этот способ поможет сбросить настройки, а также устранит накопившиеся с ними проблемы. Нажмите на Пуск, перейдите в «Параметры» (шестеренка слева), откройте раздел «Сеть и интернет». В левой колонке щелкните по строке «Состояние». В правой части окна щелкните по «Сброс сети», а на новой странице нажмите на «Сбросить сейчас».
Компьютер перезагрузится, а некоторые параметры сбросятся. Так что сразу проверьте настройки проводной и беспроводной сети.
Отключите антивирус
Этот пункт следовало отбросить тогда, когда проверяли и все остальные программы, но дополнительно с ним разобраться не помешает. Щелкните правой кнопкой мыши по значку своего антивируса в трее. Выберите «отключить навсегда» или «отключить экраны». Поставьте неограниченный срок на отключение функций, потом перезагрузите компьютер. Если помогло, то стоит удалить антивирус и подобрать себе другой или разобраться в том, почему он блокирует адаптер.
Содержание
- Шлюз установленный по умолчанию не доступен
- Как исправить недоступность шлюза в Windows 10
- 1. Удалить антивирус
- 2. Сбросить IP протокол
- 3. Отк/Вкл сетевой адаптер
- 4. Сбросить сеть
- 5. Отключить энергосбережение
- 6. Драйвер сетевой карты
- 7. Изменить драйвер сетевого адаптера
- 8. Изменить DNS
- 9. Задать IP адрес вручную
- Ошибка в Windows 10 — шлюз, установленный по умолчанию, недоступен
- Ошибка Шлюз, установленный по умолчанию, недоступен в Windows 10
- 1. Перезагрузите компьютер
- 2. Запустите средство устранения неполадок сетевого адаптера
- 3. Обновите драйвер сетевого адаптера
- 4. Сбросьте TCP/IP
- 5. Не позволяйте компьютеру выключать сетевой адаптер
- 6. Временно отключите антивирусное программное обеспечение
- 7. Проверьте на наличие вредоносного ПО
- Что делать «Шлюз, установленный по умолчанию, недоступен» в Windows 10, 7 и 8
- Устранение проблемы «Шлюз, установленный по умолчанию, недоступен»
- Настройка параметров сети в Windows 10, 7 и 8
- Что делать для настройки сетевого драйвера при проблеме со шлюзом
- Отключаем программы, влияющие на подключение по умолчанию
- Способ решения проблемы, если нет интернета на всех устройствах в домашней сети из-за шлюза
- Исправление ошибки «Шлюз, установленный по умолчанию, недоступен» в Windows 7, 8 и 10
- Что это за ошибка и когда встречается
- Оптимальные методы решения проблемы
- Проблема со сторонними программами
- Ручное указание шлюза по умолчанию
- Настройка плана электропитания
- Установка/обновление драйвера Wi-Fi-адаптера
- Откат драйвера адаптера
- Включение режима FIPS
- Ошибка: шлюз, установленный по умолчанию, недоступен
- Что это за ошибка
- Как решить проблему: Шлюз, установленный по умолчанию, недоступен
- Программные проблемы
- Ручное указание шлюза по умолчанию
- Настройка параметров электропитания
- Драйвера
- Альтернативный вариант
Шлюз установленный по умолчанию не доступен
Когда есть проблемы с интернетом в Windows 10, то пользователь запускает диагностику сетей, которая выдает ошибку «Шлюз, установленный по умолчанию, не доступен«. Виновником данной проблемы может быть неверный IP-адрес, антивирус, драйверы сетевой карты или режим энергосбережения. В этой инструкции о том, как исправить ошибку недоступности шлюза в Windows 10.
Как исправить недоступность шлюза в Windows 10
1. Удалить антивирус
Если у вас установлен сторонний антивирус, то его нужно удалить и проверить, устранена ли проблема. В недоступности шлюза был замечен антивирус Avast и McAfee. Я рекомендую использовать стандартный антивирус Windows 10, так как он очень хорошо справляется со своей работает и занимает топ позиции в независимых тестах, после Kaspersky и Bitdefender. Ниже руководство поможет вам:
2. Сбросить IP протокол
Запустите командную строку от имени администратора и введите ниже команды по очереди, нажимая Enter после каждой, после чего перезагрузите компьютер и проверьте подключение к интернету.
3. Отк/Вкл сетевой адаптер
Нажмите сочетание кнопок на клавиатуре Win+R и введите ncpa.cpl, чтобы быстро открыть сетевые подключения. Отключите все имеющиеся сетевые адаптеры и включите тот, через который осуществляете подключение к интернету. Это может быть Ethernet по проводу или беспроводная сеть по WiFi.
4. Сбросить сеть
Откройте «Параметры» > «Сеть и Интернет» > «Состояние» > справа «Сброс сети«.
5. Отключить энергосбережение
Нажмите Win+R и введите devmgmt.msc, чтобы открыть диспетчер устройств. Раздвиньте графу «Сетевые адаптеры» и нажмите мышкой два раза по сетевому адаптеру, через которое осуществляете подключение к интернету. WiFi адаптер будем иметь в себе слово Wirelles, а подключение по проводу Controller. Если не знаете какой, то можете нажимать по всем. Далее перейдите во вкладку «Управление электропитанием» и снимите галочку «Разрешить отключение этого устройства для экономии энергии«.
Важно: Для некоторых беспроводных WiFi адаптеров может не быть вкладки «Управление электропитанием«. В этом случае нажмите Win+R и введите control.exe powercfg.cpl,,1, чтобы открыть электропитание. Раздвиньте графу «Параметры адаптера беспроводной сети» и установите значение «Максимальная производительность«.
6. Драйвер сетевой карты
1. Переустановить. Нажмите Win+R и введите devmgmt.msc, чтобы открыть диспетчер устройств. Нажмите правой кнопкой мыши по сетевому адаптеру, через которое подключены к интернету и выберите «Удалить устройство«. В появившимся окне установите галочку «Удалить программы драйверов для этого устройства» и нажмите OK. Перезагрузите компьютер.
7. Изменить драйвер сетевого адаптера
Драйвер сетевой карты может переключиться с другим набором драйверов, которые уже установлены в вашей системе. Нажмите Win+R и введите devmgmt.msc, чтобы открыть диспетчер устройств. Нажмите правой кнопкой мыши по сетевому адаптеру, через который подключены к интернету, и выберите «Обновить драйвер«. В появившимся окне выберите снизу «Выполнить драйверов на этом компьютере«.
Далее выберите «Выбрать драйвер из списка доступных драйверов на компьютере«.
Попробуйте выбрать из списка другой драйвер, может более старой версии, и нажмите «Далее». Это касается и беспроводного WiFi адаптера. У вас по умолчанию установлен Broadcom 802.11 b/c/n, тогда попробуйте выбрать из списка Broadcom 802.11 /n, или наоборот, если установлен Broadcom 802.11 /n, то выберите из списка Broadcom 802.11 b/c/n.
8. Изменить DNS
Нажмите сочетание кнопок на клавиатуре Win+R и введите ncpa.cpl, чтобы открыть сетевые подключения. Нажмите правой кнопкой мыши по адаптеру WiFi или Eternet и выберите «Свойства«. Во вкладке «Сеть» найдите IP версии 4 (TCP/IPv4) и ниже нажмите на кнопку «Свойства». Установите значение «Использовать следующие адреса DNS- серверов» и задайте:
Это безопасные и быстрые DNS от cloudflare будут работать лучше, чем по умолчанию от местных провайдеров.
9. Задать IP адрес вручную
Источник
Ошибка в Windows 10 — шлюз, установленный по умолчанию, недоступен
Если вы столкнулись с тем, что шлюз, установленный по умолчанию, недоступен на компьютере, вы сможете решить эту проблему, выполнив действия по устранению неполадок, как указано ниже.
Ошибка Шлюз, установленный по умолчанию, недоступен в Windows 10
Ошибка шлюз, установленный по умолчанию, недоступен на компьютере может происходить по разным причинам, начиная от устаревших драйверов сетевого адаптера, неправильных настроек IP и заканчивая другими причинами.
1. Перезагрузите компьютер
Начиная с самого простого и часто упускаемого из виду шага по устранению неполадок, просто выключите компьютер > дайте компьютеру полностью выключиться > подождите 30 секунд и перезагрузите компьютер.
Этот простой шаг по устранению неполадок может помочь, если проблема вызвана зависанием программ и процессов на компьютере.
2. Запустите средство устранения неполадок сетевого адаптера
Затем проверьте, может ли встроенное средство устранения неполадок сетевого адаптера, доступное в Windows 10, помочь вам в решении проблемы.

Следуйте инструкциям на экране, пока средство устранения неполадок пытается найти и исправить проблемы на компьютере.
3. Обновите драйвер сетевого адаптера
Как правило, Windows 10 должна автоматически обновлять сетевой адаптер, но это может происходить не всегда.
Совет: если вы видите несколько записей, поищите что-нибудь с надписью Сеть, 802.11b или Wi-Fi.
На следующем экране выберите параметр Автоматический поиск драйверов и следуйте инструкциям по установке драйвера.
4. Сбросьте TCP/IP

5. Не позволяйте компьютеру выключать сетевой адаптер
Также известно, что проблема отключения Wi-Fi в Windows 10 возникает из-за того, что компьютер автоматически отключает адаптер Wi-Fi для экономии энергии.
Совет: если вы видите слишком много записей, поищите что-нибудь с надписью Сеть, 802.11b или Wi-Fi.
После этого компьютер не сможет ВЫКЛЮЧИТЬ сетевой адаптер, что должно решить проблему.
6. Временно отключите антивирусное программное обеспечение
Проблема может быть связана с тем, что антивирусная программа на компьютере блокирует доступ к шлюзу, установленному по умолчанию.
Для исключения этой причины временно отключите антивирус, установленный на компьютере, и посмотрите, поможет ли это решить проблему.
7. Проверьте на наличие вредоносного ПО
Проблема также может быть связана с изменением конфигурации сети на компьютере вирусами или вредоносным ПО.
Вы можете проверить компьютер на наличие вредоносных программ с помощью сканирования Автономным Защитником Windows и средства удаления вредоносных программ для Windows, которые доступны на сайте загрузки Microsoft.
Источник
Что делать «Шлюз, установленный по умолчанию, недоступен» в Windows 10, 7 и 8
На ПК или ноутбуках, на которых есть модуль Wi-Fi, пользователи периодически сталкиваются с ошибкой, при которой пропадает интернет. При этом другие домашние устройства могут продолжать получать беспроводной сигнал от роутера. А если обратить внимание на уведомления системы мы заметим такое сообщение «Шлюз, установленный по умолчанию, недоступен» в ОС Windows 10, 7 и 8. Что же можно сделать в этой ситуации — давайте разбираться.
Устранение проблемы «Шлюз, установленный по умолчанию, недоступен»
Давайте попробуем решить ошибку на компьютере, с которым возникают проблемы. Этот способ поможет в том случае, если интернет пропал только на одном устройстве. Остальные могут выходить в интернет через общий шлюз (или роутер) без проблем. Также он больше подходит для мобильных устройств или ноутбука.
Это ещё не все настройки, связанные с электропитанием компьютера, которые могут нам помочь решить ошибку «Шлюз, установленный по умолчанию, недоступен». Далее следует открыть панель управления. Выбрать его можно в «Пуск».
Дальнейший порядок действий:
После завершения этих настроек компьютер с ОС Windows нужно перезагрузить. При очередном входе в систему попробуйте подключиться к интернету. Или проверьте его наличие на ПК. Часто изменение этих параметров позволяют избавиться от проблем с подключением к интернету по шлюзу в ноутбуке. Если же ничего не изменилось, продолжаем исправлять данную ошибку.
Настройка параметров сети в Windows 10, 7 и 8
Ваш компьютер действительно мог изменить параметры настроек подключения и стала появляться ошибка «Шлюз, установленный по умолчанию, недоступен». Случается это по разным причинам. Например, при сбое системы, когда происходит нарушение работы реестра.
Чтобы проверить и настроить параметры правильно:
В полях DNS-сервер можно оставить пустыми. Или заполнить предпочитаемый: 8.8.8.8. Альтернативный DNS: 8.8.4.4. После этих настроек сохраните созданные вами настройки, а открытые окна можно закрыть. После чего попытайтесь подключиться к любому сайту, чтобы проверить наличие ошибки с недоступностью шлюза.
Что делать для настройки сетевого драйвера при проблеме со шлюзом
Если ваш компьютер не может подключиться к сети, но другие устройства в вашей домашней сети подключаются, попробуем ещё один способ исправить это.
Нам снова нужно попасть в диспетчер устройств вашего компьютер:
В новом окне вы увидите несколько версий, которые доступны для выбора. Попробуйте нажать курсором на один из них и установить вместо текущего.
После этого снова проверьте наличие ошибки со шлюзом в ОС Виндовс 7, 8 или 19. Если ничего не изменилось, попробуйте вернуться в диспетчер устройств и выбрать ПКМ сетевой адаптер вашего компьютера, с которым происходят ошибки. Нажмите на строку « Обновить драйверы ». В следующем окне необходимо нажать на первый вариант — автоматическая установка. Сбой сети можно возникать по той причине, что текущая версия драйвера, которая установлена в системе, не поддерживается.
Отключаем программы, влияющие на подключение по умолчанию
Ошибку сети могут вызывать приложения, которые запускаются вместе с Windows. И даже при длительной работе компьютера они не останавливаются и могут потреблять интернет. Чем также влиять на активное подключение. И в некоторых случаях даже блокировать его (файерволы). Чаще всего этими приложениями выступают разнообразные торрент-клиенты, компоненты для обновления и сетевые экраны.
Чтобы просмотреть список программ, которые в данный момент работают, нажмите на небольшую стрелку в панели инструментов Виндовс.
Приложения, которые будут находиться в этом окне вы можете закрыть. Для этого выберите его ПКМ и нажмите пункт « Выход из ».
С антивирусами такой фокус не пройдёт. Их выключить достаточно сложно. И в этом нет особой необходимости, так как на подключение могут влиять файерволы, а не приложения.
Для более детального ознакомления со списком приложений, которые запускаются вместе с Windows можно посмотреть в диспетчере задач:
Выключите приложения, которые не требуются. А также программы, которые потенциально могут вызывать ошибку подключения к интернету.
Способ решения проблемы, если нет интернета на всех устройствах в домашней сети из-за шлюза
В системных инструментах сетевого устройства выберите пункт « Перезагрузка » и подтвердите её. По завершению этого процесс попытайтесь снова подключиться к сети. После всех проделанных манипуляциях с компьютером и роутером если ошибка не исчезает, необходимо позвонить интернет-провайдеру. Может быть он сможет помочь выяснить причину проблемы. Возможно на линии в этот момент происходят ремонтные работы. И через некоторое время проблема «Шлюз, установленный по умолчанию, недоступен» в Windows исчезнет. И вы сможете выйти в интернет без каких-либо проблем.
Источник
Исправление ошибки «Шлюз, установленный по умолчанию, недоступен» в Windows 7, 8 и 10
При диагностике сети вы можете столкнуться с сообщением «шлюз, установленный по умолчанию, недоступен». Данная ошибка не является критической. Ее можно исправить несколькими способами: ручным указанием шлюза, изменением параметров электропитания или обновлением/откатом драйверов.
Что это за ошибка и когда встречается
На ноутбуках или ПК с беспроводным адаптером, подключенных через Wi-Fi, может пропасть Интернет. При этом на значке в нижней панели появится желтый восклицательный знак, а также надпись «Ограниченный доступ к сети».
Большинство пользователей запускает диагностику неполадок, которая выявляет проблему шлюза. Система может автоматически устранить ее, но это временное решение. Через определенное время вы повторно столкнетесь с подобным сообщением.
Шлюз представляет собой IP-адрес, на который направляются пакеты с компьютера к роутеру. Как правило, подобные параметры выставляются автоматически при активной DHCP. Но данная служба может сбоить, выставляя правильный шлюз. Итог – ваш ноутбук отправляет пакеты по неверному IP-адресу, не получая ответа от роутера. Причина также может крыться в неправильных настройках питания адаптера от сети.
Оптимальные методы решения проблемы
Существует ряд методов, способных полностью устранить ошибку «шлюз, установленный по умолчанию, недоступен». Нет гарантии, что один из вариантов поможет в 100% случаев, поэтому рекомендуется поочередно опробовать каждый из представленных методов.
Проблема со сторонними программами
В первую очередь, естественно, рекомендуем определить, не является ли источником проблемы сторонний софт. Сюда можно отнести такие программы, как торрент-клиент, антивирус, фаервол и другое ПО, которое активно взаимодействует с сетью. Методика диагностики включает следующие шаги:
Будьте внимательны, так как некоторые приложения могут находиться в автозапуске или работать в фоновом режиме (например, когда антивирус устанавливает обновление баз).
Ручное указание шлюза по умолчанию
Настройки операционных систем «Виндовс» позволяют пользователю устанавливать IP-адрес и шлюз самостоятельно. В версиях Windows 7-10 описанные разделы идентичны, поэтому можете использовать следующую инструкцию независимо от версии ОС:
Вписываем это в поле «Шлюз». Маска выставляется автоматически. В поле IP-адрес введите аналогичную комбинацию, но последнее число замените на значение от 10 до 255.
Данная инструкция поможет решить проблему «шлюз по умолчанию недоступен». Внимательно смотрите, какое сетевое подключение вы редактируете.
Настройка плана электропитания
Ноутбуки имеют ограниченный запас батареи, поэтому в отличие от компьютеров активно используют функции энергосбережения, предусмотренные в операционных системах Windows. Wi-Fi-адаптер может элементарно отключаться при низком заряде батареи, что приводит к уже известной ошибке. На Windows 7, 8 и 10 пользователю достаточно изменить настройки электропитания. Сделать это поможет следующая инструкция:
Сохраните изменения, а затем перезагрузите ноутбук/компьютер. Теперь (независимо от заряда батареи) беспроводной Wi-Fi-адаптер будет всегда функционировать, что исключит потерю доступа к Интернету.
Установка/обновление драйвера Wi-Fi-адаптера
Некорректная работа Wi-Fi-адаптера часто связана с драйверами. В комплекте с ноутбуком на диске не всегда имеется набор драйверов, поэтому приходится выполнять поиск самостоятельно. Вы можете скачать их на официальном сайте производителя вашего ноутбука. Посетите разделы «Поддержка», «Программное обеспечение» или «Загрузки». Внимательно выбирайте модель и операционную систему. Многие драйверы делятся на 2 вида в зависимости от битности ОС (32 или 64 разрядные).
Также попробуйте поискать драйвера через стандартные средства Windows:
Для обновления ПО пользователи могут применить такой вспомогательный софт, как Driver Genius. Эта программа поможет быстро и удобно обновить любые драйверы на компьютере. В базе содержатся актуальные версии для большинства из существующих моделей.
Откат драйвера адаптера
Установка драйвера может не только не оказать положительного эффекта, неправильное ПО способно сделать адаптер полностью неработоспособным. Если доступа в Интернет с другого устройства у вас нет, обязательно выполните откат. Это процедура, которая восстанавливает предыдущую версию драйвера. Выполняется она в диспетчере устройств:
Кнопка будет неактивной, если производить откат некуда. Это означает, что установлена самая ранняя версия. В этом же окне пользователь может удалить драйвер. Это рекомендуется сделать перед инсталляцией нового, так как установка поверх старого не всегда выполняется корректно.
Включение режима FIPS
На некоторых роутерах эффективным решением является включение FIPS. Это Федеральные стандарты обработки информации, активация которых на отдельных маршрутизаторах помогает решить проблемы со шлюзом. Чтобы активировать FIPS, выполните несколько простых действий:
Теперь вы знаете все актуальные способы, как убрать ошибку с неправильно установленным шлюзом.
Источник
Ошибка: шлюз, установленный по умолчанию, недоступен
Ошибка «Шлюз, установленный по умолчанию, недоступен» встречается во всех версиях Windows, а не только в 10-ой или 7-ой версии. Это классическая проблема, с которой вы можете столкнуться при проверке сети. Мы собрали в одном месте подробное описание проблемы, а также поделились практическими советами, как данную ошибку устранить.
Что это за ошибка
Проблема связана с беспроводной сетью и интернетом. Чаще всего, с этой проблемой сталкиваются люди, кто пользуется Wi-Fi. Пример такой ситуации: пропадает интернет, хотя подключение к сети остается. Вы проводите диагностику, и система выдает вам ошибку «Шлюз, установленный по умолчанию, недоступен».
Система тут же предложит вам самостоятельно устранить проблему – это звучит очень заманчиво, но, к сожалению, не всегда возможно. Это связано с тем, что иногда Windows требуется настроить руками, чтобы проблема не только пропала, но и не повторялась в будущем. Поэтому ниже мы подготовили подробную инструкцию, что делать в таком случае.
Также уточним, что такое шлюз. В данном контексте, шлюз – это IP адрес, на который поступают пакеты с компьютера к роутеру. Этот параметр выставляется автоматически, но может быть настроен и вручную. Автоматически использованные шлюзы, чаще всего, работают хорошо, но могут возникать трудности.
Как решить проблему: Шлюз, установленный по умолчанию, недоступен
Решение проблемы «Шлюз, установленный по умолчанию, недоступен» одинаковое и на Windows 7, и на 8-ой и на 10-ой версии. Поэтому, инструкция, представленная ниже, поможет вам в любом случае, независимо от того, какой ОС вы пользуетесь.
Программные проблемы
По нашей собственной практике, самая частая причина кроется в программах. Поэтому, если вы не знаете достоверно, в чём же причина, то лучше начать именно с этого пункта. Для этого вам нужно остановить процессы в диспетчере задач. Идеально – остановить все, кроме системных. И после этого пере-подключиться к Интернету. Если проблема пропадёт – то дело в программах.
Далее вам нужно найти «виновника торжества». Для этого повторите первое действие, но уже не выключайте сразу всё, а выключите лишь одну программу и следите за тем, что произойдёт после этого. Так вы сможете выявить, какой же софт «ломает» систему.
Мы рекомендуем первым делом проверить тот софт, который вы установили сравнительно недавно. Например, если вы установили недавно игру, то первой же проверьте ее. Старый софт также может быть причиной проблем, например, потому что он обновился.
Чаще всего, проблемой являются программы, которые «взламывают» ключ, и меняют адрес или шлюз затем, чтобы их не отследила программа по контролю за лицензиями.
Ручное указание шлюза по умолчанию
Если у вас никогда на Компьютере не работал Интернет, или же вы не смогли найти причину, почему он перестал работать, то вам нужно задать шлюз вручную. Как мы уже уточнили ранее, настройка одинакова на всех версиях ОС Windows, поэтому следуйте инструкции ниже. Возможны некоторые изменения в зависимости от ОС, но порядок действий сохраняется.
После того, как ваш компьютер на Windows загрузится, у вас более не будет проблемы «шлюз по умолчанию недоступен». Если же проблема осталась, то чаще всего, у этого простая причина: вы отредактировали не то подключение. Дело в том, что система «помнит» все подключения, которые были на устройстве до этого, и может предложить вам для редактирования что-то, к чему вы даже не подключены. Поэтому – ещё раз проверьте, то ли вы отредактировали. И если то, то вторая по популярности причина проблемы – вы не перезагрузили систему. Обязательно перезапустите ОС, иначе ничего не получится.
Настройка параметров электропитания
Если вы работаете на стационарном ПК, можете пропустить данный пункт. Если же вы работаете на ноутбуке, то одна из частых причин возникновения проблем со шлюзом, это настройки электропитания. Система буквально «экономит» ваш заряд, но при этом ломает настройки подключения к сети. Чтобы устранить это, проделайте следующие шаги:
Всё это позволит вашему адаптеру работать постоянно в одинаковых условиях. Это значит – что незавиисмо от того, сколько у вас заряда, работает ли ваш ноутбук от кабеля или батареи, блок беспроводного подключения к сети Интернет будет постоянно активен и будет работать с одинаковыми настройками.
Обратите внимание, что такие настройки могут частично сократить срок работы ноутбука без зарядки, но изменение будет незначительным. По нашему опыту, оно не превысит 3-4% от стандартного времени работы без подключения к сети.
Драйвера
Одна из частых проблем – это проблемы с драйверами для Интернета. Вам нужно внимательно проверить драйвера для Wi-Fi адаптера и при необходимости:
Всё это можно сделать максимально просто, если вы узнаете в «Диспетчере устройств», какой модуль у вас используется, и на нашем сайте найдёте драйвера для вашего модуля. Далее вам нужно либо обновить, либо удалить старые.
Альтернативный вариант
Если вы проверили всё, что мы рекомендовали проверить выше, и сделали всё, что мы сказали, но проблема осталась, то есть альтернативный вариант: включить режим FIPS на роутере.
Данный способ эффективен лишь на некоторых моделях роутеров, поэтому мы написали его в самом конце. Тем не менее, актуальные Федеральные стандарты обработки информации, а именно так расшифровывается FIPS, позволяют решить проблемы со шлюзом. Для активации FIPS вам нужно:
Это может помочь в самых проблемных ситуациях. Помимо этого, есть отдельное видео, в котором очень подробно рассказано, а главное – показано, что делать, если на Windows 10 возникла ошибка шлюз, установленный по умолчанию, недоступен.
Делитесь в комментариях, как вы решили проблему, и насколько быстро вам удалось устранить ошибку «шлюз, установленный по умолчанию, недоступен» на своем Windows компьютере. Также напоминаем, что мы активно отвечаем на комментарии – поэтому, если у вас вдруг возникли проблемы с решением данной ошибки, то пишите в комментариях и рассказывайте о ситуации, а мы вместе с нашим дружным сообществом постараемся решить все ваши проблемы.
Источник
Ошибка «Шлюз по умолчанию недоступен» влияет на ваше подключение к Интернету и приводит к его резкому отключению. Эта ошибка может
влияют на отдельные приложения или случаются со всем компьютером.
Ошибка указывает на то, что система не может найти шлюз по умолчанию, часто ваш домашний маршрутизатор, что приводит к отключению. Чтобы это исправить, попробуйте сбросить стек TCP/IP, проверить брандмауэр, отключить функции энергосбережения для сетевого адаптера или обновить необходимые драйверы.
Итак, мы рассмотрим все возможные решения ниже, чтобы помочь вам исправить ошибку «шлюз по умолчанию недоступен» в Windows и вернуть вас в сеть.
1. Запустите средство устранения неполадок сетевого адаптера.
Встроенное средство устранения неполадок сетевого адаптера поможет найти и устранить распространенные сетевые проблемы. Он проверяет наличие наиболее распространенных факторов, таких как неисправность сетевых драйверов и неправильная конфигурация сети. Если он может решить проблему без вашего вмешательства, он это сделает. Но если ему понадобится ваша помощь, он порекомендует соответствующие разрешения.
Чтобы запустить средство устранения неполадок сетевого адаптера:
- Нажмите Win + I, чтобы открыть настройки.
- Затем на вкладке «Система» прокрутите вниз и нажмите «Устранение неполадок».
- Нажмите Другие средства устранения неполадок.
- Прокрутите вниз и нажмите кнопку «Выполнить» для сетевого адаптера.
- Средство устранения неполадок сетевого адаптера просканирует систему на наличие проблем. Выберите затронутый сетевой адаптер, если будет предложено, и нажмите «Да».
- Затем средство устранения неполадок будет искать любые проблемы. Следуйте инструкциям на экране и проверьте, устранена ли ошибка.
2. Сбросьте стек TCP/IP
Вы можете исправить ошибку «шлюз по умолчанию недоступен», выполнив сброс стека TCP/IP. Это полезно, если беспроводной адаптер видит сеть, но не может принять адрес TCP/IP. Вот как это сделать.
- Нажмите клавишу Windows и введите cmd, чтобы открыть командную строку.
- Щелкните правой кнопкой мыши командную строку и выберите «Запуск от имени администратора». Нажмите «Да», если UAC предложит.
- Затем введите следующие команды в указанном порядке одну за другой и нажмите Enter для выполнения: netsh winsock reset
netsh int ip сброс
ipconfig/выпуск
ipconfig/обновить
ipconfig /flushdns - Если все команды выполнены успешно, перезагрузите компьютер и проверьте наличие улучшений.
3. Отключите и включите сетевые адаптеры.
Другой способ исправить эту ошибку — отключить и снова включить сетевой адаптер. Это может помочь вам исправить любые временные сбои в работе сетевого адаптера и решить проблему с отключением от Интернета.
Чтобы включить и отключить сетевой адаптер:
- Нажмите Win + R, чтобы открыть диалоговое окно «Выполнить».
- Введите control и нажмите OK, чтобы открыть панель управления.
- Затем откройте опцию «Сеть и Интернет».
- Нажмите на Центр управления сетями и общим доступом.
- На левой панели нажмите «Изменить параметры адаптера».
- Щелкните правой кнопкой мыши сетевой адаптер и выберите «Отключить». После отключения сетевой адаптер будет выделен серым цветом.
- Щелкните правой кнопкой мыши серый сетевой адаптер и выберите «Включено».
4. Измените дополнительные параметры питания для адаптера беспроводной сети.
Если вы используете план питания для экономии заряда батареи, ваш компьютер может переводить адаптер беспроводной сети в спящий режим для экономии энергии. Чтобы избежать частых проблем с отключением, вам необходимо изменить и настроить сетевой адаптер для использования плана питания с максимальной производительностью.
Измените дополнительные параметры питания для сетевого устройства с помощью параметров электропитания. Вот как:
- Нажмите Win + R, чтобы открыть «Выполнить».
- Введите control и нажмите OK, чтобы открыть панель управления.
- Затем откройте параметр «Система и безопасность» и нажмите «Электропитание».
- Здесь нажмите «Изменить настройки плана» для текущего активного плана электропитания.
- Затем нажмите «Изменить дополнительные параметры питания».
- В диалоговом окне «Электропитание» разверните раздел «Параметры беспроводного адаптера».
- Затем нажмите, чтобы развернуть раздел «Режим энергосбережения».
- Щелкните параметр «От батареи» и выберите «Максимальная производительность».
- Затем нажмите «Подключено» и выберите «Максимальная производительность» в раскрывающемся списке.
- Нажмите «Применить» и «ОК», чтобы сохранить изменения.
- Перезагрузите компьютер и проверьте наличие улучшений.
5. Обновите драйверы сетевого адаптера
Если проблема возникает после обновления Windows, возможно, на вашем компьютере отсутствуют последние обновления для драйвера сетевого адаптера. Новые драйверы иногда могут быть недоступны через диспетчер устройств и требуют загрузки и установки вручную с веб-сайта производителя вашего компьютера.
Выполните следующие действия, чтобы обновить драйверы сетевого адаптера. Чтобы обновить сетевой драйвер с помощью диспетчера устройств:
- Нажмите клавишу Win + X, чтобы открыть меню WinX.
- Нажмите «Диспетчер устройств», чтобы открыть приложение.
- В диспетчере устройств разверните раздел «Сетевой адаптер».
- Щелкните правой кнопкой мыши сетевой адаптер и выберите «Обновить драйвер».
- Выберите Автоматический поиск драйверов. Если новый драйвер найден, следуйте инструкциям на экране, чтобы загрузить и установить драйвер.
Тем не менее, в диспетчере устройств иногда нет последних доступных драйверов. Итак, вам лучше всего проверить веб-сайт производителя вашего компьютера и загрузить все последние версии драйверов, доступных для вашего компьютера.
В качестве альтернативы, почти все крупные OEM-производители компьютеров поставляют компьютеры со своей собственной утилитой управления системой. Например, Lenovo предлагает Vantage, а HP предлагает свою утилиту Support Assistant. Вы можете использовать эти инструменты для проверки ожидающих обновлений и установки их без необходимости посещения веб-сайта.
6. Выполните откат драйвера
Windows имеет функцию отката драйвера в диспетчере устройств. Вы можете использовать его для отката обновления драйвера и отмены любых изменений, которые могли произойти.
Чтобы выполнить откат сетевого драйвера:
- Откройте Диспетчер устройств.
- Разверните раздел Сетевые адаптеры.
- Щелкните правой кнопкой мыши сетевой адаптер и выберите «Свойства».
- Затем откройте вкладку «Драйвер» в диалоговом окне «Свойства».
- Нажмите на кнопку Откатить драйвер. Нажмите «Откатить», чтобы подтвердить действие.
После этого перезагрузите компьютер и проверьте наличие улучшений. Если проблема не устранена, откройте свойства сетевого адаптера и попробуйте выполнить откат еще раз. Если этот параметр неактивен, у вас нет старых драйверов для установки.
7. Измените параметр управления питанием сетевого адаптера.
Ваш компьютер Windows может отключать некоторые устройства для экономии энергии в режиме ожидания. Однако это может привести к частому отключению службы. Чтобы решить эту проблему, отключите параметр Разрешить компьютеру отключать это устройство для экономии энергии в диспетчере устройств.
Чтобы отключить параметр управления питанием сетевого адаптера:
- Нажмите Win + R, чтобы открыть «Выполнить».
- Введите devmgmt.msc и нажмите OK, чтобы открыть Диспетчер устройств.
- Затем разверните раздел «Сетевые адаптеры».
- Щелкните правой кнопкой мыши свое сетевое устройство и выберите «Свойства».
- Откройте вкладку «Управление питанием» в диалоговом окне «Свойства».
- Снимите флажок Разрешить компьютеру отключать это устройство для экономии энергии.
- Нажмите OK, чтобы сохранить изменения.
- Перезагрузите компьютер и проверьте наличие улучшений.
Попробуйте отключить антивирус, чтобы посмотреть, поможет ли это исправить ошибку. Антивирус с функциями интернет-безопасности может мешать вашему сетевому соединению, что приводит к ошибке «Шлюз по умолчанию недоступен».
Некоторые антивирусные приложения позволяют временно отключить защиту для устранения неполадок. Отключите антивирус и проверьте, устранена ли ошибка. Если да, отключите функции интернет-безопасности в своем антивирусе, чтобы определить причину ошибки.
9. Произведите полный сброс вашего маршрутизатора до заводских настроек по умолчанию.
Хотя сброс маршрутизатора может помочь вам решить некоторые проблемы с Интернетом, иногда требуется полный сброс, чтобы вернуть его к заводским настройкам по умолчанию и решить любые проблемы с конфигурацией маршрутизатора. Вы можете восстановить заводские настройки маршрутизатора с помощью специальной кнопки сброса или через веб-интерфейс маршрутизатора.
Чтобы сбросить маршрутизатор к заводским настройкам:
- Убедитесь, что маршрутизатор включен.
- Найдите кнопку WSP/Reset на передней или задней панели маршрутизатора. Нажмите и удерживайте кнопку не менее 10 секунд, чтобы выполнить аппаратный сброс. Вы можете использовать канцелярскую скрепку или подобные предметы, чтобы получить доступ к кнопке сброса.
- Отпустите кнопку через 10 секунд, когда светодиоды начнут медленно мигать. Подождите, пока роутер перезагрузится и сбросит настройки до заводских.
- Перенастройте маршрутизатор и проверьте, не устранена ли ошибка шлюза по умолчанию.
Исправить ошибку «Шлюз по умолчанию недоступен»
В большинстве случаев проблемы с Интернетом можно решить, запустив средство устранения неполадок сетевого адаптера. Если проблема не устранена, установка ожидающих обновлений драйверов и сброс сетевых драйверов и маршрутизатора могут помочь исправить ошибку на вашем компьютере с Windows.
Стандартный шлюз – это точка доступа к сети. Если компьютер в локальной сети отправляет запрос другому компьютеру в удаленной сети, например, вызывая веб-сайт, этот запрос сначала отправляется на стандартный шлюз. Локальный компьютер не имеет прямого доступа к удалённой сети, и запрос сначала должен быть маршрутизирован через несколько узлов, прежде чем достигнет места назначения.
Без шлюзов пользователи не могут получить доступ к Интернету, потому что сеть не имеет точки доступа и, следовательно, изолирована от других сетей.
Очень много пользователей сталкиваются с ошибкой «Шлюз по умолчанию недоступен» при запуске средства устранения неполадок Windows.
Диагностика сети обычно выводит следующее сообщение:
Средство устранения неполадок не смогло исправить все обнаруженные проблемы. Пожалуйста, смотрите ниже более подробную информацию.
Обнаруженные проблемы
Шлюз по умолчанию – это устройство, используемое для установления соединения между локальной сетью или компьютером и Интернетом. Обычно в качестве шлюза по умолчанию используется широкополосный модем или маршрутизатор.
Сообщение об ошибке «Шлюз по умолчанию недоступен» может появиться по нескольким причинам, в том числе:
- Неисправные или устаревшие драйверы
- Неправильные настройки в управлении питанием
- Неправильная частота роутера
- Несоответствующее программное обеспечение безопасности и т.д.
Есть несколько способов устранить ошибку «Шлюз по умолчанию недоступен». Если вы видите это сообщение, сначала попробуйте перезагрузить компьютер и запустить средство устранения сетевых неполадок Windows.
Если это поможет, тогда можно успокоиться, а если нет, то читайте дальше!
Методы исправления ошибки «Шлюз по умолчанию недоступен»
-
Удалите или отключите антивирусные программы
Самое первое, что вы можете сделать, чтобы устранить ошибку Шлюз по умолчанию недоступен, – это удалить или полностью отключить все программы безопасности. Нельзя отрицать, что использование большинства сторонних приложений безопасности имеет различные достоинства. Но, некоторые программы просто конфликтуют с другими элементами на компьютере и создают проблемы.
-
Переустановите драйвер сетевых адаптеров
Одним из наиболее эффективных решений для исправления ошибки Шлюз по умолчанию недоступен (Default Gateway Not Available) является переустановка драйвера сетевого адаптера вашего ПК. Если вы используете неисправный драйвер сетевого адаптера, ваше сетевое соединение вряд ли будет нормально работать.
Чтобы переустановить драйверы сетевого адаптера, следуйте приведенным ниже инструкциям:
- Откройте диспетчер устройств (нажмите клавиши Win + X и щелкните Диспетчер устройств)
- Найдите и дважды щёлкните, чтобы развернуть категорию Сетевые адаптеры. Щелкните правой кнопкой мыши ваш сетевой адаптер и выберите Удалить устройство.
Нажмите OK, чтобы продолжить процесс удаления.
- Перезагрузите компьютер с Windows, ваш компьютер автоматически установит наиболее совместимый драйвер сетевого адаптера.
-
Обновите драйвер сетевых адаптеров
Если в вашей Windows не установлена последняя версия драйвера устройства, у вас, скорее всего, возникнут проблемы с сетевым подключением. Поэтому было бы лучше, если вы обновите его вручную или воспользуетесь помощью сторонней утилиты для обновления драйверов устройств.
Обновить драйвер сетевого адаптера можно вручную через диспетчер устройств, как описано в предыдущем разделе – только вместо Удалить нажмите Обновить драйвер.
Мы надеемся, что обновление драйверов сетевого адаптера решит ошибку «Шлюз по умолчанию недоступен».
-
Сбросьте настройки TCP/IP
TCP/IP или Интернет-протокол – одна из самых важных вещей, если вы хотите использовать Интернет в своей системе. Если он повреждён, вам необходимо сбросить его настройки через командную строку.
Для этого:
- Запустите командную строку.
- Введите следующую команду:
netsh int ip reset - Нажмите Enter
- Команда автоматически сгенерирует файл журнала: resettcpio.txt
- Если вы используете IPv4, выполните команду
netsh int ipv4 resetи нажмите Enter. - Если вы используете IPv6, вам необходимо выполнить команду:
netsh int ipv6 resetнажмите Enter.
Если команда выполняется правильно, настройки TCP/IP сбрасываются до стандартных, а предпринятые действия записываются в файл журнала. Это приведёт к перезаписи и удалению следующих ключей реестра, используемых TCP/IP.
- SYSTEMCurrentControlSetServicesTcpipParameters
- SYSTEMCurrentControlSetServicesDHCPParameters
Перезагрузите компьютер и убедитесь, что сообщения об ошибке «Шлюз по умолчанию недоступен» больше не появляется!
Теперь просто откройте веб-браузер и посетите любую веб-страницу, чтобы убедиться, что ваше соединение с Интернетом работает правильно и нет случайных отключений!