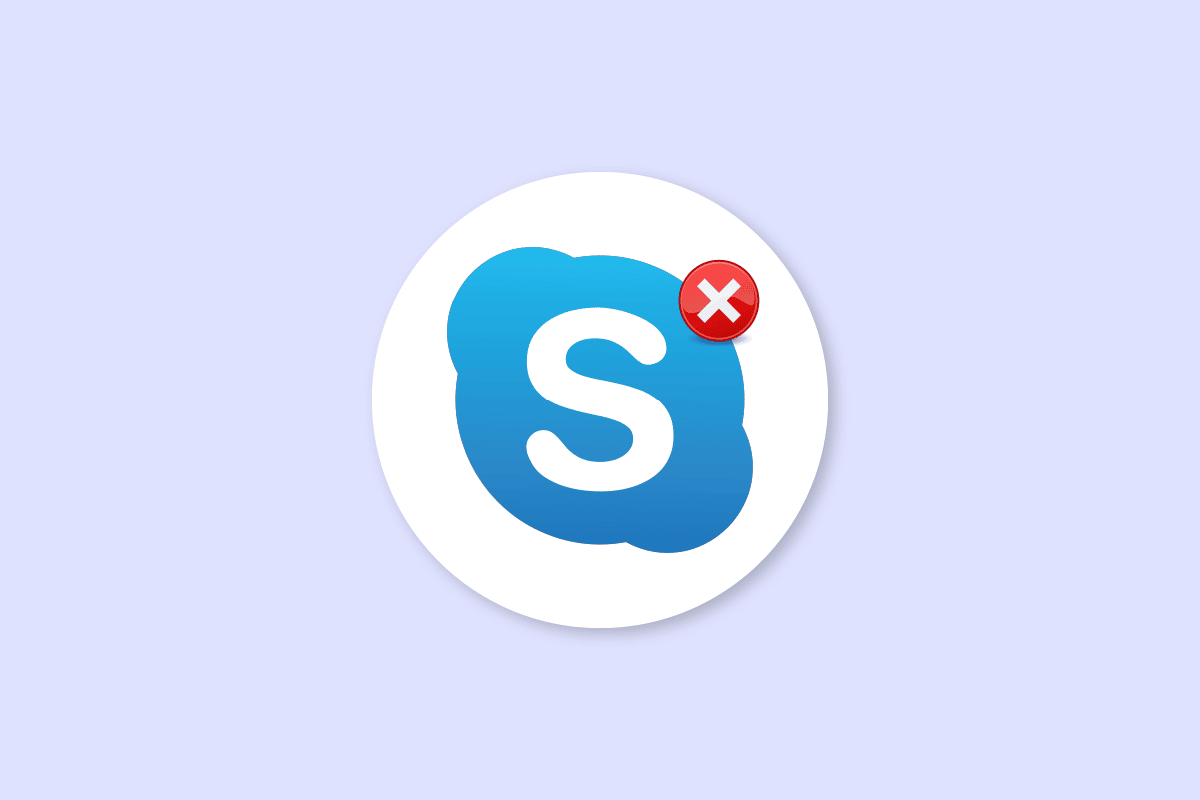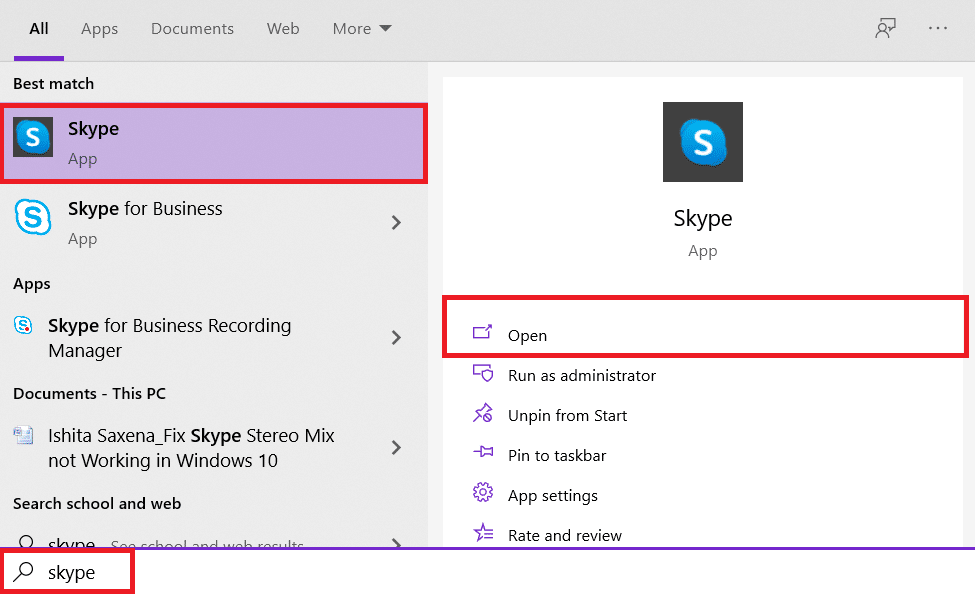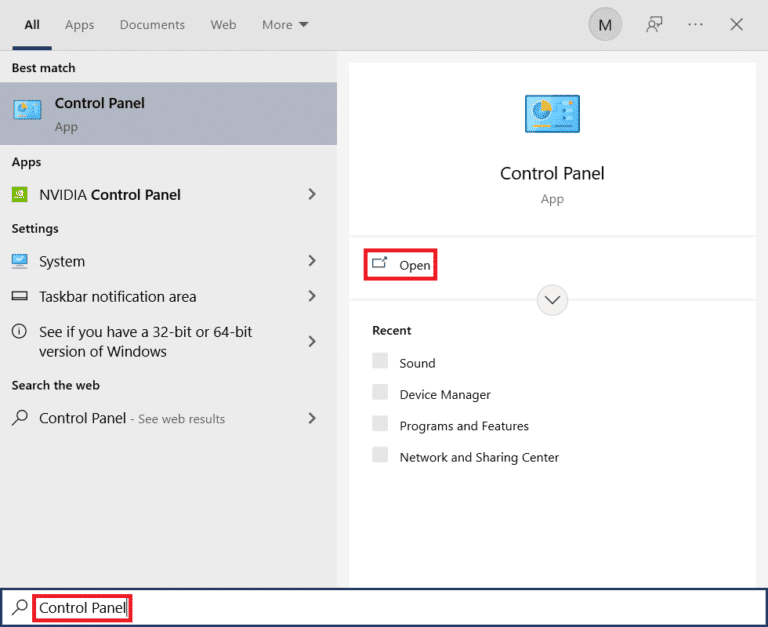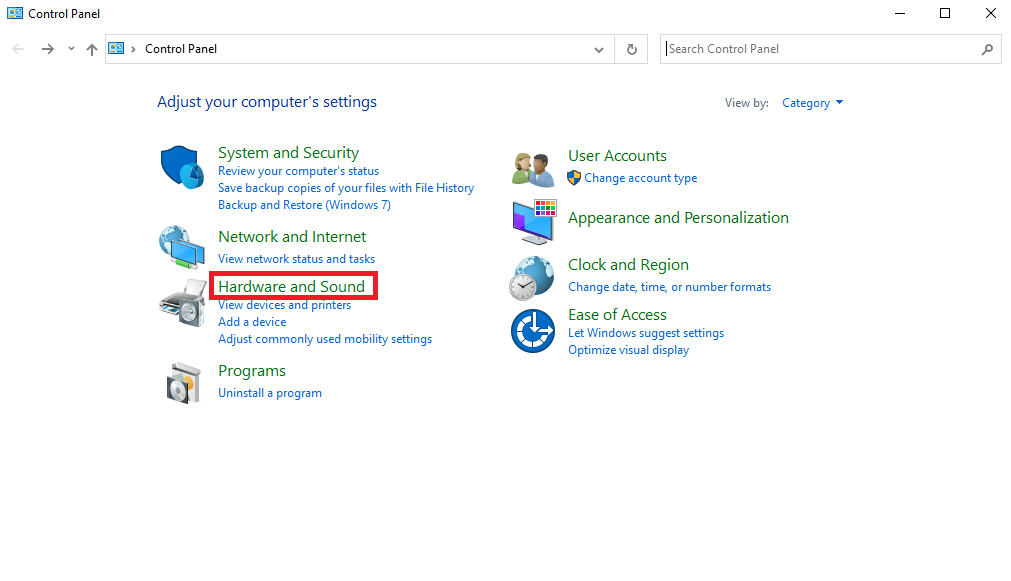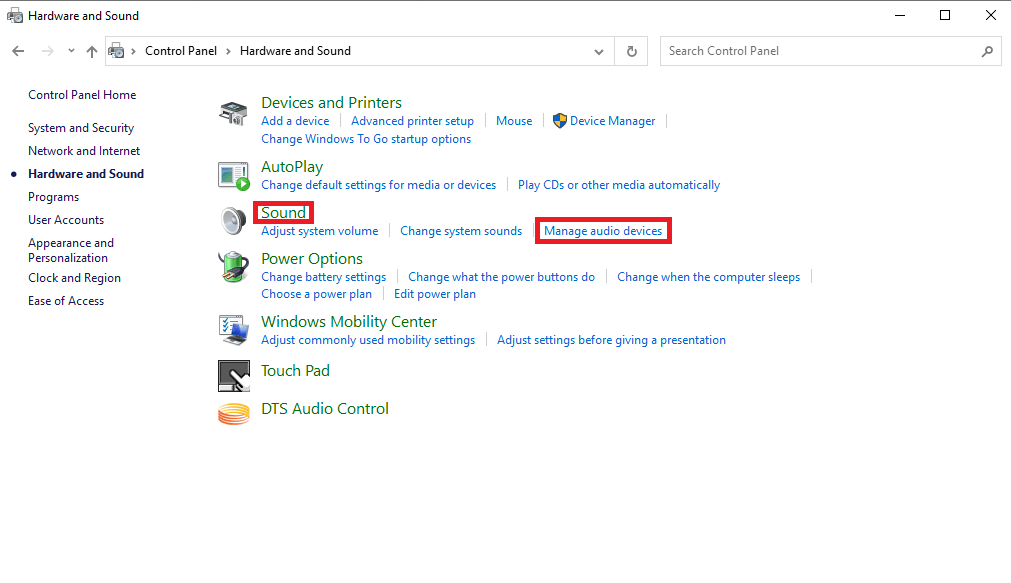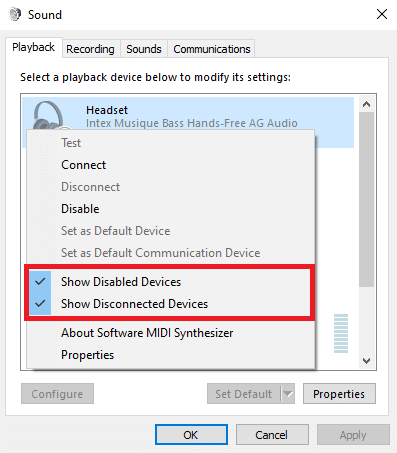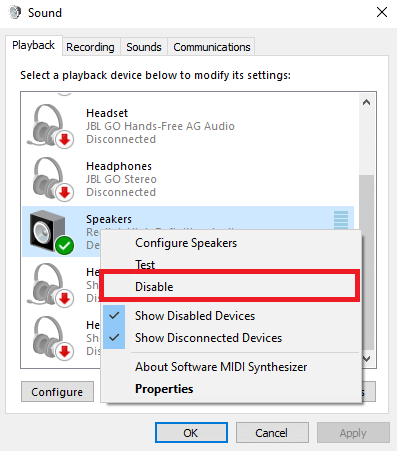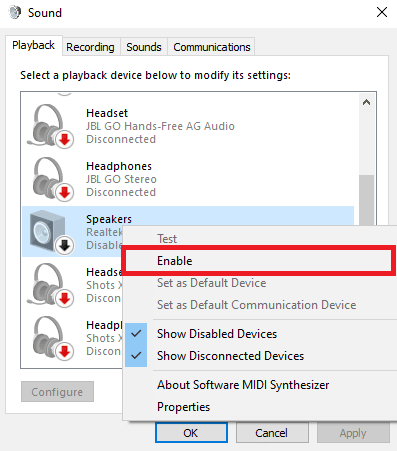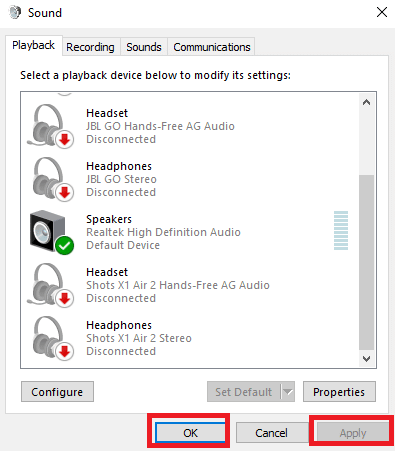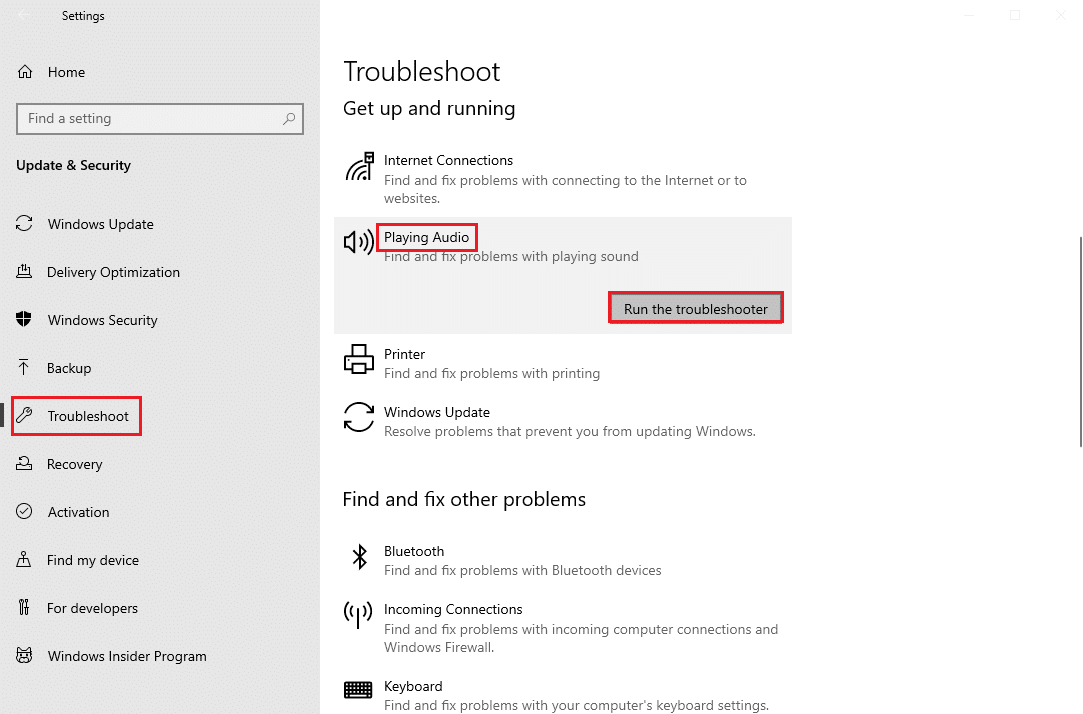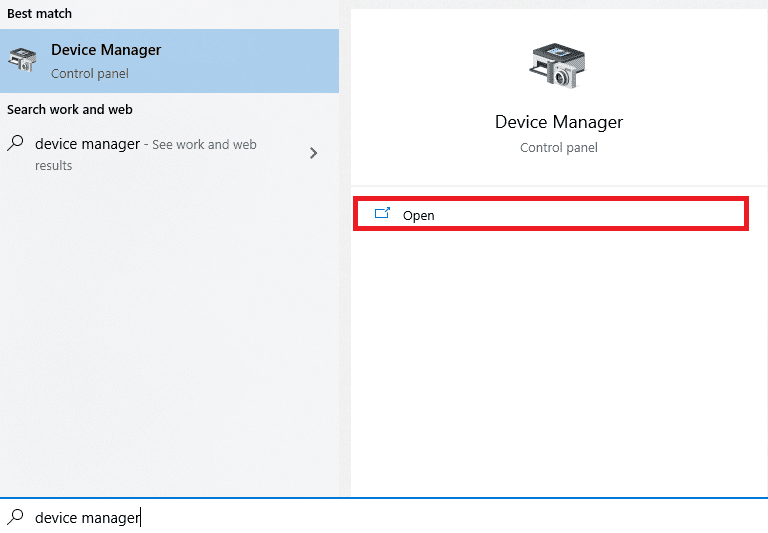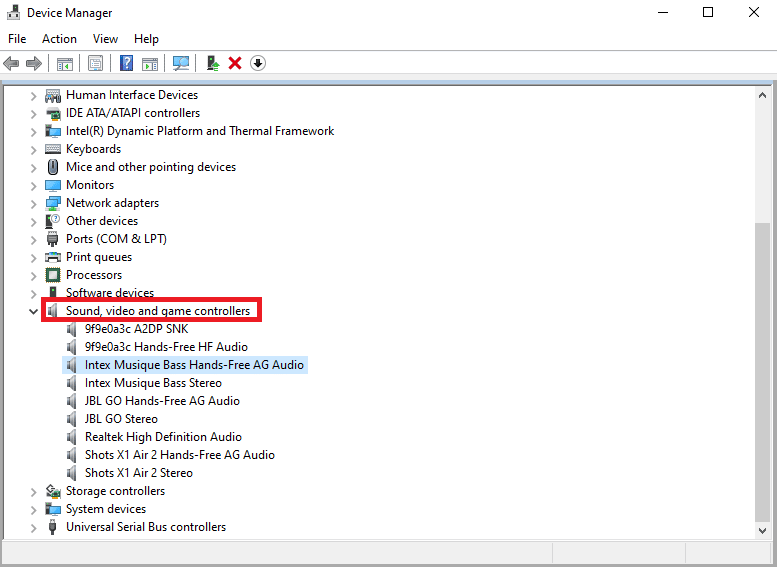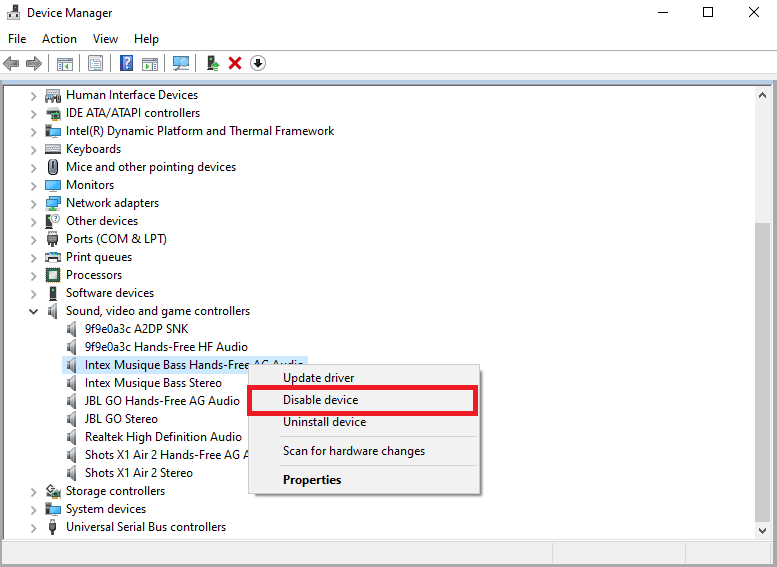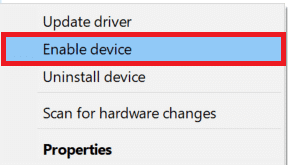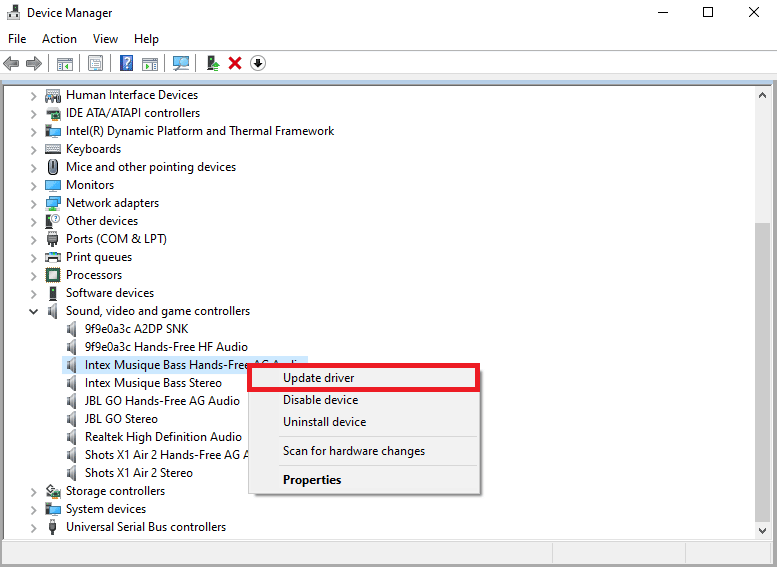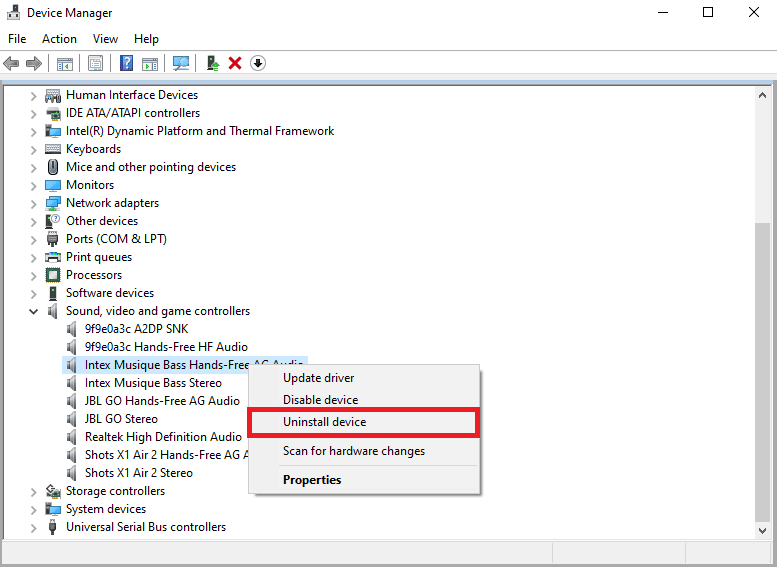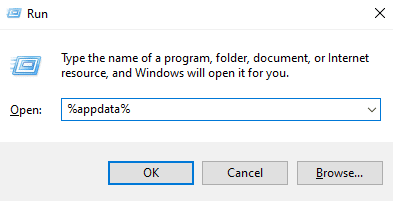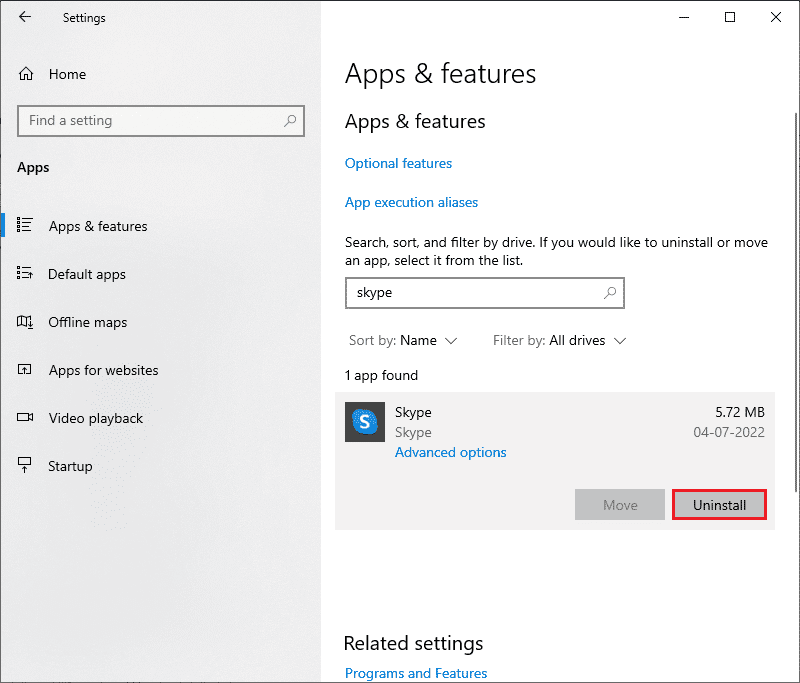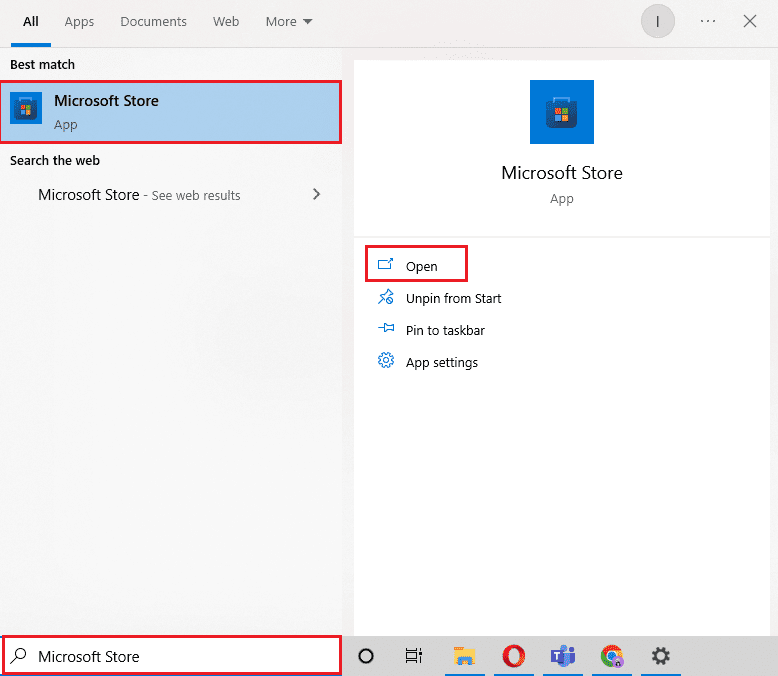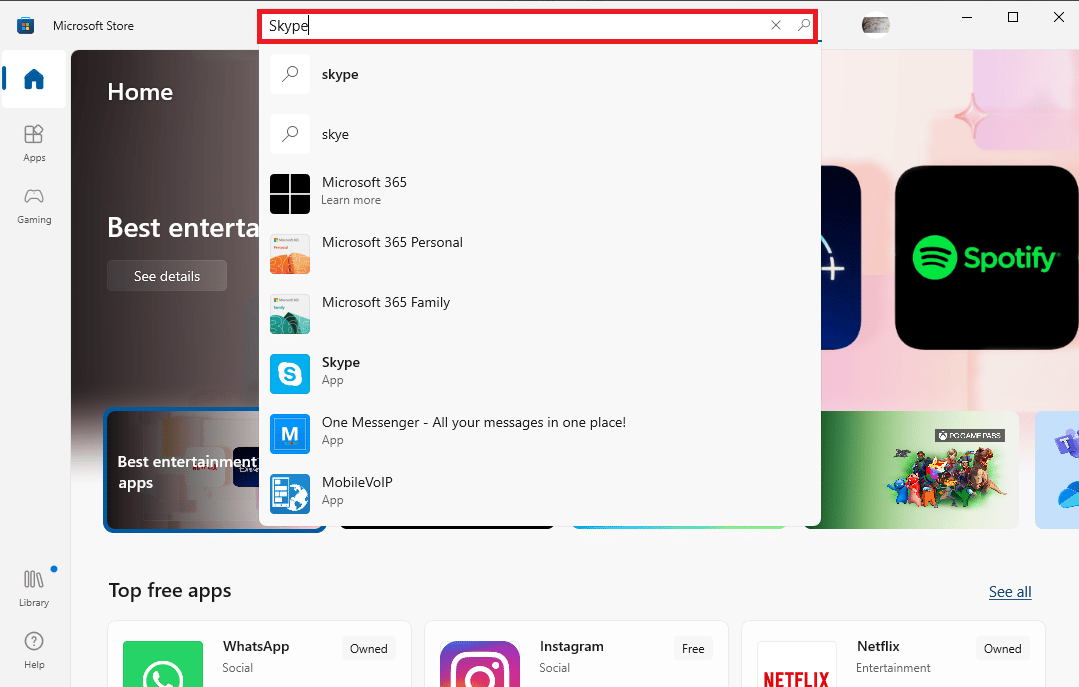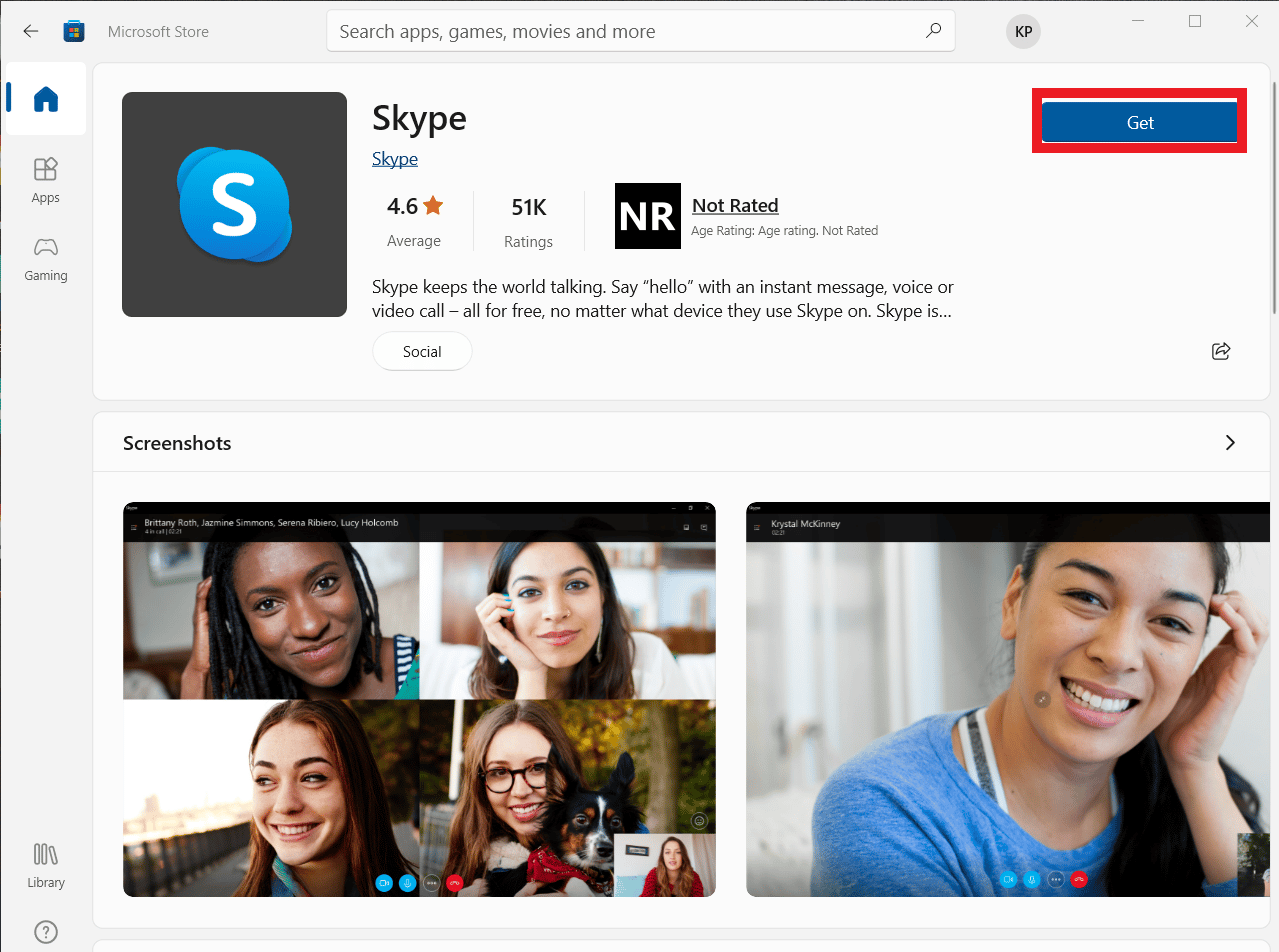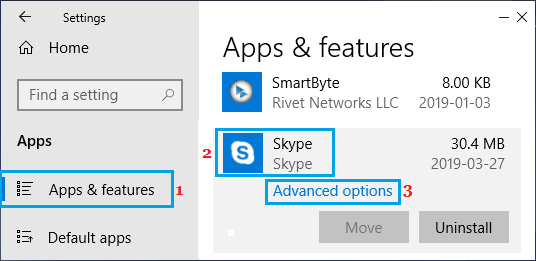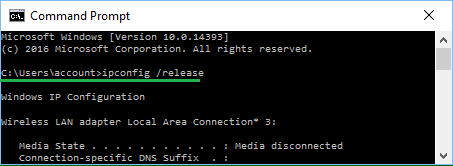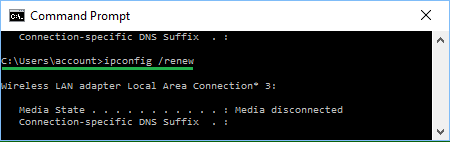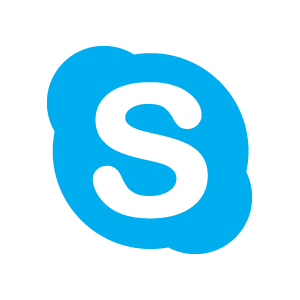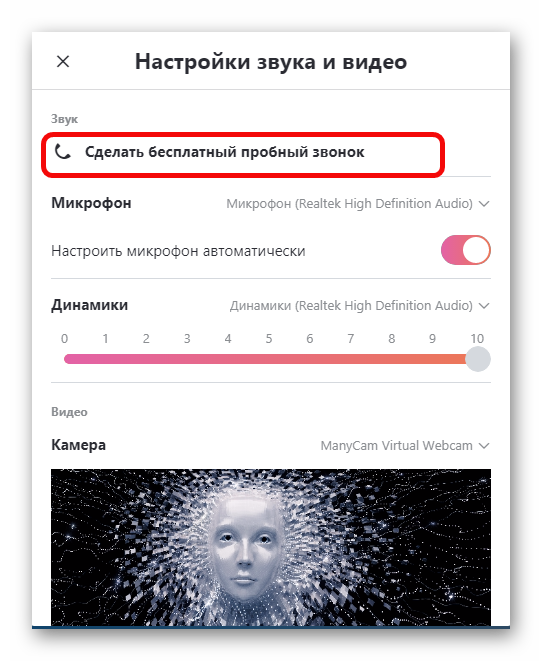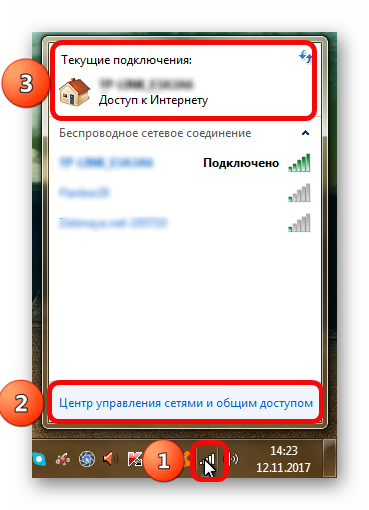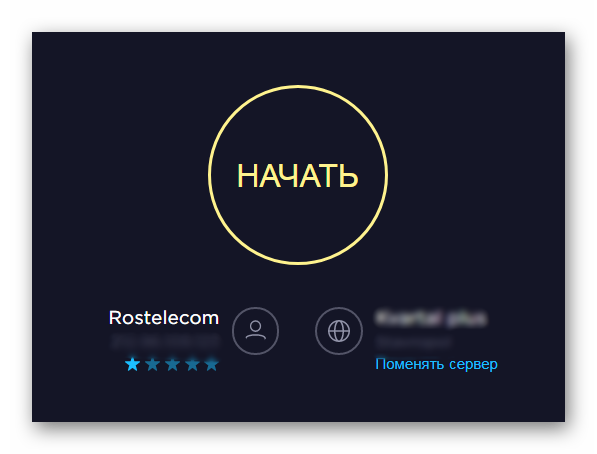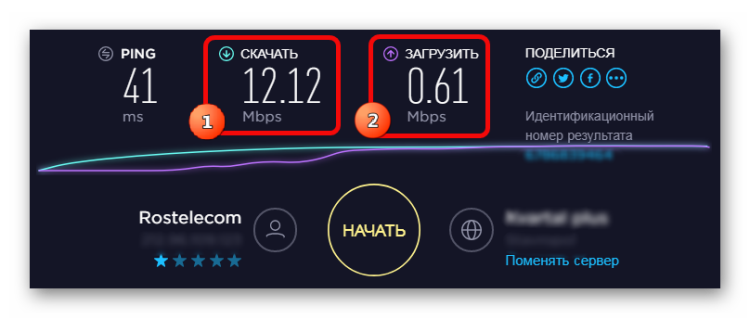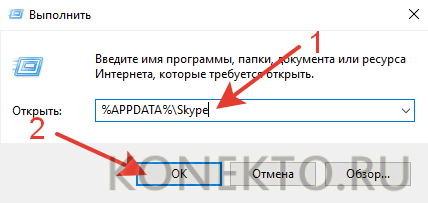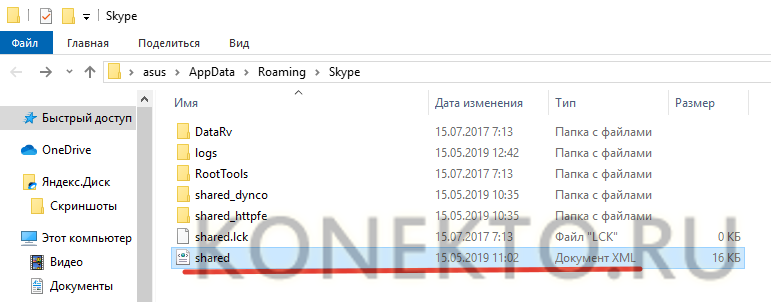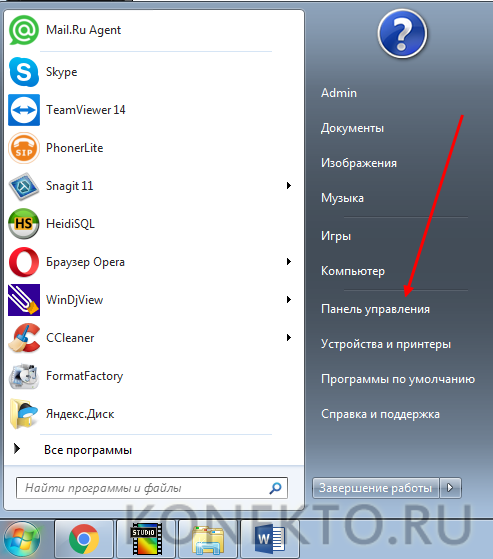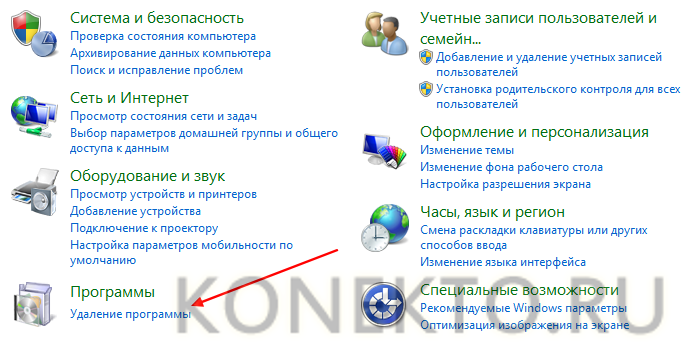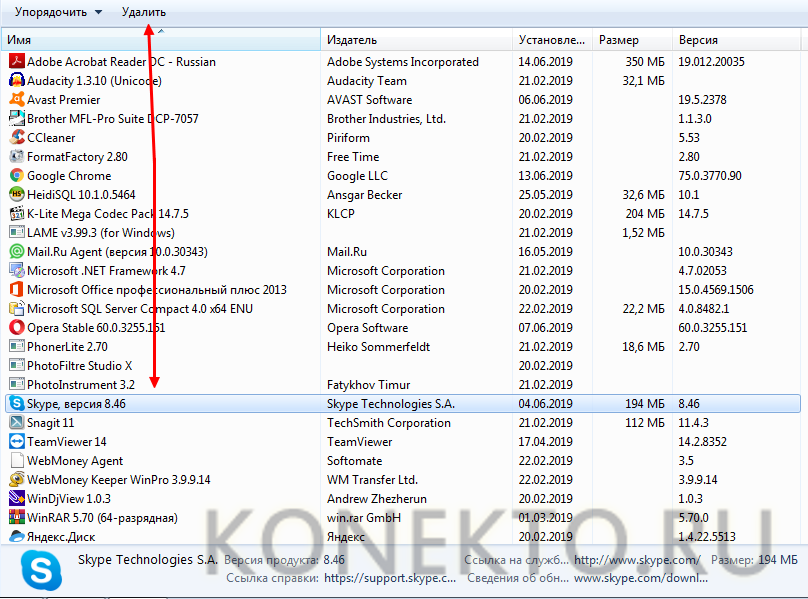- Приступая к работе
- Звонки
- Сообщения
- Общение и взаимодействие
- Учетная запись и профиль
- Покупки и платежи
- Конфиденциальность и безопасность
- Устранение неполадок
- Проблемы со входом
- Приостановка учетной записи
- Проблемы со звонками
- Проблемы с заказами и оплатой
- Все остальное
Устранение неполадок
-
Службы Skype частично заблокированы в моей учетной записи
Если ваша учетная запись Skype приостановлена или ограничена, вы можете получить уведомление о том, что службы Skype частично заблокированы в вашей учетной…
-
Почему я выходит из Skype для рабочего стола Windows?
У вас может возникнуть проблема, из-за того что Skype постоянно выходит из системы при запуске приложения для рабочего стола Windows. Если у вас есть эта…
-
Почему получить не поддерживается при попытке использования Скайп для веб-браузера?
Будет выведено сообщение, браузер не поддерживается , если выполняется попытка использовать Скайп для веб-сайта в Неподдерживаемый браузер. Мы рекомендуем…
-
Почему пропали мои контакты или деньги на счете в Скайпе?
Если вы вошли в Скайп, но не можете найти свои контакты или деньги на счете в Скайпе, возможно, вы по ошибке вошли в другую учетную запись.Чем это может быть…
-
Устранение неполадок с качеством звонков в Skype
Проблемы с качеством звонка в Skype? Скорее всего, причина в подключении к Интернету у вас или у вашего собеседника. Плохое подключение может приводить к…
-
Я забыл имя пользователя или пароль в Скайпе
Я забыл свой пароль в СкайпеЕсли вы забыли пароль в Скайпе, вы можете сбросить его. Если вы не помните свой пароль Скайпа и не можете подтвердить свою…
-
Невозможно подключиться к Скайпу
Если у вас возникли проблемы с подключением к Skype, перейдите на страницу «состояние Skype «, чтобы проверить, нет ли текущих проблем. Кроме того, можно…
-
Устранение проблем со входом в Скайп
Если у вас возникают проблемы со входом, сначала убедитесь, что вы используете последнюю версию Skype, ваша система соответствует минимальным требованиям для…
-
Как проверить звук работа в Скайп (сделайте тестовый вызов эхо)?
Чтобы проверить, что звук и микрофон работают правильно в Скайп, можно сделать проверочный звонок, чтобы наш понятное помощник по эхо. Она предложит записать…
-
Почему с моей кредитной/дебетовой карты были списаны средства, хотя я не совершал(а) покупок в Skype?
Если вы заметили деньги на счете в Skype на своей кредитной или дебетовой карте, проверьте эти сценарии, чтобы определить причину ошибки.Совершали ли вы покупки…
-
Возникла проблема с размещением заказа в Skype
Найдите проблему и ее решение в следующей таблице. Проблема Решение Оплата за продукт, но баланс учетной записи не обновляется и я не могу…
-
Почему возникают проблемы с демонстрацией экрана во время звонка Skype?
Если у вас возникли проблемы с демонстрацией экрана в Skype, вам могут помочь следующие советы.Параметры демонстрации экрана недоступны.Вы должны…
-
Почему у меня возникают проблемы при звонке на мобильный или стационарный телефон в Скайпе?
Если вы столкнулись с проблемами при звонке в Скайпе, прежде всего рекомендуется проверить наличие текущих проблем на странице состояния Скайпа.Чтобы позвонить…
-
Почему Скайп запрашивает разрешение на использование камера, микрофон или контакты на устройстве операций ввода-вывода?
Чтобы выполнить звонок с помощью Скайп на устройстве iPad или iPhone в первый раз, необходимо Скайп запросит разрешение на доступ к микрофон (как показано…
-
Устранение проблем с подписками Скайпа
Проверьте, нет ли проблем в следующей таблице, чтобы узнать, почему ваша подписка не работает для вас: Проблема Решение При попытке…
-
Почему не удалось выполнить платеж?
Существует несколько причин, по которым платеж может завершиться ошибкой. Ниже приведены наиболее распространенные причины сбоя платежа и способы их…
-
Как отправить доказательство приобретения в службу поддержки Skype?
Если у вас есть вопрос о сделанной покупке, служба поддержки Skype может запросить доказательство приобретения.Приемлемым доказательством приобретения может…
-
Устранение неполадок Skype переадресация звонков
Если у вас возникли проблемы с переадресации, проверьте следующее. Есть ли у вас достаточно Skype кредит или подходящую подписку? Вы должны иметь некоторые…
-
Я только что приобрели деньги на счете в Skype, но я не могу звонить…
Как правило, после совершения покупки деньги на счете в Skype будет выводиться в течение всего секунд или минут, но периодически она может занять больше…
-
Почему я получаю сообщение «Учетная запись Майкрософт уже существует» при входе в службы Майкрософт с помощью учетной записи Скайпа?
Ваша учетная запись для Скайпа позволяет получить доступ к остальным службам Майкрософт, таким как OneDrive, Xbox и Office. При попытке войти в другую службу…
-
Устранение неполадок мобильной связи
Если при входе в Skype выводятся такие сообщения, как «Sorry we couldn’t connect to Skype» (К сожалению, не удалось подключиться к Skype), «Skype can’t connect»…
-
Известные проблемы с Skype Лайт
Отправить отзывСпросить сообщество Поддерживает Skype Лайт каннаду?Да! В связи с востребованными клиентами мы добавили поддержку каннады. Благодарим за…
Дополнительные ресурсы
В 2011 году корпорация Microsoft официально получила права на продукт Skype после того, как приобрела люксембургскую компанию Skype Limited. С того времени Microsoft стала активна распространять мессенджер Skype с помощью всевозможных сервисов. В частности, Skype стал автоматически устанавливаться вместе с ОС Windows 10.
Несмотря на такую сильную поддержку мировой компании, мессенджер время от времени вызывает некоторые проблемы взаимодействия с пользователем. Обычно под этим подразумевается ошибка включения программы либо появление синего экрана. В ходе статьи мы рассмотрим с вами все причины, которые могут вызвать ошибки и, конечно же, разберемся, как с ними бороться. Что ж, поехали!
Проверка работоспособности Skype
Для начала давайте выполним ряд простых надстроек, чтобы исключить типичные ошибки.
- Проверьте фоновые процессы. Для этого кликните правой кнопкой мыши по панели задач, которая статично расположена в нижней части экрана, и откройте окно «Диспетчер задач». Если там есть процесс «Skype», то кликните по нему левой кнопкой мыши и выберите «Снять задачу».
Процесс снятия задачи в утилите «Диспетчер задач»
Программы в любой операционной системе Виндовс могут «уходить» в процессы, но не появляться в интерфейсе. В таких случаях рекомендуется отключить процессор в диспетчере задач, что мы и сделали. После этого следует заново запустить Skype и проверить его работоспособность.
- Перезагрузите компьютер – это может помочь, если в системе образовались какие-то незначительные сбои, из-за которых не запускается Skype. Система может их сбросить.
- Попробуйте переустановить программу. В большинстве случаев переустановка и сброс настроек — самый быстрый способ, который может избавить вас от усердного выявления и решения проблемы. Удалить программу можно в разделе настроек «Параметры»- «Приложения и компоненты». Находим скайп и жмем на кнопку «Удалить».
- Проверьте подключение к Интернету. Если на вашем компьютере нет предупреждающего знака на иконке сети (рисунок ниже) и все сайты загружаются в обычном режиме – проблема не в этом.
Сеть работает исправно
Если же проблема с сетью, то для начала рекомендую проверить всю коммутацию, а уже после обратиться к провайдеру. Обычно сотрудники охотно помогают исправить неполадки с Интернетом.
Ну а если вышесказанное вы давно выполнили, но это никак не повлияло на исправление запуска скайпа, то продолжаем наше общение.
Почему не работает Skype в Windows 10?
Далее подробно поговорим об основных проблемах и возможности их исправления.
Причина 1: Устаревшая версия Skype
Корпорация Microsoft регулярно обновляет свои продукты, в том числе и Skype. И если раньше окно обновления можно было легко обойти, то с появлением новых версий пользователю ничего не остается, как обновить продукт.
Щелкните на кнопку «Обновить Skype» для загрузки новой версии
Данная проблема для одной части пользователей, наверное, будет казаться вовсе не препятствием, а простым шагом к запуску Skype, но для другой части юзеров обновление может вызвать некоторые затруднения. К сожалению, здесь всего два пути: принудительно обновить программу и наслаждаться ее функциями либо найти в Интернете ту старую версию, которая сейчас установлена, и скачать ее. После этого стоит открыть настройки программы и в разделе «Автоматическое обновление» и воспользоваться опцией «Выключить автоматическое обновление».
Отключить автоматическое обновление можно только в старых версиях скайпа
Загрузка …
Причина 2: Проблемы на сервере
В редких случаях проблема с запуском Skype может быть связана совсем не с компьютером, а сервером Skype. Если это так, то в окне программы будет отображаться уведомление, сигнализирующее о том, что в данный момент времени программа недоступна. В этом случае остаётся только немного подождать, так как подобные ошибки устраняются командой Microsoft быстро, обычно в течение нескольких часов.
Данная ошибка говорит о том, что на сервере ведутся работы
Загрузка …
Причина 3: Автообновление программы
Во время автоматической загрузки либо установки обновлений у вас вполне могут возникнуть проблемы с запуском скайпа. Лечение здесь довольно простое: дождаться окончания обновления программы либо прервать данное действие путем отключения Интернета. Обычно процесс установки новой версии занимает всего пару минут, поэтому прерывать соединение с Интернетом в это время не рекомендуется.
Если же вы не пользуетесь автообновлениями, то проверьте наличие новой версии программы вручную. Обновление можно проверить в настройках Скайпа. Путь следующий: «Справка» — «Проверить наличие обновлений вручную». Если программа найдет более свежую версию, то предложит скачать и установить ее. Вам нужно согласиться.
Загрузка …
Причина 4: Вирусы мешают запуску Skype
Какой бы банальной ни была проблема, никогда не стоит забывать о вредоносных червяках, которые в качестве вирусов могут проникнуть в недра компьютера и навредить системе. Чтобы выяснить, действительно ли Skype заражен вредоносными средствами, стоит воспользоваться специальным антивирусным ПО.
Вот некоторые бесплатные антивирусы, которые могут быть эффективны в этом вопросе: AVG AntiVirus Free, Avira Free Security Suite, Avast Free Antivirus, Kaspersky Free, 360 Total Security. В любой момент вы можете, конечно, приобрести платную версию, тем самым улучшив безопасность компьютера.
Воспользоваться же программным продуктом для уничтожения вирусов довольно просто: откройте антивирус и найдите на главном экране кнопку с названием «Просканировать компьютер» (в зависимости от установленной программы, названия могут отличаться).
Сканирование компьютера может занимать до нескольких часов
Также я рекомендую не посещать потенциально опасные веб-страницы и загружать только проверенное ПО с официальных сайтов.
Загрузка …
Причина 5: Блокировка брандмауэром или антивирусом
Использование антивирусного средства или брандмауэра в любой операционной системе Windows может вызывать ряд проблем. Например, антивирусник может случайно посчитать за вирус официальное ПО. То же самое характерно и для защитника Windows 10. Таким образом, оба средства могут попросту блокировать запуск Skype.
Сначала необходимо проверить, действительно ли Skype не запускается из-за антивирусного средства. Для этого найдите иконку антивирусника справа от панели задач и кликните по ней правой кнопкой мыши, затем выберите «Приостановить защиту».
Рекомендуется приостанавливать защиту антивируса на 10 минут или до перезагрузки ПК
Если после отключения антивирусника Skype смог запуститься, то его стоит добавить в список исключений, чтобы используемое антивирусное средство не ругалось на него. Рассмотрим процесс на примере продукта ESET Internet Security..
- Запускаем антивирусник ESET и нажимаем на кнопку «F5», которая расположена в верхней части клавиатуры.
Расширенные параметры стоит настраивать аккуратным путем
- Как мы видим, открылось окно с расширенными параметрами. В разделе «Защита файловой системы в режиме реального времени» находим блок «Исключения для процессов» и нажимаем на указанную кнопку для изменения списка исключений.
Открываем список исключений ESET
- Далее нажимаем на кнопку «Добавить» и в появившемся окне кликаем по троеточию.
Открываем список программ, которые можно добавить в исключения
- В конце появится еще одно окно, в котором нужно будет найти файл Skype. Скорее всего, у вас он расположен на рабочем столе, и, как только вы его найдете, кликните по нему двойным щелчком мыши.
На примере вышеуказанного метода можно добавить программу в список исключений практически любого антивирусного средства.
А что же делать с брандмауэром? Проделать аналогичные шаги: отключить и проверить работоспособность Skype. Если он работает, то добавить его в список исключений брандмауэра. Чтобы это сделать, воспользуемся следующей инструкцией:
- Запускаем параметры компьютера путем комбинации клавиш «Win+I» и переходим в раздел «Обновление и безопасность».
Открываем раздел обновления и безопасности
- В появившемся окне переходим в подраздел «Безопасность Windows» и открываем службу безопасности Windows.
Запускаем службу «Безопасность Windows»
- Далее кликаем по пункту «Общедоступная сеть».
Входим в настройки брандмауэра
- Отключаем брандмауэр Защитника Windows.
Отключаем брандмауэр
Проверяем, работает ли Skype. Работает? Тогда идем заносить его в список исключений брандмауэра:
- Возвращаемся в окно «Безопасность Windows» и в разделе «Защита от вирусов и угроз» нажимаем на кнопку «Добавление или удаление исключений».
Открываем список исключений брандмауэра
- Далее откроется новое окно, в котором так же, как и в случае с антивирусом, нужно нажать на кнопку «Добавить» и найти ярлык Skype, а затем внести его в список исключений.
Загрузка …
Причина 6: Появление синего экрана
Во время запуска скайпа вы можете столкнуться с синим или белым экраном. Это можно считать проблемой, если данный экран не загружается более 3 минут. Чаще всего подобная ошибка возникает из-за сбоя в работе браузера Internet Explorer или Edge, с которым связан Skype. Чтобы это исправить, достаточно разорвать связь между этими компонентами. Для этого выполняем следующее:
- Кликаем правой кнопкой мыши по ярлыку Skype и переходим в его свойства.
Открываем свойства скайпа
- Далее добавляем команду /legacylogin в строку «Объект». Просто впишите ее в самый конец строки и сохраните настройки.
Добавляем указанную команду в конец строки
- По окончании настроек запускаем настроенный ярлык и смотрим на изменения.
Загрузка …
Заключение
На этом у меня все! Надеюсь, что вам помогло одно из вышерассмотренных решений, и теперь вы сможете продолжать общаться в Skype. Всего наилучшего!
Загрузка …
Post Views: 2 894

Skype не нуждается в представлении, это одно из самых популярных приложений для видеоконференций, предустановленное во всех системах Windows.
Доступ к Skype возможен с компьютера, телефона или планшета. Он абсолютно бесплатен в использовании и довольно прост в установке. Однако у него есть свои преимущества и недостатки, как и у любого другого приложения.
Люди во всем мире используют его, чтобы оставаться на связи и общаться в видеочатах с большей скоростью, чем когда-либо, но в последнее время кажется, что Skype неожиданно дает сбой для многих своих пользователей.
Для других Skype автоматически закрывается в Windows 11.
Когда вы находитесь в середине срочного звонка, эта проблема становится еще более серьезной, но не волнуйтесь, мы составили список решений, которым вы можете следовать, чтобы исправить Skype и восстановить его работоспособность. Позвольте нам сначала объяснить, что вызывает сбои приложений, прежде чем переходить к самим исправлениям.
Почему Skype продолжает падать в Windows 11?
Приложения, разработанные Microsoft, такие как Snipping Tool или Skype, подвержены сбоям. В частности, для Skype, который был обновлен для Windows 11 с новым внешним видом и подходом, просто рушится после истечения срока действия цифрового сертификата Microsoft.
Источником проблемы, по-видимому, является недостаток, связанный с просроченным цифровым сертификатом. В результате любое программное обеспечение, использующее этот неизвестный цифровой сертификат, скорее всего, выйдет из строя.
В дополнение к проблемам совместимости, поврежденным данным и потенциально опасному программному обеспечению, которое было загружено, есть несколько других причин частых сбоев Skype.
Хотя официального патча в настоящее время нет, Microsoft проверила отчеты пользователей в обновлении, сделанном в Центре отзывов, отметив, что они знают о проблеме с Windows 11 и будут работать над ее устранением.
Всегда полезно посетить страницу блогов Skype для получения дополнительной информации об ошибках, новых функциях и потенциальных исправлениях неизвестных ошибок.
Как исправить сбой Skype в Windows 11?
1. Сбросить приложение
- Нажмите Windows клавишу + I , чтобы открыть приложение «Настройки», затем нажмите «Приложения», а затем «Приложения и функции» с правой стороны.
- Как только вы окажетесь в поле «Приложения и функции», найдите приложение Skype, введя его имя в поле поиска и выбрав его в трехточечном меню, а затем выберите параметр «Дополнительные параметры».
- Прокрутите вниз, пока не найдете раздел «Сброс», затем нажмите «Сброс».
При сбросе приложения Skype вы потеряете все данные, которые ранее хранились в программе. В связи с этим мы рекомендуем вам создать резервную копию всех важных данных, прежде чем начинать процесс сброса настроек вашего устройства.
2. Запустите средство устранения неполадок Windows.
- Нажмите Windows клавишу + I , чтобы открыть приложение «Настройки», и перейдите к «Система» на левой панели, а затем «Устранение неполадок» с правой стороны.
- Когда вы окажетесь в меню «Устранение неполадок», нажмите «Другие средства устранения неполадок».
- Теперь прокрутите вниз, пока не встретите средство устранения неполадок приложений Магазина Windows, и нажмите «Выполнить» рядом с ним.
Как только средство устранения неполадок завершит поиск ошибок, оно покажет вам точную ошибку, которая произошла, и способы ее исправления. Обязательно следуйте отображаемым инструкциям, шаг за шагом. Если это не помогло, рекомендуется использовать специализированное программное обеспечение, такое как Restoro, поскольку оно может восстанавливать поврежденные системные файлы и заменять отсутствующие библиотеки DLL.
3. Установите пакет дополнительных компонентов мультимедиа для Windows 11 N.
- Нажмите Windows клавишу + I , чтобы открыть приложение «Настройки», и перейдите к «Приложения» на левой панели, а затем к «Дополнительным функциям» с правой стороны.
- Теперь нажмите «Просмотр функций» рядом с опцией «Добавить дополнительную функцию».
- Найдите Media Feature Pack в строке поиска, выберите его и нажмите «Далее», а затем «Установить».
Обратите внимание, что эта функция доступна только для версии Windows 11 N, так как в других версиях она уже установлена по умолчанию вместе с другими мультимедийными приложениями.
4. Переустановите Скайп
- Нажмите Windows клавишу + I , чтобы открыть окно «Настройки», и нажмите «Приложения», а затем «Приложения и функции».
- Когда вы окажетесь в окне «Приложения и функции», найдите приложение Skype, введя его в строку поиска и щелкнув меню из трех точек, а затем кнопку «Удалить».
Теперь вернитесь в свой браузер и найдите приложение Skype, затем загрузите его обратно и следуйте инструкциям, которые вам представлены.
Microsoft Teams лучше, чем Skype?
Корпорация Майкрософт вложила значительные ресурсы в обеспечение того, чтобы возможности Teams соответствовали возможностям Skype для бизнеса Online. Приложение предоставляет те же функции видео и чата, что и раньше, но делает все возможное, способствуя более эффективному групповому взаимодействию, включая элементы социальных сетей.
Пользователи могут получать уведомления, упоминания и комментарии, а также включать мультимедийный контент, GIF-файлы и смайлики в свои чаты. Они также могут отправлять сообщения другим пользователям.
Кроме того, тесная интеграция с программами Office 365, такими как Word, Excel и Yammer, является еще одним значительным преимуществом Teams по сравнению со Skype для бизнеса Online.
Следовательно, пользователи могут иметь быстрый доступ к файлам, людям и приложениям, которые им необходимы для эффективного выполнения работы внутри своих групп. Эти прочные рабочие отношения упрощают процедуры и экономят время персонала.
Если вы используете Skype, может быть сложно найти нужную информацию, потому что в сервисе отсутствуют сложные функции архивирования или поиска. Microsoft Teams предоставляет сложные функции поиска, постоянные чаты и закладки, облегчающие жизнь участникам команды и администраторам.
Сообщите нам в разделе комментариев ниже, какое решение лучше всего подходит для вас, а также на то, переключитесь ли вы на Microsoft Teams или продолжите использовать Skype. Спасибо за чтение!
Related post
Skype — один из самых известных сервисов видеозвонков в мире; Skype был одним из первых приложений, предоставляющих пользователям услуги видеозвонков. С годами популярность Skype росла, в приложение также были добавлены новые функции, которые помогают обеспечить более интерактивный интерфейс для лучшего взаимодействия с пользователем. Skype иногда может столкнуться с различными ошибками; одна из таких ошибок — ошибка Skype с устройством воспроизведения в Windows 10; эта ошибка может вызвать звуковые ошибки в программе Skype. Ошибка воспроизведения Skype — это распространенная ошибка, с которой часто сталкиваются пользователи Windows 10 при использовании приложения. В этом руководстве мы обсудим причины и способы воспроизведения ошибок в Skype.
Может быть несколько причин для Скайп ошибка с устройством воспроизведения в Windows 10; некоторые из распространенных причин этой ошибки перечислены ниже.
- В основном эта ошибка связана с ошибками и ошибками приложений.
- Ошибки системных динамиков также могут вызывать ошибку устройства воспроизведения.
- Неправильные настройки динамиков на вашем компьютере также могут вызвать эту ошибку на вашем компьютере.
- Устаревшие или поврежденные аудиодрайверы на вашем компьютере также могут вызывать эту ошибку.
В следующем руководстве обсуждаются способы устранения ошибки Skype с устройством воспроизведения в Windows 10.
Способ 1: перезапустить Скайп
Обычно ошибка Skype с устройством воспроизведения в Windows 10 связана с небольшими ошибками и задержками в приложении Skype; вы можете легко устранить эту ошибку, закрыв и перезапустив приложение Skype. Многие пользователи обнаружили, что закрытие и перезапуск приложения решили проблему.
Способ 2: включить динамики
Также возможно, что ошибка Skype с устройством воспроизведения в Windows 10 была вызвана системными динамиками, чтобы решить проблемы с системными динамиками, вы можете попробовать включить и отключить динамики.
1. Нажмите клавишу Windows, введите панель управления и нажмите «Открыть».
2. Установите «Просмотр по > категории», затем нажмите «Оборудование и звук».
3. В разделе «Параметры звука» нажмите «Управление аудиоустройствами».
4. Щелкните правой кнопкой мыши окно «Звук» и установите флажок «Показать отключенные устройства» и «Показать отключенные устройства».
5. Теперь щелкните правой кнопкой мыши динамик и выберите «Отключить».
6. Теперь снова щелкните правой кнопкой мыши динамик и нажмите «Включить».
7. Нажмите «Применить», а затем «ОК», чтобы сохранить изменения.
Включение и отключение динамиков часто должно устранять ошибку воспроизведения Skype, если нет, и у вас все еще есть проблемы с устройством воспроизведения ошибок Skype, перейдите к следующему способу.
Способ 3. Запустите средство устранения неполадок с воспроизведением звука
Чтобы решить различные проблемы с устройством воспроизведения ошибок Skype на вашем компьютере, такие как ошибка воспроизведения Skype, вы можете попробовать запустить встроенное средство устранения неполадок со звуком в Windows 10. Выполните следующие действия, чтобы запустить средство устранения неполадок со звуком.
1. Нажмите одновременно клавиши Windows + I, чтобы запустить настройки.
2. Щелкните плитку «Обновление и безопасность», как показано на рисунке.
3. Перейдите в меню «Устранение неполадок» на левой панели.
4. Выберите средство устранения неполадок с воспроизведением аудио и нажмите кнопку «Запустить средство устранения неполадок», выделенную ниже.
5. Подождите, пока средство устранения неполадок обнаружит и устранит проблему. После завершения процесса нажмите «Применить это исправление» и перезагрузите компьютер.
Способ 4: повторно включить аудиоустройство
Проблема также может быть вызвана вашими системными аудиоустройствами, в этом случае вы можете попытаться решить проблему, временно отключив аудиоустройство на вашем компьютере и снова включив его.
1. Нажмите клавишу Windows, введите «Диспетчер устройств» и нажмите «Открыть».
2. Найдите и разверните Звуковые, видео и игровые контроллеры.
3. Затем щелкните правой кнопкой мыши аудиодрайвер и выберите Отключить устройство.
4. Снова щелкните правой кнопкой мыши драйвер и выберите параметр «Включить устройство» через несколько минут.
Способ 5: обновить аудиодрайверы
Поврежденные и устаревшие драйверы являются одной из основных причин ошибки Skype с устройством воспроизведения в Windows 10; поврежденные аудиодрайверы также могут вызывать другие ошибки динамиков и звука на вашем компьютере. Чтобы решить проблемы, вызванные аудиодрайверами, вы можете попробовать обновить аудиодрайверы в вашей системе. Прочтите наше руководство о том, как обновить драйверы устройств в Windows 10, чтобы обновить аудиодрайверы.
Способ 6: переустановите аудиодрайвер
Если ошибка Skype с устройством воспроизведения в Windows 10 с аудиоустройством компьютера сохраняется. Вы можете попробовать удалить его полностью. Многие пользователи обнаружили, что удаление их аудиоустройства также эффективно решило проблему. Следуйте нашему руководству по удалению и переустановке драйверов в Windows 10.
Способ 7: сброс файлов конфигурации Skype
Если предыдущие методы не устраняют ошибку Skype с устройством воспроизведения в Windows 10, вы также можете попробовать сбросить файлы конфигурации Skype, чтобы решить большинство проблем со Skype.
1. Если вы используете приложение Skype, закройте его.
2. Нажмите одновременно клавиши Windows + R, чтобы открыть диалоговое окно «Выполнить».
3. Введите %appdata% и нажмите клавишу Enter, чтобы открыть папку Appdata.
4. Найдите и щелкните правой кнопкой мыши папку Skype.
5. Нажмите «Переименовать» и переименуйте папку в Skype.old.
6. Теперь перезапустите приложение Skype.
В большинстве случаев этот способ был полезен многим пользователям, если он не работает, переходите к следующему способу.
Способ 8: переустановите приложение Skype
Если ни один из предыдущих методов не работает, и у вас по-прежнему возникают проблемы с устройством воспроизведения ошибок Skype, попробуйте переустановить приложение Skype.
1. Нажмите и удерживайте клавиши Windows + I, чтобы открыть настройки Windows.
2. Теперь нажмите Приложения.
3. Теперь найдите и нажмите Skype и выберите вариант «Удалить».
4. Теперь подтвердите приглашение, если оно есть, и перезагрузите компьютер после удаления Skype.
5. После завершения процесса удаления перейдите к поиску в меню «Пуск», введите Microsoft Store и откройте его.
6. В Microsoft Store найдите Skype.
7. Нажмите кнопку «Получить», чтобы установить приложение Skype на свое устройство.
8. Дождитесь окончания установки.
Переустановка приложения Skype должна устранить ошибку воспроизведения Skype на вашем компьютере.
Часто задаваемые вопросы (FAQ)
Q1. Почему я не могу подключить аудио в Skype?
Ответ Звуковые ошибки — распространенные ошибки Skype. Эта проблема возникает из-за сбоя в аудиодисках устройства и настройках Skype.
Q2. Как решить проблемы со звуком в Skype?
Ответ Может быть несколько способов устранения ошибок звука в Skype, таких как обновление системных драйверов и изменение параметров конфигурации Skype.
Q3. Что такое проблемы со звуком в Skype?
Ответ Skype может столкнуться со многими проблемами со звуком, такими как проблемы с микрофоном и проблемы с динамиком. Эти ошибки могут привести к прерыванию видеозвонков.
***
Мы надеемся, что это руководство было полезным для вас, и вы смогли исправить ошибку Skype с устройством воспроизведения в Windows 10. Сообщите нам, какой метод сработал для вас. Если у вас есть какие-либо предложения или вопросы, сообщите нам об этом в разделе комментариев.
- Приступая к работе
- Звонки
- Сообщения
- Общение и взаимодействие
- Учетная запись и профиль
- Покупки и платежи
- Конфиденциальность и безопасность
- Устранение неполадок
- Проблемы со входом
- Приостановка учетной записи
- Проблемы со звонками
- Проблемы с заказами и оплатой
- Все остальное
Устранение неполадок
-
Службы Skype частично заблокированы в моей учетной записи
Если ваша учетная запись Skype приостановлена или ограничена, вы можете получить уведомление о том, что службы Skype частично заблокированы в вашей учетной…
-
Почему я выходит из Skype для рабочего стола Windows?
У вас может возникнуть проблема, из-за того что Skype постоянно выходит из системы при запуске приложения для рабочего стола Windows. Если у вас есть эта…
-
Почему получить не поддерживается при попытке использования Скайп для веб-браузера?
Будет выведено сообщение, браузер не поддерживается , если выполняется попытка использовать Скайп для веб-сайта в Неподдерживаемый браузер. Мы рекомендуем…
-
Почему пропали мои контакты или деньги на счете в Скайпе?
Если вы вошли в Скайп, но не можете найти свои контакты или деньги на счете в Скайпе, возможно, вы по ошибке вошли в другую учетную запись.Чем это может быть…
-
Устранение неполадок с качеством звонков в Skype
Проблемы с качеством звонка в Skype? Скорее всего, причина в подключении к Интернету у вас или у вашего собеседника. Плохое подключение может приводить к…
-
Я забыл имя пользователя или пароль в Скайпе
Я забыл свой пароль в СкайпеЕсли вы забыли пароль в Скайпе, вы можете сбросить его. Если вы не помните свой пароль Скайпа и не можете подтвердить свою…
-
Невозможно подключиться к Скайпу
Если у вас возникли проблемы с подключением к Skype, перейдите на страницу «состояние Skype «, чтобы проверить, нет ли текущих проблем. Кроме того, можно…
-
Устранение проблем со входом в Скайп
Если у вас возникают проблемы со входом, сначала убедитесь, что вы используете последнюю версию Skype, ваша система соответствует минимальным требованиям для…
-
Как проверить звук работа в Скайп (сделайте тестовый вызов эхо)?
Чтобы проверить, что звук и микрофон работают правильно в Скайп, можно сделать проверочный звонок, чтобы наш понятное помощник по эхо. Она предложит записать…
-
Почему с моей кредитной/дебетовой карты были списаны средства, хотя я не совершал(а) покупок в Skype?
Если вы заметили деньги на счете в Skype на своей кредитной или дебетовой карте, проверьте эти сценарии, чтобы определить причину ошибки.Совершали ли вы покупки…
-
Возникла проблема с размещением заказа в Skype
Найдите проблему и ее решение в следующей таблице. Проблема Решение Оплата за продукт, но баланс учетной записи не обновляется и я не могу…
-
Почему возникают проблемы с демонстрацией экрана во время звонка Skype?
Если у вас возникли проблемы с демонстрацией экрана в Skype, вам могут помочь следующие советы.Параметры демонстрации экрана недоступны.Вы должны…
-
Почему у меня возникают проблемы при звонке на мобильный или стационарный телефон в Скайпе?
Если вы столкнулись с проблемами при звонке в Скайпе, прежде всего рекомендуется проверить наличие текущих проблем на странице состояния Скайпа.Чтобы позвонить…
-
Почему Скайп запрашивает разрешение на использование камера, микрофон или контакты на устройстве операций ввода-вывода?
Чтобы выполнить звонок с помощью Скайп на устройстве iPad или iPhone в первый раз, необходимо Скайп запросит разрешение на доступ к микрофон (как показано…
-
Устранение проблем с подписками Скайпа
Проверьте, нет ли проблем в следующей таблице, чтобы узнать, почему ваша подписка не работает для вас: Проблема Решение При попытке…
-
Почему не удалось выполнить платеж?
Существует несколько причин, по которым платеж может завершиться ошибкой. Ниже приведены наиболее распространенные причины сбоя платежа и способы их…
-
Как отправить доказательство приобретения в службу поддержки Skype?
Если у вас есть вопрос о сделанной покупке, служба поддержки Skype может запросить доказательство приобретения.Приемлемым доказательством приобретения может…
-
Устранение неполадок Skype переадресация звонков
Если у вас возникли проблемы с переадресации, проверьте следующее. Есть ли у вас достаточно Skype кредит или подходящую подписку? Вы должны иметь некоторые…
-
Я только что приобрели деньги на счете в Skype, но я не могу звонить…
Как правило, после совершения покупки деньги на счете в Skype будет выводиться в течение всего секунд или минут, но периодически она может занять больше…
-
Почему я получаю сообщение «Учетная запись Майкрософт уже существует» при входе в службы Майкрософт с помощью учетной записи Скайпа?
Ваша учетная запись для Скайпа позволяет получить доступ к остальным службам Майкрософт, таким как OneDrive, Xbox и Office. При попытке войти в другую службу…
-
Устранение неполадок мобильной связи
Если при входе в Skype выводятся такие сообщения, как «Sorry we couldn’t connect to Skype» (К сожалению, не удалось подключиться к Skype), «Skype can’t connect»…
-
Известные проблемы с Skype Лайт
Отправить отзывСпросить сообщество Поддерживает Skype Лайт каннаду?Да! В связи с востребованными клиентами мы добавили поддержку каннады. Благодарим за…
Дополнительные ресурсы
О проблеме с тем, что Skype не открывается или не отвечает в Windows 10, обычно начинают жаловаться после обновлений. Ниже вы найдете инструкции по устранению этой неприятности.
Содержание
- Skype не открывается и не отвечает в Windows 10
- 1 Разрешите приложениям доступ к микрофону и камере
- 2 Разрешите Skype доступ к веб-камере и микрофону
- 3 Восстановите приложение Skype
- 4 Сбросить Skype
- 5 Сброс конфигурации сети
- 6 Проверьте блокировку брандмауэром
Иногда приложение Skype вообще не открывается или внезапно перестает отвечать во время аудио- или видеозвонка.
Хотя эта проблема чаще возникает после обновления, она также может возникнуть в любое другое время из-за проблем с сетью и других причин.
Прежде чем приступить к устранению неполадок, как указано ниже, убедитесь, что ваше интернет-соединение работает.
1 Разрешите приложениям доступ к микрофону и камере
Сначала убедитесь, что приложениям на компьютере разрешен доступ к микрофону и камере.
1. Перейдите в Параметры > Конфиденциальность > выберите Камера на левой панели и включите Разрешить приложениям доступ к камере.
2. Затем выберите Микрофон на левой панели и включите параметр Разрешить приложениям доступ к микрофону.
2 Разрешите Skype доступ к веб-камере и микрофону
Затем убедитесь, что у Skype есть разрешение на доступ к камере и микрофону на компьютере.
1. Перейдите в Параметры > Конфиденциальность > выберите Камера на левой панели. На правой панели прокрутите вниз до раздела Выбрать, приложения Microsoft Store, которые могут получить доступ к камере и включите ползунок рядом с камерой.
2. На том же экране прокрутите вниз и переместите ползунок рядом со Skype в положение включено.
3. Затем выберите Микрофон на левой панели. На правой панели прокрутите вниз до раздела Выбрать, приложения Microsoft Store, которые могут получить доступ к микрофону и переместите переключатель рядом со Skype в положение ВКЛ.
Перезагрузите компьютер и посмотрите, работает ли Skype.
3 Восстановите приложение Skype
Иногда приложение Skype может быть повреждено, и это можно исправить, используя параметр Восстановить приложение, доступный в Windows 10.
1. Перейдите в Параметры > Приложения > щелкните Приложения и возможности на левой панели. На правой панели прокрутите вниз и нажмите Skype > Дополнительные параметры.
2. На следующем экране прокрутите вниз и нажмите кнопку Исправить.
Перезагрузите компьютер и посмотрите, работает ли Skype.
4 Сбросить Skype
Если вариант восстановления не сработал, вы можете сбросить настройки приложения Skype. Это удалит и переустановит Skype на компьютере.
1. Перейдите в Параметры > Приложения > щелкните Приложения и возможности на левой панели. На правой панели прокрутите вниз и нажмите Skype > Дополнительные параметры.
2. На следующем экране нажмите кнопку Сброс.
3. Во всплывающем окне подтверждения нажмите Сброс, чтобы подтвердить.
Перезагрузите компьютер и проверьте, работает ли Skype.
5 Сброс конфигурации сети
Иногда проблемы, связанные с сетью, могут помешать правильной работе Skype. Поэтому, нужно выполнить следующие команды, чтобы исправить проблемы, связанные с сетью на компьютере.
1. Откройте командную строку > введите ipconfig/release и нажмите клавишу Enter.
Это освободит текущий IP-адрес вашего компьютера.
2. Затем введите ipconfig/renew и нажмите клавишу Enter, чтобы обновить IP-адрес компьютера.
Аналогичным образом выполните команды netsh winsock reset, netsh int ip reset, ipconfig/flushdns и ipconfig/registerdns.
3. Закройте окно командной строки и перезагрузите компьютер.
После перезагрузки компьютера откройте Skype и посмотрите, работает ли он.
6 Проверьте блокировку брандмауэром
Возможно, что брандмауэр Защитника Windows или брандмауэр антивирусной программы, установленной на компьютере, может блокировать Skype.
Вы можете разблокировать Skype в брандмауэре Защитника Windows, выполнив действия, описанные в этом руководстве: Как блокировать и разблокировать программы в брандмауэре Windows.
Если вы используете антивирусную программу, вам нужно будет зайти в настройки брандмауэра антивирусной программы, чтобы разблокировать Skype.
If you can’t make Skype work, there are a number of troubleshooting steps you can follow to see what the problem is and to get things up and running again.
Causes of Skype Not Working
Maybe there’s a microphone problem or an issue with your audio settings, and you can’t hear the other person, or they can’t hear you. Or maybe you can’t log in to Skype because you’ve forgotten your password. Still, another reason could be that your external speakers or microphone are no longer working, and you need to get new hardware. Maybe Skype won’t connect.
Regardless of the problem, there are really only a handful of worthwhile things to try, which we’ve outlined below.
Even if you’ve already followed some of these steps, do them again in the order you see them here. We’ll start you out with the easiest and most likely solutions first.
If you’re having issues making HD video calls with Skype, there are a number of other factors that go into troubleshooting the reason.
Step 1: Reset Your Password
Reset your password if you can’t log in to Skype. Visit Microsoft’s Recover Your Account page to walk through resetting your Skype password.
Enter the email address you used when you first signed up, and then follow the directions there to learn how to get a new password and log back in to start making video and audio calls again.
If you need a new Skype account, you can make one through the Create account page.
Step 2: Check to See if It’s Skype’s Problem
See if others are having troubles with Skype, too. There isn’t much you can do to fix it if it’s not your problem to fix. Sometimes things go wrong on Skype’s end and the only thing you can do is wait it out.
The best way to check if Skype is down or if it’s experiencing some issues with its messaging service is to check Skype Status. If there’s a problem with the service, it’s going to be affecting all platforms, be it on the web, your mobile device, your laptop, Xbox, etc.
Something else you can do to troubleshoot the problem is to check Skype’s status on Down Detector to see if other users are reporting that it’s down or having some other connection problem.
If either website shows a problem, it most likely means that you’re not the only one that can’t use Skype. Just wait an hour or so and try again.
Step 3: Check Your Network Connection
Make sure it’s not a network problem. Skype won’t work if you don’t have a network connection. This is true if you’re using it from any device, be it on the web, your phone, computer, etc.
If you can’t open the websites from Step 1 or nothing else works, then your whole network is probably not working. Try restarting your router or following our troubleshooting steps for Wi-Fi issues.
If other websites are working normally, the reason Skype can’t make calls or why it’s experiencing dropped calls could be related to bandwidth usage. If there are multiple other people on your network that are using the internet at the same time, pause or stop the activity on those devices and then see if Skype starts working again.
Step 4: Check Skype’s Audio Settings and Permissions
If you can’t hear the other caller(s), double-check that other sources of audio, like a YouTube video, works as you’d expect. Just open any video there to see if you can hear it.
If there’s a playback error in Skype specifically (and not on YouTube, etc.) and you can’t hear the other person you’re talking with, or they can’t hear you, you need to check that the program has access to your speakers and microphone.
Using Skype on a Computer
If you’re using Skype on a computer, open it and tap the Alt key so that you can see the main menu. Then, go to Tools > Audio & Video Settings.
- With that setting open, notice the volume area under Microphone. As you talk, you should see the bar light up.
- If the microphone doesn’t work with Skype, select the menu next to Microphone and see if there are any other options; you might have the wrong device selected.
- If there aren’t other ones to pick from, make sure the microphone is plugged in, powered on (if it has a power switch), and has batteries (if wireless). Finally, unplug the microphone and then reattach it.
- To check the sound in Skype to make sure that it’s using the right speakers, select Test audio under the Speakers option. You should hear sound in your headset or speakers.
- If you don’t hear anything when you play the sample sound, make sure your speakers or headphones are turned all the way up (some headphones have physical volume buttons) and that the on-screen settings are at 10.
- If the volume is fine, double-check the menu next to Speakers and see if there’s another option to pick from, and then try the sample sound again.
Using Skype for Mobile Devices
If you’re using Skype on a tablet or phone, then your speakers and microphone are built-in to your device and can’t be manually adjusted. However, there are still proper permissions that Skype requires in order to use your microphone, and if it doesn’t have them, it won’t let anyone hear what you say through it.
Do this if you’re using an iPhone or iPad:
- Go into the Settings app.
- Scroll all the way down to Skype, and tap it.
- Make sure the Microphone option is toggled on (the bubble is green) so that Skype can access your device’s mic. Just tap the button to the right if it’s not already green.
Android devices can give Skype access to the microphone like this:
- Open Settings and then Apps.
- Find and open Skype and then Permissions.
- Select Allow for Microphone.
Step 5: Check Skype’s Video Settings and Permissions
Problems with how Skype accesses the camera might be the reason the person you’re talking with can’t see your video.
What to Do When Your Skype Camera Is Not Working
Skype for Computers
If the Skype video isn’t working on your computer, open Skype’s video settings through the Tools > Audio & Video Settings menu item (hit the Alt key if you don’t see the menu).
You should see an image in that box if your webcam is properly set up. If you don’t see live video of yourself in front of the camera, take note of these tips:
- Try unplugging and then reattaching the webcam if it’s an external one.
- Make sure that there’s nothing physically blocking the camera.
- Use the menu to the right of the Camera area in the settings to choose a different camera if you have more than one.
Skype for Mobile Devices
If Skype video is not working on your iPad, iPhone, or other iOS devices, go into the Settings app and find Skype from the list, then turn on Camera access if it’s not already.
If you’re on an Android device, launch the Settings app and then find Apps. Open the Skype option and then choose Permissions from that list and enable the Camera option.
If the device still doesn’t let you use video in Skype, remember that it’s really easy to switch between the front and back camera. If your phone is down on a table or you’re holding it in a certain way, it can completely block the video and make it seem like the camera isn’t working.
Try tapping the small camera toggle button during the call to swap between the front-facing and back-facing camera. If you’re not on a call right now, you can use the Camera option to test the video from your device.
Step 6: Make a Test Call in Skype
Now that you’ve made sure that the hardware is turned on and enabled in Skype, it’s time to make a test audio call.
The test call will verify that you can hear through the speakers as well as speak through the microphone. You’ll hear the test service speak to you and then be given an opportunity to record a message that can be played back to you.
If you can’t hear the voice during the sound test, or your recording doesn’t get played back to you and you’re told that there’s a problem with the audio recording device, repeat the steps above to make sure the hardware is working properly and set up correctly.
Otherwise, continue with Step 7 below for some other options.
You can also use the Echo/Sound Test Service contact to make a test video call, but all this really does is shows you your own video during the audio call. This is another way to test Skype video calls.
Step 7: Reinstall Skype
If after trying the above troubleshooting steps, you still can’t make Skype work, and it’s definitely not a problem with the Skype service (Step 2), try removing the app or program and then reinstalling it.
When you remove Skype and then install the latest version, you’re basically resetting the program and all of its connections with your camera and microphone, which should resolve any issues. However, you might then have to follow the steps outlined above once more to make sure the new connections are set up properly.
You should definitely update to the latest version of Skype if you can use it through the web version normally but not the desktop version. If the webcam and mic work through your web browser just fine, then there’s a problem with the offline version that needs to be taken care of through a reinstall.
How to Properly Reinstall Software in Windows
Download Skype
Step 8: Update Device Drivers
If Skype still doesn’t let you make calls or receive video, and you’re using Skype on Windows, you should consider checking the device driver for the webcam and sound card.
If there’s something wrong with either, then your camera and/or sound won’t work anywhere, including with Skype, and you may need to update your drivers.
Step 9: Verify the Microphone Works
If your microphone ultimately still doesn’t work, try testing it with Online Mic Test. If it doesn’t let you talk through it there either, then your microphone probably isn’t working anymore.
Replacing your microphone would be a good idea at this point, assuming it’s an external mic. If not, you can always add one.
The 7 Best Microphones for Streaming in 2022
Step 10: Check the System Sound
If you can’t hear audio anywhere else on the internet, the speakers are plugged in (if they’re external), and the sound card drivers are updated, then see if the operating system is blocking the sound.
You can do this in Windows by choosing the small volume icon next to the clock; turn the volume up as loud as it can go for testing purposes, and then try using Skype again.
If you’re on a mobile device, open the Skype app and then use the volume buttons on the side to make sure the phone or tablet is on loud.
If you’ve followed everything on this page to find that the test call works just fine and you can see your own video, then chances are slim that any existing Skype problem rests with you. Have the other person follow these steps, too, since it’s now most likely a problem on their side.
If you can’t make Skype work, there are a number of troubleshooting steps you can follow to see what the problem is and to get things up and running again.
Causes of Skype Not Working
Maybe there’s a microphone problem or an issue with your audio settings, and you can’t hear the other person, or they can’t hear you. Or maybe you can’t log in to Skype because you’ve forgotten your password. Still, another reason could be that your external speakers or microphone are no longer working, and you need to get new hardware. Maybe Skype won’t connect.
Regardless of the problem, there are really only a handful of worthwhile things to try, which we’ve outlined below.
Even if you’ve already followed some of these steps, do them again in the order you see them here. We’ll start you out with the easiest and most likely solutions first.
If you’re having issues making HD video calls with Skype, there are a number of other factors that go into troubleshooting the reason.
Step 1: Reset Your Password
Reset your password if you can’t log in to Skype. Visit Microsoft’s Recover Your Account page to walk through resetting your Skype password.
Enter the email address you used when you first signed up, and then follow the directions there to learn how to get a new password and log back in to start making video and audio calls again.
If you need a new Skype account, you can make one through the Create account page.
Step 2: Check to See if It’s Skype’s Problem
See if others are having troubles with Skype, too. There isn’t much you can do to fix it if it’s not your problem to fix. Sometimes things go wrong on Skype’s end and the only thing you can do is wait it out.
The best way to check if Skype is down or if it’s experiencing some issues with its messaging service is to check Skype Status. If there’s a problem with the service, it’s going to be affecting all platforms, be it on the web, your mobile device, your laptop, Xbox, etc.
Something else you can do to troubleshoot the problem is to check Skype’s status on Down Detector to see if other users are reporting that it’s down or having some other connection problem.
If either website shows a problem, it most likely means that you’re not the only one that can’t use Skype. Just wait an hour or so and try again.
Step 3: Check Your Network Connection
Make sure it’s not a network problem. Skype won’t work if you don’t have a network connection. This is true if you’re using it from any device, be it on the web, your phone, computer, etc.
If you can’t open the websites from Step 1 or nothing else works, then your whole network is probably not working. Try restarting your router or following our troubleshooting steps for Wi-Fi issues.
If other websites are working normally, the reason Skype can’t make calls or why it’s experiencing dropped calls could be related to bandwidth usage. If there are multiple other people on your network that are using the internet at the same time, pause or stop the activity on those devices and then see if Skype starts working again.
Step 4: Check Skype’s Audio Settings and Permissions
If you can’t hear the other caller(s), double-check that other sources of audio, like a YouTube video, works as you’d expect. Just open any video there to see if you can hear it.
If there’s a playback error in Skype specifically (and not on YouTube, etc.) and you can’t hear the other person you’re talking with, or they can’t hear you, you need to check that the program has access to your speakers and microphone.
Using Skype on a Computer
If you’re using Skype on a computer, open it and tap the Alt key so that you can see the main menu. Then, go to Tools > Audio & Video Settings.
- With that setting open, notice the volume area under Microphone. As you talk, you should see the bar light up.
- If the microphone doesn’t work with Skype, select the menu next to Microphone and see if there are any other options; you might have the wrong device selected.
- If there aren’t other ones to pick from, make sure the microphone is plugged in, powered on (if it has a power switch), and has batteries (if wireless). Finally, unplug the microphone and then reattach it.
- To check the sound in Skype to make sure that it’s using the right speakers, select Test audio under the Speakers option. You should hear sound in your headset or speakers.
- If you don’t hear anything when you play the sample sound, make sure your speakers or headphones are turned all the way up (some headphones have physical volume buttons) and that the on-screen settings are at 10.
- If the volume is fine, double-check the menu next to Speakers and see if there’s another option to pick from, and then try the sample sound again.
Using Skype for Mobile Devices
If you’re using Skype on a tablet or phone, then your speakers and microphone are built-in to your device and can’t be manually adjusted. However, there are still proper permissions that Skype requires in order to use your microphone, and if it doesn’t have them, it won’t let anyone hear what you say through it.
Do this if you’re using an iPhone or iPad:
- Go into the Settings app.
- Scroll all the way down to Skype, and tap it.
- Make sure the Microphone option is toggled on (the bubble is green) so that Skype can access your device’s mic. Just tap the button to the right if it’s not already green.
Android devices can give Skype access to the microphone like this:
- Open Settings and then Apps.
- Find and open Skype and then Permissions.
- Select Allow for Microphone.
Step 5: Check Skype’s Video Settings and Permissions
Problems with how Skype accesses the camera might be the reason the person you’re talking with can’t see your video.
What to Do When Your Skype Camera Is Not Working
Skype for Computers
If the Skype video isn’t working on your computer, open Skype’s video settings through the Tools > Audio & Video Settings menu item (hit the Alt key if you don’t see the menu).
You should see an image in that box if your webcam is properly set up. If you don’t see live video of yourself in front of the camera, take note of these tips:
- Try unplugging and then reattaching the webcam if it’s an external one.
- Make sure that there’s nothing physically blocking the camera.
- Use the menu to the right of the Camera area in the settings to choose a different camera if you have more than one.
Skype for Mobile Devices
If Skype video is not working on your iPad, iPhone, or other iOS devices, go into the Settings app and find Skype from the list, then turn on Camera access if it’s not already.
If you’re on an Android device, launch the Settings app and then find Apps. Open the Skype option and then choose Permissions from that list and enable the Camera option.
If the device still doesn’t let you use video in Skype, remember that it’s really easy to switch between the front and back camera. If your phone is down on a table or you’re holding it in a certain way, it can completely block the video and make it seem like the camera isn’t working.
Try tapping the small camera toggle button during the call to swap between the front-facing and back-facing camera. If you’re not on a call right now, you can use the Camera option to test the video from your device.
Step 6: Make a Test Call in Skype
Now that you’ve made sure that the hardware is turned on and enabled in Skype, it’s time to make a test audio call.
The test call will verify that you can hear through the speakers as well as speak through the microphone. You’ll hear the test service speak to you and then be given an opportunity to record a message that can be played back to you.
If you can’t hear the voice during the sound test, or your recording doesn’t get played back to you and you’re told that there’s a problem with the audio recording device, repeat the steps above to make sure the hardware is working properly and set up correctly.
Otherwise, continue with Step 7 below for some other options.
You can also use the Echo/Sound Test Service contact to make a test video call, but all this really does is shows you your own video during the audio call. This is another way to test Skype video calls.
Step 7: Reinstall Skype
If after trying the above troubleshooting steps, you still can’t make Skype work, and it’s definitely not a problem with the Skype service (Step 2), try removing the app or program and then reinstalling it.
When you remove Skype and then install the latest version, you’re basically resetting the program and all of its connections with your camera and microphone, which should resolve any issues. However, you might then have to follow the steps outlined above once more to make sure the new connections are set up properly.
You should definitely update to the latest version of Skype if you can use it through the web version normally but not the desktop version. If the webcam and mic work through your web browser just fine, then there’s a problem with the offline version that needs to be taken care of through a reinstall.
How to Properly Reinstall Software in Windows
Download Skype
Step 8: Update Device Drivers
If Skype still doesn’t let you make calls or receive video, and you’re using Skype on Windows, you should consider checking the device driver for the webcam and sound card.
If there’s something wrong with either, then your camera and/or sound won’t work anywhere, including with Skype, and you may need to update your drivers.
Step 9: Verify the Microphone Works
If your microphone ultimately still doesn’t work, try testing it with Online Mic Test. If it doesn’t let you talk through it there either, then your microphone probably isn’t working anymore.
Replacing your microphone would be a good idea at this point, assuming it’s an external mic. If not, you can always add one.
The 7 Best Microphones for Streaming in 2022
Step 10: Check the System Sound
If you can’t hear audio anywhere else on the internet, the speakers are plugged in (if they’re external), and the sound card drivers are updated, then see if the operating system is blocking the sound.
You can do this in Windows by choosing the small volume icon next to the clock; turn the volume up as loud as it can go for testing purposes, and then try using Skype again.
If you’re on a mobile device, open the Skype app and then use the volume buttons on the side to make sure the phone or tablet is on loud.
If you’ve followed everything on this page to find that the test call works just fine and you can see your own video, then chances are slim that any existing Skype problem rests with you. Have the other person follow these steps, too, since it’s now most likely a problem on their side.
Некоторые программные средства требуют огромного количества ресурсов вычислительной машины, например, редакторы изображений Photoshop и CorelDraw. Пользователи, что запускают сразу множество приложений рискуют «подзагрузить» компьютер. Тогда «зависнуть» могут даже такие простенькие и легкие программы, как Скайп.
Содержание
- Решение проблемы сбоя работы Skype
- Ошибки установления связи Скайп
- Способ позвонить в EchoTest из Контактов
- Устранение проблем Интернет подключения
Решение проблемы сбоя работы Skype
Многих пользователей мучает вопрос: что делать если Скайп не отвечает и не закрывается. Особенно обидно, когда ошибка прерывает важный или интересный разговор. Для того чтобы как можно быстрее вернуться к обсуждению важной темы, рекомендуется перезапустить программу.
Закрыть Skype можно следующими способами:
Когда Скайп не отвечает, исполнять предложенные действия стоит в порядке их перечисления. Открывать диспетчер нужно только после того, как не удалось закрыть программу через иконку «крестика» и так далее.
Ошибки установления связи Скайп
Ошибки Skype могут мешать нормальному общению пользователя. Если клиент мессенджера не может установить связь с другими людьми или качество аудио связи оставляет желать лучше, необходимо сделать тестовый звонок.
Раздел «Настройки звука и видео» в меню «Профиль» имеет специальный пункт «Сделать бесплатный пробный звонок». Пользователю ответит система автоинформирования, она предложит сделать 10 секундную аудио запись и затем проиграет ее.
Подобный звонок поможет установить причину нарушения связи. Возможно, что настройки звука и видео сбились, тогда необходимо будет все перепроверить. При любом другом результате или возникновении трудностей с настройкой оборудования, система предложит обратиться за помощью в службу поддержки на официальном сайте Skype.
Способ позвонить в EchoTest из Контактов
Если служба тестирования связи Скайп не отвечает, можно попробовать осуществить вызов из списка «Контакты». Для этого в строке поиска раздела нужно набрать «Echo 123», открыть контакт и нажать пиктограмму аудио звонка.
В случае, когда Эхо Тест продолжает оставаться не доступен, проблема скорее всего заключается в качестве предоставляемого Интернет соединения.
Устранение проблем Интернет подключения
Проверить свое подключение пользователь может в трее задач Windows. Изображение антенн (1) показывает устойчивость и качество связи подключения. Нажав на пиктограмму пользователь откроет окно всех доступных подключений (3) и сможет получить более подробную информацию по ссылке (2) «Центр управления сетями и общим доступом».
Если подключение стабильно и имеет выход к Интернет, можно протестировать скорость предоставляемых услуг. Для этой цели созданы специальные онлайн сервисы.
Результат (1) — это скорость «скачивания» файла по тарифному плану пользователя, а показатель (2) — это скорость загрузки данных на сервер. Скорость загрузки (2) не может превышать 1Mbps, данное ограничение обусловлено техническими возможностями модема.
В случаях когда итоги тестирования значительно отличаются от положенных по соглашению с провайдером услуг, пользователю следует обратиться в техническую поддержку компании, предоставляющей Интернет соединение. Отклонения могут быть связаны с авариями на линии связи или сбое настроек модема. Операторы службы выслушают клиента и направят его к соответствующему специалисту для скорейшего устранения проблем.
Содержание
- Вирусы
- Антивирус
- Удаление файла конфигурации
- Сброс настроек
- Обновление элементов Скайпа
- Изменение атрибута
- Вопросы и ответы
Во время использования программы Skype вы можете встретиться с некоторыми проблемами в работе, и ошибками приложения. Одной из самых неприятных является ошибка «Прекращена работа программы Skype». Ей сопутствует полная остановка работы приложения. Единственным выходом остается принудительно закрыть программу, и перезапустить Скайп. Но, не факт, что при следующем запуске, проблема не повториться. Давайте узнаем, как можно устранить ошибку «Прекращена работа программы» в Skype, когда он закрывается сам.
Вирусы
Одной из причин, которая может привести к ошибке с прекращением работы Скайпа могут быть вирусы. Это не самая распространенная причина, но её проверить нужно в первую очередь, так как вирусное заражение может вызвать очень негативные последствия для системы в целом.
Для того, чтобы проверить компьютер на наличие вредоносного кода, сканируем его антивирусной утилитой. Нужно, чтобы эта утилита была установлена на другом (не зараженном) устройстве. Если вы не имеете возможность подключения своего компьютера к другому ПК, тогда воспользуйтесь утилитой на съемном носителе, работающей без установки. При обнаружении угроз, придерживайтесь рекомендаций, используемой программы.
Антивирус
Как ни странно, но и сам антивирус может быть причиной внезапного завершения работы Скайпа, если эти программы конфликтуют друг с другом. Чтобы проверить так ли это, временно отключите антивирусную утилиту.
В случае, если после этого, вылеты программы Skype не возобновятся, то, либо попытайтесь настроить антивирус таким образом, чтобы он не конфликтовал со Скайпом (обратите внимание на раздел исключений), либо смените антивирусную утилиту на другую.
Удаление файла конфигурации
В большинстве случаев, для решения проблемы с внезапным прекращением работы Скайпа, требуется удалить файл конфигурации shared.xml. При следующем запуске приложения, он будет воссоздан заново.
Прежде всего, завершаем работу программы Skype.
Далее, с помощью нажатия кнопок Win+R, вызываем окно «Выполнить». Вписываем туда команду: %appdata%skype. Жмем «OK».
Попав в директорию Skype, ищем файл shared.xml. Выделяем его, вызываем контекстное меню, кликом правой кнопки мыши, и в появившемся списке, кликаем по пункту «Удалить».
Сброс настроек
Более радикальным способом прекратить постоянный вылет Скайпа, является полный сброс его настроек. В данном случае, удаляется не только файл shared.xml, но и вся папка «Skype», в которой он расположен. Но, для того, чтобы иметь возможность восстановить данные, например переписку, папку лучше не удалять, а переименовать на любое понравившееся название. Чтобы переименовать папку Skype, просто поднимаемся в корневую директорию файла shared.xml. Естественно, все манипуляции нужно делать только при выключенном Скайпе.
В случае, если переименование не поможет, папке всегда можно будет вернуть прежнее название.
Обновление элементов Скайпа
Если вы используете устаревшую версию Скайпа, то, возможно, обновление её до актуальной версии поможет решить проблему.
В то же время, иногда во внезапном прекращении работы Скайпа виноваты как раз недоработки новой версии. В этом случае, рациональным будет установить Скайп более старой версии, и проверить, как программа будет работать. Если сбои прекратятся, то используйте старую версию, пока разработчики не устранят неисправность.
Также, нужно учесть, что Скайп использует в качестве движка браузер Internet Explorer. Поэтому, в случае постоянных внезапных завершений работы Скайпа, нужно проверить версию браузера. Если вы используете устаревшую версию, то следует обновить IE.
Изменение атрибута
Как уже было сказано выше, Скайп работает на движке IE, и поэтому проблемы в его работе могут быть вызваны неполадками этого браузера. Если обновление IE не помогло, то существует возможность отключить компоненты IE. Это лишит Скайп некоторых функций, например, не будет открываться главная страница, но, в то же время, позволит работать в программе без вылетов. Конечно, это временное и половинчатое решение. Рекомендуется сразу вернуть прежние настройки, как только разработчики смогут решить проблему конфликта IE.
Итак, чтобы исключить работу компонентов IE в Скайпе, прежде всего, как и в предыдущих случаях, закрываем эту программу. После этого, удаляем все ярлыки Скайпа на рабочем столе. Создаём новый ярлык. Для этого переходим с помощью проводника по адресу C:Program FilesSkypePhone, находим файл Skype.exe, кликаем по нему мышью, и среди доступных действий выбираем пункт «Создать ярлык».
Далее, возвращаемся на Рабочий стол, кликаем по вновь созданному ярлыку, и в списке выбираем пункт «Свойства».
Во вкладке «Ярлык» в строке «Объект» дописываем к уже существующей записи значение /legacylogin. Ничего стирать или удалять не нужно. Жмём на кнопку «OK».
Теперь, при запуске программы через этот ярлык, будет запускаться приложение без участия компонентов IE. Это может послужить временным решением проблемы непредвиденного завершения работы Skype.
Итак, как видим, решений проблемы прекращения работы Skype довольно много. Выбор конкретного варианта зависит от первопричины неполадки. Если вы не можете установить первопричину, то используйте все способы по очереди, до нормализации работы Скайпа.

Да и как не обогнать, если помимо онлайн-чата, Скайпом можно пользоваться, как телефоном и даже видеофоном. К сожалению, после продажи скайпа компании Microsoft, программа стала частично платной (звонки на стационарные и мобильные телефоны). А вот глюков и неполадок особо то и не уменьшилось.
Впрочем, любая программа может отказаться работать, главное выяснить причину и устранить неполадку софта. Конечно, не исключение и Скайп – здесь тоже всё решаемо. Если ваша версия Skype не работает, то отчаиваться не стоит. Вы на верном пути 🙂 Данная инструкция предназначена для неподготовленных пользователей и мы постараемся объяснить всё доступно и понятным языком. В нашей статье мы рассмотрим наиболее частные и известные случаи отказов в работе программы и выявим наиболее распространённые баги в Скайпе. Эта инструкция, дополняет статью «Почему Скайп не открывается».
Почему Skype не работает
Поскольку все программные неполадки отличаются друг от друга, стоит разделить причины, по которым Скайп не работает на несколько типов. А Вы уж сами поймёте, что конкретно произошло с программой. Хотим заметить, что мы не будет рассматривать проблемы, когда в Skype не работает камера или микрофон. Поскольку эти две проблемы требуют настройки программы и для них мы лучше напишем отдельные статьи. Здесь же мы расскажем про программные сбои. Итак, для начала разделим проблему на несколько подтипов:
- Скайп совершенно не запускается.
- Skype запускается, но появляется пустое окно.
- Скайп работает, но потом вылетает с ошибкой или синим экраном смерти.
Первые два случая связаны и скорее всего в вашем браузере Internet Explorer случился сбой. Третий случай стоит особняком, поскольку причин сбоев программы может быть несколько. Сначала рассмотрим решение проблемы когда скайп не запускается.
Для начала проверьте эти параметры работы Скайпа
Большинство проблем, связанных с работой приложений, можно уместить в несколько пунктов. Чтобы выяснить, почему не работает Скайп и не запускается с рабочего стола, нужно выполнить проверку по каждому из них:
- Операционная система, установленная на компьютере, не должна быть старше, чем Windows XP. Современный маркетинг влияет на стратегии разработчиков различного программного обеспечения, вынуждая потребителя отказываться от приобретенных программных продуктов в пользу новых. В связи с чем, Скайп утратил совместимость с первыми операционными системами Windows, подталкивая пользователей переходить на современные варианты ОС.
- Устройство, с которого вы выходите в Скайп, должно быть подключено к интернету. Зачастую отказ приложения связан с обычной забывчивостью: компьютер включили, но забыли присоединить его к Wi-Fi или Ethernet.
- Для входа в систему нужно ввести корректно свои данные. Невозможность вспомнить свой пароль не станет препятствием – укажите e-mail, который был привязан к аккаунту при регистрации, и нажмите кнопку сброса пароля. На электронную почту вам придет временный код и инструкция для смены пароля.
- Длительное игнорирование новых релизов Скайпа приведет к тому, что старая, хоть и привычная для вас версия, перестанет запускаться. Проверьте наличие обновлений и загрузите их для последующей установки.
3 совета, как исправить работу Скайпа на старых версиях Windows
Способ #1: Если Скайп перестал работать после обновления
Иногда помогает очистка служебной папки программы. Делается это следующим образом.
- Выходим из скайпа.
- Открыть команду “Выполнить” (нажимаем кнопки Win+R или находим командную строку через меню “Пуск”).
- Далее копируем и вставляем в командную строку следующий текст: %LOCALAPPDATA%SkypeApps или %APPDATA%Skype (зависит от версии).
- Нажимаем Enter. Откроется папка в которой нужно найти папку с вашим логином в Скайп (с именем пользователя скайпа), из которой нужно всё удалить. А ещё лучше перенести папку в другое место.
- Запускаем Скайп снова.
Способ #2: Если не получается зайти в Скайп
Данная проблема появилась после начала разработки программы корпорацией Microsoft. Начиная с версии Skype 5.5, разработчики ввели привязку программы к браузеру Internet Explorer (IE) и программному языку Windows Scripting Engine. Всё дело в том, что при авторизации Скайп требует исполнения фреймворка ActiveX и доступ к скриптам на JavaScript, которые находятся в Internet Explorer. К сожалению, настройки данного браузера могут подвергнуться изменениям, как самими пользователями, так например и вирусами. Появляется проблема авторизации и Скайп не работает при изменении некоторых настроек браузера. Помимо этого, в Скайпе могут не добавляться контакты. Что делать в данной ситуации?
Если скайп не работает на ХР, виста ли семёрке, то для начала, пользователям Windows XP, Windows Vista и Windows 7, советуем скачать специальный фикс от Майкрософт, который находится на этой страничке – http://support.microsoft.com/kb/949140. К сожалению, данное дополнение не подходит для Windows 8, но у нас есть другие решения, о которых мы сейчас расскажем. Если данная заплатка не помогла, можно попробовать обновить браузер Internet Explorer или попросту удалить IE, скачав последнюю версию скачав её отсюда. Если удалять или обновлять не хочется, попробуйте просто сбросить настройки браузера. Чтобы сбросить настройки Internet Explorer, делаем это следующим образом:
- Закройте все Internet Explorer и окна проводника Windows, которые в настоящее время открыты.
- Откройте браузер Internet Explorer заново.
- Нажмите кнопку “Сервис” (Tools) (кнопка выглядит в форме шестерёнки, расположена в левом верхнем углу обозревателя), а затем выберите пункт “Свойства браузера” (Internet options).
- Перейдите на вкладку “Дополнительно”, а затем нажмите кнопку “Сброс” (Reset).
- Поставьте галочку на “Удалить личные настройки” (после перезапуска компьютера удаляться журнал обозревателя, поиск поставщиков, домашние страницы, защиты от слежения, и данные ActiveX Filtering).
- В диалоговом окне “Сброс параметров настроек Internet Explorer” нажмите кнопку “Сброс”.
- Когда Internet Explorer завершит применение новых настроек, нажмите кнопку “Закрыть” (Close), а затем нажмите кнопку “OK”.
- Закройте IE. Изменения вступят в силу при следующем открытии Internet Explorer.
Если после данный манипуляций Скайп всё-равно не работает и отказывается запускаться. Или не сохраняет контакты, то можно проделать следующий трюк, который к сожалению можно назвать костылем, временным решением. Тем не менее, он работает и помог многим наладить работу программы Skype.
- Выходим из Скайпа (для этого просто нужно найти в трее значок Skype, кликнуть по нему правой кнопкой мыши и выбрать пункт меню “Выход”). Далее открываем диспетчер устройств (комбинация клавиш CTRL+ALT+DEL) и убеждаемся, что процесс skype.exe отсутствует в списке выполняемых процессов. Если он там всё ещё висит, закройте его.
- Открываем папку “Program Files”. В Windows эта папка обычно располагается на диске “C”. Если у Вас 64-разрядная версия системы, то папка будет называться “Program Files (x86)”. Для тех кому интересно, вот как узнать разрядность Windows.
- В папке “Program Files”находим папку “Skype”, заходим в неё и открываем ещё одну папку “Phone”.
- Кликаем правой кнопкой мышки по исполняемому файлу skype.exe и выбираем пункт меню “Отправить”, а затем выбираем из выпавшего меню пункт “Рабочий стол (создать ярлык)”.
- После этого нужно найти созданный ярлык Скайп на рабочем столе, снова кликнуть по нему правой кнопкой мыши. Выбрать и зайти в пункт “Свойства”.
- В открывшемся окне нужно найти вкладку “Ярлык”.
- В поле “Объект” будет прописан путь до исполняемого файла Skype. В самом конце данного пути нужно дописать параметр после пробела “/legacylogin”.
- В конечном итоге, у Вас должно получиться следующее: “C:Program FilesSkypePhoneSkype.exe” /legacylogin – (включая кавычки). Или следующее, если у Вас 64-х битная система: “C:Program Files (x86)SkypePhoneSkype.exe” /legacylogin
- Далее просто сохраняем ярлык кнопкой “ОК” и запускаем Скайп.
Многим наверное интересно, что делает параметр /legacylogin. Всё просто, он запускает программу Skype без использования компонентов браузера Internet Explorer. При этом Скайп работает со старым окном авторизации. Теперь рассмотрим вариант, когда не работает skype совсем, то есть даже не появляется окно авторизации программы.
Способ #3: Если программа Скайп отказывается работать
Довольно часто программа Skype завершается аварийно и сама по себе с надписью “Прекращена работа программы “Skype”. Вроде работает стабильно, но периодически закрывается. Приходится открывать скайп заново, что конечно же раздражает. Что можно посоветовать в таких ситуациях? Ну во-первых, попробуйте переустановить программу, скачав последнюю версию дистрибутива с сайта разработчиков. Много времени это не займёт, а проблему решить возможно поможет. Главное не качать дистрибутив со сторонних сайтов, версия там может лежать не свежая, а и вирус можно ненароком поймать.
Но бывает и противоположная ситуация, когда после обновления не работает скайп. Это может быть связано с нестабильной выпущенной разработчиками версией. В этом случае, нужно найти более старую, а лучше предыдущую версию скайпа, удалить только что установленную и поставить стабильную программу. На работу Skype может повлиять вирус. Советуем проверить компьютер на вирусы. На нашей странице с полезными ссылками Вы найдёте несколько эффективных антивирусных программ.
Если программа работала, а потом Skype перестал работать (скайп не открывается совсем), то возможно поможет восстановление системы на определённую точку восстановления. Чтобы воспользоваться штатным восстановлением Windows нужно открыть меню “Пуск”, открыть папку “Стандартные”, выбрать подкаталог “Служебные” и запустить “Восстановление системы”. После запуска Вам будет предложена точка восстановления, на которую можно вернуть систему (помните, что все изменения сделанные в системе после этой точки, в том числе установленные программы, пропадут).
К сожалению, ни переустановка скайпа на более новую версию, ни проверка на вирусы, ни восстановление системы могут не помочь, если после запуск программы или во время её работы появляется синий экран Windows. Обычно это говорит о несовместимости комплектующих компьютера или ноутбука (микрофона, камеры) с программным обеспечением Skype. В это случае, попробуйте переустановить драйверы для камеры и микрофона.
Ещё одна распространённая проблема – не работает видео в скайпе. Часто в этом виноваты те же драйверы. Их нужно обновить для видеокарты. То же самое, если не работает звук в скайпе. Это также может быть связано с драйверами аудиокарты. Переустановите драйвер на аудиокарту и после переустановите сам Скайп. Возможно понадобиться настройка микрофона.
Если скайп не работает на Андроиде (на Android планшете или телефоне), то необходимо удалить приложение, перезапустить телефон или планшет и установить новую версию с Google Play. На этом наша инструкция закончена. Надеемся она помогла. Если проблема осталась и Skype всё ещё не работает. Задайте вопрос в комментариях, с описанием конкретно вашей проблемы, постараемся её решить вместе.
8 универсальных способов починить работу Skype
Совет #1: Завершение запущенных процессов приложения в диспетчере задач
Многие отмечают, что Скайп может корректно открыться, но после появления окна программы все будто замирает. Интерфейс не реагирует на клики мышью, программу даже не удается закрыть нажатием на крестик, но и в открытом состоянии не работает Скайп. Что делать – завершить зависший процесс. Сделать это несложно:
- Правым кликом мыши по кнопке «Пуск» вызовите окошко с контекстным меню, в котором вам нужно выбрать «Диспетчер задач».
- Открывшееся окно разверните, чтобы удобней было работать со списком. Если у вас Windows 10, нажмите «Подробнее».
- Раскройте содержимое вкладки «Процессы».
- В списке запущенных процессов нужно найти все, имеющие отношение к Skype.
- Выберите каждый мышью, после чего правым кликом по нему вызовите список доступных команд, чтобы выбрать «Снять задачу».
- Таким образом необходимо завершить работу всех процессов Скайпа. Если нет реакции на команду «Снять задачу», просто переходите к следующему в списке процессу приложения.
Если нерабочее состояние Skype было связано с зависанием одного из процессов, это поможет восстановить работу приложения. После завершения работы всех его процессов придется запустить Скайп снова.
Совет #2: Проверка и установка обновлений для Скайпа
Искать обновления на любой софт надежнее всего в официальном магазине «Microsoft Store». Здесь будут только безопасные продукты, лишенные вредоносного программного обеспечения. Если вы видите на экране Skype «Что-то пошло не так» – следуйте инструкции по обновлению версии приложения:
- В меню «Пуск» воспользуйтесь строкой поиска – начните вводить название магазина «Store», и вам система предложит ярлык для входа. Если уже есть ссылка на него, расположенная, например, на рабочем столе – воспользуйтесь ею.
- В новом окне кликните по кнопке с тремя точками, она располагается вверху, в правой части экрана.
- Развернув меню, выберите в списке «Загрузки и обновления».
- Помимо Скайпа в обновлениях могут нуждаться и другие программы, установленные на ваш ПК. Чтобы в ближайшее время не возвращаться к вопросу установки новых версий, нажмите «Скачивания», затем «Получить обновления».
- Система загрузит и установит все выпущенные пакеты.
- Если для Скайпа есть пакет обновлений, вы увидите знакомый логотип и имя программы в списке. Напротив, в строке вы увидите скорость передачи данных и ход загрузки. Как только процесс завершится, можно будет запускать приложение, и тестировать его работоспособность.
- Если у вас ограничен трафик или вы не желаете нагружать систему загрузкой большого количества данных, нажмите «Все принадлежащее». Здесь вам удастся запустить установку обновления только для Скайпа, кликнув по нему мышью.
- Вам откроется новое окно, в котором будут все данные, относительно загрузки пакетов. Если же Skype уже был обновлен ранее, об отсутствии новой версии вас уведомит сообщение «Этот продукт установлен».
- При наличии апдейта система начнет загрузку сама, без дополнительных команд.
- По завершении процесса можно запускать приложение и совершать звонки.
Чаще всего загрузка и установка проходит без сбоев. Но бывают исключения. Они, как правило, связаны с неполадками в самом Microsoft Store. Чтобы дать возможность обновлениям загружаться без прерываний и ошибок, предварительно позаботьтесь о том, чтобы на диске было достаточно свободного места – оно должно превышать размер самих обновлений. А также, удачное обновление напрямую зависит и от качества интернет-соединения.
Совет #3: Обновление конфигурационного файла программы
Иногда Скайп открывается, но не работает из-за того, что повреждается особый конфигурационный файл, который содержит данные об авторизованном пользователе. Это можно исправить, обновив его. Для этого не придется обращаться к самой программе. Главное – отыскать нужный файл в системе Windows. Сначала нужно открыть окно строки «Выполнить»:
- Одновременно нажмите «Win»+ «R».
- В строку вставляйте команду «%appdata%MicrosoftSkype for Desktopskylib»
- Нажмите «OK».
- Результатом будет открытая директория.
- Здесь необходимо найти файл с названием «Shared.xml», чтобы удалить его.
- Теперь можно закрыть Проводник и запустить Skype.
Если это не помогло, вернитесь в папку «Skylib», чтобы найти в ней каталог с именем аккаунта. Его нужно полностью удалить и попробовать запустить приложение еще раз.
Не стоит бояться, что из-за удаления указанных объектов нарушится работоспособность Скайпа. При следующем запуске программа сама создаст и папку аккаунта, и удаленный файл. Это помогает, когда вредоносное ПО портит конфигурацию пользователя, изменяя «Shared.xml».
Совет #4: Запуск Скайпа в специальном режиме
Работая на Windows, вы имеете возможность заставить приложение работать в старом режиме, когда непонятно, почему не работает Скайп на компьютере. Для этого нужно внести некоторые изменения следующим образом:
- Кликнуть правой клавишей по ярлыку программы.
- В выпадающем меню указать на пункт «Свойства».
- На экран будет выведено окно свойств Скайпа.
- Оставаясь на вкладке «Ярлык», встаньте на графу «Объект», чтобы в конец директории расположения дописать «/legasylogin».
- Нажатием «OK» сохраните изменения и закройте окно свойств.
Совет #5: Сброс настроек приложения
Прибегнуть к сбросу настроек понадобится в том случае, когда непонятно, почему не работает Скайп на ноутбуке или компьютере. В связи с тем, что выход из строя может спровоцировать атака вредоносного ПО или неудачная установка новой версии, наладить работоспособность может сброс настроек. Для разных версий Skype свой алгоритм действий.
Как сбросить настройки в Skype 8 и более новых версиях программы
Если у вас установлена восьмая версия, придерживайтесь следующего алгоритма сброса:
- Прежде всего, нужно закрыть приложение и проверить, не остались ли запущенными его процессы. Делается это в «Диспетчере задач», куда легко попасть, зажав на клавиатуре «Ctrl» + «Shift» + «Esc». На вкладке «Процессы» потребуется просмотреть весь список на предмет принадлежности хотя бы одного к приложению Skype. Выбирая каждый, завершайте его работу нажатием одноименной кнопки.
- Каждое завершение будет сопровождаться подтверждением в отдельном диалоговом окне.
- Все настройки Скайпа хранятся в директории «Skype for Desktop». Попасть в нее можно, набрав «%appdata%Microsoft» в окне «Выполнить», которое вызывается командой «Win» + «R».
- После введения данных в строку, нажмите «OK».
- В результате перед вами откроется Проводник, где вы должны отыскать каталог «Skype for Desktop», чтобы переименовать его.
- Каким будет новое имя папки – не имеет никакого значения. Главное, чтобы оно не совпадало ни с одной папкой каталога, и чтобы вы могли ее узнать по названию при необходимости. Проще всего поставить в конце уже имеющегося имени цифру или иную пометку, например: «Skype for Desktop 1», или добавить «Old».
- Когда папка названа новым именем, к ней уже не сможет обратиться Скайп при следующем запуске, и, не найдя директории «Skype for Desktop», автоматически создаст ее, подтянув все необходимые данные с сервера. Если у вас были сохраненные диалоги, которые не хотелось бы терять, их можно перенести из переименованной папки в новую.
Как сбросить настройки в Skype 7 и более ранних версиях приложения
Если у вас Skype не работает, не удалось установить соединение на 7-ой версии приложения или более ранних релизах, сбросить настройки можно, предварительно завершив работу программы, следующим образом:
- В связи с тем, что файл, который отвечает за конфигурацию, расположен в скрытой директории, нужно сначала дать команду системе показывать все скрытые каталоги. Для этого в строке поиска после нажатия «Пуск» впишите «Скрытых». В результатах выделите «Показ скрытых файлов и папок». Это откроет окно параметров, где вы поставите галочку «Показывать скрытые папки…».
- Прежде, чем закрыть окно, нажмите «OK» или «Применить». Теперь снова жмите «Пуск», но в строку поиска уже пишите «%appdata%skype». Откроется «Проводник», в котором нужно будет найти файл с именем «Shared.xml», чтобы удалить его. Он будет создан автоматически при следующем запуске приложения.
Совет #6: Сброс настроек Internet Explorer
Учитывая то, что приложение напрямую связано с работой браузера, он может стать причиной, из-за которой приходится выяснять, почему не работает Скайп на Windows 10 и более ранних версиях ОС. В этом случае понадобится сбросить настройки Internet Explorer.
- Если у вас Windows 7 и ниже, зайдите в «Панель управления», найдите «Свойства браузера», перейдите в раздел «Дополнительно» и кликните «Сброс».
- Если у вас Windows 10, вам нужно открыть «Параметры», где в строке поиска вы наберете «Свойства браузера» и получите доступ к разделу «Дополнительно». Здесь нужно нажать «Сброс».
Совет #7: Запуск Skype в режиме совместимости с другой ОС
Самые свежие версии новых приложений не совместимы с Windows 7. Не работает Скайп на Виндовс 7 по той же причине, если вы его исправно обновляли. Преданность Windows 7 становится поводом запускать приложение в особом режиме – режиме совместимости. Для этого правым кликом мышки выделите ярлык Скайпа. Во всплывшем окне нажмите «Свойства». Здесь вам понадобится вкладка «Совместимость». В поле «Запускать программу в режиме совместимости с…» укажите вашу ОС. Виндовс 7 не поддерживает Скайп в последней комплектации, но работа в режиме совместимости вполне возможна.
Совет #8: Полное удаление программы и переустановка Скайпа
Если ни один из предложенных методов не дал положительного результата, полностью удалите программу и поставьте ее заново. Для этого войдите в «Программы и компоненты». Если не знаете, где находится этот раздел, впишите его название в строке поиска меню «Пуск». В списке установленных программ отыщите «Скайп» и выделите его с помощью клика мышкой. На верхней панели вы увидите кнопку «Удалить» – нажмите ее. Следуя пошаговым подсказкам, доведите удаление программы до конца. Теперь необходимо перезагрузить компьютер и посетить официальный сайт Skype, чтобы скачать последнюю версию дистрибутива.
Сохранение проблемы после переустановки говорит о том, что нужно стереть и данные профиля. В 8-ой версии приложения сделать это можно так, как описано выше, в Совете #5. В более ранних версиях Скайпа сделать это можно, посетив две директории: «C:Usersимя_пользователяAppDataLocal» и «C:Usersимя_пользователяAppDataRoaming». Но следует помнить, что добраться до папки с профилем удастся только в том случае, если системе будет дана команда отображать все скрытые объекты, как это было описано в подпункте Совета #5.
Далее понадобится помощь отдельной программы «Revo Uninstaller». Ее нужно скачать и установить на ПК. После чего:
- Открыть Revo Uninstaller, выбрать в списке Skype, нажать кнопку «Удалить».
- Установите «Расширенный» режим работы ПО, после чего нажмите «Далее».
- Программа нацелена не просто удалить системную папку, но и почистить реестр от следов, которые оставляют любые приложения, в том числе и Skype. Перед чисткой реестра Revo Uninstaller спросит, какие именно данные нужно стереть. Укажите только те три, которые указаны на картинке
- Используя окно «Выполнить», проследуйте в директорию «AppData%Skype», чтобы сделать резервную копию ее содержимого, после чего очистить.
- Далее Revo Uninstaller предложит удалить оставшиеся данные о Скайпе с диска, но этот шаг можно пропустить, потому как эти файлы не помешают нормальной работе приложения.
- Поставьте Skype на компьютер, используя загруженный с официального сайта дистрибутив. При необходимости, перенесите в очищенную системную папку скопированные ранее файлы, чтобы восстановить историю звонков и чатов.
Так вы сможете исключить и программные ошибки, и те, которые возникают на уровне профиля. Если проблема после этого сохраняется, проверьте совместимость операционной системы со скачанным дистрибутивом, помня о том, почему Скайп не работает на Windows 7. Skype может продолжать работать со сбоями еще и в том случае, когда разработчики написали обновление, полное ошибок. Тогда придется окатиться к предыдущему релизу, либо ждать, когда выпустят пакет исправлений.
Мы описали подробно все возможные причины, мешающие работе в Скайпе, и предложили пошаговые инструкции для их устранения, чтобы вы самостоятельно смогли наладить работу приложения. Если ни один совет вам не помог – задайте вопрос в комментариях, описав способы, которые попробовали, чтобы запустить Скайп, и описав симптомы проблемы. Постараемся найти решение.
Николай Данилов
Пара слов об авторе от редакции smartronix.ru. Николай работает с нами с самого основания проекта. Он отлично разбирается в компьютерах и программном обеспечении. Также неплохо освоил мобильный сегмент и всегда готов подробно рассказать про особенности работы телефона и приложений.
Содержание
- Скайп не отвечает. Что делать?
- Основные причины
- Недостаточная скорость
- Сбиты настройки
- Некорректное обновление
- Почему не запускается Скайп на Windows 7
- Как самостоятельно восстановить работу Скайпа
- Способ 1: проверка неполадок на сервере
- Способ 2: удаление файла с настройками
- Способ 3: полное удаление и повторная установка Skype
- Советы по использованию мессенджера
- Обновление версии Skype
- Сообщения о неполадках при использовании Скайпа
- Не запускается Скайп на Windows 7? Мы научим, что делать!
- Не запускается Скайп на Windows 7
- Windows 11
- Не отображается текст в ячейке Excel
- Как отобразить строки в Excel
- Как закрыть Эксель, если не закрывается
- Как сделать, чтобы Эксель не округлял числа
- Сброс настроек IE
- Устаревшая версия
- Ограничения антивируса или брандмауэра
- Ошибка подключения
- Проверка доступности серверов Microsoft
- Переустановка приложения
- Дополнительно
- Отключенная телеметрия
- Сброс настроек
- Для версии 7 и ниже
- Для версии 8 и выше
- Что делать, если не запускается Скайп
- Общие рекомендации
- Сброс настроек
- Skype 8 и более новые версии
- Skype 7 и другие старые версии
- Восстановление системных файлов
- Запуск «старого» режима
- Антивирус или брандмауэр блокирует программу
- Переустановка
- Заключение
- Видео по теме
- Не работает Скайп на Виндовс 7: что делать?
- Почему не работает Скайп на Windows 7?
- Слишком старая версия Скайпа
- Низкая скорость Интернета
- Устаревшие драйвера компьютера или ноутбука
- Проблемы с Adobe Flash Player
- Что делать, если не работает Скайп на Виндовс 7?
- Сбросить настройки браузера Internet Explorer
- Очистить служебную папку Скайпа
Скайп не отвечает. Что делать?
Иногда, особенно после очередного обновления или переустановке операционной системы, Скайп не отвечает на действия пользователя сразу после загрузки. Могут всплывать различные сообщения об ошибке, каждое из которых требует отдельного разбирательства, а может не появляться ничего. Программа попросту «виснет» намертво.
| Рекомендуем! InstallPack | Стандартный установщик |
|---|---|
| Официальный дистрибутив Skype | |
| Тихая установка без диалоговых окон | |
| Рекомендации по установке необходимых программ | |
| Пакетная установка нескольких программ |
skajp-skachat-besplatno.rf рекомендует InstallPack, с его помощью вы сможете быстро установить программы на компьютер, подробнее на сайте.
Основные причины
Как и в случае «зависания» любой программы, причин для прекращения работы Скайпа может быть предостаточно. Но к основным можно отнести следующие:
Недостаточная скорость
Самый простейший случай – когда попросту не хватает скорости подключения к Интернету. Скайп для android – приложение весьма чуткое к качеству связи и при плохом соединении может вовсе не отвечать на запросы. Поэтому выход в данном случае лишь один – подождать, когда восстановится скорость.
Сбиты настройки
Некорректное обновление
Причиной, по которой Скайп не отвечает, также может быть то, что обновленная версия стала конфликтовать со старой. В этом случае потребуется произвести установку заново, но перед этим полностью удалить старую версию.
Если обычная переустановка не помогла, потребуется либо воспользоваться программами для дополнительной чистки системы от оставшегося «мусора», либо самостоятельно перейти по адресу c:Users AppDataRoamingSkype и удалить из папки абсолютно все файлы и папки, касающиеся Скайпа. Будет нелишним также почистить реестр Windows. Можно сделать это вручную, а можно прибегнуть к помощи посторонних программ.
Впрочем, можно для начала удалить только файл shared.xml или просто shared (он может быть указан операционной системой и без расширения).
Если же при «зависании» скайпа появляются какие-либо сообщения об ошибке – например, конфликты портов, предупреждения антивируса, отсутствие dll-файлов – вариантов может быть масса, требуется отдельное разбирательство по каждому случаю.
Источник
Почему не запускается Скайп на Windows 7
Если на компьютере не запускается Скайп на Windows 7, то придется выполнить проверку работы серверов на официальном сайте или переустановить мессенджер. Для восстановления работоспособности не нужно скачивать дополнительные файлы или использовать платные приложения.
Как самостоятельно восстановить работу Скайпа
Пользователи могут собственными силами выполнить проверки мессенджера и восстановить его работоспособность. В крайнем случае, следует удалить нерабочую версию Skype с компьютера. Установка новой системы позволяет избавиться от большинства проблем.
Способ 1: проверка неполадок на сервере
Skype работает с помощью облачного сервера Microsoft. При неполадках информационное сообщение отображается на официальном сайте. Обычно на устранение неисправностей требуется от одного до 24 часов.
Как проверить работоспособность серверов Скайпа:
Важно. При наличии неполадки будет указано подробное описание и приблизительное время окончания работ. В этом случае не нужно выполнять дополнительных настроек в мессенджере, достаточно дождаться сообщения о нормальной работе служб Skype.
Способ 2: удаление файла с настройками
Скайп ведет автоматическую запись действий в специальный журнал. При сбое могут начаться проблемы авторизации или запуска системы. В этом случае нужно удалить поврежденный файл самостоятельно.
Для поиска и удаления файла:
При следующем запуске Скайп не найдет файла с настройками и создаст его заново. Приложение должно возобновить работу и включиться без ошибок.
Важно. Способ работает на системах Windows 7, 8, 10 сборки. Перед запуском мессенджера нужно перезапустить компьютер.
Способ 3: полное удаление и повторная установка Skype
Если после выполненных операций по-прежнему не загружается Скайп на Windows 7, то нужно деинсталлировать поврежденную версию мессенджера и установить новую.
Скачать работоспособную сборку можно по ссылке ниже:
Для деинсталляции Скайпа с жесткого диска компьютера:
Важно. Для удаления временных файлов перезапустите Windows. При установке новой версии Skype без предварительной перезагрузки возможно появление ошибок и нарушение работы мессенджера.
Для установки новой версии двойным нажатием активируйте установочный файл, скачанный по ссылке выше. Система Skype самостоятельно определит региональные настройки Windows, затем распакует нужные файлы во внутреннюю память компьютера на русском языке. Ярлык для запуска появится на рабочем столе и в меню «Пуск».
Советы по использованию мессенджера
Для поддержания работоспособности системы нужно выполнять следующие действия:
Сообщение о том, что Скайп не включается или работает с ошибками, можно отправить разработчикам на официальном сайте мессенджера без входа в систему.
Обновление версии Skype
Разработчики выпускают пакеты с обновлениями, которые заменяют устаревшие файлы и гарантируют стабильную работу системы.
Своевременная проверка и установка обновлений осуществляется с помощью встроенного меню. Для выполнения действия:
Скайп проверит наличие обновлений самостоятельно. Информация о версии отобразится в открывшемся окошке. При необходимости установки появится соответствующая клавиша. Новая версия Скайпа загружается бесплатно, распаковка файлов занимает несколько минут.
Важно. При поступлении нового файла обновления около вкладки «Уведомления» всплывает красная иконка. При переходе доступна информация о новой версии и клавиша «Обновить».
Сообщения о неполадках при использовании Скайпа
Помощь разработчикам в выявлении проблем обеспечивает появление более стабильной версии в кратчайшие сроки. Оставить отзыв можно с помощью специальной ссылки, которая встроена в меню.
Для перехода в окно отзывов о Skype:
Разработчики рассмотрят возникшую ошибку, постараются исправить ее в следующем обновлении и ответят по почте, указанной в личном профиле мессенджера.
Проблемы при использовании Скайпа могут возникнуть как на сервере, так и из-за повреждения файлов на компьютере. Для исправления ошибки не потребуется инсталлировать платные приложения. Своевременная установка обновлений и оповещение разработчиков о возникших ошибках позволит поддерживать стабильную работу Skype на любом устройстве.
Источник
Не запускается Скайп на Windows 7? Мы научим, что делать!
Не запускается Скайп на Windows 7
Windows 11
Не отображается текст в ячейке Excel
Как отобразить строки в Excel
Как закрыть Эксель, если не закрывается
Как сделать, чтобы Эксель не округлял числа
Ситуация, когда не запускается скайп на windows 7, не очень приятна, особенно когда он срочно требуется. В этой статье мы расскажем о способах решения проблемы, почему не работает скайп на виндовс 7.
Многие пользователи могли заметить, что старые версии (7 ниже) приложения больше не поддерживаются. Microsoft принуждает пользователей переходить на версию 8 и старше. Но пользователям, которые привыкли к старому дизайну будет довольно сложно переходить на новую версию.
Далее рассмотрим основные варианты, почему скайп не запускается на виндовс 7.
Сброс настроек IE
Skype работает на базе браузера Internet Explorer, поэтому проблемы связанные с браузером, могут “откликаться” и на приложении.
В первую очередь стоит проверить версию IE:
Если у Вас 11 версия браузера, но всё еще не загружается скайп на windows 7, попробуйте сбросить настройки браузера по-умолчанию:
Если у вас не обновляется скайп на windows 7, попробуйте один из этих вариантов с обновлением или сбросом IE. Очень часто, пользовали необновлённых систем жалуются на эту проблему.
Устаревшая версия
Из-за агрессивной политики Microsoft, пользователей старых версий приложения оставили перед выбором:
Ограничения антивируса или брандмауэра
Попробуйте временно отключить защиту антивируса в настройках и проверьте работу скайпа. Если приложение стало работать/устанавливаться корректно, то добавьте его в исключения антивируса и продолжайте работу (но антивирус лучше обновить).
Еще стоит проверить настройки брандмауэра Windows. Необходимо, чтобы приложению были разрешены внешние подключения. Если доступы запрещены, Skype не сможет работать.
В целом, ошибка подключения из-за работы средств защиты не редкость. В попытке обезопасить устройство могут быть задеты и другие стандартные приложения.
Ошибка подключения
Ошибка подключения к серверам может быть, как из-за антивируса, так и из-за настроек системы или качества подключения к Интернету.
В Skype при возникновении ошибок подключения могут потребоваться дополнительные настройки клиента:
Данные порты должны быть также открыты и в роутере.
Проверка доступности серверов Microsoft
Тут доступна информация по отдельным сервисам и функциям, а также прошлые проблемы.
Переустановка приложения
Если вы выполнили прошлые способы, но не открывается скайп, что делать в этом случае для windows 7? Нужно попробовать выполнить переустановку приложения.
Удалить программу можно используя несколько вариантов:
Новую версию можно скачать с официального сайта https://www.skype.com/ru/get-skype/
Дополнительно
Есть несколько моментов, на которые стоит обратить внимание при решении проблемы, почему не отвечает скайп на windows 7.
Отключенная телеметрия
В случае, если Вы использовали приложения или программы для отключения телеметрии/слежки Windows, то есть вероятность, что эти действия могли привести к ошибке запуска Skype.
Сброс настроек
Этот вариант решает, как проблемы входа в приложение, так и запуска в целом.
Для версии 7 и ниже
Для версии 8 и выше
При использовании этих вариантов, Ваша переписка будет потеряна. Сохранятся лишь сообщения за последние 30 дней.
В данной статье мы рассказали, почему скайп не устанавливается на виндовс 7, не запускается и не обновляется. Надеемся, что эта информация была Вам полезна и решила вашу проблему.
Источник
Что делать, если не запускается Скайп
Многие пользователи сталкиваются с данной проблемой, когда не запускается Скайп на Windows 7. Причин тому довольно немало, потому что программка сама по себе «вредная», и может сбоить даже при появлении мелких незначительных факторов, оказывающих влияние на ее работоспособность. В статье собраны основные ошибки, почему не хочет запускаться Скайп, и способы их решения.
Общие рекомендации
Если Skype не запускается, начните с этих моментов, которые в 80% происшествий устраняют проблему:
Сброс настроек
Иногда обновление системы может завершиться ошибкой, из-за чего повреждается профиль Skype. То же самое порой возникает вследствие действий нежелательного программного обеспечения. Если не хочет запускаться Скайп или он открывается, но ничего не происходит, при этом ОС относительно новая, можно попробовать выполнить сброс настроек программы.
Skype 8 и более новые версии
Что делать, если не открывается Скайп на компьютере:
Skype 7 и другие старые версии
Если не включается Скайп, сбросьте настройки по следующей инструкции:
Восстановление системных файлов
Если на компьютер пробрались вирусы, они запросто могли повредить файлы программы, что и стало причиной того, почему не загружается Скайп. Испорченные файлы можно восстановить через командную строку. Инструкция:
Запустится сканирование системы и восстановление файлов. Процедура может занять некоторое время, обычно не более 10 минут. По окончании процесса перезагрузите компьютер и только после этого пробуйте включить Скайп.
Запуск «старого» режима
Многие пользователи жалуются на то, что при запуске Скайпа у них не высвечиваются строки для ввода логина и пароля. Дело в том, что эти поля каким-то образом «завязаны» на браузере Internet Explorer и его компонентах. Если не работает Скайп на Виндовс 7, одно из решений — использование «старого» способа авторизации. Для этого необходимо немного отредактировать ярлык запуска программы.
Чтобы не вносить изменения в иконку, можно просто сбросить настройки IE. Обозреватель тоже может перестать работать, как и любое ПО. Порядок действий:
Перед тем как включать Skype, перезагрузите компьютер.
Антивирус или брандмауэр блокирует программу
Если Скайп не хочет работать, возможно, его блокируют. Откройте настройки антивируса и внесите его в список исключений.
В брандмауэре действия следующие:
Переустановка
Многие, кто интересуется почему не работает Скайп на Windows, в первую очередь принимают решение о переустановке программы. Это позволяет сбросить все настройки без лишних манипуляций.
Как выполнить переустановку, если не работает Skype:
Профиль при этом удаляться не будет — это необходимо сделать вручную. Затем скачайте и установите заново.
Заключение
В статье описаны основные причины, почему не открывается Скайп на компьютере. Как видно, если он не хочет работать, решить проблему можно самостоятельно. В крайнем случае есть официальная служба поддержки программы.
Видео по теме
Источник
Не работает Скайп на Виндовс 7: что делать?
Не работает Скайп на Виндовс 7 — это обстоятельство очень часто становится проблемой тех, кто остаётся верен прежним версиям Windows и не желает переходить на более новые. Но, если Skype вдруг вышел из строя, стоит ли немедленно обновлять свой компьютер до Виндовс 10 или всё же можно попытаться восстановить работу программы на привычной «семёрке»? Именно об этом ты сможешь узнать из нашей статьи.
Почему не работает Скайп на Windows 7?
Итак, основная причина того, что не работает Скайп на Windows 7 — это прекращение поддержки данного приложения компанией Microsoft для всех устаревших версий Виндовс. Но, как показала практика, у некоторых пользователей Skype благополучно работает, несмотря на старую операционную систему. Итак, что же можно сделать, чтобы твой Скайп снова начал функционировать?
Для начала стоит устранить самые распространённые причины, мешающие нормальной работе приложения (например, если Скайп и вовсе не включается).
Слишком старая версия Скайпа
Если ты не хочешь обновлять Windows, то Скайп обновлять всё-таки необходимо, иначе он со временем гарантированно прекратит функционировать. Обновить программу на Windows 7 и 8 можно так:
Чтобы обновить программу на Windows 10 вам нужно открыть Mocrosoft Store и проверить наличие обновлений, если таковые имеются выполнить само обновление.
Если обновление не помогло, то можно попробовать вовсе удалить программу с устройства, а потом закачать её снова с официального сайта. Очень часто именно этот способ помогает.
Низкая скорость Интернета
Возможно, причина отказа Skype самая банальная — слишком низкая скорость передачи данных на твоё устройство. Это может случиться из-за сбоя твоего оператора или же из-за не подходящего тарифного плана. Проверить скорость своего Интернет-подключения можно на сайте Speedtest.
Устаревшие драйвера компьютера или ноутбука
Драйвера являются частью программного обеспечения твоего устройства и их своевременное обновление также очень важно для работы как самого компьютера, так и установленных на него программ. Вот как можно узнать, всё ли в порядке с драйверами:
Проблемы с Adobe Flash Player
Если Adobe Flash Player отсутствует на устройстве или же вышел из строя, то это вполне объясняет, почему не работает Skype на Windows 7. Для того, чтобы проверить его работу, нужно сделать вот что:
Если все предыдущие способы были использованы, а работа приложения так и не восстановлена, следует попробовать более сложные варианты.
Что делать, если не работает Скайп на Виндовс 7?
Эти способы могут помочь справиться с твоей проблемой, если обычные решения оказались бесполезными.
Сбросить настройки браузера Internet Explorer
Очистить служебную папку Скайпа
Мы очень надеемся, что тебе удалось устранить неполадки в работе Скайпа и наша статья стала тебе в этом верным помощником. В комментариях под этой статьёй ты можешь задать вопрос или, наоборот, поделиться решением проблемы, которое мы не упомянули. Удачи!
Источник
Не работает Скайп — что делать?
18.06.2019
1009
Содержание
- 1 Чистка служебной папки
- 2 Старая версия Windows
- 3 Конфликт с антивирусом
- 4 Отсутствие Интернета
- 5 Автоматическое обновление
- 6 Переустановка программы
- 7 Подводим итоги
Скайп уже давно стал самой популярной программой для видеообщения. Главная причина высокого интереса со стороны пользователей — хорошее качество связи. Сейчас приложение распространяется вместе с новыми версиями Windows, но без багов тоже не обходится. Например, пользователи жалуются на ошибку Skype «Не удалось установить соединение».
Чистка служебной папки
Иногда баги в работе приложения возникают непосредственно после его обновления. Пользователи могут заметить, что в Скайпе не включается камера или «молчат» динамики. Вариантов много. Очень часто после обновления не открывается и сама программа. Лучше всего сразу провести чистку служебной папки:
- Нажимаем правой кнопкой мыши на «Пуск» и выбираем опцию «Выполнить».
- В строку вводим %appdata%Skype и подтверждаем действие.
- В открывшейся папке удаляем файл shared (тип «Документ XML»).
- После этого вновь запускаем Скайп.
Внимание: если программа зависла и не отвечает, то ее закрытие нужно выполнить через «Диспетчер задач».
Старая версия Windows
Иногда программа не работает и пользователь не может войти в Скайп на свою страницу из-за того, что на компьютере или ноутбуке установлена старая версия Виндовс. Да, нередко приложение не загружается именно из-за проблем с ПО. Решение в этом случае только одно — обновление Windows. Сейчас Skype не работает на Vista и XP. С более поздними версиями ОС от Microsoft пока проблем нет.
Внимание: на некоторых сайтах предлагают установить Скайп, совместимый с XP или Vista. Однако подобные версии приложения ставить не следует, так как на компьютер может попасть вредоносное ПО.
Конфликт с антивирусом
В очень редких случаях Skype не открывается и не загружается из-за того, что его работу блокирует установленный антивирус. Такие ситуации возникают только тогда, когда приложение скачано не с официального сайта издателя, а со стороннего ресурса. Лучше удалить опасную версию программы и установить нормальную. Отключать антивирус нельзя.
Отсутствие Интернета
Часто случается, что на компьютере или ноутбуке отсутствует соединение с Интернетом. Поэтому обязательно стоит проверить этот вариант и при необходимости принять меры по устранению проблемы.
Автоматическое обновление
Иногда Скайп не работает из-за того, что сама программа обновляется. Пользователю нужно просто подождать и запустить ее повторно через некоторое время.
Переустановка программы
Если чистка служебной папки не помогла и причина, из-за которой не запускается Скайп, остается неясной, то необходимо удалить приложение полностью и установить его заново. Удаление делается следующим образом:
- Открываем «Пуск» и заходим в «Панель управления».
- Кликаем на «Удаление программы».
- Ищем Скайп и удаляем его.
Подводим итоги
Работа этой программы вызывает у пользователей массу вопросов. Например, иногда они просто не знают, как восстановить пароль в Скайпе или настроить интерфейс приложения под себя. Указанные выше действия помогут разобраться с тем, почему не работает программа и как ее можно открыть.
Скайп не отвечает. Что делать? Что делать если не запускается скайп
Часто многочисленные пользователи пытаются понять, почему не работает Скайп. Они ищут ответы на разных форумах и в соцсетях. Нередко их интересует невозможность запустить программу или появление пустого окна, а также «вылет» утилиты, сопровождающийся сообщением об ошибке или появлением экрана смерти, имеющего синий цвет.
Варианты решения проблемы
Если очистить служебную папку утилиты, тогда, возможно, избавиться от проблемы связанной с ее обновлениями. Процесс осуществляется в следующей последовательности:
- Закрывается VoIP-приложение.
- Нажимается Win + R.
- В командной строке набирается %APPDATA%Skype
- На клавиатуре выполняется нажатие Enter.
- В открывшемся окне разыскивается папка софта. Она будет иметь имя пользователя. Все содержимое из нее удаляется.
Иногда пользователям никак не удается зайти в VoIP-утилиту. Поэтому их интересует, почему не работает Skype
. С такой неисправностью люди столкнулись после появления версии 5.5, когда приложением начал заниматься Майкрософт. Эта корпорация привязала программу к IE-браузеру. В результате при авторизации VoIP-софту требуются скрипты и Active X, находящиеся в обозревателе. При этом его настройки часто нарушаются как пользователем, так и вирусным ПО.
Часто VoIP-утилита прекращает функционировать аварийно. В такой ситуации каждый будет интересоваться, по какой причине не работает Скайп , что делать в данной ситуации. Для исправления ошибки можно попробовать выполнить новую установку приложения. Рекомендуется осуществить скачивание последней версии софта. Она бесплатно доступна всем пользователям на официальном сайте. Для выполнения такой процедуры нужно будет потратить минимум времени. В результате такой простой итерации многим удается избавиться от проблемы аварийного прекращения функционирования популярного приложения, позволяющего людям общаться из разных точек мира.
Однако после обновления также может произойти сбой в функционировании VoIP-приложения. В результате пользователям приходится искать ответы, почему Skype не работает на Windows. Причиной данной неисправности является нестабильная версия ПО. Для решения проблемы можно установить более ранний вариант программы.
Также нередко на функционирование софта влияют вирусы. В этом случае нужно компьютер проверить с помощью антивирусного продукта, выпущенного известной компанией.
Случается, что после переустановки операционной системы или очередного обновления, Скайп не отвечает на действия пользователя. Подобное зависание может сопровождаться различными всплывающими сообщениями об ошибках, с каждым из которых необходимо разбираться отдельно. Уведомления могут появляться не всегда, в некоторых случаях программа попросту «виснет».
Существует три основных фактора, из-за которых может возникать данная проблема:
- недостаточная или вовсе отсутствующая скорость соединения;
- в приложении сбиты настройки.
Причины, почему Скайп не отвечает
- Причина №1: самый простой случай этой неполадки, когда программе попросту не хватает скорости подключения. Поскольку данный софт весьма чуткий к качеству связи, то может не отвечать на запросы при плохом соединении. Что делать при такой ситуации? Единственный выход в этом случае — подождать, когда скорость восстановится.
- Причина №2: сбитые настройки. Попробуйте восстановить параметры по умолчанию либо вовсе сбросить. Для этого необходимо вызвать команду «Выполнить» при помощи кнопок Win-R. В текстовом поле введите %appdata%. В появившемся окошке следует либо удалить папку Skype или просто переименовать её, а после — перезапустить приложение.
- Причина №3:конфликт обновленной версии со старой. Чтобы решить эту проблему следует заново произвести установку, удалив предварительно старый Skype.
Если обычная переустановка не помогла, то необходимо воспользоваться дополнительными утилитами для очистки системы от оставшегося «мусора». Это же можно сделать и вручную, перейдя по адресу C:UsersuserAppDataRoamingSkype и стереть из этой папки все документы и файлы, которые имеют какое-либо отношение к программе.
Всегда обращайте внимание на тему ошибки из-за которой Скайп не отвечает — если это предупреждения антивируса, конфликты портов или отсутствие dll-файлов — вариантов решения может быть масса и по каждому случаю потребуется отдельно разбирательство.
Скайп
сам по себе достаточно вредная программа, и как только появляется минимальный фактор, влияющий на его работу, он сразу же перестает запускаться. В статье будут приведены самые распространенные ошибки, которые возникают при его работе, и разобраны методы их устранения.
Начнем, пожалуй, с самых распространенных вариантов действий, которые решают 80% случаев проблем с работой Скайпа.
- Современные версии программы уже перестали поддерживать очень старые операционные системы. Пользователи, которые пользуются ОС Windows младше XP не смогут запустить программу. Для наиболее стабильного запуска и работы Скайпа рекомендуется иметь «на борту» систему не младше XP, обновленную до третьего SP. Такой набор гарантирует наличие вспомогательных файлов, необходимых для работы Скайпа.
- Большинство пользователей перед запуском и авторизацией банально забывают проверить наличие интернета, из-за чего Скайп не заходит. Подключитесь к модему или ближайшей точке Wi-Fi, после чего попробуйте повторить запуск снова.
- Проверьте правильность ввода пароля и логина. Если пароль забыт — его всегда можно восстановить через официальный сайт, в кратчайшие сроки вновь получив доступ к своему аккаунту.
- Бывает такое, что после длительного простоя программы пользователь пропускает релиз новой версии. Политика взаимодействия разработчиков с пользователем такова, что достаточно устаревшие версии совершенно не хотят запускаться, сообщая, что программу нужно обновить. Никуда не денешься — зато после обновления программа начинает работать в привычном режиме.
Способ 2: Сброс настроек
Проблемы посерьезнее возникают при повреждении профиля пользователя вследствие неудавшегося обновления или работы нежелательного ПО. Если Скайп совершенно не открывается или же вылетает при запуске на новых операционных системах, необходимо сбросить его настройки. Процедура сброса параметров отличается в зависимости от версии программы.
Сброс настроек в Skype 8 и выше
Прежде всего, изучим процесс сброса параметров в Скайп 8.
- Для начала следует убедиться, что процессы Скайп не запущены в фоновом режиме. Для этого вызовите «Диспетчер задач»
(комбинация клавиш Ctrl+Shift+Esc
). Перейдите во вкладку, где отображаются запущенные процессы. Найдите все элементы с названием «Skype»
, последовательно выделите каждый из них и нажмите кнопку «Завершить процесс»
. - Каждый раз вам придется подтверждать свои действия по остановке процесса в диалоговом окне, нажав кнопку «Завершить процесс»
. - Настройки Скайп располагаются в папке «Skype for Desktop»
. Чтобы получить к ней доступ наберите Win+R
. Далее в отобразившееся поле введите:%appdata%Microsoft
Произведите щелчок по кнопке «OK»
. - Откроется «Проводник»
в директории «Microsoft»
. Отыщите папку «Skype for Desktop»
. Произведите по ней щелчок правой кнопкой мышки и в списке опций выберите вариант «Переименовать»
. - Присвойте папке любое произвольное имя. Можно, например, использовать такое наименование: «Skype for Desktop old»
. Но подойдет и любое другое, если оно является уникальным в текущей директории. - После переименования папки попробуйте запустить Skype. Если проблема заключалась в повреждении профиля, на этот раз программа должна активироваться без проблем. После этого основные данные (контакты, последняя переписка и т.д.) подтянутся из сервера Скайп в новую папку профиля на вашем компьютере, которая будет создана автоматически. Но некоторая информация, например переписка месячной давности и ранее, станет недоступной. Её при желании можно будет извлечь из папки переименованного профиля.
Сброс настроек в Skype 7 и ниже
Алгоритм действий по сбросу настроек в Скайп 7 и в более ранних версиях приложения отличается от вышеописанного сценария.
Способ 3: Переустановка Скайпа
Если предыдущие варианты не помогли — нужно переустановить программу. Для этого в меню «Пуск»
набираем «Программы и компоненты»
и открываем первый пункт. В списке программ находим Скайп, нажимаем на нем правой кнопкой мыши и выбираем «Удалить»
, следуем инструкциям деинсталлятора. После того, как программа будет удалена, необходимо перейти на официальный сайт и скачать новый установщик, после чего установить Скайп заново.
Если простая переустановка не помогла, то кроме деинсталляции программы требуется одновременно удалить и профиль. В Skype 8 это делается так, как описано в Способе 2
. В седьмой и более ранних версиях Скайпа необходимо полностью удалить программу вместе с профилем пользователя, который находится по адресам C:Usersимя_пользователяAppDataLocal
и C:Usersимя_пользователяAppDataRoaming
(при условии включенного отображения скрытых файлов и папок из вышеуказанного пункта). По обоим адресам нужно найти и удалить папки Skype (делать это следует после удаления самой программы).
После такой чистки мы «убьем двух зайцев» — исключим наличие и программных, и профильных ошибок. Останется только одна — на стороне поставщиков услуги, то есть разработчиков. Порой выпускают не совсем стабильные версии, возникают серверные и прочие неполадки, которые исправляются в течении нескольких дней выпуском новой версии.
В данной статье были описаны самые распространенные ошибки, возникающие при загрузке Skype, которые можно решить на стороне пользователя. Если решить проблему самостоятельно нет возможности — рекомендуется обратиться в официальную службу поддержки Скайпа.
Skype занимает одну из лидирующих позиций среди программ, предназначенных для общения. Преимущество приложения заключается в том, что помимо обмена сообщениями, его можно использовать для аудио и видео звонков с любыми абонентами. Однако, некоторые пользователи сталкиваются с проблемой, что не работает Скайп
. Во многих случаях ее можно устранить самостоятельно, достаточно лишь разобраться с причиной возникновения неполадок.
Почему не работает Skype
Если приложение перестало запускаться или при нажатии на иконку запускается пустое окно, то причина может заключаться в проблемах с браузером Internet Explorer. После того как Microsoft приобрели утилиту, разработчики привязали ее к интернет-обозревателю.
При авторизации в приложении требуется работа ActiveX и доступ к Java Script, встроенных в Internet Explorer. Но в результате заражения вирусом или действий пользователя настройки по умолчанию в браузере могут меняться. Из-за этого случаются проблемы с авторизацией или со списком контактов в Skype. Для того чтобы исправить проблему, требуется переустановить интернет-обозреватель или обновить до последней версии. Если эти действия не помогли, то необходимо попробовать выполнить следующий алгоритм действий:
Следует учитывать, что программы, которые были установлены на ПК после сохранения данной точки, при восстановлении будут автоматически удалены.
Если Skype не работает из-за проблем с браузером IE, то рекомендуется попробовать запустить старую версию приложения, без использования компонентов интернет-обозревателей. Для этого необходимо выполнить следующие шаги:
Проблемы, из-за чего перестает работать мессенджер, могут возникать из-за разных причин. Поэтому в первую очередь требуется понять, что привело к ошибке, чтобы попытаться устранить проблему самостоятельно.
Сначала расскажу о самом простом способе запуска скайпа. Это как раз для тех, у кого нет времени (или желания) разбираться.
Дело в том, что у программы есть еще и интернет-версия. Это тот же самый Skype, причем официальный (от разработчика), но только через браузер. Получается, можно открыть все свои контакты через Google Chrome или Opera. Ну, или через любую другую программу, в которой вы открываете сайты.
Печатаем свой логин и пароль, то есть свои данные для входа в программу. Возможно, сайт попросит предоставить доступ к Рабочему столу или еще что-то. Разрешаем и получаем полноценный скайп.
Здесь можно переписываться, созваниваться, отправлять видеосообщения. Всё это будет происходить через вашу учетную запись — точно так же, как через обычную программу. Те, с кем вы общаетесь, не почувствуют никакой разницы — для них всё будет точно так же.
Как решить проблему с запуском скайпа
Только что я показал вам, как зайти в скайп, если он не открывается на компьютере. В принципе, на этом можно было бы и остановиться, но лично мне всё-таки удобнее пользоваться обычной версией. Вход через браузер больше подходит для временного использования — когда нужно срочно открыть программу, и нет времени разбираться что к чему.
А оживить Skype не так уж и сложно. Обычно достаточно просто удалить один файлик — и всё заработает.
1. Сначала полностью выходим из программы. Для этого нужно найти маленький значок скайпа в нижней части экрана компьютера, с правой стороны (там, где часы). Бывает, он прячется под небольшой стрелочкой.
Щелкаем по нему правой кнопкой мышки и выбираем пункт «Выход из Skype».
Если этого маленького значка у вас нигде с правой стороны нет, переходите к следующему пункту.
Возможно, появится небольшое окошко с вопросом. Тогда в нем нужно будет нажать на «Выйти».
2. Нажмите на клавишу клавиатуры Windows () и, не отпуская ее, на клавишу с буквой R. Откроется вот такое окошко.
3. Скопируйте/вставьте в него следующий текст %appdata%skype
и нажмите «ОК».
Откроется окно с разными папками, среди которых будет файл shared.xml
Его нужно удалить (правой кнопкой мышки по файлу — Удалить — ОК), после чего закрыть это окошко и попробовать открыть саму программу. Обычно проблема решается — скайп запускается и всё работает.
Если не помогло
Выполните пункты 1 и 2 из предыдущей инструкции. В окошко вставьте %programfiles(x86)%/skype/phone/ и нажмите ОК.
Если появится сообщение об ошибке, тогда вместо этого вставьте %programfiles%/skype/phone/ и нажмите ОК.
Щелкните правой кнопкой мыши по файлу skype.exe и выберите пункт Отправить → Рабочий стол (создать ярлык).
Закройте окно и найдите на Рабочем столе созданный ярлык программы. Щелкните по нему правой кнопкой мыши, выберите пункт «Свойства».
В поле «Объект» на вкладке «Ярлык» добавьте в конце строки пробел и текст /legacylogin
и нажмите кнопку ОК.
Теперь программу скайп можно будет открыть на компьютере, но только через этот ярлык.