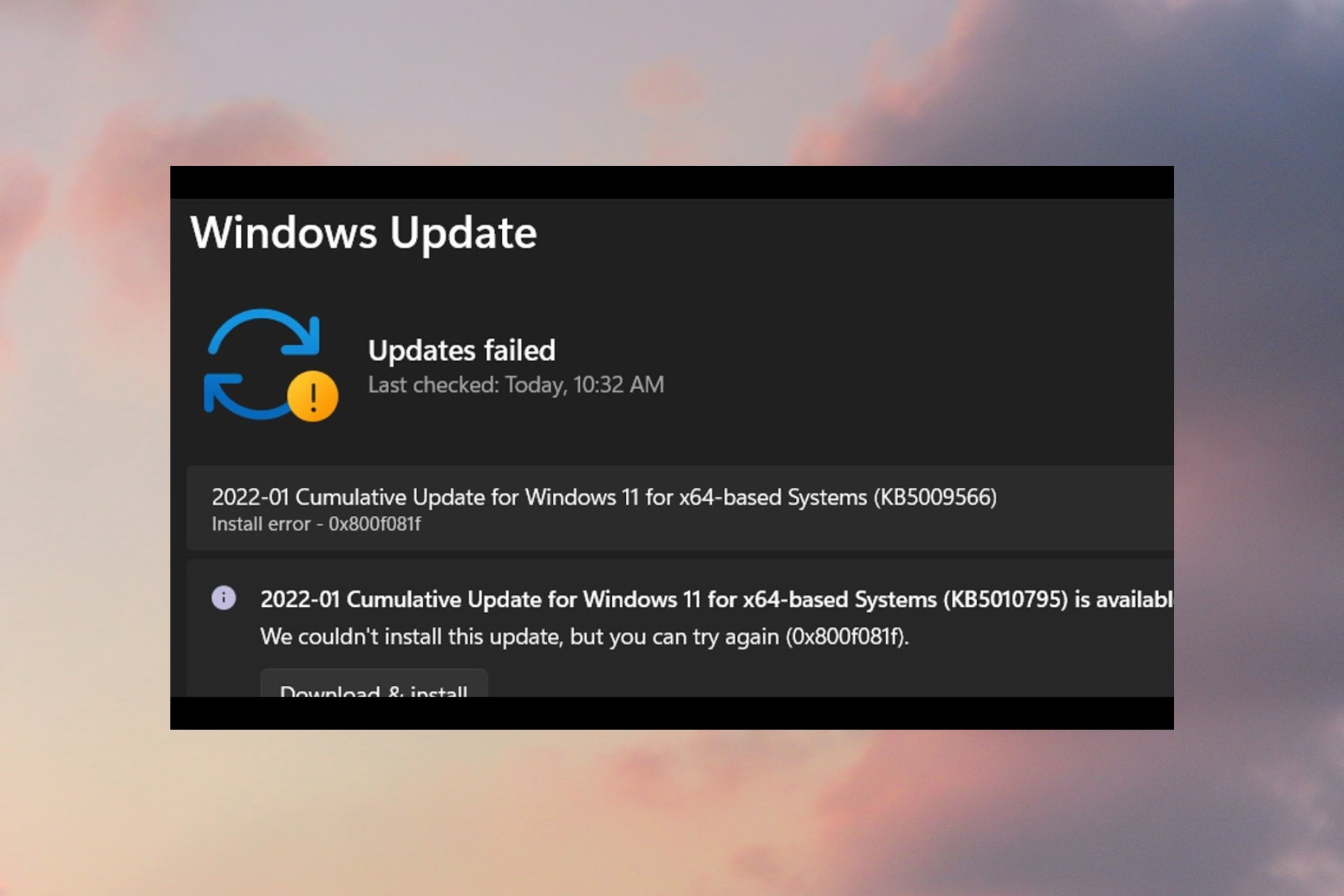0x800f081f — это ошибка обновления, связанная с патчами KB5000842 или KB5001391, которые были выпущены для исправления предыдущих проблем с печатью. Данное обновление позволяет пользователям обновить систему до новой сборки Windows 21H1, которая устраняет ранее существовавшие ошибки. К сожалению, несмотря на его важность, многим пользователям не удается загрузить его из-за появляющейся ошибки. Ждать, пока Windows решит эту проблему, совершенно бессмысленно, поскольку данная ошибка требует действий вручную. Как показало исследование, ошибка 0x800f081f обычно вызвана отключенным или же неисправной конфигурацией .NET Framework, что предотвращает обеспечение надлежащей связи с обновлениями Windows. Обычно это основная причина появления ошибки 0x800f081f, однако есть и другие, которые следует обсудить в инструкциях, приведенных ниже.
Скачать средство восстановления Windows
Скачать средство восстановления Windows
Существуют специальные утилиты для восстановления Windows, которые могут решить проблемы, связанные с повреждением реестра, неисправностью файловой системы, нестабильностью драйверов Windows. Мы рекомендуем вам использовать Advanced System Repair Pro, чтобы исправить «Ошибка Центра обновления Windows 0x800f081f» в Windows 10.
1. Воспользуйтесь средством устранения неполадок Центра обновления Windows
Прежде чем приступить к решению проблем с .NET Framework, важно попробовать более простой шаг, а именно средство устранения неполадок Windows. Это встроенная утилита, способная решать временные проблемы, возникающие на ПК. Хотя для полного решения проблемы этого способа обычно недостаточно, все же следует попробовать, выполнив следующие действия.
- Откройте Настройки через Меню Пуск или нажмите Windows key + I кнопки одновременно. Перейдите в Обновление и безопасность > Устранение неполадок.
- На правой панели найдите Центр обновления Windows и нажмите Запустить средство устранения неполадок.
- Завершите процесс, следуя инструкциям на экране, и перезагрузите компьютер.
2. Перезапустите .NET Framework 3.5 и 4.8.
Иногда Windows не может установить необходимое обновление из-за плохой конфигурации .NET Framework. Данная проблема часто переплетается с ошибкой 0x800f081f, поскольку Windows часто зависит от данного компонента. Чтобы исправить это, выполните следующие действия.
- Тип Панель управления в строку поиска рядом с Меню Пуск.
- Откройте ее и выберите Программы и компоненты.
- Затем выберите Включение или отключение компонентов Windows.
- Вы сразу увидите список функций Windows.
- Нужно найти .NET Framework 3.5 и .NET Framework 4.8.
- Снимите с них флажки и нажмите OK чтобы временно отключить их.
- Затем нажмите Перезапустить сейчас чтобы перезагрузить компьютер.
- Как только вы загрузитесь обратно, откройте то же окно, повторив предыдущие шаги.
- Теперь вы должны установить флажки для обоих . NET Framework , которые были отключены, и нажмите «ОК».
- Затем Windows попросит вас выбрать один из двух вариантов. Выбирайте Скачать файлы из Центра обновления Windows.
- После применения всех изменений закройте окно.
Теперь, в качестве следующего этапа этого решения, нам следует включить .NET Framework с помощью DISM (средство обслуживания и управления образами развертывания).
- Откройте Командная строка , введя CMD в поле поиска рядом с Меню Пуск кнопку.
- Щелкните правой кнопкой мыши по Командная строка , а затем выбрать Запуск от имени администратора.
- После открытия консоли скопируйте и вставьте эту команду
DISM /Online /Enable-Feature /FeatureName:NetFx3 /Allи нажмите Enter. - Как только Windows напишет, что операция успешно завершена, вы можете закрыть консоль и снова попытаться установить проблемное обновление.
3. Проверьте целостность системных файлов.
Поврежденные или отсутствующие системные компоненты могут быть причиной таких ошибок, как 0x800f081f. Именно поэтому важно проверить их целостность, прежде чем переходить к другим методам решения. Ниже мы будем использовать как SFC (средство проверки системных файлов), так и DISM (обслуживание образов развертывания и управление ими), которые помогут обнаружить и восстановить отсутствующие и поврежденные компоненты. Вот как:
С помощью SFC
- Откройте Командная строка , введя
cmdв поле поиска рядом с Меню Пуск кнопку. - Щелкните правой кнопкой мыши по Командная строка , а затем выбрать Запуск от имени администратора.
- После открытия консоли введите
sfc /scannowкоманду и нажмите Enter. - Когда процесс восстановления будет завершен, перезагрузите компьютер.
С помощью DISM
- Откройте Командная строка как мы это делали на предыдущем шаге.
- Скопируйте и вставьте эту команду
DISM.exe /Online /Cleanup-image /Restorehealth. - Нажмите Enter и подождите, пока Windows закончит сканирование и исправление.
- После этого перезагрузите компьютер и снова установите обновление.
4. Укажите параметры для установки необязательных компонентов и восстановления компонентов.
Использование этого метода поможет нам перенастроить параметры локальной групповой политики, чтобы Windows загружал содержимое для восстановления и дополнительные компоненты непосредственно из Центра обновления Windows. Вот как можно выполнить это простое, но очень эффективное решение:
- Нажмите Windows key + R комбинацию клавиш и напишите
gpedit.msc. - Редактор локальной групповой политики откроется. На левой панели перейдите в Административные шаблоны > Система.
- На правой панели прокрутите список вниз, пока не найдете Укажите параметры для установки необязательных компонентов и восстановления компонентов.
- Дважды щелкните по этому тексту, и выберете Включено , потом поставьте галочку напротив Скачайте содержимое для восстановления и дополнительные компоненты непосредственно из Центра обновления Windows вместо использования служб Windows Server Update Services (WSUS). опцию.
- После выполнения этих шагов нажмите Применить и OK для сохранения изменений.
Теперь вы можете попробовать установить обновление еще раз. Если и это не помогло решить проблему, перейдите к дальнейшим инструкциям ниже.
5. Перезапустите компоненты и Службу обновления Windows.
Этот метод поможет вам сбросить настройки Центра обновления Windows. Этот способ часто помогает, поскольку перезапускает важные службы с нуля. Вся процедура включает перезапуск служб BITS, Cryptographic, MSI Installer и Windows Update, а также переименование некоторых папок обновлений (SoftwareDistribution и Catroot2). Эти папки содержат специальные подписи для обновлений Windows. Исходя из этого, мы заставим Windows удалить поврежденные элементы и пересоздать компоненты обновления с нуля. Мы будем использовать консоль для выполнения необходимых команд. Это более сложный вариант, но для его выполнения не потребуется много времени и знаний. Просто следуйте инструкциям ниже. Просто следуйте инструкциям ниже:
- Откройте Командная строка , введя
cmdв поле поиска рядом с Меню Пуск кнопку. - Щелкните правой кнопкой мыши по Командная строка , а затем выбрать Запуск от имени администратора.
- Скопируйте и вставьте этот список команд одну за другой, нажимая Enter после каждой из них. (Это действие отключит службы, отвечающие за обновления Windows)
- Затем мы должны переименовать вышеупомянутые папки. Просто вставьте эти команды, нажимая Enter после каждой.
- Наконец, все, что осталось сделать, это вернуть отключенные службы. Введите эти команды так же, как мы делали ранее.
- На этом все. Перейдите в Центр обновления Windows и попробуйте установить обновление снова.
net stop wuauserv
net stop cryptSvc
net stop bits
net stop msiserver
ren C:WindowsSoftwareDistribution SoftwareDistribution.old
ren C:WindowsSystem32catroot2 Catroot2.old
net start wuauserv
net start cryptSvc
net start bits
net start msiserver
6. Попробуйте загрузить конфликтующее обновление из каталога Microsoft.
Случаи, когда Windows не может получить накопительные обновления с сервера, случаются довольно часто. Хотя предыдущие шаги уже должны были устранить проблемы с сервером при получении обновлений, Windows, все равно, может иметь проблемы с получением обновлений по другим причинам. Если у вас та же ситуация, можно попробовать установить необходимое обновление прямо из каталога Microsoft. Перед тем как это сделать, нам нужно будет записать, какое обновление необходимо установить. Для этого:
- Нажмите Windows key + I одновременно.
- Затем перейдите в Обновление и безопасность.
- В правой части окна выберите Просмотр журнала обновлений.
- После этого найдите и запишите самое последнее обновление, которое вызывает ошибку (вверху списка).
- Затем загрузите записанное обновление из Microsoft Update Catalog.
7. Используйте Media Creation Tool.
В качестве последней рекомендации среди всех упомянутых решений мы советуем установить обновления через Media Creation Tool. Это официальная утилита Microsoft, специально созданная для пользователей, которым не удается обновить свою систему. Эта процедура никак не повлияет на ваши личные данные, а просто обновит ваш компьютер. Для этого выполните следующие действия:
- Для начала, вам нужно скачать утилиту с веб-сайта Microsoft.
- Затем запустите загруженный файл.
- После того, как вы согласитесь с Условиями использования, вам будет предложено два варианта на выбор. Выберите Обновить этот компьютер сейчас.
- Выберите Сохранить личные файлы чтобы они не пострадали.
- Наконец, запустите процесс и дождитесь его завершения.
- Надеемся, этот метод помог вам избавиться от ошибки 0x8009001d.
Итоги
Самостоятельное решение 0x800f081f или подобных проблем может затратить уйму времени и усилий, однако так и не увенчаться успехом. К счастью, есть люди, которые уже протестировали и собрали наиболее эффективные решения в одно руководство, чтобы помочь пользователям избежать ненужной потери времени и энергии. Надеемся, что ошибка 0x800f081f вас больше не докучает. Если на вашем ПК есть еще какие-то проблемы, вы можете найти множество других статей для Windows и Mac на нашем веб-сайте.
Содержание
- Вариант 1: Запуск устранения неполадок
- Вариант 2: Проверка целостности системных файлов
- Вариант 3: Включение .NET Framework 3.5
- Вариант 4: Очистка папок с файлами обновления
- Вариант 5: Отключение антивируса
- Вариант 6: Восстановление системы
- Вариант 7: Ручное обновление из образа
- Вариант 8: Ручное скачивание обновления
- Вариант 9: Ручной сброс компонентов «Центра обновления Windows»
- Совместимость Windows 11 с компьютером
- Вопросы и ответы
Единого способа устранить ошибку 0x800f081f нет, поскольку она бывает вызвана самыми разными неполадками в системе. Именно поэтому рекомендуется пробовать все рекомендации по очереди, начиная с первых и самых легких. Перед этим также не забудьте проверить, достаточно ли свободного места на диске C для установки обновления, так как это тоже может повлиять на рассматриваемую проблему.
Вариант 1: Запуск устранения неполадок
Довольно простым вариантом является использование автоматического средства устранения неполадок, которое есть в Windows. Похвастаться высокой эффективностью их обнаружения оно не может, однако справится с самыми распространенными причинами, да и от пользователя требуется лишь запустить приложение.
- Откройте системные «Параметры» через «Пуск».
- Через первый же раздел «Система» переключитесь в «Устранение неполадок».
- Кликните по строчке «Другие средства устранения неполадок».
- Из списка средств отыщите «Центр обновления Windows» и нажмите по «Запуск».
- Начнется автоматическое сканирование, подождите несколько секунд.
- По его результатам уже будет понятно, можно ли что-то предпринять (или система это может исправить и сама) или придется двигаться дальше. Если какое-то решение было предложено, воспользуйтесь им, а затем проверьте, была ли устранена ошибка.

Вариант 2: Проверка целостности системных файлов
За нормальную работу критически важных и некоторых второстепенных компонентов операционной системы отвечают определенные файлы, но они могут повредиться в ходе неудачных предыдущих обновлений, проблем с жестким диском или других ситуаций. Исправить их могут системные утилиты, которыми мы и предлагаем воспользоваться.
Эти утилиты проверяют целостность файлов и, если находят проблемные, восстанавливают их из резервного хранилища. У нас на сайте есть отдельная статья, направленная на использование обеих утилит. И хотя она написана под Windows 10, для Windows 11 отличий не будет никаких.
Подробнее: Использование и восстановление проверки целостности системных файлов в Windows

Вам необходимо правильно применить инструкции, которые даны в вышеупомянутой статье. В данной ситуации сперва рекомендуем воспользоваться «Шаг 2: Запуск DISM». Если утилита найдет и исправит некоторые повреждения, перезагрузите компьютер. После этого выполните инструкцию из «Шаг 1: Запуск SFC». Смысл тот же — если увидите уведомление о том, что файлы были восстановлены, перезагрузите компьютер.
При запуске DISM и/или SFC вы можете столкнуться с тем, что одно или оба хранилища этих утилит повреждены. Для их восстановления в той же статье по ссылке выше есть отдельные подзаголовки, где рассказывается, как выполнить исправление. Если повреждены оба, сперва восстанавливайте DISM, потом SFC. После этого возвращайтесь к попытке их запуска.
Соответственно, после всех проделанных манипуляций пробуйте установить обновление.
Вариант 3: Включение .NET Framework 3.5
Иногда операционке могут потребоваться .NET-файлы для установки обновления, а именно файлы от .NET Framework 3.5. Поскольку по умолчанию этот компонент отключен в Вин 11, в результате неудачной попытки инсталляции возникает ошибка с кодом 0x800f081f. Решение простейшее: включить этот компонент.
- Откройте «Пуск» и начните набирать запрос «компонент». Из списка результатов выберите «Включение или отключение компонентов Windows».
- Первым в списке будет «.NET Framework 3.5» — нажмите по нему, чтобы квадрат стал синим. У компонента есть дополнительные опции, разворачиваемые «плюсиком», но их включать не обязательно. Сохраните изменения кнопкой «ОК».

Теперь попробуйте установить обновление еще раз. Если же .NET Framework 3.5 и так включен, значит, вы это уже делали ранее при решении какой-то другой неполадки. Тогда переходите к другим рекомендациям.
Вариант 4: Очистка папок с файлами обновления
Первая папка, о которой пойдет речь, называется «SoftwareDistribution» и напрямую связана с «Центром обновления Windows», и именно в ней хранятся некоторые временные файлы, необходимые для установки апдейта. Если файлы, которые сейчас не могут установиться, скачались в папку с ошибкой (например, не докачались) или произошла другая непредвиденная неполадка, находятся как раз внутри «SoftwareDistribution», попробуйте их удалить вручную.
- Запустите «Проводник», перейдите по пути
C:WindowsSoftwareDistributionи найдите внутри папку «Download». Откройте ее, выделите все файлы сочетанием клавиш Ctrl + A и удалите их, нажав клавишу Delete. - Скорее всего, появится окно об отсутствии прав. Поставьте галочку у пункта «Выполнить для всех текущих элементов» и нажмите «Продолжить».

После удаления откройте «Центр обновления Windows» и проверьте, устранился ли сбой.
Также может помочь удаление всех файлов из папки «SoftwareDistribution», но на всякий случай рекомендуем сделать резервную копию.
- Если система не позволяет вам удалить файлы из «SoftwareDistribution», остановите работу «Центра обновления Windows». Для этого нажмите правой кнопкой мышки по «Пуску» и вызовите «Терминал Windows (Администратор)».
- Вставьте команду
net stop wuauservи нажмите Enter. - Удалите файлы из папки «SoftwareDistribution» (кстати, раз уж открыли консоль, можете удалить папку через нее, а не через «Проводник» — для этого вставьте команду
rd /s /q %systemroot%SoftwareDistributionи нажмите Enter). - Можете снова запустить остановленную службу командой
net start wuauservи попробовать скачать обновление еще раз.


Вторая папка — «WinSxS», — тоже содержит в себе файлы обновлений и др., поэтому ее очистка может помочь. Однако сама процедура очистки существенно отличается от рассмотренной выше — удалять из «WinSxS» все подряд (или папку целиком) нельзя. Используйте нашу статью по ссылке ниже для правильной очистки. Инструкция написана под Win 10, но для обладателей 11 ничего не поменялось.
Подробнее: Способы очистки папки «WinSxS» в Windows

Вариант 5: Отключение антивируса
Это довольно редкая причина, но все же стоит о ней напомнить. Разные антивирусы, даже самые популярные, изредка ложно срабатывают на попытку Windows скачать обновления, блокируя этот процесс. Если вы пользуетесь сторонним решением, отключите его на время и попробуйте установить проблемное обновление. Затем не забудьте включить антивирусное ПО обратно.
Читайте также: Отключение антивируса
Вариант 6: Восстановление системы
Порой справиться самостоятельно с возникшей неполадкой не удается, и тогда может помочь откат операционки до одной из точек восстановления, когда все работало нормально. Конечно же, способ подойдет только тем, у кого на компьютере было заранее включено автоматическое создание точек восстановления (или кто периодически делал это самостоятельно).
Если вы не знаете, как пользоваться восстановлением системы, в нашей статье по ссылке ниже можете воспользоваться инструкцией на эту тему. Она целиком подходит для пользователей Windows 11.
Подробнее: Откат к точке восстановления в Windows
Вариант 7: Ручное обновление из образа
Альтернативный вариант для тех, у кого 0x800f081f возникает при попытке обновить версию ОС и кому не помогает ни одна из предложенных ранее рекомендаций, включая точку восстановления (или этой точки вовсе нет). Скачайте чистый образ Windows 11 (его последнюю версию, до которой не удается обновиться), а еще лучше приложение Media Creation Tool, и запишите систему на флешку, сделав последнюю загрузочной.
Скачать Media Creation Tool
Подробнее: Руководство по созданию загрузочной флешки с Windows
После этого загрузитесь с нее и на этапе выбора типа установки используйте «Обновление». В этом случае все личные файлы и приложения будут сохранены, просто произведется принудительное обновление Виндовс.
Вариант 8: Ручное скачивание обновления
Еще один возможный метод исправления проблемы — самостоятельное скачивание обновления, установить которое не получается через «Центр обновления Windows». На этой странице всегда пишется название апдейта, которое планируется установить. Для ручного скачивания откройте страницу по ссылке ниже и вставьте название обновления в поисковую строку.
Перейти в Каталог Центра обновления Майкрософт
Скачайте необходимый апдейт, запустите установочный файл и следуйте подсказкам мастера установки.
Одним из радикальных вариантов устранения проблемы является самостоятельный сброс «Центра обновления Windows», в результате чего может получиться устранить рассматриваемую и другие (если такие есть) ошибки, связанные с апдейтами.
- Откройте «Командную строку» с правами администратора.
- Введите туда последовательно 3 команды, останавливающие системные службы, после ввода каждой нажимая Enter:
net stop bits
net stop wuauserv
net stop cryptsvc - Теперь выполните команду
Del "%ALLUSERSPROFILE%Application DataMicrosoftNetworkDownloaderqmgr*.dat", удаляющую файлы «qmgr*.dat». При получении ошибки о том, что не удается найти файл, предпринимать ничего не нужно, просто переходите далее. - Если по какой-то причине в качестве пути у вас отображается не
C:WindowsSystem32, а что-то другое, напишитеcd /d %windir%system32для перехода в соответствующую директорию. - Сейчас будет самая продолжительная по времени задача. Понадобится зарегистрировать в системе все файлы из списка ниже. Копируйте каждый из них и вставляйте в консоль, после каждой из них нажимая Enter. Сразу все команды зарегистрировать не получится. Каждая операция по регистрации будет сопровождаться диалоговым окном.
regsvr32.exe atl.dll
regsvr32.exe urlmon.dll
regsvr32.exe mshtml.dll
regsvr32.exe shdocvw.dll
regsvr32.exe browseui.dll
regsvr32.exe jscript.dll
regsvr32.exe vbscript.dll
regsvr32.exe scrrun.dll
regsvr32.exe msxml.dll
regsvr32.exe msxml3.dll
regsvr32.exe msxml6.dll
regsvr32.exe actxprxy.dll
regsvr32.exe softpub.dll
regsvr32.exe wintrust.dll
regsvr32.exe dssenh.dll
regsvr32.exe rsaenh.dll
regsvr32.exe gpkcsp.dll
regsvr32.exe sccbase.dll
regsvr32.exe slbcsp.dll
regsvr32.exe cryptdlg.dll
regsvr32.exe oleaut32.dll
regsvr32.exe ole32.dll
regsvr32.exe shell32.dll
regsvr32.exe initpki.dll
regsvr32.exe wuapi.dll
regsvr32.exe wuaueng.dll
regsvr32.exe wuaueng1.dll
regsvr32.exe wucltui.dll
regsvr32.exe wups.dll
regsvr32.exe wups2.dll
regsvr32.exe wuweb.dll
regsvr32.exe qmgr.dll
regsvr32.exe qmgrprxy.dll
regsvr32.exe wucltux.dll
regsvr32.exe muweb.dll
regsvr32.exe wuwebv.dll - Сбросьте «WinSock» командой
netsh winsock reset. - Запустите остановленные службы командами ниже. Как вы уже понимаете, вводить их надо так же по одной, как и останавливали.
net start bits
net start wuauserv
net start cryptsvc - Перезагрузите компьютер и пробуйте скачать и установить обновление.
Если это не помогло, откройте еще раз консоль, выполните Шаг 1 из предыдущей инструкции, поочередно выполните в ней следующие команды, затем выполните Шаг 6 (т. е. остановите 3 службы, отвечающие за обновления, командами ниже сбросьте службы «BITS» и «Центр обновления Windows» до стандартных значений дескриптора безопасности и запустите 3 службы обратно):
sc.exe sdset bits D:(A;CI;CCDCLCSWRPWPDTLOCRSDRCWDWO;;;SY)(A;;CCDCLCSWRPWPDTLOCRSDRCWDWO;;;BA)(A;;CCLCSWLOCRRC;;;IU)(A;;CCLCSWLOCRRC;;;SU)
sc.exe sdset wuauserv D:(A;;CCLCSWRPLORC;;;AU)(A;;CCDCLCSWRPWPDTLOCRSDRCWDWO;;;BA)(A;;CCDCLCSWRPWPDTLOCRSDRCWDWO;;;SY)
Проверяйте, исчезла ли ошибка.
Совместимость Windows 11 с компьютером
Ошибка 0x800f081f также может свидетельствовать о том, что текущее «железо» компьютера (как правило, материнская плата) несовместимо в новой версией Windows 11. Такая ошибка появляется при попытке системы скачать именно крупное обновление, а не обычное мелкое. Увы, определить совместимость компонента ПК и последнего обновления Windows 11 просто так не получится, поскольку подобной информации в свободном доступе нет. Можно лишь попробовать узнать название материнской платы, а затем поискать в интернете, есть ли другие пользователи с этой же материнской, столкнувшиеся с ошибкой 0x800f081f при установке апдейта ОС.
Читайте также: Просмотр характеристик материнской платы
Проще всего (но это не является 100%-ной гарантией) посмотреть, поддерживается ли материнская плата производителем, найдя ее по названию на сайте компании, в разделе скачивания драйвера. Зачастую все становится понятно при выборе операционной системы: если в списке нет Windows 11, значит, драйверов изготовитель не выпускал, соответственно, стабильная работа последней версии Windows 11 с использованием данной материнской платы не гарантируется. Даже если Windows 11 заявлена в списке поддерживаемых ОС, просмотрите сам список драйверов и дату их выхода тоже: так, если представлен неполный список программного обеспечения, это означает, что производитель платы хоть и позволил перейти на 11, но дальнейшая поддержка, по всей видимости, приостановлена.
Об этом чаще всего свидетельствует отсутствие драйвера для чипсета (чипсет является одним из важнейших компонентов ПК), а имеются лишь драйверы для сетевого адаптера и аудио. По дате выхода последних обновлений также можно понять, продолжается ли поддержка. Если все они были выпущены давно (грубо говоря, почти параллельно с выходом Windows 11), и больше не дорабатывались, по всей видимости, поддержка платы также остановлена.
Отметим, что даже если вы обновлялись до Windows 11 с Windows 10, возможно, хоть и сам процесс перехода был нормальный, это не гарантирует возможности получения дальнейших апдейтов. Связано это с тем, что Microsoft могла изменить требования к аппаратным характеристикам для обеспечения работоспособности тех или иных своих новых функций. Другими словами, иногда нововведения для ОС могут оказаться несовместимы с вашим компьютером (как правило, потому, что какое-то его комплектующее аппаратно устарело), из-за этого установить крупное обновление не получится. При этом какие-нибудь мелкие обновления будут продолжать инсталлироваться без проблем.

В этой инструкции подробно о нескольких способах исправить ошибку 0x800F081F при установке компонента .NET Framework 3.5 в Windows 10, от более простых к более сложным. Сама установка описывается в отдельной статье Как установить .NET Framework 3.5 и 4.5 в Windows 10.
Прежде чем приступать, обратите внимание, что причиной ошибки, особенно 0x800F0950, может оказаться неработающий, отключенный Интернет или заблокированный доступ к серверам Майкрософт (например, если вы отключали слежку Windows 10). Также причиной иногда оказываются сторонние антивирусы и файрволлы (попробуйте временно их отключить и повторить установку).
Ручная установка .NET Framework 3.5 для исправления ошибки
Первое, что следует попробовать при ошибках во время установки .NET Framework 3.5 в Windows 10 в «Установке компонентов» — использовать командную строку для ручной установки.
Первый вариант предполагает использование внутреннего хранилища компонентов:
- Запустите командную строку от имени администратора. Для этого можно начать набирать «Командная строка» в поиске на панели задач, затем нажать правой кнопкой мыши по найденному результату и выбрать пункт «Запустить от имени администратора».
- Введите команду
DISM /Online /Enable-Feature /FeatureName:NetFx3 /All /LimitAccess
и нажмите Enter.
- Если всё прошло успешно, закройте командную строку и перезагрузите компьютер. .NET Framework5 будет установлен.
Если этот способ также сообщил об ошибке, попробуем использовать установку из дистрибутива системы.
Вам потребуется либо загрузить и смонтировать образ ISO с Windows 10 (обязательно в той же разрядности, что у вас установлена, для монтирования нажимаем правой кнопкой мыши по образу и выбираем «Подключить». См. Как скачать оригинальный ISO Windows 10), либо, при наличии, подключить флешку или диск с Windows 10 к компьютеру. После этого выполняем следующие шаги:
- Запустите командную строку от имени администратора.
- Введите команду
DISM /Online /Enable-Feature /FeatureName:NetFx3 /All /LimitAccess /Source:D:sourcessxs
где D: — буква смонтированного образа, диска или флешки с Windows 10 (на моем скриншоте буква J).
- Если команда была выполнена успешно, перезагрузите компьютер.
С большой вероятностью один из описанных выше методов поможет в решении проблемы и ошибка 0x800F081F или 0x800F0950 будет исправлена.
Исправление ошибок 0x800F081F и 0x800F0950 в редакторе реестра
Этот способ может оказаться полезным, когда установка .NET Framework 3.5 происходит на корпоративном компьютере, где для обновлений используется свой сервер.
- Нажмите клавиши Win+R на клавиатуре, введите regedit и нажмите Enter (Win — клавиша с эмблемой Windows). Откроется редактор реестра.
- В редактор реестра перейдите к разделу
HKEY_LOCAL_MACHINESOFTWAREPoliciesMicrosoftWindowsWindowsUpdateAU
При отсутствии такого раздела, создайте его.
- Измените значение параметра с именем UseWUServer на 0, закройте редактор реестра и перезагрузите компьютер.
- Попробуйте выполнить установку через «Включение и отключение компонентов Windows».
Если предложенный метод помог, то после установки компонента стоит изменить значение параметра на исходное (если он имел значение 1).
Дополнительная информация
Некоторые дополнительные сведения, которые могут оказаться полезными в контексте ошибок при установке .NET Framework 3.5:
- На сайте Майкрософт есть утилита для устранения проблем с установкой .Net Framework, доступная на странице https://www.microsoft.com/en-us/download/details.aspx?id=30135. О её эффективности судить не берусь, обычно ошибка исправлялась до её применения.
- Поскольку рассматриваемая ошибка имеет прямое отношение к возможности связаться с центром обновлений Windows, если вы каким-то образом отключали или блокировали его, попробуйте снова включить. Также на официальном сайте https://support.microsoft.com/ru-ru/help/10164/fix-windows-update-errors доступно средство автоматического устранения неполадок центра обновлений.
На сайте Майкрософт присутствует оффлайн установщик .NET Framework 3.5, но для предыдущих версий ОС. В Windows 10 он просто загружает компонент, а при отсутствии интернет-подключения сообщает об ошибке 0x800F0950. Страница загрузки: https://www.microsoft.com/ru-RU/download/confirmation.aspx?id=25150
Running the update troubleshooter is an easy fix
by Vladimir Popescu
Being an artist his entire life while also playing handball at a professional level, Vladimir has also developed a passion for all things computer-related. With an innate fascination… read more
Updated on May 23, 2023
Reviewed by
Vlad Turiceanu
Passionate about technology, Windows, and everything that has a power button, he spent most of his time developing new skills and learning more about the tech world. Coming… read more
- Microsoft .NET Framework is an important software to run software and applications on Windows OS.
- If there are some issues with the .NET Framework, then you may experience Windows 11 update error 0x800f081f.
- To fix this, you can try to tweak the Group Policy files, install Windows updates manually, or remove WUServer and WIStatusServer from registry.
XINSTALL BY CLICKING THE DOWNLOAD FILE
This tool repairs common computer errors by replacing the problematic system files with the initial working versions. It also keeps you away from system errors, BSoDs, and repairs damages made by malware and viruses. Fix PC issues and remove viruses damage now in 3 easy steps:
- Download and Install Fortect on your PC
- Launch the tool and Start scanning to find broken files that are causing the problems
- Right-click on Start Repair to fix issues affecting your computer’s security and performance
- Fortect has been downloaded by 0 readers this month.
Installing the latest Windows 11 updates is essential for multiple reasons. But our readers have been complaining about the Windows 11 install error 0x800f081f. This error code is mainly related to the Microsoft .NET Framework 3.5 incompatibilities.
Notably, similar issues were reported by users with the Windows 10 OS as well. Here’s what to do to fix it.
What does Windows 11 error code 0x800f081f mean?
Error 0x800f081f is a system error code related to updates in Windows 11. The interesting fact about this error code is that it’s among the most common ones that pop up for the same reason. Here are some of the causes of this error:
- Improper connection – This happens because Windows cannot download the critical files from the available update.
- .Net Framework issue – Microsoft .Net Framework incompatibilities also cause this problem so updating .Net Framework can be a viable solution.
- Improper commands – It may also come up because of the DISM (Deployment Image Servicing and Management) tool, or some Windows PowerShell commands.
The other three error codes are 0x800F0906, 0x800F0907, and 0x800F0922. All these error codes, including error code 0x800F081f, will show you an error message:
There were some problems installing updates, but we’ll try again later. If you keep seeing this and want to search the web or contact support for information, this may help.
Now that we know what we’re dealing with, let’s fix the problem with the solutions below.
How do I fix error code 0x800f081f in Windows 11?
- What does Windows 11 error code 0x800f081f mean?
- How do I fix error code 0x800f081f in Windows 11?
- 1. Run the Windows Update troubleshooter
- 2. Tweak your group policy
- 3. Repair Windows system files
- 4. Download Windows 11 update manually
- 5. Clear Windows Update Cache and components
- 6. Remove WUServer and WIStatusServer from registry
- Why do my Windows updates keep failing?
- What else can I do to avoid Windows 11 update error 0x800f081f?
1. Run the Windows Update troubleshooter
Multiple users reported that Windows Update troubleshooter can help you restore the 0x800f081f error on Windows 11 OS.
1. Open the Start Menu.
2. Type in Troubleshoot other problems and open the app.
3. Click Run next to Windows Update.
4. The troubleshooter will begin the diagnosis and will check for errors.
5. Apply the recommended fixes.
6. Restart your PC.
One of the most common solutions to fix most of the common Windows 11 issues is to run the in-built Windows troubleshooter.
To fix this Windows 11 update error 0x800f081f, we advise you to try the Windows update troubleshooter. It will not only detect the issue but possibly fix it during the process.
2. Tweak your group policy
- Press Windows + R keys to open the Run dialogue.
- Type gpedit.msc and hit Enter.
- Expand Computer Configuration.
- Then expand Administrative Templates.
- Click on System.
- On the right pane, click on the entry labeled Specify settings for optional component installation and component repair.
- Double-click on this entry to open it.
- Check Enabled and hit OK.
3. Repair Windows system files
- Open the Start menu.
- Search for Command Prompt and run it as an administrator.
- Type the below command and hit Enter.
sfc /scanow - Your PC will start scanning and, in the process, will try to fix the issue.
- Reboot your PC.
- Again open command prompt.
- Type in the below command and hit Enter
chkdsk C: /f /r /x - After the process completes, enter the below command and press Enter.
DISM.exe /Online /Cleanup-image /Restorehealth - You will see the message – The operation completed successfully. Close the window and reboot your PC.
Besides this manual process, you can always choose a professional tool that will perform all these steps automatically. It is a safer and much easier option for your computer’s health and performance.
4. Download Windows 11 update manually
- Open the official Microsoft Catalogue website.
- In the search bar, enter the KB (Knowledge Base) number of the Windows update you wish to download and hit the Search button.
- A list of available update packages associated with the entered KB number will show up.
- Click on the update’s title to get more information, such as Installation Resources, Package details, and Languages supported about the update.
- Identify the correct update and hit the Download button.
- Right-click on the download link and press Save link as.
- Choose the download directory and press Save.
- Open the folder where you have downloaded the Windows 11 update package.
- Double-click on it to run.
- After a few seconds, press the Yes button on the Windows Update Standalone Installer pop-up to begin the update installation.
- Reboot your PC and check if this fixes the Windows 11 update error 0x800f081f.
5. Clear Windows Update Cache and components
- Open the Start menu.
- Search for Command Prompt and run it as an administrator.
- Type the below commands and hit Enter after you have typed each command, one by one.
Net Stop bitsNet Stop wuauservNet Stop appidsvcNet Stop cryptsvcRen %systemroot%SoftwareDistribution SoftwareDistribution.bakRen %systemroot%system32catroot2 catroot2.bakNet Start bitsNet Start wuauservNet Start appidsvcNet Start cryptsvc
4. Exit cmd and restart your PC.
6. Remove WUServer and WIStatusServer from registry
- Open Run dialog using Windows + R keys on your keyboard.
- Type the below command and press Enter.
regedit - Click on Yes if a prompt asks you for permission.
- You need to navigate to the below address
HKEY_LOCAL_MACHINESOFTWAREPoliciesMicrosoftWindowsWindowsUpdate - On the right pane, locate WUServer and WIStatusServer.
- Delete both entries.
- If these entries are not available, then hop onto another solution.
Why do my Windows updates keep failing?
There are several potential causes for problems like Windows Update failing repeatedly. Based on user feedback, we have generated a list of the most frequent reasons.
- Out-of-date drivers – Drivers must operate components like graphic cards and network cards that aren’t natively compatible with Windows. Windows Update problems might result from outdated drivers connected to this problem.
- System file errors or absences – System files are essential to the smooth operation of your device. Your system files may have recently been destroyed or damaged, which is why Windows Update failed.
- A problem with the Windows Update service – Your update service may be having problems. If so, alternate methods for downloading the most recent Windows update are provided above.
Remember that not all potential reasons are included in the list mentioned above. However, the error can occur specifically for you because of a problem with your machine.
What else can I do to avoid Windows 11 update error 0x800f081f?
When you come across an error, and that too while installing a Windows 11 update, then it can be frustrating and annoying.
The solutions mentioned above can be of great help when facing Windows 11 update error 0x800f081f, but that’s not all.
If, for some reason, none of the above steps helped you fix it, then we have some important points that you can follow and check if this fixes the issue or not.
➡ Make sure the .NET Framework is turned on
It is essential since this issue is related to the Microsoft .Net Framework. Open Windows Feature by searching for it on the Start menu and checking the box next to .NET Framework 3.5 (includes .NET 2.0 and 3.0).
Hit OK and reboot your PC. Ensuring the .NET Framework is enabled will let you get automatic updates with no issues.
➡ Turn off Developer Mode
All you need to do is open the Start menu and search for Developer mode. Open it and make sure to turn off Developer mode.
There are instances when developer mode may interfere with Windows update installation and, thus, the error. Make sure it is disabled and check if this fixes the issue or not.
➡ Reset your copy of Windows 11
If absolutely nothing works, then as a last resort, all you can do is reset or reinstall the Windows 11 OS on your PC. Possibly, some critical files were not installed during the previous installation.
If you encounter the 0x800f081f error on Windows 10, we have another article on the topic that you can check out.
Let us know in the comments below which one of the above solutions helped you fix the Windows 11 update error 0x800f081f. Moreover, you can also share with us any other solution.
Still experiencing issues?
SPONSORED
If the above suggestions have not solved your problem, your computer may experience more severe Windows troubles. We suggest choosing an all-in-one solution like Fortect to fix problems efficiently. After installation, just click the View&Fix button and then press Start Repair.
Newsletter
Код ошибки 0x800f081f в большинстве случаев возникает во время установки пользователями кумулятивных обновлений для операционной системы Windows 10. Стоит отметить, что этот же код может возникать и во время установки программного обеспечения .NET Framework 3.5, тем не менее эти ошибки кардинально отличаются друг от друга.
Как было отмечено, наиболее часто ошибка 0x800f081f встречается при установке следующих кумулятивных обновлений:
KB4058258
KB4090913
KB4056892
KB4051963
KB4048955
KB4074588
Кстати, последнее обновление в списке – это кумулятивное обновление для Windows 10 версии 1709. Разумеется, что после после появления данной ошибки вы не сможете установить нужное вам обновление, даже если вы попробуете повторить процедуру: установка остановится на определенном моменте, а изменения, выполненные ранее, будут отменены.
Причин у ошибки 0x800f081f может быть несколько: поврежденные системные файлы, поврежденные компоненты Центра обновления, конфликт между устанавливаемым и установленным обновлением, антивирус или брандмауэр, блокирующие процесс установки обновления.
Как устранить ошибку 0x800f081f?
Восстановление системных файлов
Давайте начнем с самого простого, что вы можете сделать в случае появления ошибки 0x800f081f – сканирование и восстановление системных файлов. Существует вероятность, что вы не можете установить то или иное обновление в связи с тем, что в вашей Windows были повреждены определенные системные файлы, являющиеся крайне важными для самого процесса обновления.
Вы можете найти и восстановить поврежденные системные файлы с помощью системной утилиты под названием System File Checker(SFC). Запустить в работу эту утилиту возможно только через Командную строку. Не знаете как открыть Командную строку? Вам нужно нажать правой кнопкой мыши на Пуск и выберите «Командная строка(администратор)».
Как только вы откроете Командную строку, введите в черное окошко команду sfc/ scannow и нажмите Enter. Вот и все, что вам нужно сделать. После нажатия на Enter перед вами начнется проверка системных файлов, а также восстановление поврежденных, если такие будут присутствовать. Как и положено, по окончанию проверки вам будет предоставлена сводка проделанной SFC работы, в которой вы сможете узнать, были ли в вашей Windows 10 поврежденные файлы и были ли они восстановлены. Если сводка подтвердила догадку – перезагрузите компьютер.
Отключение антивируса и брандмауэра
Антивирус и брандмауэр – это крайне важное программное обеспечение, которое содержит наши с вами системы в безопасности. Однако, как знают многие опытные пользователи, антивирус или брандмауэр может запросто блокировать те или иные элементы операционной системы по какой-то причине.
Попробуйте отключить антивирус и Брандмауэр Windows, чтобы убедиться, что они не вызывают ошибку 0x800f081f. Если вы установили сторонний антивирус – вам придется разбираться в его функционале самостоятельно. Впрочем, с системным сетевым экраном все куда проще:
- нажмите Windows+S;
- впишите «Панель управления»;
- перейдите в раздел «Брандмауэр Защитника Windows»;
- перейдите по ссылке «Включение и отключение брандмауэра защитника Windows;
- поставьте галочки напротив опции отключения для всех типов сети;
- сохраните измененные параметры.
Отключив антивирус и брандмауэр, снова попробуйте установить нужное вам обновление и убедитесь, что ошибка 0x800f081f была устранена.
Сброс компонентов Центра обновления Windows
Не получается обновить систему? Возможно, вы столкнулись со случаем поврежденных компонентов Центра обновления. Чтобы устранить повреждения, вам нужно сбросить оговариваемые компоненты с помощью набора определенных команд для Командной строки:
Выполнив все вышеуказанные команды, перезагрузите свой ПК, а затем проверьте наличие ошибки 0x800f081f. Как правило, она должна быть устранена. Однако, если же она все еще присутствует, то мы рекомендуем вам в таком случае воспользоваться ручной установкой нужного обновления: пройдите в Каталог обновлений Майкрософт, найдите обновление, загрузите установочный пакет и установите обновление.