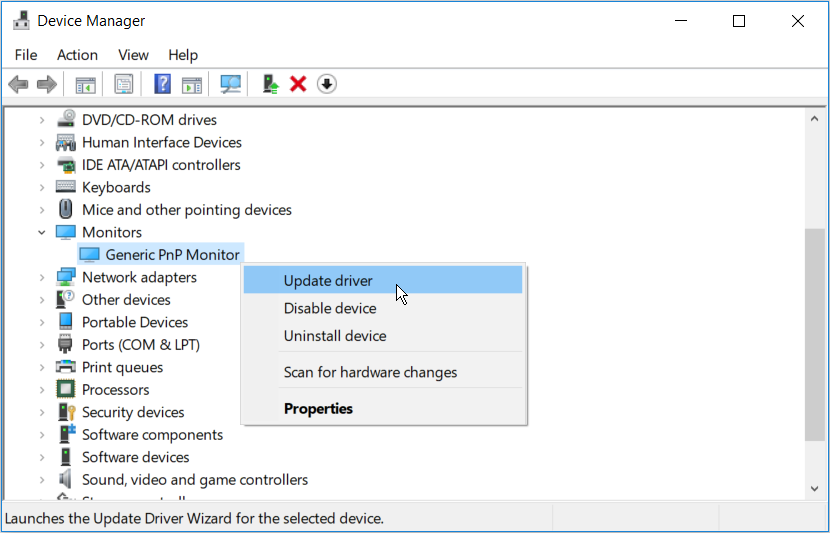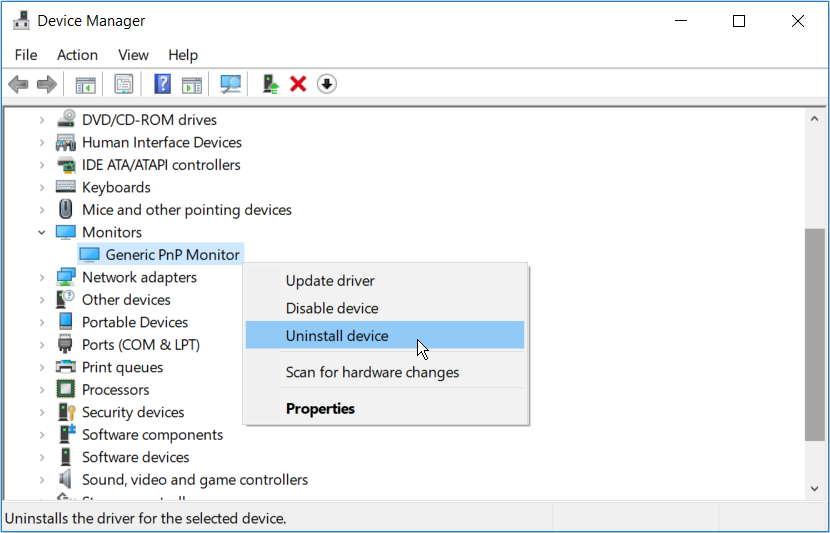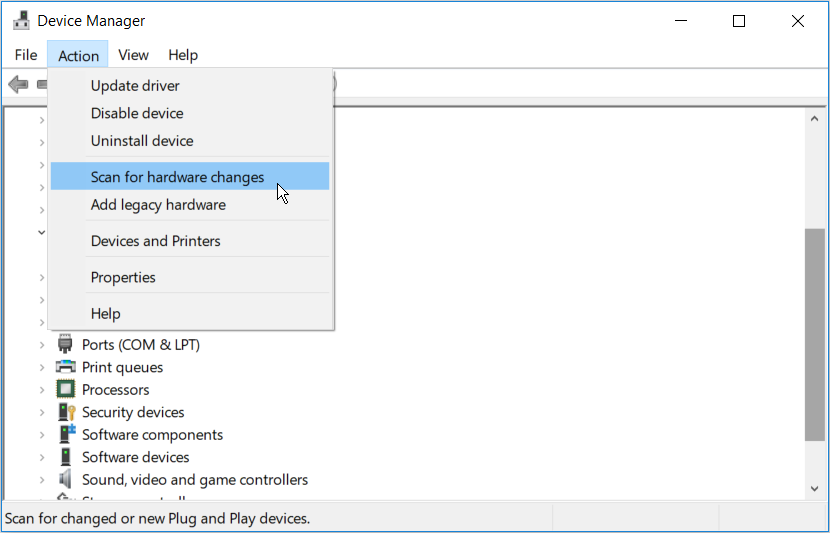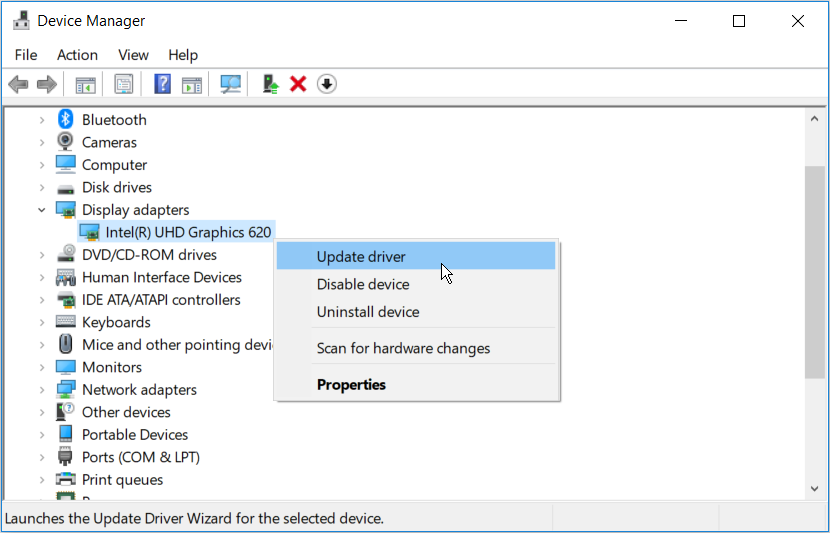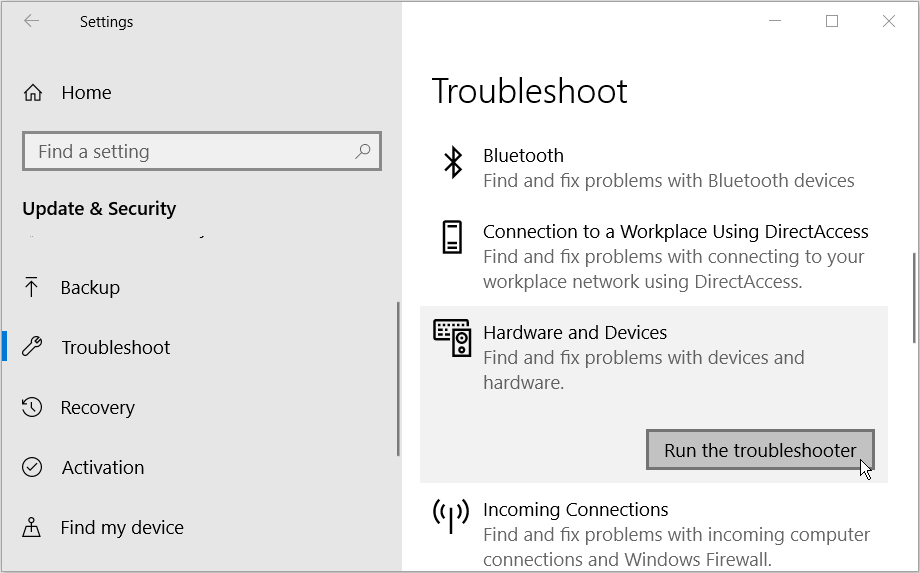Драйвер экрана прекратил правильно работать — как исправить?
Когда появляется ошибка «драйвер экрана прекратил правильно работать», ваш компьютер начинает зависать и медленно работать. Это действительно очень неприятно, и мы постараемся помочь исправить эту проблему.
Ошибка «драйвер экрана прекратил правильно работать» возникает, когда функция обнаружения и восстановления таймаута обнаруживает, что видеокарта не отвечает в течение определенного периода времени. Что может быть причиной этого?
- Неисправность драйверов экрана
- Слишком много запущенных программ
- Перегрев видеокарты
- Проблемы с тайм-аутом видеокарты (самая распространенная причина)
Чтобы исправить ошибку «драйвер экрана прекратил правильно работать», вы можете попробовать следующие решения:
Решение 1. Переустановить драйверы видеокарты
1. Нажмите клавишу Win + R одновременно. Появится диалоговое окно «Выполнить».
2. Введите devmgmt.msc в пустое поле и нажмите кнопку «ОК». После этого откроется окно диспетчера устройств.
3. Разверните категорию «Видеоадаптеры» и щелкните правой кнопкой мыши на драйвер экрана. Выберите «Удалить» в контекстном меню.
4. После удаления драйвера перезагрузите свой компьютер. Когда операционная система Windows загрузится заново, последние драйверы будут установлены автоматически.
Если у вас в диспетчере устройств несколько видеоадаптеров, удалите каждый из них, чтобы исправить ошибку «драйвер экрана прекратил правильно работать».
Решение 2. Увеличьте время обработки видеокарты
Примечание: данное решение подразумевает изменение реестра, что может исправить ошибку «драйвер экрана прекратил правильно работать», но также нанести ущерб компьютеру. Внимательно выполняйте следующие шаги, чтобы не допустить ошибку. Также рекомендуется создать резервную копию реестра, прежде чем изменять его. В таком случае, если возникнет проблема, вы сможете восстановить старую копию реестра.
1. Одновременно нажмите клавишу Win + R. Появится диалоговое окно «Выполнить».
2. Введите regedit в пустое поле и нажмите кнопку «ОК» . Откроется окно редактора реестра.
3. Перейдите в следующую папку реестра:
HKEY_LOCAL_MACHINESYSTEMCurrentControlSetControlGraphicsDrivers
4. Щелкните правой кнопкой мыши на пустое поле в основном окне программы, и выберите «Создать».
Если на вашем компьютере установлена 32-разрядная операционная система, выполните следующие действия:
а. Выберите значение DWORD (32 бита).
б. Введите TdrDelay в качестве имени и нажмите «Enter».
с. Дважды щелкните на TdrDelay и введите «8» в поле «Значение». Нажмите «ОК».
Если на вашем компьютере установлена 64-разрядная операционная система, выполните следующие действия:
а. Выберите значение QWORD (64 бита) .
б. Введите TdrDelay в качестве имени и нажмите «Enter» .
с. Дважды щелкните на TdrDelay и введите «8» в поле «Значение». Нажмите «ОК» .
5. Перезагрузите компьютер, чтобы изменения вступили в силу.
Если после загрузки компьютера возникли дополнительные проблемы, тогда удалите созданный файл TdrDelay, и снова перезагрузите компьютер.
Решение 3. Закройте программы, работающие в фоновом режиме
Одновременный запуск многих программ может вызвать ошибку «драйвер экрана прекратил правильно работать». Чтобы исправить ее, просто закройте все программы, которые вы не используете в данный момент.
Если проблема «драйвер экрана прекратил правильно работать» появляется только при использовании определенного приложения, мы рекомендуем переустановить ее, или же удалить навсегда.
Решение 4. Очистите радиатор видеокарты
Также перегрев видеокарты является причиной возникновения ошибки «драйвер экрана прекратил правильно работать». Видеокарта легко перегревается в летнее время, особенно если радиатор загрязнен. Мы советуем почистить радиатор видеокарты, и проверить, была ли решена проблема.
Вот и все! Отметим, что именно второе решение чаще всего помогает исправить ошибку «драйвер экрана прекратил правильно работать», но также стоит попробовать другие решения.
Поделись мнением о статье «Драйвер экрана прекратил правильно работать — как исправить?», предложи свой вариант в комментариях! Спасибо!
Вы подключаете внешний монитор к компьютеру и видите ошибку «не удалось загрузить драйвер аппаратного монитора»? Или ваш компьютер испытывает трудности с обнаружением внешнего монитора? Если это так, возможно, у вас возникла проблема с драйвером Generic PnP Monitor.
Прочтите, чтобы узнать о причинах и исправлениях ошибок Generic PnP Monitor в Windows 10.
PnP (Plug and Play) — это часть вашего ПК, которая позволяет системе адаптироваться к изменениям оборудования. Он позволяет добавлять и удалять внешние устройства без необходимости вручную настраивать или устанавливать подходящие драйверы.
Универсальный драйвер монитора PnP помогает упростить процесс подключения внешних мониторов к вашему устройству. Когда он работает правильно, вы сможете без проблем подключать внешние мониторы.
Что вызывает общую ошибку драйвера монитора PnP?
Проблема с драйвером Generic PnP Monitor возникает, когда ваш компьютер не может распознать внешний монитор. Выявить эту проблему несложно. Он начинается с сообщения об ошибке «Не удалось загрузить драйвер аппаратного монитора». Кроме того, вы увидите желтый восклицательный знак рядом с драйвером Generic PnP Monitor в диспетчере устройств.
Вот несколько причин этой ошибки:
-
Поврежденный или устаревший драйвер Generic PnP Monitor
-
Неисправный кабель VGA / HDMI / DVI
-
Неисправный внешний монитор
-
Неисправные или неправильные соединения
Теперь, когда вы знаете несколько причин ошибки драйвера Generic PnP Monitor, давайте рассмотрим, как ее решить.
1. Проверьте подключение к внешнему монитору.
Прежде чем пробовать расширенные исправления, сначала ознакомьтесь с основами. Убедитесь, что видеокабель правильно подключен как к внешнему монитору, так и к компьютеру. Или отключите монитор и перезагрузите устройство. Оттуда снова подключите монитор.
Также проверьте, является ли это проблемой конкретной системы. Для этого подключите внешний монитор к другому ПК и проверьте, работает ли он. Если проблема не устраняется, значит неисправен монитор или кабель. Протестируйте монитор с помощью различных кабелей. Если это по-прежнему не решает проблему, проблема может быть во внешнем мониторе.
2. Обновите общий драйвер монитора PnP.
Существует высокая вероятность того, что причиной этой проблемы является неисправный или поврежденный драйвер. Чтобы решить эту проблему, обновите драйвер Generic PnP Monitor, выполнив следующие действия:
-
Введите «Диспетчер устройств» в строке поиска меню «Пуск» и выберите «Лучшее совпадение».
-
Разверните раздел Мониторы.
-
Щелкните правой кнопкой мыши драйвер Generic PnP Monitor и выберите параметр «Обновить драйвер».
В следующем окне выберите Автоматический поиск обновленного программного обеспечения драйвера. Оттуда следуйте инструкциям на экране, чтобы завершить процесс. По завершении перезагрузите компьютер.
3. Удалите общий драйвер монитора PnP и выполните поиск изменений оборудования.
Вместо обновления драйвера PnP Monitor вы можете удалить его и просканировать свой компьютер на предмет изменений оборудования. Это должно помочь установить совместимый драйвер.
Выполните следующие действия, чтобы удалить драйвер Generic PnP Monitor:
-
Введите «Диспетчер устройств» в строке поиска меню «Пуск» и выберите «Лучшее совпадение».
-
Разверните раздел Мониторы.
-
Щелкните правой кнопкой мыши драйвер Generic PnP Monitor и выберите параметр Удалить устройство.
Затем перейдите на вкладку «Действие» и выберите параметр «Сканировать на предмет изменений оборудования».
По завершении процесса перезагрузите компьютер.
4. Обновите адаптеры дисплея.
Ошибка «Не удалось загрузить драйвер аппаратного монитора» обычно связана с драйвером Generic PnP Monitor. Однако проблема также может быть связана с адаптерами дисплея. Таким образом, может помочь обновление видеоадаптеров.
Вот как вы обновляете свои видеоадаптеры:
-
Введите «Диспетчер устройств» в строке поиска меню «Пуск» и выберите «Лучшее совпадение».
-
Разверните раздел «Адаптеры дисплея».
-
Щелкните правой кнопкой мыши видеоадаптер вашего ПК и выберите опцию «Обновить драйвер».
В следующем окне выберите Автоматический поиск обновленного программного обеспечения драйвера. Оттуда следуйте инструкциям на экране, чтобы завершить процесс. Когда закончите, перезагрузите компьютер.
5. Запустите средство устранения неполадок оборудования и устройств.
Инструменты устранения неполадок Windows могут помочь вам решить различные системные проблемы. В этом случае вы можете устранить эту ошибку с помощью средства устранения неполадок оборудования и устройств.
-
Для начала нажмите Windows Key + I, чтобы открыть панель настроек, затем перейдите в раздел «Обновление и безопасность»> «Устранение неполадок».
-
Выберите оборудование и устройства из вариантов. Оттуда нажмите Запустить средство устранения неполадок.
Подключите внешние мониторы без проблем
Подключение внешнего монитора к вашему устройству может помочь упростить вашу работу и упростить вам многозадачность. Если вы когда-нибудь столкнетесь с проблемой драйвера Generic PnP Monitor, приведенные выше исправления помогут вам быстро устранить ошибку с минимальным временем простоя.
Содержание
- Способ 1: Обновление графических драйверов
- Способ 2: Полная переустановка драйверов
- Способ 3: Проверка системных обновлений
- Способ 4: Откат последнего обновления Windows
- Способ 5: Проверка графического адаптера
- Вопросы и ответы
Ошибка с текстом «Не удалось запустить драйвер экрана» может появиться в любой версии популярного семейства операционных систем, включая Windows 10. Чаще всего данная неполадка возникает при попытке запуска игры или в случайное время при взаимодействии с компьютером. В большинстве случаев связано это с некорректным функционированием графических драйверов, поэтому следует обратить внимание на представленные ниже варианты решения этой проблемы.
Способ 1: Обновление графических драйверов
В первую очередь подозрение падает на устаревшие драйверы видеокарты, поскольку при выходе новых версий и одновременном обновлении операционной системы могут возникнуть конфликты, приводящие к ошибкам разного рода. Мы советуем всегда поддерживать программное обеспечение в актуальном состоянии, чтобы избежать подобных неполадок. Инсталлировать апдейты графических драйверов можно как в автоматическом режиме, так и в ручном, используя для этого доступные методы. Более детальные инструкции по этой теме ищите в специальном руководстве на нашем сайте, кликнув по ссылке ниже.
Подробнее: Способы обновления драйверов видеокарты на Windows 10
Если вы являетесь обладателем графического адаптера от AMD или NVIDIA, нужно учитывать и дополнительные аспекты, связанные с используемыми графическими приложениями, которые необходимы для ручной настройки графики в Windows. Вам стоит самостоятельно перейти на официальный сайт производителя установленной модели видеокарты и посмотреть, вышли ли обновления для ПО. В случае их наличия скачивание производится через этот же источник, ведь он является самым надежным и проверенным.
Подробнее: Обновление драйверов видеокарты AMD Radeon / NVIDIA
Способ 2: Полная переустановка драйверов
Если апдейтов найдено не было или они по каким-то причинам не установились, возможно, текущий драйвер видеокарты функционирует некорректно, что часто обуславливается повреждением добавленных файлов или изначальной неправильной их инсталляцией. Проверка и решение этой ситуации заключается в полной переустановке программного обеспечения. Для этого сначала удаляется текущий драйвер и его «хвосты», а затем производится загрузка последней версии подходящего ПО.
Подробнее: Переустанавливаем драйверы видеокарты
Способ 3: Проверка системных обновлений
Выше мы уже говорили о том, что рассматриваемая сегодня проблема могла быть вызвана конфликтами драйверов и обновлений Виндовс. Если ни один из двух перечисленных выше методов не принес должного результата и на экране до сих пор появляется сообщение «Не удалось запустить драйвер экрана», следует проверить наличие системных апдейтов, что происходит так:
- Откройте «Пуск» и перейдите в «Параметры».
- В появившемся окне отыщите последний раздел «Обновление и безопасность».
- Вы окажетесь в первой же категории «Центр обновления Windows». Здесь нажмите по кнопке «Проверить наличие обновлений».

Остается только дождаться завершения операции. Если обновления будут найдены, инсталлируйте их и перезагрузите операционную систему, чтобы все изменения вступили в силу. Мы предлагаем ознакомиться с представленными далее руководствами по теме апдейтов Windows 10, если вдруг возникли дополнительные вопросы или проблемы с инсталляцией.
Подробнее:
Установка обновлений Windows 10
Устранение проблем с установкой обновлений в Windows 10
Устанавливаем обновления для Windows 10 вручную
В некоторых ситуациях рассматриваемая сегодня проблема, наоборот, появляется после недавнего обновления операционной системы. Связано это с тем, что не всегда у разработчиков имеется возможность полностью проверить корректность функционирования нововведений, из-за чего после релиза появляются неожиданные неполадки, которые нужно исправить. Если вы недавно инсталлировали актуальные апдейты и как раз после этого начало появляться уведомление «Не удалось запустить драйвер экрана», рекомендуем откатить его.
- Через меню «Параметры» перейдите в «Обновление и безопасность».
- Переместитесь к категории «Восстановление».
- Отыщите пункт «Вернуться к предыдущей версии Windows 10» и нажмите на «Начать».

Теперь остается только следовать отобразившимся на экране инструкциям, чтобы завершить откат. Однако после этого обновление все равно может установиться, поскольку это в Windows происходит автоматически. Если вы убедились, что проблема пропала после восстановления предыдущей версии, на время отключите автоматический поиск и инсталляцию обновлений, чтобы дождаться выхода исправлений.
Подробнее: Отключение обновлений в ОС Windows 10
Если по неким причинам возврат до предыдущей версии не удался, имеется альтернативный вариант, который заключается в восстановлении сохраненных резервных копий, но для этого данная опция должна быть заранее включена. В случае, когда на компьютере активировано резервное копирование по расписанию, вернуться к предыдущему состоянию не составит труда.
Подробнее: Откат к точке восстановления в Windows 10
Способ 5: Проверка графического адаптера
Последний метод связан с проверкой видеокарты на наличие аппаратных неисправностей. Иногда само устройство работает неправильно, что может быть спровоцировано износом комплектующего или его поломкой по другим причинам. Это и провоцирует появление различных ошибок в операционной системе. На нашем сайте имеется два полезных руководства, в котором все аппаратные проблемы расписаны максимально детально, а также приведены инструкции по самостоятельной диагностике комплектующего.
Подробнее:
Как понять, что видеокарта «умирает»
Как понять, что сгорела видеокарта
Если ничего из приведенного выше не помогло избавиться от проблемы «Не удалось запустить драйвер экрана» в Windows 10 и даже оказалось, что графический адаптер полностью исправен, остается только переустановить ОС, ссылаясь на то, что это вызвано ошибками самой сборки или сбоями в работе системных компонентов.
Вы подключаете внешний монитор к компьютеру и видите ошибку «не удалось загрузить драйвер аппаратного монитора»? Или ваш компьютер испытывает трудности с обнаружением внешнего монитора? Если это так, возможно, у вас возникла проблема с драйвером Generic PnP Monitor.
Прочтите, чтобы узнать о причинах и исправлениях ошибок Generic PnP Monitor в Windows 10.
PnP (Plug and Play) — это часть вашего ПК, которая позволяет системе адаптироваться к изменениям оборудования. Он позволяет добавлять и удалять внешние устройства без необходимости вручную настраивать или устанавливать подходящие драйверы.
Универсальный драйвер монитора PnP помогает упростить процесс подключения внешних мониторов к вашему устройству. Когда он работает правильно, вы сможете без проблем подключать внешние мониторы.
Что вызывает общую ошибку драйвера монитора PnP?
Проблема с драйвером Generic PnP Monitor возникает, когда ваш компьютер не может распознать внешний монитор. Выявить эту проблему несложно. Он начинается с сообщения об ошибке «Не удалось загрузить драйвер аппаратного монитора». Кроме того, вы увидите желтый восклицательный знак рядом с драйвером Generic PnP Monitor в диспетчере устройств.
Вот несколько причин этой ошибки:
-
Поврежденный или устаревший драйвер Generic PnP Monitor
-
Неисправный кабель VGA / HDMI / DVI
-
Неисправный внешний монитор
-
Неисправные или неправильные соединения
Теперь, когда вы знаете несколько причин ошибки драйвера Generic PnP Monitor, давайте рассмотрим, как ее решить.
1. Проверьте подключение к внешнему монитору.
Прежде чем пробовать расширенные исправления, сначала ознакомьтесь с основами. Убедитесь, что видеокабель правильно подключен как к внешнему монитору, так и к компьютеру. Или отключите монитор и перезагрузите устройство. Оттуда снова подключите монитор.
Также проверьте, является ли это проблемой конкретной системы. Для этого подключите внешний монитор к другому ПК и проверьте, работает ли он. Если проблема не устраняется, значит неисправен монитор или кабель. Протестируйте монитор с помощью различных кабелей. Если это по-прежнему не решает проблему, проблема может быть во внешнем мониторе.
2. Обновите общий драйвер монитора PnP.
Существует высокая вероятность того, что причиной этой проблемы является неисправный или поврежденный драйвер. Чтобы решить эту проблему, обновите драйвер Generic PnP Monitor, выполнив следующие действия:
-
Введите «Диспетчер устройств» в строке поиска меню «Пуск» и выберите «Лучшее совпадение».
-
Разверните раздел Мониторы.
-
Щелкните правой кнопкой мыши драйвер Generic PnP Monitor и выберите параметр «Обновить драйвер».
В следующем окне выберите Автоматический поиск обновленного программного обеспечения драйвера. Оттуда следуйте инструкциям на экране, чтобы завершить процесс. По завершении перезагрузите компьютер.
3. Удалите общий драйвер монитора PnP и выполните поиск изменений оборудования.
Вместо обновления драйвера PnP Monitor вы можете удалить его и просканировать свой компьютер на предмет изменений оборудования. Это должно помочь установить совместимый драйвер.
Выполните следующие действия, чтобы удалить драйвер Generic PnP Monitor:
-
Введите «Диспетчер устройств» в строке поиска меню «Пуск» и выберите «Лучшее совпадение».
-
Разверните раздел Мониторы.
-
Щелкните правой кнопкой мыши драйвер Generic PnP Monitor и выберите параметр Удалить устройство.
Затем перейдите на вкладку «Действие» и выберите параметр «Сканировать на предмет изменений оборудования».
По завершении процесса перезагрузите компьютер.
4. Обновите адаптеры дисплея.
Ошибка «Не удалось загрузить драйвер аппаратного монитора» обычно связана с драйвером Generic PnP Monitor. Однако проблема также может быть связана с адаптерами дисплея. Таким образом, может помочь обновление видеоадаптеров.
Вот как вы обновляете свои видеоадаптеры:
-
Введите «Диспетчер устройств» в строке поиска меню «Пуск» и выберите «Лучшее совпадение».
-
Разверните раздел «Адаптеры дисплея».
-
Щелкните правой кнопкой мыши видеоадаптер вашего ПК и выберите опцию «Обновить драйвер».
В следующем окне выберите Автоматический поиск обновленного программного обеспечения драйвера. Оттуда следуйте инструкциям на экране, чтобы завершить процесс. Когда закончите, перезагрузите компьютер.
5. Запустите средство устранения неполадок оборудования и устройств.
Инструменты устранения неполадок Windows могут помочь вам решить различные системные проблемы. В этом случае вы можете устранить эту ошибку с помощью средства устранения неполадок оборудования и устройств.
-
Для начала нажмите Windows Key + I, чтобы открыть панель настроек, затем перейдите в раздел «Обновление и безопасность»> «Устранение неполадок».
-
Выберите оборудование и устройства из вариантов. Оттуда нажмите Запустить средство устранения неполадок.
Подключите внешние мониторы без проблем
Подключение внешнего монитора к вашему устройству может помочь упростить вашу работу и упростить вам многозадачность. Если вы когда-нибудь столкнетесь с проблемой драйвера Generic PnP Monitor, приведенные выше исправления помогут вам быстро устранить ошибку с минимальным временем простоя.
Обновлено 2023 января: перестаньте получать сообщения об ошибках и замедлите работу вашей системы с помощью нашего инструмента оптимизации. Получить сейчас в эту ссылку
- Скачайте и установите инструмент для ремонта здесь.
- Пусть он просканирует ваш компьютер.
- Затем инструмент почини свой компьютер.
Ошибка «Драйвер дисплея не удалось запустить», очевидно, вызвана неисправным драйвером дисплея. Если вы получили эту ошибку, вы все равно можете использовать Windows, но низкая производительность ПК может причинить вам неудобства.
Не удалось запустить драйвер дисплея, это всплывающая ошибка, которая явно указывает на проблему с Драйвер дисплея Windows это не исправлялось с 2016 года. Несмотря на многочисленные обсуждения на официальном сайте Microsoft, компания хранит молчание и не дает ни одной рекомендации о том, как пользователи могут исправить ошибку «Не удалось запустить драйвер дисплея».
Почему вы получаете уведомление «Не удалось запустить драйвер дисплея»?
Основной причиной проблемы отображения в Windows 10 является выделенный или встроенный драйвер видеокарты. Когда компьютер включен, BIOS проверяет, работают ли аппаратные устройства должным образом. Если возникают проблемы с устройством отображения, оно запускается под Windows и предлагает вам решить проблему с видеодрайвером.
Как исправить ошибку при запуске драйвера дисплея?
Использование диспетчера устройств для обновления драйвера
Выполните эти шаги:
1) Одновременно нажмите клавиши Win + R (клавиши с логотипом Windows и R) на клавиатуре, чтобы открыть Runbox.
2) Введите devmgmt.msc в поле выполнения и нажмите кнопку ОК.
3) Разверните категорию Display Adapter. Щелкните правой кнопкой мыши видеокарту и выберите «Обновить драйвер программного обеспечения…» (в некоторых случаях щелкните «Обновить драйвер»).
4) Выберите «Проверять автоматически для обновления драйверов». Windows автоматически установит драйвер.
Обновление за январь 2023 года:
Теперь вы можете предотвратить проблемы с ПК с помощью этого инструмента, например, защитить вас от потери файлов и вредоносных программ. Кроме того, это отличный способ оптимизировать ваш компьютер для достижения максимальной производительности. Программа с легкостью исправляет типичные ошибки, которые могут возникнуть в системах Windows — нет необходимости часами искать и устранять неполадки, если у вас под рукой есть идеальное решение:
- Шаг 1: Скачать PC Repair & Optimizer Tool (Windows 10, 8, 7, XP, Vista — Microsoft Gold Certified).
- Шаг 2: Нажмите «Начать сканирование”, Чтобы найти проблемы реестра Windows, которые могут вызывать проблемы с ПК.
- Шаг 3: Нажмите «Починить все», Чтобы исправить все проблемы.
Переустановите драйвер дисплея под Windows 10.
Если для вашего дисплея нет доступных обновлений, переустановка драйвера дисплея может решить проблему. Переустановить видеодрайвер под Windows 10.
Шаг 1: откройте диспетчер устройств (см. Инструкции в методе 1), разверните адаптеры дисплея, щелкните правой кнопкой мыши имя графического оборудования и нажмите «Удалить».
ПРИМЕЧАНИЕ. Если вы получили ошибку или у вас возникли проблемы с удалением драйвера, используйте это специальное программное обеспечение для удаления драйвера дисплея.
Шаг 2: нажмите кнопку ОК, когда вы увидите окно подтверждения. При появлении запроса на перезагрузку перезагрузите компьютер один раз, чтобы завершить удаление.
Шаг 3. Загрузите последнюю версию драйвера дисплея с веб-сайта производителя ПК или графического оборудования, запустите программу установки и следуйте инструкциям на экране, чтобы установить драйвер.
Увеличить время обработки графического процессора
Проблема с драйвером дисплея может быть связана с TDR (Timeout Detection and Recovery) [3], который имеет фиксированное время для ответа графического процессора. Если он не отвечает вовремя, может возникнуть ошибка. Чтобы решить эту проблему, необходимо изменить настройки задержки TDR, чтобы увеличить время отклика графического процессора.
- Нажмите Windows + R, введите regedit и нажмите Enter.
- Используйте левую панель, чтобы перейти к HKEY_LOCAL_MACHINE -> SYSTEM -> CurrentControlSet -> Control.
- Нажмите один раз на запись GraphicsDrivers в левой панели.
- Щелкните правой кнопкой мыши место на правой панели и выберите «Создать» -> Значение DWORD (32 бита) (значение DWORD (64 бита) для 64-битных версий).
- Назовите новую запись TdrDelay и нажмите Enter.
- Дважды щелкните регистр TdrDelay и установите его значение от 0 до 8.
- Нажмите кнопку ОК, чтобы сохранить изменения и закрыть редактор реестра.
- Перезагрузите компьютер.
Обновление драйвера дисплея отката
Если ваш драйвер дисплея работал хорошо и недавно был обновлен, вы можете придерживаться старого драйвера. Вы можете легко вернуться к старой версии установленного драйвера дисплея. Вот процедура:
Шаг 1: выполните шаги 1 и 2 метода 1 выше. Однако вам не нужно нажимать на опцию «Обновить драйвер», а на «Свойства».
Шаг 2: Откроется окно свойств. Перейдите на вкладку «Драйвер» и нажмите кнопку «Откатить драйвер».
Это запускает процесс возврата драйвера вашей видеокарты к предыдущей версии. После завершения процесса перезагрузите компьютер. Затем вы увидите, по-прежнему ли отображается ошибка отображения драйвера Windows 10. Если это так, вы должны попробовать метод #3.
https://www.nvidia.com/en-us/geforce/forums/discover/274544/display-driver-failed-to-start-quot-black-screen-quot-/
Совет экспертов: Этот инструмент восстановления сканирует репозитории и заменяет поврежденные или отсутствующие файлы, если ни один из этих методов не сработал. Это хорошо работает в большинстве случаев, когда проблема связана с повреждением системы. Этот инструмент также оптимизирует вашу систему, чтобы максимизировать производительность. Его можно скачать по Щелчок Здесь
CCNA, веб-разработчик, ПК для устранения неполадок
Я компьютерный энтузиаст и практикующий ИТ-специалист. У меня за плечами многолетний опыт работы в области компьютерного программирования, устранения неисправностей и ремонта оборудования. Я специализируюсь на веб-разработке и дизайне баз данных. У меня также есть сертификат CCNA для проектирования сетей и устранения неполадок.
Сообщение Просмотров: 88
Сообщенная ошибка при попытке запустить приложения с интенсивной графикой, например видеоигры, на компьютерах с Windows: Драйвер дисплея не запустился. Если вы столкнулись с этой ошибкой, эта статья поможет вам решить проблему.
Драйвер дисплея не запустился
Драйвер дисплея не запустился; вместо этого используйте Microsoft Basic Display Driver. Проверьте Центр обновления Windows на наличие более новой версии драйвера дисплея.
Проблема может быть вызвана либо повреждением графического драйвера, либо некоторыми проблемами с настройками системы. перед тем как начать, обновите копию Windows. Если это не помогает, попробуйте последовательно следующие решения:
- Перезапустите графический драйвер
- Запустите средство устранения неполадок оборудования и устройств.
- Обновите графический драйвер
- Настройте свою систему на максимальную производительность
1]Перезапустите графический драйвер
В случае сбоя драйвера дисплея или графики Windows 10 может восстановить графический драйвер самостоятельно. В противном случае вы всегда можете перезапустить графический драйвер в Windows 10 вручную.
Используйте комбинацию клавиш Победа + Ctrl + Shift + B на клавиатуре Windows 10. Экран мерцает и на секунду становится черным, а затем вернется обратно менее чем через секунду.
2]Запустите средство устранения неполадок оборудования и устройств.
Средство устранения неполадок оборудования и устройств может обнаруживать проблемы с драйверами и соответствующим оборудованием. Если возможно, средство устранения неполадок исправит это. Процедура запуска средства устранения неполадок оборудования и устройств следующая:
Нажмите кнопку «Пуск» и выберите «Настройки»> «Обновления и безопасность»> «Устранение неполадок».
В списке средств устранения неполадок выберите и запустите средство устранения неполадок оборудования и устройств.
После завершения устранения неполадок перезагрузите систему.
2]Обновите графический драйвер
Основная причина обсуждаемой проблемы заключается в том, что драйвер видеокарты устарел. В таком случае мы можем обновить драйвер видеокарты, выполнив следующую процедуру:
Нажмите Win + R, чтобы открыть окно Выполнить, и введите команду devmgmt.msc. Нажмите Enter, чтобы открыть Диспетчер устройств.
Разверните список Видеоадаптеры.
Щелкните правой кнопкой мыши драйвер видеокарты и выберите Обновить драйвер.
После обновления драйвера перезагрузите систему.
Вы также можете подумать о переустановке графических драйверов. Выберите «Удалить устройство» из контекстного меню, и когда процесс удаления завершится, перезагрузите систему.
Если это не решит проблему, вы можете подумать о загрузке графических драйверов из Центра загрузок Intel и их установке.
3]Настройте свою систему на максимальную производительность
Windows 10 позволяет пользователям выбирать эффекты, которые они хотят активировать в своей системе, таким образом регулируя соотношение внешнего вида и производительности. Это можно сделать с помощью определенных настроек в системе. Вы можете установить для этого параметра значение «Максимальная производительность», чтобы решить проблему «Не удалось запустить драйвер дисплея».
Найдите слово «производительность» в строке поиска Windows.
Выберите вариант Настройте внешний вид и производительность Windows.
Установите переключатель в положение Отрегулируйте для лучшей производительности.
Нажмите Применить, а затем ОК, чтобы сохранить настройки.
Надеюсь, эти решения помогут в решении вашей проблемы.
Исправить драйвер дисплея не удалось запустить Ошибка
Недавно ряд пользователей сообщили об ошибке при попытке открыть приложения с интенсивной графикой, например видеоигры. По словам пользователей, когда они пытались открыть приложение, вместо этого они получали ошибку «Не удалось запустить драйвер дисплея». Таким образом, если вы столкнулись с той же ошибкой, то вы попали в нужное место, поскольку этот пост расскажет, как именно вы можете ее исправить.
Вот полное содержание сообщения об ошибке:
«Не удалось запустить драйвер дисплея; вместо этого используется Microsoft Basic Display Driver. Проверьте Центр обновления Windows на наличие более нового драйвера дисплея ».
Такая ошибка может быть вызвана несколькими факторами. Возможно, это вызвано повреждением или устареванием графического драйвера. Кроме того, это также может быть связано с некоторыми проблемами с настройками системы. Не волнуйтесь, есть потенциальные исправления, которые могут помочь вам решить проблему. Но прежде чем устранять проблему, вам необходимо сначала обновить компьютер с Windows 10, и если это не помогло решить проблему, то вот возможные исправления, которые должны помочь устранить ошибку «Не удалось запустить драйвер дисплея».
Вариант 1. Попробуйте перезапустить графический драйвер.
Хотя Windows 10 может восстановить графический драйвер самостоятельно в случае сбоя, бывают случаи, когда он не справляется со своей работой. Чтобы перезапустить графический драйвер на вашем компьютере, просто нажмите комбинацию клавиш Win + Ctrl + Shift + B. После этого графический драйвер вернется менее чем за секунду.
Вариант 2. Попробуйте запустить средство устранения неполадок оборудования и устройств.
Запуск встроенного средства устранения неполадок оборудования и устройств также может помочь вам исправить ошибку «Не удалось запустить драйвер дисплея».
- Первое, что вам нужно сделать, это нажать на Пуск, а затем на иконку в виде шестеренки, чтобы открыть окно настроек.
- После открытия настроек найдите параметр «Обновление и безопасность» и выберите его.
- Оттуда перейдите к варианту устранения неполадок, расположенному в левой части списка.
- Затем выберите «Клавиатура» из списка, откройте средство устранения неполадок и запустите его. Когда он выполнит свою работу, подождите, пока он завершит процесс, а затем перезапустите систему.
- После перезагрузки системы проверьте, не устранена ли проблема. Если нет, обратитесь к следующей опции, приведенной ниже.
Вариант 3. Попробуйте обновить или откатить графический драйвер.
Вы можете попробовать обновить драйвер видеокарты с помощью диспетчера устройств на вашем компьютере, чтобы устранить ошибку «Драйвер дисплея не удалось запустить», или вы также можете перейти непосредственно на веб-сайт производителей вашей видеокарты, например NVIDIA, Intel или AMD, и перейти в раздел Драйверы, затем проверьте, есть ли новое доступное обновление — если есть, скачайте и установите его.
Чтобы обновить графический драйвер через диспетчер устройств, выполните следующие действия:
- Сначала загрузите компьютер в безопасном режиме.
- После этого нажмите клавиши Win + R, чтобы запустить Run.
- Введите devmgmt.MSC в поле и нажмите Enter или нажмите OK, чтобы открыть диспетчер устройств.
- После этого отобразится список драйверов устройств. Оттуда найдите адаптеры дисплея и щелкните по ним.
- После этого щелкните правой кнопкой мыши каждую запись в разделе «Видеоадаптеры» и выберите в меню пункт «Удалить устройство».
- Теперь перезагрузите компьютер.
- После перезагрузки компьютера перейдите в приложение «Настройки» и проверьте наличие обновлений в разделе «Центр обновления Windows».
Вариант 4. Попробуйте настроить свою систему на максимальную производительность.
Если первые три параметра не устранили ошибку, вы можете попробовать настроить компьютер на максимальную производительность, поскольку Windows 10 позволяет вам выбрать эффекты, которые вы хотите активировать в своей системе, и вы можете сделать это, изменив соотношение производительности. Регулирование коэффициента производительности может быть выполнено с помощью определенной настройки на вашем компьютере — и эта настройка должна быть установлена на «Максимальная производительность» для устранения ошибки.
- На панели поиска Windows введите «производительность» и в появившихся результатах поиска выберите параметр «Настройка внешнего вида и производительности Windows».
- Затем появится мини-окно, и оттуда нажмите переключатель, который говорит: «Настройтесь на лучшую производительность».
- После этого нажмите кнопку «Применить» и «ОК», чтобы сохранить внесенные изменения. Это должно решить проблему.
Расширенный ремонт системы Pro
Автоматизированное решение для ремонта ПК в один клик
С Advanced System Repair Pro вы можете легко
Замените поврежденные файлы
Восстановить производительность
Удалить вредоносные программы
СКАЧАТЬ
Advanced System Repair Pro совместим со всеми версиями Microsoft Windows, включая Windows 11.
Поделиться этой статьей:
Вас также может заинтересовать
Вы когда-нибудь удаляли файл по ошибке? Не расстраивайтесь, у всех нас есть, но что, если вы удалили файл по ошибке, а затем отправились в корзину, чтобы восстановить его, только чтобы обнаружить, что корзина пуста? Если вы столкнулись с такой проблемой, то вы знаете, насколько это неприятно и неприятно, но не волнуйтесь, мы здесь, чтобы помочь и предоставить вам решения этой проблемы и, надеюсь, вернуть ваш файл. Выполните следующие шаги от первого до последнего, поскольку они организованы таким образом, чтобы свести к минимуму безвозвратное удаление потерянных файлов.
-
Обновить вид корзины
Если вы проводите какое-то время на этом сайте, читая статьи, вы знаете, что я большой поклонник простых и эффективных решений, и нет ничего проще, чем одно нажатие кнопки. Откройте корзину и нажмите F5 обновить вид или щелкните правой кнопкой мыши где угодно внутри и выбирайте обновление. Если ваш файл не отображается с помощью этого метода, перейдите к следующему шагу.
-
Настройте Windows на отображение скрытых системных файлов
Чтобы это сработало, вам нужно будет открыть Проводник путем нажатия ⊞ ОКНА + E
Когда откроется проводник, перейдите в ПРОСМОТР> ОПЦИИ. Выбор внутри опций «Показать скрытые файлы, папки и диски», снимите флажок «Скрыть защищенные файлы операционной системы (рекомендуется)»и нажмите ПРИМЕНИТЬ> ОК
Перейдите в корзину и проверьте, не появились ли файлы. -
Проверьте, включен ли параметр Не перемещать файл в корзину.
Щелкните правой кнопкой мыши в корзину и выберите свойствав разделе свойств есть опция, которая говорит Не перемещайте файлы в корзину, удаляйте файлы сразу после удаления. Этот параметр не выбран по умолчанию, но может быть включен кем-то другим или по ошибке. Если вы видите, что этот параметр включен, к сожалению, ваш файл исчез, и вам придется вернуть файл с помощью стороннего приложения для восстановления, снимите этот флажок, чтобы предотвратить удаление файлов по ошибке в будущем.
-
Увеличить размер корзины
К сожалению, это не поможет вам вернуть файл, но поможет сохранить больше файлов в корзине. Это полезно, поскольку, если вы достигнете предела корзины, все последующие файлы будут безвозвратно удалены, и их не удастся вернуть. Таким образом, увеличив размер корзины, вы получите больше места для сохранения удаленных файлов. Для этого щелкните правой кнопкой мыши корзину, наведите на Свойства. Теперь увеличьте максимальный размер из Пользовательский размер и нажмите Применить и OK.
-
Сбросить корзину
Чтобы сбросить и исправить поврежденную корзину, выполните следующие действия: Нажмите ⊞ ОКНА + X открыть секретное меню Windows и нажмите на on командная строка (администратор)
В командной строке введите следующее: rd / s / q C: $ Recycle.bin
Перезагружать Ваша система
Узнать больше
Что такое WidgiToolbar?
WidgiToolbar — это недобросовестное приложение, предназначенное для рекламы других приложений как части пакета, кражи финансовой информации и проникновения в систему безопасности компьютерной системы, делая ее открытой для других угроз. В большинстве случаев WidgiToolbar утверждает, что центрирует свои установки на панелях инструментов, но это не всегда так.
Технические подробности о WidgiToolbar Malware включают в себя:
Цифровой Издатель: GreenTree Applications srl
Версия продукта: Загрузчик видео с начала года 4.8.9.7
Исходное имя файла: YTDStub.exe
Точка входа: 0x0000323C
Оценка WidgiToolbar
WidgiToolbar, созданный GreenTree Applications/ Spigot Inc., представляет собой список вложенных панелей инструментов. Это приложение на самом деле было пакетом, устанавливающим несколько других приложений при установке. Для этой установки WidgiToolbar установил только панель инструментов YouTube Downloader и несколько других приложений. После этого приложение оказалось довольно безобидным, но предназначено для распространения рекламы на компьютере пользователя, часто без усмотрения пользователя. Это все в рекламе. Кроме того, по оценкам аналитиков безопасности, приложение WidgiToolbar используется для извлечения личной и финансовой информации из компьютерной системы пользователя. Финансовая информация включает в себя банковские реквизиты и данные кредитной карты. Ваши пароли и другая конфиденциальная информация могут быть обнаружены приложением WidgiToolbar, если вы не позаботитесь об этом. В целом, WidgiToolbar устанавливает и собирает информацию из вашей компьютерной системы без вашего ведома и разрешения. Кроме того, WidgiToolbar оставляет компьютерную систему уязвимой и восприимчивой к другим угрозам и вредоносным программам. Приложение известно тем, что открывает портал или дверь в вашу компьютерную систему. Это означает, что другое программное обеспечение может быть установлено на ваш компьютер через этот канал, опять же без вашего ведома. Ответственный за сеющий хаос на вашем компьютере, тогда уместно, что вы удалите его полностью. Удаление WidgiToolbar вручную невозможно. Почему? Процедура удаления вручную не сможет полностью удалить программное обеспечение. Автоматизированный инструмент является лучшим вариантом. Как и все другие программы, предлагаемые в комплекте, было установлено несколько других программ. Это включает:
- Сборка MS
- Справочные сборки
- PRO PC Очиститель
Вскоре после завершения установки WidgiToolbar на компьютер было установлено четыре (4) новых приложения. Все они были найдены на локальном диске компьютера. После установки WidgiToolbar приложение пыталось изменить поставщика поиска по умолчанию на search.yahoo.com. Это было явным признаком того, что это была акция, направленная на то, чтобы привлечь больше пользователей Интернета к использованию поисковой системы Yahoo.
Зачем использовать Spyhunter для удаления WidgiToolbar?
Из-за своей природы панель WidgiToolbar трудно удалить. Возможно, вы сможете удалить другие программы, которые были вручную установлены в комплекте, но полностью удалить WidgiToolbar; автоматизированный инструмент является необходимостью. Это необходимо для того, чтобы определенные ключи реестра, установленные WidgiToolbar, были найдены и удалены. Чтобы полностью удалить WidgiToolbar с вашего компьютера, нажмите здесь. скачать и установить Spyhunter. После сканирования с помощью Spyhunter было обнаружено 330 угроз. Spyhunter смог легко и успешно удалить все 330 угроз.
Узнать больше
- В настройках графики выберите r5apex.exe и измените предпочтение «Производительность графики» на «Классическое приложение», установите для него «Высокая производительность», а затем запустите игру от имени администратора, когда захотите играть.
- На панели управления Nvidia нажмите «Управление настройками 3D», выберите Apex Legends и измените его на «Предпочитать максимальную мощность».
- Вы также можете изменить «предварительно обработанные кадры» на 1, но это приведет к небольшому отставанию.
- Включение кеша шейдера может помочь улучшить FPS, но в некоторых системах это может вызвать дополнительные отрицательные изменения производительности.
- Если у вас есть возможность использовать G-Sync, используйте и ее (доступно только на некоторых мониторах и видеокартах).
- В диспетчере задач измените приоритет r5apex.exe на «Высокий» и закройте другие приложения.
- Обновите графические драйверы.
- Убедитесь, что ваш компьютер соответствует минимальным системным требованиям игр:
- ОС: 64-битная Windows 10
- Процессор: Intel Core i3-6300 3.8 ГГц / AMD FX-4350 4.2 ГГц четырехъядерный процессор
- Оперативная память: 6GB
- Графический процессор: NVIDIA GeForce GT 640 / Radeon HD 7700
- Оперативная память графического процессора: 1 ГБ
- ЖЕСТКИЙ ДИСК: минимум 30 ГБ свободного места
- Проверьте, соответствует ли ваша система рекомендуемым для игры требованиям к оборудованию:
- ОС: 64-битная Windows 10
- Процессор: Intel i5 3570K или аналогичный
- Оперативная память: 8GB
- Графический процессор: Nvidia GeForce GTX 970 / AMD Radeon R9 290
- Оперативная память графического процессора: 8 ГБ
- ЖЕСТКИЙ ДИСК: минимум 30 ГБ свободного места
- В игре попробуйте установить следующие настройки:
- Полноэкранный
- Отключить V-Sync
- Anti-Aliasing to Disabled / TSAA (небольшая разница в производительности)
- Использовать собственное разрешение
- Сохраняйте поле зрения на уровне 80-100
- Бюджет потоковой передачи текстур слишком высок
- Фильтрация текстур настолько низкая, насколько это возможно, при этом можно играть
- Минимальная окклюзия окружающей среды
- Оттенять все к низкому / самому низкому
- Низкая детализация модели
- Детализация эффектов низкая
- Объемное освещение / Динамические пятна теней отключено
- Рэгдоллы низкие
- Знаки ударов самые низкие
- Убедитесь, что другие приложения не размещают оверлеи (Discord, GeForce, Xbox Gaming)
- Очистите временные файлы и удалите другие игры, чтобы освободить место на компьютере для запуска игры.
- Не используйте такие продукты, как CCleaner, так как они могут удалить необходимые файлы с вашего компьютера.
- Закрытие Chrome, когда вы играете в игру или следуйте нашему руководству по оптимизации производительности Chrome
Узнать больше

- Нажмите ⊞ ОКНА + I открыть настройки
- Нажмите на Время и язык в панели задач
- Inside Time & Language нажмите на Дата и время
- сворачивать Установите время автоматически нажав на переключатель рядом с ним
- Ниже найдите Установите дату и время вручную и нажмите Изменить
- Внутри, Изменить дату и время окно используйте раскрывающееся меню, чтобы установить желаемую дату и время
Узнать больше
Всем привет и добро пожаловать в еще один отличный урок от errortools.com Я надеюсь, что все чувствуют себя прекрасно и готовы повысить производительность своего компьютера. На этот раз мы ускорим время запуска Windows и общую производительность, удалив программы автозагрузки, которые нам не нужны и которые мы не используем. Сама Microsoft и некоторые разработчики приложений, как правило, имеют некоторые приложения или некоторые службы, которые всегда активны и настроены на загрузку при запуске Windows. Если вы хотите изменить, какие из этих приложений запускаются вместе с Windows, и изменить их, следуйте этому простому руководству, и вы мгновенно ускорите работу Windows. Прежде всего, откройте диспетчер задач, самый быстрый и прямой способ сделать это с помощью комбинации клавиш CTRL + SHIFT + ESC



Узнать больше
Sticky Notes — одна из полезных программ, и в первые дни пользователям была доступна возможность намного проще изменить размер шрифта текста. Однако по какой-то неизвестной причине Microsoft решила избавиться от этой функции в последнем Центре обновления Windows. Можно было бы ожидать, что эта функция будет заменена еще более полезной функцией, но это не делает приложение Sticky Notes хуже, чем раньше. Не беспокойтесь, потому что так не должно оставаться, поскольку есть еще одна вещь, которую вы можете попробовать изменить размер шрифта в своем приложении Sticky Notes, и это то, что мы собираемся рассказать в этом посте. Как уже упоминалось, Microsoft удаляет эту функцию шрифта довольно странно, и в прошлом пользователи запрашивали эту функцию, и, поскольку она больше недоступна, вы можете попробовать выполнить шаги, указанные ниже, чтобы вернуть ее. А для этого вам нужно перейти в раздел «Простота доступа» в приложении «Настройки». Дополнительные инструкции см. в приведенных ниже шагах.
Шаг 1: Сначала нажмите клавиши Win + I, чтобы открыть «Настройки», а затем перейдите в раздел «Легкость доступа».
Шаг 2: После перехода в меню «Специальные возможности» выберите «Показать» из списка параметров.
Шаг 3: Оттуда вы должны увидеть опцию «Увеличить текст». Затем с помощью мыши перейдите к ползунку, чтобы изменить размер шрифта.
Примечание: Обратите внимание, что после выполнения всех вышеперечисленных шагов он изменит не только приложение Sticky Notes, но и все в Windows 10. Этот метод на самом деле лучший, поскольку он изменяет только размер приложений, а не массовое изменение в вашей Windows 10 компьютер.
Шаг 4: Затем прокрутите раздел «Дисплей», пока не увидите параметр «Изменить размер приложений и текста на основном дисплее», где вы увидите, что значение параметра равно 100%, но вы захотите изменить его на 125%.
Шаг 5: После этого щелкните раскрывающееся меню и выберите 125%, а затем перезагрузите компьютер с Windows 10.
Шаг 6: Теперь откройте приложение Sticky Notes и проверьте, можете ли вы теперь изменить размер шрифта в приложении Sticky Notes.
Узнать больше
Вы могли столкнуться с ситуацией, когда вы пытаетесь установить или обновить приложение Java на своем компьютере с Windows 10, но по какой-то причине не можете этого сделать. Одной из проблем, с которой вы можете столкнуться при обновлении или установке Java, является код ошибки 1603. Существует два способа установки Java — у вас есть возможность выбрать, где получить Java: онлайн-загрузку или автономную загрузку. Бывают случаи, когда, прежде чем вы сможете установить Java, вам, возможно, придется сначала отключить брандмауэр, поскольку он может прервать онлайн-установку Java. И при этом, если вы получаете сообщение об ошибке «Обновление или установка Java не завершены — код ошибки 1603», читайте дальше, так как этот пост покажет вам, что вы можете сделать, чтобы исправить это. На момент написания точная причина этой ошибки все еще неизвестна. С другой стороны, вы все равно должны проверить, выполнили ли вы все системные требования, необходимые для установки Java. Вы должны убедиться, что на вашем ПК с Windows 10 достаточно места на диске для установки или обновления Java. Кроме того, вы также должны убедиться, что вы соответствуете всем требованиям к оборудованию и используете популярный веб-браузер для установки, а также что у вас есть права администратора для загрузки и установки. Вот несколько советов, которые вы можете попробовать, чтобы исправить ошибку «Обновление или установка Java не завершены — код ошибки 1603».
Вариант 1 — Перезагрузите компьютер перед установкой нового пакета Java
Возможно, вам придется перезагрузить компьютер, если вы получили код ошибки 1603 при установке Java с помощью автономной загрузки.
- Перезагрузите компьютер.
- Затем загрузите и установите автономный установщик пакета Java с официального сайта Java, а не из сторонних источников.
- В окне подсказки, которое появляется при загрузке пакета Java, выберите параметр «Сохранить в» и сохраните пакет в нужной папке.
- После этого перейдите к сохраненному, загруженному пакету на вашем компьютере, а затем дважды щелкните файл, чтобы начать процесс установки.
После этого, если проблема не устранилась и вы все еще получаете код ошибки 1603, выполните следующую приведенную ниже опцию.
Вариант 2 — Удалите старые версии Java перед установкой нового пакета
- Откройте панель управления.
- После этого нажмите «Программы и компоненты».
- Затем выберите старый пакет Java и нажмите «Удалить».
- Перезагрузите компьютер и попробуйте снова установить новый пакет Java с официального сайта.
Вариант 3 — Отключите содержимое Java в используемом браузере через панель управления Java и переустановите Java
- Снова откройте панель управления.
- А затем щелкните значок Java, чтобы открыть панель управления Java.
- Затем перейдите на вкладку «Безопасность» и снимите флажок «Включить содержимое Java в браузере».
- Затем нажмите «Применить», а затем «ОК», чтобы сохранить внесенные изменения.
- Теперь установите новый пакет Java снова после загрузки с официального сайта.
- После завершения установки снова включите параметр «Включить содержимое Java в браузере» на панели управления Java, поскольку это особенно важно, если вы используете содержимое Java в браузере.
Узнать больше
Запуск службы Windows Update не всегда идет хорошо, так как время от времени вы можете столкнуться с некоторыми ошибками при его использовании. Одной из этих ошибок является ошибка Центра обновления Windows 0xc1900403. В таких случаях вы увидите следующее сообщение об ошибке в разделе Центра обновления Windows:
«Были проблемы с установкой некоторых обновлений, но мы попробуем позже, если вы продолжаете видеть это и хотите найти информацию в Интернете или обратиться в службу поддержки, это может помочь — 0xc1900403»
Файлы журнала, отображаемые в сообщении об ошибке, могут содержать «0XC1900403 — MOSETUP_E_UA_CORRUPT_PAYLOAD_FILES». Это означает, что файлы полезных данных повреждены, поэтому вы получаете сообщение об ошибке Windows Update 0xc1900403 и, чтобы исправить его, вы можете попытаться перезагрузить компьютер и снова установить обновления или сбросить папки, связанные с Центром обновления Windows. Вы также можете запустить средство устранения неполадок Центра обновления Windows или использовать автономный установщик или средство создания носителей. Для более подробной информации, обратитесь к каждому из вариантов, представленных ниже.
Вариант 1. Перезагрузите компьютер и попробуйте снова установить обновления.
Перезагрузка компьютера также может помочь в устранении ошибки установки Центра обновления Windows 0x80240034. Есть случаи, когда проблема решается сама по себе, так как это может быть просто ошибка сети или ПК.
Вариант 2. Удалите содержимое папки «Распространение программного обеспечения» и папки Catroot2.
- Откройте меню WinX.
- Оттуда откройте командную строку от имени администратора.
- Затем введите следующую команду — не забудьте нажать Enter сразу после ввода каждого из них.
net stop wuauserv
net start cryptSvc
чистые стартовые биты
net start msiserver
- После ввода этих команд он остановит службу обновления Windows, фоновую интеллектуальную службу передачи (BITS), криптографию и установщик MSI.
- Затем перейдите в папку C: / Windows / SoftwareDistribution и избавьтесь от всех папок и файлов, нажав клавиши Ctrl + A, чтобы выбрать их все, а затем нажмите «Удалить». Обратите внимание: если файлы уже используются, вы не сможете их удалить.
После сброса папки SoftwareDistribution вам необходимо сбросить папку Catroot2, чтобы перезапустить только что остановленные службы. Для этого выполните следующие действия:
- Введите каждую из следующих команд.
net start wuauserv
net start cryptSvc
чистые стартовые биты
net start msiserver
- После этого выйдите из командной строки и перезагрузите компьютер, а затем попробуйте запустить Центр обновления Windows еще раз.
Вариант 3. Попробуйте запустить средство устранения неполадок Центра обновления Windows.
Вы также можете запустить средство устранения неполадок Центра обновления Windows, поскольку оно также может помочь в устранении ошибки Центра обновления Windows 0xc1900403. Чтобы запустить его, перейдите в «Настройки», а затем выберите «Устранение неполадок». Оттуда нажмите Центр обновления Windows, а затем нажмите кнопку «Запустить средство устранения неполадок». После этого следуйте следующим инструкциям на экране, и все будет хорошо.
Вариант 4. Попробуйте использовать инструмент создания мультимедиа.
Средство создания мультимедиа в Windows позволяет использовать установочный файл ISO для создания загрузочного устройства, которое можно использовать для установки Windows на свой компьютер. Обратите внимание, что это немного отличается от обычного процесса установки, поскольку он может стереть текущие настройки вашего компьютера и данные на основном диске. Таким образом, прежде чем продолжить, вам необходимо сделать резервную копию всех ваших данных на какой-нибудь съемный диск, а затем использовать Media Creation Tool для создания загрузочного диска.
- После создания загрузочного диска вам необходимо подключить его к компьютеру, а затем перезагрузить.
- Затем нажмите клавишу F10 или Esc, чтобы открыть параметры загрузки.
- Теперь установите приоритет загрузки съемного диска на самый высокий. После завершения установки следуйте следующим инструкциям на экране и без проблем установите Windows.
Узнать больше
Во время обновления или чистой установки операционной системы Windows на компьютер выполняются различные сложные задачи. Из-за его сложности бывают случаи, когда вы можете столкнуться с некоторыми ошибками при обновлении или чистой установке Windows 10. Одна из ошибок, с которой вы можете столкнуться, — это ошибка, которая гласит: «Windows не удалось подготовить компьютер к загрузке в следующую фазу установка. Чтобы установить Windows, перезапустите установку». Эта ошибка возникает не только в Windows 10, но и в других версиях Windows. Существует множество возможных причин этой ошибки. Это может быть связано с несовместимостью BIOS, поврежденными системными файлами, неподходящим установочным носителем или из-за чрезмерного количества оборудования, подключенного к вашему компьютеру, и так далее. Какой бы ни была причина, вот несколько возможных исправлений, которые вам нужно проверить, чтобы решить проблему.
Вариант 1. Попробуйте отключить или отключить недавно установленное оборудование.
В этом варианте вам придется отключить или удалить оборудование, которое вы только что установили недавно, поскольку внешние устройства могут быть причиной появления ошибки «Синий экран смерти». Для этого просто отключите любое внешнее устройство, физически подключенное к вашему компьютеру, а затем проверьте, исправляет ли оно ошибку.
Вариант 2 — Попробуйте обновить BIOS
Как вы знаете, BIOS является чувствительной частью компьютера. Хотя это программный компонент, функционирование аппаратного обеспечения во многом зависит от него. Таким образом, вы должны быть осторожны при изменении чего-либо в BIOS. Так что, если вы не знаете об этом много, лучше, если вы пропустите эту опцию и попробуете другие. Однако, если вы хорошо разбираетесь в навигации по BIOS, выполните следующие действия.
- Нажмите клавиши Win + R, чтобы открыть диалоговое окно «Выполнить».
- Далее введите «msinfo32”И нажмите Enter, чтобы открыть информацию о системе.
- Оттуда вы должны найти поле поиска в нижней части, где вы должны искать версию BIOS, а затем нажмите Enter.
- После этого вы должны увидеть разработчика и версию BIOS, установленную на вашем ПК.
- Перейдите на сайт производителя и загрузите последнюю версию BIOS на свой компьютер.
- Если вы используете ноутбук, убедитесь, что он включен, пока вы не обновите BIOS.
- Теперь дважды щелкните по загруженному файлу и установите новую версию BIOS на свой компьютер.
- Теперь перезагрузите компьютер, чтобы применить сделанные изменения.
Вариант 3 — Попробуйте перенастроить все созданные разделы
Вы также можете попытаться перенастроить разделы, удалив и воссоздав все доступные разделы на вашем компьютере, а затем посмотреть, решит ли это проблему.
Вариант 4. Сделайте правильный загрузочный USB-накопитель / флешку.
Чтобы сделать правильный загрузочный USB-накопитель, вам необходимо использовать инструмент Windows Media Creation. Средство создания мультимедиа в Windows позволяет использовать установочный файл ISO для создания загрузочного устройства, которое можно использовать для установки Windows на свой компьютер. Обратите внимание, что это немного отличается от обычного процесса установки, так как он может стереть текущие настройки вашего компьютера и данные на основном диске. Таким образом, прежде чем продолжить, вам необходимо создать резервную копию всех ваших данных на каком-либо съемном диске, а затем использовать Media Creation Tool для создания загрузочного диска.
- После создания загрузочного диска вам необходимо подключить его к компьютеру, а затем перезагрузить.
- Затем нажмите клавишу F10 или Esc, чтобы открыть параметры загрузки.
- Теперь установите приоритет загрузки съемного диска на самый высокий. После завершения установки следуйте следующим инструкциям на экране и без проблем установите Windows.
Узнать больше
Функции телеметрии и сбора данных Windows 10 включаются автоматически, они собирают все виды действий пользователей и отправляют их в Microsoft. Microsoft говорит, что собранные данные только улучшают общее взаимодействие с пользователем и улучшают функциональность Windows, но количество утечек данных, происходящих по всему миру, вынуждает пользователей быть особенно осторожными в отношении конфиденциальности своих данных. Поэтому, естественно, из-за более надежных паролей и управления другими службами логично отключить сбор данных Windows. Для этого:
- Нажмите ⊞ ОКНА + R , чтобы открыть диалоговое окно запуска.
- В диалоговом окне «Выполнить» введите: taskschd.msc
- Нажмите CTRL + SHIFT + ENTER комбинация клавиш, чтобы открыть Планировщик заданий в режиме администратора.
- На левой панели перейдите к: Библиотека планировщика заданий> Microsoft> Windows> Программа улучшения качества программного обеспечения
- В этом месте на средней панели щелкните правой кнопкой мыши задачу с именем Consolidator и Отключить из контекстного меню…
- Повторить процесс со всеми другими задачами, перечисленными на средней панели.
- Закройте Планировщик заданий.
Узнать больше
Авторское право © 2022, ErrorTools, Все права защищены
Товарные знаки: логотипы Microsoft Windows являются зарегистрированными товарными знаками Microsoft. Отказ от ответственности: ErrorTools.com не аффилирован с Microsoft и не претендует на прямую аффилированность.
Информация на этой странице предоставлена исключительно в информационных целях.
Ремонт вашего ПК одним щелчком мыши
Имейте в виду, что наше программное обеспечение необходимо установить на ПК с ОС Windows. Откройте этот веб-сайт на настольном ПК и загрузите программное обеспечение для простого и быстрого устранения ваших проблем.
Are you connecting an external monitor to your PC and seeing the “failed to load hardware monitor driver” error? Or is your PC having difficulties detecting an external monitor? If so, then you could be experiencing the Generic PnP Monitor driver problem.
Read on to learn about the causes of and fixes for Generic PnP Monitor errors in Windows 10.
What Is the Generic PnP Monitor Driver?
PnP (Plug and Play) is a part of your PC that enables the system to adapt to hardware changes. It allows you to add and remove external devices without having to configure or install suitable drivers manually.
The Generic PnP Monitor Driver helps specifically ease the process of connecting external monitors to your device. When it’s functioning properly, you should be able to connect external monitors without any issues.
What Causes the Generic PnP Monitor Driver Error?
The Generic PnP Monitor driver issue arises when your PC struggles to recognize an external monitor. Identifying this problem is easy. It starts with the “failed to load hardware monitor driver” error message. Also, you’ll see a yellow exclamation mark next to your Generic PnP Monitor driver in the Device Manager.
Here are the several causes for this error:
- Corrupted or outdated Generic PnP Monitor driver
- Faulty VGA/HDMI/DVI cable
- Faulty external monitor
- Faulty or incorrect connections
Now that you know the several causes for the Generic PnP Monitor driver error, let’s explore how you can resolve it.
1. Check Your Connection to the External Monitor
Before trying the advanced fixes, start by checking the basics. Check if your video cable is connected properly to both the external monitor and your PC. Alternatively, unplug your monitor and reboot your device. From there, reconnect the monitor.
Also, check whether this is a system-specific issue or not. To do this, connect the external monitor to another PC and check if it works. If the issue persists, either the monitor or the cable is faulty. Test the monitor using various cables. If this still doesn’t resolve the issue, then the problem could be with the external monitor.
2. Update the Generic PnP Monitor Driver
There’s a high chance that a faulty or corrupted driver is causing this issue. To resolve the problem, update the Generic PnP Monitor driver using the following steps:
- Type Device Manager in the Start menu search bar and select the Best match.
- Expand the Monitors section.
- Right-click the Generic PnP Monitor driver and select the Update Driver option.
In the next window, select Search automatically for updated driver software. From there, follow the on-screen instructions to complete the process. Restart your PC when you finish.
3. Uninstall the Generic PnP Monitor Driver and Scan For Hardware Changes
Instead of updating the PnP Monitor driver, you could uninstall it and scan your PC for hardware changes. This should help install a compatible driver.
Follow these steps to uninstall the Generic PnP Monitor driver:
- Type Device Manager in the Start menu search bar and select the Best match.
- Expand the Monitors section.
- Right-click the Generic PnP Monitor driver and select the Uninstall device option.
Next, hit the Action tab and select the Scan for hardware changes option.
Restart your PC when the process is complete.
4. Update the Display Adapters
The “failed to load hardware monitor driver” error is usually associated with the Generic PnP Monitor driver. However, the issue could also stem from the display adapters. As such, updating your display adapters could help.
Here’s how you update your display adapters:
- Type Device Manager in the Start menu search bar and select the Best match.
- Expand the Display adapters section.
- Right-click your PC’s display adapter and select the Update Driver option.
In the next window, select Search automatically for updated driver software. From there, follow the on-screen instructions to complete the process. Restart your PC when you finish.
5. Run the Hardware and Devices Troubleshooter
Windows Troubleshooting tools can help you resolve various system issues. In this case, you can resolve this error using the Hardware and Devices Troubleshooter.
- To get started, press Windows Key + I to open the Setting panel, then head to Update & Security > Troubleshoot.
- Select Hardware & Devices from the options. From there, press Run the troubleshooter.
Connect Your External Monitors Without Trouble
Connecting an external monitor to your device can help to streamline your work and make it easy for you to multitask. If you ever run into the Generic PnP Monitor driver issue, the fixes above will help you to resolve the error quickly with minimal downtime.
Are you connecting an external monitor to your PC and seeing the “failed to load hardware monitor driver” error? Or is your PC having difficulties detecting an external monitor? If so, then you could be experiencing the Generic PnP Monitor driver problem.
Read on to learn about the causes of and fixes for Generic PnP Monitor errors in Windows 10.
What Is the Generic PnP Monitor Driver?
PnP (Plug and Play) is a part of your PC that enables the system to adapt to hardware changes. It allows you to add and remove external devices without having to configure or install suitable drivers manually.
The Generic PnP Monitor Driver helps specifically ease the process of connecting external monitors to your device. When it’s functioning properly, you should be able to connect external monitors without any issues.
What Causes the Generic PnP Monitor Driver Error?
The Generic PnP Monitor driver issue arises when your PC struggles to recognize an external monitor. Identifying this problem is easy. It starts with the “failed to load hardware monitor driver” error message. Also, you’ll see a yellow exclamation mark next to your Generic PnP Monitor driver in the Device Manager.
Here are the several causes for this error:
- Corrupted or outdated Generic PnP Monitor driver
- Faulty VGA/HDMI/DVI cable
- Faulty external monitor
- Faulty or incorrect connections
Now that you know the several causes for the Generic PnP Monitor driver error, let’s explore how you can resolve it.
1. Check Your Connection to the External Monitor
Before trying the advanced fixes, start by checking the basics. Check if your video cable is connected properly to both the external monitor and your PC. Alternatively, unplug your monitor and reboot your device. From there, reconnect the monitor.
Also, check whether this is a system-specific issue or not. To do this, connect the external monitor to another PC and check if it works. If the issue persists, either the monitor or the cable is faulty. Test the monitor using various cables. If this still doesn’t resolve the issue, then the problem could be with the external monitor.
2. Update the Generic PnP Monitor Driver
There’s a high chance that a faulty or corrupted driver is causing this issue. To resolve the problem, update the Generic PnP Monitor driver using the following steps:
- Type Device Manager in the Start menu search bar and select the Best match.
- Expand the Monitors section.
- Right-click the Generic PnP Monitor driver and select the Update Driver option.
In the next window, select Search automatically for updated driver software. From there, follow the on-screen instructions to complete the process. Restart your PC when you finish.
3. Uninstall the Generic PnP Monitor Driver and Scan For Hardware Changes
Instead of updating the PnP Monitor driver, you could uninstall it and scan your PC for hardware changes. This should help install a compatible driver.
Follow these steps to uninstall the Generic PnP Monitor driver:
- Type Device Manager in the Start menu search bar and select the Best match.
- Expand the Monitors section.
- Right-click the Generic PnP Monitor driver and select the Uninstall device option.
Next, hit the Action tab and select the Scan for hardware changes option.
Restart your PC when the process is complete.
4. Update the Display Adapters
The “failed to load hardware monitor driver” error is usually associated with the Generic PnP Monitor driver. However, the issue could also stem from the display adapters. As such, updating your display adapters could help.
Here’s how you update your display adapters:
- Type Device Manager in the Start menu search bar and select the Best match.
- Expand the Display adapters section.
- Right-click your PC’s display adapter and select the Update Driver option.
In the next window, select Search automatically for updated driver software. From there, follow the on-screen instructions to complete the process. Restart your PC when you finish.
5. Run the Hardware and Devices Troubleshooter
Windows Troubleshooting tools can help you resolve various system issues. In this case, you can resolve this error using the Hardware and Devices Troubleshooter.
- To get started, press Windows Key + I to open the Setting panel, then head to Update & Security > Troubleshoot.
- Select Hardware & Devices from the options. From there, press Run the troubleshooter.
Connect Your External Monitors Without Trouble
Connecting an external monitor to your device can help to streamline your work and make it easy for you to multitask. If you ever run into the Generic PnP Monitor driver issue, the fixes above will help you to resolve the error quickly with minimal downtime.
Когда вы подключаете к компьютеру новый монитор, вы можете получить типичную ошибку монитора PnP в результате невозможности его обнаружения. Это также может произойти после обновления с Windows 10 до Windows 11. В большинстве случаев эта проблема связана с драйвером, но также может быть вызвана проблемами с оборудованием или кабелем.
В этой статье мы собираемся изучить несколько методов исправления общих проблем с драйвером монитора PnP. Обратите внимание, что наши исправления можно применять как в Windows 10, так и в 11.
Что такое Generic PnP Monitor
PnP расшифровывается как Plug and Play. Это то, что позволяет вашей компьютерной системе автоматически адаптироваться ко многим производимым вами аппаратным изменениям. Каждый раз, когда вы подключаете монитор или любое другое внешнее устройство, Windows должна настраивать его за вас.
В большинстве случаев вам не нужно вручную установить любые драйверы, благодаря системе PnP. Но иногда общий драйвер монитора PnP не работает должным образом и вызывает проблемы с подключением.
Что вызывает общую ошибку драйвера монитора PnP
- Плохой кабель монитора HDMI, DVI, DisplayPort или VGA.
- Неисправный монитор.
- Монитор неправильно подключен к ПК.
- Поврежденный драйвер.
Теперь, когда вы знаете, что вызывает эту ошибку, связанную с монитором, выполните следующие действия, чтобы исправить ее.
1. Проверьте кабельное соединение.
Прежде чем приступить к удалению и переустановке драйверов, выполните базовую проверку оборудования. Правильно ли подключен кабель монитора? Отключите его и снова подключите. Если вы все еще используете кабель VGA, убедитесь, что он надежно вставлен и маленькие винты затянуты.
Затем убедитесь, что эта проблема не связана с системой. Подключите монитор к другому компьютеру или ноутбуку. Если у вас такая же проблема в другой системе, есть что-то не так с монитором или кабель. Попробуйте использовать другой кабель, чтобы исключить возможность неисправного кабеля.
Щелкните правой кнопкой мыши кнопку «Пуск» Windows и откройте Диспетчер устройств.
Найдите Generic PnP Monitor в разделе «Мониторы». Щелкните правой кнопкой мыши и выберите в меню «Обновить драйвер».
Откроется новое окно, в котором вас попросят указать источник водители. Выберите параметр «Автоматический поиск драйверов» и следуйте инструкциям.
Если вы используете установка с несколькими мониторами, вам следует обновить драйвер Generic PnP Monitor для каждого монитора. Затем перезагрузите компьютер после обновления драйвера.
3. Удалите и переустановите общий драйвер монитора PnP.
В некоторых случаях обновление драйвера не устраняет проблему с драйвером монитора Generic PnP, но его переустановка помогает. После удаления драйвера Windows автоматически обнаружит подключенный монитор и установит его драйверы. Следуйте инструкциям ниже, чтобы попробовать это исправление.
Вернитесь в диспетчер устройств и щелкните правой кнопкой мыши Generic PnP Monitor.
Выберите в меню опцию Удалить устройство.
Появится новое окно. Нажмите кнопку «Удалить», чтобы удалить драйвер.
Затем выберите «Действие» в верхней части окна диспетчера устройств и выберите «Сканировать на предмет изменений оборудования».
Убедитесь, что ваш драйвер Generic PnP Monitor выбран, когда вы нажимаете кнопку «Действие». В противном случае вы не найдете возможности сканировать аппаратные изменения. Вы также можете щелкнуть правой кнопкой мыши драйвер и выбрать тот же вариант.
Наконец, перезагрузите компьютер, и ваш монитор должен работать, если только что-то еще не вызывает ошибку.
4. Обновите адаптеры дисплея вашего компьютера.
Драйвер Generic PnP Monitor не всегда является причиной фактической ошибки. Иногда проблема заключается в адаптерах дисплея, поэтому убедитесь, что они обновлены.
Откройте Диспетчер устройств и разверните Видеоадаптеры.
Выберите адаптер (ы) дисплея, щелкните правой кнопкой мыши и выберите «Обновить драйвер».
Затем откроется окно обновления драйвера. Просто выберите вариант автоматического поиска драйвера, следуйте инструкциям и перезагрузите компьютер.
5. Выполните проверку системных файлов.
Если вы все еще получаете ошибку драйвера Generic PnP Monitor, запустите Windows Проверка системных файлов. Это программа для устранения неполадок, которая автоматически обнаруживает и исправляет поврежденные системные файлы. Вот шаги, которые вам необходимо выполнить.
Введите cmd в поле поиска Windows, чтобы запустить Командная строка приложение. Убедитесь, что вы запускаете его от имени администратора; в противном случае вы не сможете выполнить проверку системных файлов.
Введите следующую команду и нажмите Enter:
sfc / scannow
Утилита просканирует все системные файлы Windows на наличие ошибок или отсутствующих файлов. Это может занять некоторое время, так что наберитесь терпения. Перезагрузите компьютер, и ошибки драйвера Generic PnP Monitor больше не должно быть.
Обновляйте свой компьютер
Также помните, что обновление Windows может решить многие проблемы, поскольку драйверы также получают обновления. Итак, проверьте наличие ожидающих обновлений.
Какое решение сработало для вас? Вы нашли другое исправление? Дайте нам знать в комментариях ниже!
Содержание
- [Решено] Исправить ошибку драйвера дисплея не удалось запустить Windows 10
- Как исправить ошибку не удалось запустить драйвер дисплея в Windows 10
- Заключительные слова
- Не удалось запустить драйвер экрана.
- Как исправить: Ошибка при запуске драйвера дисплея
- Почему вы получаете уведомление «Не удалось запустить драйвер дисплея»?
- Использование диспетчера устройств для обновления драйвера
- Ноябрьское обновление 2022:
- Переустановите драйвер дисплея под Windows 10.
- Увеличить время обработки графического процессора
- Обновление драйвера дисплея отката
- Драйвер экрана прекратил правильно работать — как исправить?
- Решение 1. Переустановить драйверы видеокарты
- Решение 2. Увеличьте время обработки видеокарты
- Решение 3. Закройте программы, работающие в фоновом режиме
- Решение 4. Очистите радиатор видеокарты
- Не удалось запустить драйвер дисплея в Windows 10
- Драйвер дисплея не запустился
- 1]Перезапустите графический драйвер
- 2]Запустите средство устранения неполадок оборудования и устройств.
- 2]Обновите графический драйвер
- 3]Настройте свою систему на максимальную производительность
[Решено] Исправить ошибку драйвера дисплея не удалось запустить Windows 10
Большинство проблем, с которыми когда-либо сталкиваются пользователи Windows 10, так или иначе связаны с их графическим драйвером. Одной из наиболее распространенных из этих проблем является ошибка Display Driver Failed To Start в Windows 10. Как видно из названия, эта ошибка отображается как уведомление, когда драйвер видеокарты не запускается. Эта очень специфическая проблема обычно возникает после обновления Windows 10. Это также может произойти, если драйвер видеокарты, установленный на вашем ПК, имеет некоторые несоответствия. Могут быть и другие проблемы, но эти две самые распространенные.
Display Driver Не удалось запустить Windows 10 ошибка может возникать при любом типе видеокарты, будь то NVIDIA, AMD или Intel видеокарта. В этой статье мы пытаемся найти возможные способы исправить ошибку Display Driver Failed To Start в Windows 10.
Как исправить ошибку не удалось запустить драйвер дисплея в Windows 10
Если ошибка Display Driver Failed To Start появилась только один раз, вам, вероятно, не о чем беспокоиться. Чтобы решить эту проблему, рекомендуется простой перезапуск. Но если вы получаете это сообщение об ошибке несколько раз, вы должны попробовать следующие методы в том порядке, в котором они указаны ниже.
Если перезапуск не помог вам, вам следует подумать об обновлении драйвера дисплея на вашем ПК. После обновления Windows 10 старые графические драйверы могут вызывать проблемы. Вы должны попробовать этот метод, даже если не помните, как обновляли Windows 10. Выполните следующие действия:
Шаг 2. В меню «Диспетчер устройств» найдите параметр « Адаптеры дисплея». Когда он будет найден, щелкните его, чтобы развернуть его параметры. Там вы найдете драйвер видеокарты, установленной на вашем ПК. Щелкните его правой кнопкой мыши, затем выберите параметр « Обновить драйвер» в контекстном меню.
Начнется поиск обновленной версии установленного графического драйвера. Если вариант доступен, он загрузит и установит его на ваш компьютер. После обновления перезагрузите компьютер и посмотрите, появляется ли ошибка «Не удалось запустить драйвер дисплея». Если да, перейдите к способу 3 и переустановите драйвер видеокарты.
Если на вашем ПК уже установлена последняя версия драйвера видеокарты, вы не сможете ее обновить. В этом случае попробуйте откатить драйвер дисплея.
Если ваш драйвер дисплея раньше работал нормально и недавно был обновлен, тогда вы можете использовать более старый драйвер. Вы можете легко вернуться к более старой версии установленного драйвера дисплея. Вот как:
Это запустит процесс отката драйвера вашей видеокарты до предыдущей версии. Когда процесс будет завершен, перезагрузите компьютер. После этого проверьте, отображается ли ошибка драйвера дисплея не удалось запустить Windows 10. Если да, вам нужно попробовать Метод №3.
Также может случиться так, что кнопка Откатить драйвер неактивна. Это означает, что более старая версия графического драйвера недоступна. В этом случае также перейдите к методу №3.
Вам следует полностью попытаться переустановить драйвер видеокарты, если обновление или откат драйвера не помогли вам. Выполните следующие действия, чтобы переустановить драйвер видеокарты.
Шаг 2. Теперь, если у вас установлен графический драйвер Intel, просто перейдите на веб-сайт производителя вашего ПК, чтобы загрузить последнюю версию графического драйвера, совместимую с вашим ПК и версией Windows. Если вы используете видеокарту NVIDIA или AMD, перейдите на соответствующие веб-сайты и загрузите последнюю версию драйвера, совместимую с вашей моделью видеокарты и ПК.
Шаг 3 : Запустите загруженный файл драйвера, чтобы установить его на свой компьютер.
Хотя этот метод является одним из верных способов избавиться от ошибки Display Driver Failed To Start в Windows 10, он не рекомендуется, если не осталось никаких вариантов. Вы сможете сохранить свои личные данные, но все программное обеспечение и приложения, установленные на вашем компьютере, будут потеряны. Если вы готовы, давайте рассмотрим шаги по переустановке Windows 10:
После того, как вы выберете это, мастер поможет вам выполнить сброс, или вы можете сказать, переустановите Windows 10 на свой компьютер. После завершения переустановки ошибка драйвера дисплея «Не удалось запустить Windows 10» будет исправлена.
Если драйверы Windows не обновлены, это может быть причиной появления ошибки Display Driver Failed To Start Windows 10. Вам следует подумать об обновлении Windows 10. Вот как обновить Windows:
Шаг 2: В окне настроек вы найдете параметр « Обновление и безопасность» ; нажмите здесь.
Когда вы запускаете сканирование SFC на своем ПК, оно сканирует системные файлы. В случае обнаружения поврежденных файлов эта утилита исправляет это. Ошибка Display Driver Failed To Start в Windows 10 может появляться из-за поврежденных или плохих файлов драйвера. Выполните следующие шаги, чтобы выполнить сканирование SFC на вашем ПК:
Шаг 2. В окне командной строки введите следующую команду и нажмите клавишу Enter:
Когда вы начнете сканирование, вам придется подождать некоторое время. Сканирование SFC длится в среднем от 10 до 15 минут. Убедитесь, что вы не прерываете сканирование, и дождитесь его полного завершения.
После завершения сканирования перезагрузите компьютер, а затем проверьте, появляется ли ошибка по-прежнему. Если да, попробуйте метод №8.
Заключительные слова
Повторная установка Windows или восстановление системы наверняка решит проблему. Но если у вас нет возможности использовать какой-либо из этих методов, вам необходимо обратиться в службу поддержки производителя вашего ПК, чтобы они помогли вам решить эту проблему.
Источник
Не удалось запустить драйвер экрана.
22 Jun 2018 в 23:36
22 Jun 2018 в 23:36 #1
при игре в доту(в сталкере аналогичная дичь) через какое то время просто тухнет монитор, но компьютер работает. После перезапуска в уведомлениях пишет: «Не удалось запустить драйвер экрана. Будет использоваться базовый видеодрайвер Майкрософт. Проверьте наличие более нового видеодрайвера в Центре обновления.»
msi nvidia gforce gtx960
intel core i5 2550k
драйвера на видеокарту обновил
что делать, помогите, пожалуйста, уже не знаю что делать!
22 Jun 2018 в 23:40 #2
Что за винда стоит?
Дай больше инфы. лучше с файлика dxdiag
22 Jun 2018 в 23:41 #3
Тоже интересно, причем раньше такой проблемы не было
22 Jun 2018 в 23:49 #4
Может дохнет моник?
Что за винда стоит?
Дай больше инфы. лучше с файлика dxdiag
не думаю, что моник, ибо когда он тухнет, через пару секунд в центре пишется «нет сети», как будто комп выключен
Не подскажешь где достать файл dxdiag?
upd: нашел, что именно тебя интересует в dxdiag?
23 Jun 2018 в 00:00 #5
Не подскажешь где достать файл dxdiag?
upd: нашел, что именно тебя интересует в dxdiag?
Интересует всё практически. Запости его под спойлер.
Не пробовал установить старую версию дров?
23 Jun 2018 в 00:10 #6
Интересует всё практически. Запости его под спойлер.
Не пробовал установить старую версию дров?
еще могу добавить, что при игре в проге MSI Afterburner график «загрузки ГП» улетает вверх на 99%(сейчас 46% потому что комп перезапускал, сбросилось)
старую версию дров не пытался, стоит 398.11, не знаю, какую даже можно поставить
23 Jun 2018 в 00:24 #7
еще могу добавить, что при игре в проге MSI Afterburner график «загрузки ГП» улетает вверх на 99%(сейчас 46% потому что комп перезапускал, сбросилось)
старую версию дров не пытался, стоит 398.11, не знаю, какую даже можно поставить
Немного ты промахнулся. когда вызвал окно dx и сделал сбор сведений,то дальше надо было жмакнуть «сохранить сведения как..» и оно бы тебе сделок *.txt файл. ну Лан.
Выкручивались настройки в медиум в игре и как себя ведёт комп? Я твоих игрух не знаю, но вряд ли они жрут 6 гигов видео памяти.
По дровам не подскажу версию так как я на радеоне уже 5 лет. поставь версию предидущею.
23 Jun 2018 в 00:33 #8
Немного ты промахнулся. когда вызвал окно dx и сделал сбор сведений,то дальше надо было жмакнуть «сохранить сведения как..» и оно бы тебе сделок *.txt файл. ну Лан.
Выкручивались настройки в медиум в игре и как себя ведёт комп? Я твоих игрух не знаю, но вряд ли они жрут 6 гигов видео памяти.
По дровам не подскажу версию так как я на радеоне уже 5 лет. поставь версию предидущею.
Источник
Как исправить: Ошибка при запуске драйвера дисплея
Обновление: Перестаньте получать сообщения об ошибках и замедляйте работу своей системы с помощью нашего инструмента оптимизации. Получите это сейчас на эту ссылку
Ошибка «Не удалось запустить драйвер дисплея», очевидно, вызвана неисправным дисплеем. водитель, Если вы получили эту ошибку, вы все равно можете использовать Windows, но низкая производительность ПК может причинить вам неудобства.
Не удалось запустить драйвер дисплея, это всплывающая ошибка, которая явно указывает на проблему с Драйвер дисплея Windows это не исправлялось с 2016 года. Несмотря на многочисленные обсуждения на официальном сайте Microsoft, компания хранит молчание и не дает ни одной рекомендации о том, как пользователи могут исправить ошибку «Не удалось запустить драйвер дисплея».
Почему вы получаете уведомление «Не удалось запустить драйвер дисплея»?
Основной причиной проблемы отображения в Windows 10 является выделенный или встроенный драйвер видеокарты. Когда компьютер включен, BIOS проверяет, работают ли аппаратные устройства должным образом. Если возникают проблемы с устройством отображения, оно запускается под Windows и предлагает вам решить проблему с видеодрайвером.
Как исправить ошибку при запуске драйвера дисплея?
Использование диспетчера устройств для обновления драйвера
Выполните эти шаги:
1) Одновременно нажмите клавиши Win + R (клавиши с логотипом Windows и R) на клавиатуре, чтобы открыть Runbox.
2) Введите devmgmt.msc в поле выполнения и нажмите кнопку ОК.
3) Разверните категорию Display Adapter. Щелкните правой кнопкой мыши видеокарту и выберите «Обновить драйвер программного обеспечения…» (в некоторых случаях щелкните «Обновить драйвер»).
4) Выберите «Проверять автоматически для обновления драйверов». Windows автоматически установит драйвер.
Ноябрьское обновление 2022:
Переустановите драйвер дисплея под Windows 10.
Если для вашего дисплея нет доступных обновлений, переустановка драйвера дисплея может решить проблему. Переустановить видеодрайвер под Windows 10.
Шаг 1: откройте диспетчер устройств (см. Инструкции в методе 1), разверните адаптеры дисплея, щелкните правой кнопкой мыши имя графического оборудования и нажмите «Удалить».
ПРИМЕЧАНИЕ. Если вы получили ошибку или у вас возникли проблемы с удалением драйвера, используйте это специальное программное обеспечение для удаления драйвера дисплея.
Шаг 2: нажмите кнопку ОК, когда вы увидите окно подтверждения. При появлении запроса на перезагрузку перезагрузите компьютер один раз, чтобы завершить удаление.
Шаг 3. Загрузите последнюю версию драйвера дисплея с веб-сайта производителя ПК или графического оборудования, запустите программу установки и следуйте инструкциям на экране, чтобы установить драйвер.
Увеличить время обработки графического процессора
Проблема с драйвером дисплея может быть связана с TDR (Timeout Detection and Recovery) [3], который имеет фиксированное время для ответа графического процессора. Если он не отвечает вовремя, может возникнуть ошибка. Чтобы решить эту проблему, необходимо изменить настройки задержки TDR, чтобы увеличить время отклика графического процессора.
Обновление драйвера дисплея отката
Если ваш драйвер дисплея работал хорошо и недавно был обновлен, вы можете придерживаться старого драйвера. Вы можете легко вернуться к старой версии установленного драйвера дисплея. Вот процедура:
Шаг 1: выполните шаги 1 и 2 метода 1 выше. Однако вам не нужно нажимать на опцию «Обновить драйвер», а на «Свойства».
Шаг 2: Откроется окно свойств. Перейдите на вкладку «Драйвер» и нажмите кнопку «Откатить драйвер».
Это запускает процесс возврата драйвера вашей видеокарты к предыдущей версии. После завершения процесса перезагрузите компьютер. Затем вы увидите, по-прежнему ли отображается ошибка отображения драйвера Windows 10. Если это так, вы должны попробовать метод #3.
CCNA, веб-разработчик, ПК для устранения неполадок
Я компьютерный энтузиаст и практикующий ИТ-специалист. У меня за плечами многолетний опыт работы в области компьютерного программирования, устранения неисправностей и ремонта оборудования. Я специализируюсь на веб-разработке и дизайне баз данных. У меня также есть сертификат CCNA для проектирования сетей и устранения неполадок.
Источник
Драйвер экрана прекратил правильно работать — как исправить?
Когда появляется ошибка «драйвер экрана прекратил правильно работать», ваш компьютер начинает зависать и медленно работать. Это действительно очень неприятно, и мы постараемся помочь исправить эту проблему.
Ошибка «драйвер экрана прекратил правильно работать» возникает, когда функция обнаружения и восстановления таймаута обнаруживает, что видеокарта не отвечает в течение определенного периода времени. Что может быть причиной этого?
Чтобы исправить ошибку «драйвер экрана прекратил правильно работать», вы можете попробовать следующие решения:
Решение 1. Переустановить драйверы видеокарты
1. Нажмите клавишу Win + R одновременно. Появится диалоговое окно «Выполнить».
2. Введите devmgmt.msc в пустое поле и нажмите кнопку «ОК». После этого откроется окно диспетчера устройств.
3. Разверните категорию «Видеоадаптеры» и щелкните правой кнопкой мыши на драйвер экрана. Выберите «Удалить» в контекстном меню.
4. После удаления драйвера перезагрузите свой компьютер. Когда операционная система Windows загрузится заново, последние драйверы будут установлены автоматически.
Если у вас в диспетчере устройств несколько видеоадаптеров, удалите каждый из них, чтобы исправить ошибку «драйвер экрана прекратил правильно работать».
Решение 2. Увеличьте время обработки видеокарты
Примечание: данное решение подразумевает изменение реестра, что может исправить ошибку «драйвер экрана прекратил правильно работать», но также нанести ущерб компьютеру. Внимательно выполняйте следующие шаги, чтобы не допустить ошибку. Также рекомендуется создать резервную копию реестра, прежде чем изменять его. В таком случае, если возникнет проблема, вы сможете восстановить старую копию реестра.
1. Одновременно нажмите клавишу Win + R. Появится диалоговое окно «Выполнить».
3. Перейдите в следующую папку реестра:
HKEY_LOCAL_MACHINESYSTEMCurrentControlSetControlGraphicsDrivers
4. Щелкните правой кнопкой мыши на пустое поле в основном окне программы, и выберите «Создать».
Если на вашем компьютере установлена 32-разрядная операционная система, выполните следующие действия:
а. Выберите значение DWORD (32 бита).
б. Введите TdrDelay в качестве имени и нажмите «Enter».
с. Дважды щелкните на TdrDelay и введите «8» в поле «Значение». Нажмите «ОК».
Если на вашем компьютере установлена 64-разрядная операционная система, выполните следующие действия:
5. Перезагрузите компьютер, чтобы изменения вступили в силу.
Если после загрузки компьютера возникли дополнительные проблемы, тогда удалите созданный файл TdrDelay, и снова перезагрузите компьютер.
Решение 3. Закройте программы, работающие в фоновом режиме
Одновременный запуск многих программ может вызвать ошибку «драйвер экрана прекратил правильно работать». Чтобы исправить ее, просто закройте все программы, которые вы не используете в данный момент.
Если проблема «драйвер экрана прекратил правильно работать» появляется только при использовании определенного приложения, мы рекомендуем переустановить ее, или же удалить навсегда.
Решение 4. Очистите радиатор видеокарты
Также перегрев видеокарты является причиной возникновения ошибки «драйвер экрана прекратил правильно работать». Видеокарта легко перегревается в летнее время, особенно если радиатор загрязнен. Мы советуем почистить радиатор видеокарты, и проверить, была ли решена проблема.
Вот и все! Отметим, что именно второе решение чаще всего помогает исправить ошибку «драйвер экрана прекратил правильно работать», но также стоит попробовать другие решения.
Источник
Не удалось запустить драйвер дисплея в Windows 10
Сообщенная ошибка при попытке запустить приложения с интенсивной графикой, например видеоигры, на компьютерах с Windows: Драйвер дисплея не запустился. Если вы столкнулись с этой ошибкой, эта статья поможет вам решить проблему.
Драйвер дисплея не запустился
Драйвер дисплея не запустился; вместо этого используйте Microsoft Basic Display Driver. Проверьте Центр обновления Windows на наличие более новой версии драйвера дисплея.
Проблема может быть вызвана либо повреждением графического драйвера, либо некоторыми проблемами с настройками системы. перед тем как начать, обновите копию Windows. Если это не помогает, попробуйте последовательно следующие решения:
1]Перезапустите графический драйвер
В случае сбоя драйвера дисплея или графики Windows 10 может восстановить графический драйвер самостоятельно. В противном случае вы всегда можете перезапустить графический драйвер в Windows 10 вручную.
Используйте комбинацию клавиш Победа + Ctrl + Shift + B на клавиатуре Windows 10. Экран мерцает и на секунду становится черным, а затем вернется обратно менее чем через секунду.
2]Запустите средство устранения неполадок оборудования и устройств.
Средство устранения неполадок оборудования и устройств может обнаруживать проблемы с драйверами и соответствующим оборудованием. Если возможно, средство устранения неполадок исправит это. Процедура запуска средства устранения неполадок оборудования и устройств следующая:
Нажмите кнопку «Пуск» и выберите «Настройки»> «Обновления и безопасность»> «Устранение неполадок».
В списке средств устранения неполадок выберите и запустите средство устранения неполадок оборудования и устройств.
После завершения устранения неполадок перезагрузите систему.
2]Обновите графический драйвер
Основная причина обсуждаемой проблемы заключается в том, что драйвер видеокарты устарел. В таком случае мы можем обновить драйвер видеокарты, выполнив следующую процедуру:
Нажмите Win + R, чтобы открыть окно Выполнить, и введите команду devmgmt.msc. Нажмите Enter, чтобы открыть Диспетчер устройств.
Разверните список Видеоадаптеры.
Щелкните правой кнопкой мыши драйвер видеокарты и выберите Обновить драйвер.
После обновления драйвера перезагрузите систему.
Вы также можете подумать о переустановке графических драйверов. Выберите «Удалить устройство» из контекстного меню, и когда процесс удаления завершится, перезагрузите систему.
Если это не решит проблему, вы можете подумать о загрузке графических драйверов из Центра загрузок Intel и их установке.
3]Настройте свою систему на максимальную производительность
Windows 10 позволяет пользователям выбирать эффекты, которые они хотят активировать в своей системе, таким образом регулируя соотношение внешнего вида и производительности. Это можно сделать с помощью определенных настроек в системе. Вы можете установить для этого параметра значение «Максимальная производительность», чтобы решить проблему «Не удалось запустить драйвер дисплея».
Найдите слово «производительность» в строке поиска Windows.
Выберите вариант Настройте внешний вид и производительность Windows.
Установите переключатель в положение Отрегулируйте для лучшей производительности.
Нажмите Применить, а затем ОК, чтобы сохранить настройки.
Надеюсь, эти решения помогут в решении вашей проблемы.
Источник
Часто бывает, что, при использовании компьютеров на Windows, случаются различные сбои, конфликты файлов. Вам не удалось запустить драйвер экрана на Windows 7, 8, 10? Как исправить данную ошибку и снова пользоваться ПК без каких-либо неудобств? Давайте займемся решением вашего вопроса.
Причин такого сбоя хватает:
- Конфликтующие группы файлов.
- Отсутствие иного ПО, необходимого для нормального функционирования драйвера.
- Повреждение, некорректная работа файлов, необходимых для функционирования драйвера.
Решений данной проблемы достаточно, и сейчас мы вам о них расскажем.
Перед началом всех действий:
- Попробуйте установить драйвер, выключив антивирус.
- Проверьте, может быть какая-либо иная программа блокирует скачиваемые файлы.
- Убедитесь, что скачиваемый вами драйвер для дисплея совместим с видеокартой.
- Зайдите в систему через профиль администратора.
Запуск драйвера через Windows
Если вам не удалось запустить драйвер экрана на Windows 7, 8, 10, попробуйте исправить проблему через системные настройки.
- Зайдите в «Пуск».
- «Панель управления».
- Откройте «Оформление и персонализация».
- «Экран».
- «Настройки разрешения экрана».
- Зайдите в «Дополнительные параметры».
- Откройте вкладку «Монитор», найдите его свойства.
- Во вкладке «Драйвер» нажмите кнопку «Обновить», после диагностики начнется загрузка драйвера самой системой.
Утилиты в помощь
Часто при решении подобных вопросов пользователям на выручку приходят различные программы. Одной из таких утилит является Driver Booster 5, которая поможет решить проблемы с драйверами nvidia тоже. Она работает исключительно с программным обеспечением устройств. Driver Booster 5 устанавливает драйвера так, чтобы они гарантированно работали. Необходимо
- Скачать программу.
- Открыть ее.
- Нажать «Пуск».
- После предоставления сведений о состоянии ваших драйверов программа начнет их обновление.
Решение с помощью Nvidia
Если вас интересует вопрос: как установить драйвера Nvidia, то решить проблему поможет сама компания.
На официальном сайте Nvidia можно найти программу Nvidia Smart Scan, которая проведет анализ вашей операционной системы, укажет на недостающие файлы и программы, необходимые для корректной установки драйвера экрана.
- Пройдите по
ссылке
.
- Запустите диагностику.
- Скачайте предложенную Nvidia Smart Scan программу.
После выполнения процедуры драйвер дисплея должен запуститься.
Примечание
Установка драйвера Nvidia производится только с официального сайта компании. В противном случае это может привести к некорректной работе драйверов, сбоям в системе работы устройств.






























 Когда откроется проводник, перейдите в ПРОСМОТР> ОПЦИИ. Выбор внутри опций «Показать скрытые файлы, папки и диски», снимите флажок «Скрыть защищенные файлы операционной системы (рекомендуется)»и нажмите ПРИМЕНИТЬ> ОК
Когда откроется проводник, перейдите в ПРОСМОТР> ОПЦИИ. Выбор внутри опций «Показать скрытые файлы, папки и диски», снимите флажок «Скрыть защищенные файлы операционной системы (рекомендуется)»и нажмите ПРИМЕНИТЬ> ОК В командной строке введите следующее: rd / s / q C: $ Recycle.bin
В командной строке введите следующее: rd / s / q C: $ Recycle.bin