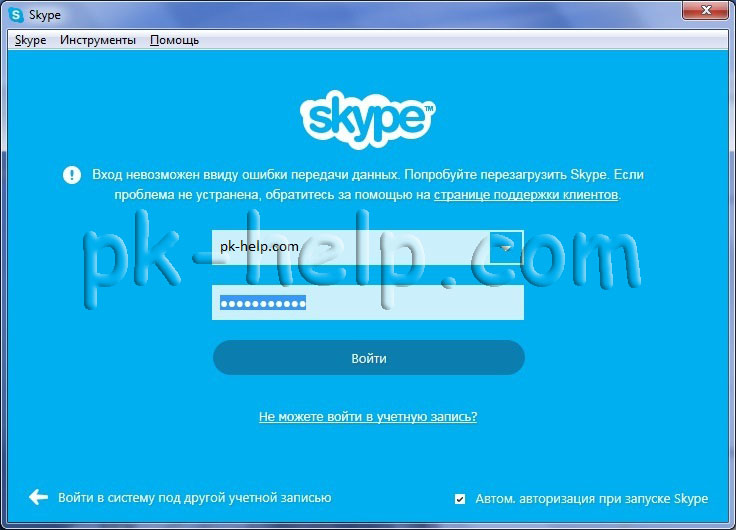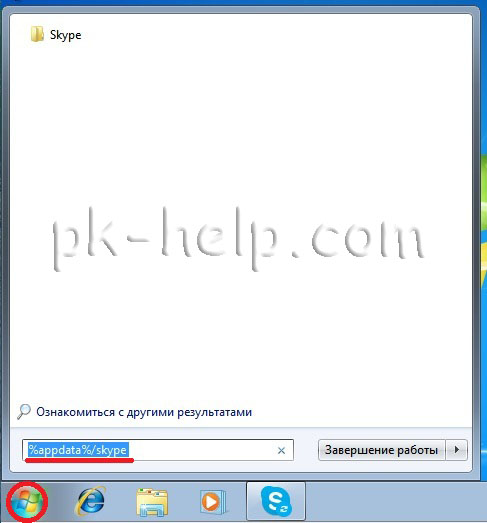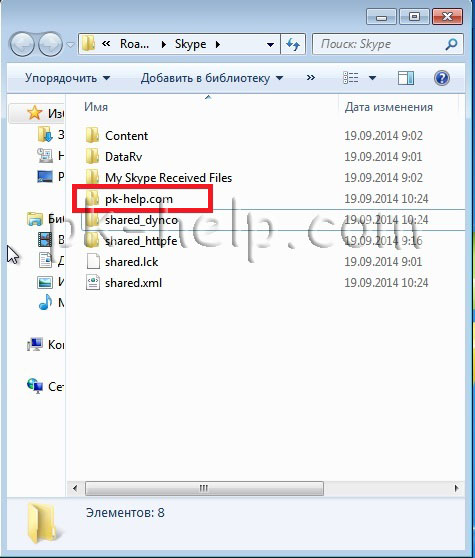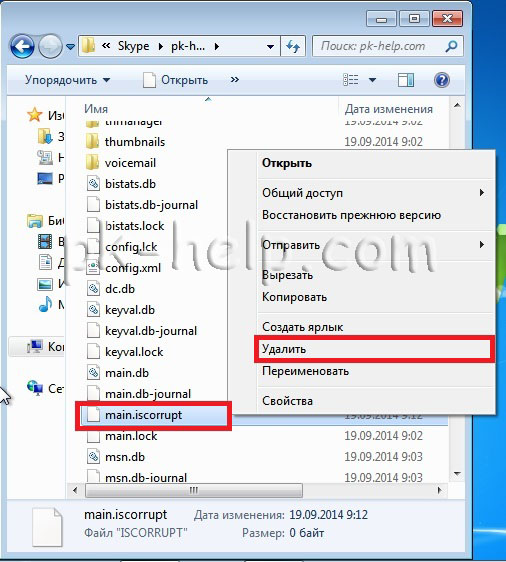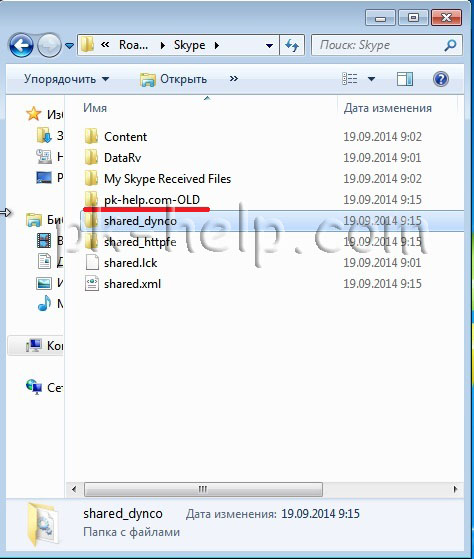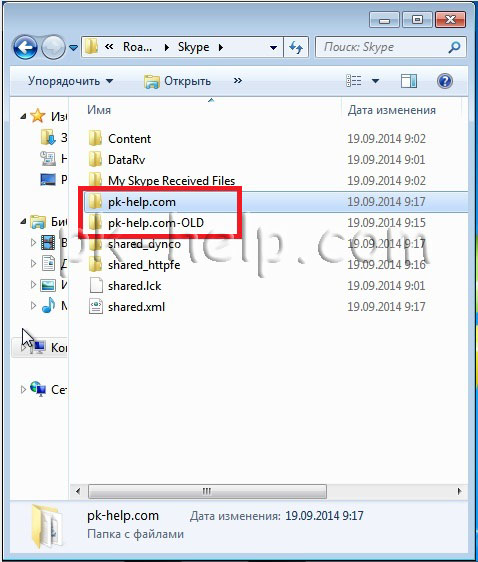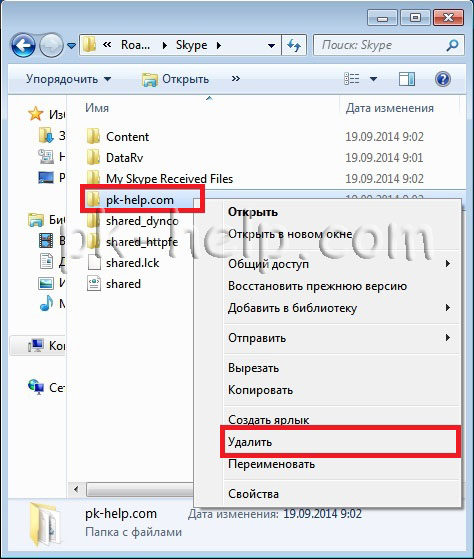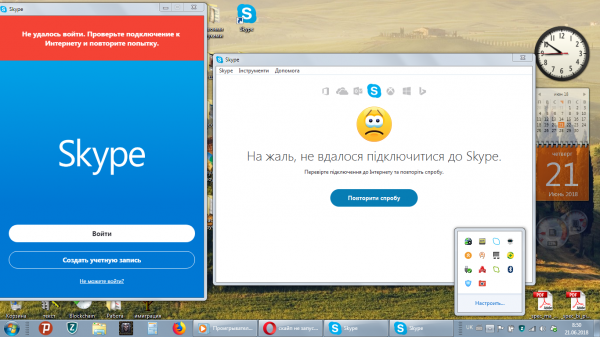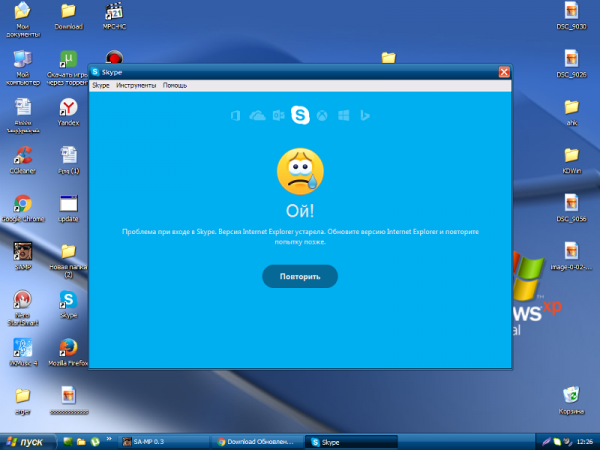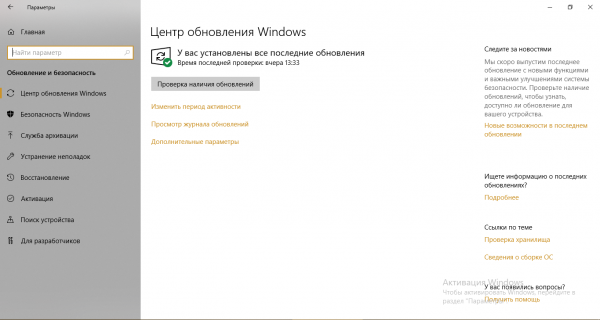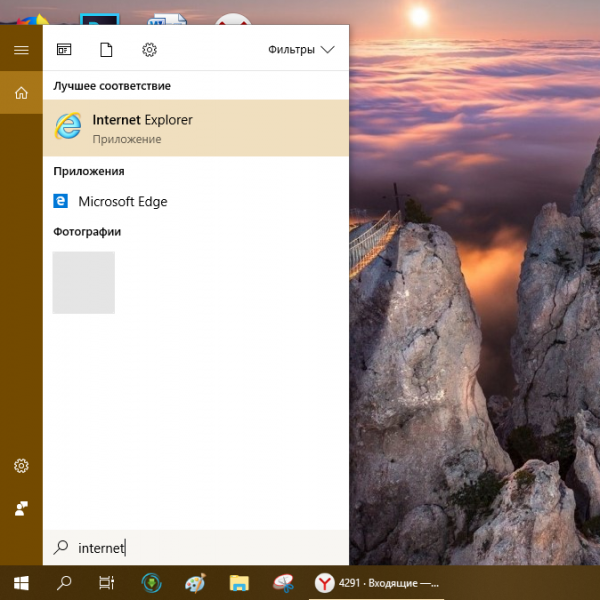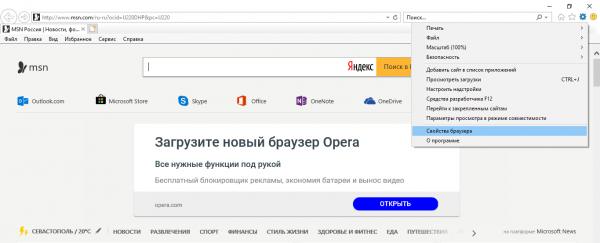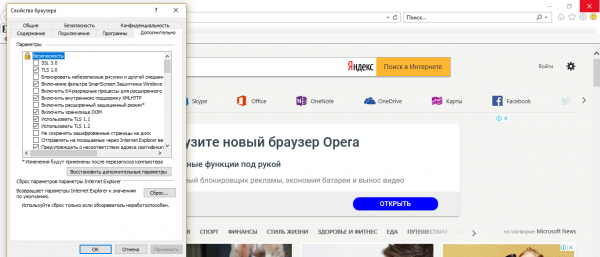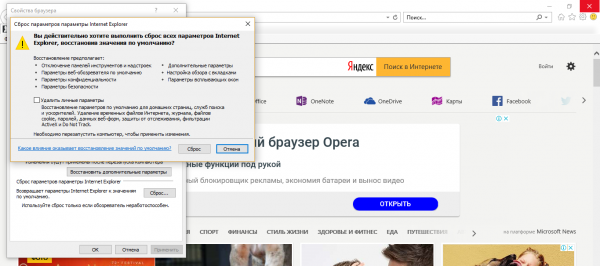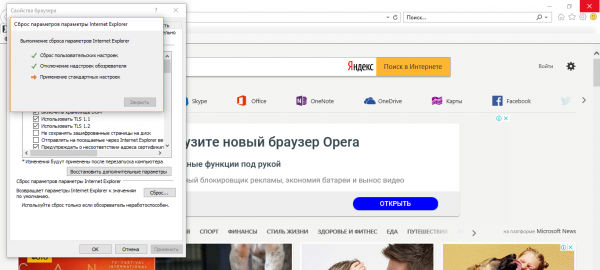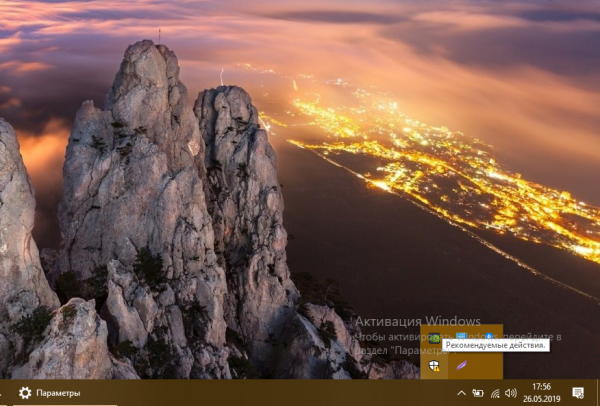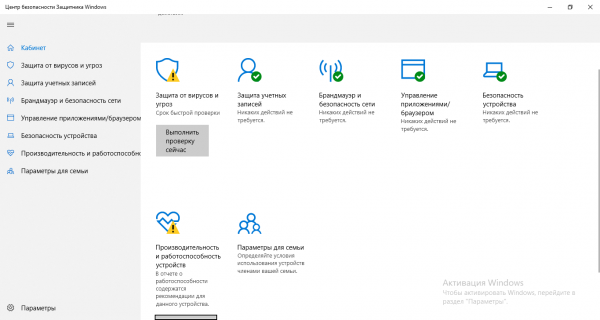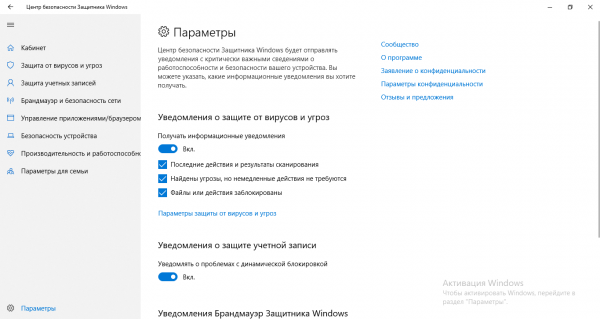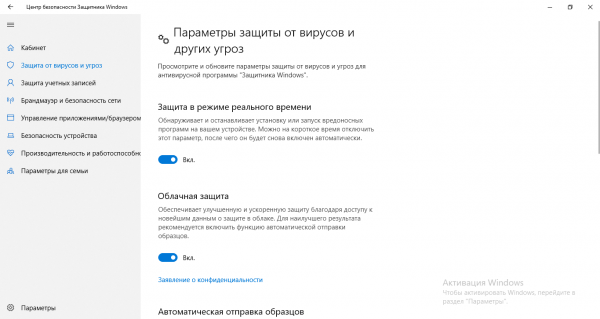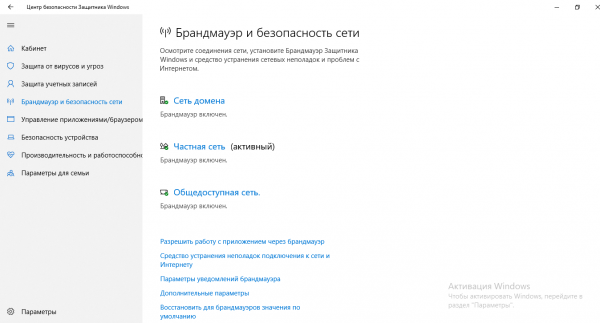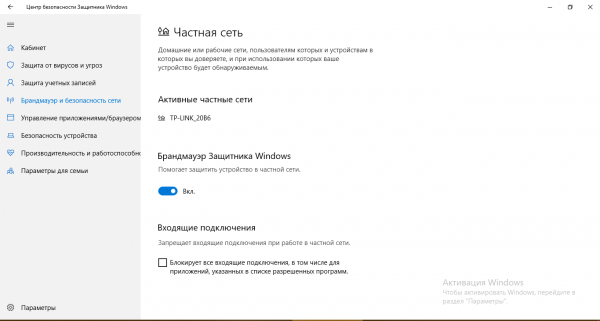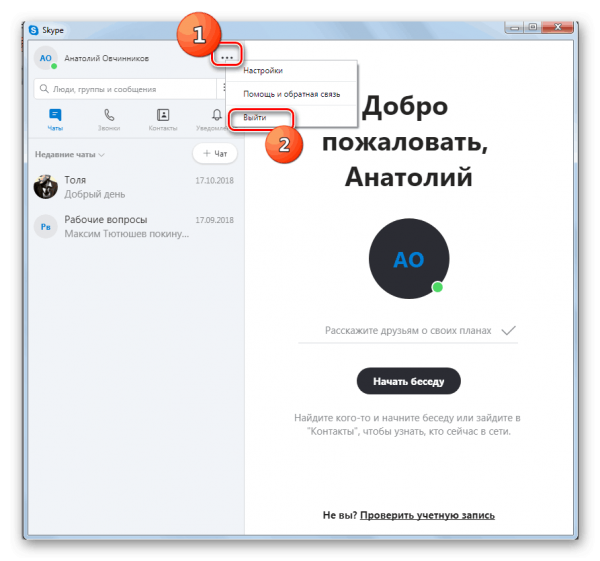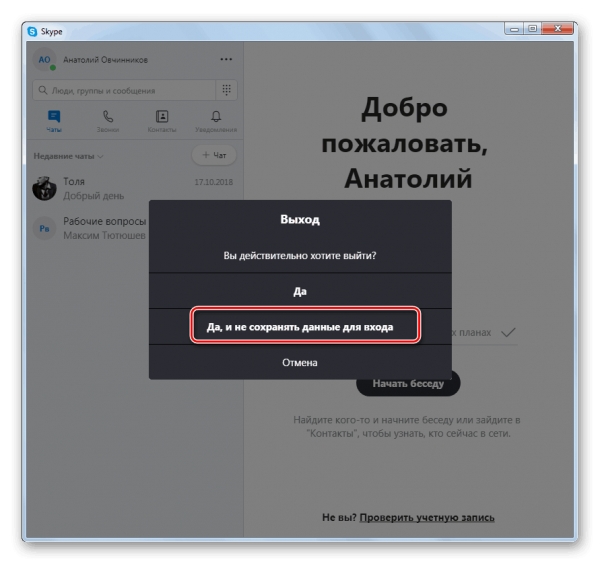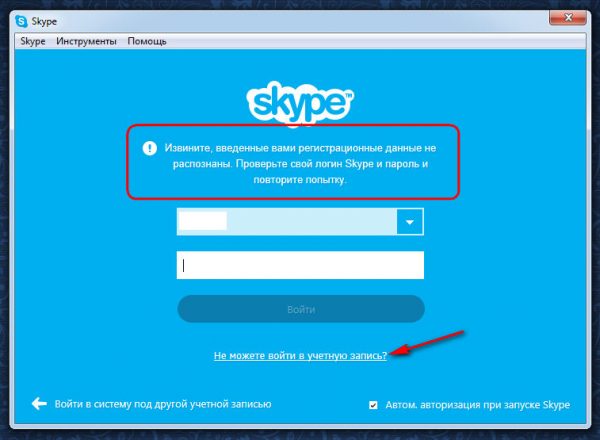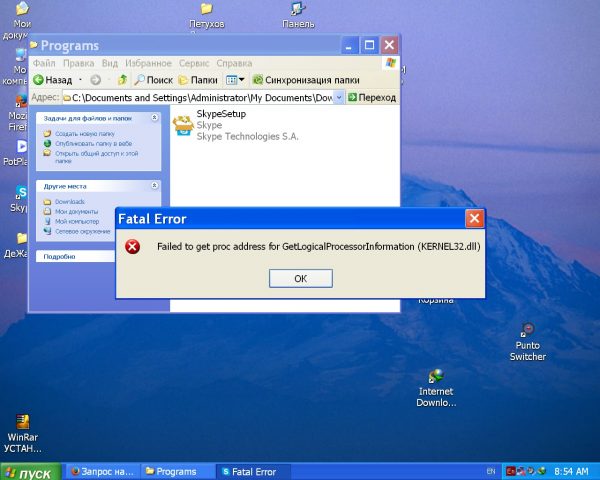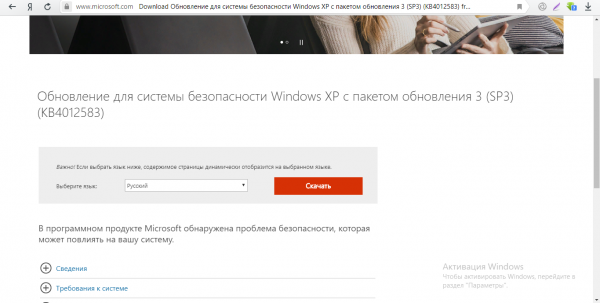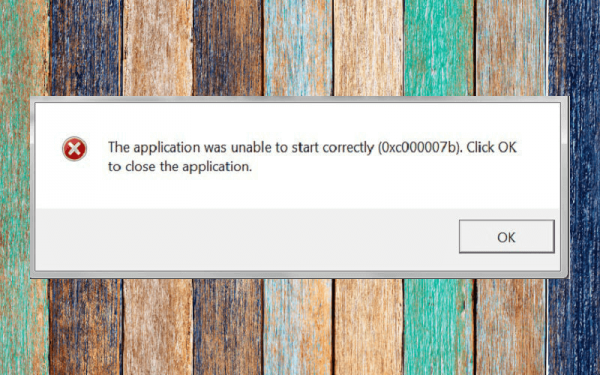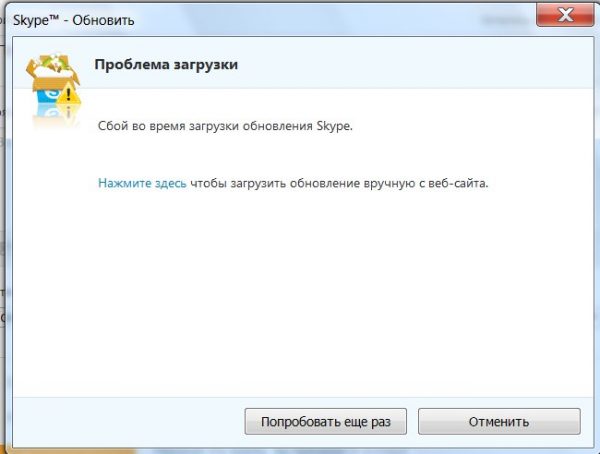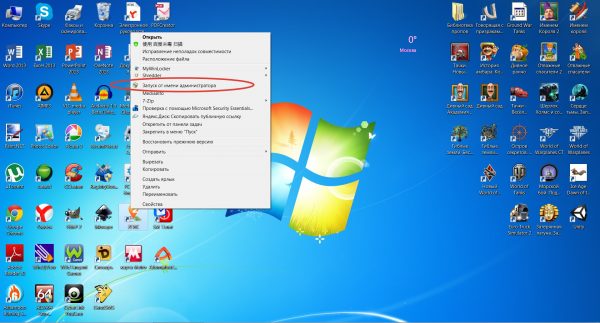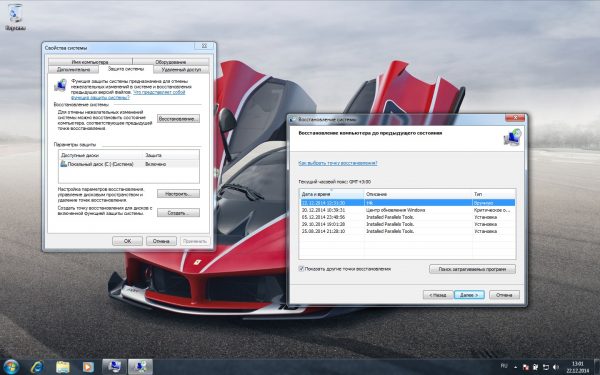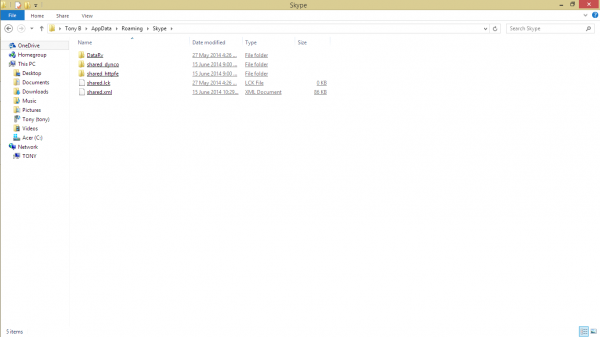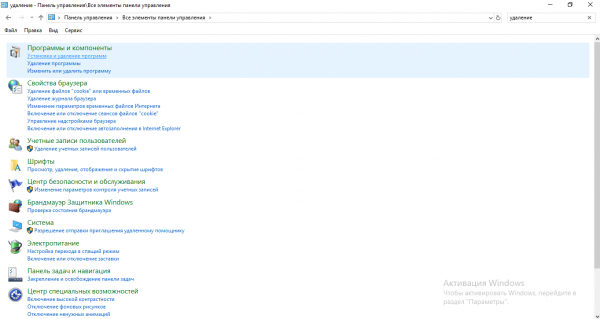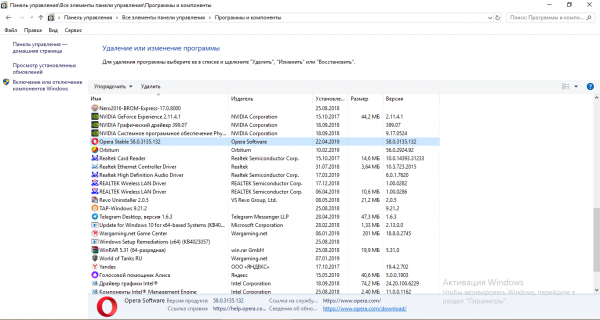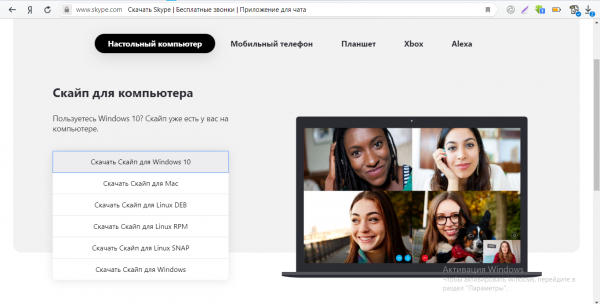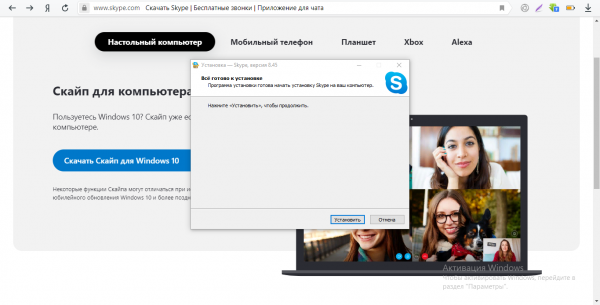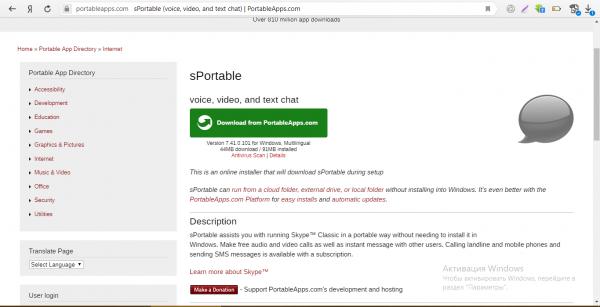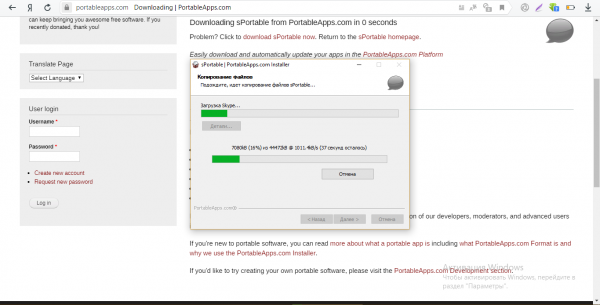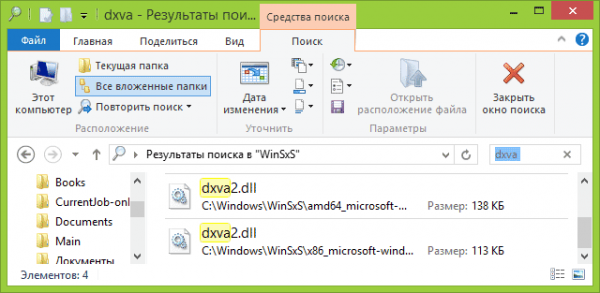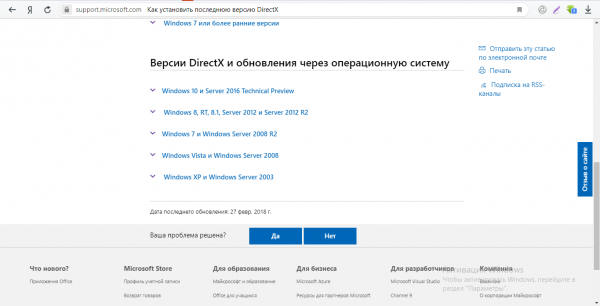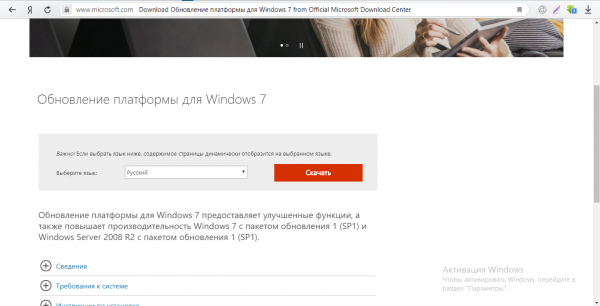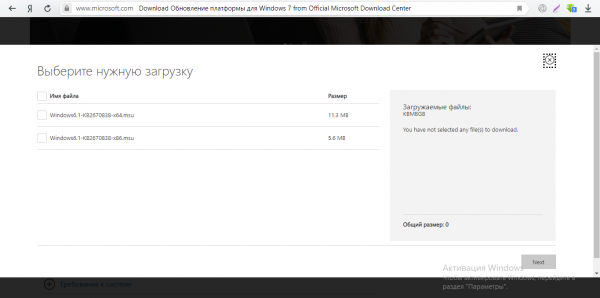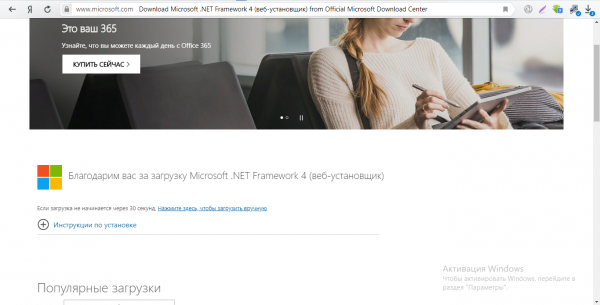- Приступая к работе
- Звонки
- Сообщения
- Общение и взаимодействие
- Учетная запись и профиль
- Покупки и платежи
- Конфиденциальность и безопасность
- Устранение неполадок
- Проблемы со входом
- Приостановка учетной записи
- Проблемы со звонками
- Проблемы с заказами и оплатой
- Все остальное
Устранение неполадок
-
Службы Skype частично заблокированы в моей учетной записи
Если ваша учетная запись Skype приостановлена или ограничена, вы можете получить уведомление о том, что службы Skype частично заблокированы в вашей учетной…
-
Почему я выходит из Skype для рабочего стола Windows?
У вас может возникнуть проблема, из-за того что Skype постоянно выходит из системы при запуске приложения для рабочего стола Windows. Если у вас есть эта…
-
Почему получить не поддерживается при попытке использования Скайп для веб-браузера?
Будет выведено сообщение, браузер не поддерживается , если выполняется попытка использовать Скайп для веб-сайта в Неподдерживаемый браузер. Мы рекомендуем…
-
Почему пропали мои контакты или деньги на счете в Скайпе?
Если вы вошли в Скайп, но не можете найти свои контакты или деньги на счете в Скайпе, возможно, вы по ошибке вошли в другую учетную запись.Чем это может быть…
-
Устранение неполадок с качеством звонков в Skype
Проблемы с качеством звонка в Skype? Скорее всего, причина в подключении к Интернету у вас или у вашего собеседника. Плохое подключение может приводить к…
-
Я забыл имя пользователя или пароль в Скайпе
Я забыл свой пароль в СкайпеЕсли вы забыли пароль в Скайпе, вы можете сбросить его. Если вы не помните свой пароль Скайпа и не можете подтвердить свою…
-
Невозможно подключиться к Скайпу
Если у вас возникли проблемы с подключением к Skype, перейдите на страницу «состояние Skype «, чтобы проверить, нет ли текущих проблем. Кроме того, можно…
-
Устранение проблем со входом в Скайп
Если у вас возникают проблемы со входом, сначала убедитесь, что вы используете последнюю версию Skype, ваша система соответствует минимальным требованиям для…
-
Как проверить звук работа в Скайп (сделайте тестовый вызов эхо)?
Чтобы проверить, что звук и микрофон работают правильно в Скайп, можно сделать проверочный звонок, чтобы наш понятное помощник по эхо. Она предложит записать…
-
Почему с моей кредитной/дебетовой карты были списаны средства, хотя я не совершал(а) покупок в Skype?
Если вы заметили деньги на счете в Skype на своей кредитной или дебетовой карте, проверьте эти сценарии, чтобы определить причину ошибки.Совершали ли вы покупки…
-
Возникла проблема с размещением заказа в Skype
Найдите проблему и ее решение в следующей таблице. Проблема Решение Оплата за продукт, но баланс учетной записи не обновляется и я не могу…
-
Почему возникают проблемы с демонстрацией экрана во время звонка Skype?
Если у вас возникли проблемы с демонстрацией экрана в Skype, вам могут помочь следующие советы.Параметры демонстрации экрана недоступны.Вы должны…
-
Почему у меня возникают проблемы при звонке на мобильный или стационарный телефон в Скайпе?
Если вы столкнулись с проблемами при звонке в Скайпе, прежде всего рекомендуется проверить наличие текущих проблем на странице состояния Скайпа.Чтобы позвонить…
-
Почему Скайп запрашивает разрешение на использование камера, микрофон или контакты на устройстве операций ввода-вывода?
Чтобы выполнить звонок с помощью Скайп на устройстве iPad или iPhone в первый раз, необходимо Скайп запросит разрешение на доступ к микрофон (как показано…
-
Устранение проблем с подписками Скайпа
Проверьте, нет ли проблем в следующей таблице, чтобы узнать, почему ваша подписка не работает для вас: Проблема Решение При попытке…
-
Почему не удалось выполнить платеж?
Существует несколько причин, по которым платеж может завершиться ошибкой. Ниже приведены наиболее распространенные причины сбоя платежа и способы их…
-
Как отправить доказательство приобретения в службу поддержки Skype?
Если у вас есть вопрос о сделанной покупке, служба поддержки Skype может запросить доказательство приобретения.Приемлемым доказательством приобретения может…
-
Устранение неполадок Skype переадресация звонков
Если у вас возникли проблемы с переадресации, проверьте следующее. Есть ли у вас достаточно Skype кредит или подходящую подписку? Вы должны иметь некоторые…
-
Я только что приобрели деньги на счете в Skype, но я не могу звонить…
Как правило, после совершения покупки деньги на счете в Skype будет выводиться в течение всего секунд или минут, но периодически она может занять больше…
-
Почему я получаю сообщение «Учетная запись Майкрософт уже существует» при входе в службы Майкрософт с помощью учетной записи Скайпа?
Ваша учетная запись для Скайпа позволяет получить доступ к остальным службам Майкрософт, таким как OneDrive, Xbox и Office. При попытке войти в другую службу…
-
Устранение неполадок мобильной связи
Если при входе в Skype выводятся такие сообщения, как «Sorry we couldn’t connect to Skype» (К сожалению, не удалось подключиться к Skype), «Skype can’t connect»…
-
Известные проблемы с Skype Лайт
Отправить отзывСпросить сообщество Поддерживает Skype Лайт каннаду?Да! В связи с востребованными клиентами мы добавили поддержку каннады. Благодарим за…
Дополнительные ресурсы
Почему перестал работать скайп на компьютере?
Нерабочая программа Skype – распространенная проблема, у которой есть множество причин. В этой статье мы разберем самые популярные и частые причины поломки, а также дадим пошаговые инструкции по их решению.
Простые решения в решении вопроса почему не работает скайп
Иногда с этой проблемой могут помочь некоторые простые решения, которые вы могли успеть сделать, но нельзя о них не упомянуть.
- Полный перезапуск Скайпа:
- Кликните по нижней панели правой кнопкой мыши;
- Найдите среди пунктов дополнительного меню пункт «Запустить диспетчер задач»;
- В диспетчере задач найдите несколько процессов «Skype» и начните удаление каждого, выделяя процесс и нажимая «Завершить процесс» или кнопку «Delete».
- Отключение или полное удаление антивируса. Если это помогло, то не возвращайте антивирус обратно, либо добавьте папку с программой в исключения антивируса и активируйте его обратно;
- Установите обновления Internet Explorer, на основе которого работает Skype.
- Перезагрузите компьютер – универсальное решение 90% всех проблем с запуском Skype.
Если это не помогло, пробуйте следующие способы решения проблемы.
Проблемы с файлами
Иногда с программой Skype происходят сбои, связанные с неправильными настройками, поломанными файлами или их отсутствием. Помочь может полное удаление программы и ее переустановка. Но иногда это не помогает, ведь с проблемой могут быть связаны файлы даже не самой программы, а вашей ОС. Вот инструкции по исправлению ошибок в файлах.
При установке программы она создает ярлык своему исполняемому файлу на вашем рабочем файле. Если сменить папку с программой, ярлык перестанет быть работоспособным и, возможно, предложит себя удалить. Это не проблема программы, это проблема вашего ярлыка. Чтобы создать новый ярлык, последуйте следующей инструкции:
- Найдите папку со Скайпом;
- Найдите сам исполняемый файл Скайпа под названием «Skype» или «Skype.exe»;
- Кликните по нему правой кнопкой и откройте контекстное меню;
- В нем найдите пункт «Создать ярлык» рядом с пунктами «Удалить» и «Переименовать»;
- Перетащите ярлык на рабочий стол.
Запуск Skype в «старом» режиме
Microsoft оставили возможность запускать программу Skype в старом режиме, который не зависит от Internet Explorer. Для этого нужно сделать следующие действия:
- Найдите ярлык Скайп и кликните по нему правой кнопкой;
- В контекстном меню найдите пункт «Свойства»;
- Откроется новое окно со свойствами ярлыка Skype;
- В нем найдите пункт «Объект» и добавьте в путь ярлыка команду /legasylogin, как это показано на скриншоте;
- Сохраните настройку, нажав кнопку «ОК».
Файл «Hosts»
Hosts – основной файл сетевой системы Windows, отвечающий за работу с IP адресами. Ошибки, связанные с этим файлом, могут поломать не только Скайп, но и работу самого интернета.
Для того чтобы исправить эту ошибку, нужно перейти на статью по этой ссылке. В ней даны пошаговые инструкции по восстановлению файла до состояния «по умолчанию». Для того чтобы найти информацию о вашей ситуации, найдите пункт «Решение», выберете вашу версию Windows, скопируйте текст файла «Hosts» и последуйте понятной пошаговой инструкции.
Папка «Skype for desktop»
Проблема может быть связана с тем, что программа обращается к информации в системной папке, но из-за ошибки не может ее считать. Для этого проделайте следующие действия:
- В поиске пуска напишите «Выполнить» или нажмите сочетание клавиш «Win» + R;
- В открывшемся окне со строчкой наберите %appdata%;
- Откроется папка Roaming, в ней найдите и откройте папку Microsoft, в ней найдите папку «Skype for desktop»;
- Найденную папку переименуйте с «Skype for desktop» в «Skype for desktop 01» и, возможно, придется воспользоваться правами администратора, т.к. эта папка системная, при запросе нажимаем «ОК».
Для профилактики этой проблемы стоит использовать проверенные антивирусы или не использовать их вообще, не лезть в файлы программы и не менять ее расположение без надобности.
Надеемся, что один из способов помог вам разобраться с проблемой нерабочей программы Skype и в будущем вы будете знать, как решать эту проблему, не пользуясь советами из интернета.
Столкнулся с ошибкой при запуске Скайпа- Вход невозможен ввиду ошибки передачи данных. Попробуйте перезагрузить Skype. Попытка перезагрузить Скайп или компьютер не принесла никакого результата. Попробовал обновить версию Скайпа- ошибка сохранилась. Все оказалось тривиальней, чем я думал. А вот что нужно, что бы избавить от ошибки — узнаете, прочитав эту статью.
Итак, вы видите окно с ошибкой — Вход невозможен ввиду ошибки передачи данных. Попробуйте перезагрузить Skype, приступим к ее исправлению.
Первым делом закройте Скайп, для этого нажмите на значке в правом нижнем углу и выберите «Выход из Skype».
После этого необходимо зайти в папку C:Users<Учетная запись на компьютере>AppDataRoamingSkype<учетная запись в Скайпе>, для этого необходимо сделать видимыми скрытые файлы или же вы можете нажать кнопку «Пуск» (можно воспользоваться сочетание клавиш Win + R) и в строке поиска ввести %appdata%skype
Откройте папку с Вашим логином Skype (в данном примере это pk-help.com).
После того как вы оказались в своем профиле Скайп найдите и удалите файл main.iscorrupt.
Теперь запустите Скайп, после этой непродолжительной процедуры можете наслаждаться общением.
Удаление профиля Скайп с сохранением переписки.
Если первый способ вам не помог, можно удалить профиль Скайпа, с сохранением истории переписки. Для этого выйдите из Скайпа (правой кнопкой на значок — «Выход из Skype»)
Зайдите в профиль («Пуск» и строке поиска ввести %appdata%skype) и переименуйте профиль, (например добавьте в конце OLD).
После этого запустите Скайп введите свой логин и пароль. После входа в Скайп нажмите выход и выйдите из него (правой кнопкой на значок — «Выход из Skype»). Затем в папке где у вас находятся профили зайдите в старый профиль (с окончание OLD)
И скопируйте файл main.db (в нем храниться история переписки) в новый профиль ( с заменой старого main.db). После этого запустите Скайп у вас он должен запуститься без ошибки Вход невозможен ввиду ошибки передачи данных. Попробуйте перезагрузить Skype.
Удаление профиля Скайп.
Если переписка вам не важна, вы можете просто удалить свой профиль Скайп (при этом удалиться вся история переписки!!! контакты останутся).
Для этого способа закройте Скайп — правой кнопкой мыши на значки — «Выход из Skype».
Затем находите свой профиль, для этого нажимаете кнопку «Пуск» и в строке поиска введите %appdata%skype. Далее вы увидите папку со своим профилем ее необходимо удалить, нажимаете на ней правой кнопкой мыши и в контекстном меню выбираете «Удалить».
После этого можно запустить Скайп, ввести свой логин и пароль и наслаждаться общением.
Я очень надеюсь, моя статья помогла Вам! Просьба поделиться ссылкой с друзьями:
В 2011 году корпорация Microsoft официально получила права на продукт Skype после того, как приобрела люксембургскую компанию Skype Limited. С того времени Microsoft стала активна распространять мессенджер Skype с помощью всевозможных сервисов. В частности, Skype стал автоматически устанавливаться вместе с ОС Windows 10.
Несмотря на такую сильную поддержку мировой компании, мессенджер время от времени вызывает некоторые проблемы взаимодействия с пользователем. Обычно под этим подразумевается ошибка включения программы либо появление синего экрана. В ходе статьи мы рассмотрим с вами все причины, которые могут вызвать ошибки и, конечно же, разберемся, как с ними бороться. Что ж, поехали!
Проверка работоспособности Skype
Для начала давайте выполним ряд простых надстроек, чтобы исключить типичные ошибки.
- Проверьте фоновые процессы. Для этого кликните правой кнопкой мыши по панели задач, которая статично расположена в нижней части экрана, и откройте окно «Диспетчер задач». Если там есть процесс «Skype», то кликните по нему левой кнопкой мыши и выберите «Снять задачу».
Процесс снятия задачи в утилите «Диспетчер задач»
Программы в любой операционной системе Виндовс могут «уходить» в процессы, но не появляться в интерфейсе. В таких случаях рекомендуется отключить процессор в диспетчере задач, что мы и сделали. После этого следует заново запустить Skype и проверить его работоспособность.
- Перезагрузите компьютер – это может помочь, если в системе образовались какие-то незначительные сбои, из-за которых не запускается Skype. Система может их сбросить.
- Попробуйте переустановить программу. В большинстве случаев переустановка и сброс настроек — самый быстрый способ, который может избавить вас от усердного выявления и решения проблемы. Удалить программу можно в разделе настроек «Параметры»- «Приложения и компоненты». Находим скайп и жмем на кнопку «Удалить».
- Проверьте подключение к Интернету. Если на вашем компьютере нет предупреждающего знака на иконке сети (рисунок ниже) и все сайты загружаются в обычном режиме – проблема не в этом.
Сеть работает исправно
Если же проблема с сетью, то для начала рекомендую проверить всю коммутацию, а уже после обратиться к провайдеру. Обычно сотрудники охотно помогают исправить неполадки с Интернетом.
Ну а если вышесказанное вы давно выполнили, но это никак не повлияло на исправление запуска скайпа, то продолжаем наше общение.
Почему не работает Skype в Windows 10?
Далее подробно поговорим об основных проблемах и возможности их исправления.
Причина 1: Устаревшая версия Skype
Корпорация Microsoft регулярно обновляет свои продукты, в том числе и Skype. И если раньше окно обновления можно было легко обойти, то с появлением новых версий пользователю ничего не остается, как обновить продукт.
Щелкните на кнопку «Обновить Skype» для загрузки новой версии
Данная проблема для одной части пользователей, наверное, будет казаться вовсе не препятствием, а простым шагом к запуску Skype, но для другой части юзеров обновление может вызвать некоторые затруднения. К сожалению, здесь всего два пути: принудительно обновить программу и наслаждаться ее функциями либо найти в Интернете ту старую версию, которая сейчас установлена, и скачать ее. После этого стоит открыть настройки программы и в разделе «Автоматическое обновление» и воспользоваться опцией «Выключить автоматическое обновление».
Отключить автоматическое обновление можно только в старых версиях скайпа
Загрузка …
Причина 2: Проблемы на сервере
В редких случаях проблема с запуском Skype может быть связана совсем не с компьютером, а сервером Skype. Если это так, то в окне программы будет отображаться уведомление, сигнализирующее о том, что в данный момент времени программа недоступна. В этом случае остаётся только немного подождать, так как подобные ошибки устраняются командой Microsoft быстро, обычно в течение нескольких часов.
Данная ошибка говорит о том, что на сервере ведутся работы
Загрузка …
Причина 3: Автообновление программы
Во время автоматической загрузки либо установки обновлений у вас вполне могут возникнуть проблемы с запуском скайпа. Лечение здесь довольно простое: дождаться окончания обновления программы либо прервать данное действие путем отключения Интернета. Обычно процесс установки новой версии занимает всего пару минут, поэтому прерывать соединение с Интернетом в это время не рекомендуется.
Если же вы не пользуетесь автообновлениями, то проверьте наличие новой версии программы вручную. Обновление можно проверить в настройках Скайпа. Путь следующий: «Справка» — «Проверить наличие обновлений вручную». Если программа найдет более свежую версию, то предложит скачать и установить ее. Вам нужно согласиться.
Загрузка …
Причина 4: Вирусы мешают запуску Skype
Какой бы банальной ни была проблема, никогда не стоит забывать о вредоносных червяках, которые в качестве вирусов могут проникнуть в недра компьютера и навредить системе. Чтобы выяснить, действительно ли Skype заражен вредоносными средствами, стоит воспользоваться специальным антивирусным ПО.
Вот некоторые бесплатные антивирусы, которые могут быть эффективны в этом вопросе: AVG AntiVirus Free, Avira Free Security Suite, Avast Free Antivirus, Kaspersky Free, 360 Total Security. В любой момент вы можете, конечно, приобрести платную версию, тем самым улучшив безопасность компьютера.
Воспользоваться же программным продуктом для уничтожения вирусов довольно просто: откройте антивирус и найдите на главном экране кнопку с названием «Просканировать компьютер» (в зависимости от установленной программы, названия могут отличаться).
Сканирование компьютера может занимать до нескольких часов
Также я рекомендую не посещать потенциально опасные веб-страницы и загружать только проверенное ПО с официальных сайтов.
Загрузка …
Причина 5: Блокировка брандмауэром или антивирусом
Использование антивирусного средства или брандмауэра в любой операционной системе Windows может вызывать ряд проблем. Например, антивирусник может случайно посчитать за вирус официальное ПО. То же самое характерно и для защитника Windows 10. Таким образом, оба средства могут попросту блокировать запуск Skype.
Сначала необходимо проверить, действительно ли Skype не запускается из-за антивирусного средства. Для этого найдите иконку антивирусника справа от панели задач и кликните по ней правой кнопкой мыши, затем выберите «Приостановить защиту».
Рекомендуется приостанавливать защиту антивируса на 10 минут или до перезагрузки ПК
Если после отключения антивирусника Skype смог запуститься, то его стоит добавить в список исключений, чтобы используемое антивирусное средство не ругалось на него. Рассмотрим процесс на примере продукта ESET Internet Security..
- Запускаем антивирусник ESET и нажимаем на кнопку «F5», которая расположена в верхней части клавиатуры.
Расширенные параметры стоит настраивать аккуратным путем
- Как мы видим, открылось окно с расширенными параметрами. В разделе «Защита файловой системы в режиме реального времени» находим блок «Исключения для процессов» и нажимаем на указанную кнопку для изменения списка исключений.
Открываем список исключений ESET
- Далее нажимаем на кнопку «Добавить» и в появившемся окне кликаем по троеточию.
Открываем список программ, которые можно добавить в исключения
- В конце появится еще одно окно, в котором нужно будет найти файл Skype. Скорее всего, у вас он расположен на рабочем столе, и, как только вы его найдете, кликните по нему двойным щелчком мыши.
На примере вышеуказанного метода можно добавить программу в список исключений практически любого антивирусного средства.
А что же делать с брандмауэром? Проделать аналогичные шаги: отключить и проверить работоспособность Skype. Если он работает, то добавить его в список исключений брандмауэра. Чтобы это сделать, воспользуемся следующей инструкцией:
- Запускаем параметры компьютера путем комбинации клавиш «Win+I» и переходим в раздел «Обновление и безопасность».
Открываем раздел обновления и безопасности
- В появившемся окне переходим в подраздел «Безопасность Windows» и открываем службу безопасности Windows.
Запускаем службу «Безопасность Windows»
- Далее кликаем по пункту «Общедоступная сеть».
Входим в настройки брандмауэра
- Отключаем брандмауэр Защитника Windows.
Отключаем брандмауэр
Проверяем, работает ли Skype. Работает? Тогда идем заносить его в список исключений брандмауэра:
- Возвращаемся в окно «Безопасность Windows» и в разделе «Защита от вирусов и угроз» нажимаем на кнопку «Добавление или удаление исключений».
Открываем список исключений брандмауэра
- Далее откроется новое окно, в котором так же, как и в случае с антивирусом, нужно нажать на кнопку «Добавить» и найти ярлык Skype, а затем внести его в список исключений.
Загрузка …
Причина 6: Появление синего экрана
Во время запуска скайпа вы можете столкнуться с синим или белым экраном. Это можно считать проблемой, если данный экран не загружается более 3 минут. Чаще всего подобная ошибка возникает из-за сбоя в работе браузера Internet Explorer или Edge, с которым связан Skype. Чтобы это исправить, достаточно разорвать связь между этими компонентами. Для этого выполняем следующее:
- Кликаем правой кнопкой мыши по ярлыку Skype и переходим в его свойства.
Открываем свойства скайпа
- Далее добавляем команду /legacylogin в строку «Объект». Просто впишите ее в самый конец строки и сохраните настройки.
Добавляем указанную команду в конец строки
- По окончании настроек запускаем настроенный ярлык и смотрим на изменения.
Загрузка …
Заключение
На этом у меня все! Надеюсь, что вам помогло одно из вышерассмотренных решений, и теперь вы сможете продолжать общаться в Skype. Всего наилучшего!
Загрузка …
Post Views: 2 894
Не всегда программы работают корректно — иногда они выдают ошибки в самый неподходящий момент. Не исключение и «Скайп». Какие решения будут эффективными для большинства проблем со Skype? Какие методы применять при том или ином коде ошибки?
Основные причины, почему не запускается Скайп
Первое, что нужно сделать перед применением методов ниже, — перезагрузить компьютер. Это примитивное, но всё же эффективное действие способно оперативно «вылечить» Skype.
Нет доступа к интернету
Вы набираете данные для входа в свой аккаунт, кликаете по «Войти», но в ответ мессенджер показывает грустный смайлик и сообщение о том, что вход завершился ошибкой из-за отсутствия подключения к интернету.
«Скайп» говорит о том, что на ПК отсутствует подключение к интернету
Посмотрите прежде всего на иконку сети в правом углу экрана: стоит ли на ней жёлтый треугольник. Если да, интернета действительно нет. Если жёлтого знака нет, откройте любой браузер и загрузите в нём какую-либо страницу, чтобы проверить наличие интернета. Если его нет, нужно перезагрузить соединение на ПК или роутер, если пользуетесь «Вай-Фаем». Если не помогло, звоните провайдеру и выясняйте причину отсутствия «инета». Возможно, сейчас идут ремонтные работы на линии.
Если браузер показывает, что сеть есть, значит, проблема в самом «Скайпе». Из-за чего тогда появляется ошибка и что с ней делать:
- В работе Internet Explorer возникла ошибка. Возможно, его нужно обновить. Если стоит последняя 11 версия IE, есть вероятность, что сбились его настройки — сбросьте их до исходных.
«Скайп» требует обновить Internet Explorer
- На вашем ПК установлена устаревшая версия «Скайпа». Попробуйте обновить мессенджер.
- Если пользуетесь прокси-сервером или VPN-сервисом, отключите его и подключитесь к интернету в «Скайпе» снова.
- Антивирус или «Брандмауэр» (сетевой экран) блокируют доступ мессенджеру к интернету. Попробуйте их отключить.
- Проблемы на стороне сервера «Скайпа». Придётся подождать, когда разработчики устранят неполадку.
- Повреждены данные программы. Здесь поможет удаление файла shared.xml и/или папки с профилем либо переустановка (крайний случай).
Ошибка браузера Internet Explorer
Сначала попробуем обновить IE. Стандартный браузер обновляется вместе с системой. Как запустить обновление на «Виндовс» 10:
- Зажмите «Вин» и I на клавиатуре.
- Перейдите в раздел «Параметры», а затем в «Обновление и безопасность».
- В «Центр обновления Windows» кликните по «Проверить наличие обновлений».
Нажмите на серую кнопку для запуска поиска
- Подождите, пока закончится проверка. Если обновления будут, ждём, когда они загрузятся и установятся.
- Перезагрузите компьютер и повторите вход в «Скайп».
Если у вас «Виндовс» 7, можете загрузить новую версию IE 11 на официальном сайте Microsoft по этой ссылке.
Если браузер стоит новый, попробуйте сбросить его настройки:
- Откройте IE через «Поиск» в «Пуске» (в Windows 10 он размещён отдельно от «Пуска»).
В поиске по системе введите Internet
- Щёлкните по шестерне вверху — кликните по «Свойства».
Нажмите на пункт «Свойства браузера»
- Во вкладке «Дополнительно». Щёлкните по «Сброс».
В дополнительном меню нажмите на «Сброс»
- В новом окне подтвердите возврат начальных параметров. При необходимости удалить личные данные (по желанию).
Согласитесь на возврат исходных настроек браузера
- Подождите, пока закончится сброс. Перезагрузите ПК и посмотрите, была или решена проблема.
Ждём, когда сброс успешно завершится
Антивирус блокирует работу программу
Антивирус должен стать временно неактивным. Для каждой программы ход процедуры будет отличаться. Самый быстрый способ выключить сторонний антивирус, найти его в трее «Виндовс», кликнуть по нему ПКМ (правой клавишей мышки) и выбрать отключение защиты (временное или постоянное).
Выключить классический «Защитник» нужно уже в настройках ОС. Разберём пример «Виндовс 10»:
- Через трей «Виндовс» запустите Windows Defender (иконка белого щита).
Перейдите к «Защитнику Windows»
- Перейдите в настройки (шестерёнка внизу слева).
Нажмите на пункт «Параметры»
- Щёлкните по параметрам защиты.
Перейдите по ссылке «Параметры защиты от вирусов»
- Выключите защиту в реальном времени. Проверьте, подключается ли «Скайп» к интернету.
Отключите защиту в режиме реального времени
Причина в «Брандмауэре Защитника «Виндовс»: сетевой экран блокирует соединение
Если вы пользуетесь сторонним антивирусом, сначала отключите сетевой экран в нём. Если подключение всё так же отсутствует, деактивируйте «Брандмауэр Защитника Windows». Сделать это можно через «Панель управления». Для Windows 10 есть ещё один способ:
- В интерфейсе «Защитника» перейдите в четвёртый блок «Брандмауэр».
- Выберите свою сеть (будет отмечена словом «активный»).
Перейдите к своему типу сети в меню
- Переставьте тумблер в положение «Выкл.» Проверьте соединение.
Выключите в меню сетевой экран
Видео: как решить проблему «Нет соединения Skype»
Вход в систему уже выполнен под другой учётной записью
Возможно, в вашем «Скайпе» сейчас сохранён вход в другой профиль. Вам же нужно попасть в другой. Для этого вам нужно выйти из текущей «учётки», чтобы попасть в окно для авторизации:
- Для этого в Skype щёлкните по значку «Ещё» в виде многоточия и кликните по пункту «Выйти».
Щёлкните по «Выйти»
- Затем выберите вариант «Да, и не сохранять данные для входа».
Выберите, сохранять данные или нет
- В Skype 7 и в более ранних версиях мессенджера для выхода выберите пункты меню: Skype, а затем в «Выход из уч. записи».
- Теперь при запуске Skype будет выводить стандартную форму входа с полями для ввода логина и пароля.
Вводится неверный логин или пароль
После ввода данных и попытки войти в аккаунт мессенджер может показать ошибку «Введённые регистрационные данные не распознаны». Это означает, что вы набрали не те комбинации (либо логин, либо пароль).
Данные не распознаны в системе «Скайпа»
Чтобы решить проблему, попробуйте ввести те же данные ещё раз. Но перед этим посмотрите, не включён ли у вас Caps Lock. Если да, отключите. Проверьте также язык — должен стоять английский.
Если даже после этого вход оказался невозможным, придётся поменять пароль, так как, скорее всего, старый вы забыли. Для этого используйте инструкцию из раздела «Сброс старого пароля» ниже в этой статье.
Несовместимость «Скайпа» с операционной системы (версия ОС устарела)
Внезапно мессенджер может перестать открываться. При этом отображается ошибка с сообщением о том, что приложение не совместимо с ОС. Эта проблема необязательно связана с отсутствием апдейта в системе:
- Попробуйте сначала удалить файл shared.xml. Подробно эту процедуру разобрали в разделе «Удаление конфигурационного файла» в этой статье.
- Удалите, а затем установите мессенджер заново. Как это сделать, описано в блоке «Переустановка «Скайпа» в этой статье.
- Если не помогает, проверьте наличие апдейта для вашей системы. В Windows это можно сделать в «Центре обновления». В крайнем случае нужно будет переустановить «операционку». Либо можно воспользоваться браузерной версией «Скайпа» или портативной.
Устарела версия «Скайпа» и возникает ошибка KERNEL32
Если вы давно не обновляли «Скайп», у вас может появиться сообщение с кодом KERNEL32 при запуске мессенджера. Первый и самый эффективный способ решения — обновить «Скайп». Загрузите с официального сайта дистрибутив для установки актуальной версии мессенджера. Запустите его, чтобы начать инсталляцию новой версии поверх старой. Подробную инструкцию найдёте в разделе «Переустановка «Скайпа» (второй шаг после удаления — удалять программу не нужно) в этой статье.
Ошибка KERNEL32 может возникать, если «Скайпу» не хватает обновлений
Если у вас появляется данная ошибка в Windows XP, чтобы «Скайп» заработал, вам нужно скачать и установить компонент системы Service Pack 3. Для этого перейдите по этой ссылке на сайт «Майкрософт».
Скачайте Service Pack 3 с официального сайта
Ещё один вариант решения — скачать со стороннего сайта более старую версию мессенджера, например, вариант SSE. Загружайте только с сайтов, которым доверяете. Рядом с файлом на закачку должна стоять пометка антивируса о том, что угроз в этом документе нет.
Ошибка 0xc000007b
Код 0xc000007b указывает на то, что программе не удалось запустится. Причин у этой проблемы может быть много.
Щёлкните по ОК и попробуйте запустить программу от имени администратора
Рассмотрим эффективные решения:
- Запустите «Скайп» от имени администратора.
- Удалите текущую версию «Скайпа» с ПК и установите более ранний вариант — его придётся искать на сторонних сайтах. После этого запустите мессенджер и дайте ему самостоятельно обновиться.
- Удалите ошибки в системном реестре с помощью программы CCleaner.
- Установите обновления для драйверов видеокарты.
- Обновите компонент Direct X, Net Framework или Microsoft Visual C++ Redistributable.
- Просканируйте системные файлы на наличие повреждений в программе «Командная строка» с помощью кода sfc /scannow. Строка запускается от имени администратора — её вы можете найти в «Пуске».
- Откатите систему с помощью точки восстановления.
- Проверьте систему на наличие вирусов с помощью своего обновлённого антивируса и/или портативного сканера по типу AVZ.
Ошибка из-за некорректной загрузки обновления
Во время апдейта может возникнуть ошибка о том, что произошёл сбой в загрузке обновлений для мессенджера. При этом программа предлагает попробовать повторить загрузку либо отменить апдейт.
Для решения перейдите по синей ссылке «Нажмите здесь» в тексте сообщения. Вас перенесёт на официальный сайт утилиты, где вы сможете вручную скачать обновление.
«Скайп» показывает, что загрузка обновлений не завершена из-за ошибки скачивания
Если сайт в браузере не загружается, проверьте, есть ли подключение у вас на ПК. Если нет, то решайте проблему с ним. Более подробно мы рассказали об этом в первых разделах этой статьи.
Ошибка 0хс0000022
Код 0хс0000022 сопровождается сообщением «Ошибка при инициализации приложения». Это чаще всего связано с использованием пиратской копии мессенджера либо отсутствием в системе нужной библиотеки.
Чтобы убрать ошибку 0хс0000022, обновите важные компоненты «Виндовс»
Как решить проблему:
- Обновите компоненты Microsoft Direct X и Net Framework — пошаговое руководство найдёте в последнем разделе этой статьи.
- Обновите или переустановите драйверы для своей видеокарты — эта ошибка может быть связана с неработоспособностью «дров». Для этого скачайте установщик с сайта своей видеокарты в соответствии со своей моделью, например, с сайта Nvidia. А затем запустите инсталлятор. После процедуры перезагрузите ПК и попытайтесь открыть «Скайп» снова.
- Проверьте целостность системных файлов с помощью «Командной строки» и выполненного в ней кода sfc/scannow.
- Попробуйте отключить на время антивирус и «Брандмауэр».
- Сделайте откат «Скайпа» с помощью точки восстановления — инструкция в разделе «Откат последнего обновления» в этой статье.
Экстренные меры, которые помогают зайти в «Скайп» в большинстве случаев
Есть несколько способов, которые помогут оперативно решить практически любую проблему с этим мессенджером.
Вход от имени «админа»
Открыть любую программу от имени «админа» очень просто: кликните по значку «Скайпа» ПКМ — в меню серого цвета выберите запуск от имени «админа».
Откройте «Скайп» через опцию «Запуск от имени «админа»
Откат последнего обновления
Вы можете сделать ручной откат — через удаление текущей версии «Скайпа» методом, рассмотренным в разделе «Переустановка «Скайпа», и повторную установку. Файл для инсталляции нужно будет уже найти на стороннем сайте — с официального ресурса вы сможете загрузить только обновлённую версию. Скачивайте только с надёжных сайтов, чтобы не «подцепить» вирус.
Можно попробовать и другой способ — через откат ОС в целом с помощью точки восстановления. Но если у вас нет такой точки, способ вам не подойдёт. Как запустить восстановление на «Виндовс»:
- В меню «Пуск» во «Всех программах» найдите папку «Стандартные».
- Откройте её и выберите раздел «Служебные». Дважды кликните по этой папке и в открывшемся списке найдите пункт «Восстановление системы».
Выберите точку восстановления
- Щёлкните по «Далее». Выберите откат системы до той даты, когда было произведено обновление «Скайпа».
- Подождите, пока система выполнит сброс.
Удаление конфигурационного файла shared.xml
После удаления файла и повторного запуска «Скайп» вновь создаст этот документ, но уже его свежую версию:
- Вызовите «Командную строку» сочетанием клавиш WIN+R и пропишите команду %appdata%skype. Либо пройдите в «Проводнике» по пути C:Usersимя пользователяAppDataRoamingskype.
- В открывшейся папке нужно найти и удалить файл, который называется shared.xml, с помощью контекстного меню (вызывается ПКМ).
Уберите из папки файл shared.xml
- Перезапустить приложение и попробуйте войти в «Скайп».
Переустановка «Скайпа»
Сначала почистите систему от файлов «Скайпа» — удалите программу. Как это сделать стандартным способом:
- Заходим в «Панель управления». Сделать это можно через «Пуск» или «Поиск Виндовс».
- В правом поле для поиска на панели начинаем писать «удаление». В результатах сразу покажется нужная ссылка «Удаление и установка программ». Жмём на неё.
Перейдите по ссылке «Установка и удаление программ»
- Ищем «Скайп» в перечне. Выделяем его и кликаем по «Удалить».
Выберите опцию «Удалить» вверху
- Соглашаемся на деинсталляцию.
- После удаления загрузите свежую версию «Скайпа» по этой ссылке. Щёлкните по стрелке на синей кнопке. В меню выберите обычную версию для «Виндовс».
Выберите свою ОС в списке
- Когда файл загрузится, откройте его. Подтвердите установку в мастере и подождите, когда она завершится.
Запустите установку «Скайпа»
- Запустите «Скайп» и попробуйте зайти в сервис.
Сброс старого пароля
Возможно, вход в «Скайп» невозможен из-за того, что вы входите в систему под неправильным паролем. Сбросьте тогда старый пароль и установите новый:
- В поле, где нужно ввести пароль, щёлкните по ссылке «Забыли».
- Наберите название своего профиля (ник в «Скайпе»).
- Выберите один из контактов для восстановления. Щёлкните по «Далее». На этот контакт придёт код — введите его в программе. После этого вам станет доступна смена пароля. Введите комбинацию для нового пароля дважды и запомните её. Если ни один контакт не подходит (у вас нет к ним доступа), выберите последний вариант в перечне — вас перенесёт на сайт программы. Процедура смены займёт в этом случае больше времени.
- Попробуйте войти в сервис с новым паролем.
Использование портативной версии Skype (portable)
Портативная версия не оставляет следов в системе. Портативный вариант «Скайпа» ничем не отличается от обычной версии — тот же интерфейс и функции.
На официальном сайте нет портативной версии, поэтому чтобы начать в ней работать, нужно воспользоваться следующей хитростью:
- Перейти по этой ссылке. Скачать утилиту.
Скачайте файл sPortable с официального сайта
- Начать установку и выбрать удобный каталог.
Подождите, пока sPortable установится
- После завершения установки перекинуть всю папку на носитель (по желанию, можете просто оставить на компьютере).
- Запустить «Скайп» через файл sPortable.exe. «Скайп» будет работать в итоге портативно через другую программу. Эта версия программы подходит для «Виндовс» XP, Vista, 7, 8, 10.
Загрузка файла dxva2.dll и копирование его в папку System32
Этот способ подойдёт только для систем «Виндовс»:
- Откройте в «Проводнике» папку WinSxS в каталоге Windows на системном диске.
- Скопируйте файл dxva2.dll с помощью контекстного меню (вызывается ПКМ). Для этого у вас должны быть права администратора компьютера — войдите предварительно в систему, используя учётную запись «админа».
Файл dxva2.dll находится в папке WinSxS
- Вставьте этот файл в папку System32 в том же каталоге Windows на системном диске.
- Попробуйте запустить «Скайп». Если ошибка опять появляется, скопируйте файл dxva2.dll в папку C:Program FilesSkypePhone и запустите мессенджер.
Обновление компонентов Microsoft DirectX и Net Framework
Как сделать апдейт компонента «Виндовс» DirectX:
- Переходим по ссылке на официальный ресурс «Майкрософт».
- Выбираем свой вариант ОС «Виндовс». Переходим по ссылке в развёрнутом меню.
Разверните меню со своей ОС
- Кликаем по «Скачать».
Cкачайте компонент с сайта
- Выбираем разрядность.
Выберите разрядность своей системы
- Открываем файл для запуска установки. Ждём, когда автономный мастер всё поставит. После инсталляции перезагружаем компьютер.
Скачать второй важный компонент Net Framework можно по этой ссылке. Сразу запустится закачка — запустите файл и подождите, пока dc` установится.
Net Framework вы можете свободно скачать так же с официального сайта
Перезагрузите компьютер сначала. Если «Скайп» всё равно «глючит», посмотрите на код и/или сообщение указанной ошибки. В нём ключ к решению. Можете воспользоваться универсальными способами устранения проблем со Skype: запуск приложения от имени «админа», удаления shared.xml, откат обновления, обновление Direct X или Net Framework, переустановка программы.
- Распечатать
Оцените статью:
- 5
- 4
- 3
- 2
- 1
(1 голос, среднее: 1 из 5)
Поделитесь с друзьями!