Содержание
- 1 Общие сведенья об ошибке «код 43»
- 1.1 Проблема 1: Неисправность видеокарты
- 1.2 Проблема 2: Устарели драйвера
- 1.3 Проблема 3: Заражение вирусами
- 1.4 Проблемы с ноутбуками
- 1.5 Про манипуляции с системой
- 1.5.1 Способ 1: Использование точки восстановления
- 1.5.2 Способ 2: Сброс к заводским настройкам
- 2 Недостаток электропитания на USB-порте (редко)
- 2.1 Решение 1: Смена порта/кабеля
- 2.2 Решение 2: Отключение режима «Экономии электроэнергии устройства»
- 3 Неисправность порта, разъема подключения или кабеля (часто)
- 3.1 Решение проблемы
- 4 Поврежденные системные файлы ОС (очень редко)
- 4.1 Решение 1: Проверка системных файлов (SFC)
- 4.2 Решение 2: Восстановление ОС из резервной копии
- 5 Ошибка в работе драйвера устройства (очень часто)
- 5.1 Решение 1: Обновление драйвера устройства
- 5.2 Решение 2: Удаление устройства
- 6 Ошибка в параметрах реестра Windows (очень редко)
- 6.1 Решение проблемы
- 7 Откат драйвера устройства
- 8 Причины возникновения «Ошибки 43»
- 9 Удаление и переустановка драйвера устройства
Общие сведенья об ошибке «код 43»
Вы можете увидеть эту ошибку как во всплывающем окне с характерным звуковым сигналом, так и в виде предупреждения в «Панели задач». Помимо ошибки, также можно наблюдать общую нестабильность системы, например, резкое падение производительности в требовательных графических программах, а в особо запущенных случаях на экране могут появляться полосы, что может привести к невозможности использования компьютера.
Сообщение «Это устройство было остановлено (код 43)» часто может появляться на компьютерах со старыми видеокартами, такими как серия NVIDIA 8. Современные видеоадаптеры полностью застрахованы от этой ошибки.
Видеокарта продолжит работать, но компьютер пометит ее желтым значком с восклицательным знаком.
У этой ошибки две причины:
- Программная неисправность. Чаще всего устаревшие драйверы или несовместимость с какой-либо программой (последнее бывает очень редко). Также из-за вируса может появиться такая ошибка. В этом случае вы легко решите проблему своими силами;
- Аппаратный сбой. Уже есть проблема в железе, например несовместимость видеокарты с каким-либо компонентом или выход из строя самой видеокарты. Решать такие задачи намного сложнее, а иногда и дороже, чем в первом случае.
Проблема 1: Неисправность видеокарты
Мотив «железа» встречается чаще, так как у старых моделей карт высокая скорость отвода тепла, но при этом отсутствует адекватное охлаждение. Перегрев может расплавить контакты на самой видеокарте и / или в месте ее подключения к материнской плате. Также может расплавиться кристалл, отвечающий за нормальную работу адаптера.
Если вы подозреваете или знаете, что проблема с температурой вашей видеокарты в течение длительного времени, ни при каких обстоятельствах не разгоняйте ее. Лучше всего приобрести и установить в компьютер дополнительную систему охлаждения, если это позволяет конфигурация. Если это невозможно, необходимо будет снизить частоты видеокарты и / или увеличить скорость вращения турбин чиллера. В противном случае из-за перегрева может пострадать не только видеокарта, но и материнская плата с соседними элементами, что приведет к новым ошибкам.
Главный симптом технического сбоя графического контроллера — это появление на экране всевозможных «артефактов». Они могут появляться как при работе в тяжелых графических программах, так и при простой работе на компьютере. В особо тяжелых случаях их можно наблюдать на стартовом экране операционной системы. Иногда из-за «артефактов» нормальная работа компьютера становится невозможной.
Однако если у вас нет искажений изображения, не стоит отказываться от варианта с аппаратной проблемой. Если на вашем компьютере есть запасной видеоадаптер (это может быть графический процессор, встроенный в материнскую плату или ЦП), он будет работать «на двоих», пока неисправная видеокарта отключится. В этом случае наблюдаются следующие признаки:
- Значительно снизилась производительность в тех программах, где она была ранее на приемлемом уровне;
- Если ранее видеокарта выпустила какую-то видеокарту и внезапно отключилась, компьютер решил ее выключить полностью или она перестала работать;
- Адаптер перегревается, и система охлаждения работает на полную мощность.
Если вы не уверены в производительности вашей видеокарты, просто установите ее на другой компьютер и посмотрите, отображается ли ошибка «это устройство остановлено (код 43)». Если он появляется, устройство действительно неисправно и его необходимо вернуть в ремонт. Самостоятельно ничего не поделаешь (если только не заменить видеокарту на другую).
Проблема 2: Устарели драйвера
Эта проблема менее опасна, и ее гораздо проще решить. Драйверы могут быть устаревшими или поврежденными из-за какой-либо системной ошибки. Единственное решение в этом случае — принудительное обновление. Иногда может потребоваться полностью удалить драйвер и выполнить «чистую» установку. Однако это не так просто, как может показаться, поскольку система может помешать вам удалить драйвер.
Во-первых, рассмотрите вариант обновления драйверов без их удаления:
- Откройте «Панель управления» любым удобным для вас способом. Например, вы можете сделать это, введя соответствующий запрос в строку поиска в Windows 10.
- Для удобства установите «Вид» (правый верхний угол окна) на «Маленькие значки» или «Крупные значки».
- Найдите «Диспетчер устройств».
- Там откройте ветку «Видеокарты».
- Выберите проблемное устройство. Он отмечен специальным знаком. Щелкните правой кнопкой мыши значок видеоадаптера. В раскрывающемся меню выберите «Свойства».
- Переходим во вкладку «Драйвер».
- Нажмите кнопку «Обновить».
- Система попросит вас выбрать вариант обновления. В этом случае воспользуйтесь функцией «Автоматический поиск обновленных драйверов».
- Подождите, пока система найдет и установит новые драйверы.
- Кроме того, возможны два сценария развития событий. Первое: поиск дал результаты и драйверы обновились успешно, после перезагрузки компьютера ошибка исчезает. Во-вторых: Windows заявляет, что драйверы не нужно обновлять, и ошибка остается.
Если у вас именно второй вариант, попробуйте удалить «битые» драйверы и установить их заново. Для этих целей вы можете скачать «дрова» с официального сайта или доверить их поиск и установку системе. Когда будете готовы, воспользуйтесь этими инструкциями:
- Открываем «Панель управления» и заходим в «Диспетчер устройств» по аналогии с инструкциями выше.
- Разверните ветку «Видеокарты» и перейдите в «Свойства» видеокарты, с которой у вас возникли проблемы.
- В «Свойствах» откройте вкладку «Драйвер» и нажмите кнопку «Удалить». Дождитесь завершения процесса.
Теперь вы можете действовать несколькими способами:
- Вручную установить предварительно загруженные драйверы с официального сайта производителя видеокарты;
- В «Свойствах» нажмите кнопку «Обновить» и дождитесь, пока система сама установит необходимые драйверы. Иногда эта кнопка может быть недоступна. Также сама видеокарта может пропасть из «Диспетчера устройств», поэтому этот путь подходит не всем;
- Перезагрузить компьютер. При перезагрузке Windows система сама выполнит диагностику и установит необходимые драйверы в фоновом режиме. Этот вариант может работать для Windows 10. Старые версии операционной системы не всегда могут найти и установить необходимые «дрова» в фоновом режиме.
Проблема 3: Заражение вирусами
это довольно редко, так как не все вирусы могут повредить видеокарту. В этом случае пользователю остается только просканировать систему, удалить все обнаруженные вирусы и потенциально опасные программы, а также попытаться нормализовать работу видеокарты путем обновления / переустановки драйверов, так как, скорее всего, вирус их повредил.
Рассмотрим сканирование системы на примере стандартного антивируса: Защитник Windows (доступен практически во всех операционных системах Windows):
- Найдите Защитника Windows и включите его. В десятке лучших можно запустить с помощью панели поиска (открывается при нажатии на значок лупы в системном трее). В последнем обновлении Windows 10 Защитник был переименован в Центр безопасности Защитника Windows».
- Теперь щелкните значок щита. Вы можете щелкнуть как по центру окна, так и по левому меню. Нет разницы.
- Щелкните «Расширенное управление».
- Поставьте индикатор на «Полная проверка».
- Щелкните «Сканировать сейчас».
- Дождитесь завершения сканирования. Это может занять несколько часов (точное время зависит от технических характеристик компьютера). Выберите все обнаруженные вредоносные и подозрительные файлы и удалите их или поместите в карантин с помощью соответствующих кнопок.
- Перезагрузите вашу систему. Если ошибка не исчезнет, попробуйте переустановить драйверы, следуя приведенным выше инструкциям.
Проблемы с ноутбуками
На многих ноутбуках, которые сейчас в продаже, по умолчанию установлена Windows 10. Если пользователь решил сам снести первые десять и заменить их на восьмерку или семерку, в этом случае опять же возникают серьезные проблемы с драйверами, насколько это возможно. Например, система будет видеть и работать с видеокартой, но соединение будет постоянно прерываться из-за программного конфликта. К счастью, это происходит только с ноутбуками с дискретными видеокартами, но восстановить работоспособность будет сложнее.
Поэтому старайтесь не переустанавливать операционные системы на ноутбуках, которые стоят на нем по умолчанию. Или хорошо подготовьтесь и исследуйте все возможные проблемы и способы их решения.
Про манипуляции с системой
Эти методы устранения неполадок могут быть актуальны только в том случае, если проблема заключается в системном сбое. То есть, если вы пытались переставить драйверы, но потерпели неудачу и исключили вероятность физического повреждения видеокарты.
Способ 1: Использование точки восстановления
Если вы создали точку восстановления на своем компьютере, вы можете попытаться восстановить состояние системы до того, что было на определенную дату. Однако, если на вашем компьютере нет точки восстановления, вам нужно будет отказаться от этого метода или использовать загрузочную флешку с Windows 10 вместо точки восстановления.
Рассмотрим этот метод на примере запуска восстановления системы, если в нем зарегистрирована точка восстановления:
- Откройте «Панель управления» любым удобным для вас способом.
- Установите «Вид» (расположенный в верхней правой части) на «Крупные значки» или «Мелкие значки». Это сделано для того, чтобы вам было легче ориентироваться в интерфейсе.
- Найдите запись «Восстановить». Вы также можете перейти к этому пункту из системного поиска. В этом случае предыдущие два шага пропускаются.
- Нажмите «Начать восстановление системы».
- Прочтите краткое описание функции «Восстановить» и нажмите «Далее».
- Выберите одну из точек, доступных в центральном окне, и нажмите Далее».
- Подождите, пока процесс завершится. В процессе восстановления компьютер может перезагружаться несколько раз.
Способ 2: Сброс к заводским настройкам
В Windows 10 есть функция восстановления заводских настроек. В этом случае удалять операционную систему с компьютера не нужно, но личные данные могут быть повреждены, поэтому рекомендуется заранее перенести их на отдельный носитель. После процедуры многие программы, установленные при использовании системы, также могут быть удалены или перестать работать.
Инструкции по настройке заводского сброса для Windows 10 следующие:
- Зайдите в Параметры. Для навигации используйте комбинацию клавиш Win + I. Также можно зайти в меню «Пуск», для этого просто найдите значок шестеренки.
- В настройках выберите «Обновление и безопасность».
- В меню слева выберите «Восстановить».
- Нажмите «Пуск» в блоке «Восстановить компьютер в исходное состояние».
- Система предложит вам выбрать вариант: удалить все пользовательские файлы или попытаться сохранить их. Желательно выбрать первое, так как передача файлов увеличивает вероятность устранения ошибки «это устройство остановлено (код 43)».
- Начнется процедура восстановления. Ваше участие необязательно.
Недостаток электропитания на USB-порте (редко)
Менее распространенная, но все же распространенная причина «Ошибка 43» может быть вызвана отсутствием питания устройства, подключенного к разъему USB на компьютере.
Как вы знаете, любому устройству, подключенному через USB, для правильной работы требуется источник питания. Для USB 2.0 максимально допустимая потребляемая мощность устройства составляет 0,5 А при напряжении 5 В, а в USB 3.0 максимальный ток увеличен до 0,9 А при том же напряжении.
Стоит отметить, что удлинители или адаптеры часто могут вызывать аналогичную проблему пониженного напряжения. В некоторых случаях при использовании длинного кабеля или «китайского» переходника-разветвителя компьютер не может правильно прочитать информацию о подключенном устройстве или может снизиться мощность порта USB на особенно длинных кабелях.
Решение 1: Смена порта/кабеля
Для начала исключите из схемы подключения устройства все удлинители и разветвители и повторно подключите устройство напрямую к разъему USB на материнской плате компьютера.
Вы также должны знать, что некоторые устройства требуют подключения USB 3.0 по умолчанию и не будут работать должным образом с разъемами USB 1.0-1.1 и 2.0 из-за отсутствия питания на разъеме.
Решение 2: Отключение режима «Экономии электроэнергии устройства»
Еще один возможный вектор неисправности — это переход устройства в режим «Энергосбережение» и последующий выход его из этого режима. Энергосбережение включено для всех USB-устройств по умолчанию в настройках Windows. Из-за специфики работы операционной системы и ее энергоемких элементов разработчики решили после периода бездействия ограничить питание всех периферийных устройств, чтобы снизить общее энергопотребление компьютера.
Вам нужно зайти в «Диспетчер устройств» и перейти в свойства USB-устройства.
Перейдите на вкладку «Управление питанием».
Снимите флажок с надстройки «Разрешить отключение этого устройства для экономии энергии».
Эта надстройка работает только для определенного устройства, и если вы хотите отключить регулирование мощности для нескольких устройств, вам следует повторить этот шаг для каждого отдельного устройства.
Неисправность порта, разъема подключения или кабеля (часто)
Другой распространенный вариант появления «Ошибка 43» может быть вызван механическим повреждением порта подключения на материнской плате, разъема подключенного устройства (или кабеля, используемого для подключения).
Механическое повреждение порта подключения может произойти из-за неосторожного монтажа или демонтажа оборудования, а также механического износа в процессе эксплуатации. Визуально это проявляется дефектом контактной пары или следами контакта в точке подключения устройства.
Решение проблемы
требуется визуальный осмотр соединительного разъема. Если при осмотре вы заметили какие-либо проблемные участки (следы погнутых или сломанных контактов, трещины на плате и т.д.), Вам необходимо повторно подключить устройство к другому исправному разъему на материнской плате. Как вариант, попробуйте отремонтировать или вручную устранить неисправность контакта (редакция sysadmin.ru настоятельно рекомендует обратиться в специализированный сервисный центр, если вы не уверены в своих силах и не имеете четкого представления о процессе ремонта), например с помощью пинцета или тонкая игла.
Отсутствие контакта на соединительном элементе может быть очевидной причиной ошибки в исправном функционировании устройства и возникновения «Ошибка 43″.
Если эти проблемы присутствуют на подключенном устройстве, все немного сложнее. Вам нужно будет обратиться в соответствующий сервисный центр, чтобы отремонтировать неисправное оборудование или потребовать гарантию на оборудование.
Часто крупные ритейлеры вроде DNS или М.Видео идут на уступки и готовы произвести гарантийный ремонт неисправного устройства или оборудования.
Поврежденные системные файлы ОС (очень редко)
Еще одной причиной появления «Ошибка 43» может быть повреждение системных файлов операционной системы. В основном это происходит, когда операционная система устанавливает большой пакет обновления и возникает ошибка, которая может повлиять как на работу драйверов устройств, так и на работу операционной системы в целом.
Решение 1: Проверка системных файлов (SFC)
Для начала необходимо выполнить процедуру проверки целостности системных файлов операционной системы.
Для этого вам нужно запустить командную строку от имени администратора.
В командной строке введите команду — sfc / scannow
В ответ на команду вы получите сообщение: «Сканирование системы началось. Этот процесс может занять некоторое время».
Начнется проверка целостности системных файлов.
По окончании проверки вы увидите результат.
Если ошибок целостности файлов не обнаружено, но осталось «43 ошибки», можно воспользоваться утилитой «Восстановление системы».
Решение 2: Восстановление ОС из резервной копии
О том, как включить или, наоборот, отключить восстановление системы и создать резервные копии операционной системы, вы можете узнать в нашей статье «Как включить и отключить восстановление системы в Windows 7 и Windows 10″
Откройте «Панель управления».
Запускаем ссылку «Восстановить».
Нажмите «Начать восстановление системы».
Вас встретит инструмент «Восстановить системные файлы и настройки».
Выберите дату точки восстановления и нажмите «Далее».
Вы увидите окно, в котором начнется процесс восстановления операционной системы. Щелкните «Готово».
Утилита сброса предупредит вас, что процесс необратим и не может быть остановлен. Соглашаемся и ждем пока завершится процесс восстановления.
Если инструмент «Восстановить системные файлы и настройки» сообщает об ошибке «Защита системы отключена», к сожалению, этот метод восстановления не для вас.
Ошибка в работе драйвера устройства (очень часто)
Наиболее частая и частая причина «Ошибка 43» — конфликт установленных драйверов или ошибка, возникшая при установке / обновлении драйверов.
Решения:
Решение 1: Обновление драйвера устройства
Вам нужно зайти в «Диспетчер устройств» и найти проблемное оборудование.
Все устройства, на которых возникают проблемы или ошибки, в операционных системах Windows отмечены желтым восклицательным знаком.
Щелчком правой кнопки мыши вызываем контекстное меню устройства и выбираем пункт «Обновить драйвер».
Вас приветствует меню «Обновления драйверов.
Выбираем «Автоматический поиск обновленных драйверов». В этом случае Windows автоматически выполнит поиск драйверов в Интернете и по результатам поиска автоматически установит / обновит драйвер проблемного оборудования.
Если у вас есть скачанный архив с драйвером устройства, вам необходимо распаковать его в удобную для вас директорию и при выборе способа поиска драйверов использовать пункт «Искать драйверы на этом компьютере».
Решение 2: Удаление устройства
Вам нужно зайти в «Диспетчер устройств» и перейти в свойства проблемного оборудования.
Откройте вкладку «Драйвер».
Нажмите кнопку «Удалить устройство».
После завершения процесса удаления устройства необходимо выключить компьютер и выключить проблемное оборудование, на котором произошла ошибка.
Отключите устройство, если произошла ошибка при подключении USB-устройств.
В случае появления «Ошибка 43» на видеокарте удалять ее не нужно. В виде исключения можно выполнить визуальный осмотр соединительных элементов на видеокарте и разъеме материнской платы, которые также могут быть причиной «Ошибка 43» и описаны в нашем следующем абзаце.
После выключения оборудования необходимо включить компьютер и повторно подключить устройство с последующей полной переустановкой драйверов устройства.
Ошибка в параметрах реестра Windows (очень редко)
Реестр Windows представляет собой иерархическую базу данных, которая содержит все параметры и настройки операционной системы. Содержит всю информацию и настройки для оборудования и программного обеспечения, профили пользователей, предустановки и различные настройки операционной системы, ассоциации файлов, системные политики, список установленного программного обеспечения записывается в реестр и т.д.
Решение проблемы
Мы настоятельно не рекомендуем вручную настраивать или очищать реестр Windows, особенно без четкого понимания выполняемых действий и возможных последствий!
Для оптимизации работы реестра существуют специализированные программы, такие как Reg Organizer или Ccleaner, которые безопасно удалят ненужные записи и оптимизируют реестр Windows.
Убедитесь, что вы сделали резервную копию реестра, прежде чем начинать процесс очистки и оптимизации! Они не занимают много места и помогут восстановить вашу операционную систему в экстренной ситуации!
Подробный пример очистки и оптимизации реестра описан в статье «Как очистить компьютер от мусора и ускорить его работу»
Откат драйвера устройства
Если вы недавно установили систему, драйвер устройства или обновление программного обеспечения драйвера, вы можете решить проблему, вернув драйвер к более ранней версии.
Примечание. Windows 10 устанавливает драйверы автоматически, поэтому вам не нужно выбирать необходимые обновления. В редких случаях конкретный драйвер может вызвать временные проблемы на устройстве. В этом случае вы можете предотвратить автоматическую переустановку проблемного драйвера при следующем обновлении Windows, вернувшись к предыдущей версии.
-
Нажмите и удерживайте или щелкните правой кнопкой мыши кнопку «Пуск» и выберите «Диспетчер устройств.
-
Найдите в списке устройство с драйвером, с которым у вас возникли проблемы (обычно рядом с ним появляется желтый восклицательный знак). Затем удерживайте устройство (или щелкните правой кнопкой мыши) и выберите «Свойства.
-
Перейдите на вкладку Драйвер и выберите Восстановить.
Причины возникновения «Ошибки 43»
Как мы уже говорили выше, существует ряд возможных причин этой ошибки, и ниже мы представляем основные сценарии возникновения «ошибки 43» и способы их устранения.
Причина появления кода ошибки 43:
- Ошибка драйвера устройства является наиболее распространенной причиной, поэтому попытки исправить ее (если вы, вероятно, не знаете, почему) должны начинаться с этого;
- Неисправный порт, разъем или кабель также являются довольно частым случаем, из-за которого Windows отображает вышеуказанный текст ошибки;
- Отсутствие питания на USB-порту — частая причина при подключении различных устройств, потребляющих много энергии во время своей работы, например портативных жестких дисков, очень мощных адаптеров WI-Fi и так далее;
- Ошибка в настройках реестра Windows — очень редкая причина ошибки Code 43;
- Поврежденные файлы операционной системы — очень редкая причина кода ошибки 43;
Прежде чем продолжить чтение, попробуйте воспользоваться простейшим советом, который вы не раз слышали от различных служб поддержки и системных администраторов: «Попробуйте выключить и снова включить проблемное устройство или перезагрузить компьютер».
Звучит знакомо? Как бы банально это ни звучало, это действительно рабочий способ исправить «Ошибка 43», и часто повторное подключение устройства или перезагрузка компьютера помогает избавиться от этого типа ошибки. После переподключения или перезагрузки система начинает переподключение устройства и драйверов, отвечающих за его правильное функционирование. Итак, попробуйте повторно подключить устройство или перезагрузить компьютер, прежде чем искать место потенциальной ошибки.
Удаление и переустановка драйвера устройства
В некоторых случаях это можно исправить путем удаления и повторной установки драйвера .
-
Щелкните кнопку «Пуск». В поле поиска введите Диспетчер устройств, затем выберите Диспетчер устройств из списка результатов.
-
Найдите в списке устройство с драйвером, с которым у вас возникли проблемы (обычно рядом с ним появляется желтый восклицательный знак). Затем удерживайте устройство (или щелкните правой кнопкой мыши) и выберите «Удалить»> «ОК.
-
После удаления драйвера нажмите и удерживайте (или щелкните правой кнопкой мыши) имя компьютера (вверху списка устройств) и выберите «Обновить конфигурацию оборудования». Это переустановит драйвер устройства.
-
Чтобы проверить, решена ли проблема, нажмите и удерживайте (или снова щелкните правой кнопкой мыши) имя устройства. На вкладке «Общие» в разделе «Состояние устройства» вы должны увидеть сообщение «Это устройство не работает должным образом». Если вы не видите это сообщение, проверьте документацию на свое устройство или обратитесь к производителю.
Источники
- https://public-pc.com/card-error-this-device-has-been-stopped-code-43/
- https://pc.ru/articles/error-code-43
- https://support.microsoft.com/ru-ru/windows/%D1%83%D1%81%D1%82%D1%80%D0%B0%D0%BD%D0%B5%D0%BD%D0%B8%D0%B5-%D0%BF%D1%80%D0%BE%D0%B1%D0%BB%D0%B5%D0%BC-%D1%81-%D0%B3%D1%80%D0%B0%D1%84%D0%B8%D1%87%D0%B5%D1%81%D0%BA%D0%B8%D0%BC-%D1%83%D1%81%D1%82%D1%80%D0%BE%D0%B9%D1%81%D1%82%D0%B2%D0%BE%D0%BC-%D1%81-%D0%BA%D0%BE%D0%B4%D0%BE%D0%BC-%D0%BE%D1%88%D0%B8%D0%B1%D0%BA%D0%B8-43-6f6ae1ec-0bbe-a848-142e-0c6190502842
[свернуть]
Пользователи Windows довольно часто встречаются с ошибкой вида видеодрайвер перестал отвечать и был восстановлен. Но расстраиваться из-за этого не надо. У ошибки может быть много причин, большинство из которых можно решить за считанные минуты. И лишь в редких случаях сбой может быть вызван неисправностью самой видеокарты, впрочем, иногда эту неисправность также легко устранить.
В сегодняшней статье мы рассмотрим основные причины появления ошибки «Видеодрайвер перестал отвечать и был восстановлен» и разберемся в том, как от нее избавиться.
Обновление драйвера видеокарты
Чаще всего эта ошибка появляется при неудачно «вставшем» драйвере видеокарты или его повреждении. Поэтому первое, что вам стоит сделать — это обновить или откатить драйвер. Для этого:
- Введите в поле поиска «Диспетчер устройств» (обычно достаточно первых 3-4 букв) и кликните по появившейся надписи. Этого же результата можно добиться, нажав сочетание клавиш Win+R и введя команду «devmgmt.msc» (без кавычек), или просто найдя «Диспетчер устройств» в «Панели управления».

- Найдите в открывшемся списке устройств «Видеоадаптеры», раскройте выпадающий список и найдите в нем вашу видеокарту. Кликните по ней правой кнопкой мышки и выберите пункт «Свойства».
- Перейдите на вкладку «Драйверы», нажмите «Обновить драйвер» и выполните его поиск в интернете.
Но даже если после всех этих манипуляций вы будете лицезреть надпись «Наиболее подходящие драйверы для данного устройства уже установлены», все-таки попробуйте обновить драйвер, скачав соответствующую утилиту с сайта производителя вашей видеокарты. А особенно важно это сделать, если вы устанавливали драйверы с помощью неофициального драйвер-пака.
Если вы уверены в том, что в системе установлен новейший драйвер, попробуйте откатить его до предыдущей версии. Для этого вернитесь в свойства видеоадаптера в «Диспетчере устройств». Перейдите на вкладку «Драйверы» и нажмите кнопку «Откатить».
Эта кнопка может быть неактивна, т.е. нажать на нее не получится. В этом случае просто запомните версию установленного драйвера, нажмите «Обновить драйвер». Выберите там пункт «Выполнить поиск драйверов на этом компьютере» и найдите в списке более старую, чем у вас установлена, версию драйвера.
Изменение параметра TDR
Этот способ исправления ошибки «Видеодрайвер перестал отвечать и был успешно восстановлен» рекомендует сама Microsoft, правда, его эффективность вызывает вопросы и скорее может быть устранением симптомов, а не причины проблемы. Тем не менее, не упомянуть его было бы ошибкой.
Описанный способ подходит для операционных систем Windows 7 или Windows Vista. Microsoft советует изменить значение параметра TDR (Timeout Detection and Recovery). Для этого:
- Нажмите сочетание клавиш Win+R и запустите редактор реестра с помощью команды regedit.
- Перейдите в ветку реестра HKEY_LOCAL_MACHINESYSTEMCurrentControlSetControlGraphicsDrivers
- Найдите там параметр TdrDelay и измените его значение на «8».
- Если этого параметра нет, создайте его, кликнув правой кнопкой мыши по правой части окна. Выберите «Создать» — «Параметр DWORD». Задайте для него имя TdrDelay и значение «8».
- Закройте редактор реестра и перезагрузите компьютер.
Изменение параметров визуальных эффектов
Еще один рекомендуемый Microsoft способ исправления ошибки также применим для операционных систем Windows 7 или Windows Vista. Он предполагает изменение параметров визуальных эффектов для оптимизации производительности. Такой способ, если и не решит проблему, то, как минимум, повысит производительность системы, поэтому игнорировать его явно не стоит.
- Откройте в панели раздел «Счетчики и средства производительности».
- Войдите в пункт меню «Настройка визуальных эффектов». Для этого система может запросить пароль администратора или попросить подтверждение действия.
- Выберите пункты Визуальные эффекты -> Обеспечить наилучшее быстродействие -> ОК. В качестве альтернативы можно отдать настройки визуальных эффектов на откуп алгоритмам Windows. Для этого выберите «Разрешить Windows самостоятельно выбрать то, что лучше для моего компьютера».
Изменение параметров управления питанием видеокарты
Видеодрайвер перестал отвечать и был восстановлен — причины этой проблемы иногда могут быть связаны с неверными настройками видеокарт Nvidia, из-за которых нарушается работа самой видеокарты. В этом случае стоит изменить параметры питания ускорителя на максимальную производительность.
- Зайдите в «Панель управления» и найдите там «Панель управления NVIDIA».
- В списке разделов в левой части окна найдите пункт «Параметры 3D» и выберите «Предпочтителен режим максимальной производительности» в режиме управления электропитанием.
- Нажмите кнопку «Применить».
Решение проблемы с аппаратным ускорением
Проблема может носить не глобальный характер, а проявляться, например, в браузере, не затрагивая остальные программы и компоненты системы. Если это так, то и решать ее стоит локально.
К примеру, для решения проблемы в Chrome, нужно зайти в настройки браузера, выбрать раздел «Дополнительно» -> «Система» и перевести переключатель «Использовать аппаратное ускорение» в положение «Выкл». После этого перезапустите браузер.
Решение проблемы с разгоном видеокарты
Ошибка видеодрайвер перестал отвечать и был восстановлен может проявлять себя и при неудачном разгоне видеокарты. Точнее вы можете считать, что разгон оказался удачным, но на самом деле это не так.
Более того, даже если вы не разгоняли видеокарту самостоятельно, вы могли купить ускоритель с заводским разгоном. Обычно такие модели маркируются буквами «OC» и имеют более высокую тактовую частоту для более высокой производительности. Но даже заводской разгон иногда может негативно сказываться на стабильности системы, вызывая появление столь неприятной ошибки.
Если у вас видеокарта Nvidia с заводским или пользовательским разгоном, попробуйте вернуть ее настройки к стоковым. Для этого лучше всего воспользоваться утилитой NVIDIA Inspector.
- Найдите на сайте Nvidia официальную информацию о базовой частоте графического процессора своей видеокарты. Запомните или запишите этот параметр.
- Сравните это значение с цифрами в поле «GPU Clock» утилиты NVIDIA Inspector.
- Если они выше, нажмите кнопку «Show Overclocking». Выберите в выпадающем списке появившегося окна параметр «Performance Level 3 P0» и установите его значение на рекомендуемое Nvidia.
- Примените изменения, нажав кнопку «Apply Clocks and Voltage».
Не застрахована от ошибки видеодрайвер перестал отвечать и был восстановлен и AMD. Решение проблемы в этом случае почти не отличается от того, что мы писали о видеокартах Nvidia. Единственный момент в том, что для изменения тактовой частоты графического процессора такой видеокарты лучше всего использовать встроенное в Catalyst Control Center решение AMD Overdrive.
Что делать при перегреве видеокарты
В некоторых случаях эта ошибка может появляться при перегреве видеокарты. Если мы будем детально описывать способы решения этой проблемы, у нас получится отдельная статья. Поэтому сейчас мы скажем лишь о необходимости почистить ее систему охлаждения. В большинстве случаев этого будет достаточно, и лишним это точно не будет.
Кроме того, можно провести ревизию и остальных компонентов компьютера: избавить корпус от успевшей набиться в него пыли, почистить и смазать корпусные вентиляторы, вентилятор процессорного кулера и блока питания, а также заменить термопасту для более эффективного охлаждения процессора.
Ну а для того, чтобы убедиться в том, что проблема вызвана именно перегревом, воспользуйтесь Aida64, GPU-Z или другой популярной утилитой. К примеру, в Aida64 достаточно просто зайти в раздел «Компьютер», выбрать там ветку «Датчики» и посмотреть температуру VRM видеокарты. В идеале она не должна превышать 70 градусов под нагрузкой, а при 85 градусах вас уже точно ждут серьезные проблемы.
Если ничего не помогает
Если ничего из вышеперечисленного не помогло, то вполне вероятно, что вы столкнулись с аппаратной проблемой видеокарты или графического процессора. Причем вероятность этого сильно повышается, если вы брали видеокарту с рук. Ведь сейчас многие видеокарты на вторичном рынке продаются после использования в майнинговых фермах, и вам вполне могло «повезти» купить именно такой экземпляр. Об особенностях покупки видеокарты на вторичке, мы, кстати, уже писали.
Читайте также
- Ошибка 0xc0000005 при запуске игры или приложения: как ее исправить
- Исправляем ошибку 0xc0000906: при запуске программы или приложения
- Ошибка обновления 80072efe: как ее исправить
Редактор направлений «Компьютерное железо» и «Технологии»
Почему не работает видеокарта: что делать, если не запускается и не старует видеокарта компьютера

Ниже мы расскажем, как понять, что неполадка вызвана именно сбоем видеоадаптера, по каким причинам случаются такие неприятности — и, конечно, как решить проблему максимально быстро. Внимательно следуйте инструкциям, приведённым ниже — и непременно сможете привести свой компьютер в надлежащее состояние! Помимо этой статьи, мы советуем ознакомиться с инструкциями, почему компьютер не видит видеокарту и нет сигнала на мониторе, возможно они будут полезными. И
Основные типы неисправностей видеокарты компьютера
Начать инструкцию по исправлению неполадок необходимо с перечисления наиболее распространённых проблем, с которыми сталкиваются пользователи. Перечень этот не зависит от марки видеокарты, которая пока не хочет запускаться; неисправности, по причине которых видеокарта не включается при запуске компьютера, можно условно выделить в такие категории:
- Монитор начинает «полосить» или «рябить». Кроме того, на нём могут появляться следы от движущихся объектов и прочие артефакты, не связанные с качеством воспроизводимого видеопотока. В этом случае самым правильным решением будет начать с проверки надёжности фиксации кабеля, соединяющего системный блок и дисплей. Он должен быть надёжно зафиксирован, не болтаться в разъёмах, а кроме того — не иметь на себе следов повреждения изоляции. Также, раз уж изображение на мониторе присутствует, советуем проверить видеокарту, проведя её тестирование.
- Запуск производится в обычном режиме, но на экране вместо ожидаемой картинки вы наблюдаете синий экран, на котором приведён код ошибки. Как несложно догадаться, начать следует с поиска этого кода в интернете. Кроме того, может оказаться, что ошибка не имеет отношения к видеокарте — тогда вам придётся решать уже другую проблему.
- При повышении нагрузки, например, запуске «тяжёлого» видео или игры, видеокарта, установленная в компьютер, перестаёт работать, и ПК выключается. Необходимо посмотреть, насколько нагреваются в процессе функционирования и графический адаптер, и процессор, после чего, при необходимости, заменить термопасту. Ещё одна причина, почему не работает видеокарта на компьютере в этой ситуации, — ранее выполненный разгон; тогда следует вернуть настройки «железа» к заводским параметрам.
- При включении компьютера карта совершенно не работает, и вы видите лишь чёрный экран без каких-либо признаков жизни. Прежде всего, не выключая монитора, отсоедините его от системного блока. Видите уведомление об отсутствии сигнала? Неплохо, значит, проблема точно не в дисплее — вы теперь наверняка знаете, что исправлять придётся работы видеокарты.
Причинами выхода видеоадаптера из строя, приводящими к невозможности работать на компьютере в привычном режиме, чаще всего являются:
- Заводские или приобретённые в ходе эксплуатации дефекты. В частности, вы могли уронить или сильно ударить устройство, в результате чего нарушилась цепочка передачи данных или электропитания. Наконец, графический адаптер мог быть бракованным с самого начала, ещё до того, как попал в упаковку.
- Выход из строя внутренней цепи электропитания, вызванный постоянными перепадами напряжения в домашней сети.
- Сбой в настройках БИОС, к которому привела аппаратная неисправность или допущенная пользователем ошибка во время прошивки.
- Физические повреждения. Если не работает видеокарта на ноутбуке или компьютере, посмотрите, нет ли повреждений на плате устройства. Это могут быть всевозможные сколы, окисления или обгорания, вздутия конденсаторов, даже обломы самой платы. Возникают они как в ходе эксплуатации, так и при неумелых попытках извлечь или вставить обратно видеокарту, которая теперь отказывается работать.
- Перегрев. Само по себе повышение температуры сверх допустимого уровня опасно не только для видеокарты, но и для прочих комплектующих компьютера. Причинами перегревания могут стать рассыхание (или даже полное отсутствие) термопасты, слишком тесное расположение оборудования в маленьком системном блоке, недостаточная вентиляция.
- Наличие в операционной системе вирусов. Этот фактор нечасто сказывается на аппаратной составляющей, но и его полностью исключать нельзя.
Особое внимание следует уделить проблемам разгона. Поначалу операция может дать положительный результат, даже если была выполнена неправильно; но в течение двух-трёх месяцев небезопасные параметры непременно приведут к износу видеокарты — и полному выходу из строя.
Первый этап диагностики видеокарты
Выше мы подробно рассказали, почему не запускается видеокарта на компьютере; теперь покажем, с чего начать диагностику. Теоретически все неисправности, которые могут привести к отказу устройства работать, можно разделить на две большие группы: программные и аппаратные проблемы. О вторых мы поговорили выше, теперь чуть подробнее коснёмся первых.
Причиной невозможности для видеокарты функционировать в привычном режиме могут стать, в частности, сбои драйверов, связанных с работой графического адаптера, или неправильно заданные настройки какого-либо приложения. Соответственно, и исправление неполадок нужно проводить симптоматически, опираясь на видимые признаки проблемы:
- Полное отсутствие на экране подключённого к карте монитора картинки.
- Серьёзные искажения транслируемого изображения, рябь, полосы, другие артефакты.
- Постоянно появляющиеся уведомления об ошибках, например, после обновления драйвера.
Не стоит забывать и о встроенной в BIOS системе уведомления об ошибках. Если при очередном включении вы слышите повторяющиеся звуковые сигналы, запомните их последовательность — и поищите в интернете, что они значат.
Но что делать, если видеокарта не работает, а ни одного признака неисправности, перечисленного выше, не заметно? Прежде всего удостоверьтесь, что дело именно в видеоадаптере, а не в каких-либо иных комплектующих. Сделать это можно, обратив внимание на следующие признаки:
- Нормальная работа блока питания. Самый простой способ убедиться, что напряжение поступает и на видеокарту, и на прочие составляющие компьютера, — прислушаться, гудят ли кулеры. Если они работают как раньше, проблема точно не в блоке питания.
- Включение световых индикаторов после нажатия на кнопку питания, расположенную на системном блоке. Это как минимум свидетельствует, что электричество доставляется на материнскую плату и подключённые к ней комплектующие и процесс самотестирования проходит в нормальном режиме.
- Загорается и световой индикатор, находящийся на мониторе. Это верный признак того, что дисплей исправен и способен выводить картинку, транслируемую с видеокарты.
- При включении компьютера вы слышите привычный специфический звук, издаваемый встроенным в материнскую плату динамиком.
Если все приведённые выше признаки совпадают, в частности, видеокарта не работает, но кулер крутится, дело почти со стопроцентной вероятностью в неисправности графического адаптера. Начать исправление неполадки следует с самых простых действий. Например, попробуйте переподключить карту в другой PCI-разъём, содержащийся на материнской плате. Если слот только один, для начала подключите к нему другую, заведомо работоспособную видеокарту — так вы сможете убедиться в исправности разъёма.
Итак, если при включении компьютера вы замечаете, что работают все комплектующие, кроме самого видеоадаптера, дело почти наверняка в нём. При нажатии на кнопку питания раздался узнаваемый писк, кулеры равномерно гудят, а индикаторы подмаргивают или светятся в привычном режиме? Можете отвлечься от сторонних факторов и сразу приступать к решению проблем с видеокартой.
Несколько иная, более сложная ситуация, может быть связана как с поломкой графического адаптера, так и с другими факторами. Заметить её довольно просто: вы включаете компьютер посредством кнопки питания, но индикаторы не горят (или сразу гаснут), а встроенные кулеры совершенно не крутятся или останавливаются через несколько секунд после начала работы. В этом случае, если видеокарта не работает, вентилятор не крутится, дело может быть как в неисправности блока питания, так и в коротком замыкании внутренней цепи. Само это замыкание может возникнуть и на видеокарте, и на прочих комплектующих. Искать его в домашних условиях довольно сложно; лучше обратиться за помощью к специалистам. Но перед этим, просто проверьте, подключено ли питание к видеокарте.
К иным признакам, которые практически всегда свидетельствуют о проблемах именно с графическим адаптером, относятся:
- Появление на экране сопровождающих изображение разнообразных артефактов, от мельтешащих точек до полос и размытых областей.
- Регулярно высвечивающиеся уведомления об ошибках в работе драйвера видеоадаптера.
- Издаваемые встроенным в материнскую плату динамиком сигналы об ошибках в работе оборудования.
Кроме того, дискретная, то есть подключаемая отдельно, видеокарта может конфликтовать со встроенной — в таком случае вы увидите на экране уведомление с кодом ошибки 10 или 43.
Как понять, что неисправна именно видеокарта
Приведём краткую инструкцию, помогающую однозначно определить, что отказывается работать видеокарта, а не какое-либо иное оборудование, в настоящий момент подключённое к компьютеру — непосредственно к материнской платы или через ЮСБ-порты:
- Итак, не работает видеокарта на компьютере. Черный экран остаётся на месте и не сменяется приветственным окошком ОС? Убедитесь, что кабели, подключённые к монитору, надёжно зафиксированы; это касается как провода, идущего от системного блока, так и шнура питания. Можете подключить к ПК другой монитор, в исправности которого вы не сомневаетесь; если проблема сохраняется, дело точно не в дисплее.
- Следующий шаг — проверка блока питания. Он может или вовсе выйти из строя и не подавать на материнку напряжение (тогда вы не увидите ничего, помимо чёрного экрана), или давать недостаточное электропитание — тогда компьютер будет периодически зависать, после чего выдавать синее окошко с кодами ошибок.
- Если и здесь всё в порядке, предполагаем, что короткое замыкание произошло в самой видеокарте, которая не хочет работать. Временно отсоединяем её от компьютера и проверяем, происходит ли запуск в нормальном режиме. Аналогичным образом можно протестировать иные комплектующие, последовательно отключая их и запуская ПК.
- Если дело не в этом, остаётся ещё одно предположение. Связано оно с работой слотов подключения графического адаптера. Инструкцию, как понять, что видеокарта не работает, завершим советом переставить карту в любой другой свободный слот того же типа — PCI-E.
Если слот на материнке ровно один, подключите к нему другой видеоадаптер, исправно работающий. Монитор начинает выводить картинку? Прекрасно — вы только что поняли, что проблема именно в вашей видеокарте. Приступаем к исправлению неполадки.
Как починить видеокарту
Как только вы убедились, что неисправность связана именно с графическим адаптером, действуйте по следующей схеме:
- Откройте системный блок и удостоверьтесь, что карта надёжно подключена к выделенному для неё слоту. Возможно, она должна фиксироваться на дополнительные винтики; посмотрите, хорошо ли она затянута. Наконец, проверьте, подсоединён ли к видеокарте шлейф, тянущийся от блока питания.
- Убедитесь в исправном состоянии самой платы. Она не должна быть треснута, иметь следы подгорания или окисления, отсоединённые торчащие проводки. Если что-то из перечисленного имеется, советуем прибегнуть к помощи профессионалов.
- Сами контакты, окисленные, но не обгоревшие, вы можете почистить при помощи мягкого не крошащегося ластика или технического раствора для снятия оксидной плёнки.
- Почистите «внутренности» системного блока от пыли: она, неизбежно скапливаясь внутри, приводит к перегреванию комплектующих.
Одним из самых эффективных способов проверки видеокарты, является её установка в другой рабочий ПК.
Ничего из вышеперечисленного не помогло? К сожалению, в такой ситуации лучшим решением станет поход в сервисный центр или покупка видеадаптера на замену вышедшему из строя. Если же не работает новая видеокарта, недавно купленная, советуем обменять её по гарантии — пока сохраняется такая возможность.
Как проверить видеокарту, если она работает, но есть подозрение в её поломке
Бывает, что карта вроде бы исправно работает, но подозрения относительно её состояния потихоньку накапливаются. Понять, что неисправности, пусть пока и незначительные, есть, вам поможет следующая инструкция.
Совет #1: Проверить видеоадаптер в Dxdiag
При помощи этой универсальной утилиты проверка проводится в следующем порядке:
- Вызовите окошко «Выполнить». Сделать это можно при помощи поисковой строки меню «Пуск» — или нажатием на клавиши Windows и, не отпуская её, R. Перед выполнением последующих действий убедитесь, что ваша учётная запись располагает правами администратора. Если это не так, войдите под учёткой администратора.
- Впишите в открывшемся окошке команду dxdiagи запустите её, кликнув «ОК».
- Обратитесь, когда на экране появится новое окно, ко вкладке «Экран». Здесь вам понадобится найти пункт «Примечания»: в нём будут содержаться сведения о наличии (или отсутствии) неполадок.
Совет #2: Проверка в диспетчере устройств Windows
Второй вариант проверки, позволяющий вовремя предотвратить ситуацию, в которой не стартует видеокарта, заключается в следующем:
- Запустите окошко «Диспетчера устройств». Найти ссылку на этот инструмент вы сможете, в частности, кликнув правой кнопкой мышки по меню «Пуск» и выбрав в списке соответствующий заголовок. Другой вариант — обратиться к диспетчеру из «Панели управления».
- Когда окажетесь на месте, разверните вложенный список «Видеоадаптеры». Здесь вы легко найдёте свою модель видеокарты и сможете посмотреть её состояние в меню «Свойства», вызываемом щелчком правой кнопки мыши по наименованию карты. Кроме того, отсюда можно выполнить обновление текущего драйвера.
Помимо перечисленных средств, можете воспользоваться для диагностики всевозможными сторонними приложениями; например, AIDA64.
Совет #3: Включение видеокарты через командную строку
Чтобы принудительно включить графический адаптер:
- Запустите любым удобным образом, например, из меню «Пуск», командную строку. Сделать это нужно от имени администратора.
- Введите и примените команду вида bcdedit / set pciexpress forceisable.
- После того, как запрос будет применён, перезапустите ПК. Советуем не отлагая установить новые драйверы для видеоадаптера.
Совет #4: Обновите БИОС материнской платы компьютера
Программно-аппаратная связка отвечает за множество процессов, протекающих в компьютере, в том числе и за работу видеокарты. Рекомендуем время от времени обновлять прошивку БИОС, чтобы исключить проблемы с совместимостью; особенно это важно, если вы купили новую карту, а материнская плата относительно старая.
Этот способ поможет решить проблему, из-за которой не включается видеокарта, однако он достаточно опасен: некорректно произведённая прошивка может привести к неработоспособности как матплаты, так и всех подсоединённых к ней комплектующих.
Заключительные советы
Вот основные причины, почему видеокарта не работает:
- Проблема с питанием видеокарты;
- Проблема с PCI-E слотом материнской платы;
- БИОС компьютера нужно прошить (обычно это касается тех случаев, когда в ПК устанавливают новую видеокарту);
- Видеокарта сломалась.
Если заметили, что графический адаптер работает не так стабильно, как прежде, не торопитесь обращаться в сервисный центр или отправляться за новой покупкой в магазин компьютерной техники. Сначала выполните следующие манипуляции, более чем доступные в домашних условиях:
- Убедитесь, что карта надёжно подключена к слоту материнской платы, должным образом зафиксирована, если предусмотрено дополнительное крепление. Кроме того, осмотрите подходящий к видеоадаптеру кабель: он должен плотно входить в разъём, а изоляция шнура должна оставаться целой.
- Присмотритесь к контактам карты: на них должны отсутствовать следы обугливания и окисления. В первом случае, к сожалению, помочь уже ничем не получится, а вот оксидную плёнку вы легко можете удалить при помощи ластика и чистящих растворов, очень желательно на спиртовой, а не водной основе.
- Удалите пыль, грязь, инородные предметы из самого контакта, к которому подключаются и графический адаптер, и кабели. Cделать это можно при помощи мягкой кисточки, тряпочки или бумажной салфетки.
- Уберите, на этот раз при помощи пылесоса, пыль из системного блока. При необходимости замените слой термопасты, служащий для отвода тепла. Кроме того, убедитесь, что все наличествующие кулеры исправно крутятся при работе ПК.
Когда выполните все указанные действия, приступите к решению программных проблем. Так, если не работает видеокарта после установки драйверов, сделайте откат к прежней версии. Если проблемы начались после установки какой-либо программы, удалите её и посмотрите на результат. Наконец, просканируйте систему антивирусом: возможно, видеокарта отказывается работать из-за присутствия на компьютере вредоносного кода.
Отметим, что если проблема носит сугубо аппаратный характер, вам, скорее всего, придётся обращаться в сервисный центр: починить видеоадаптер в домашних условиях проблематично. Не забывайте уделять внимание системе охлаждения: если видеокарта перегревается, она не будет работать стабильно. При необходимости смажьте кулер, проверьте, надёжно ли он подключён к системному блоку — наконец, замените вентилятор на новый.
И непременно посмотрите, в каких режимах может работать ваша видеокарта. Если предусмотрено несколько вариантов, выберите «средний»: достаточно производительный, но в то же время не приводящий к преждевременному износу. Такой экономный подход поможет избежать внезапного отказа видеокарты работать — вы сможете играть в видеоигры, смотреть фильмы в высоком разрешении, не опасаясь выхода графического адаптера из строя.
Николай Данилов
Пара слов об авторе от редакции smartronix.ru. Николай работает с нами с самого основания проекта. Он отлично разбирается в компьютерах и программном обеспечении. Также неплохо освоил мобильный сегмент и всегда готов подробно рассказать про особенности работы телефона и приложений.
Содержание
- Поиск и устранение неисправностей видеокарт
- Характерные неисправности видеокарт
- Причины появления неисправностей у видеокарт
- Почему не работает видеокарта: что делать, если не запускается и не старует видеокарта компьютера
- Основные типы неисправностей видеокарты компьютера
- Первый этап диагностики видеокарты
- Как понять, что неисправна именно видеокарта
- Как починить видеокарту
- Как проверить видеокарту, если она работает, но есть подозрение в её поломке
- Совет #1: Проверить видеоадаптер в Dxdiag
- Совет #2: Проверка в диспетчере устройств Windows
- Совет #3: Включение видеокарты через командную строку
- Совет #4: Обновите БИОС материнской платы компьютера
- Заключительные советы
Поиск и устранение неисправностей видеокарт
Любое оборудование, каким бы оно ни было надежным, рано или поздно начинает сбоить или полностью выходит из строя. Видеокарты – это достаточно сложное оборудование, начиненное множеством микроэлектронных компонентов, также не являются исключением из этого правила.
При нарушении условий эксплуатации, постоянных нагрузках, близких к критическим, некачественном питании, слишком сильном разгоне, вероятность появления неисправностей видеокарт возрастает в разы. Из-за проблем с видеокартой появляются сложности с загрузкой, на дисплее наблюдаются артефакты, полосы и другой шум, которые приводят к полной или частичной потере работоспособности всего компьютера.
В данной статье рассматриваются типичные неисправности, возникающие у видеокарт как при майнинге, так и при обычной/игровой эксплуатации. Часть из них можно устранить самостоятельно (обычно это проблемы, связанные с некорректной установкой драйверов и переразгоном/даунвольтингом), другая часть требует проведения квалифицированного ремонта, а в некоторых, тяжелых случаях, проведение ремонта нецелесообразно (дешевле купить новую видеокарту).
Синий экран BSOD, связанный с ошибкой VIDEO SCHEDULER INTERNAL ERROR после пролива жидкости из водяной системы охлаждения на GPU и вызванных этим замыканий:
Характерные неисправности видеокарт
Обычно при наличии проблем с видеокартами у компьютера появляются следующие неприятные симптомы:
- Появление синих экранов смерти (Video Failure BSOD) при загрузке, работе, а также выходе компьютера из состояний standby/sleep.
- Появление на мониторе артефактов на этапе загрузки BIOS, при работе в Windows/других операционных системах, при перегреве карты в результате нагрузки или после включения программы разгона.
- Полная невозможность загрузить компьютер. При загрузке и/или работе компьютер полностью зависает, Windows постоянно перезагружается, появляются критические ошибки.
- На мониторе нет изображения, хотя дисплей исправен. Компьютер включается, но монитор на это не реагирует и ведет себя так, будто к нему вообще не подключен источник сигнала. Обычно это случается при полном выходе видеокарты из строя, либо исправности кабелей передачи видеосигнала и/или питания.
Причины появления неисправностей у видеокарт
К основным причинам появления проблем в работе видеокарт относятся:
- Некорректная работа драйверов/программного обеспечения (наличие багов или проблем с совместимостью).
- Аппаратные проблемы (Hardware Failures). К ним относятся:
- заводские дефекты печатной платы (PCB board);
- некачественная пайка (отсутствие и/или лишние контакты/короткие замыкания);
- выход из строя пассивных электронных элементов (конденсаторов, дросселей, резисторов, диодов, коннекторов и т.д.) из-за перегрева, бросков тока, неправильной регулировки напряжений, при слишком большом разгоне и т.д.;
- сгорание/пропадание контакта у активных электронных компонентов видеокарты: чипа, микросхем памяти, ШИМ-контроллеров, транзисторов;
- повреждение микросхемы BIOS (аппаратное или программное).
Чтобы понять, программная или аппаратная ошибка приводит к сбоям в работе видеокарты, можно использовать один из следующих способов:
- загрузить компьютер в другой операционной системе, например, использовать LiveCD на отдельном USB/HDD/CD/DVD, либо флешку с дистрибутивом xubuntu;
- переустановить ОС;
- заново установить/переустановить драйвера;
- откатиться на старую, проверенную версию драйверов;
- восстановить ОС из резервного хранилища или обновить ее на более новую версию.
Если после использования указанных способов проблемы в работе GPU остаются, то их причина кроется в физической неисправности видеокарты
Проблемы с работой драйверов обычно лечатся их чистой переустановкой по методике, изложенной в статье «Правильная установка драйверов GPU для майнинга».
Иногда проблема переустановкой драйверов не решается, и приходиться заново устанавливать систему. В этом случае желательно ее оптимизировать, воспользовавшись советами из статьи «Как выбрать дистрибутив Windows и настроить систему для майнинга».
Если переустановка драйверов/системы не помогает, то нужно переходить к поиску аппаратных проблем.
Для того, чтобы удостовериться в том, что у видеокарты имеется именно физическая неисправность можно использовать следующие способы:
- попробовать запустить проблемную видеокарту в другом слоте PCI-E материнской платы;
- произвести проверочный запуск ВК на другом компьютере, с другим блоком питания;
- заменить райзера, кабеля питания и сигнальный кабель на заведомо исправные.
Если при запуске ВК на другом компьютере появляются те же признаки неисправности, или он вообще не запускается, то причина, скорее всего, заключается в физической неисправности GPU.
Если видеокарточка исправна, но в нее залит неправильный BIOS, то нужно вставить ее в качестве второй (не основной), запустить компьютер и проверить, определяется ли она в диспетчере устройств.
Ошибка 43 свидетельствует о проблемах с BIOS-ом и может быть вылечена пропатчиваением драйверов или прошивкой правильного BIOS с помощью AtiFlash или программатор.
Если система показывает ошибку 12 (нехватка ресурсов), то можно поколдовать в BIOS материнской платы, отключив там все лишнее оборудование (звуковая карта, неиспользуемые порты и т.д.).
Если система с проблемной видеокартой начинает загружаться, но при этом возникает ошибка с синим экраном, нужно внимательно изучить ее код, отображаемый на экране. Например, при появлении ошибки VIDEO TDR FAILURE у видеокарт система сама указывает сбойный модуль, являющийся виновником проблем.
Пример ошибки VIDEO TDR FAILURE видеокарт Nvidia, возникающей из-за проблем с файлом nvlddmkm.sys:
Проблема с файлом nvlddmkm.sys, а также код BSOD ошибки stop 0x00000116 обычно решается переустановкой драйверов.
При несоответствии установленной версии CUDA некоторые программы могут не запускаться, выдавая соответствующую ошибку. Выбрать нужную версию платформы CUDA в драйверах Nvidia можно руководствуясь информацией из статьи «О технологии многопотоковых вычислений CUDA в видеокартах компании Nvidia».
Ошибка NVML: cannot get fan speed, error 999 лечится по методике, изложенной в статье «Как исправить ошибку NVML cannot get fan speed».
Решить проблемы, вызывающие ошибку «NVIDIA NVML library not found», поможет информация из статьи «Как исправить ошибку NVIDIA NVML library not found».
Если видеокарта еще «дышит», но на экране появляются артефакты, либо при майнинге появляется много режектов/hardware errors по памяти, немного продлить ее жизнь без замены чипов памяти может снижение разгона, вплоть до снижения частоты памяти ниже штатной.
Ошибки, связанные с деградацией полупроводниковых элементов ядра и памяти диагностируются утилитами, запускающими стресс-тесты на GPU, например, FurMark, а также майнерами, интенсивно использующими видеопамять, например, Клеймором. Снижение рабочей частоты памяти/ядра поможет избавиться и от некоторых синих экранов, связанных с переразгоном/излишним снижением напряжения.
Решение аппаратных проблем с видеокартами обычно требует вмешательства квалифицированного мастера. Иногда решить проблемы с плохими контактами помогает очистка разъемов ваткой/тампоном со спиртом/бензином «Калоша».
В большинстве случаев найти аппаратную проблему невозможно без разборки видеокарты и внимательного осмотра всех ее деталей.
Видеокарта, работавшая долгое время при повышенной влажности имеет следы ржавчины на болтах крепления. Качество всех электрических контактов на этой карте со временем падает:
Визуальный осмотр должен проводиться в первую очередь при подозрении на наличие аппаратных проблем у GPU.
Сгоревшие smd-конденсаторы на видеокарте, выявить которые помог внимательный осмотр платы:
Если видеокарта работает нестабильно, при этом есть уверенность в драйверах и операционной системе, снижен до минимума разгон и обеспечено качественное питание, проблема может быть в контактах чипов памяти с платой или в некачественном контакте с платой выводов видеопроцессора. Реболлинг и/или замена чипов, практикующиеся в таких случаях обычно стоят очень дорого. Поэтому в большинстве таких случаев выгоднее использовать такую карту в качестве донора для ремонта более «легких» пациентов. Прогревание видеокарт с такими проблемами может кратковременно вернуть их к жизни, но все равно они очень быстро перейдут в мир иной.
Источник
Почему не работает видеокарта: что делать, если не запускается и не старует видеокарта компьютера

Ниже мы расскажем, как понять, что неполадка вызвана именно сбоем видеоадаптера, по каким причинам случаются такие неприятности — и, конечно, как решить проблему максимально быстро. Внимательно следуйте инструкциям, приведённым ниже — и непременно сможете привести свой компьютер в надлежащее состояние! Помимо этой статьи, мы советуем ознакомиться с инструкциями, почему компьютер не видит видеокарту и нет сигнала на мониторе, возможно они будут полезными. И
Основные типы неисправностей видеокарты компьютера
Начать инструкцию по исправлению неполадок необходимо с перечисления наиболее распространённых проблем, с которыми сталкиваются пользователи. Перечень этот не зависит от марки видеокарты, которая пока не хочет запускаться; неисправности, по причине которых видеокарта не включается при запуске компьютера, можно условно выделить в такие категории:
- Монитор начинает «полосить» или «рябить». Кроме того, на нём могут появляться следы от движущихся объектов и прочие артефакты, не связанные с качеством воспроизводимого видеопотока. В этом случае самым правильным решением будет начать с проверки надёжности фиксации кабеля, соединяющего системный блок и дисплей. Он должен быть надёжно зафиксирован, не болтаться в разъёмах, а кроме того — не иметь на себе следов повреждения изоляции. Также, раз уж изображение на мониторе присутствует, советуем проверить видеокарту, проведя её тестирование.
- Запуск производится в обычном режиме, но на экране вместо ожидаемой картинки вы наблюдаете синий экран, на котором приведён код ошибки. Как несложно догадаться, начать следует с поиска этого кода в интернете. Кроме того, может оказаться, что ошибка не имеет отношения к видеокарте — тогда вам придётся решать уже другую проблему.
- При повышении нагрузки, например, запуске «тяжёлого» видео или игры, видеокарта, установленная в компьютер, перестаёт работать, и ПК выключается. Необходимо посмотреть, насколько нагреваются в процессе функционирования и графический адаптер, и процессор, после чего, при необходимости, заменить термопасту. Ещё одна причина, почему не работает видеокарта на компьютере в этой ситуации, — ранее выполненный разгон; тогда следует вернуть настройки «железа» к заводским параметрам.
- При включении компьютера карта совершенно не работает, и вы видите лишь чёрный экран без каких-либо признаков жизни. Прежде всего, не выключая монитора, отсоедините его от системного блока. Видите уведомление об отсутствии сигнала? Неплохо, значит, проблема точно не в дисплее — вы теперь наверняка знаете, что исправлять придётся работы видеокарты.
Причинами выхода видеоадаптера из строя, приводящими к невозможности работать на компьютере в привычном режиме, чаще всего являются:
- Заводские или приобретённые в ходе эксплуатации дефекты. В частности, вы могли уронить или сильно ударить устройство, в результате чего нарушилась цепочка передачи данных или электропитания. Наконец, графический адаптер мог быть бракованным с самого начала, ещё до того, как попал в упаковку.
- Выход из строя внутренней цепи электропитания, вызванный постоянными перепадами напряжения в домашней сети.
- Сбой в настройках БИОС, к которому привела аппаратная неисправность или допущенная пользователем ошибка во время прошивки.
- Физические повреждения. Если не работает видеокарта на ноутбуке или компьютере, посмотрите, нет ли повреждений на плате устройства. Это могут быть всевозможные сколы, окисления или обгорания, вздутия конденсаторов, даже обломы самой платы. Возникают они как в ходе эксплуатации, так и при неумелых попытках извлечь или вставить обратно видеокарту, которая теперь отказывается работать.
- Перегрев. Само по себе повышение температуры сверх допустимого уровня опасно не только для видеокарты, но и для прочих комплектующих компьютера. Причинами перегревания могут стать рассыхание (или даже полное отсутствие) термопасты, слишком тесное расположение оборудования в маленьком системном блоке, недостаточная вентиляция.
- Наличие в операционной системе вирусов. Этот фактор нечасто сказывается на аппаратной составляющей, но и его полностью исключать нельзя.
Особое внимание следует уделить проблемам разгона. Поначалу операция может дать положительный результат, даже если была выполнена неправильно; но в течение двух-трёх месяцев небезопасные параметры непременно приведут к износу видеокарты — и полному выходу из строя.
Первый этап диагностики видеокарты
Выше мы подробно рассказали, почему не запускается видеокарта на компьютере; теперь покажем, с чего начать диагностику. Теоретически все неисправности, которые могут привести к отказу устройства работать, можно разделить на две большие группы: программные и аппаратные проблемы. О вторых мы поговорили выше, теперь чуть подробнее коснёмся первых.
Причиной невозможности для видеокарты функционировать в привычном режиме могут стать, в частности, сбои драйверов, связанных с работой графического адаптера, или неправильно заданные настройки какого-либо приложения. Соответственно, и исправление неполадок нужно проводить симптоматически, опираясь на видимые признаки проблемы:
- Полное отсутствие на экране подключённого к карте монитора картинки.
- Серьёзные искажения транслируемого изображения, рябь, полосы, другие артефакты.
- Постоянно появляющиеся уведомления об ошибках, например, после обновления драйвера.
Не стоит забывать и о встроенной в BIOS системе уведомления об ошибках. Если при очередном включении вы слышите повторяющиеся звуковые сигналы, запомните их последовательность — и поищите в интернете, что они значат.
Но что делать, если видеокарта не работает, а ни одного признака неисправности, перечисленного выше, не заметно? Прежде всего удостоверьтесь, что дело именно в видеоадаптере, а не в каких-либо иных комплектующих. Сделать это можно, обратив внимание на следующие признаки:
- Нормальная работа блока питания. Самый простой способ убедиться, что напряжение поступает и на видеокарту, и на прочие составляющие компьютера, — прислушаться, гудят ли кулеры. Если они работают как раньше, проблема точно не в блоке питания.
- Включение световых индикаторов после нажатия на кнопку питания, расположенную на системном блоке. Это как минимум свидетельствует, что электричество доставляется на материнскую плату и подключённые к ней комплектующие и процесс самотестирования проходит в нормальном режиме.
- Загорается и световой индикатор, находящийся на мониторе. Это верный признак того, что дисплей исправен и способен выводить картинку, транслируемую с видеокарты.
- При включении компьютера вы слышите привычный специфический звук, издаваемый встроенным в материнскую плату динамиком.
Если все приведённые выше признаки совпадают, в частности, видеокарта не работает, но кулер крутится, дело почти со стопроцентной вероятностью в неисправности графического адаптера. Начать исправление неполадки следует с самых простых действий. Например, попробуйте переподключить карту в другой PCI-разъём, содержащийся на материнской плате. Если слот только один, для начала подключите к нему другую, заведомо работоспособную видеокарту — так вы сможете убедиться в исправности разъёма.
Итак, если при включении компьютера вы замечаете, что работают все комплектующие, кроме самого видеоадаптера, дело почти наверняка в нём. При нажатии на кнопку питания раздался узнаваемый писк, кулеры равномерно гудят, а индикаторы подмаргивают или светятся в привычном режиме? Можете отвлечься от сторонних факторов и сразу приступать к решению проблем с видеокартой.
Несколько иная, более сложная ситуация, может быть связана как с поломкой графического адаптера, так и с другими факторами. Заметить её довольно просто: вы включаете компьютер посредством кнопки питания, но индикаторы не горят (или сразу гаснут), а встроенные кулеры совершенно не крутятся или останавливаются через несколько секунд после начала работы. В этом случае, если видеокарта не работает, вентилятор не крутится, дело может быть как в неисправности блока питания, так и в коротком замыкании внутренней цепи. Само это замыкание может возникнуть и на видеокарте, и на прочих комплектующих. Искать его в домашних условиях довольно сложно; лучше обратиться за помощью к специалистам. Но перед этим, просто проверьте, подключено ли питание к видеокарте.
К иным признакам, которые практически всегда свидетельствуют о проблемах именно с графическим адаптером, относятся:
- Появление на экране сопровождающих изображение разнообразных артефактов, от мельтешащих точек до полос и размытых областей.
- Регулярно высвечивающиеся уведомления об ошибках в работе драйвера видеоадаптера.
- Издаваемые встроенным в материнскую плату динамиком сигналы об ошибках в работе оборудования.
Кроме того, дискретная, то есть подключаемая отдельно, видеокарта может конфликтовать со встроенной — в таком случае вы увидите на экране уведомление с кодом ошибки 10 или 43.
Как понять, что неисправна именно видеокарта
Приведём краткую инструкцию, помогающую однозначно определить, что отказывается работать видеокарта, а не какое-либо иное оборудование, в настоящий момент подключённое к компьютеру — непосредственно к материнской платы или через ЮСБ-порты:
- Итак, не работает видеокарта на компьютере. Черный экран остаётся на месте и не сменяется приветственным окошком ОС? Убедитесь, что кабели, подключённые к монитору, надёжно зафиксированы; это касается как провода, идущего от системного блока, так и шнура питания. Можете подключить к ПК другой монитор, в исправности которого вы не сомневаетесь; если проблема сохраняется, дело точно не в дисплее.
- Следующий шаг — проверка блока питания. Он может или вовсе выйти из строя и не подавать на материнку напряжение (тогда вы не увидите ничего, помимо чёрного экрана), или давать недостаточное электропитание — тогда компьютер будет периодически зависать, после чего выдавать синее окошко с кодами ошибок.
- Если и здесь всё в порядке, предполагаем, что короткое замыкание произошло в самой видеокарте, которая не хочет работать. Временно отсоединяем её от компьютера и проверяем, происходит ли запуск в нормальном режиме. Аналогичным образом можно протестировать иные комплектующие, последовательно отключая их и запуская ПК.
- Если дело не в этом, остаётся ещё одно предположение. Связано оно с работой слотов подключения графического адаптера. Инструкцию, как понять, что видеокарта не работает, завершим советом переставить карту в любой другой свободный слот того же типа — PCI-E.
Если слот на материнке ровно один, подключите к нему другой видеоадаптер, исправно работающий. Монитор начинает выводить картинку? Прекрасно — вы только что поняли, что проблема именно в вашей видеокарте. Приступаем к исправлению неполадки.
Как починить видеокарту
Как только вы убедились, что неисправность связана именно с графическим адаптером, действуйте по следующей схеме:
- Откройте системный блок и удостоверьтесь, что карта надёжно подключена к выделенному для неё слоту. Возможно, она должна фиксироваться на дополнительные винтики; посмотрите, хорошо ли она затянута. Наконец, проверьте, подсоединён ли к видеокарте шлейф, тянущийся от блока питания.
- Убедитесь в исправном состоянии самой платы. Она не должна быть треснута, иметь следы подгорания или окисления, отсоединённые торчащие проводки. Если что-то из перечисленного имеется, советуем прибегнуть к помощи профессионалов.
- Сами контакты, окисленные, но не обгоревшие, вы можете почистить при помощи мягкого не крошащегося ластика или технического раствора для снятия оксидной плёнки.
- Почистите «внутренности» системного блока от пыли: она, неизбежно скапливаясь внутри, приводит к перегреванию комплектующих.
Одним из самых эффективных способов проверки видеокарты, является её установка в другой рабочий ПК.
Ничего из вышеперечисленного не помогло? К сожалению, в такой ситуации лучшим решением станет поход в сервисный центр или покупка видеадаптера на замену вышедшему из строя. Если же не работает новая видеокарта, недавно купленная, советуем обменять её по гарантии — пока сохраняется такая возможность.
Как проверить видеокарту, если она работает, но есть подозрение в её поломке
Бывает, что карта вроде бы исправно работает, но подозрения относительно её состояния потихоньку накапливаются. Понять, что неисправности, пусть пока и незначительные, есть, вам поможет следующая инструкция.
Совет #1: Проверить видеоадаптер в Dxdiag
При помощи этой универсальной утилиты проверка проводится в следующем порядке:
- Вызовите окошко «Выполнить». Сделать это можно при помощи поисковой строки меню «Пуск» — или нажатием на клавиши Windows и, не отпуская её, R. Перед выполнением последующих действий убедитесь, что ваша учётная запись располагает правами администратора. Если это не так, войдите под учёткой администратора.
- Впишите в открывшемся окошке команду dxdiagи запустите её, кликнув «ОК».
- Обратитесь, когда на экране появится новое окно, ко вкладке «Экран». Здесь вам понадобится найти пункт «Примечания»: в нём будут содержаться сведения о наличии (или отсутствии) неполадок.
Совет #2: Проверка в диспетчере устройств Windows
Второй вариант проверки, позволяющий вовремя предотвратить ситуацию, в которой не стартует видеокарта, заключается в следующем:
- Запустите окошко «Диспетчера устройств». Найти ссылку на этот инструмент вы сможете, в частности, кликнув правой кнопкой мышки по меню «Пуск» и выбрав в списке соответствующий заголовок. Другой вариант — обратиться к диспетчеру из «Панели управления».
- Когда окажетесь на месте, разверните вложенный список «Видеоадаптеры». Здесь вы легко найдёте свою модель видеокарты и сможете посмотреть её состояние в меню «Свойства», вызываемом щелчком правой кнопки мыши по наименованию карты. Кроме того, отсюда можно выполнить обновление текущего драйвера.
Помимо перечисленных средств, можете воспользоваться для диагностики всевозможными сторонними приложениями; например, AIDA64.
Совет #3: Включение видеокарты через командную строку
Чтобы принудительно включить графический адаптер:
- Запустите любым удобным образом, например, из меню «Пуск», командную строку. Сделать это нужно от имени администратора.
- Введите и примените команду вида bcdedit /setpciexpressforceisable.
- После того, как запрос будет применён, перезапустите ПК. Советуем не отлагая установить новые драйверы для видеоадаптера.
Совет #4: Обновите БИОС материнской платы компьютера
Программно-аппаратная связка отвечает за множество процессов, протекающих в компьютере, в том числе и за работу видеокарты. Рекомендуем время от времени обновлять прошивку БИОС, чтобы исключить проблемы с совместимостью; особенно это важно, если вы купили новую карту, а материнская плата относительно старая.
Этот способ поможет решить проблему, из-за которой не включается видеокарта, однако он достаточно опасен: некорректно произведённая прошивка может привести к неработоспособности как матплаты, так и всех подсоединённых к ней комплектующих.
Заключительные советы
Вот основные причины, почему видеокарта не работает:
- Проблема с питанием видеокарты;
- Проблема с PCI-E слотом материнской платы;
- БИОС компьютера нужно прошить (обычно это касается тех случаев, когда в ПК устанавливают новую видеокарту);
- Видеокарта сломалась.
Если заметили, что графический адаптер работает не так стабильно, как прежде, не торопитесь обращаться в сервисный центр или отправляться за новой покупкой в магазин компьютерной техники. Сначала выполните следующие манипуляции, более чем доступные в домашних условиях:
- Убедитесь, что карта надёжно подключена к слоту материнской платы, должным образом зафиксирована, если предусмотрено дополнительное крепление. Кроме того, осмотрите подходящий к видеоадаптеру кабель: он должен плотно входить в разъём, а изоляция шнура должна оставаться целой.
- Присмотритесь к контактам карты: на них должны отсутствовать следы обугливания и окисления. В первом случае, к сожалению, помочь уже ничем не получится, а вот оксидную плёнку вы легко можете удалить при помощи ластика и чистящих растворов, очень желательно на спиртовой, а не водной основе.
- Удалите пыль, грязь, инородные предметы из самого контакта, к которому подключаются и графический адаптер, и кабели. Cделать это можно при помощи мягкой кисточки, тряпочки или бумажной салфетки.
- Уберите, на этот раз при помощи пылесоса, пыль из системного блока. При необходимости замените слой термопасты, служащий для отвода тепла. Кроме того, убедитесь, что все наличествующие кулеры исправно крутятся при работе ПК.
Когда выполните все указанные действия, приступите к решению программных проблем. Так, если не работает видеокарта после установки драйверов, сделайте откат к прежней версии. Если проблемы начались после установки какой-либо программы, удалите её и посмотрите на результат. Наконец, просканируйте систему антивирусом: возможно, видеокарта отказывается работать из-за присутствия на компьютере вредоносного кода.
Отметим, что если проблема носит сугубо аппаратный характер, вам, скорее всего, придётся обращаться в сервисный центр: починить видеоадаптер в домашних условиях проблематично. Не забывайте уделять внимание системе охлаждения: если видеокарта перегревается, она не будет работать стабильно. При необходимости смажьте кулер, проверьте, надёжно ли он подключён к системному блоку — наконец, замените вентилятор на новый.
И непременно посмотрите, в каких режимах может работать ваша видеокарта. Если предусмотрено несколько вариантов, выберите «средний»: достаточно производительный, но в то же время не приводящий к преждевременному износу. Такой экономный подход поможет избежать внезапного отказа видеокарты работать — вы сможете играть в видеоигры, смотреть фильмы в высоком разрешении, не опасаясь выхода графического адаптера из строя.
Источник
Содержание
- 1 Не включается компьютер. Не идёт изображение
- 1.1 1) Начну с простого. Проверить включен ли монитор.
- 1.2 2) Проверить подключение видеокабелей (VGA, DVI, HDMI) к видеокарты и к монитору.
- 1.3 3) Выключаем компьютер.
- 1.4 4) Необходимо открыть крышку системного блока.
- 1.5 5) Оперативная память.
- 1.6 6) карта.
- 1.7 Процессор и материнская плата.
- 2 Компьютер не распознает видеокарту (NVidia GeForce, AMD Radeon) – как решить проблему?
- 2.1 Перед началом работы
- 2.2 Как заставить видеокарту «выйти из тени»
- 2.3 Альтернативы
- 2.4 В заключение
- 3 Не работает видеокарта? Признаки проблем с видеокартой
- 3.1 Популярное в этой тематике:
- 3.2 Не работает видеокарта? Предупреждения:
- 3.3 Не работает видеокарта как надо? Ранние признаки сбоя:
- 3.4 Не работает видеокарта как надо? Признаки сбоя:
- 3.5 Не работает видеокарта? Как можно решить проблемы с видеокартой:
- 3.6 Не работает видеокарта? Проверка на работоспособность
- 3.7 Не работает видеокарта? От чего может она отказать?
- 3.8 Не работает видеокарта? Замена:
- 4 Не работает видеокарта — пошаговая инструкция для восстановления
- 4.1 Признаки неисправности
- 4.2 Диагностика неисправной комплектующей
- 4.3 Принцип действий по устранению неполадки с видеокартой
- 4.4 Профилактика неисправностей
- 4.5 Обращайтесь к нам за помощью, если не работает видеокарта
- 5 Как проверить, работает ли видеокарта – 8 эффективных способов
- 5.1 Монитор
- 5.2 Запускаем компьютер
- 5.3 Блок питания
- 5.4 карта
- 5.5 Повреждение гнезда процессора
- 5.6 Поломка материнской платы
- 5.7 Дополнительные средства диагностики
- 5.8 Первый способ:
- 5.9 Второй способ:
- 6 Поиск и устранение неисправностей видеокарты
- 6.1 Признаки неисправности графического адаптера
- 6.2 Выявление неисправностей
- 6.3 Решение проблем
- 6.4 Помогла ли вам эта статья?
Не включается компьютер. Не идёт изображение
В случае, если имеется «Speaker» (специальный динамик), нужно оценить сигналы, которые он издаёт. Исходя из этого можно оценить неисправность «железа» компьютера. Если спикера нет, можно подключить внешний, выглядит он так:
Speaker
Сигналы от «Speaker» зависят от версии BIOS. См. статью «Таблица звуковых сигналов BIOS«. Если нет и внешнего можно обойтись без него, так как это не панацея, я сам им редко пользуюсь. Нужно сделать следующее:
1) Начну с простого. Проверить включен ли монитор.
Проверить индикатор вкл. Светодиод на мониторе должен светиться или как правило в случае отсутствия сигнала моргать. Если индикации нет- проверить питание 220В и не отошёл ли кабель питания. Если индикации нет-монитор неисправен. В этом случае можно подключить компьютер к телевизору через HDMI кабель к примеру.
Монитор
2) Проверить подключение видеокабелей (VGA, DVI, HDMI) к видеокарты и к монитору.
Могут немного отойти. Исправляем если так.
3) Выключаем компьютер.
Нажимаем на кнопку «Power» и держим около 5-7 сек, ну или пока не выключится.
4) Необходимо открыть крышку системного блока.
Как правило для этого нужно отключить все подключенные провода к системному блоку (кабель питания, клавиатуру, мышь, DVI, VGA, HDMI кабель-смотря через какой подключен монитор, патчкорд и доп. периферию- у кого имеется. И открутить 2 шурупа.
Осмотреть составные части системного блока (материнскую плату, видеокарту и др.), Возможно есть вздувшиеся конденсаторы, и оценить запах (возможно есть запах «гари»). Если имеется, то лучше обратиться к специалисту. Если всё норм с виду и запаха нет, то идём дальше.
5) Оперативная память.
В 90 процентах случаев дело в ней. Плохой контакт модулей оперативной памяти со слотами под ОЗУ на материнской плате, мат. плата «запнулась», много пыли внутри системного блока, в том числе на мат. плате. Необходима профилактика. Если не хочется заморачиваться, просто переподключите модули памяти и скорее всего всё заработает.
(переподключаем, подкидываем кабель питания, видеокабель, запускаем компьютер-смотрим). Бывают такие случаи, что если у вас несколько модулей памяти, то вышел из строя один модуль, или слот под ОЗУ.
В этом случае нужно отключить все модули и подключать их по одному и смотреть результат. Если всё заработало, собираем, подключаем всё обратно. Я обычно раз уж открыл крышку системника произвожу профилактику.
Удаляю пыль пылесосом, если есть балончик со сжатым воздухом, то лучше им, так как пыль нужно выдувать, а не всасывать.
Снимаю модули памяти, видеокарту, Sata кабели. При отключении видеокарты не забудьте нажать на защёлку, про откручивание шурупа уж не пишу.
При помощи кисточки, тряпочки и технического спирта произвожу профилактику (чистку) указанных частей компьютера.
После профилактики ставим всё на место, запускаем компьютер, смотрим результат. Иногда приходится сначала запускать компьютер без оперативки (в том случае, если мат. плата «запнулась»),затем отключить полностью питание, поставить на место оперативную память и запустить компьютер. Если так же комп не работает идём дальше.
6) карта.
Скорее всего вышла из строя видеокарта. Если у вас внешняя видеокарта (например
GeForce GTX 1060), то отключаем, если имеется интегрированный видеоадаптер, подключаем к нему видеокабель, запускаем компьютер, смотрим.
Если изображение идёт, значит неисправна внешняя видеокарта. Можно поставить обратно и проверить на всякий случай или отдать другу, пусть проверить у себя.
Если внешняя видеокарта неисправна-соответственно заменить, в случае если в игрушки играть не будете, и вы не используете программы для моделирования (к примеру NX), можно пользоваться интегрированным видеоадаптером.
Если нет интегрированного видеоадаптера, купить видеокарту с возможностью возврата, так как дело может быть не в ней, ну или найти примерно такую же б.у, взять у знакомого например, поставить, проверить. Не помогло? Идём дальше.
 Процессор и материнская плата.
Процессор и материнская плата.
Про выход из строя процессора писать не буду, это бывает крайне редко. 1 случай из 1000. Может быть процессор отошёл от сокета. Снимаем кулер охлаждения процессора.
Переподключаем процессор.
Собираем обратно, не забудьте нанести новую термопасту, удалив старую.
Если данные шайтан манипуляции не помогли, значит неисправна материнская плата (вздулись конденсаторы, вышли из строя транзисторы и т.д)
Меняем материнку. Только здесь нужно задуматься о целесообразности покупки и замены. Во- первых, если мат. плата старая, можно уже не найти в продаже. Во-вторых если для работы нанимать специалиста, то это может стоить дорого, и может есть смысл купить новый системный блок. Так как специалист возьмёт деньги за замену мат. Платы, профилактику компьютера, установку Windows, установку ПО и так далее.
Надеюсь моя статья вам помогла. Если остались вопросы — пишите Всем респект и уважуха!
Источник: https://it88.ru/ne-vkl-computer/
Компьютер не распознает видеокарту (NVidia GeForce, AMD Radeon) – как решить проблему?
карта является важным элементом персонального компьютера. Её задача – преобразование графического образа, информация о котором хранится в памяти компьютера, в видеосигнал, поступающий на монитор для отображения. Корректность обеспечивается также последним установленным драйвером (такой драйвер идёт в комплекте с покупкой и/или легко находится в Интернете).
Перед началом работы
Иногда при покупке нового системного блока со всем необходимым содержимым, или после самостоятельной сборки, или при замене старой видеокарты на новую (например, дискретную, так как это лучше и современнее) возникает такая проблема: компьютер не видит видеокарту. То есть точно известно, что видеокарта установлена в системном блоке, но информация, указывающая на её наличие, на компьютере отсутствует. При этом драйвер устройства вполне себе установлен и правильно. Но этот самый драйвер нисколько не помогает.
О том, что делать, как справиться с такой незадачей и почему она происходит, пойдет речь далее.
Установить, например, драйвер на устройство под силу и «чайнику». Но вот содержимое системного блока воспринимается большинством пользователей как «что-то сложное и совершенно непонятное, что, где и почему». А решение вопроса, если компьютер перестал видеть видеокарту или ещё что-то подобное случилось, сводится к «я лучше ничего не буду трогать и вызову мастера». Это, безусловно, логичный подход.
Но в условиях наличия сегодня огромного количества источников (конечно, в первую очередь, это Интернет-ресурсы), из которых можно почерпнуть полезную информацию по любому вопросу, стоит все-таки попытаться справиться своими силами.
Главное — дифференцировано подходить к источникам, выбирая надежные, а при манипуляциях с проводами и крепежами действовать аккуратно и внимательно (ничего не повредить и не потерять).
Как заставить видеокарту «выйти из тени»
Как известно, решение любой проблемы, в том числе и такой, когда компьютер не видит видеокарту, будь это дискретные Nvidia GeForce или AMD Radeon, необходимо начинать с применения самых простых способов. В данном случае один из них – это визуальная проверка конструкции выключенного компьютера.
Вам необходимо убедиться, что видеокарта установлена верно (в нужном месте и в нужном положении) и соединена с материнской платой. О том, что именно подразумевается под «верной» установкой, можно узнать из инструкции, прилагаемой к конкретной модели устройства.
Также нужно проверить, надежно ли крепление проводов, соединяющих монитор с электрической сетью и с системным блоком.
Если с конструктивной точки зрения все в порядке, попробуйте еще раз включить систему. Если это не дало результата, запустите перезагрузку. При неэффективности названных действий нужно проверить настройки BIOS. Данная аббревиатура названия программы после расшифровки и перевода на русский язык дословно означает «базовая система ввода/вывода». Именно программа BIOS ответственна за подключение/отключение отдельных компонентов персонального компьютера, одним из которых является и видеокарта.
Итак, при включении или перезагрузке компьютера следите за информацией, которая последовательно отображается на мониторе. Когда увидите фразу Press DEL to enter setup, нажмите на клавиатуре соответствующую клавишу. В данной фразе может быть указана иная клавиша либо сочетание клавиш, почему это происходит — не так важно, нажимайте, что написано. В любом случае следуйте инструкции.
Так вы окажетесь в меню, содержащем параметры настроек. Там нужно найти раздел, отвечающий за настройки видеокарты. В его названии могут присутствовать такие слова, как Graphic, Video, Display или VGA. Дело в том, что программы BIOS имеют вариации названий пунктов меню, поэтому невозможно указать здесь конкретное наименование раздела.
Когда раздел найден, попробуйте активировать следующие параметры: Video, VGA, и Primary Display. Установите шину вашей модели видеокарты: PEG, PCI, IGD, или AGP. В завершение нажмите на клавишу F10, чтобы сохранить измененные настройки, и перезагрузите систему.
Если загрузка прошла успешно, проверьте, появилась ли ваша видеокарта в перечне подключенных устройств (например, если речь про дискретную карту AMD Radeon, устройство будет AMD Radeon Mobile Graphics BF4).
Альтернативы
Если устройство все равно «не найдено», попробуйте по возможности пойти иным путем: установите вашу дискретную видеокарту (NVidia Geforce, AMD Radeon) на другой компьютер. Возможно, здесь все будет функционировать нормально. Тогда дело может быть в неисправности вашей материнской платы.
Еще один вариант: подключите к вашему компьютеру другую новую видеокарту (например, вместо Nvidia – AMD Radeon). Если она работает нормально, возможно, исходная видеокарта неисправна. Существуют программы, позволяющие протестировать данный компонент компьютера — новую или старую видеокарту, как дискретную, так и любую другую — на исправность.
В результате такой проверки иногда выявляется, что устройство само по себе не способно нормально функционировать: во время тестирования карта перегревается либо система запускает аварийную перезагрузку.
Следует отметить, что работа с этими программами требует определенных знаний, иначе вы можете необратимо повредить изначально исправную видеокарту, которая не работает/не отображается по другим причинам.
Также нелишним будет проверка системы на наличие вирусов и обновление драйверов видеокарты. Хотя изначально мы и предполагали, что драйвер у нас уже стоит наиболее правильный и последний, тем не менее стоит ещё раз это проверить и поискать в интернете наиболее подходящий драйвер.
В заключение
Как видно, вопрос статьи может завести пользователя, не имеющего специальных технических знаний, навыков работы с программным обеспечением и, в конце концов, отверток, в тупик.
Тем не менее, вы узнали что делать в данной ситуации. Надеемся, что приведенная выше информация пригодилась и вы вышли из ситуации победителем. Удачи!
Источник: http://InstComputer.ru/apparatnye-resheniya/kompyuter-ne-vidit-videokartu.html
Не работает видеокарта? Признаки проблем с видеокартой
Не работает видеокарта как надо и не знаете, что делать? Как определить, находится ли ваша видеокарта на грани смерти или нет? К счастью, это один из самых простых компонентов компьютера для выявления любых ошибок. Есть много признаков! В этой статье мы покажем вам, как искать эти признаки, устранять проблемы и, надеюсь, разобраться в том, что происходит с Вашей видеокартой.
Популярное в этой тематике:
Примечание редактора: это руководство было первоначально опубликовано в сентябре 2014 года. Мы обновили его с мая 2018 года. В том числе добавив еще несколько способов решения проблем с видеокартами.
Не работает видеокарта? Предупреждения:
Поскольку на графической карте приходится иметь дело практически со всем «визуальным», что вы видите на своем компьютере, предупреждения о том, что видео карта дает сбои, могут быть действительно очевидны.
Не работает видеокарта как надо? Ранние признаки сбоя:
- Задержки изображения: Когда графическая карта не в порядке, вы можете увидеть довольно много зависаний и задержек изображения. Это не основной признак того, глючит ли ваша видеокарта или нет. Вредоносные программы, неисправный жесткий диск и даже проблемы с ОЗУ могут вызвать эту проблему; однако, если вы начнете видеть другие предупреждающие знаки, кроме этого, есть довольно большая вероятность, что дело в видеокарте.
- Помехи на экране: Иногда становится видны на экране странные помехи. Если вы играете в игру или смотрите фильм и вдруг начинаете видеть разрывающиеся или странные цвета, появляющиеся по всему экрану, ваша видеокарта явно дает сбой. Иногда, перезагрузив компьютер, экран вернется в нормальное состояние, но ожидайте, что такая же проблема может возникнуть , если видеокарта начинает выходить из строя.
- Странные артефакты на экране. Плохая графическая карта обычно может приводить к появлению странных артефактов по всему экрану. Иногда это может быть исправлено с помощью перезагрузки, но опять же, если у вас есть дефектная видеокарта, следует ожидать, что проблема вернется. Стою отметить, что причина этого, как правило, происходит от чрезмерного разгона, проблемы перегрева и большого количества пыли.
Не работает видеокарта как надо? Признаки сбоя:
- Синий экран смерти: Синие экраны — это то, с чем мы все знакомы. Компьютер может выдавать синий экран по ряду причин, будь то проблемы с ОЗУ, жесткие диски, видеокарты и другие компоненты. Но если система вылетает и показывает синий экран, когда вы начнете выполнять некоторые интенсивные графические задачи (например, видео игры, просмотр фильмов и т. д.), Это может быть признаком того, что ваша видеокарта находится на своем пути в рай.
- Шум вентилятора: Это не обязательно говорит о необходимости заменить видеокарту. Но если шум вентилятора громче, чем обычно — задумайся. Это может указывать что видео карте не хватает охлаждения. Если карта сильно нагревается, вам нужно выключить компьютер и решить этот вопрос как можно скорее. Если вентилятор все так же шумит и карта греется, возможно, что-то пошло не так.
Не работает видеокарта? Как можно решить проблемы с видеокартой:
Как мы всегда упоминаем в наших руководствах по поиску и устранению неисправностей — выяснить что не так и диагностировать проблему — это практически всегда процесс исключения. Первое с чего стоит начать диагностику — это проверка подключения видеокарты, подключение дополнительного разъема питания. Когда видеокарта установлена не до конца в слот или просто шатается — это может вызвать множество проблем, особенно когда это касается видеокарты.
В некоторых случаях вы не сможете проверить контакты. Особенно если у вас ноутбук, от таких производителей, как Alienware, которые затрудняют доступ к компонентам .. Это, конечно, не проблема, вообще говоря — у вас не будет проблем с разболтанными контактами в ноутбуке.
С ноутбуками, чаще всего, проблема заключается в пыли из-за того, что она находится в таком замкнутом пространстве. Если вы можете разобрать ноутбук и очистить его от пыли, то это будет как раз то, что нужно сделать в первую очередь.
Если пыль или грязь были там в течение длительного периода времени, это может легко перегреть компонент или вызвать перегрев, не давая ему достаточно воздуха и не позволяя вентилятору работать должным образом.
Не работает видеокарта? Проверка на работоспособность
Например, если вы принесли бы компьютер в сервис. Ремонтники просто бы заменили видеокарту на тестовую, чтобы увидеть, в ней ли проблема. Если тестовая видеокарта позволяет компьютеру работать без проблем, это очевидно, что старая графическая карта подлежит замене или ремонту.
Если вы не против, возиться с железками дома и имеете старую или просто еще одну видеокарту которая просто валяется, которая подходит к вашему компьютеру, вы можете провести тот же процесс тестирования самостоятельно. Вам просто нужно поменять видеокарту и посмотреть, если проблема устранена с после замены карты.
Если это так, то пришло время для замены ил ремонта видеокарты.
Также стоит проверить любые физические отклонения. Если вентилятор перестает работать на видеокарте или вы видите какие-либо потекшие или выпуклые конденсаторы, то это явный признак неисправности. В подобном случае, как правило, видеокарта перестанет работать почти сразу.
В некоторых случаях проблема может быть связана с вирусом или вредоносным ПО на вашем компьютере.
Это, скорее всего, не то, что вызывает странные артефакты или глюки экрана, но если картинка притормаживает или испытываете или система частенько дает сбой, очень большой шанс что вредоносные программы являются виновником.
Обязательно запустите антивирусное программное обеспечение, и, чтобы быть уверенным, что это не что-то в системных файлах, вы должны запустить некоторое загрузочное — желательно с флешки — антивирусное программное обеспечение (Bitdefender как вариант).
Не работает видеокарта? От чего может она отказать?
карты могут отказать по многим причинам. Не правильная установка в компьютере может привести к отказу видеокарты, но чаще всего, пыль и ворсинки являются виновником. Сама пыль вообще не проблема, ее основной вред — она забивает вентиляционные отверстия и предотвращают надлежащее охлаждение. В некоторых запущенных случаях, пыль может практически полностью изолировать компонент и таким образом вызвать перегрев видеокарты.
Еще что может привести к сбою видеокарты, — это слишком сильный разгон, как упоминалось выше. Разгон на уровне допустимого предела более чем безопасен. Если вы поднимете карту до предела с помощью перевольтовки, это приведет к смерти карты раньше обычного.
Но, даже это займет месяцы или годы, чтобы полностью спалить карту.
Стоит также отметить, что многие современные карты довольно устойчивы к воздействию высоких температур, но имейте в виду, что это может ускорить износ карты, и даже в конце концов, прожарить ее, если выходная тепловая мощность больше, чем может охладить ваш радиатор.
Помимо этого, последнее, что может убить вашу видеокарту, — это обычное отключение электроэнергии. Отключения и скачки напряжения могут спалить все компоненты в вашем компьютере — даже видеокарты. В большинстве случаев, если у вас есть лишние деньги, вы можете предотвратить эту ситуацию.
Все, что вам нужно сделать, это инвестировать в качественный сетевой фильтр, а также источник бесперебойного питания (ИБП).
Как вы знаете, основная роль ИБП заключается в том, чтобы обеспечить временную мощность в случае отключения источника, чтобы вы могли правильно отключить свою технику; Однако, это также может помочь предотвратить ущерб от таких вещей, как скачки напряжения.
Не работает видеокарта? Замена:
Теперь, если вам требуется замена, у нас есть несколько вариантов. В зависимости от типа работы, которую вы выполняете, вам не обязательно нужна сверхдорогая видеокарта. Если у вас бюджет, то стоит ему следовать, сравнив цены в интернете. Можно вполне спокойно купить топовую модель прошлого года на какой нибудь распродаже.
закрытие
карты, как правило, довольно просты для диагностики. Достаточно просто подкинуть другую видеокарту, если есть, чтобы проверить, остаются ли проблемы. Но, есть несколько дополнительных шагов, которые вы можете предпринять, чтобы полностью проверить ситуацию, как мы рассмотрели выше.
Если видеокарта полностью не работает, вы это сразу заметите, так как у вас просто нет картинки на экране.
Тем не менее, если у вас возникли проблемы с отказом видеокарты, надеюсь, у вас есть встроенная графика вашей материнской платы, чтобы продолжать пользоваться компьютером, пока вы не сможете найти что нибудь на замену.
Мы надеемся, что это руководство поможет вам разобраться в своей проблеме. Но если вы все еще ее не решили, обязательно опубликуйте здесь свою проблему, чтобы получить дополнительную помощь от сообщества!
Источник: http://www.DoctorRouter.ru/ne-rabotaet-videokarta/
Не работает видеокарта — пошаговая инструкция для восстановления
Если у вас не работает видеокарта, то диагностировать такую неполадку будет намного быстрее и проще, в отличие от тестирования остальных компьютерных составляющих.
Наличие каких-либо сбоев в работе данной комплектующей вы увидите на самом экране, на котором перестанут отображаться изображения. Это логично: если видеокарта исправна, то и картинка есть, а если же она перестала работать, то монитор будет пустым.
Виды работСтоимость
| Диагностика | 270 р. |
| Ремонт видеокарты | от 1700 р. |
| Установка / замена видеокарты | 290 р. |
Признаки неисправности
Неисправности видеокарты и сбои в ее функционировании условно делятся на два основных типа: аппаратные и программные. К первому типу относятся все те неполадки, которые возникают на уровне механики.
Что же касается программных неисправностей, то здесь причиной может стать неправильная установка драйвера или же некорректное действие какого-либо программного обеспечения и так далее. Отталкиваться стоит от характера признаков, свидетельствующих о поломке.
Первыми звоночками, указывающими на то, что карта некорректно функционирует, являются следующие «симптомы»:
- на мониторе не наблюдается никакого сигнала;
- отображаемое изображение искажено;
- при установке нужных видеодрайверов происходит ошибка.
Помимо этого, о существующих сбоях в функционировании видеокарты говорит спикер BIOS. Эти сигналы отличаются, в зависимости от его версии.
Но бывают случаи, когда ни один из вышеперечисленных признаков не проявляется, что же делать, чтобы удостовериться в том, что проблему действительно стоит искать конкретно в видеокарте?
- Следует убедиться в том, что блок питания действительно функционирует исправно. На это будет указывать работающий вентилятор.
- После того, как была нажата кнопка запуска, светодиоды начинают мерцать, что говорит о тестовом опросе оборудования и загрузке ОС.
- О том, что система пребывает в привычном рабочем состоянии, свидетельствует привычный звуковой сигнал. Если же экран монитора после загрузки так и остался темным, то вероятнее всего, причина в неполадках с видеокартой.
- Работоспособность монитора можно определить с помощью индикатора включения экрана, а также его подключения к другому ПК.
Если вы заметили, что система охлаждения в процессе работы издает характерные звуки, все индикаторы монитора исправно светятся – можно смело утверждать что монитор с блоком питания в полнейшем порядке и компьютер функционирует. Но, когда при этом отсутствует картинка на экране, стоит поискать проблему в видеокарте.
Диагностика неисправной комплектующей
Принцип самой диагностики достаточно прост. Необходимо всего лишь установить заведомо рабочую деталь, вместо предыдущей, на которой отмечались дефекты. Данный метод, как правило, срабатывает и с интегрированным видео тоже.
Хоть проблемы с видеокартой – это явление довольно редкое, но подобные случаи все-таки встречаются, а значит, не лишним будет узнать, почему эта комплектующая выходит из строя.
— Например, видеокарта исправно функционирует в течение нескольких лет, и вот в один прекрасный день пользователь замечает основные «симптомы», указывающие на поломку устройства. Однако не стоит сразу же искать причину в самой карте, для начала имеет смысл проверить, исправен ли видеодрайвер. Для этого его следует переустановить. Если после этого ситуация не изменится, то можно выносить вердикт – не работает видеокарта.
— Далее следует вскрыть корпус, чтобы визуально оценить состояние устройства. Одного исправно крутящегося кулера над радиатором будет не достаточно, чтобы убедиться в работоспособности видеокарты. Необходимо также прикоснуться к чипам видеопамяти. Если они все равно нагреваются, то значит, карта перестала работать.
Именно по этой причине память в дорогостоящих моделях также прикрывается радиатором. Если в течение длительного промежутка времени эксплуатировать ее в режиме постоянного перегрева, в какой-то момент она не выдержит и выйдет из строя. Что характерно в подобной проблеме, на экране монитора появляется весь «ассортимент» гаммы шестнадцати цветов, а также целая серия вертикальных полос.
Также надо обратить внимание и на тот факт, что причина, из-за которой не работает видеокарта, иногда кроется в программной составляющей. Например, устройство не функционирует корректно, так как к нему установлены неподходящие драйвера или же они нестабильной версии.
Как правило, в таком случае, после перезагрузки ОС, на экране выскакивает окошко, которое предупреждает о конфликте прерывания. В худшем случае – дисплей самопроизвольно отключается. При этом после непосредственной замены графического адаптера на исправную комплектующую все проблемы с видеокартой сразу же исчезают.
В качестве дополнительной диагностики нужно выполнить следующие действия:
- Снять с системного блока крышку и устранить всю пыль, что собралась внутри. Очень удобно делать это с помощью щетки или же какой-нибудь сухой тряпки. Обязательно позаботьтесь о том, чтобы болты в это время находились в каком-нибудь надежном месте, дабы избежать их утери.
- Во время доставания видеокарты из системника, помните о том, что предварительно нужно осторожно разомкнуть защелку. Всем, кто недостаточно хорошо знаком с внутренним устройством компьютера, найти это устройство поможет специальный привод, который соединяет монитор с блоком – он подключен к соответствующему разъему видеокарты.
Но если вы не уверены в своих действиях, то лучше доверьте эту процедуру мастеру. Так, вытащив видеокарту, нужно осмотреть ее с каждой стороны, чтобы вычеркнуть из списка возможных причин поломки наличие сгоревших деталей и прочих видимых дефектов.
- Следующий шаг дополнительной диагностики представляет собой обработку видеоплаты. Делается это путем протирания контактов ваткой или тканью, смоченной в спиртовом растворе.
Это позволяет избавиться от имеющейся окиси, образовавшейся на контактных дорожках. Именно она и является в большинстве случаев причиной искаженного изображения или же полнейшего его отсутствия. Если среди подручных средств спирта не оказалось, то можно использовать самый обыкновенный ластик.
Когда все перечисленные выше мероприятия были успешно проведены, то видеокарту следует вставить в специально предназначенный для нее разъем и закрепить все теми же болтами. Далее включите компьютер.
Если в конечном итоге ни одно из профилактических действий так и не увенчалось успехом — изображение осталось искаженным или же не появилось вовсе, — то значит необходимо продолжать поиски главной причины возникшей поломки.
Принцип действий по устранению неполадки с видеокартой
Если проблема некорректной работы видеокарты кроется в ошибках программного обеспечения, то чтобы ее устранить, можно попробовать воспользоваться одной из опций безопасной загрузки системы с включением режима VGA.
Попасть в меню выбора возможных режимов загрузки, получится путем нажатия на функциональную клавишу F8 на первоначальном этапе этого процесса.
Выполнив все действия правильно, на дисплее должно появиться следующее окно, в котором посредством стрелок нужно выбрать пункт включения режима VGA и подтвердить свои действия, нажав на Enter.
Операционка загрузится с использованием стандартного драйвера в разрешении 640 на 480 точек на один дюйм и с применением цветовой палитры всех шестнадцати цветов. Неудачный драйвер будет игнорирован (что нам и нужно) и уже в рабочей конфигурации можно будет удалить его, заменив на стабильно работающий.
Профилактика неисправностей
Если же вы имеете дело сугубо с механикой, то главной рекомендацией здесь является следующая – уделяйте особое внимание охлаждению видеокарты. Большинство устройств, имеющих установленную по умолчанию систему, могут с самого начала работать не в самом оптимальном температурном режиме.
Добавив же такие внешние факторы, как летний зной, отсутствие в системнике нормальной вентиляции или же установку блока в неподходящее для этого место, вероятность перегрева существенно увеличивается, вследствие чего и начинаются сбои в работе видеокарты.
Также, всегда необходимо помнить о том, что большая часть современных устройств, в числе которых и видеокарта тоже, могут функционировать в нескольких режимах. Здесь имеются в виду различные режимы пониженной производительности и экономии энергии в нештатных ситуациях, например, перегрев. В подобном случае устройство может перейти в один из возможных энергосберегающих или же аварийных режимов.
Если же вам все-таки не удалось предотвратить данную проблему, и вы столкнулись с тем, что не работает видеокарта, то имеет смысл обратиться к профессиональной помощи.
Обращайтесь к нам за помощью, если не работает видеокарта
Лучше не экспериментировать и не заниматься ремонтом своего компьютера самостоятельно, не имея необходимых знаний и навыков. Неправильный подход чреват усугублением проблемы, в результате чего она может приобрести серьезных масштабов и без помощи профессионалов уже нельзя будет обойтись. Поэтому не стоит доводить незначительную неисправность до крайностей.
Многолетний опыт, высокая квалификация и современное специализированное оборудование позволяет нашим мастерам диагностировать и решать проблемы различной сложности. Если у вас не получается посетить наш сервис, специалисты сами приедут к вам домой или офис, чтобы качественно и в максимально сжатые сроки устранить возникшую неисправность.
Вы оформляете заявку онлайн или по телефону
Мастер выезжает по адресу в течении 1 часа
Мастер выявляет неисправность и устраняет её
Вы принимаете работу мастера и оплачиваете
Что касается стоимости наших услуг, то она составляется в каждом случае индивидуально с учетом особенностей ремонтных работ. Но в любом случае, наши цены приятно вас порадуют своей демократичностью.
Источник: https://kompexpert.ru/ne-rabotaet-videokarta/
Как проверить, работает ли видеокарта – 8 эффективных способов
: 2017-05-09 / Виктор Трунов
карта – одна из самых важных составляющих любого ПК или ноутбука. Она обрабатывает графический сигнал и выводит готовую картинку на экран. Иногда, при включении компьютера мы видим черный экран с сообщением «нет сигнала» или бывают перебои (подергивания экрана, резко пропадает изображение, искажаются цвета). В таких случаях, в первую очередь подозрение падает на видеоплату, однако помимо этого проблема может быть, как в самом мониторе, так и с комплектующими.
И в этой статье мы поговорим о том, как проверить работает ли видеокарта, и если окажется, что она полностью исправна и причина кроется не в ней, то, как выявить и устранить неполадку. Разберем несколько способов.
Перед тем как приступить к проверке, необходимо убедиться, что остальные комплектующие работоспособны.
Монитор
Первым делом следует проверить монитор. Возьмите его и подключите к другому ПК или ноутбуку. Если изображение на экране появится, значит, он исправен.
Если нет, осмотрите кабель подключения, возможно, он поврежден. Подключите монитор к ПК, используя новый кабель. Если это не помогло, значит, дело не в нем.
Запускаем компьютер
Убедитесь, что при включении компьютер стартует. Это можно сделать на слух, для этого нужно снять боковую крышку ПК и убедиться, что все вентиляторы крутятся. Однако если этого не происходит, и вентиляторы не крутятся, значит, двигаемся дальше.
Блок питания
Бывают случаи, когда блок питания выходит из строя или ему просто не хватает мощности. Чтобы это проверить, возьмите новый блок питания с большей мощностью и аккуратно подсоедините его к материнской плате. Если проблема решилась, тогда причина найдена.
Если нет, выполняем следующее.
карта
Аккуратно вытащите видеоплату из одного ПК и подсоедините ее к другому ПК. Если она заработает, значит, она исправна. Так же не помешало бы дополнительно проверить ее на работоспособность, чтобы исключить неполадки в целом. Но если изображения по-прежнему нет, то, скорее всего, на ней вздулись конденсаторы.
Не удалось устранить проблему?Обратитесь за помощью к специалисту!
Решите мою проблему
Внимательно осмотрите их и убедитесь, что они в нормальном состоянии. При нахождении хотя-бы одного вздутого конденсатора, скорее всего, проблема именно в нем. В таком случае рекомендуется отнести карту на ремонт.
Повреждение гнезда процессора
Если вы самостоятельно проводили профилактику ПК и извлекали из него процессор, возможно, при установке процессора обратно, вы повредили гнездо, а именно согнули торчащие ножки.
В таком случае рекомендуется обратиться за помощью к специалистам, чтобы аккуратно их выпрямить и не повредить случайно что-то еще.
Поломка материнской платы
Вполне возможно, что видеокарта не работает из-за неисправности материнской платы, а именно поврежден северный или южный мост, а может, вздуты конденсаторы. К сожалению, проверить работоспособность мостов самостоятельно не получится, а вот осмотреть конденсаторы всегда можно.
Как это сделать:
- Откройте крышку системного блока и визуально осмотрите плату.
- Убедитесь, что конденсаторы нормально формы и не вздуты.
Даже если вы найдете проблему, материнская плата все равно подлежит только профессиональному ремонту в сервисном центре.
Не удалось устранить проблему?Обратитесь за помощью к специалисту!
Решите мою проблему
Дополнительные средства диагностики
В том случае, если ваш компьютер или ноутбук полностью функционирует, узнать работает ли дискретная видеокарта, не составит труда.
Первый способ:
- Откройте диспетчер устройств.
- Перейдите в раздел «адаптеры», затем кликните правой мышкой и выберите пункт «Свойства». Если видеоплата не отображается, попробуйте обновить драйвера и попробовать еще раз.
- Появится окно, в котором можно увидеть текущее состояние платы.
Таким образом, мы узнаем, работает плата или нет.
Второй способ:
Чтобы проверить работает ли видеокарта, нужно скачать и запустить утилиту GPU-Z. Она полностью бесплатна. Программа покажет нам всю информацию о нашей карте.
Разберем процесс более подробно:
- После запуска в первом же окне можно увидеть наименование карты. Это говорит о том, что она работает.
- Во вкладке «Sensors» можно увидеть частоту ядра, текущую температуру, скорость кулера, загрузку и прочие характеристики.
- Так же можно дополнительно протестировать ее на производительность.
Итак, мы разобрали 8 способов, которые помогут вам узнать работает ли видеокарта на ноутбуке или компьютере, а так как диагностировать и устранить неполадки. Надеюсь, информация была полезной.
Небольшое обучающее видео, рекомендуем к просмотру
Если не получилось самостоятельно устранить возникшие неполадки, то скорее всего, проблема кроется на более техническом уровне. Это может быть: поломка материнской платы, блока питания,
жесткого диска, видеокарты, оперативной памяти и т.д.
Важно вовремя диагностировать и устранить поломку,
чтобы предотвратить выход из строя других комплектующих.
В этом вам поможет наш специалист.
Оставьте заявку и получите
Бесплатную консультацию и диагностику специалиста!
Это бесплатно и ни к чему не обязывает.
Мы перезвоним Вам в течении 30 мин.
Источник: http://onoutbukax.ru/kak-proverit-rabotaet-li-videokarta-8-sposobov/
Поиск и устранение неисправностей видеокарты
Проявление интереса к возможным неисправностям видеокарты – явный признак того, что пользователь подозревает свой видеоадаптер в неработоспособности. Сегодня поговорим о том, как определить, что в перебоях в работе виноват именно ГПУ, и разберем варианты решения данных проблем.
Признаки неисправности графического адаптера
Смоделируем ситуацию: Вы включаете компьютер. Начинают крутиться вентиляторы кулеров, материнская плата издает характерный звук – одиночный сигнал нормального старта… И ничего больше не происходит, на экране монитора вместо привычной картинки Вы видите только темноту. Это значит, что на монитор не поступает сигнал с порта видеокарты. Такая ситуация, разумеется, требует немедленного решения, так как компьютером пользоваться становится невозможно.
Еще одна довольно распространенная проблема – при попытке включения ПК система вообще никак не реагирует. Вернее, если присмотреться повнимательнее, то после нажатия на кнопку «Power» все вентиляторы слегка «дергаются», а в блоке питания происходит едва слышный щелчок. Такое поведение комплектующих говорит о коротком замыкании, в котором вполне возможно виновата видеокарта, а точнее, сгоревшие цепи питания.
Существуют и другие признаки, говорящие о неработоспособности графического адаптера.
- Посторонние полоски, «молнии» и другие артефакты (искажения) на мониторе.
- Периодические сообщения вида «драйвер выдал ошибку и был восстановлен» на рабочем столе или в системном трее.
- При включении машины BIOS издает аварийные сигналы (разные БИОСы звучат по-разному).
Но и это еще не все. Бывает, что при наличии двух видеокарт (чаще всего такое наблюдается в ноутбуках), работает только встроенная, а дискретная бездействует. В «Диспетчере устройств» карта «висит» с ошибкой «Код 10» или «Код 43».
Подробнее:
Исправляем ошибку видеокарты с кодом 10
Решение ошибки видеокарты: «это устройство было остановлено (код 43)»
Выявление неисправностей
Прежде, чем уверенно говорить о неработоспособности видеокарты, необходимо исключить неисправность других компонентов системы.
- При черном экране нужно убедиться в «невиновности» монитора. В первую очередь, проверяем кабели питания и видеосигнала: вполне возможно, что где-то нет соединения. Также можно подключить к компьютеру другой, заведомо исправный монитор. Если результат такой же, то виновата видеокарта.
- Проблемы с блоком питания заключаются в невозможности включения компьютера. Кроме того, если мощность БП недостаточна для Вашего графического адаптера, то могут наблюдаться перебои в работе последнего. В основном проблемы начинаются при большой нагрузке. Это могут быть зависания и BSODы (синий экран смерти).
В ситуации, о которой мы говорили выше (короткое замыкание), нужно просто отсоединить GPU от материнской платы и попытаться запустить систему. В том случае, если старт происходит нормально, мы имеем неисправную карту.
- Слот PCI-E, к которому подключен ГПУ, также может выйти из строя. Если на материнской плате несколько таких разъемов, то стоит подключить видеокарту к другому PCI-Ex16.
Если слот единственный, то следует проверить, будет ли работать исправное устройство, подключенное к нему. Ничего не изменилось? Значит, неисправен графический адаптер.
Решение проблем
Итак, мы выяснили, что причиной неполадок является видеокарта. Дальнейшие действия зависит от серьезности поломки.
- В первую очередь, необходимо проверить надежность всех подключений. Посмотрите, до конца ли вставлена карта в слот и правильно ли подсоединено дополнительное питание.
Подробнее: Подключаем видеокарту к материнской плате ПК
- Вынув адаптер из слота, внимательно осмотрите устройство на предмет «подпалин» и повреждений элементов. Если они присутствуют, то необходим ремонт.
Подробнее: Отключаем видеокарту от компьютера
- Обратите внимание на контакты: они могут быть окислены, о чем говорит темный налет. Почистите их обычным ластиком до блеска.
- Удалите всю пыль из системы охлаждения и с поверхности печатной платы, возможно, причиной неполадок стал банальный перегрев.
Данные рекомендации работают только в том случае, если причиной неисправности стала невнимательность либо это следствие небрежной эксплуатации. Во всех остальных случаях Вам прямая дорога в ремонтную мастерскую либо в гарантийный сервис (звонок или письмо в магазин, где была куплена карта). Мы рады, что смогли помочь Вам в решении проблемы.
Опишите, что у вас не получилось. Наши специалисты постараются ответить максимально быстро.
Помогла ли вам эта статья?
ДА НЕТ
Источник: http://lumpics.ru/reason-video-card-and-solution-does-not-work/
Исправление ошибок видеокарты программными средствами
Во многих случаях, для устранения ошибки видеокарты достаточно использовать программные методы. Проблема может заключаться в неверно установленном драйвере, аппаратном ускорении, настройках ОС и влиянии сторонних утилит.
Ошибка драйвера видеокарты
Часто, корень проблемы – неправильная работа драйвера. Если не производилась ручная установка, а диспетчер устройств сообщает о том, что обновления не требуется, то, для устранения ошибки потребуется загрузить и установить драйвера с официального сайта. Также следует поступить, если пользователь использовал драйвер-пак — специализированную утилиту по автоматической установке драйверов.
Если решение не помогло, то, необходимо полностью удалить все компоненты текущего драйвера видеокарты, после чего установить новую версию. Проще всего это сделать утилитой Display Driver Uninstaller.
Если вы уверены, что установлены актуальные драйвера, а ошибка видеодрайвер перестал отвечать появилась недавно, то, можно попробовать выполнить откат драйвера. Для этого, необходимо в диспетчере устройств открыть свойства видеокарты, перейти на вкладку «Драйвер» и кликнуть по кнопке «Откатить».
Если функция неактивна то, следует запомнить или записать текущую версию драйвера и нажать «Обновить драйвер». Далее следует открыть список доступных версий драйвера для устройства и выбрать более старый вариант. Также, предыдущие версии можно скачать с официальных сайтов производителей видеокарты и установить в штатном режиме.
Изменение параметра TdrDelay
Внесение изменений в реестр Windows для решения проблемы предлагает сама компания Microsoft. Способ не устраняет первопричину появления ошибки, но, убирает сообщение о неполадке. Не помешает перед внесением изменений сделать резервную копию раздела реестра. Также, для выполнения дальнейших действий может понадобится выполнить поиск по редактору реестра, информация по вышеописанным темам находится на страницах данного интернет-ресурса.
Для перехода в реестр можно воспользоваться командами программы выполнить. Сначала следует нажать Win+R и в поле поиска утилиты ввести regedit. Далее необходимо перейти в раздел HKEY_LOCAL_MACHINESYSTEMCurrentControlSetControlGraphicsDrivers и скорректировать значение параметра TdrDelay на 8 (расположен справа).
Если переменная отсутствует, то, её требуется создать – кликнуть правой кнопкой мышки по пустому пространству с права окна, и в контекстном меню выбрать «Создать — Параметр DWORD (32 бита)». Параметру необходимо присвоить имя TdrDelay, и задать указанное ранее значение.
Настройка быстродействия системы
Если ошибка появляется при открытом рабочем столе, то, необходимо изменить параметры быстродействия Windows. Для этого, следует перейти в меню «Система» (кликнуть правой кнопкой мышки по значку этот компьютер затем выбрать свойства) и слева кликнуть по «Дополнительные параметры системы».
Причина появления оповещения
Прежде, чем приступить к поиску решений неполадки, выясним, почему видеодрайвер перестает отвечать.
В Windows, выпущенных после XP, разработчики внедрили механизм, отвечающий за перезапуск драйвера, который перестал отвечать или откликается на запросы системы чрезвычайно долго. Этот механизм называется Timeout Detection & Recovery или сокращенно TDR. Единой причины, которая вызывает срабатывание триггера и последующий перезапуск видеодрайвера, нет. Подобное оповещение может быть вызвано целым рядом факторов, способствующих значительному увеличению времени задержки отклика программы для управления работой видеокарты.
Появление всплывающего уведомления с сообщением, что видеодрайвер вашего компьютера перестал отвечать, в большинстве случаев, не сулит собой ничего серьёзного. Это всего лишь срабатывание механизма защиты Windows 10 от программных ошибок. Он позволяет избавиться от появления BSOD, чем бы неизбежно завершилась подобная проблема в XP, необходимости завершать работу всех приложений и перезапускать компьютер.
Срабатывание подпрограммы TDR, которая перезапускает переставший отвечать на ее запросы видеодрайвер, — это проблема не столько разработчиков Windows 10, сколько недоработка производителей графических процессоров и драйверов для них. Представители всех компаний, выпускающих видеокарты обещают, что проблема, вызывающая срабатывание механизма TDR, в обязательном порядке исправится в следующей версии драйвера, но воз и ныне там. А после выхода Vista и Windows 7 прошло немало лет.
Посмотрите ещё: Как удалить ненужные приложения из Windows 10
Технические неполадки
Если, ни один из программных способов не решил проблему, то, причина неисправности может заключаться в аппаратной части:
Перегрев видеокарты – ошибка возникает при работе с ресурсоёмкими программами для моделирования или играми. Во время эксплуатации ПК на конструктивных элементах неизбежно скапливается пыль, которая затрудняет нормальное охлаждение аппаратных составляющих. Вследствие этого эффективность работы видеокарты падает, а нагрузка растёт
Для решения проблемы достаточно продуть все элементы ПК с помощью компрессора (процедуру следует проводить с осторожностью, чтобы не повредить элементы платы сильным напором воздуха).
Загрязнённые контакты видеокарты – процедуру по чистке контактов следует проводить периодически, так как со временем они окисляются и засоряются. Очистка легко выполняется обычным канцелярским ластиком.
Неправильная установка – видеокарта может быть установлена в неподходящий слот
Следует использовать разъем PCI Express x16 — 3.0. Как правило, на материнской плате он располагается в самой верхней позиции. Для определения местоположения разъёма, лучше всего, будет если вы обратитесь к документации производителя. При установке видеокарты в разъём с другой спецификацией (с другим количеством линий к процессору), помимо ошибки с видеодрайвером, будет наблюдаться падение производительности устройства, выскакивать синий экран смерти, могут быть проблемы с оперативной памятью, а также разное другое.
Таким образом, проблема может появляться по самым различным причинам, при этом, универсального способа исправить ошибку видеокарты не существует. Теоретически, неполадки могут возникнуть из-за любой программы, использующей ресурсы видеокарты. Причём пользователь может даже не догадываться о наличии такой утилиты на своём ПК. К примеру, иногда видеокарту нагружает вредоносное ПО для майнинга, которое сложно обнаружить стандартными методами.
17.05.2018
Ещё статьи, которые могут заинтересовать:Восстановление нарушения целостности системных файловПрограмма для установки и обновления драйверов DriverPack SolutionВосстановление удалённых файлов и безвозвратное затираниеКак сделать красивые фотографии на телефонеПрограмма R-Undelete для восстановления файлов её преимущества и недостатки
Описание проблемы
Как уже было сказано выше, эта проблема возникает только при достаточно мощной видеокарте. При этом, на нее должна оказываться значительная нагрузка.
По этой причине наиболее часто уведомление появляется при игре в онлайн-игры с хорошей и «тяжелой» графикой и быстрым сервером.
В таких условиях нагрузка на ваш видеодрайвер максимальна. И иногда он дает сбой.
Как же проявляется этот сбой? Первые его признаки могут быть различными, например:
- Зависание картинки на экране;
- Постепенно замедление и подвисание анимации, нарастающее до тех пор, пока картинка не остановится вовсе;
- Появление темных или светлых квадратов, полос, иное искажение и замещение картинки.
После того как изображение побудет в таком состоянии некоторое время, внизу экрана появляется обсуждаемое уведомление.
Игра, фильм, графический редактор или иное приложение, вызвавшее сбой, при этом вылетает.
В некоторых случаях происходит и полное зависание приложения, когда отключить его можно только через Диспетчер задач.
Значительно реже возникает ситуация, когда зависает ПК полностью и помогает только перезагрузка.
<Рис. 1 Уведомление>
Такая проблема возникает исключительно у пользователей Windows. Чаще всего видеодрайвер дает сбой при работе в ресурсоемких 3D-программах, играх.
Реже – в графических приложениях.
Еще реже – при просмотре видео. И почти никогда не появляется такое уведомление при выполнении на компьютере каких-либо иных задач.
Видеодрайвер перестал отвечать, в чем причина сбоя?
Большая доля ошибок приходится именно на этот пункт. Даже в самой ошибке данный драйвер указывается виновником, что часто оказывается правдой. Здесь также можно разделить метод на несколько вариантов: один заключается в слишком новых драйверах, а другой в слишком старых.
В случае, если вы активно следите за новыми версиями драйверов на видеокарту и после установки одного из обновлений начали показываться такие дыры в работе, вам следует произвести откат.
На самом деле следить за самыми новыми выходами версий драйверов – это не самый лучший вариант, ведь вначале производится закрытый тест, когда драйвер его проходит, он следует на альфа тестирование, к непосредственному пользователю. Только после этой процедуры уже выходит полноценная стабильная бета версия, именно она вам и нужна. Чтобы откатить видеодрайвер вам следует:
1. Нажмите правой кнопкой мыши по рабочему столу;
2. Выберите пункт «Разрешение экрана»;
4. На вкладке «Адаптер» вам следует в графе «Тип адаптера» нажать «Свойства»;
5. Перейдите в таб «Драйвер»;
6. На этой странице нажмите «Откатить» после чего следуйте инструкции.
Другой вариант, что вы вообще забыли в каком году последний раз устанавливали драйвера. В таком случае, вам нужно, всего лишь установить более новые драйвера, лучше бета версию. Для этого воспользуйтесь уже установленным интерфейсом вашего драйвера или скачайте с официального сайта производителя видеокарты.
Решение проблемы с видеокартой после неудачного разгона
Нередко исправной работе видеочипа мешает его некорректный разгон. Применение оверлокинга далеко не всегда благоприятно влияет на производительность ПК или ноутбука. Исправить ситуацию можно посредством возвращения базовых настроек.
- В зависимости от конкретной модели вашей видеокарты, посетите сайт разработчика и посмотрите её дефолтные конфигурации в разделе «Спецификации»;
- Скачайте одну из утилит, подходящих для вашего видеочипа;
Для карт NVIDIA подойдёт NVIDIA Inspector. Софт позволит узнать тактовую частоту видеокарты и настроить её базовые конфигурации.
- Запускаем приложение;
- Смотрим поле GPU Clock, в нём показана текущая частота видеоадаптера;
- Нажимаем клавишу Show Overclocking;
- В верхней строке указываем Performance Level 3 P0, опция поможет убрать изменённые характеристики и сбросить все значения по умолчанию;
- Теперь отрегулируйте нужные значения до указанных на веб-сайте производителя, передвигая ползунки «-1», «-10», «-20 МГц»;
- После завершения манипуляций, кликните «Apply Clocks/Voltage»;
- Если вы перепробовали все возможные варианты и не заметили положительных результатов, повторите аналогичные действия с показателями Base Clock.
Для карт AMD используйте утилиту AMD Overdrive либо Catalyst Control Center. Кроме того, универсальным вариантом для сброса настроек видеокарты, является программка MSI Afterburner.
Касательно сбоев в БИОСе, лучше обратиться к специалистам, так как отсутствие соответствующих знаний может привести к появлению «синего экрана смерти» и возникновению более серьёзных проблем.
Драйверы
Наиболее частая причина такого сбоя – неподходящая версия драйвера видеокарты. Чаще всего возникает у тех пользователей, которые скачивают драйвер из сети, а потом устанавливают его с компьютера.
Реже такая ситуация возникает при автоматическом поиске драйверов в интернете, и автоматическом же их обновлении.
Хотя и с такими «дровами» могут быть неприятности, так как иногда разработчики обнаруживают ошибку только тогда, когда программа уже широко распространилась.
Потому не стоит торопиться вручную обновляться и устанавливать альфа-версию, лучше дождаться версии бета.
Сбоям по этой причине подвержены драйверы AMD Catalyst. Решить такую проблему достаточно просто.
Для этого нужно сделать откат до предыдущей версии драйвера или же скачать и установить более старую версию вручную.
Но возможна и обратная ситуация. Неполадки в работе могут возникать и у пользователей, отключивших автоматическое обновление.
Как только версию устаревает, драйвер начинает работать нестабильно.
Чтобы обновить драйвер, действуйте следующим образом:
- Через Панель управления войдите в раздел Диспетчер устройств;
- Найдите в нем свою видеокарту и кликните по ней правой кнопкой мыши;
- После этого раскроется меню, одним из пунктов которого будет «Обновить драйверы»;
- Кликните на этот пункт, и обновление запустится автоматически;
- Дождитесь окончания обновления.
<Рис. 2 Обновление драйверов>
Действовать иначе нужно, если вы хотите сделать откат драйверов до более старой версии. В этом случае действуйте согласно иному алгоритму:
- Откройте Диспетчер устройств, как в предыдущем случае;
- Найдите в списке пункт Видеоадаптеры и раскройте его кликом левой клавиши мышки;
- Теперь найдите свою видеокарту и кликните на ней левой клавишей дважды;
- Откроется окно Свойства, в котором нужно перейти на вкладку Драйверы;
<Рис. 3 Свойства драйвера>
- В этой вкладке можно включать, отключить и обновлять драйверы, также здесь можно посмотреть версию драйвера и последнее обновление.
В ряде случаев переустановка драйверов способна решить проблему. Однако такой метод эффективен не всегда.
Иногда обновить или откатить драйвер не удается.
Процедура не запускается вовсе или запускается, но во время нее возникает ошибка. В этом случае выход только один – удалить драйвер полностью, а затем скачать и установить подходящий.
В некоторых случаях причиной сбоев является не устаревший драйвер, а устаревшая версия операционной системы.
Часто такая неполадка возникает у пользователей, которые отключают периодическое обновление, а также у пользователей пиратских версий программного обеспечения.
Иногда обновления системы направлены именно на лучшую интеграцию и синхронизацию с драйверами. В том числе, с драйверами видеокарт.
Если ваша система имеет неполадку или устаревшую версию, то даже новый драйвер ситуацию не исправит.
Обходим проблему через TDR Windows
Даже если в таком случае вам никак не удается победить проблему, то следует попытаться обойти эту проблему, изменив настройки системы TDR Windows. Есть вероятность, что использование TDR обеспечивает перезагрузку зависшего драйвера слишком скоро, не дождавшись его ответа. Можно попробовать увеличить задержку перед принудительным перезапуском зависшего приложения или вовсе отключить эту службу.
Зайдите в редактор реестра и откройте ветку HKLM/System/CurrentControlSet/Control/GraphicsDrivers. В этой ветке нам понадобятся только два ключа: TdrLevel и TdrDelay. Кстати, вы их можете не найти, в таком случае создаем их, соблюдая регистр и указываем в качестве типа REG_DWORD и десятичную систему счисления. Ключу TdrLevel присваиваем значение 3 (по умолчанию включает режим восстановления по задержке), а TdrDelay значения начиная от 3-х (по умолчанию 2). То есть, увеличивая значение ключа TdrDelay, мы увеличиваем время ожидание ответа от приложения до того, как будет принудительно восстановлен процесс. Если увеличение задержки до 10 и более не дает результата, можно попробовать просто отключить использование TDR. Для этого устанавливаем значение ключа TdrLevel в 0. Отключение TDR может в некоторых случаях привести к полному зависанию компьютера.
Почему возникает
Это редкий случай для Windows, когда в сообщении об ошибке есть хотя бы намёк на то, что именно произошло. Более того, её текст в принципе небессмысленный и описывает произошедшее. Так, если видеокарта или драйверы не справились со своей работой, то они перестают отвечать на запросы пользователя.
Если отклик не происходит в течение двух секунд, то Windows самостоятельно повторяет запрос и перезапускает драйвер, благодаря чему пользователь не должен каждый раз перезагружать компьютер. Так и получается, что видеодрайвер действительно перестал отвечать и был перезапущен, то есть восстановлен.
Видеокарта — сложное оборудование, поэтому, несмотря на то, что причина ошибок кроется в нём, сложно сразу оценить, какая его часть не сработала правильно. Ведь неполадки оказываются и в драйверах, и в качестве подключения, графическом чипе или контактах. Потому в этой статье рассказывается о причинах и методах решения, подходящих большинству пользователей.
Nvidia Windows 7
У проблемы «Видеодрайвер NVIDIA Windows Driver перестал отвечать» причин множество, поэтому большинство представленных ниже методов сработают.
Чаще всего здесь ошибка означает проблемы в дровах — может не подойти их версия или какие-то настройки. Так что сначала стоит проверить эти два метода, а потом переходить к другим. Также ошибка с Nvidia нередко срабатывает из-за излишнего нагрева видеокарты или её некачественной установки, так что вторым этапом можно будет залезть в системный блок (Рисунок 3). Дополнительно стоит узнать, как расходуется оперативная память.
AMD Windows 7 x64
«Видеодрайвер AMD driver перестал отвечать и был восстановлен» появляется, если дрова AMD не в той версии, которая требуется. То есть его требуется либо обновить, либо откатить на предыдущую версию.
Так что обычно с AMD, в противовес Nvidia, срабатывает откат драйвера, а уже потом можно пробовать и другие описанные далее способы. Также стоит отметить, что иногда значение имеет именно игра, которая запускается пользователем (Рисунок 4). Поэтому владельцам видеокарт с AMD стоит также читать отзывы других пользователей об этой игре — возможно, их проблема не уникальна.
Рисунок 4. Внешний вид ошибки видеодрайвера AMD
Дополнительно, как и в примере с Nvidia, значение может иметь оборудование. Поэтому и в случае с AMD рекомендуется открыть системный блок и посмотреть, в каком состоянии находится видеокарта, так как возможен перегрев.
Intel
Проблема «Видеодрайвер Intel Drivers перестал отвечать» тоже чаще появляется при запуске игр. Она самая серьёзная, так как в подавляющем большинстве случаев она возникает из-за поломок видеокарты, и изредка — из-за неисправностей жёсткого диска (Рисунок 5).
Конечно, если повезёт, эти элементы могут оказаться недостаточно хорошо подсоединены. Но если нет, их придётся или ремонтировать, или менять, потому представленные ниже способы не сработают, пусть даже для профилактики никто их использовать не запрещает.
Рисунок 5. Ошибка видеодрайвера Intel при запуске игры
Что делать, если видеодрайвер перестал отвечать
Способов решения проблемы, когда видеодрайвер перестает отвечать на запросы приложений несколько. Рассмотрим детальнее каждый из них.
Обновление
Чаще всего проблема ошибка возникает из-за некорректной работы видеодрайвера:
- Во время установки ОС Windows автоматически устанавливаются «универсальные» программы. С их помощью можно запустить большинство игр, но нельзя настроить видеокарту. Поэтому видоедрайвера лучше скачивать с официального сайта разработчиков NVIDIA или AMD.
- Обновление игры на более мощную и производительную может привести к сбоям в работе видеокарты.
При обновлении драйвера следует учитывать такие нюансы:
1. Даже если диспетчер Windows 7 не выдает сообщение об обновлении драйвера, обновить его все равно нужно. При этом архив следует скачать с официального сайта NVIDIA или AMD.
2. Сообщение может не появляться, если драйвер был установлен вручную или с помощью сторонней программы. В этих случаях его также нужно обновить.
3. Если во время установки возникают ошибки, то нужно сначала удалить старые драйвера (например, с помощью Display Driver Uninstaller), а затем скачать новые, но с сайта производителя ПК, ноутбука.
Откат драйвера
Если ошибка возникла недавно, то, скорее всего, из-за обновления. Иногда «новые» видеодрайвера могут быть несовместимы с версией ПО. В таких случаях следует найти старую версию программы или откатить их назад.
Если она не активна, то запишите текущую версию программы и нажмите «Обновить» — «Выполнить поиск на компьютере» — «Выбрать драйвер из списка». Выберите «старую версию» программы и запустите процесс. После отката нужно проверить работоспособность видеодрайвера. Для этого достаточно запустить игру.
Программа NVIDIA Inspector
Иногда ошибка «Видеодрайвер перестал отвечать и был успешно восстановлен» возникает из-за базовых настроек видеокарты. Она начинает «подвисать». Нужно изменить настройки энергопотребления в такой последовательности:
1. На «Панели управления» выбрать «Панель NVIDIA».
2. В разделе «Параметры 3D» выбрать «Управление 3D».
3. На вкладке «Глобальные параметры» в пункте «Режим электропитанием» указать «Предпочтителен режим максимальной производительности».
4. «Применить».
После изменения настроек, нужно проверить работу видеодрайвера, запустив игру.
DirectX
DirectX — это «прослойка» между видеоплатой и играми, позволяющая полностью реализовать всю мощь компьютера для отображения красивой графики. За реалистичность всех спецэффектов в игре как раз и отвечает набор DirectX. В теории, чем выше версия программы, тем лучше. Если видеодрайвер перестал отвечать на запросы, то следует обновить комплект DirectX. Обычно он устанавливается вместе с игрой. Пользователю достаточно запустить этот установщик или скачать новый с сайта Microsoft и обновить программы.
Отключение аппаратного ускорения браузеров
Если сообщение об ошибке видеодрайвера произошла при воспроизведении браузерной игры, следует отключить аппаратное ускорение.
Яндекс браузер
- Запускаем браузер — открываем настройки.
- Прокручиваем до «Показать дополнительные параметры».
- В списке настроек раздела «Система» отключаем пункт «Использовать аппаратное ускорение».
Перезагружаем браузер.
Google Chrome
Запускаем браузер — открываем настройки.
- Прокручиваем до «Показать дополнительные параметры».
- В списке настроек раздела «Система» отключаем пункт «Использовать аппаратное ускорение».
Перезагружаем браузер.
Ускорение Flash
- Запускаем браузер и воспроизводим любой видео-контент (только не с видео хостинга).
- ПКМ на Flash содержимом — «Параметры».
Убираем галочку «Включать аппаратное ускорение».
Аппаратная ошибка видео
Если видеодрайвер перестал отвечать при работе графически не тяжелого приложения, можно попытаться исправить ошибку следующим образом:
1. «Панель управления» — «Система» — «Дополнительные параметры».
2. «Дополнительно» — «Быстродействие» — «Параметры».
4. На вкладке «Визуальные эффекты» выберите «Обеспечить наилучшее быстродействие».
5. Нажмите ОК для сохранения настроек.
Сброс настроек
Неправильные настройки видеодрайвера могут вызывать ошибки при запуске игр. Точно определить в чем именно причина достаточно тяжело. Например, в драйверах может быть отключена опция фильтрации, а в игре включена. В таком случае проще сбросить настройки игры, видеокарты.
Solution 8. Reset Netsh
Fix it now!
Fix it now!
To repair damaged system, you have to purchase the licensed version of Reimage Reimage.
We recommend users trying this option only if the other variants did not work. By confirming this method, all settings might be renewed and refreshed, so follow the below-written steps carefully.
- Go to your Windows search zone and find Powershell.
- Make sure that you choose Windows Powershell (admin).
- After that, press Yes.
- Type in this command: ipconfig /all > C:ipconfiguration.txt in your Windows Powershell to make sure that your IP’s configuration is kept safe.
- After that, paste this command and hit Enter: netsh int ip reset c:resetlog.txt.
- Then, type in this: netsh winsock reset. Hit Enter again.
- Reboot the machine.
Then you should connect to Wi-Fi network, enter your password and check if the error is gone. However, if none of these three methods had worked, you can undo the latest update. You can find instructions here.
Если у вас не работает видеокарта, то диагностировать такую неполадку будет намного быстрее и проще, в отличие от тестирования остальных компьютерных составляющих.
| Виды работ | Стоимость |
| Диагностика | 0 р. |
| Вызов | 0 р. |
| Ремонт видеокарты | 350 р. |
| Установка драйвера для оборудования или устройства | 100 р. |
| Установка / замена видеокарты | 120 р. |
Наличие каких-либо сбоев в работе данной комплектующей вы увидите на самом экране, на котором перестанут отображаться изображения. Это логично: если видеокарта исправна, то и картинка есть, а если же она перестала работать, то монитор будет пустым.
Причины проблем и их исправление
Причин, когда видеоплата не может быть обнаружена компьютером, может зависеть от самых разных факторов, начиная с физических неполадок и заканчивая системными неисправностями. Дальше, мы разберем самые часто встречаемые причины, почему БИОС не видит видеокарту nVidia или любую другую модель, а также попытаемся максимально подробно описать способы их решений.
В каком порядке использовать наши советы и инструкции, описанные ниже, решать Вам. Главное – тщательно проверяйте каждый из пунктов, чтобы быть полностью уверенным в том, что Вы ничего не пропустили и всё учли.
Некорректная установка
Видеокарта, как и любой другой подключаемый компонент в ПК, должна быть обязательно правильно подключена. Очень важно проверить, полностью ли вставлена видеокарта в соответствующий для неё сокет и закреплена ли она специальным фиксатором.
Обычно, если причина именно в этом, то Вы услышите звуковые сигналы при включении ПК.
Неправильные настройки БИОС
Если ранее у Вас не было проблем, что компьютер не видит видеокарту в БИОС, при этом после Вами были выполнены определенные изменения настроек в BIOS, после которых и появилась подобная проблема, то дело может быть в установленных Вами неправильных настроек оболочки БИОС.
Здесь Вам поможет сброс БИОСа к заводским настройкам. Об этой процедуре мы уже рассказывали во многих темах, одной из которых была «Откат BIOS на ноутбуках HP». Можете воспользоваться инструкцией, описанной в той статье, независимо от того, используете ли Вы компьютер или какой-нибудь ноутбук. В том же K550LB, если BIOS не видит видеокарты, способ отката не будет ничем отличаться.
Физические повреждения видеоплаты
Физические дефекты – одна из тех причин, почему Вы можете испытывать проблемы с обнаружением видеокарты на компьютере или в БИОСе.
На самом деле, проверить эту деталь на дефекты очень просто. Вам достаточно полностью отключить и отсоединить карту и рассмотреть её со всех сторон: если есть потемневшие пятна, запах горечи после длительной работы, потемневшие контакты или любые другие дефекты, которые не должны присутствовать – значит, Ваша видеоплата является нерабочей и её необходимо заменить.
Несовместимость и устаревшие драйверы
Подбирая любое оборудование для своего ПК, очень важно уследить за тем, чтобы деталь отлично совмещалась с остальными компонентами. В случае с видеокартой очень важно узнать, будет ли работать карта с материнской платой.
Очень подробно о совместимости видеоплаты и материнской карты мы говорили в теме «Компьютер не видит видеокарту: исправляем поломку», в которой мы рассматривали общие причины, почему, ПК не может обнаружить видеоплату, не затрагивая эту же проблему в разрезе БИОСа.
Здесь же Вы можете узнать еще об одной проблеме, а именно – отсутствии или некорректной работе драйверов.
Настройки BIOS
Мало кто знает, но видеоплату можно выключать через настройки БИОСа, что и делают случайным образом неопытные пользователи. Первым решением выхода из такой ситуации может стать полный сброс настроек BIOS, о чем мы уже упоминали ранее. Однако, возможно, БИОС имеет особые настройки, сбрасывать которые Вы не желаете. В настройках оболочки BIOS видеоплата может быть активирована следующим способом:
- Откройте БИОС и перейдите к вкладке «Advanced».
- Отыщите пункт «Primary Graphics Adapter» и укажите там свою видеоплату.
- Далее, выйдите из BIOS, сохранив все настройки.
Таким образом, Вы укажите оболочке БИОС, что нужно подключить видеокарту, вследствие чего она снова может заработать.
Признаки неисправности
Неисправности видеокарты и сбои в ее функционировании условно делятся на два основных типа: аппаратные и программные. К первому типу относятся все те неполадки, которые возникают на уровне механики.
Что же касается программных неисправностей, то здесь причиной может стать неправильная установка драйвера или же некорректное действие какого-либо программного обеспечения и так далее. Отталкиваться стоит от характера признаков, свидетельствующих о поломке.
Первыми звоночками, указывающими на то, что карта некорректно функционирует, являются следующие «симптомы»:
- на мониторе не наблюдается никакого сигнала;
- отображаемое изображение искажено;
- при установке нужных видеодрайверов происходит ошибка.
Помимо этого, о существующих сбоях в функционировании видеокарты говорит спикер BIOS. Эти сигналы отличаются, в зависимости от его версии.
Но бывают случаи, когда ни один из вышеперечисленных признаков не проявляется, что же делать, чтобы удостовериться в том, что проблему действительно стоит искать конкретно в видеокарте?
- Следует убедиться в том, что блок питания действительно функционирует исправно. На это будет указывать работающий вентилятор.
- После того, как была нажата кнопка запуска, светодиоды начинают мерцать, что говорит о тестовом опросе оборудования и загрузке ОС.
- О том, что система пребывает в привычном рабочем состоянии, свидетельствует привычный звуковой сигнал. Если же экран монитора после загрузки так и остался темным, то вероятнее всего, причина в неполадках с видеокартой.
- Работоспособность монитора можно определить с помощью индикатора включения экрана, а также его подключения к другому ПК.
Если вы заметили, что система охлаждения в процессе работы издает характерные звуки, все индикаторы монитора исправно светятся – можно смело утверждать что монитор с блоком питания в полнейшем порядке и компьютер функционирует. Но, когда при этом отсутствует картинка на экране, стоит поискать проблему в видеокарте.
Монитор не включается при запуске компьютера
Первый признак неработоспособности видеокарты — отсутствие какого-либо изображения не экране монитора при включении компьютера. Однако такое может происходить не только по вине графической карты. О неисправностях последней следует судить только после проверки работоспособности остальных компонентов компьютера.
Монитор
Первым делом следует проверить работу монитора. Для этого достаточно отключить от него кабель, идущий от компьютера, а затем нажать на кнопку питания. Если на экране появляется сообщение об отсутствии сигнала, значит монитор исправен.
Материнская плата
Материнская плата представляет собой модульное устройство, состоящее из самостоятельных электронных компонентов. Нарушение в работе любого из них может стать причиной неработоспособности как встроенных в саму плату, так внешне подключаемых устройств, включая видеокарту.
Самый простой способ диагностики материнской платы — извлечь внешнюю графическую карту и подключить монитор в гнездо встроенной видеокарты. Если встроенной карты в компьютере не предусмотрено, то проверить материнскую плату можно путем установки в нее другой видеокарты. Что делать, если под рукой нет проверочного устройства? Как вариант, включите компьютер без видеокарты и обратите внимание на следующее:
- Если раньше при включении ПК спикер пищал, а теперь нет, возможно, проблема заключается в неполадках работы материнской платой или блоком питания.
- Другой признак — спикер при включении ПК издает не 1 или 2, а 3-4 и более сигналов. Это может быть причиной неисправности оперативной памяти, центрального процессора или любого встроенного в материнскую плату устройства. Судя по количеству сигналов и их последовательности, можно определить, какое именно устройство дает сбои. Данную информацию можно найти в технической документации к конкретной модели материнской платы и/или версии BIOS.
- Компьютер способен загрузить операционную систему даже с отключенной (извлеченной) видеокартой. Включите ПК, предварительно подключив к нему динамики или наушники. Если при старте операционной системы был слышен звук приветствия, то он прозвучит и в этот раз. Если звук приветствия ранее не звучал, подождите 1-2 минуты после включения компьютера, а затем нажимайте на одну из символьных или буквенных клавиш, например, «Ь». В наушниках должен будет прозвучать короткий звуковой сигнал «Восклицание» (Windows).
Определить точную неисправность материнской платы домашних условиях практически невозможно. Все, что можно предпринять — выполнить профилактику компьютера. Для этого достаточно элементарных навыков в обращении с простыми инструментами. В ходе профилактических работ с поверхности материнской платы, подключаемых к ней электронных компонентов и блока питания удаляются загрязнения, производится смазка радиаторов термопастой, а вентиляторы смазываются машинным маслом. Данных манипуляций бывает достаточно для устранения различных неисправностей компьютера.
Видеокарта неправильно подключена
Подключить графическую карту к материнской плате неправильно, в принципе, невозможно, т.к. для этого предусмотрен специальный слот (например, «PCI-E»). Ни в один другой разъем установить видеокарту никак не получится. Однако существует большая вероятность, что она была вставлена в порт не до конца либо немного сместилась вследствие того, что пользователь случайно потянул подключаемый к монитору информационный кабель. Также причиной неработоспособности видеокарты может стать отсутствие электрического контакта между одним из многочисленных медных проводников устройства с одним из проводников гнезда материнской платы.
Для решения обеих проблем видеокарту следует извлечь из системного блока, а затем осмотреть ее контактную площадку на предмет сильных загрязнений. Даже след маркера может стать причиной отсутствия контакта. Для безопасного удаления загрязнений можно использовать обычный ластик, при помощи которого эффективно очищаются медные контакты. Для чистки слота материнской платы можно воспользоваться кисточкой, которой нужно провести несколько раз вдоль разъема, куда подключается видеокарта. После очистки графическую карту следует установить в свой слот до щелчка.
Неверные настройки BIOS
От настроек, хранящихся в микропрограмме BIOS, зависит то, какая из подключенных к компьютеру видеокарт будет являться графическим устройством по умолчанию. Также в BIOS можно вручную задать, какую шину передачи данных материнская плата будет использовать для работы с видеокартой.
Обычно с проблемой неправильных настроек BIOS сталкиваются пользователи, в чьих компьютерах предусмотрена встроенная графическая карта. При подключении к материнской плате внешнего графического устройства, компьютер продолжает посылать видеосигнал на встроенную видеокарту, «не понимая», что пользователь установил внешнее устройство. Чтобы исправить это, следуйте данной инструкции:
- Извлеките вновь подключенную видеокарту и подключите кабель от монитора в видео-разъем, встроенный в материнскую плату.
- Включите компьютер и войдите в пользовательский интерфейс BIOS, для чего нужно нажимать одну из специальных клавиш (можно узнать в документации к материнской плате) сразу после включения ПК.
- Далее нужно найти раздел с настройки устройств, подключаемых к материнской плате. Существует множество вариация названий данного раздела — «Advanced BIOS Features», «Configuration», «Advanced Setup» и т.д. (также должно приводиться в документации к материнской плате).
- В данном разделе нужно найти пункт по настройке параметров графического устройства — «Primary Display», «Graphic Device», «Graphic Configuration», «Internal Graphic Device», «Init Display First» и другие варианты.
- Нажмите клавишу ввода на одном из этих пунктов. Обычно BIOS предлагает выбрать, какую шину передачи данных использовать для работы с видеокартой. Если графическая карта предназначена для подключения к слоту PSI-E, то следует выбирать именно эту шину. Она может быть обозначена в настройках, как «PSI-E», «PSIE», «PSIEх» и т.д. Также существуют и смежные варианты, например — «PSI/PSIE/AGP».
- Установите нужный параметр, затем нажмите клавишу «F10» для сохранения изменений и перезагрузки компьютера.
- Как только экран монитора погаснет, можете выключить компьютер нажатием на соответствующую кнопку или путем его отключения от сети.
- Установите внешнюю видеокарту и подключите к ее разъему кабель от монитора.
- Включите компьютер.
Профилактика неисправностей
Если же вы имеете дело сугубо с механикой, то главной рекомендацией здесь является следующая – уделяйте особое внимание охлаждению видеокарты. Большинство устройств, имеющих установленную по умолчанию систему, могут с самого начала работать не в самом оптимальном температурном режиме.
Добавив же такие внешние факторы, как летний зной, отсутствие в системнике нормальной вентиляции или же установку блока в неподходящее для этого место, вероятность перегрева существенно увеличивается, вследствие чего и начинаются сбои в работе видеокарты.
Также, всегда необходимо помнить о том, что большая часть современных устройств, в числе которых и видеокарта тоже, могут функционировать в нескольких режимах. Здесь имеются в виду различные режимы пониженной производительности и экономии энергии в нештатных ситуациях, например, перегрев. В подобном случае устройство может перейти в один из возможных энергосберегающих или же аварийных режимов.
Если же вам все-таки не удалось предотвратить данную проблему, и вы столкнулись с тем, что не работает видеокарта, то имеет смысл обратиться к профессиональной помощи.
Компьютер не видит видеокарту после загрузки ОС
Данную неисправность нужно относить к неполадкам в работе операционной системы. Проявляется она следующим образом: игра или какое-либо приложение, использующее мощности видеокарты, выдает ошибки об отсутствии на компьютере графической карты и/или о нехватке видеопамяти для выполнения той или иной задачи.
Чтобы удостовериться, видит ли компьютер видеокарту NVIDIA, можно воспользоваться следующей инструкцией:
Часто компьютер не видит видеокарту, хотя она установлена и ранее работала нормально. Наиболее часто такое случается при переустановке операционной системы или обновлении железа. Определить причину, из-за которой компьютер не находит видеокарту и как это исправить, можно и самому. Давайте разбираться.
Наиболее простой метод проверки работоспособности системы. Это визуальное изучение компьютера и его компоновки и соединений между блоками. Производится осмотр всех блоков и соединяющих проводов, их соединение между собой, есть или нет каких либо нарушений при соединении.
Если не работает видеокарта и с соединениями все хорошо, включаем в сеть и запускаем перезагрузку компьютера. Если после перезагрузки результат отрицательный, следует проверять систему BIOS ( базовая система ввода/вывода).
Информация, которую выдает компьютер на мониторе при перезагрузке, позволяет определить какие действия нужно предпринимать для решения проблемы с видеокартой. Если на мониторе имеется надпись – Press DEL to enter setup — нажать, соблюдая правила согласно инструкции (на ноутбуках вместо DEL для входа в BIOS нужно нажимать F2). Далее заходим в меню с настройками. В настройках находим пункты наладки видеокарты
- Graphic
- V > Активация Video. VGA и Primary Display
Принцип действий по устранению неполадки с видеокартой
Если проблема некорректной работы видеокарты кроется в ошибках программного обеспечения, то чтобы ее устранить, можно попробовать воспользоваться одной из опций безопасной загрузки системы с включением режима VGA.
Попасть в меню выбора возможных режимов загрузки, получится путем нажатия на функциональную клавишу F8 на первоначальном этапе этого процесса.
Выполнив все действия правильно, на дисплее должно появиться следующее окно, в котором посредством стрелок нужно выбрать пункт включения режима VGA и подтвердить свои действия, нажав на Enter.
Операционка загрузится с использованием стандартного драйвера в разрешении 640 на 480 точек на один дюйм и с применением цветовой палитры всех шестнадцати цветов. Неудачный драйвер будет игнорирован (что нам и нужно) и уже в рабочей конфигурации можно будет удалить его, заменив на стабильно работающий.
Как включить видеокарту на ноутбуке
Комплектация ноутбуков некоторых производителей, а сейчас почти всех, включает две видеокарты (видеоадаптера), дискретный и интегрированный, с возможностью автоматического переключения.
Дискретная видеокарта — аналог видеокарт настольного ПК.
Интегрированная видеокарта является частью процессора или находится на материнской плате.
Старые версии дискретных карт ATI (AMD) управляются утилитой Catlyst Control Center.
Для автоматического переключения нужны драйвера. Установив в BIOS “Switchable” меню “Display Mode”.
Как отключить встроенную видеокарту
Чтобы отключить встроенную видеокарту при помощи BIOS или с помощью Windows переходим в управление компьютером и выбираем — видеоадаптеры на вкладке диспетчера устройств. Кликом по правой кнопке выбираем — отключить.
Для определения какая видеокарта, в поиске Google находим определение. Для отключения внешнего адаптера — производим все те же операции. Для отключения интегрированной видеокарты переходим в BIOS.
Для перехода в BIOS нужно до загрузки Windows нажать: Del (для ПК), F2 или F10 (для ноутбуков).
В настройках, ответственных за оборудование, имеем: Intergration Video, Primary Video Controller. Определяем Disable. Но из-за разных версий BIOS, названия настроек разные. Отключить видеокарту на ноутбуке можно так же. Разница только в версиях БИОСа.
Как переключить видеокарту
Если процессор AMD и видеокарта ATI/AMD для переключения видеокарты нужно установить утилиту Catalyst Control Center на оба видеоадаптера по драйверам.
Переключение на видеокарту больше по мощности происходит автоматически, в зависимости какая программа используется по объему информации, подключена сеть или автономная работа. Ручное управление выполняется утилитой Catalyst Control Center также и из трея.
Если процессор Intel. Карта ATI/AMD, применяем Catalyst Control Сenter.
Для автоматического включения или переключения, сайт изготовителя ноутбуков предлагает драйвера. Вводим в BIOS параметры Switchable в меню Display Mode. Загрузку BIOS производят в момент включения или перезагрузки. Если момент упущен, то нужно подождать пока загрузится программа Windows и перезагрузить повторно.
Основными горячими клавишами являются:
- F1- Lenovo
- F2- основная клавиша BIOS (Aser. Asus. Samsung. Sony. Simens. Panasonic. Dell. Lenovo.)
- F10- Hewlett. Packard. Dell.
- Esc- Toshiba
Новая видеокарта
Стандартная ситуация: приобретенная в магазине и установленная карта не работает и не определяется компьютером. Проблема может быть вызвана как конфликтом оборудования, так и недостатком программного обеспечения.
Основные причины:
- Отсутствие драйверов. Любое новое оборудование требует установки драйверов: ПО, которое «учит» компьютер работать с новым устройством. Драйвера практически всегда идут в комплекте с приобретенной картой, в противном случае их можно скачать с официальных сайтов производителей (Nvidia Geforсe на русском).
- Техническое несоответствие. Устаревшие материнские платы могут оказаться физически неспособны поддерживать работу ускорителей и других деталей современных видеокарт. В ряде случаев оборудованию может не хватить питания. Помимо этого, карта может вообще не подходить по разъему к конкретной материнской плате — все эти моменты следует уточнить перед покупкой, чтобы потом не оформлять возврат.
- Пиратский и старый Windows. Популярные в свое время пиратские нелицензионные сборки операционной системы, частные модификации и просто старые версии Windows могут не распознавать новое оборудование. Проблема обычно решается обновлением системы до более свежих и лицензионных версий, либо поиском и устранением конфликта конкретной сборки с картой.
- Некорректные настройки BIOS и прошивка. Неправильные настройки BIOS (параметры видеовхода и графического интерфейса) могут привести к ошибке обработки данных, даже если с технической частью и драйверами все в порядке. Помимо этого, прошивка системы BIOS может устареть и требовать обновления.
Для начала желательно проверить правильность установки видеокарты: хотя современные модели имеют разъемы, где физически сложно ошибиться, подобные случаи бывают. Следует достать карту, убедиться в отсутствии пыли в разъеме, грязи на контактах, физических дефектов.
Если все в порядке, проблема в ПО или техническом несоответствии. К счастью, чаще всего компьютер не видит карту из-за неправильных настроек или недостатка драйверов, и проблема решается быстро.
Ноутбук не видит видеокарту
Подобные ситуации, когда ноутбук не видит видеокарту, возникают при переустановке операционной системы Windows. Для решения подобных задач, необходимо в первую очередь удалить все драйвера установленные раньше, чтобы программа не конфликтовала с вновь устанавливаемым программным обеспечением. В диспетчере загрузок находим видеокарту, правой кнопкой мыши нажимаем на (свойства). На вкладке Драйвер (удалить) и ОК.
Для удаления программ, ранее установленных, с драйверами видеокарты. На панели управления откроем (Программы и компоненты).
Для карты AMD Radeon, удалить всё, что связано с AMD (для старых моделей видеокарт — ATI Catalyst).
Для видеокарты nVidia — удалить все, где упоминается nVidia.
Так поступают и для Intel HD Graphics.
Для решения вопроса с установкой драйверов видеокарты, нужно зайти на сайт производителя найти свое устройство и нужные операционные системы.
Среди множества предлагаемых, находим нужные драйвера для видеокарты и устанавливаем. После установки драйверов перезагружаем компьютер.
Подобным методом определяется и производится наладка компьютера, когда компьютер не видит видеокарту Nvidia или когда отключается видеокарта.
Определение наличия поломки видеокарты
Самостоятельно выявить неисправность можно с помощью аппаратных и программных методов диагностики. Пользователю нужно определить, что именно видеокарта действительно поломалась. Вероятно, причина отсутствия изображения на мониторе другая. Программные методы диагностики помогут разобраться в функциональности графического ускорителя.
Способ 1: Утилита dxdiag
Проверить графическую карту, которая еще позволяет передавать изображение на монитор, можно с помощью средств Windows несколькими методами. Один из таких способов — через утилиту диагностики DirectX. Процесс пройдет за считанные секунды.
- Одновременно нажмите клавиши Win + R. В левом нижнем углу появится окно «Выполнить». Последующие действия требуют прав администратора.
- В появившееся окно введите команду dxdiag и нажмите «ОК».
- Перейдите к вкладке «Экран» и посмотрите информацию о видеокарте. Если все нормально, в поле «Примечания» будет указано: «Неполадок не найдено».
Способ 2: «Диспетчер устройств»
Этот метод также не требует установки дополнительного ПО. В меню «Диспетчера устройств» подробно отображена информация о неполадках видеоадаптера. Выполните простые действия:
- Нажмите ЛКМ на «Пуск», выберите «Панель управления», зайдите в «Диспетчер устройств».
- Нужно перейти к разделу «Видеоадаптеры», развернув который, нажмите ПКМ по подключенной видеокарте и зайдите в «Свойства». Если в списке нет нужной карты, вручную обновите ее драйвера и попробуйте снова.
Компьютер не видит дискретную видеокарту
С этой проблемой сталкиваются часто те, кто переустанавливал операционные системы, когда при установке произошла ошибка. Решение возможно, если перезагрузить ОС, или произвести загрузку с Livecd.
Еще решение возможно при удалении всех драйверов с упоминанием Nvidia, отключить папку с названием Nvidia. Почистить реестр. Отключить интернет, антивирус, перезагрузить и установить драйвера снова. НО если предложенные манипуляции не помогут, нужно обращаться в сервисный центр. Там решат проблемы с ремонтом и наладкой.
Как можно исправить проблемы нерабочей видеокарты
В то время как многие из вышеперечисленных моментов являются симптомами умирающей видеокарты, это не всегда означает, что она точно сломалась. Есть несколько профилактических мер, с помощью которых можно попробовать продлить жизнь графической карте, прежде чем принимать окончательное решение об покупке нового видеоадаптера.
Переустановка драйверов
Драйверы видеокарты непостоянны. Если они устарели, то могут появиться проблемы при игре в более современные игры. Если видеоадаптер старый, новые драйверы могут принести больше вреда, нежели пользы для стабильной работы системы. Однако иногда и актуальные драйверы всё равно могут привести к аварийному завершению работы ПК.
Если вы не обновляли драйверы в течение долгого времени, обновите их через программу от NVidia, AMD или Intel, в зависимости от того, какой у вас видеоадаптер. Кроме того, если вы недавно обновляли драйверы, попробуйте откатить драйвер на более раннюю версию или скачать и установить старую драйвера из архива производителя.
Для видеокарт Nvidia:
Для видеокарт AMD:
Устранение перегрева
Есть вероятность, что у видеокарты будут проблемы из-за перегрева. Это особенно актуально, если неполадки возникают только в период рендеринга 3D-графики или вентилятор вашего видеоадаптера становится чрезвычайно громким во время активной работы. Если это так, стоит проверить температуру GPU и посмотреть, насколько сильно он нагревается во время простоя и рендеринга.
Можно избежать перегрева, для этого нужно отсоединить видеокарту и аккуратно очистить кулер и решётку радиатора от пыли. Так же стоит разобрать её и обновить термопасту, которая находится на графическом процессоре. Наконец можно воспользоваться специальными программами для управления скоростью вращения вентилятора и снижения тактовой частоты GPU, например, утилитой MSI Afterburner.
Проверка правильности подключения к материнской плате и БП
Видеокарты должны быть правильно размещены в слотах PCie для эффективной работы. Если видеоадаптер требует дополнительного питания, коннекторы от блока питания должны быть надежно подключены, без зазора. Если что из этого подключено неправильно, то графическая карта либо перестает включаться вообще, либо запускается с ошибками.
Стоит убедиться, что видеоадаптер правильно вставлен в PCie шину и плотно привинчен к корпусу. Также нужно проверить корректность подключения коннекторов в разъемы питания, 8-pin и 6-pin разъёмы должны быть правильно соединены с БП.
Проверка видеокабеля
Если кабель от ПК до монитора подключён неправильно – это может привести к странным визуальным эффектам. Поэтому нужно проверить надежность подключения кабеля к разъёмам с обеих сторон, а также стоит посмотреть шнур. Если он поврежден, то его нужно заменить.
Проверка монитора
Визуальные помехи могут появиться вообще не от видеокарты, а признаком того, что монитор начинает выходить из строя. Поэтому стоит попробовать заменить монитор. Если проблема исчезнет, то значит именно он является причиной неисправности графики.
Прогрев видеокарты
Данный вариант лучше не рассматривать неопытным пользователям, ведь вместо устранения неполадки можно окончательно убить видеокарту. Прогревают видеоадаптер только в том случае, если появляются артефакты и прочие графические аномалии, либо изображение полностью перестает выводиться.
Прогрев заключается в том, что нужно в домашних условиях либо паяльной лампой, либо феном, либо утюгом нагреть GPU для того, чтобы восстановить контакт чипа с платой. Для этого нужно разобрать видеокарту и прогревать графический чип круговыми движениями в течении определенного времени. Данная процедура способствует тому, что BGA-шары между чипом и платой начнут плавиться, вследствие чего восстановится их соединение. Лучше избежать данный метод, ведь даже если работу будет делать профессионал – шанс того, что GPU снова заработает ровняется 60%.
Замена видеокарты
Однако иногда устранить поломку уже не представляется возможным. Если вы действительно подозреваете, что ни одни из вышеперечисленных способов не сможет вернуть видеокарту к жизни, а обращаться в сервисный центр обойдется дороже стоимости графической карты, тогда стоит задуматься об покупке нового видеоадаптера.
Содержание
- 1 Причины неисправности видеокарты
- 2 Признаки неисправной видеокарты
- 2.1 Артефакты
- 2.2 Громкие звуки кулера
- 2.3 Сбои драйвера
- 2.4 Черный экран
- 3 Как можно исправить проблемы нерабочей видеокарты
- 3.1 Переустановка драйверов
- 3.2 Устранение перегрева
- 3.3 Проверка правильности подключения к материнской плате и БП
- 3.4 Проверка видеокабеля
- 3.5 Проверка монитора
- 3.6 Прогрев видеокарты
- 3.7 Замена видеокарты
- 4 Вывод

Причины неисправности видеокарты
Существует множество причин, из-за которых либо полностью не работает видеокарта, либо появляются системные ошибки, связанные с ней. Чаще всего виновником неприятностей, из-за которых возникают поломки графической карты, является обычная пыль. Она забивается в решетку радиатора и облепляет лопасти кулера, тем самым мешая нормальной циркуляции воздуха. Как правило, это приводит к перегревам, из-за чего GPU может сгореть.
Также скачки напряжения и перебои в работе электропитания способны убить видеоадаптер. От них страдает не только видеокарта, но и любой компонент ПК может также выйти из строя. Поэтому стоит вложить деньги в источник бесперебойного питания (ИБП). Он защитит электронику, обеспечив временную мощность при скачке напряжения.
Наконец, сам владелец может стать виновником гибели графической карты. Зачастую неопытные пользователи совершают ошибку, неправильно завышая вольтаж и частоты при разгоне видеоадаптера. Если разогнать графический процессор слишком сильно – это закономерно приведет к его ранней поломке. Помимо этого, неопытный человек банально может неправильно подключить видеоадаптер к материнской плате, вследствие чего он просто не будет работать.
Признаки неисправной видеокарты
Видеокарты, которые начинают выходить из строя, могут привести к сбоям работы ПК. Эти неполадки варьируются от простого синего экрана смерти и «заморозки» (ПК и изображение полностью зависают) до случайных перезагрузок и выключений. Это далеко не весь перечень проблем, некорректная работа видеоадаптера может проявиться и в других сбоях.
Артефакты
Если что-то не так с видеокартой, это может проявиться в виде причудливых визуализаций на экране. Это связано с тем, что графический процессор некорректно выводит изображение на монитор: цвета будут выглядеть странно, 3D-модели начнут растягиваться без причины или весь экран будет покрыт визуальным мусором.
Громкие звуки кулера
При загрузке программного обеспечения, которое использует 3D-графику (или даже при запуске компьютера), можно услышать, что кулер издает звуки, похожие на запуск реактивного самолета. Этот звук свидетельствует, что один из системных компонентов сильно перегревается. Если это тот вентилятор, который находится на видеокарте, скорее всего это признак того, что что-то работает неправильно.
Сбои драйвера
Иногда при стандартной работе компьютера, экран становится черным в течение нескольких секунд. Когда изображение возвращается, появляется сообщение о том, что видеодрайверы работают некорректно и должны были быть перезапущены. Эта проблема не приведет к сбою всего ПК, но может быть очень раздражающей, если это происходит часто.
Черный экран
Если ошибка критическая, то как правило изображение полностью пропадает. Нерабочая видеокарта просто прекращает работу, не выводя на монитор изображение вообще. Придется прибегнуть к встроенной графике или дешевой «одноразовой графической карте», чтобы точно узнать, проблема вызвана неисправным графическим чипом или монитором.
Как можно исправить проблемы нерабочей видеокарты
В то время как многие из вышеперечисленных моментов являются симптомами умирающей видеокарты, это не всегда означает, что она точно сломалась. Есть несколько профилактических мер, с помощью которых можно попробовать продлить жизнь графической карте, прежде чем принимать окончательное решение об покупке нового видеоадаптера.
Переустановка драйверов
Драйверы видеокарты непостоянны. Если они устарели, то могут появиться проблемы при игре в более современные игры. Если видеоадаптер старый, новые драйверы могут принести больше вреда, нежели пользы для стабильной работы системы. Однако иногда и актуальные драйверы всё равно могут привести к аварийному завершению работы ПК.
Если вы не обновляли драйверы в течение долгого времени, обновите их через программу от NVidia, AMD или Intel, в зависимости от того, какой у вас видеоадаптер. Кроме того, если вы недавно обновляли драйверы, попробуйте откатить драйвер на более раннюю версию или скачать и установить старую драйвера из архива производителя.
Для видеокарт Nvidia:
Для видеокарт AMD:
Устранение перегрева
Есть вероятность, что у видеокарты будут проблемы из-за перегрева. Это особенно актуально, если неполадки возникают только в период рендеринга 3D-графики или вентилятор вашего видеоадаптера становится чрезвычайно громким во время активной работы. Если это так, стоит проверить температуру GPU и посмотреть, насколько сильно он нагревается во время простоя и рендеринга.
Можно избежать перегрева, для этого нужно отсоединить видеокарту и аккуратно очистить кулер и решётку радиатора от пыли. Так же стоит разобрать её и обновить термопасту, которая находится на графическом процессоре. Наконец можно воспользоваться специальными программами для управления скоростью вращения вентилятора и снижения тактовой частоты GPU, например, утилитой MSI Afterburner.
Проверка правильности подключения к материнской плате и БП
Видеокарты должны быть правильно размещены в слотах PCie для эффективной работы. Если видеоадаптер требует дополнительного питания, коннекторы от блока питания должны быть надежно подключены, без зазора. Если что из этого подключено неправильно, то графическая карта либо перестает включаться вообще, либо запускается с ошибками.
Стоит убедиться, что видеоадаптер правильно вставлен в PCie шину и плотно привинчен к корпусу. Также нужно проверить корректность подключения коннекторов в разъемы питания, 8-pin и 6-pin разъёмы должны быть правильно соединены с БП.
Проверка видеокабеля
Если кабель от ПК до монитора подключён неправильно – это может привести к странным визуальным эффектам. Поэтому нужно проверить надежность подключения кабеля к разъёмам с обеих сторон, а также стоит посмотреть шнур. Если он поврежден, то его нужно заменить.
Проверка монитора
Визуальные помехи могут появиться вообще не от видеокарты, а признаком того, что монитор начинает выходить из строя. Поэтому стоит попробовать заменить монитор. Если проблема исчезнет, то значит именно он является причиной неисправности графики.
Прогрев видеокарты
Данный вариант лучше не рассматривать неопытным пользователям, ведь вместо устранения неполадки можно окончательно убить видеокарту. Прогревают видеоадаптер только в том случае, если появляются артефакты и прочие графические аномалии, либо изображение полностью перестает выводиться.
Прогрев заключается в том, что нужно в домашних условиях либо паяльной лампой, либо феном, либо утюгом нагреть GPU для того, чтобы восстановить контакт чипа с платой. Для этого нужно разобрать видеокарту и прогревать графический чип круговыми движениями в течении определенного времени. Данная процедура способствует тому, что BGA-шары между чипом и платой начнут плавиться, вследствие чего восстановится их соединение. Лучше избежать данный метод, ведь даже если работу будет делать профессионал – шанс того, что GPU снова заработает ровняется 60%.
Замена видеокарты
Однако иногда устранить поломку уже не представляется возможным. Если вы действительно подозреваете, что ни одни из вышеперечисленных способов не сможет вернуть видеокарту к жизни, а обращаться в сервисный центр обойдется дороже стоимости графической карты, тогда стоит задуматься об покупке нового видеоадаптера.
Вывод
Как вы видите, существует масса причин поломки, а также множество вариантов починки видеокарты. Поэтому стоит взвесить свои силы и решить, сможете ли вы самостоятельно отремонтировать видеоадаптер или лучше обратиться в сервисный центр.
Ведь своевременное вмешательство и устранение проблемы, а также регулярная забота о технике способны продлить жизнь не только графической карте, но и всем комплектующим ПК. Поэтому важно вовремя обратить внимание даже на мелкие неполадки, так как впоследствии они приведут к полной поломки графической карты.
Содержание
- Поиск и устранение неисправностей видеокарты
- Признаки неисправности графического адаптера
- Выявление неисправностей
- Решение проблем
- Почему возникают ошибки в работе видеокарты?
- Основной список проблем и неисправностей видеокарт
- Видеокарта издает писк или свист при работе
- Видеокарта дребезжит при работе
- На печатной плате видны пятна или разводы
- Отслоение видеочипа видеокарты
- Ошибка в работе видеодрайвера
- Зависания (артефакты) после разгона видеокарты
- Проблемы с видеопамятью
- Ошибка с кодом 43 у видеокарты
- Неверный BIOS у видеокарты
- Ошибки видеокарты
- Где искать ответ?
- Есть ли выход из положения?
- Другой случай
- Ошибка 43 типична не только для видеокарт
- Ошибка 43 при подключении к USB
- Мы готовы Вам помочь!
- Поиск и устранение неисправностей видеокарт
- Характерные неисправности видеокарт
- Причины появления неисправностей у видеокарт
Поиск и устранение неисправностей видеокарты
Признаки неисправности графического адаптера
Смоделируем ситуацию: Вы включаете компьютер. Начинают крутиться вентиляторы кулеров, материнская плата издает характерный звук – одиночный сигнал нормального старта… И ничего больше не происходит, на экране монитора вместо привычной картинки Вы видите только темноту. Это значит, что на монитор не поступает сигнал с порта видеокарты. Такая ситуация, разумеется, требует немедленного решения, так как компьютером пользоваться становится невозможно.
Еще одна довольно распространенная проблема – при попытке включения ПК система вообще никак не реагирует. Вернее, если присмотреться повнимательнее, то после нажатия на кнопку «Power» все вентиляторы слегка «дергаются», а в блоке питания происходит едва слышный щелчок. Такое поведение комплектующих говорит о коротком замыкании, в котором вполне возможно виновата видеокарта, а точнее, сгоревшие цепи питания.
Существуют и другие признаки, говорящие о неработоспособности графического адаптера.
Но и это еще не все. Бывает, что при наличии двух видеокарт (чаще всего такое наблюдается в ноутбуках), работает только встроенная, а дискретная бездействует. В «Диспетчере устройств» карта «висит» с ошибкой «Код 10» или «Код 43».
Выявление неисправностей
Прежде, чем уверенно говорить о неработоспособности видеокарты, необходимо исключить неисправность других компонентов системы.
Если слот единственный, то следует проверить, будет ли работать исправное устройство, подключенное к нему. Ничего не изменилось? Значит, неисправен графический адаптер.
Решение проблем
Итак, мы выяснили, что причиной неполадок является видеокарта. Дальнейшие действия зависит от серьезности поломки.

Данные рекомендации работают только в том случае, если причиной неисправности стала невнимательность либо это следствие небрежной эксплуатации. Во всех остальных случаях Вам прямая дорога в ремонтную мастерскую либо в гарантийный сервис (звонок или письмо в магазин, где была куплена карта).
Помимо этой статьи, на сайте еще 12336 инструкций.
Добавьте сайт Lumpics.ru в закладки (CTRL+D) и мы точно еще пригодимся вам.
Отблагодарите автора, поделитесь статьей в социальных сетях.
Источник
Очень часто бывает такая ситуация, что видеокарта, которая долгое время работала нормально, начинает себя странно вести, например шуметь, или же на экране могут появляться различные бесформенные изображения (артефакты). Или же бывает, что только что купленная в магазине видеокарта спустя пять минут работы начинает шуметь или перестаёт работать.
В данной статье мы постараемся перечислить основные признаки неисправностей, связанные с видеокартами, и причины их появления, а также способы самостоятельного исправления проблемы, если это возможно.
Почему возникают ошибки в работе видеокарты?
Ошибки в работе видеокарты могут быть вызваны самыми различными причинами. И, к сожалению, как мы упоминали ранее, даже новая видеокарта из магазина потенциально не застрахована от возникновения неисправности.
Ниже мы приведём основной список проблем и неисправностей, с которым вы можете столкнуться как в процессе эксплуатации уже имеющейся видеокарты, так и при покупке новой или б/у видеокарты.
Основной список проблем и неисправностей видеокарт
Видеокарта издает писк или свист при работе
Проблема: Свист или низкочастотный писк дросселей видеокарты
Причина возникновения: Очень распространенная проблема, вызванная большой индуктивностью тока, протекающего через дросселя видеокарты. Зачастую проявляется только при сильной нагрузке видеокарты в виде низкочастотного свиста или писка в области видеокарты.
Способы решения: Потенциально данная проблема не приводит к поломке или выходу из строя видеокарты. Скорее, она несёт в себе эстетический дискомфорт, так как писк дросселей довольно противен и может доставлять неудобства при использовании открытого типа корпусов, или когда системный блок располагается в непосредственной близости от пользователя.
К сожалению, данный случай не является гарантийным, и в ремонте или возврате такой видеокарты вам будет отказано. Но не стоит волноваться, хоть данный тип неисправности и является не гарантийным, зачастую при неисправности на новой видеокарте магазин-продавец может пойти на уступки и обменять проблемное оборудование, срок эксплуатации которого не превышает 14 дней.
Ещё одним способом устранения данной неисправности является заливка проблемных дросселей при помощи клеевого пистолета. Но стоит отметить, что этот способ может не сработать, и вам придётся мириться с данной проблемой или обратиться в сервисный центр для замены проблемных элементов видеокарты.
Видеокарта дребезжит при работе
Проблема: Дребезжание кулера видеокарты
Причина возникновения: Проблема, вызванная изнашиванием шарнирного механизма вращения кулера видеокарты, которая свидетельствует о скором выходе из строя проблемного кулера.
Данная проблема влечет за собой скорый отказ системы охлаждения видеокарты и, как следствие, перегрев отдельных элементов, и их полный выход из строя вплоть до возгорания.
Способы решения: К сожалению, ресурс работы вентилятора не бесконечен, и в случае возникновения данной неисправности вам необходимо поменять проблемный кулер целиком.
Ещё одним способом устранения неисправности является замена стандартного охлаждения видеокарты на кастомные системы охлаждения. Но большинство таких кастомных систем подходят только под референсные модели видеокарт.
На печатной плате видны пятна или разводы
Проблема: Жирные пятна на бэкплейте (текстолите) видеокарты
Причина возникновения: При визуальном осмотре видеокарты можно обнаружить жирные пятна на бэкплейте, что свидетельствует о плохом качестве клея под термопрокладками радиатора или цепями электропитания.
Следует помнить, что такие пятна, особенно в области большого скопления конденсаторов или других радиоэлементов, могут привести к замыканию.
Способы решения: Здесь всё довольно просто. Вам необходимо удалить появившиеся пятна спиртовым раствором и поменять протёкшие термопрокладки радиатора или цепей электропитания. Найти новый комплект прокладок не составит большого труда, они продаются в большинстве крупных магазинов электроники или радиотоваров.
Отслоение видеочипа видеокарты
Проблема: Отслоение видеочипа видеокарты
Причина возникновения: Одна из самых распространенных проблем на вторичном рынке видеокарт. Данная проблема возникает из-за несоблюдения корректных условий эксплуатации видеокарты (майнинг криптовалют без должного охлаждения или в замкнутом невентилируемом помещении или из-за простого перегрева отдельных элементов видеокарты) и, как следствие, отслоения элемента пайки видеочипа.
Зачастую проблема проявляется как частичная или полная потеря изображения, артефакты в 3D приложениях и играх, ошибка 43 в диспетчере устройств, не исключен вариант с полным отказом работоспособности видеокарты.
Ошибка в работе видеодрайвера
Проблема: Ошибка в работе видеодрайвера
Причина возникновения: Еще одна распространенная проблема, которая возникает из-за некорректно установленного или обновленного видеодрайвера видеокарты.
Способы решения: Потенциально данная проблема не приводит к поломке или выходу из строя видеокарты и решается полным удалением видеодрайвера и его последующей «чистой» переустановкой. Мы рекомендуем запускать самый простой из доступных вариантов тестирования видеокарты после каждой переустановки драйверов, чтобы убедиться, что видеокарта функционирует исправно. На нашем сайте есть отдельная статья в которой рассказывается, как полностью удалить драйвер на видеокарту, после чего необходимо установить новый драйвер.
Зависания (артефакты) после разгона видеокарты
Проблема: Переразгон видеокарты
Причина возникновения: Зачастую неопытные или начинающие оверлокеры, в силу незнания специфик и характеристик видеокарты, завышают показатели частоты видеопамяти или видеоядра, что приводит к различным проблемам в 3D приложениях и играх.
Способы решения: Данная проблема решается поиском оптимальных значений для разгона видеокарты путём тестирования стабильности на различных частотах и предустановках. Более подробно о том, как можно протестировать стабильность видеокарты при разгоне, можно прочитать в нашей статье: Проверка видеокарты на производительность и стабильность.
Проблемы с видеопамятью
Проблема: Битая микросхема видеопамяти
Причина возникновения: В силу специфики видеопамять устанавливается отдельными микросхемами, и очень часто бывает, что одна из микросхем видеопамяти имеет проблемный сектор длиной в несколько бит или байт.
Проявляется как полное зависание компьютера или постоянна ошибка в работе видеодрайверов при попытке записи информации в проблемный сектор видеопамяти.
Способы решения: К сожалению, при возникновении такой неисправности потребуется полная замена проблемной микросхемы памяти. Большинство крупных сервисов держат на такие случаи доноры, с которых можно снять целый чип памяти и произвести перепайку дефектного элемента видеокарты.
Ошибка с кодом 43 у видеокарты
Проблема: Ошибка 43 или «Система Windows остановила это устройство»
Способы решения: Детальный разбор причины возникновения Ошибки 43 и способы её устранения вы сможете найти в нашей статье «Как исправить ошибку с кодом 43».
Неверный BIOS у видеокарты
Проблема: Некорректный BIOS видеокарты
Причина возникновения: Данная проблема встречается на вторичном рынке видеокарт. Зачастую для получения максимальной производительности или изменения стандартных параметров, заложенных производителем, пользователи прибегают к перепрошивке BIOS’а видеокарты.
После таких манипуляций с BIOS большинство видеокарт от AMD перестают корректно работать со стандартными драйверами, и вам потребуется повторная перепрошивка родного BIOS видеокарты.
Способы решения: Как перепрошить BIOS и, самое главное, как найти нужную версию BIOS для вашей видеокарты, вы сможете узнать из наших статей «Перепрошивка BIOS на картах AMD» и «Поиск стандартных BIOS’ов видеокарт». Также, если вы хотите продолжать использовать видеокарту с измененным БИОСом, то можете ознакомиться со статьей, рассказывающей как установить драйвер на видеокарту с измененным БИОСом.
Источник
Ошибки видеокарты
| Виды работ | Стоимость |
|---|---|
| Диагностика | 0 р. |
| Вызов | 0 р. |
| Установка / замена видеокарты | 120 р. |
| Ремонт видеокарты | 350 р. |
Многие из нас попадали в столь неприятную ситуацию, как внезапное исчезновение или ухудшения качества картинки. А при этом еще могут возникать и всевозможные всплывающие окна или в диспетчере задач могут появляться различные надписи, например «ошибка 43 – видеокарта сообщила о появлении возможных неполадок».
Такие проблемы, как известно, никогда не бывают вовремя и тогда перед пользователем возникает единственный вопрос: что делать?
Как выйти из положения и что может стать причиной такой неприятности?
На самом деле, данная ошибка видеокарты Nvidia или Radeon не единична и встречается достаточно часто. О ней, а также о других проблемах с видеокартами, мы сегодня и поговорим.
Где искать ответ?
Иногда мы сталкиваемся с такой проблемой, как сбой драйверов. При этом, обновить их, откатить или переустановить попросту не представляется возможным. Что делать в такой ситуации? Для этого необходимо зайти в Диспетчер задач и просмотреть состояние видеокарты.
С большой вероятностью, напротив устройства вы увидите небольшой значок желтого цвета, который свидетельствует о проблемах.
Нужно открыть ее свойства и просмотреть указанную там информацию. Скорее всего, в разделе вы увидите соответствующую надпись: «Ошибка код 43 – видеокарта была остановлена из-за сообщения о появлении неполадок».
В различных версиях операционных систем, данное сообщение отличается друг от друга, но вместе с тем, суть остается неизменной.
Есть ли выход из положения?
Как правило, сообщения вроде «Код 43 – ошибка видеокарты» возникают по причинам, устранить которые самостоятельно практически невозможно. Как правило, это возникает из-за поломки графического процессора по одной из двух основных причин.
Что можно предпринять в таком случае? Существует несколько возможных вариантов реанимации видеокарты в домашних условиях, но гарантировать их эффективность попросту невозможно. Возможные решения проблемы следующие:
Единственный из перечисленных методов, которые можно применить без риска дополнительного повреждения устройства, это переустановка ОС. В остальных случаях, после такой реанимации, ему даже не поможет ремонт, замена видеокарты станет единственным выходом из положения.
Еще один возможный способ самостоятельного тестирования чипа – монтаж на другой компьютер.
Если вы обладаете соответствующими навыками, можно попробовать установить устройство на материнскую плату ПК друга или родственника. Если на постороннем компе с вашей видеокартой нет изображения, или появляется та же самая ошибка, значит устранить проблему каким-либо способом, кроме профессионального ремонта, не получится. Но если все нормально, тогда, скорее всего, причина кроется в системном сбое ОС или других элементов компьютера.
Другой случай
Иногда случаются ситуации, при которых после установки нового устройства Nvidia GeForce или AMD Radeon, ошибка 43 начинает действовать вам на нервы. При этом при возвращении старой видеокарты, все идеально работает и нет никаких неприятностей. А при подключении новой упорно появляется одна и та же проблема. Каков выход из такой ситуации? Можно выделить четыре основных проблемы, которые приводить к появлению ошибки.
Если ничего из перечисленного не помогает, возможно проблема кроется в браке устройства. Выявить его поможет установка платы на другой компьютер. Если она не будет работать и там, вероятно, она попросту неисправна.
Тогда необходим либо ее ремонт, либо обмен в месте покупки.
Ошибка 43 типична не только для видеокарт
Вне зависимости от того, какое бы устройство вы не подключили к компьютеру, всегда существует риск его отказа с соответствующим оповещением в виде ошибки 43. Данная неприятность подразумевает не только проблемы с видеокартами AMD Radeon или Nvidia GeForce, а и с такими устройствами, как:
Практически во всех случаях, данное сообщение говорит о неполадках непосредственно устройства. Ситуации, когда проблема кроется в программной плоскости, скорее исключение. Теоретически, такой сигнал может появляться при сбоях в операционных системах или неправильно заданному пути к драйверу. Но опять же повторимся, чаще проблема аппаратная и решить ее самостоятельно, как правило, не представляется возможным.
Помочь в таком случае может только профессионал.
Ошибка 43 при подключении к USB
Если удалось определить, что данная проблема связана непосредственно с подключением к USB, решить проблему можно. Существует несколько основных причин, по которым это происходит и способов их решения. Перечислим основные из них:
Мы готовы Вам помочь!
Если у вас перестала работать видеокарта, важно знать: большинство неисправностей, по которым возникает ошибка 43, самостоятельно устранить невозможно. Они требуют глубокой диагностики и ремонта, в том числе и использованием специального инструмента и оборудования. Если вы столкнулись с такой проблемой, компания «Эксперт» поможет вам решить ее максимально быстро и качественно.
Мы осуществляем высококачественный и надежный ремонт видеокарт в Москве. Опытные специалисты сервисного центра знают обо всех возможных неисправностях устройств, которые могут вызывать ошибку 43 и способах решения поставленной задачи.
Источник
Поиск и устранение неисправностей видеокарт
Любое оборудование, каким бы оно ни было надежным, рано или поздно начинает сбоить или полностью выходит из строя. Видеокарты – это достаточно сложное оборудование, начиненное множеством микроэлектронных компонентов, также не являются исключением из этого правила.
При нарушении условий эксплуатации, постоянных нагрузках, близких к критическим, некачественном питании, слишком сильном разгоне, вероятность появления неисправностей видеокарт возрастает в разы. Из-за проблем с видеокартой появляются сложности с загрузкой, на дисплее наблюдаются артефакты, полосы и другой шум, которые приводят к полной или частичной потере работоспособности всего компьютера.
В данной статье рассматриваются типичные неисправности, возникающие у видеокарт как при майнинге, так и при обычной/игровой эксплуатации. Часть из них можно устранить самостоятельно (обычно это проблемы, связанные с некорректной установкой драйверов и переразгоном/даунвольтингом), другая часть требует проведения квалифицированного ремонта, а в некоторых, тяжелых случаях, проведение ремонта нецелесообразно (дешевле купить новую видеокарту).
Синий экран BSOD, связанный с ошибкой VIDEO SCHEDULER INTERNAL ERROR после пролива жидкости из водяной системы охлаждения на GPU и вызванных этим замыканий:
Характерные неисправности видеокарт
Обычно при наличии проблем с видеокартами у компьютера появляются следующие неприятные симптомы:
Причины появления неисправностей у видеокарт
К основным причинам появления проблем в работе видеокарт относятся:
Чтобы понять, программная или аппаратная ошибка приводит к сбоям в работе видеокарты, можно использовать один из следующих способов:
Если после использования указанных способов проблемы в работе GPU остаются, то их причина кроется в физической неисправности видеокарты
Проблемы с работой драйверов обычно лечатся их чистой переустановкой по методике, изложенной в статье «Правильная установка драйверов GPU для майнинга».
Иногда проблема переустановкой драйверов не решается, и приходиться заново устанавливать систему. В этом случае желательно ее оптимизировать, воспользовавшись советами из статьи «Как выбрать дистрибутив Windows и настроить систему для майнинга».
Если переустановка драйверов/системы не помогает, то нужно переходить к поиску аппаратных проблем.
Для того, чтобы удостовериться в том, что у видеокарты имеется именно физическая неисправность можно использовать следующие способы:
Если при запуске ВК на другом компьютере появляются те же признаки неисправности, или он вообще не запускается, то причина, скорее всего, заключается в физической неисправности GPU.
Если видеокарточка исправна, но в нее залит неправильный BIOS, то нужно вставить ее в качестве второй (не основной), запустить компьютер и проверить, определяется ли она в диспетчере устройств.
Ошибка 43 свидетельствует о проблемах с BIOS-ом и может быть вылечена пропатчиваением драйверов или прошивкой правильного BIOS с помощью AtiFlash или программатор.
Если система показывает ошибку 12 (нехватка ресурсов), то можно поколдовать в BIOS материнской платы, отключив там все лишнее оборудование (звуковая карта, неиспользуемые порты и т.д.).
Если система с проблемной видеокартой начинает загружаться, но при этом возникает ошибка с синим экраном, нужно внимательно изучить ее код, отображаемый на экране. Например, при появлении ошибки VIDEO TDR FAILURE у видеокарт система сама указывает сбойный модуль, являющийся виновником проблем.
Пример ошибки VIDEO TDR FAILURE видеокарт Nvidia, возникающей из-за проблем с файлом nvlddmkm.sys:
Проблема с файлом nvlddmkm.sys, а также код BSOD ошибки stop 0x00000116 обычно решается переустановкой драйверов.
При несоответствии установленной версии CUDA некоторые программы могут не запускаться, выдавая соответствующую ошибку. Выбрать нужную версию платформы CUDA в драйверах Nvidia можно руководствуясь информацией из статьи «О технологии многопотоковых вычислений CUDA в видеокартах компании Nvidia».
Ошибка NVML: cannot get fan speed, error 999 лечится по методике, изложенной в статье «Как исправить ошибку NVML cannot get fan speed».
Решить проблемы, вызывающие ошибку «NVIDIA NVML library not found», поможет информация из статьи «Как исправить ошибку NVIDIA NVML library not found».
Если видеокарта еще «дышит», но на экране появляются артефакты, либо при майнинге появляется много режектов/hardware errors по памяти, немного продлить ее жизнь без замены чипов памяти может снижение разгона, вплоть до снижения частоты памяти ниже штатной.
Ошибки, связанные с деградацией полупроводниковых элементов ядра и памяти диагностируются утилитами, запускающими стресс-тесты на GPU, например, FurMark, а также майнерами, интенсивно использующими видеопамять, например, Клеймором. Снижение рабочей частоты памяти/ядра поможет избавиться и от некоторых синих экранов, связанных с переразгоном/излишним снижением напряжения.
Решение аппаратных проблем с видеокартами обычно требует вмешательства квалифицированного мастера. Иногда решить проблемы с плохими контактами помогает очистка разъемов ваткой/тампоном со спиртом/бензином «Калоша».
В большинстве случаев найти аппаратную проблему невозможно без разборки видеокарты и внимательного осмотра всех ее деталей.
Видеокарта, работавшая долгое время при повышенной влажности имеет следы ржавчины на болтах крепления. Качество всех электрических контактов на этой карте со временем падает:
Визуальный осмотр должен проводиться в первую очередь при подозрении на наличие аппаратных проблем у GPU.
Сгоревшие smd-конденсаторы на видеокарте, выявить которые помог внимательный осмотр платы:
Если видеокарта работает нестабильно, при этом есть уверенность в драйверах и операционной системе, снижен до минимума разгон и обеспечено качественное питание, проблема может быть в контактах чипов памяти с платой или в некачественном контакте с платой выводов видеопроцессора. Реболлинг и/или замена чипов, практикующиеся в таких случаях обычно стоят очень дорого. Поэтому в большинстве таких случаев выгоднее использовать такую карту в качестве донора для ремонта более «легких» пациентов. Прогревание видеокарт с такими проблемами может кратковременно вернуть их к жизни, но все равно они очень быстро перейдут в мир иной.
Источник

















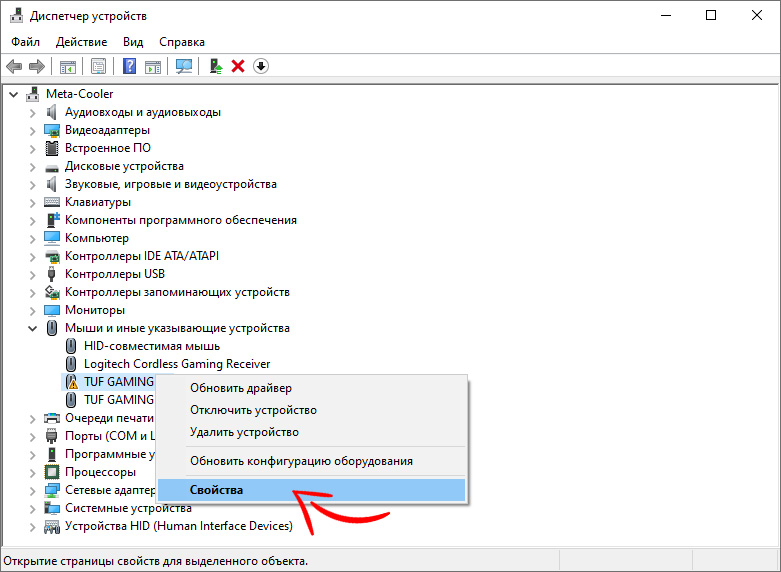


















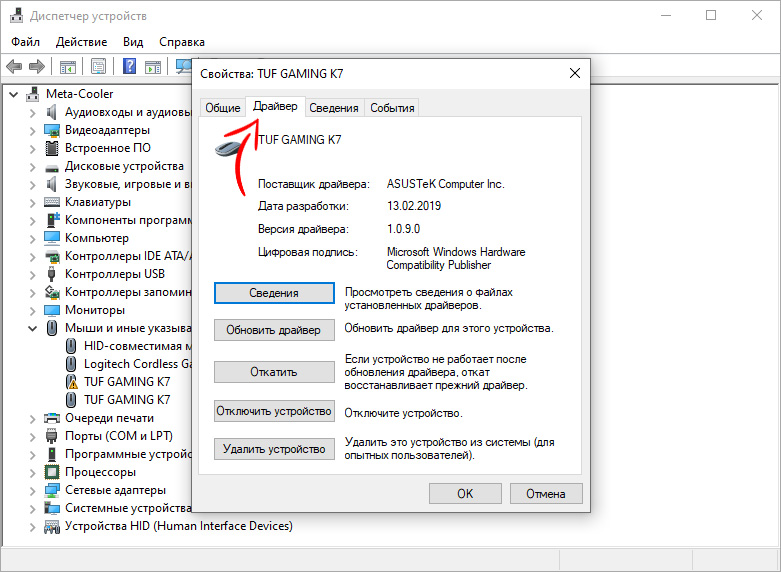
















 Процессор и материнская плата.
Процессор и материнская плата. 














































