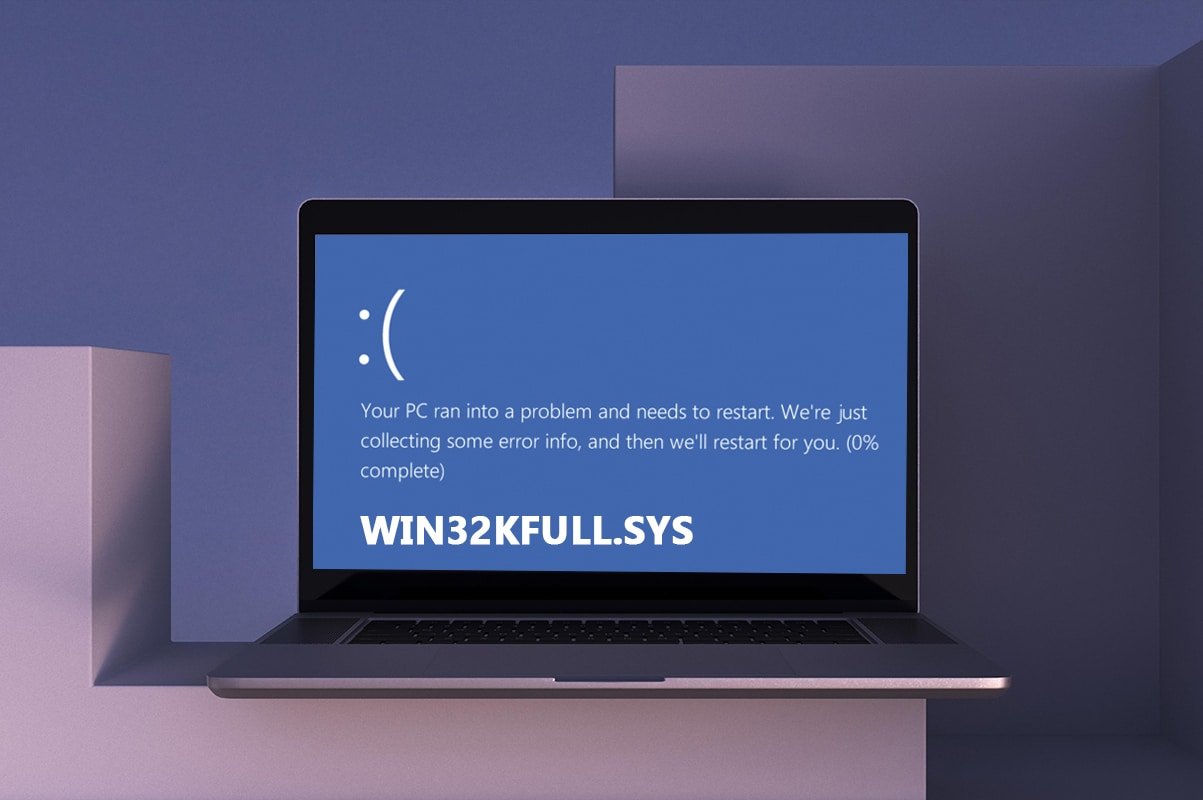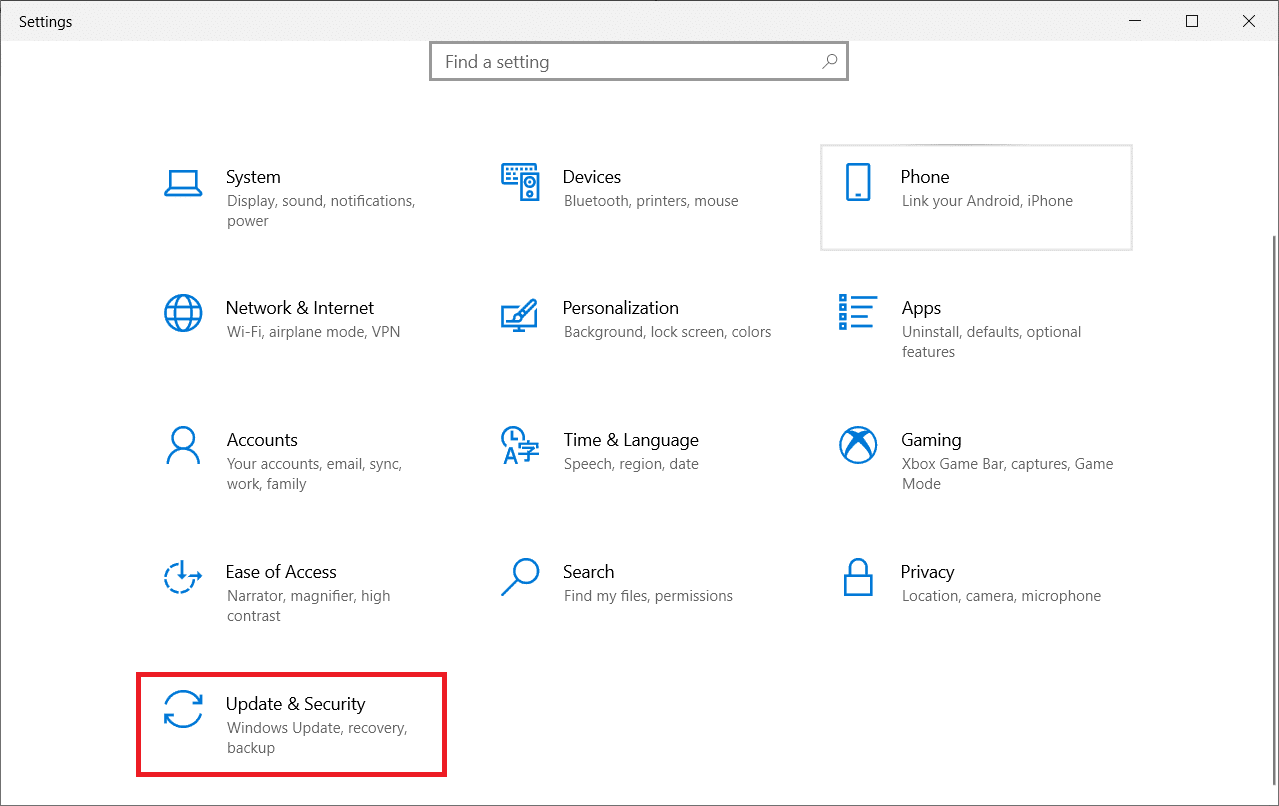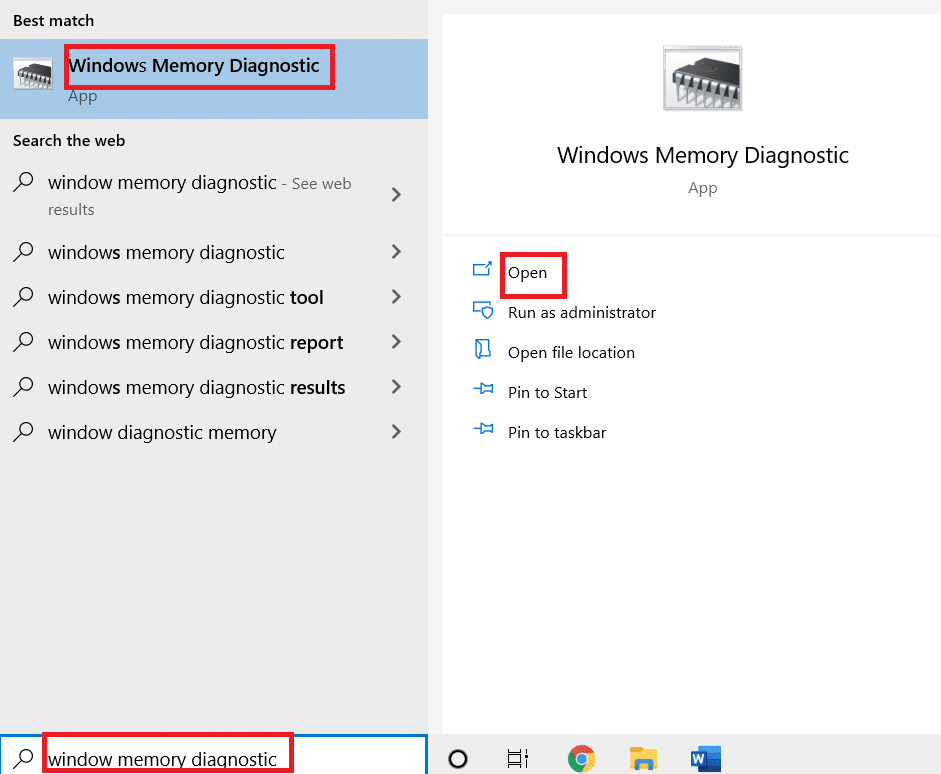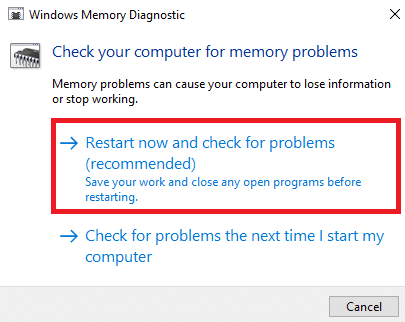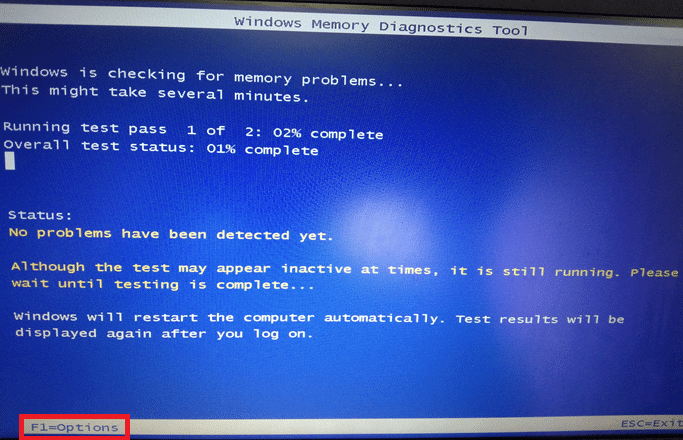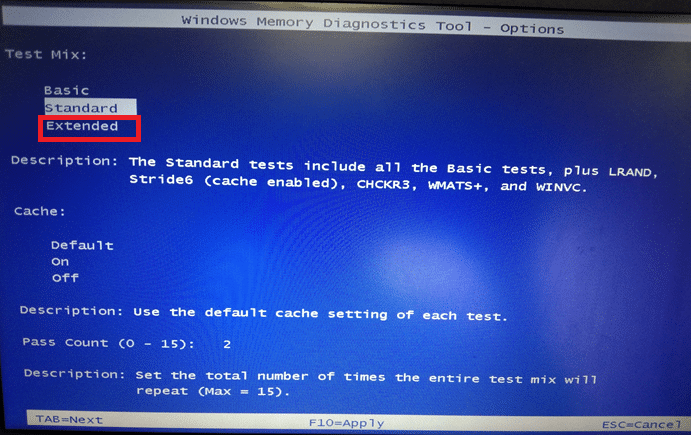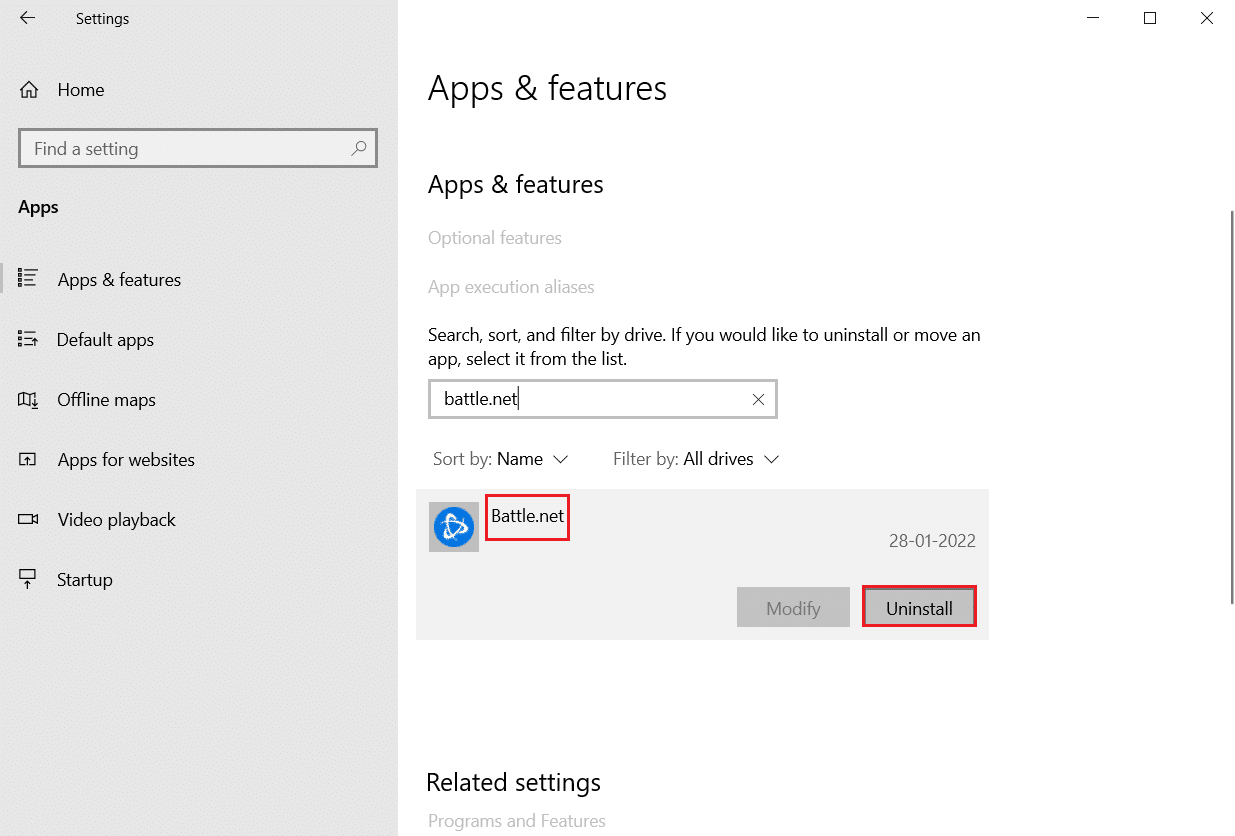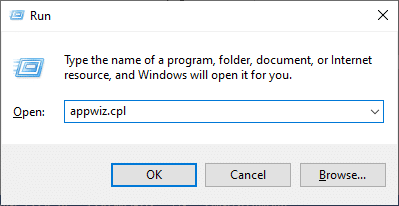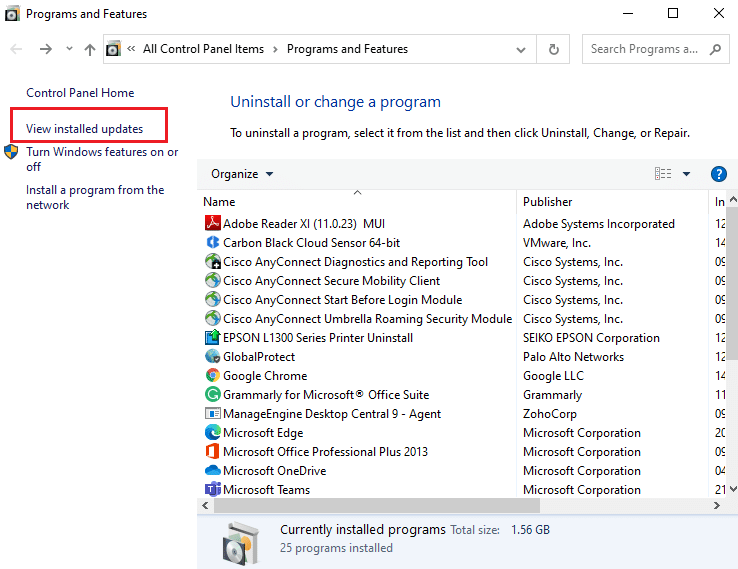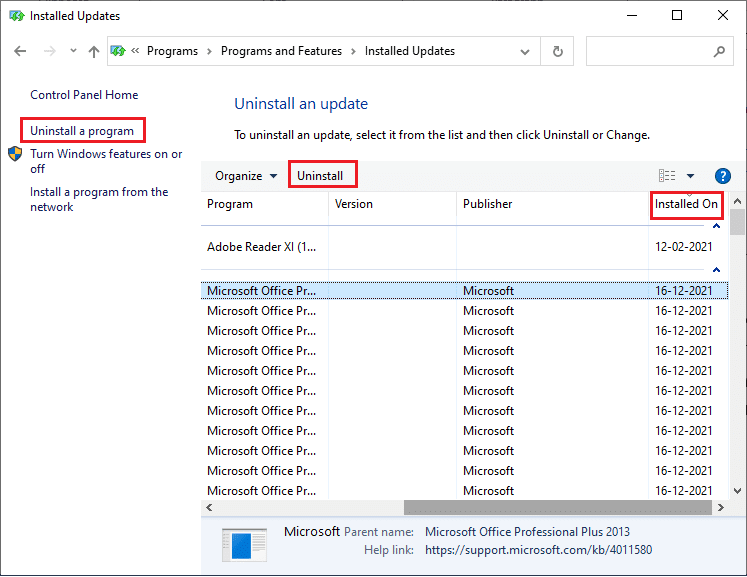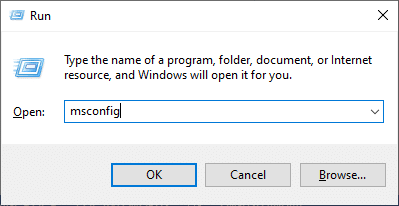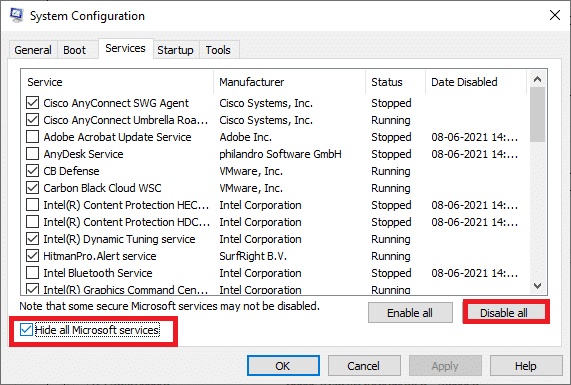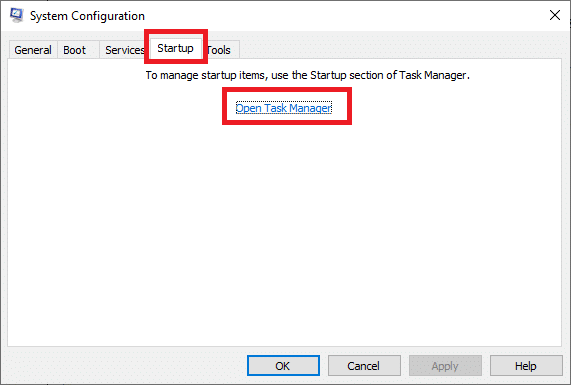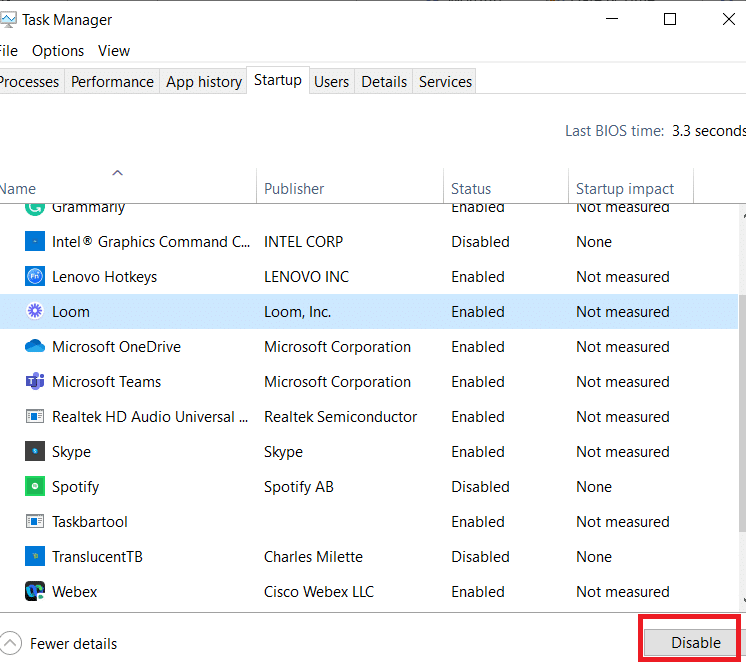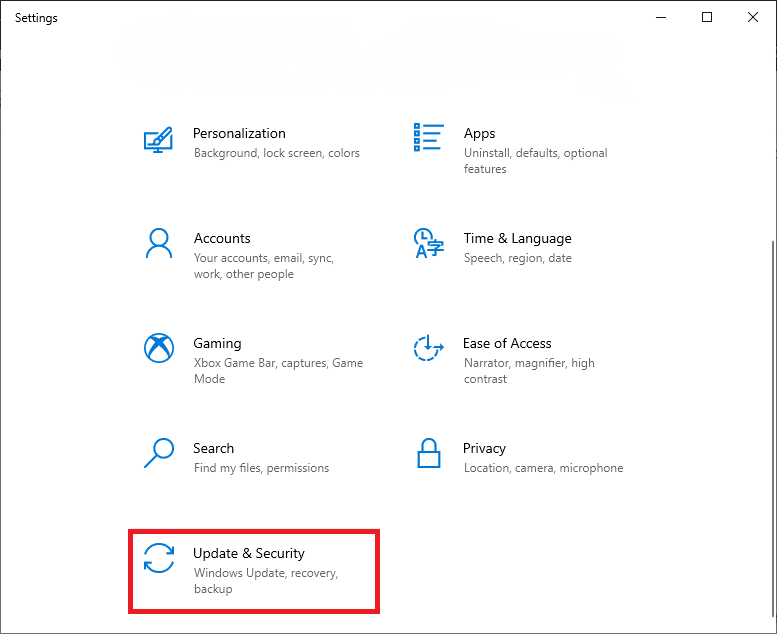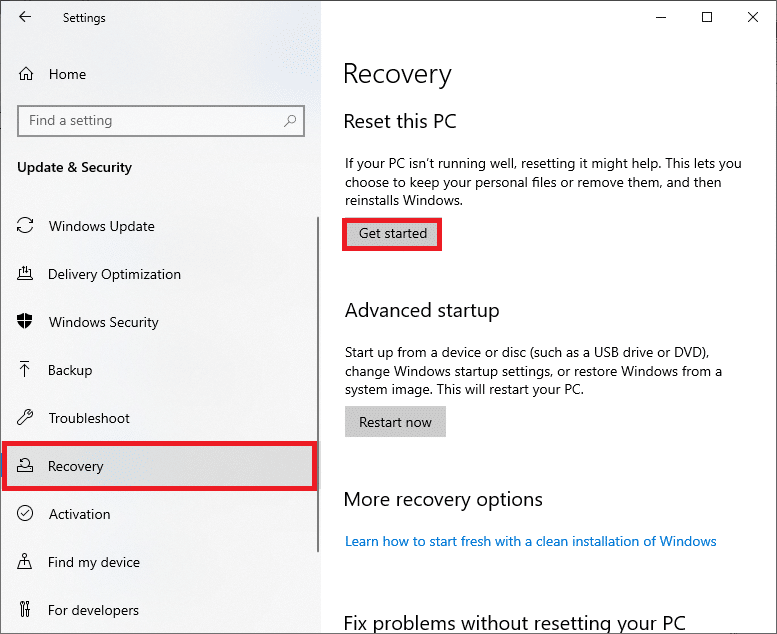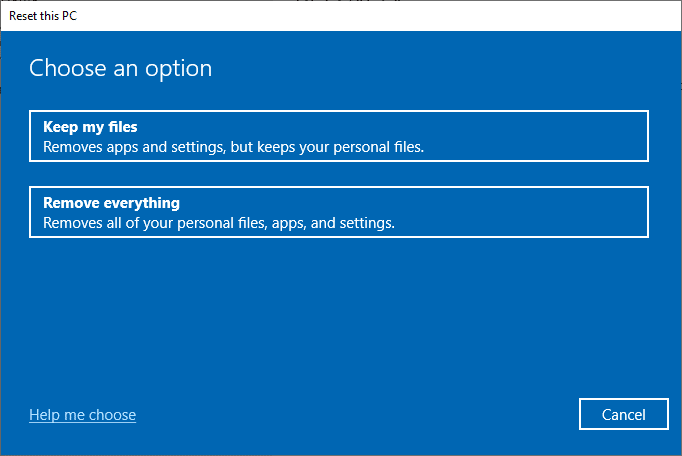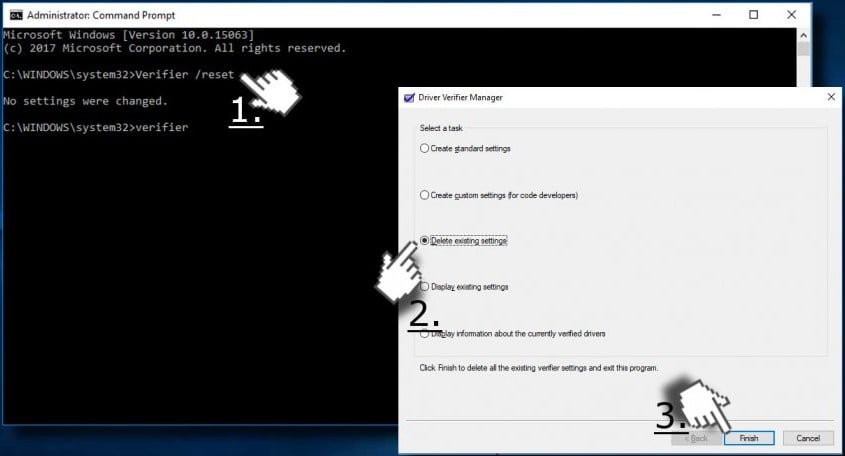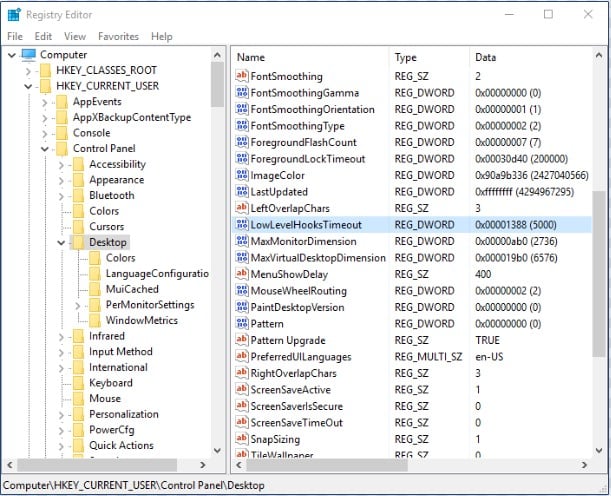Ошибка win32kfull.sys на синем экране в Windows 10 – как исправить? Такой вопрос стал волновать многих пользователей, особенно после установки очередного обновления операционной системы. В результате повреждения важного файла не удается корректно запустить компьютер, а на синем фоне появляется уведомление о сбое. Но, как оказалось, решить проблему достаточно легко – нужно или загрузить последний патч, или обновить драйвера. О каждом способе мы подробно поговорим дальше, остановившись на важных тонкостях и нюансах.
Если вы столкнулись с ошибкой win32kfull.sys на синем экране в Windows 10, то первым делом убедитесь, что у вас установлена последняя версия системы. Дело в том, что компания Microsoft уже выпустила обновление KB5001567, которое и решает возникшую проблему. Для его установки вам нужно перейти в параметры, а после открыть вкладку «Обновление и безопасность». Если видим нужную версию, то устанавливаем ее.
Устанавливаем обновление, чтобы исправить ошибку win32kfull.sys в Windows 10
Как правило, все удается сделать в автоматическом режиме, но так происходит далеко не всегда. В случае возникновения неполадок предлагаем загрузить патч вручную. Кто не знает, для этого следует открыть каталог центра обновлений Microsoft.
Возле обновления нажимаем «Загрузить»
Там, в поисковую строку, вводим название патча и просматриваем результаты. Возле подходящей версии кликаем «Загрузить», а затем выполняем ручную установку. Как и всегда, после завершения процедуры перезапускаем компьютер. В результате вам удастся исправить ошибку win32kfull.sys в Windows 10.
Способ 1: обновление драйверов
Но далеко не всегда установка последнего обновления помогает. В комментариях многие люди пишут, что по-прежнему продолжают сталкиваться с синим экраном и ошибкой win32kfull.sys. Поэтому предлагаем альтернативный способ – обновление драйверов. Если установлены слишком старые версии, то при загрузке очередной версии Windows происходит сбой. Чтобы убрать неполадку, рекомендуем следовать пошаговой инструкции:
- Используем горячую клавишу Win+R для открытия окошка «Выполнить».
Вводим команду devmgmt.msc и нажимаем «ОК»
- Вводим команду devmgmt.msc и нажимаем на кнопку «Ок».
- Кликаем ПКМ по любому устройству, а затем выбираем «Обновить драйвер».
Обновляем драйвера
- Устанавливаем обновление, если таковое имеется.
Обратите внимание! Также можете использовать официальный софт от производителя. Например, его можно скачать с официального сайта AMD, Intel или Nvidia. Так получится автоматизировать процесс и загрузить все обновления без личного участия.
Способ 2: удаление подозрительных программ
Если произошла ошибка win32kfull.sys на синем экране в Windows 10, то для ее исправления попробуйте удалить подозрительные программы. Речь идет о приложениях, способных вносить изменения во внешний вид и систему. Для быстрой деинсталляции и открытия нужной вкладки делаем следующее:
- Используем горячую клавишу Win+R, а после вводим команду appwiz.cpl.
- Нажимаем на кнопку «Ок».
- Выделяем программу, а затем кликаем «Удалить».
- Подтверждаем действие.
Для удаления программ используем кнопку «Удалить/Изменить»
В завершение рекомендуем перезагрузить компьютер.
Способ 3: проверка диска и восстановление системных файлов
И напоследок мы оставили метод, связанный с проверкой диска и всех файлов. Процедура выполняется в полуавтоматическом режиме с использованием командой строки. Вам нужно запустить ее (cmd.exe), а затем последовательно прописать следующие комбинации:
- chkdsk /f /r /x
- sfc /scannow
- DISM /ONLINE /CLEANUP-IMAGE /RESTOREHEALTH
Используем командую строку, чтобы исправить ошибку win32kfull.sys
Дождитесь завершения процедуры, а затем перезагрузите компьютер.
Вывод
Таким образом, мы пошагово рассмотрели, как исправляется ошибка win32kfull.sys на синем экране в Windows 10. Первым делом рекомендуем установить обновление KB5001567, выпущенное 16 марта 2021 году. Если ничего не помогло, то переходите к следующим способам. Остались дополнительные вопросы? Что ж, спускайтесь в комментарии и задавайте их!
Оценка статьи:

Загрузка…
Самое читаемое:

10.02.2023
Как включить комментарии в Телеграмм канале
В последних версиях приложения Telegram появилось новшество – возможность оставления комментариев к посту….
Далее

17.03.2022
Как установить дополнительные виджеты на экран телефона Андроид
Если у Вас возникли сложности с тем, чтобы добавить виджеты приложений на смартфон, то это пошаговое руководство…
Далее

17.03.2022
Как очистить кэш телеграмма на телефоне Андроид
Люди, которые активно используют мессенджеры, зачастую не догадываются о том, что в их мобильных гаджетах…
Далее

17.03.2022
Как скопировать ссылку на свой телеграмм Андроид
Любой из пользователей мессенджера Телеграм в тот или иной момент времени задавался вопросом, как узнать, где…
Далее
Ваш ПК имеет набор из двух драйверов, обычные драйверы отвечают за связь между вашей ОС и оборудованием, тогда как другие драйверы режима ядра необходимы для загрузки операционной системы. Файл win32kfull.sys — это один из драйверов режима ядра на вашем ПК. Любые проблемы в файле win32kfull.sys возникают, когда у вас есть проблемы с оборудованием на вашем компьютере. В некоторых случаях вы можете столкнуться с ошибкой win32kfull.sys BSOD Windows 10 при загрузке компьютера. Это очень расстраивает, так как вы не можете использовать свой компьютер, когда это необходимо. Надеюсь, чтобы вернуть ваш компьютер в нормальное состояние при появлении ошибки «Синий экран смерти», удерживайте кнопку питания в течение 5–10 секунд. Windows может автоматически решить проблему и перезагрузить компьютер. Если нет, мы здесь, чтобы помочь вам с лучшими методами устранения неполадок, чтобы исправить ошибку синего экрана win32kfull.sys на ПК с Windows 10.
Это полный контекст другой распространенной ошибки:
«SYSTEM_SERVICE_EXCEPTION (win32kbase.sys)
APC_INDEX_MIXMATCH
PAGE_FAULT_IN_NONPAGED_AREA»
Как обсуждалось ранее, файлы win32kfull.sys — это драйверы режима ядра, отвечающие за загрузку Windows. Эти драйверы отвечают за установление соединения между внутренними и внешними аппаратными устройствами, такими как принтер. Вы также можете столкнуться с этим кодом ошибки в приложениях, таких как ошибка синего экрана в Edge.
Вы получите одно из следующих сообщений, когда столкнетесь с ошибкой BSOD из-за файлов win32kfull.sys:
- СТОП 0×00000050: PAGE_FAULT_IN_NONPAGED_AREA — win32kfull.sys
Всякий раз, когда вы сталкиваетесь с этой ошибкой, это означает, что ваш компьютер обнаружил какую-то ошибку и был выключен, чтобы предотвратить любые повреждения. Это происходит из-за большой нагрузки и обращения к поврежденной системной памяти.
- СТОП 0x0000001E: KMODE_EXCEPTION_NOT_HANDLED — win32kfull.sys
Эта ошибка возникает из-за неправильно настроенных драйверов. Это часто приводит к ошибке синего экрана, которую можно исправить, следуя описанным ниже методам устранения неполадок.
- СТОП 0x0000000A: IRQL_NOT_LESS_EQUAL — win32kfull.sys
Эта ошибка возникает, когда ваш компьютер пытается разорвать бесконечный цикл прерываний. Все прерывания имеют приоритет, чтобы предотвратить взаимоблокировку повторяющихся запросов. Запуск средства устранения неполадок оборудования и переустановка несовместимых драйверов помогут устранить ошибку.
Независимо от всех этих ошибок и их разновидностей, вы можете использовать это руководство по устранению неполадок для устранения всех типов проблем из файла win32kfull.sys.
Что вызывает ошибку «синий экран» win32kfull.sys?
Вот некоторые распространенные причины, вызывающие проблему BSOD win32kfull.sys в Windows 10. Попробуйте проанализировать причины, чтобы по ним можно было устранить проблему:
- Наличие устаревших или несовместимых драйверов на вашем компьютере приведет к BSOD win32kfull.sys.
- Если на ПК есть какие-либо неисправные ключи реестра при установке / удалении какой-либо несовместимой программы, вероятность возникновения ошибки выше.
-
Наличие вредоносных программ на ПК и любые конфликты между оборудованием и устройствами.
- Если есть какие-либо поврежденные или отсутствующие программные файлы, вы столкнетесь с ошибкой win32kfull.sys BSOD Windows 10.
-
Проблемы с оперативной памятью и памятью на ПК.
Способ 1. Запустите средство устранения неполадок принтера
Мало кто из вас может столкнуться с ошибкой BSOD win32kfull.sys при печати документов. В этом случае конфликты между оборудованием и ОС усугубляют проблему. Вы можете решить эту проблему, запустив соответствующее средство устранения неполадок, как описано ниже:
1. Нажмите одновременно клавиши Windows + I, чтобы открыть «Настройки».
2. Нажмите «Обновление и безопасность».
3. Щелкните Устранение неполадок. Затем выберите «Принтер» и нажмите «Запустить средство устранения неполадок».
4. Ваша система пройдет проверку. Дождитесь завершения процесса, и, если в вашей системе обнаружена какая-либо проблема, нажмите «Применить это исправление» и следуйте инструкциям, приведенным в последовательных подсказках.
5. Наконец, перезагрузите компьютер.
Способ 2: восстановить системные файлы
Средство проверки системных файлов — это полезный инструмент для восстановления любых поврежденных файлов на вашем компьютере. Все поврежденные системные файлы автоматически сортируются и восстанавливаются при выполнении простой командной строки. Кроме того, вы можете восстановить важные отсутствующие файлы с помощью командного инструмента SFC. Чтобы запустить инструменты SFC и DISM, выполните следующие действия.
1. Нажмите клавишу Windows, введите «Командная строка» и нажмите «Запуск от имени администратора».
2. Нажмите «Да» в окне контроля учетных записей.
3. Введите команду chkdsk C: /f /r /x и нажмите клавишу Enter.
4. Если появится сообщение Chkdsk не может быть запущено… том… используется в процессе, введите Y и нажмите клавишу Enter.
5. Снова введите команду: sfc /scannow и нажмите клавишу Enter, чтобы запустить проверку системных файлов.
Примечание. Будет запущено сканирование системы, которое займет пару минут. Тем временем вы можете продолжать выполнять другие действия, но будьте осторожны, чтобы случайно не закрыть окно.
После завершения сканирования появится одно из следующих сообщений:
- Защита ресурсов Windows не обнаружила нарушений целостности.
- Защите ресурсов Windows не удалось выполнить запрошенную операцию.
- Защита ресурсов Windows обнаружила поврежденные файлы и успешно восстановила их.
- Защита ресурсов Windows обнаружила поврежденные файлы, но не смогла исправить некоторые из них.
6. После завершения сканирования перезагрузите компьютер.
7. Снова запустите командную строку от имени администратора и выполните указанные команды одну за другой:
dism.exe /Online /cleanup-image /scanhealth dism.exe /Online /cleanup-image /restorehealth dism.exe /Online /cleanup-image /startcomponentcleanup
Примечание. У вас должно быть работающее подключение к Интернету для правильного выполнения команд DISM.
Способ 3: используйте средство диагностики памяти Windows
Средство диагностики памяти Windows — это бесплатная программа для тестирования памяти, позволяющая выявить любые проблемы с системной памятью, вызывающие BSOD win32kfull.sys. Этот инструмент прост в использовании, и система будет перезагружена после сортировки ошибок. Выполните следующие шаги, чтобы использовать средство диагностики памяти Windows.
1. Нажмите клавишу Windows и введите «Диагностика памяти Windows» в строке поиска и «Открыть».
2. Нажмите Перезагрузить сейчас и проверьте наличие проблем (рекомендуется), чтобы проверить компьютер на наличие проблем с памятью.
Примечание. Сохраните свою работу и закройте все открытые программы перед перезапуском.
3. Теперь после перезагрузки откроется средство диагностики памяти Windows. Затем нажмите клавишу F1, чтобы открыть параметры.
4. Здесь используйте клавиши со стрелками, чтобы перейти к расширенной опции, и нажмите F10, чтобы применить.
Примечание. Расширенные тесты включают все стандартные тесты, а также MATS+ (кэш отключен). Stride38, WSCCKR, WStride-6. CHCKR4, WCHCKR3, ERAND, Stride6 (кэш отключен) и CHCKRS.
5. Подождите, пока завершится проверка памяти (это может занять несколько минут), и проверьте, нет ли сообщений об ошибках. Если есть, запишите ошибки (устраните их соответствующим образом) и нажмите ESC, чтобы выйти из инструмента.
Способ 5: запустить сканирование на наличие вредоносных программ
BSOD win32kfull.sys может возникать из-за атак вредоносных программ на ваш компьютер. Ошибки, которые вторглись в ПК, могут заразить и повредить важные файлы .sys, что приведет к обсуждаемой ошибке. Хотите знать, как запустить сканирование на вирусы на моем компьютере? Вот как удалить вредоносное ПО с вашего компьютера в Windows 10.
Способ 6: обновить драйверы
Ошибка BSOD win32kfull.sys может возникнуть, если у вас установлены устаревшие драйверы. Часто несовместимые драйверы также приводят к той же проблеме. Чтобы избежать ошибок, обновите все драйверы на вашем ПК, как указано ниже:
1. Нажмите клавишу Windows и введите «Диспетчер устройств», нажмите «Открыть».
2. Вы увидите Сетевые адаптеры на главной панели; дважды щелкните по нему, чтобы развернуть его.
3. Щелкните правой кнопкой мыши сетевой драйвер (например, Intel(R) Dual Band Wireless-AC 3168) и выберите Обновить драйвер.
4. Теперь нажмите «Автоматический поиск драйверов», чтобы найти и установить драйвер автоматически.
5А. Теперь драйвера будут обновлены до последней версии, если они не обновлены.
5Б. Если они уже находятся в стадии обновления, на экране появится следующее сообщение Лучшие драйверы для вашего устройства уже установлены. Нажмите «Закрыть», чтобы выйти из окна.
Способ 7: обновить Windows
Microsoft пытается улучшить все свои версии Windows, чтобы компьютер работал без ошибок. Вы можете исправить ошибки и проблемы, связанные с исправлениями, на вашем компьютере с Windows 10, обновив его следующим образом:
1. Нажмите одновременно клавиши Windows + I, чтобы запустить настройки.
2. Щелкните плитку «Обновление и безопасность», как показано на рисунке.
3. На вкладке Центр обновления Windows нажмите кнопку Проверить наличие обновлений.
4А. Если доступно новое обновление, нажмите «Установить сейчас» и следуйте инструкциям на экране. Перезагрузите компьютер, когда закончите.
4Б. В противном случае будет отображаться сообщение «Вы в курсе», как показано.
Способ 8: удалить недавно установленные программы
Если вы недавно установили новую программу на свой компьютер, а затем столкнулись с ошибкой «синий экран» win32kfull.sys, это означает, что программа несовместима с вашим компьютером. Вот как это сделать:
1. Следуйте нашему руководству по загрузке в безопасном режиме в Windows 10 здесь.
2. Теперь нажмите клавишу Windows, введите приложения и функции и нажмите «Открыть».
3. Нажмите на конфликтующее/подозрительное приложение (например, Battle.net) и выберите вариант «Удалить», как показано ниже.
4. Нажмите «Удалить» еще раз, чтобы подтвердить то же самое.
5. Наконец, перезагрузите компьютер.
Способ 9: удалить последние обновления
Если вы столкнулись с указанной проблемой после обновления ОС Windows, ваш опыт работы в Интернете может быть несовместим с новым обновлением, и в этом случае удалите последние обновления на ПК. Вы также получите стабильность вашего ПК после удаления неисправного обновления. Вот как это сделать.
1. Нажмите и удерживайте клавиши Windows + R вместе, чтобы открыть диалоговое окно «Выполнить».
2. Введите appwiz.cpl, как показано, и нажмите Enter.
3. Щелкните Просмотр установленных обновлений.
4. Выберите самое последнее обновление и нажмите «Удалить».
5. Подтвердите приглашение, если оно есть, и перезагрузите компьютер.
Метод 10: чистая загрузка ПК
Проблемы, связанные с BSOD win32kfull.sys в Windows 10, можно устранить путем чистой загрузки всех основных служб и файлов в вашей системе Windows 10, как описано в этом методе.
Примечание. Убедитесь, что вы вошли в систему как администратор, чтобы выполнить чистую загрузку Windows.
1. Запустите диалоговое окно «Выполнить», введите msconfig и нажмите кнопку «ОК».
2. Появится окно конфигурации системы. Далее перейдите на вкладку «Услуги».
3. Установите флажок рядом с пунктом «Скрыть все службы Microsoft» и нажмите кнопку «Отключить все», как показано на рисунке.
4. Перейдите на вкладку «Автозагрузка» и щелкните ссылку «Открыть диспетчер задач».
5. Теперь появится окно диспетчера задач. Перейдите на вкладку «Автозагрузка».
6. Выберите ненужные задачи запуска и щелкните Отключить в правом нижнем углу.
7. Закройте окно «Диспетчер задач и конфигурация системы». Наконец, перезагрузите компьютер.
Способ 11: выполнить восстановление системы
Вы можете столкнуться с обсуждаемой проблемой после обновления операционной системы. Если это так, вы можете восстановить предыдущую версию системы Windows 10.
Способ 12: перезагрузить компьютер
Если вы не добились какого-либо исправления, следуя всем описанным выше методам, есть последний шанс перезагрузить компьютер следующим образом:
1. Нажмите одновременно клавиши Windows + I, чтобы открыть «Настройки» в вашей системе.
2. Выберите Обновление и безопасность.
3. Выберите параметр «Восстановление» и нажмите «Начать».
4. Теперь выберите вариант в окне «Сбросить этот компьютер».
-
Параметр «Сохранить мои файлы» удалит приложения и настройки, но сохранит ваши личные файлы.
-
Опция «Удалить все» удалит все ваши личные файлы, приложения и настройки.
5. Наконец, следуйте инструкциям на экране, чтобы завершить процесс сброса.
***
Мы надеемся, что это руководство было полезным, и вы смогли исправить BSOD win32kfull.sys в Windows 10. Сообщите нам, какой метод сработал для вас лучше всего. Кроме того, если у вас есть какие-либо вопросы/предложения относительно этой статьи, не стесняйтесь оставлять их в разделе комментариев.
Содержание
- Как исправить ошибку Win32 kfull.sys после обновления Windows 10?
- Быстрый способ устранения ошибки c с синим экраном win32 kfull.sys
- Синий экран и ошибка win32kfull.sys apc index mismatch, что делать?
Друзья привет! В марте 2021 года вышло очередное «улучшение» Windows 10, после которого при запуске некоторых программ происходит вылет. Компьютер «с улыбкой» на синем экране сообщает, что произошел сбой и уходит в перезагрузку.
В сегодняшнем выпуске расскажу о своих попытках обойти создавшуюся ситуацию; частью они оказались успешными. А так же опишу рабочий способ, который реально помог на 100%. Итак симптомы. После нежданной перезагрузки ничего в поведении компа не меняется; при повторном запуске программ опять получаем синий экран с надписью:
У меня такие вылеты с синим экраном происходили при запуске:
- программы «1с предприятие»;
- при печати любых документов на принтер;
- при печати документов только на принтерах Kyocera;
В качестве эксперимента были предприняты попытки обновить установленные Windows 10 до функций до редакции 20H2, а так же была произведена установка чистой системы с нуля с последующей установкой крайних обновлений. Результат нулевой!
В системе с нуля установлены заново программы 1с и драйвера принтеров Kyocera, результат нулевой. Переустановка софта и движков так же не помогла.
Как исправить ошибку Win32 kfull.sys после обновления Windows 10?
Первый метод самый очевидный. Если на компьютере с виндой включена защита системы, то перед каждым обновлением автоматически создается точка восстановления .
Нужно пробовать сделать откат на дату до установки обновлений. Сразу скажу, что этот способ помог мне не на всех рабочих станциях. И он занимает достаточно много времени. В нашем случае процесс затянулся на полтора — два часа. После чего нужно обязательно приостановить получение обновлений.
Быстрый способ устранения ошибки c с синим экраном win32 kfull.sys
В экстренной ситуации (некогда было разбираться, нужно было сильно срочно восстановить работоспособность) мне помог еще один способ. Сработал он тоже не на всех компьютерах. Нужно просто завести нового локального (без учетной записи microsoft) пользователя.
Для этого заходим в «параметры»(Пуск):
и затем в «учетные записи». Далее ищем сбоку слева «Семья и другие пользователи». И наконец? добавляем в систему нового пользователя. При указании пароля теперь нужно обязательно выбирать три ответа на три контрольных вопроса.
Если не хотите заморачиваться с этим тогда пароль пока можно не указывать.
Не забываем так же пользователю присвоить полномочия администратора (на время)
Далее, нужно обязательно войти в систему под новым пользователем. В системе пропишутся его системные расположения.
И можно будет перенести все данные из системных расположений папок старого пользователя в папки вновь созданного. Таким образом рабочий стол, мои документы и т.д. будут доступны и находится на прежних местах.
Способ этот выручил, часть рабочих станций удалось вернуть. Но только часть. Чтобы полностью решить проблему нужно выяснить какие обновления виноваты и удалить их из системы.
Синий экран и ошибка win32kfull.sys apc index mismatch, что делать?
100 рабочий способ — поиск установленного обновления и удаление «виновника» из системы. В нашем случае это номера обновлений:
- kb:5000802 для редакции 19ХХ;
- kb:5000808 для редакции 20Н2.
Можно подстраховаться и удалить еще пакеты (если на счет них есть подозрения). Итак, с обновлениями нагляднее всего будет бороться через панель управления или «Параметры»:
Идем в журнал обновлений ( нужно посмотреть журнал обновлений):
В моем случае нашлось как на фото ниже. В самом верху обращаем внимание на ссылку «удалить обновления» и жмем ее:
Вы увидите, что обновлений у вас установлено очень много и можете испытать затруднения при поиске нужного. Не беда ! Просто введите нужный номер обновления в строку поска вверху как показано на рисунке ниже
После чего оно быстро найдется (у этого обновления отсутствует дата установки) и его после этого можно быстро удалить.
Если Windows заглючила настолько, что через эту оснастку не получается ничего удалить, тогда (от имени администратора) запускаем оболочку powershell и вводим туда следующие команды:
- для Windows 10 редакции 20H2:
wusa /uninstall /kb:5000802
- для Windows 10 редакции 19XX:
wusa /uninstall /kb:5000808
После удаления обновлений компьютер необходимо перезагрузить и проверить результаты. Ну и естественный вывод, обновления после такого безобразия хочется отключать полностью. В заключение на видео показываю способы устранения ошибки win32kfull.sys которая вызывает синий экран:
Итак сегодня мы научились устранять последствия неудачных обновлений. Способы эти помогут и при других подобных ошибках . Если у вас после обновления возникла ошибка 0x00000011b при установке принтеров — читаем здесь. Удачи, друзья!
Файл win32kbase.sys может фигурировать в различных кодах BSOD, да и причины у ошибки могут быть разные. Проявляется она обычно не сразу, а при определенных условиях или просто время от времени, вызывая синий экран смерти в Windows 10. Практически во всех инструкциях указываются банальные действия по обновлению драйверов, как реальное решение проблемы. Однако наше расследование показало, что подобные действия редко помогают. Они все еще остаются полезными, но скорее в качестве профилактики других неполадок. В случае данного BSOD стоит использовать другие тактики.
Как часто выглядит ошибка (по ссылкам можете найти дополнительные исправления):
SYSTEM_SERVICE_EXCEPTION (win32kbase.sys)
APC_INDEX_MIXMATCH
PAGE_FAULT_IN_NONPAGED_AREA
KMODE_EXCEPTION_NOT_HANDLED – win32kfull.sys
IRQL_NOT_LESS_EQUAL – win32kfull.sys
Как исправить BSOD win32kfull.sys?
Хорошая новость в том, что нам удалось найти несколько настоящих виновников синего экрана смерти. Плохая новость – одна из этих причин аппаратная. Однако отчаиваться раньше времени не следует, так как с большой долей вероятности удастся исправить неполадку системным путем и даже без сброса Windows 10.
Что нужно сделать:
- Удалить или обновить Volume2. Программа очень у многих пользователей вызывала BSOD. В дальнейшем разработчики поправили проблему, поэтому можно приложение просто обновить.
- Откатить или установить обновления. Периодически случаются пики данной ошибки, все из-за несовместимости версии Windows с установленными драйверами. Их разработчики не успевают корректировать код, и он вступает в конфликт с системой.
- Отключить проверку драйверов. Это действие является не совсем желанным решением, так как снижает защиту Windows. С другой стороны, вовсе не обязательно оставлять средство безопасности отключенным. Если процедура сработает, вы можете заняться поиском тех драйверов, которые вызывают сбой. Все, что нужно выполнить, это перезагрузить систему, войти в безопасный режим и ввести команду verifier /reset.
- Изменить реестр. Вот путь к нужному параметру HKCUControl PanelDesktop, который называется LowLevelHooksTimeout. Для данного элемента следует указать значение 5000, а BSOD обычно появляется у тех, у кого стоит 0. При отсутствии параметра, его можно создать вручную.
- Замена диска. Как минимум у нескольких пользователей проблема была с SSD. Накопитель был еще рабочий, но его состояние программами оценивается в 60-70%. Таким образом можно сделать вывод, что это первые звоночки о необходимости обновление накопителя. Стоит провести сканирование диска, на котором установлена операционная система.
Все перечисленные процедуры по исправлению синего экрана смерти со ссылкой на файл win32kfull.sys были взяты из форумов и видео. Здесь только те решения, которые пользователи пометили, как рабочие. Нет гарантии, что они сработают у всех, но шансы очень хорошие.
Результаты выполненных процедур, вопросы, уточнения и другую информацию просьба указывать в комментариях.
Без принтера невозможно представить ни один офис или учебное заведение. Хотя бы один имеется везде. Большое разнообразие моделей и выгодная стоимость делает эти устройства доступными многим. Да ещё и дополнительные функции имеются, такие как сканирование, создание копий и другое.
Работой принтеров управляет операционная система и установленные драйверы. Поэтому между софтом и устройством возникает связь и зависимость, которая влияет на работу принтера. И иногда возникают сбои, которые могут просто парализовать работу всего предприятия. В этой статье рассматриваем ошибку win32kfull.sys, которая возникает во время печати в Windows 10, а также быстрый способ её устранения.
Содержание
- Ошибка win32kfull.sys в Windows 10 во время печати
- Как удалить обновление Windows KB5000802, чтобы принтер работал
- Есть ещё один способ удалить установленное обновление — с помощью командной строки
- Что делать, чтобы обновление KB5000802 не устанавливалось
Ошибка win32kfull.sys в Windows 10 во время печати
Проблема характеризуется следующим образом. Пользователь компьютера отправляет на печать документы из любого приложения, и принтер печать не совершает. На компьютере появляется синий экран и ошибка win32kfull.sys. При этом Windows сообщает, что собирает данные об ошибке и скоро перезагрузит компьютер. И самое печальное, от этого, конечно же, закрываются все программы и всё, что было не сохранено, навсегда теряется.
Ошибка возникает только на устройствах под управлением Windows 10. А также в анамнезе данной неполадки всегда есть общая деталь — недавно было обновление Windows. Кроме того, проявляется проблема только с принтерами марки Kyocera, Ricoh, Zebra и некоторых других.
Это даёт основания полагать, что проблема с большой вероятностью связанна именно с обновлением. И в действительности так и есть. После обновления Windows, а именно мартовского апдейта KB5000802, драйверы принтера становятся совместимыми с операционной системой, поэтому появляется такая проблема.
Если по хорошему, то данную проблему должны решать производители принтера, обновив свой драйвер. Ведь в нём есть уязвимость, на которую и реагирует Windows. Но пользователи не могут ждать обновления драйвера и не работать. Поэтому самым разумным решением будет откатить обновление Windows.
Ниже мы рассмотрим, как удалить последнее обновление, Windows, которое вызвало ошибку win32kfull.sys, и начать снова печатать.
Как удалить обновление Windows KB5000802, чтобы принтер работал
В удалении обновления системы нет ничего сложного и для этого не нужно быть специалистом. Более того, в удалении конкретно этого обновления нет ничего критичного, что могло бы навредить работе вашего компьютера. Да, в определённой степени это вредит безопасности системы, но если компьютер эксплуатируется в обычных условиях, то это не так критично. И потом, вы всегда сможете снова использовать это обновление, когда драйвер вашего принтера будет обновлён и совместим с Windows или если у вас будет другой принтер.
Итак, для отката обновления сделайте следующее:
- Нажмите «Пуск», затем «Параметры».
- Зайдите в раздел «Обновление и безопасность».
- Находясь во вкладке «Центр обновлений Windows», перейдите в раздел «Просмотр журнала обновлений».
- Вы окажетесь в списке всех установленных в систему обновлений. Нажмите на «Удалить обновления».
- В появившемся окне найдите последнее обновление Windows. В частности на проблему с принтером влияет обновление KB5000802 Обратите внимание, что здесь находятся обновления не только WIndows, но и других компонентов, например, Office, Visual C++ и прочих. Искать нужно только в списке апдейтов Microsoft Windows. А чтобы искать было легче, отсортируйте обновления по дате установки, нажав на графу таблицы «Установлено». Обновление KB5000802 вышло в марте 2021 года. Найдите его.
- Нажмите на это обновление дважды мышкой, и появится окно с запросом подтверждения удаления. Нажмите «Да» и обновление удалится.
Есть ещё один способ удалить установленное обновление — с помощью командной строки
В этом случае вам не придётся искать нужное в списке. Для его реализации сделайте следующее.
Вам может быть это интересно: Как исправить nvlddmkm.sys синий экран в Windows 7/10.
- Запустите командную строку. Легче всего это сделать, нажав на поиск около «Пуска» и найти там по соответствующему запросу.
- Скопируйте команду wusa /uninstall /kb:5000802 и вставьте её в командной строке с помощью клика по правой кнопке мышки. Часть команды kb:5000802 означает номер удаляемого обновления. Поэтому если вы захотите так удалить другое обновление, то укажите здесь нужный номер.
- Нажмите клавишу Enter, чтобы применить команду, а затем появится запрос на удаление обновления. Нажмите «Да», чтобы удалить его.
После удаления обновления KB5000802 любым способом перезагрузите ваш компьютер и попробуйте что-нибудь напечатать. Проблема должна отсутствовать. Возможно, вам потребуется заново установить драйвер принтера.
Что делать, чтобы обновление KB5000802 не устанавливалось
В самой Windows нет возможности отключить установку того или иного обновления. Ранее в Microsoft была специальная утилита, которая могла бы запретить установку какого-то апдейта, но теперь, к сожалению, её нет. Поэтому есть определённая вероятность, что обновление KB5000802 снова установится. В этом случае вы знаете, как удалить его.
Но скорее всего разработчики принтеров в ближайшем времени обновят свои драйверы и при следующей установке KB5000802 проблемы с win32kfull.sys уже не будет. Следите за обновлениями драйверов к вашей модели принтера на сайте производителя.