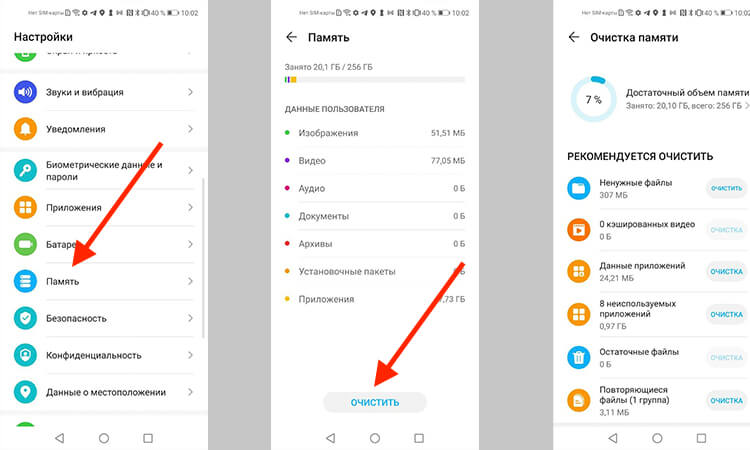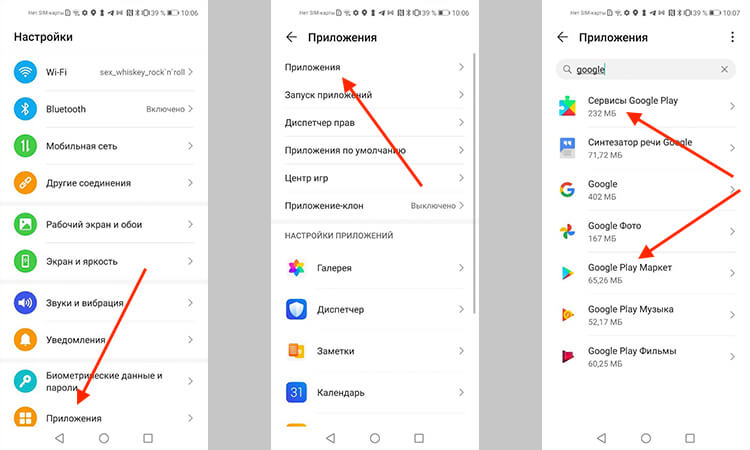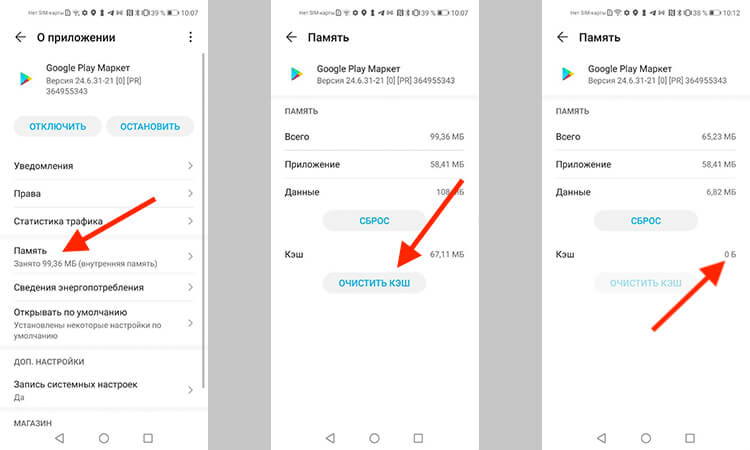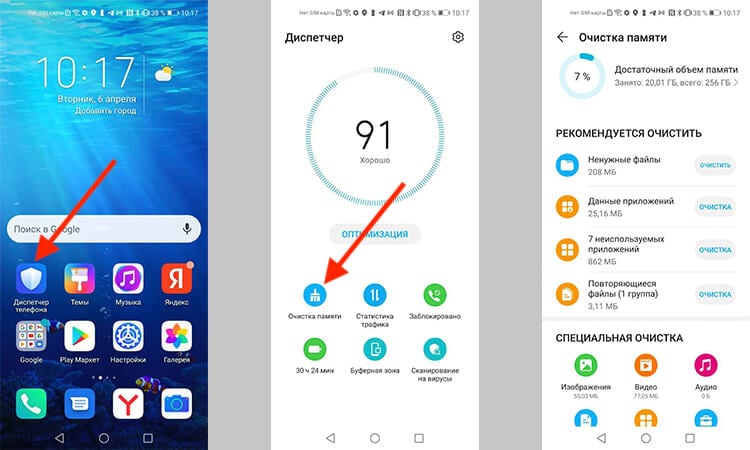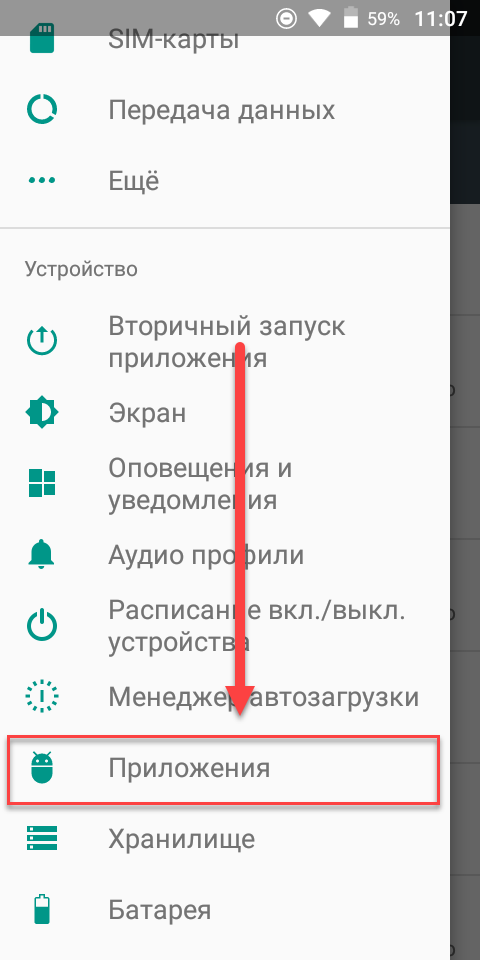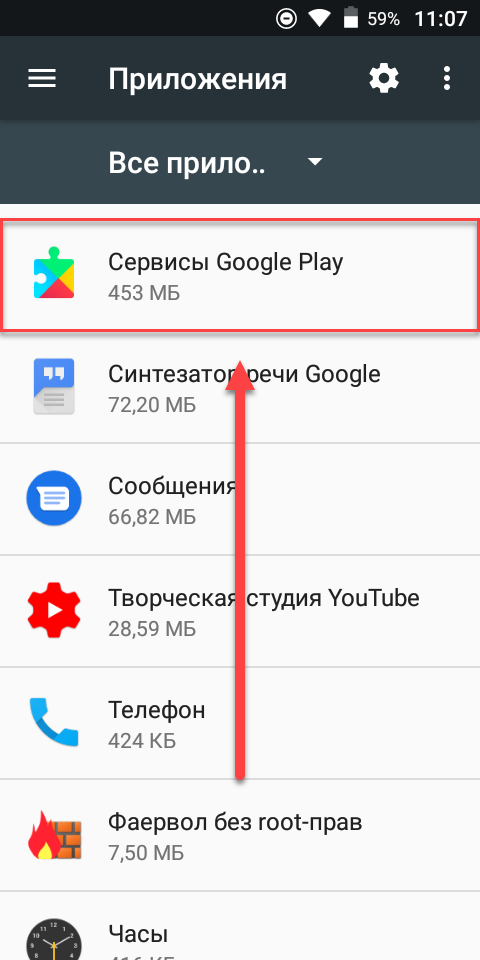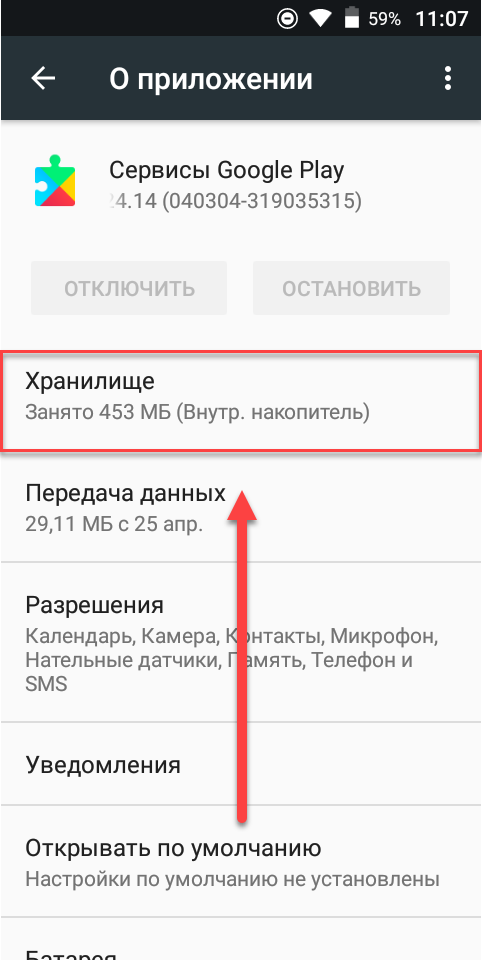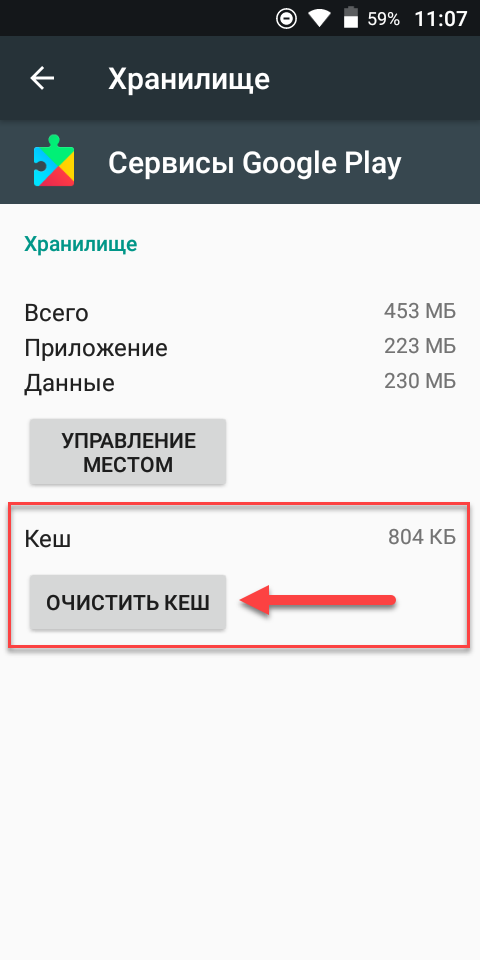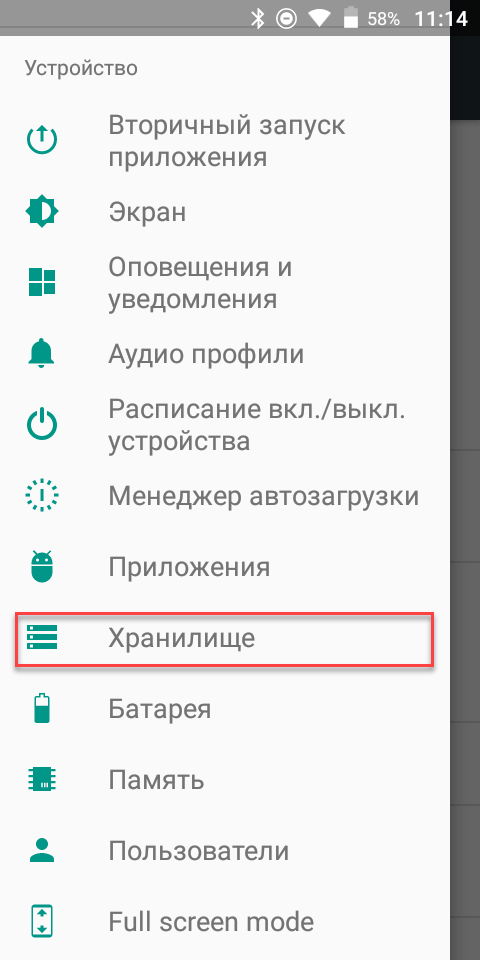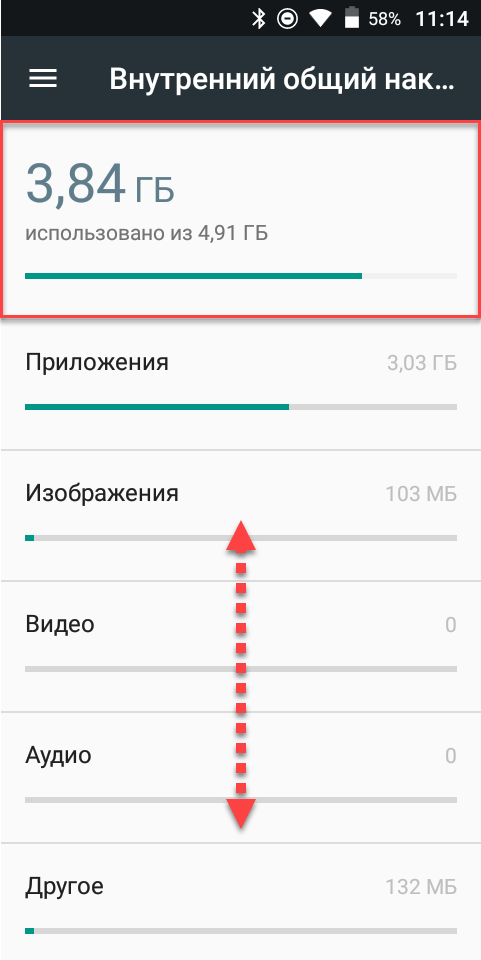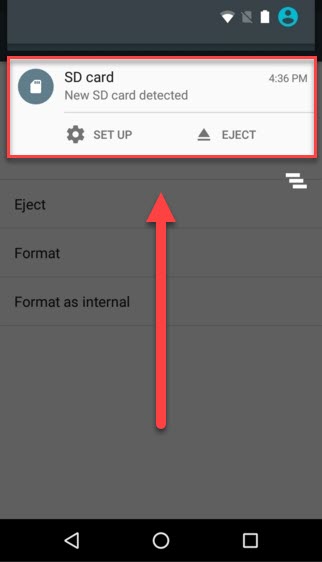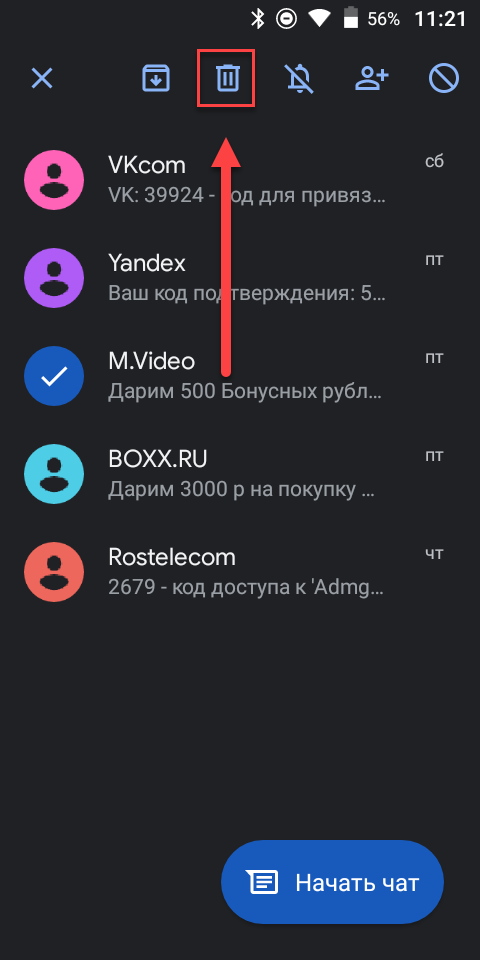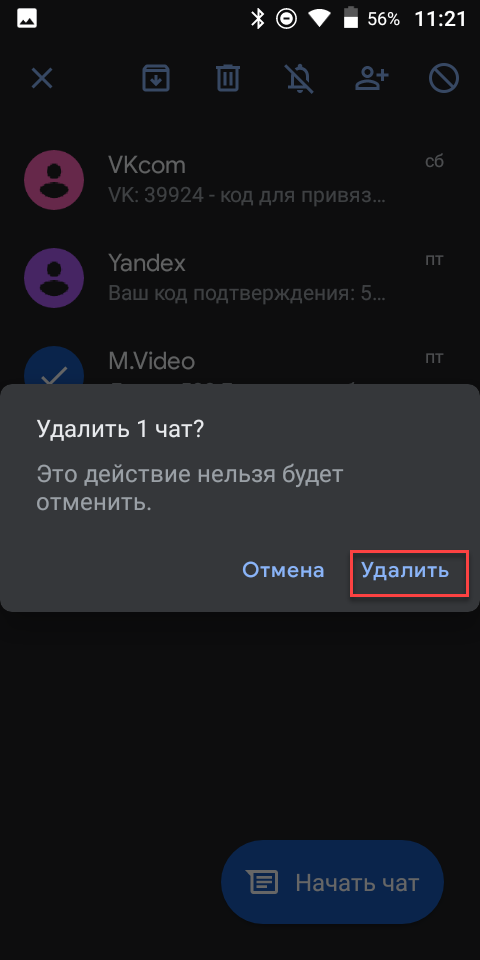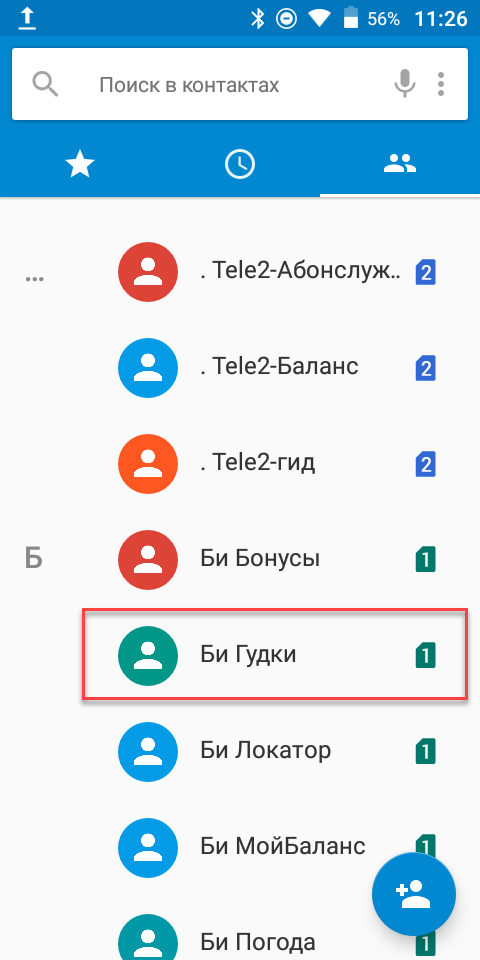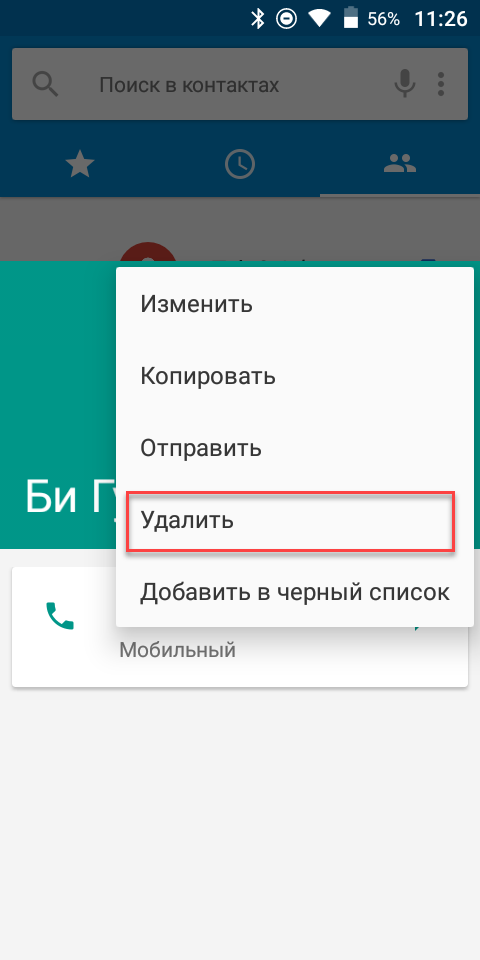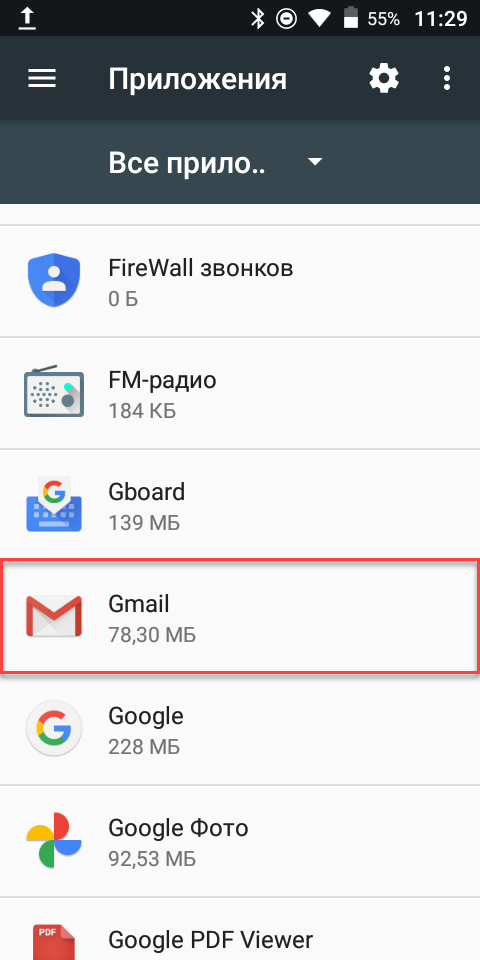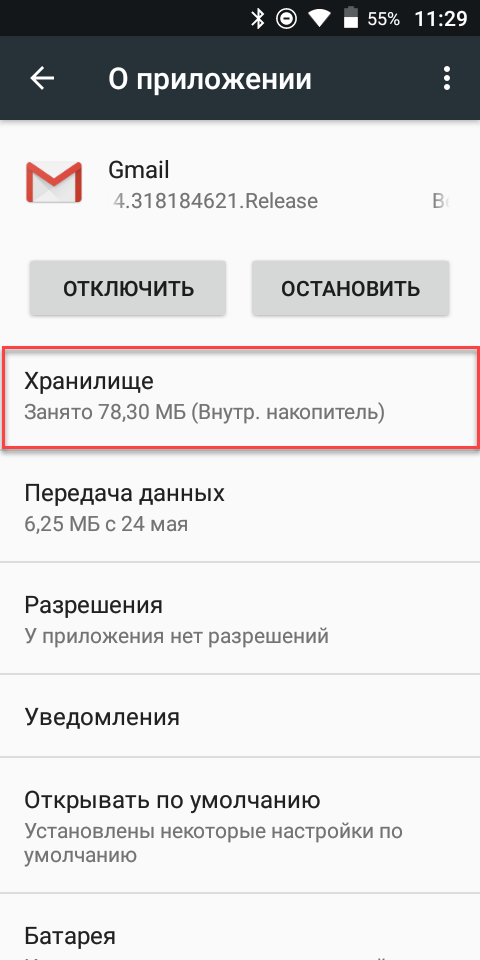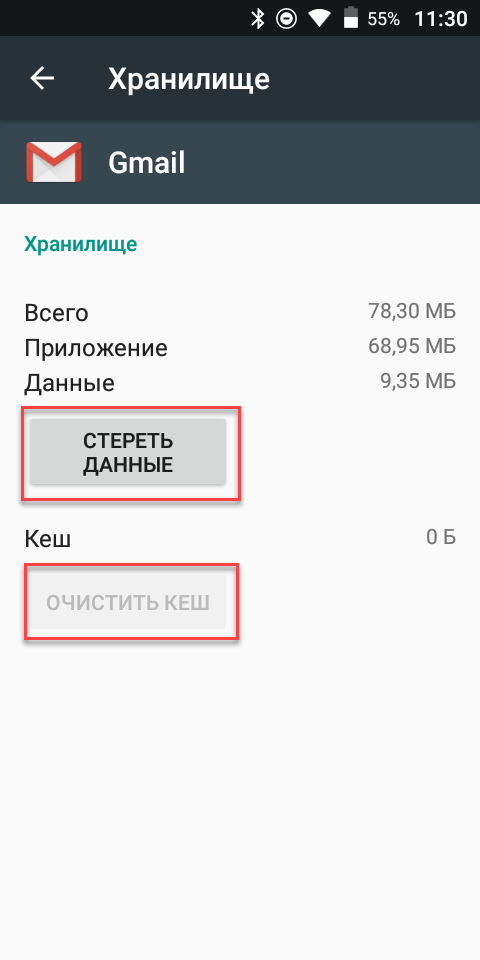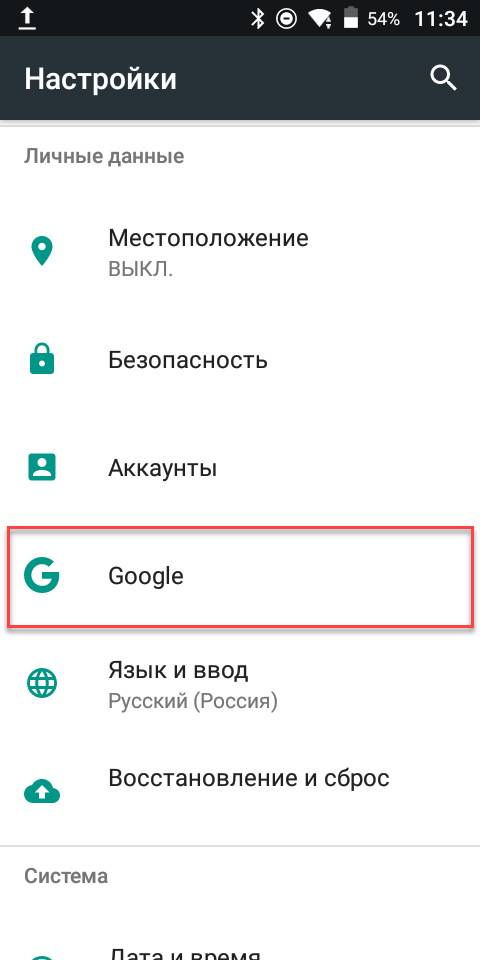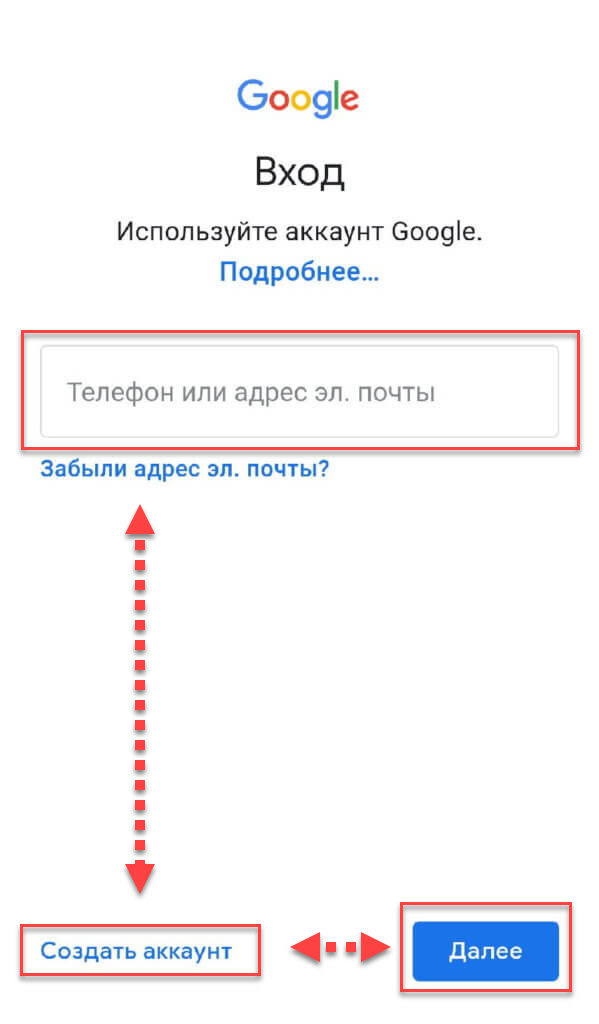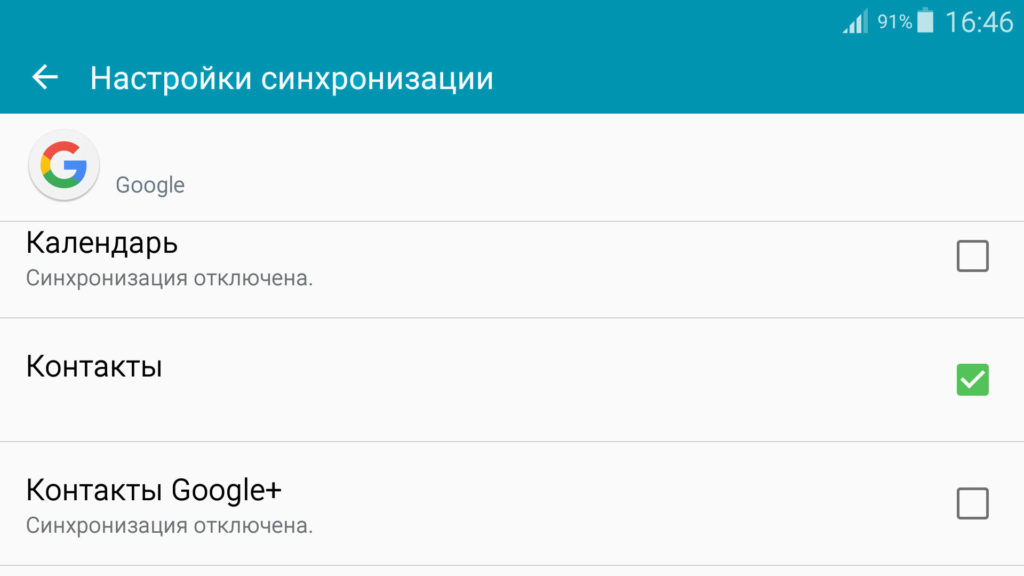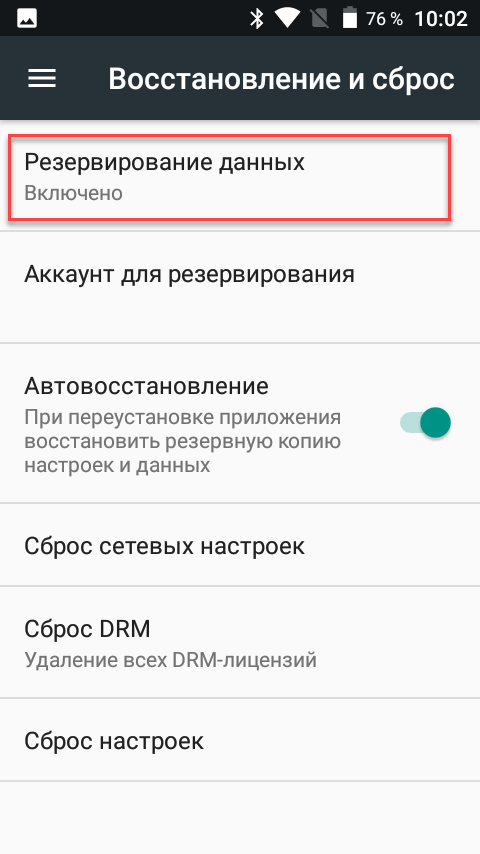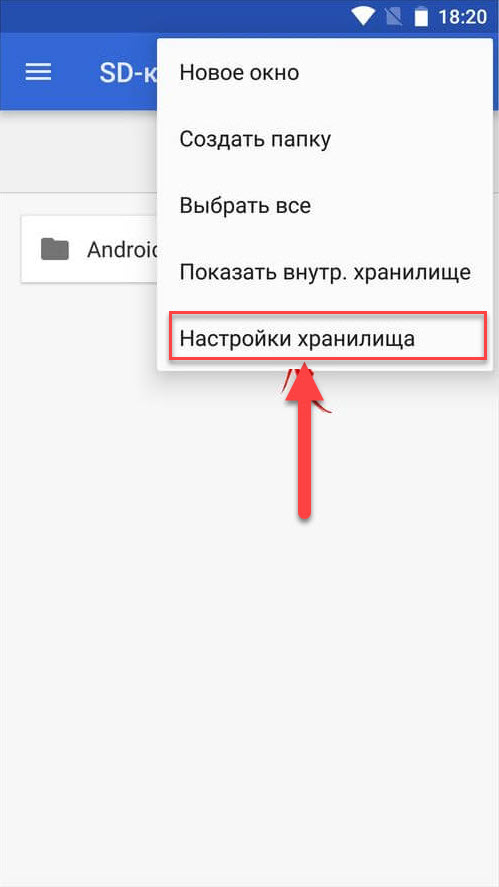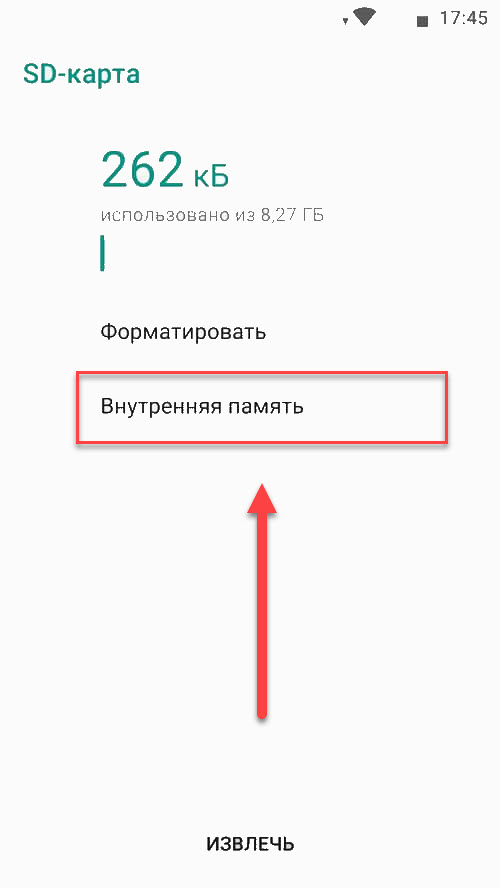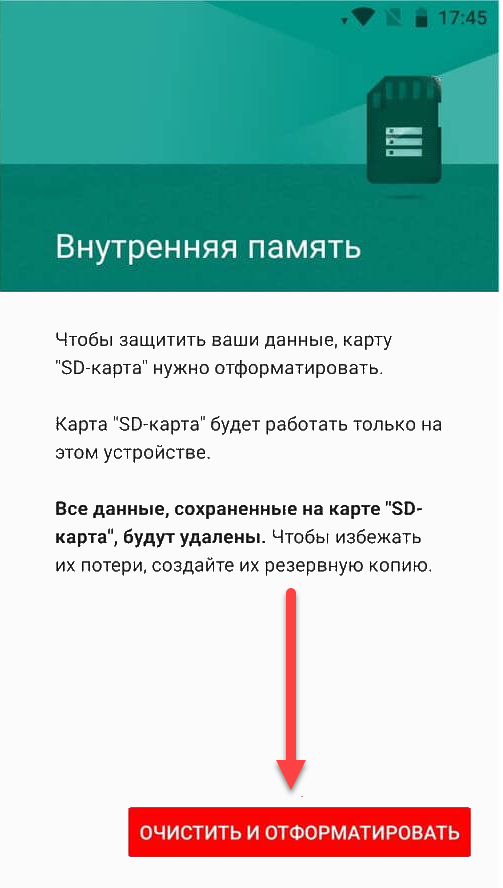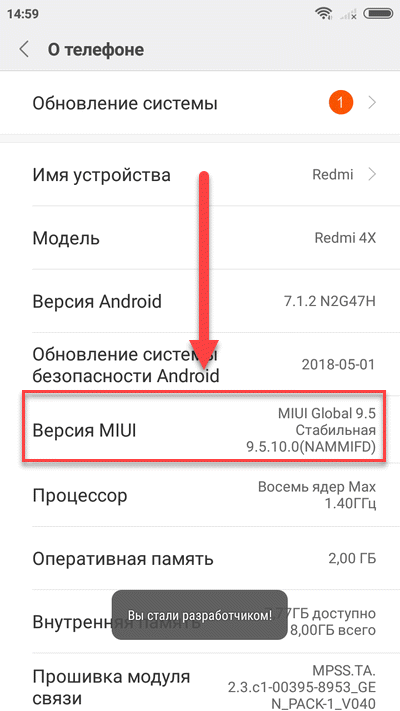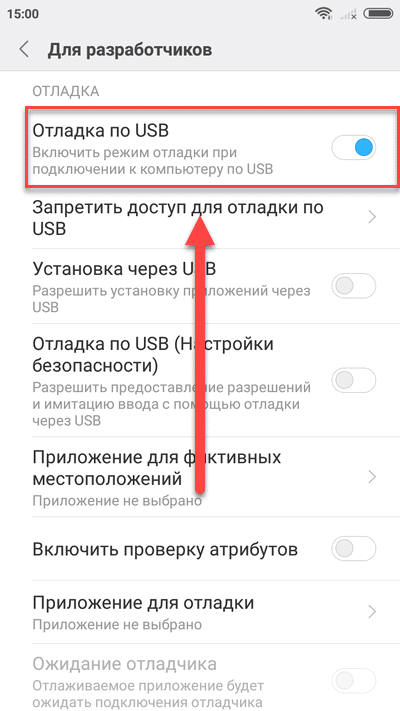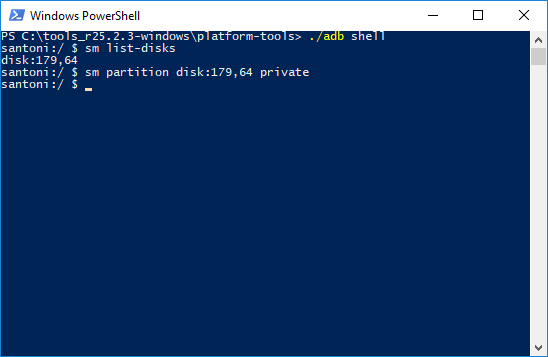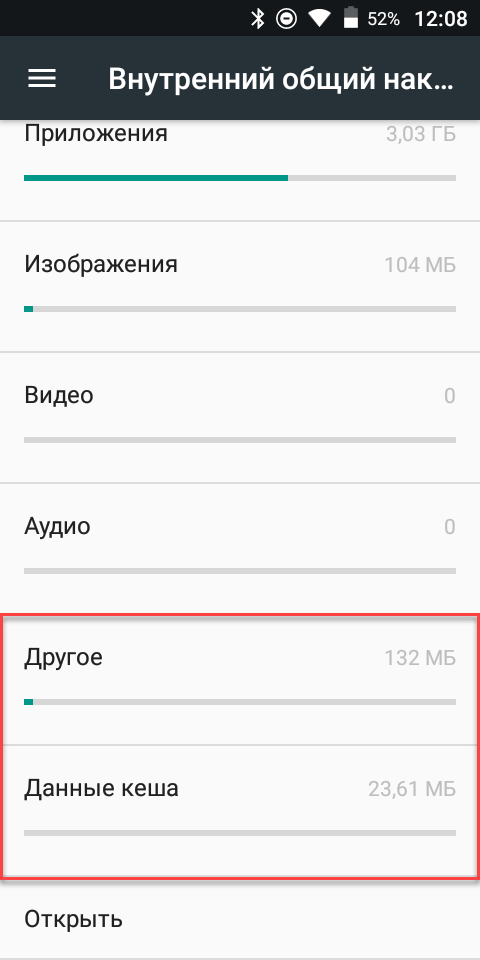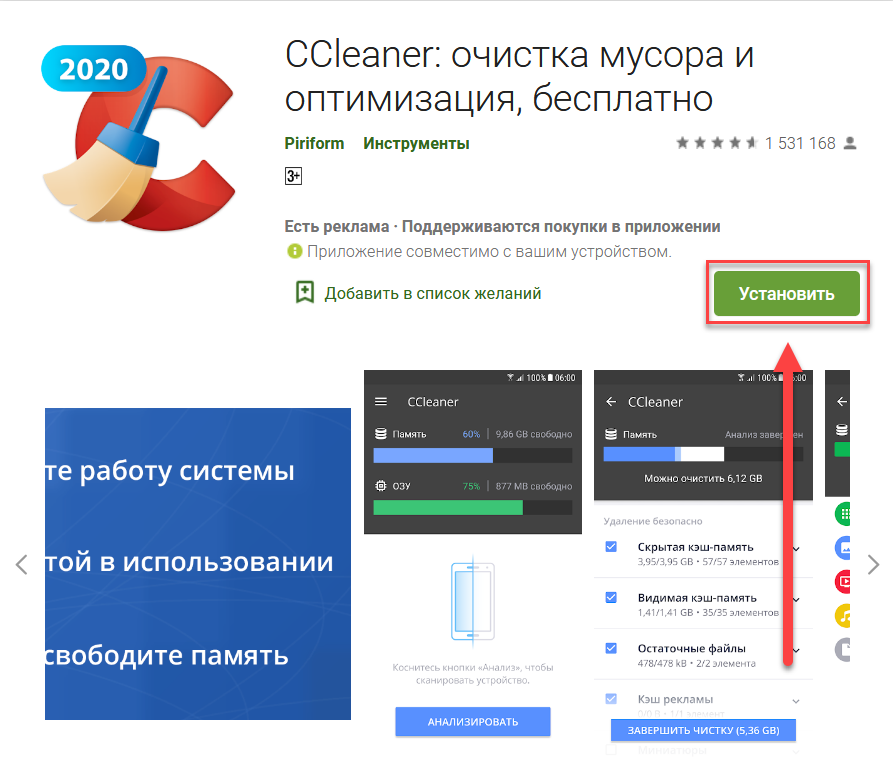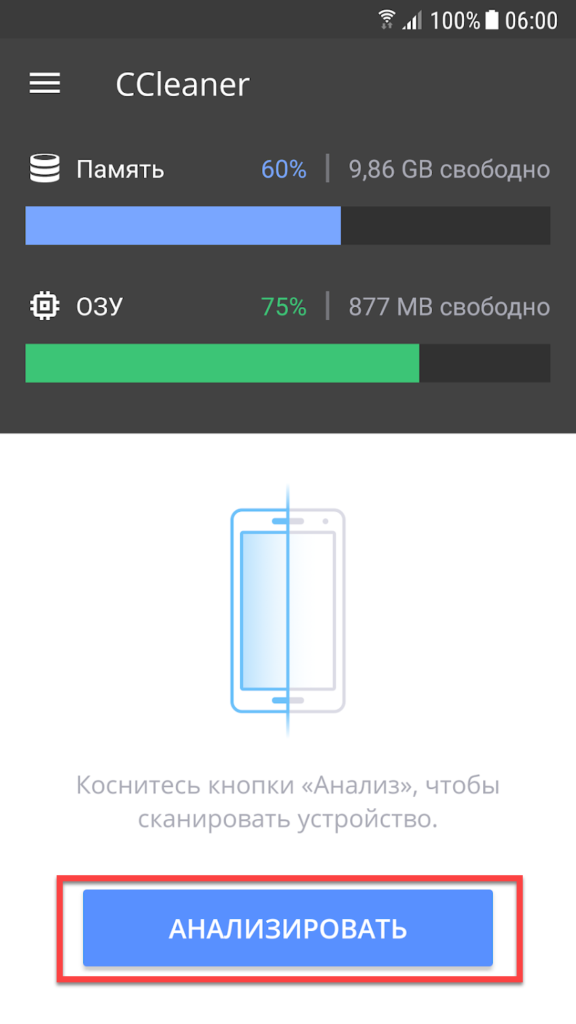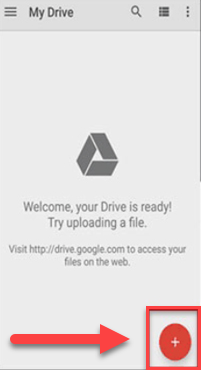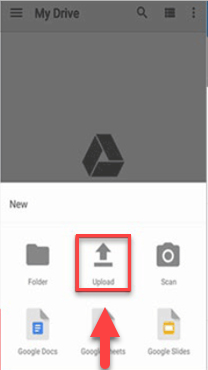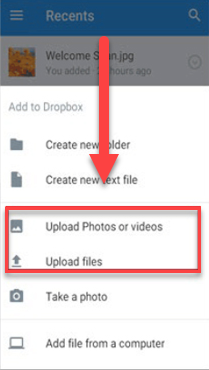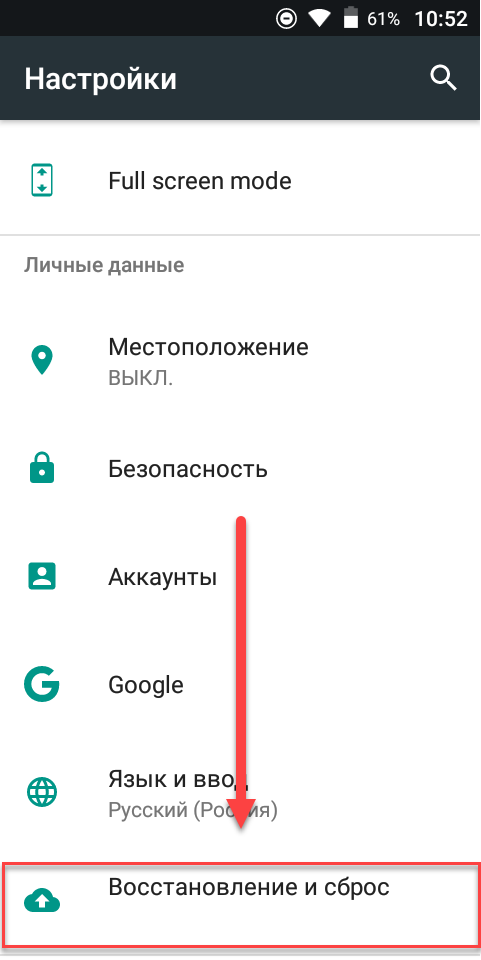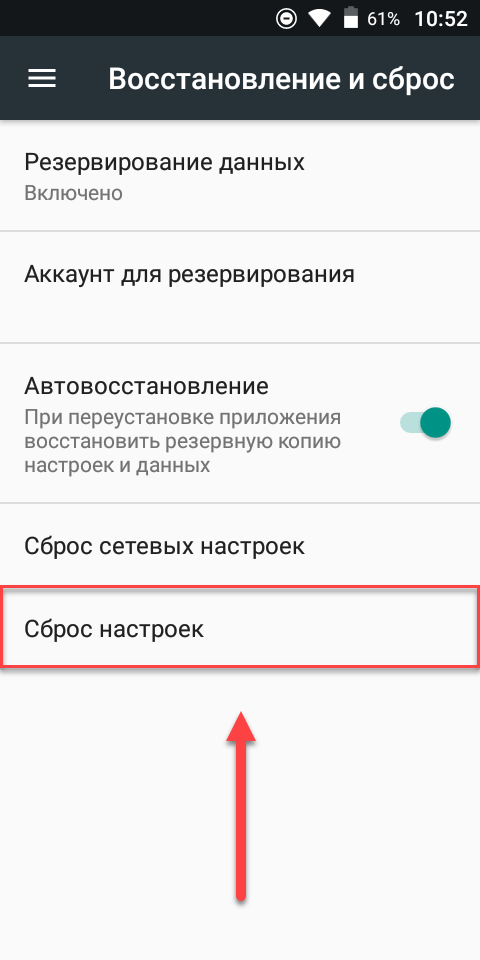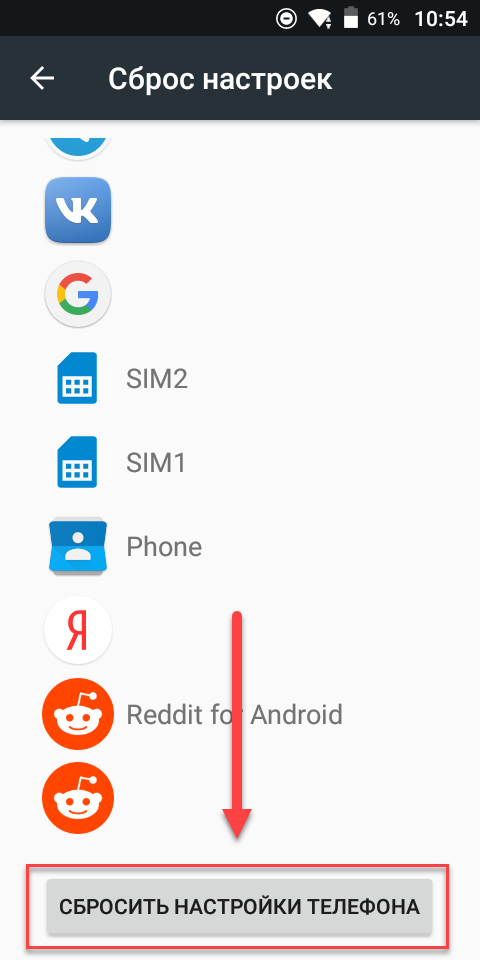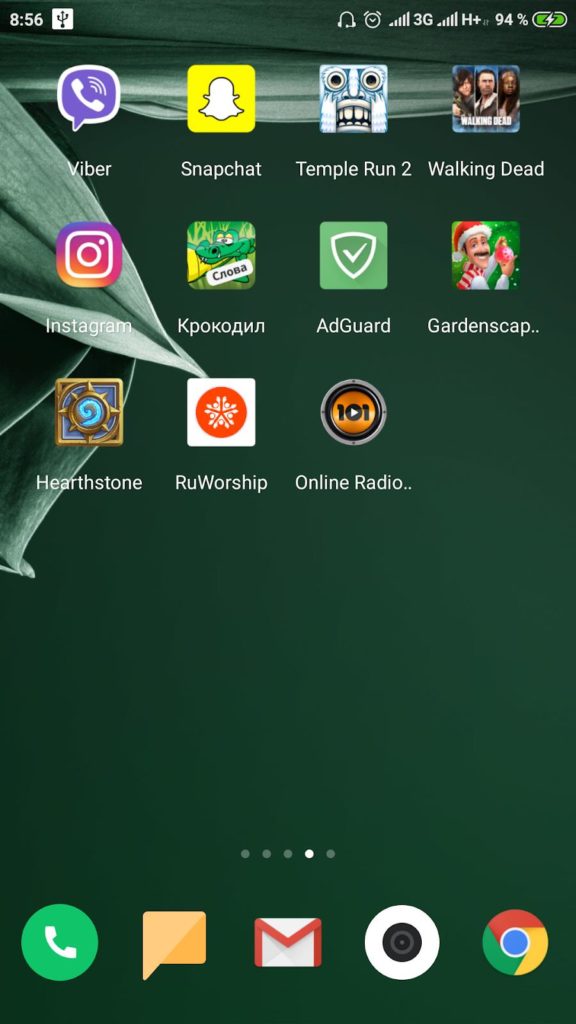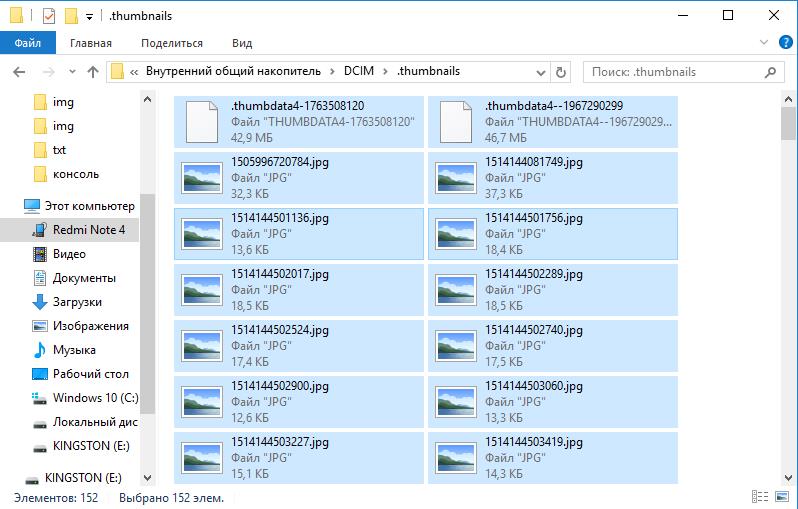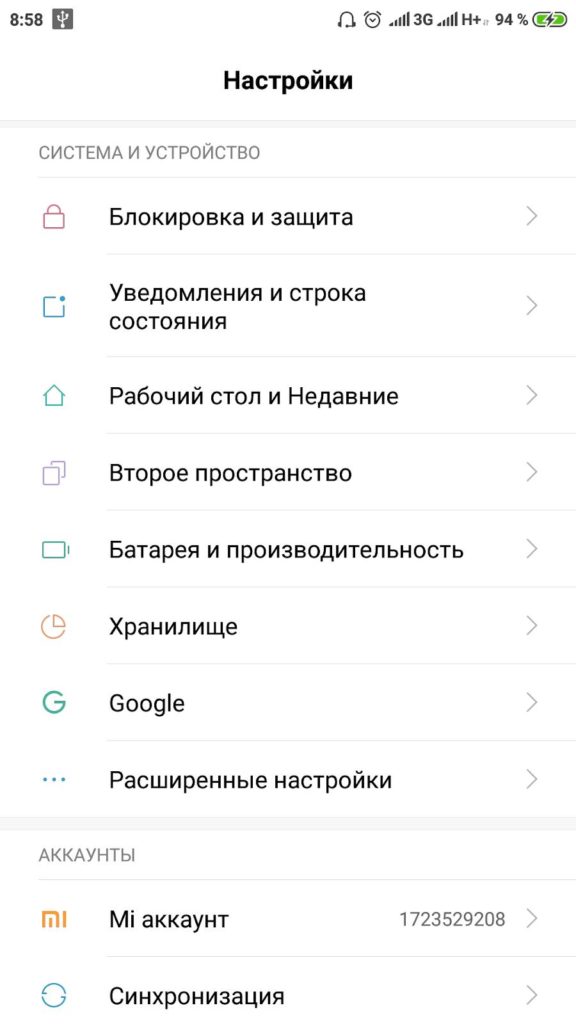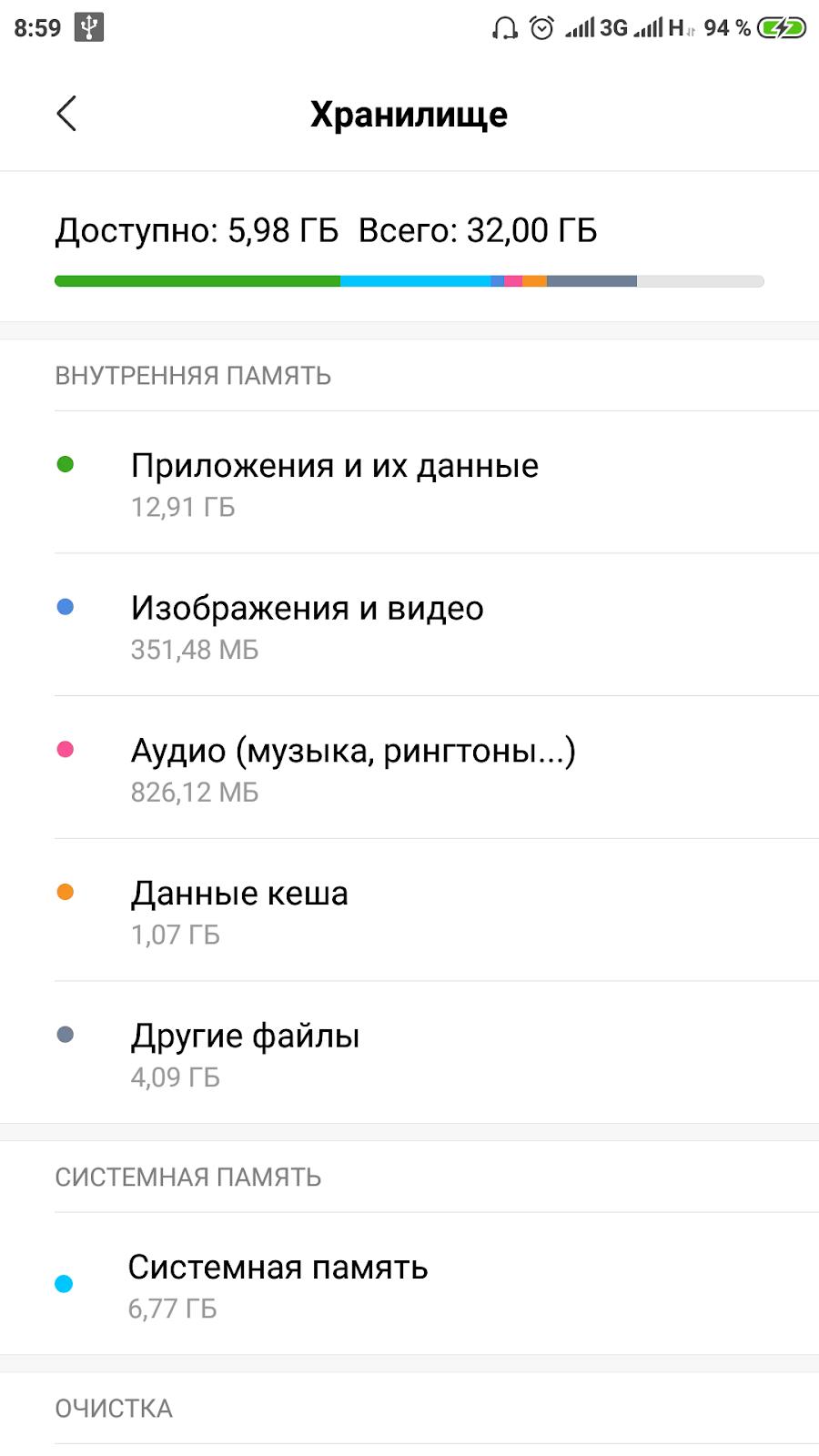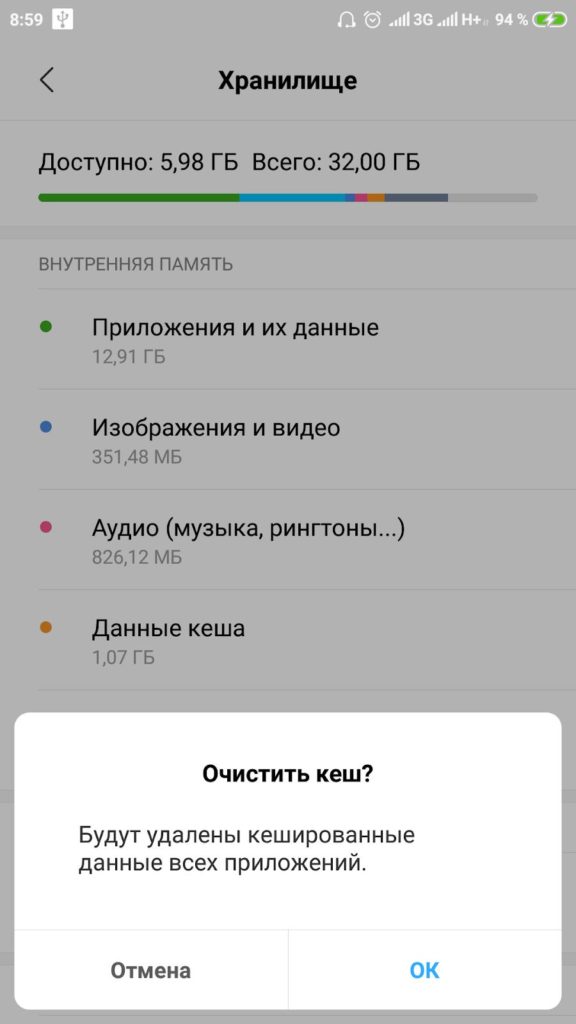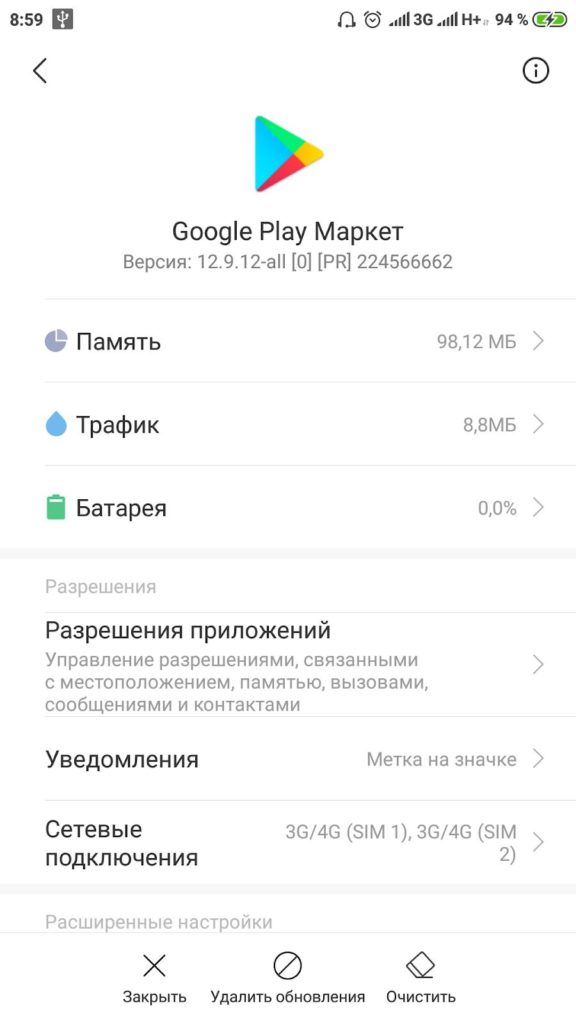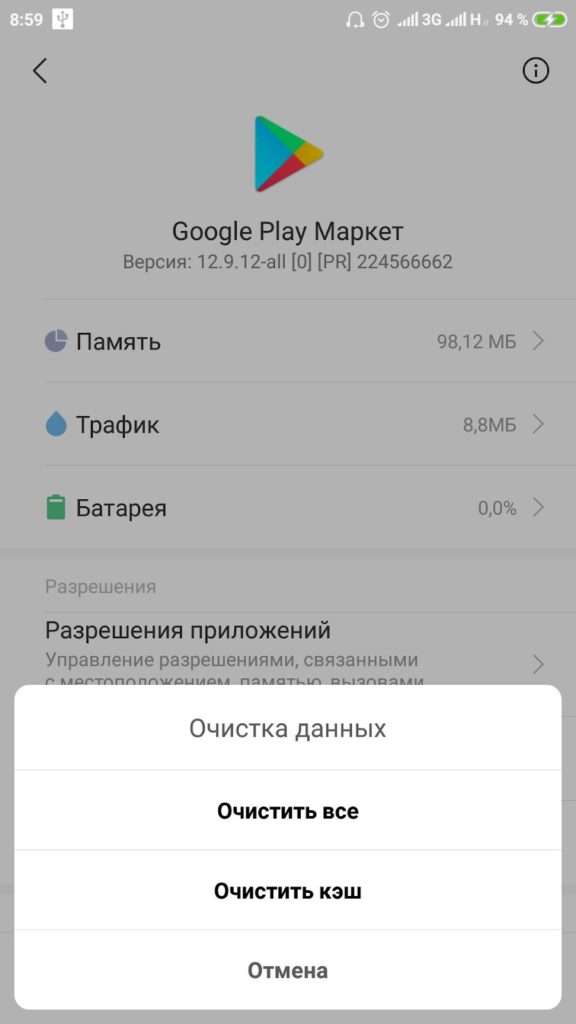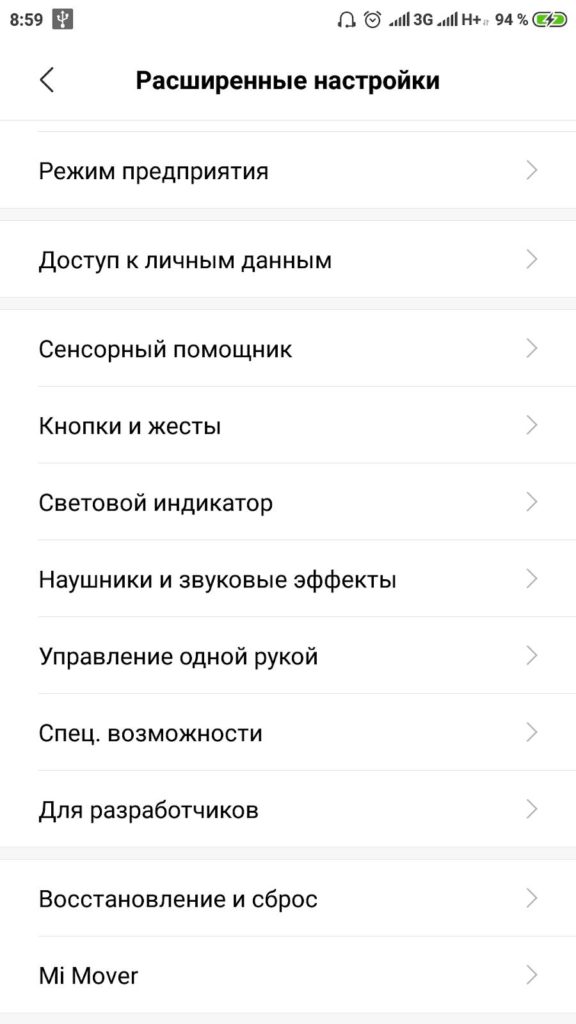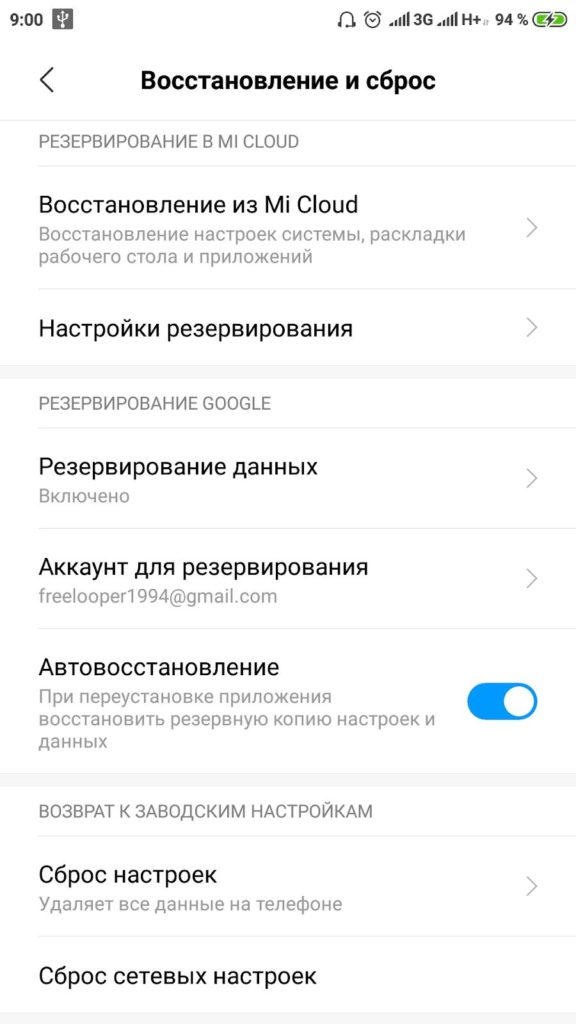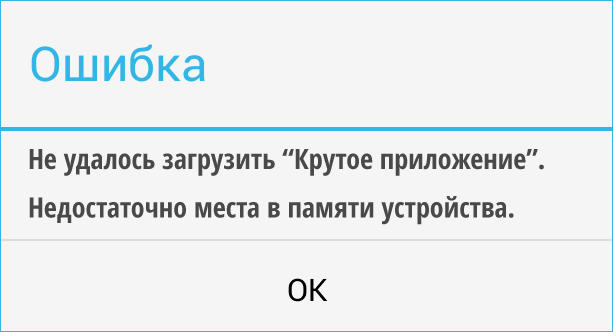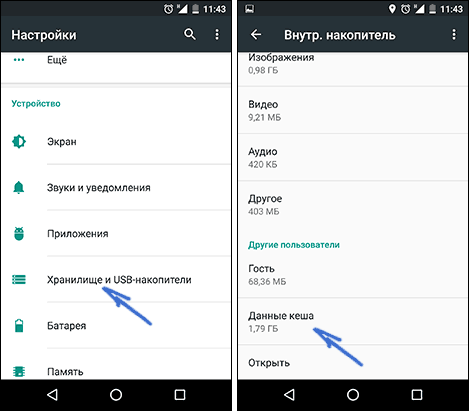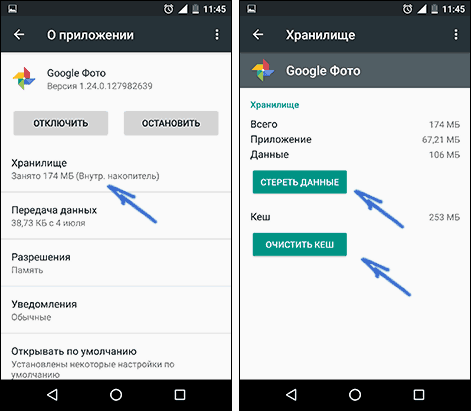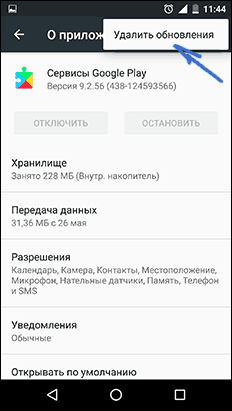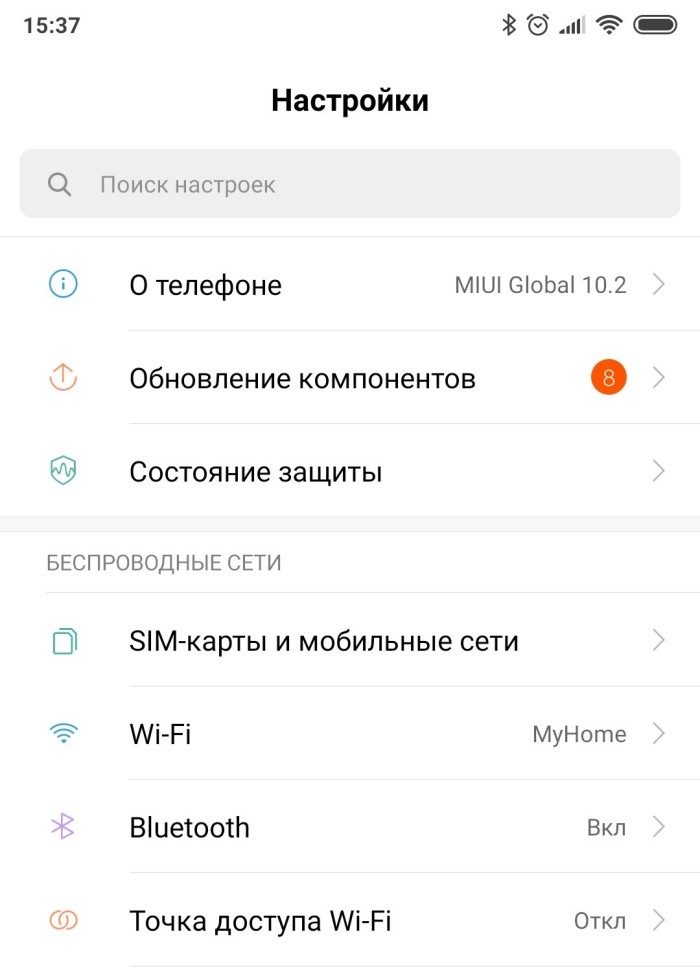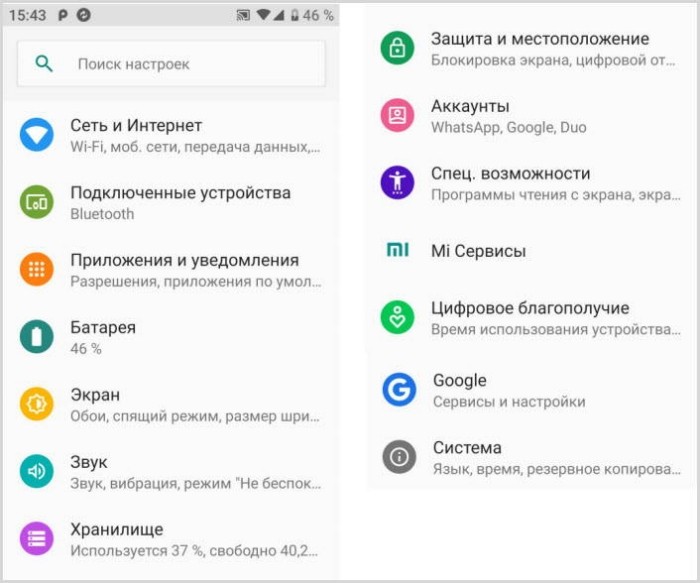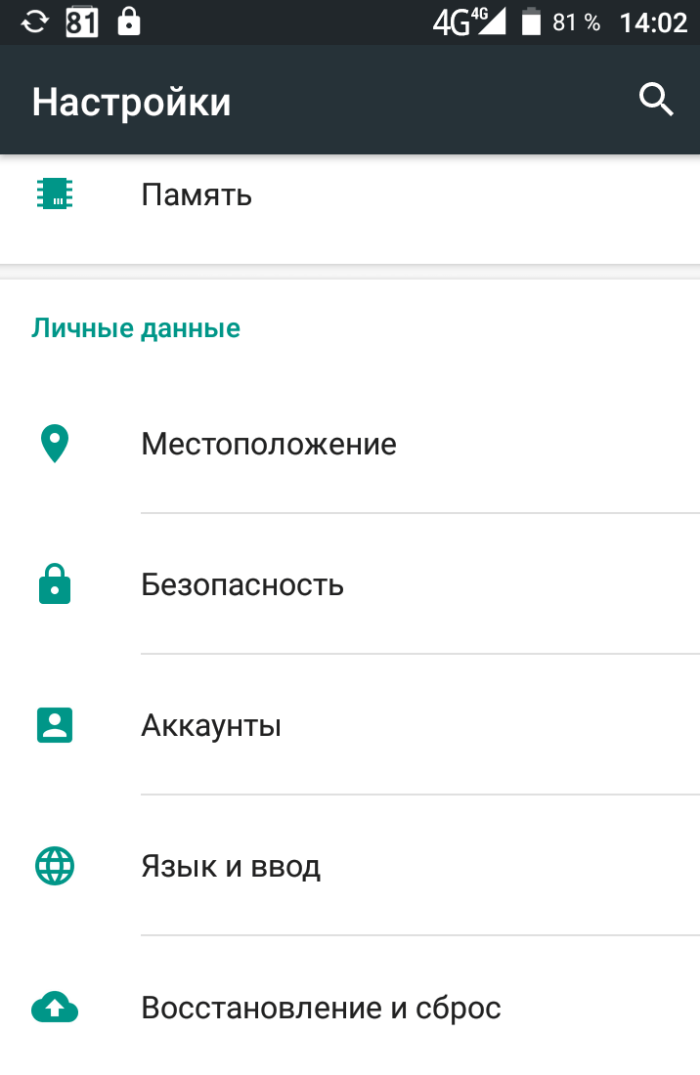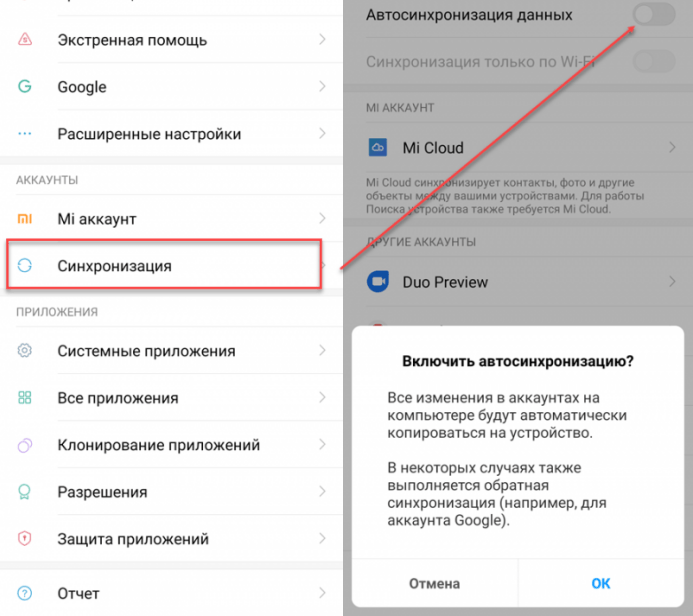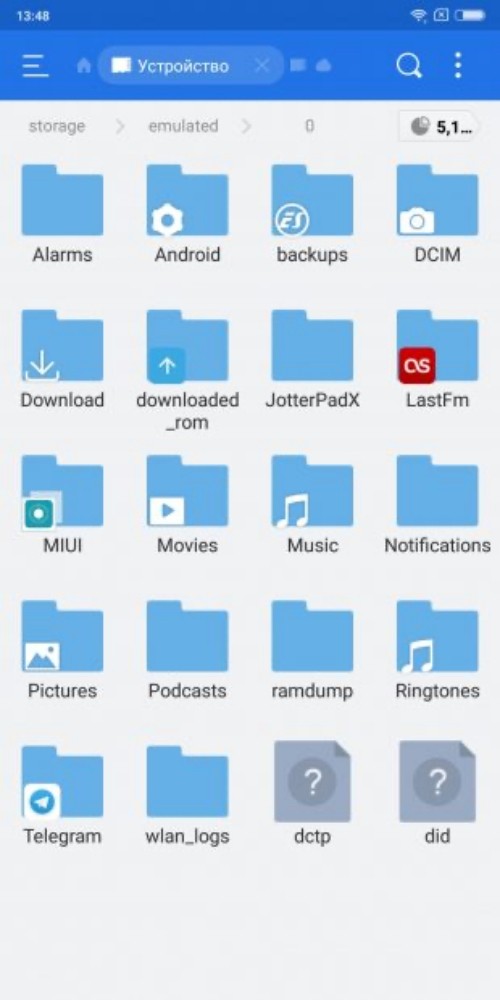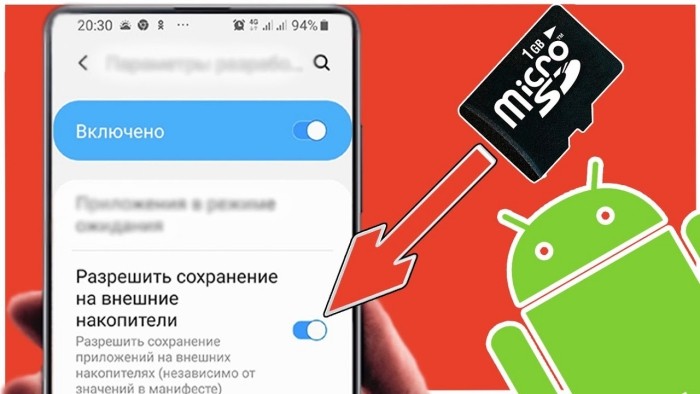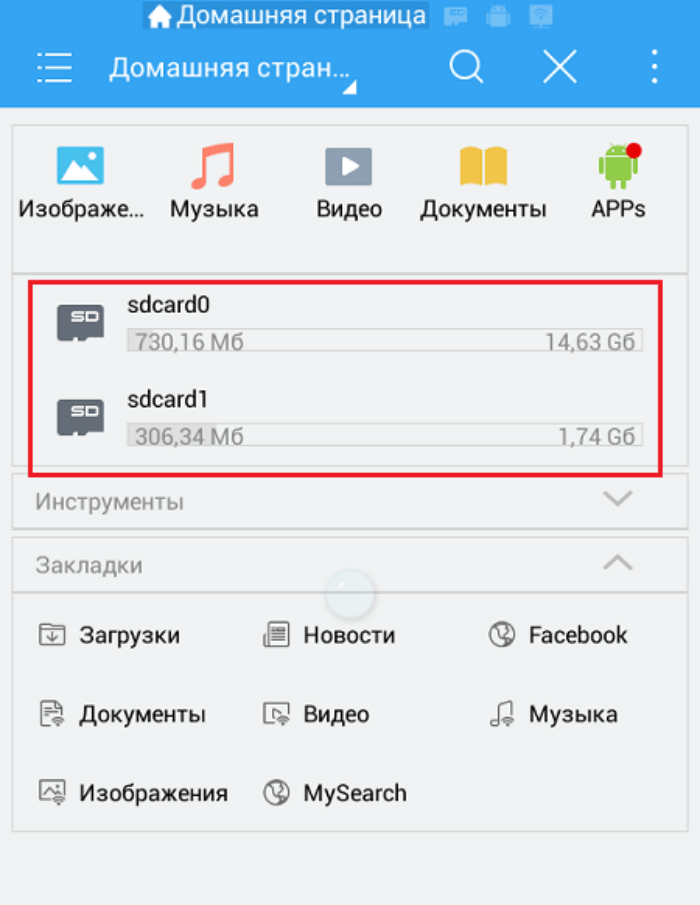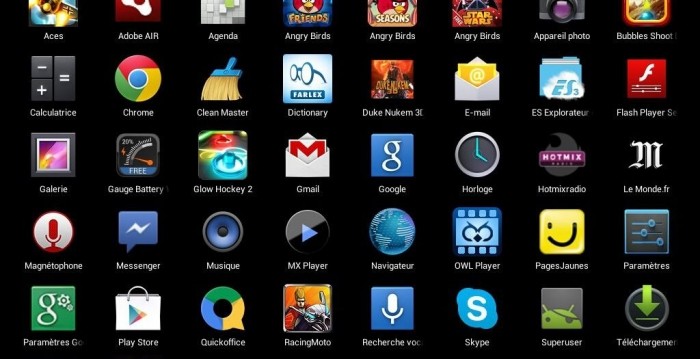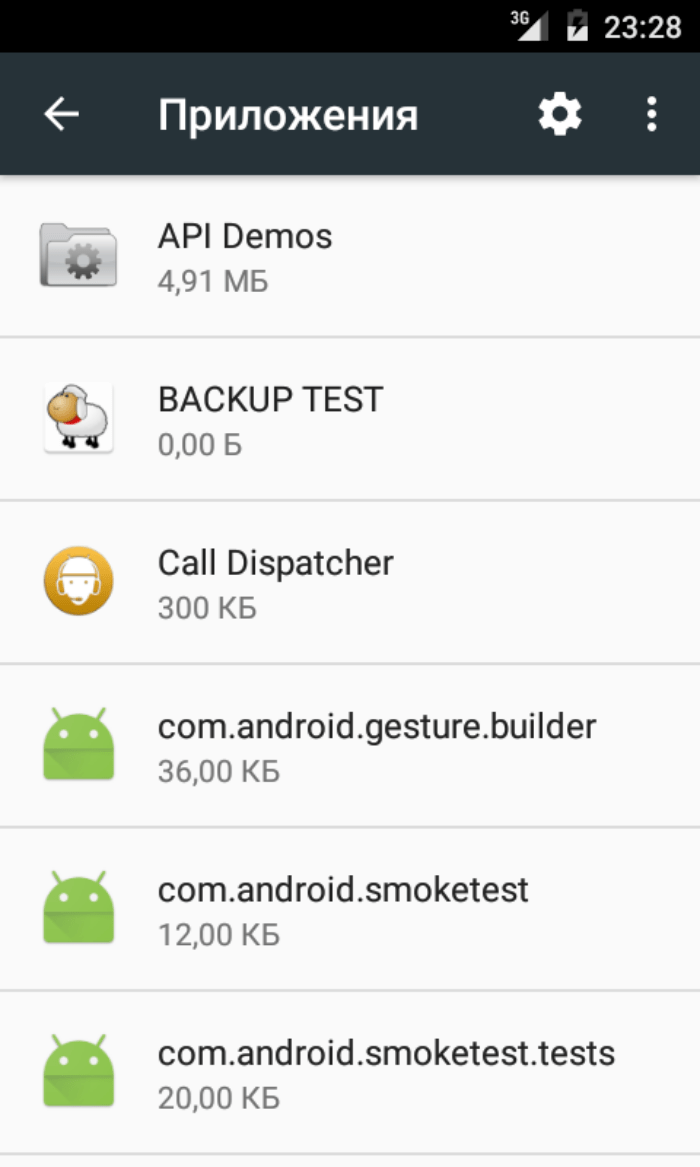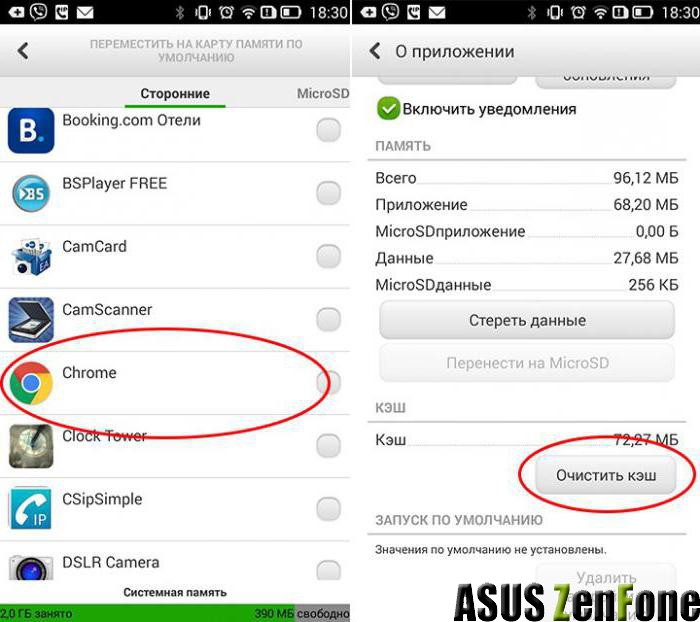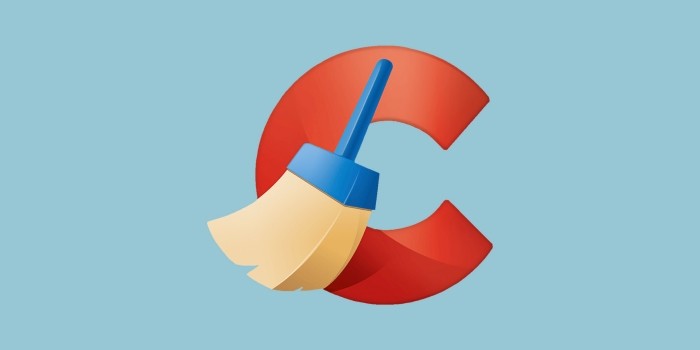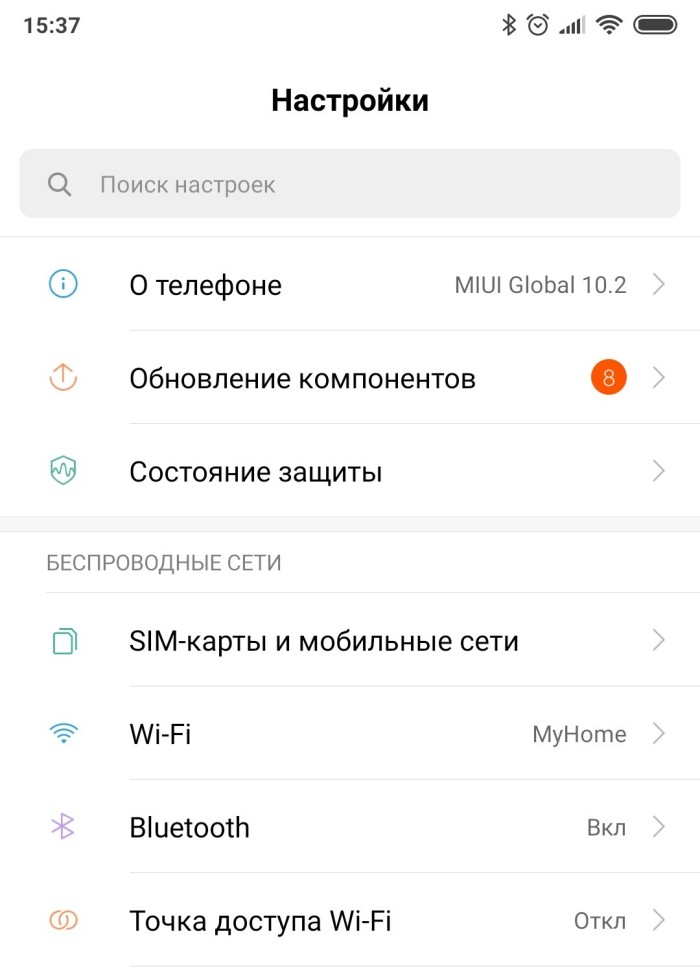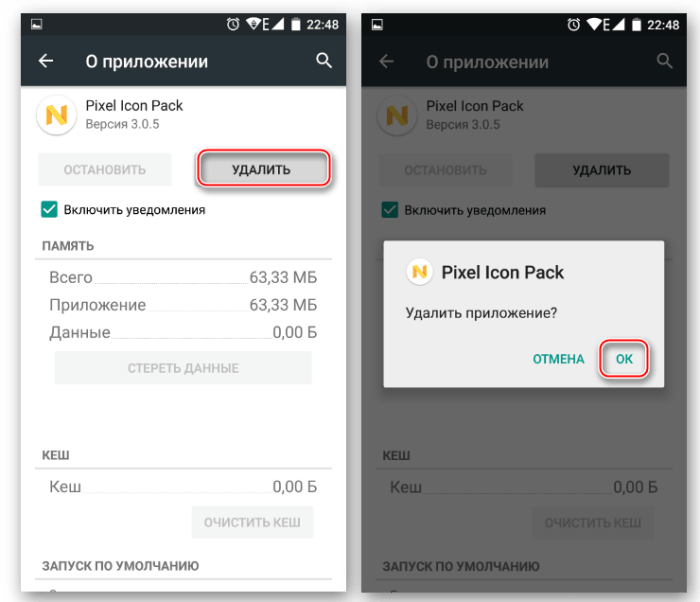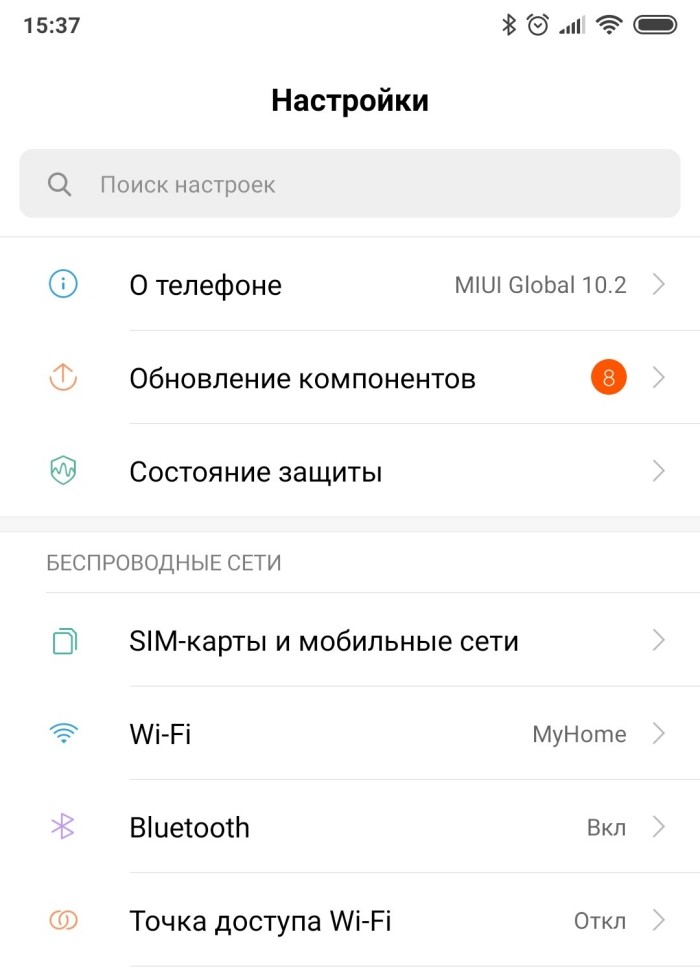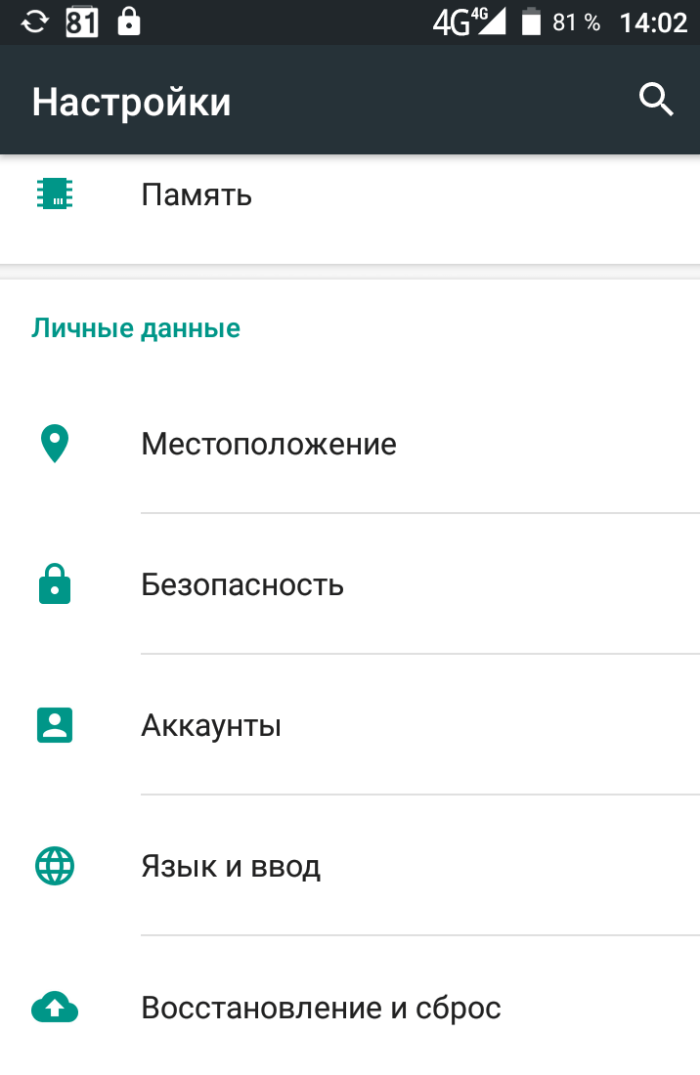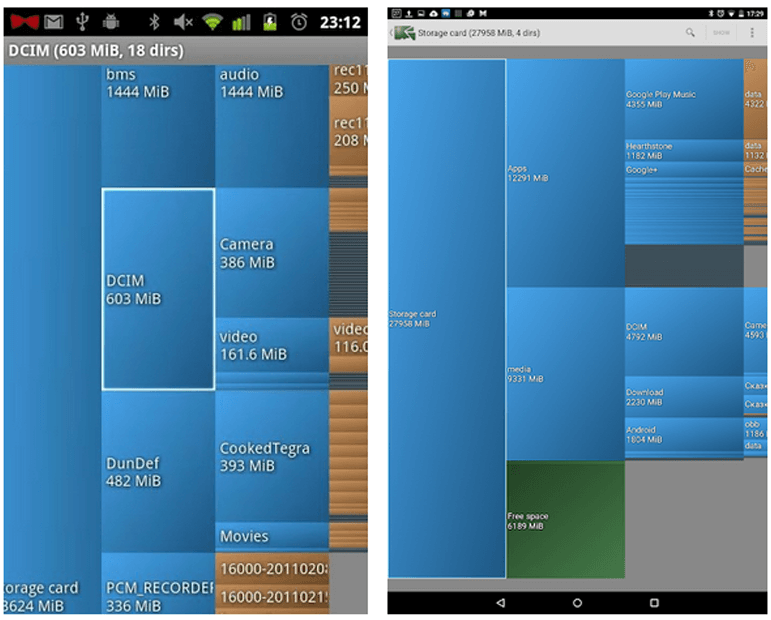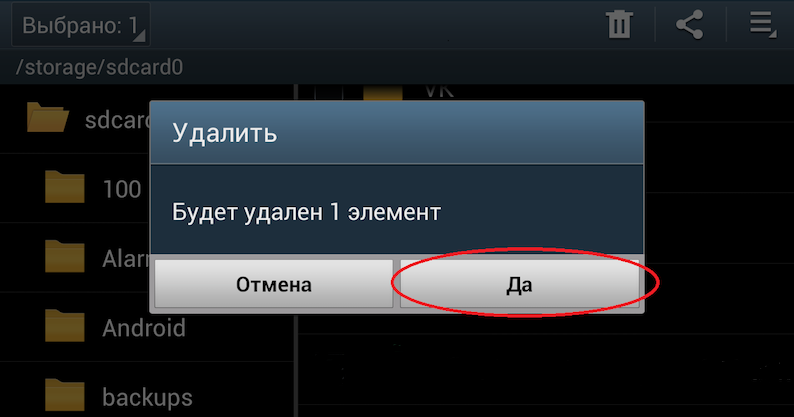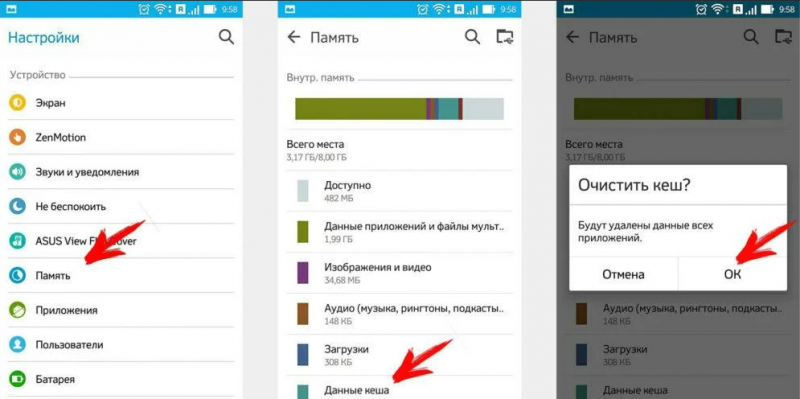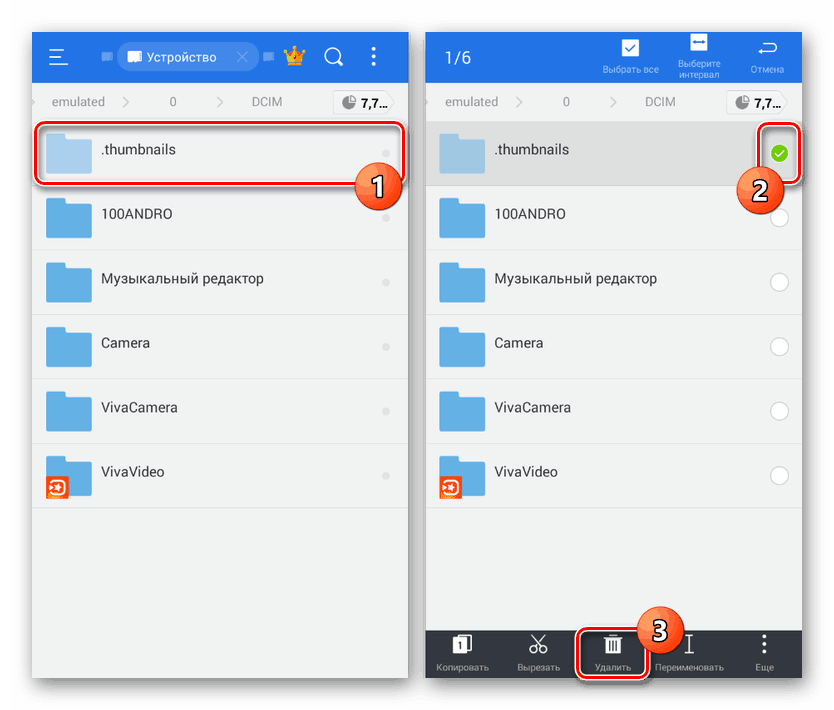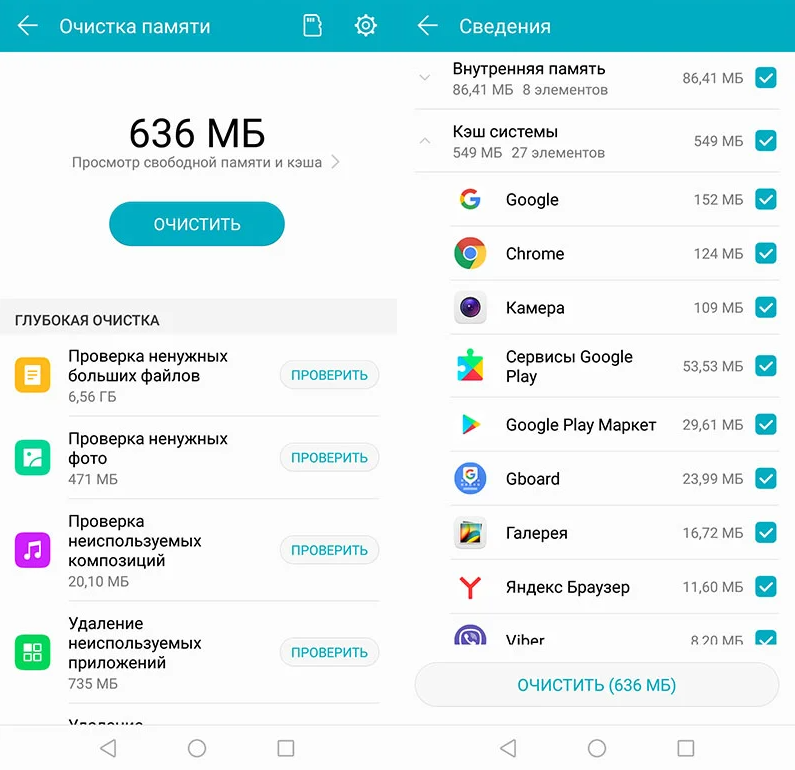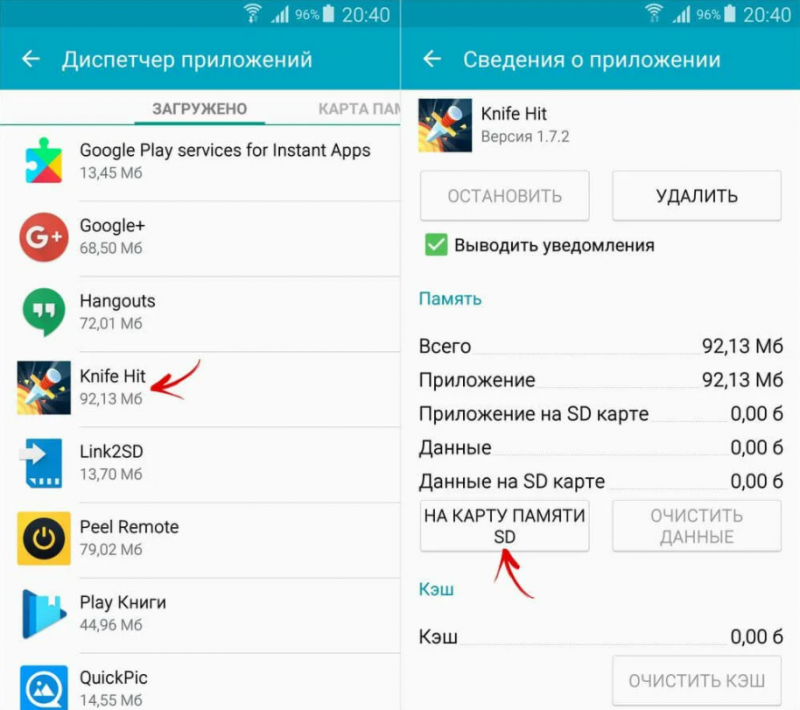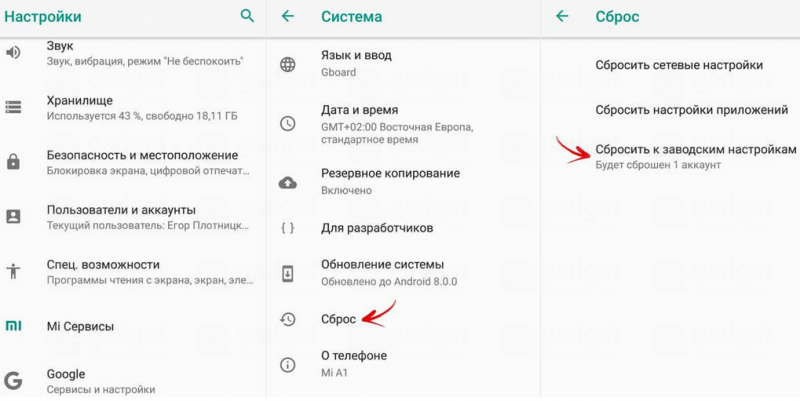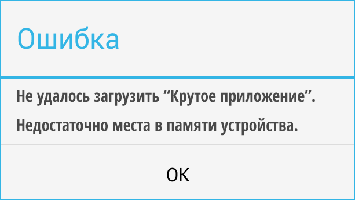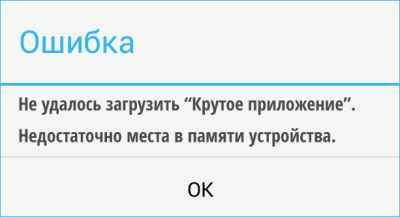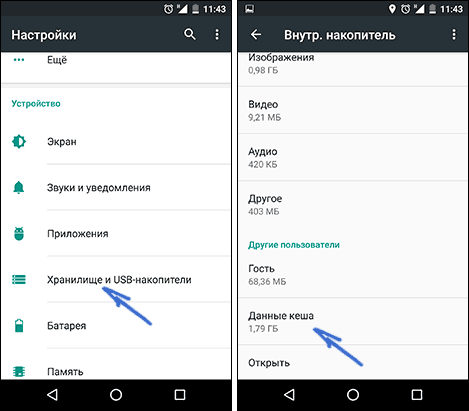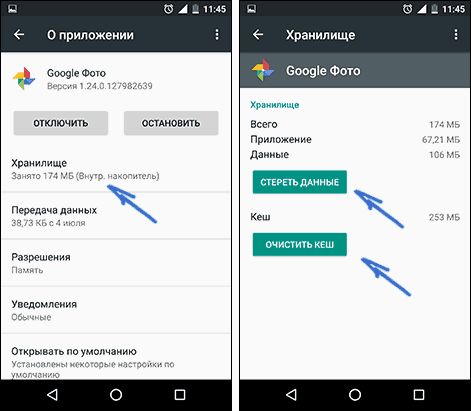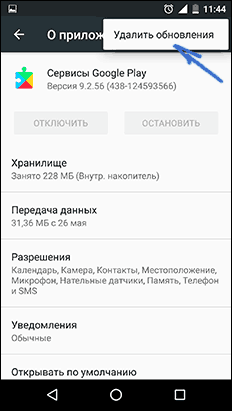Часто не самые опытные пользователи Android могут столкнуться с некоторыми проблемами, решение которых им не по силам. Часто это бывают какие-то мелочи, решение которых требует буквально пары тапов по экрану, но при этом не лежит на поверхности. Одной их таких проблем является нехватка свободного места. Бывает такое, что человек пользуется телефоном с большой памятью, но в какой-то момент при попытке скачать не самое крупное приложение, он сталкивается с неприятным предупреждением. Оно гласит, что в памяти нет места и приложение не может быть скачано. Паника и разочарование сменяют друг друга, а на самом деле надо всего лишь сделать несколько простых действий.
Телефон пишет, что нет места? Сейчас запихнем все, что надо.
Содержание
- 1 Как проверить, сколько памяти в телефоне
- 2 Очистка кэша Google Play
- 3 Как почистить телефон на Android
- 4 Приложения для очистки телефона
- 5 Как сохранить память телефона
Как проверить, сколько памяти в телефоне
Начнем с банального. Как-то раз мне сказали, что в телефоне кончилась память и не получается сделать фото. При этом уверяли, что реально память точно не могла кончиться. Естественно, я решил проверить и оказалось, что все хранилище было забито видео, автосохранениями из WhatsApp и тому подобным. Чтобы проверить, действительно ли в телефоне нет свободного места, надо просто зайти в настройки и проверить, что там хранится.
Для этого откройте настройки телефона и пролистайте до пункта ”Память”. Открыв его, можно сразу увидеть все, что относится к хранилищу, включая тип файлов, которые занимают место, общий объем накопителя и свободное место.
Тут можно посмотреть объем свободной памяти.
В некоторых смартфонах раздел находится в одном из пунктов. Например, в последних версиях Samsung его спрятали в ”Обслуживание устройства”. Проще будет найти его поиском по настройкам. Просто напишите в строке поиска ”Память” и получите то, что вам нужно.
Приложения из закона о российском софте сливают ваши данные за рубеж
Очистка кэша Google Play
Еще одной частой причиной проблем с нехваткой места является кэш Google Play. Если вы уверены, что накопитель не мог переполниться большим количеством файлов, сделайте следующее. Заодно и скорость работы можете повысить.
Откройте настройки и пройдите путь: ”Приложения” — ”Все приложения” — выберите ”Google Play Маркет” — ”О приложении” — ”Память” — ”Очистить кэш”.
Начало…
…продолжение
Заодно проделайте такую же процедуру для ”Сервисы Google Play”. Так вы сделаете шаг в сторону более чистого телефона, который может даже начать работать быстрее. Если на последнем этапе вы выберете не ”Очистить кэш”, а ”Сброс”, удалится больше данных, и, скорее всего, это будет даже лучше, но вам придется заново залогиниться (вспомнить пароль) и внести все данные.
Как узнать версию Android и обновить его
Как почистить телефон на Android
Есть способ почистить память смартфона штатными средствами и сделать это довольно неплохо. Для этого все производители оснащают свои устройства системами очистки. Чаще всего приложение, которое за это отвечает, называется ”Диспетчер телефона” или что-то в этом духе. Название может отличаться в зависимости от производителя. У Samsung, например, этот пункт вообще спрятан в настройки и называется ”Обслуживание устройства”.
Оптимизация телефона на примере Honor 20 Pro.
Открывая его, можно оптимизировать работу смартфона в целом или пройтись по хранилищу. Вам предложат умную очистку и покажут, сколько места она освободит. Некоторые смартфоны даже предложат список приложений, которыми вы пользуетесь очень редко, и скажут, что их можно удалить, показав, сколько памяти высвободится при такой очистке.
Кастомные прошивки для Android больше никому не нужны?
Приложения для очистки телефона
Последним, как по значимости, так и по тому, насколько я готов это рекомендовать, являются сторонние приложения для оптимизации работы смартфона. К ним относятся Clean Master, CCleaner и даже фирменные решения от производителей антивирусов — Avast и Лаборатории Касперского.
Все эти приложения действительно могут оптимизировать работу смартфона, но я так и не нашел для себя то, что подходило бы мне. В этом отношении я даже больше доверяю встроенным в смартфон системам очистки. Просто не хочется доверять сторонним приложения свой смартфон и хранящиеся в нем данные. Многие со мной не согласятся, но я точно знаю, что многие меня поддержат.
Многие приложения-клинеры используют этот символ. Он говорит о многом.
Как сохранить память телефона
Советы, как сохранить память телефона, могут быть очень банальными, но они самые действенные. При съемке видео не выбирайте разрешение выше 1080p. Если снимаете что-то в 4K, останавливайте запись, когда в кадре нет ничего интересного, а потом сразу скидывайте материал на компьютер или в облако. Про разрешение видео я подробно рассказывал в этой статье.
8 лучших игр для Android на сегодняшний день.
А еще, сразу после установки отключите автосохранение материалов из мессенджеров. Вот они настоящий рассадник ненужного контента. Все, что вам пришлют, сохранится в память телефона, если вы не отключите эту функцию. В итоге, некоторым пользователям потом приходится удалять гигабайты ненужных фото и видео, которые плотно переплетаются с галлереей.
Будьте внимательны! Не зря говорят, что чисто не там, где убирают, а там, где не мусорят. Так и с телефоном. А если это системный кэш, то выше я рассказал, как его удалить.
Содержание
- Ошибка «Объем встроенной памяти недостаточен» на Android
- Способ 1: Настройка синхронизации
- Способ 2: Установка карты памяти
- Способ 3: Перенос приложений и файлов
- Способ 4: Очистка внутренней памяти
- Способ 5: Поиск и удаление удаленных файлов
- Способ 6: Удаление приложений и данных
- Способ 7: Сброс настроек
- Вопросы и ответы
Проблемы с памятью на Android-устройствах возникают нередко и по многим причинам, вместе с тем демонстрируя уведомление об ошибках. Одной из них является сообщение «Объем встроенной памяти недостаточен», появляющееся, обычно, при нехватке внутреннего пространства, например, во время установки нового приложения или загрузки файлов. В ходе сегодняшней инструкции мы расскажем о методах устранения и некоторых других причинах появления данной ошибки.
Все возможные решения рассматриваемой проблемы можно поделить на несколько основных способов, по большей части относящихся к очистке внутреннего пространства и прочим вариантам увеличения свободного места.
Способ 1: Настройка синхронизации
Практически все стандартные приложения на Android занимают место во внутренней памяти устройства, из-за чего иногда может появляться подобная ошибка. В первую очередь стоит попробовать решить проблему, включив синхронизацию Google и других используемых облачных сервисов. Кроме того, можете вручную переместить некоторые файлы в облако, очистив свободное место.
Подробнее:
Настройка синхронизации на Android
Синхронизация нескольких устройств на платформе Android
Способ 2: Установка карты памяти
В связи с тем, что ошибка «Объем встроенной памяти недостаточен» возникает преимущественно по причине нехватки свободного места на устройстве, максимально простым решением будет установка дополнительного накопителя. Для этих целей существуют карты microSD, вставляющиеся в соответствующий слот. Такая процедура не должна вызывать проблем и затруднений.
Подробнее: Установка приложений на карту памяти на Android
Завершив вышеописанную процедуру, необходимо произвести переключение внутренней памяти на внешнюю, чтобы скачиваемые приложения и файлы в будущем автоматически сохранялись на ней. При этом учтите, не все приложения могут правильно работать с карты памяти. Более того, большинство файлов изначально скачивается во внутреннее хранилище и только после этого перемещается на внешний накопитель.
Подробнее: Переключение внутренней памяти на внешнюю на Android
Способ 3: Перенос приложений и файлов
Данный метод дополняет предыдущий и заключается в переносе уже существующих файлов и приложений из внутренней памяти на внешнюю. Это является необходимой мерой, если во внутреннем хранилище устройства осталось слишком мало свободного пространства. Подробнее изучить вопрос переноса вы можете в отдельной инструкции на нашем сайте.
Подробнее: Правильный перенос приложений на карту памяти на Android
Способ 4: Очистка внутренней памяти
При активном использовании смартфона во внутренней памяти скапливается большое количество файлов, представляющих собой кэш приложений и прочих медиафайлов, занимающий значительное количество свободного места и напрямую влияющий на появление неполадки. Чтобы решить проблему, достаточно произвести поиск и удаление мусора с использованием одного из специальных приложений.
Подробнее: Очистка Android-устройства от мусора
Дополнительно можете отключить автоматическое скачивание и установку обновлений для приложений. Это так или иначе позволит сэкономить некоторое количество свободного пространства, особенно при отсутствии внешней памяти. Вдобавок к этому, то же самое можно сделать с автозагрузкой приложений.
Подробнее:
Отключение автоматического обновления приложений в Плей Маркете
Отключение автозагрузки на Android
Способ 5: Поиск и удаление удаленных файлов
Многие файловые менеджеры, используемые при работе с файлами на телефоне, предоставляют функцию временного удаления. Это также может стать причиной возникновения ошибки, так как напрямую связано с процедурой удаления информации. Про подобные случаи нами было рассказано отдельно.
Подробнее:
Удаление удаленных файлов на Android
Как очистить корзину на Android
Способ 6: Удаление приложений и данных
Если предыдущие методы не позволили избавиться от ошибки, вполне может помочь полное удаление приложений или очистка данных о работе. Связано это с тем, что программы для очистки свободного места часто игнорируют информацию о работе некоторого ПО, практически не оказывая влияния на свободное место в хранилище. В рамках этого способа большее внимание стоит уделить Google Play Маркету и Сервисам Google Play.
Подробнее:
Очищаем кэш на Android
Как очистить обновления ПО на Android
Правильное удаление приложений на Android
Удаление неудаляемых приложений на Android
Способ 7: Сброс настроек
В отличие от любого другого решения сброс настроек на Android является универсальным, но вместе с тем экстренным вариантом. Рекомендуется подобный подход только после предварительного создания резервной копии внутренней памяти и при возникновении ошибки на этапе включения смартфона. При этом во многих случаях сброс позволит лишь очистить хранилище, в то время как сама неполадка может вернуться в процессе использования смартфона.
Подробнее: Сброс Android-устройства до заводского состояния
Рассмотренные в статье методы позволяют исправить ошибку «Объем встроенной памяти недостаточен», но, к сожалению, не во всех ситуациях. Из-за этого отдельно стоит помнить о возможном выходе устройства из строя, чтобы своевременно обратиться в сервисный центр для проверки и восстановления смартфона.
При создании фотографий, загрузке приложений, записывании аудио на диктофон, съёмке видео и даже простом использовании браузера, устройство сохраняет информацию во внутреннее хранилище, в результате чего пользователь может столкнуться с проблемой её заполнения и невозможности дальнейшего использования до очистки или покупки внешней карты памяти.
Методы исправления ошибки, сопровождаемой надписью: «Объём внутренней памяти недостаточен» на Android, различны по требуемому уровню пользования смартфоном и конечным результатам, однако итог пользования минимум одним из перечисленных в статье способов принесёт улучшения в плане работы гаджета. И если вы тоже столкнулись с такой проблемой на Андроиде, рекомендуем вам до конца дочитать этот материал.
Оглавление
- 1 Причины возникновения ошибки
- 2 Способы решения проблемы
- 2.1 Очистка кэша Google Play Market
- 2.2 Проверка свободной памяти на «Андроиде»
- 2.3 Установка карты памяти
- 2.4 Очистка почты, сообщений в телефоне
- 2.5 Настройка правильной синхронизации Google-сервисов
- 2.6 Перенос приложений и данных
- 2.7 Удаление временных файлов со смартфона
- 2.8 Перенос данных на другое устройство или в облако
- 2.9 Сброс до заводских настроек
Причины возникновения ошибки
Любые находящиеся на носителях данные обладают определёнными размерами, занимаемым у хранилища. Как только его станет недостаточно, пользователь заметит замедления в работе девайса и проблемы с установкой новых программ, сохранении медиа и совершения прочих действий, связанных с памятью. Информация имеет свойство перезаписываться, ввиду чего выйти из данной ситуации, возникающей на любых девайсах – от MP3-плееров до компьютеров, можно.
Способы решения проблемы
Очистка кэша Google Play Market
Сервисы Google направлены на поддержку устройством дополнительных функций приложений, требующих синхронизации или постоянной передачи каких-либо данных, поэтому активное пользование телефоном может привести к появлению большого количества кэшированных данных, сохраняемых официальным программным обеспечением. Их можно очистить без каких-либо опасений, однако это вызовет разовое повышение времени, затрачиваемого на загрузку и передачу определённых файлов.
Для очистки, проведите следующее:
- Зайдите в настройки вашего телефона;
- Перейдите во вкладку «Приложения» раздела «Устройство»;
- Нажмите по названию программы, например, «Сервисы Google Play», в следующем окне нажмите на вкладку «Хранилище»;
- Под строкой «Кэш» выберите «Очистить кэш», после чего проведите аналогичные действия с другим ПО – например, Play Market или YouTube.
Изменения вступят в силу моментально – перезагружать девайс не требуется. Если этот способ не помог, переходите к другому. Вообще, по большей части, здесь вам помогут комплексные действия, поэтому рекомендуется для профилактики выполнить большую часть из них.
Проверка свободной памяти на «Андроиде»
Чтобы узнать, сколько места осталось и какой тип файлов занимает больше всего места в хранилище, выполните следующие действия:
- Перейдите в «Настройки» гаджета;
- Пролистните пункты до категории «Устройство», в ней тапните по «Хранилище»;
- Перейдя в раздел, подождите пару секунд, пока система не окончит анализирование информации о находящихся на телефоне данных. Как только процесс завершится, вы увидите информацию об использованном месте и о том, какие виды файлов его занимают;
- Вычтите из объёма хранилища, который также указан в этом разделе, занятое место для получения информации о том, сколько памяти осталось.
Вы также можете тапнуть по названию типа, чтобы перейти к папке. Например, нажав на «Изображения», вы увидите директорию с фотографиями, а выбрав «Приложения», вы окажетесь в меню управления ими.
Установка карты памяти
Покупка MicroSD объёмом, значительно превышающим внутренний, позволит надолго забыть о возникновении данной ошибки «Объем внутренней памяти недостаточен» на Андроиде. Вот что нужно сделать для комфортного пользования внешней памятью:
- Проверьте, имеется ли нужный разъём в устройстве. В большинстве девайсов он находится около слота под SIM-карту и подписан соответствующей надписью, однако некоторые смартфоны предлагают быструю вставку MicroSD без необходимости снятия крышки;
- Ознакомьтесь с техническими требованиями – узнайте, каков максимальный объём памяти, поддерживаемый смартфоном, а также проверьте принимаемые технологии. Например, некоторые девайсы могут некорректно работать с MicroSDXC, когда поддержка MicroSDHC представлена в незначительно большем количестве гаджетов;
- Приобретите устройство с нужным количеством гига- или терабайтов, вставьте его в слот. Далее остаётся лишь перейти к странице «Хранилище» из уведомления, которое автоматически придёт после распознавания.
Не рекомендуется использовать старые карты памяти, поскольку они могут замедлять запись файлов, а также автоматически удалять находящуюся информацию ввиду особенностей данного вида хранилища.
Очистка почты, сообщений в телефоне
Поступающие на смартфон SMS сохраняются во внутренней памяти даже после перемещения их в архив. Во избежание переполнения, регулярно проводите чистку неактуальных SMS и старайтесь моментально удалять сообщения с истёкшими кодами подтверждения финансовых транзакций или совершения определённых действий в социальных сетях. Для этого, выполните следующие действия:
- Откройте приложение передачи SMS, носящее название «Сообщения»;
- Проведите долгий тап по диалогам, которые хотите удалить. Отпустите палец – сверху появится меню выбора действий. Если вы планируете выбрать несколько адресатов, далее просто нажмите на блоки с текстами их сообщений и аватаром;
- Тапните по кнопке с изображением мусорного ведра в верхней части экрана, ознакомьтесь с предупреждением о невозможности восстановления и выберите «Удалить».
Если вас интересует удаление конкретных сообщений, просто зажмите палец на ненужном SMS и сделайте то же самое, что указано в инструкции выше. Кстати, если вы случайно удалили SMS на телефоне, и хотите их вернуть, можете почитать нашу статью о том, как восстановить удаленные сообщения на Андроиде.
Аналогично рекомендуется удалять контакты, с которыми вы не поддерживаете связь. Это важно, если вы решили сохранить данные не на СИМ-карту, а на память девайса. Инструкция проста:
- Запустите программу «Телефон», проведите два свайпа вправо;
- Тапните по имени контакта, которого хотите удалить. В раскрывшемся окне нажмите на три точки, размещённые сверху справа, после чего выберите пункт «Удалить» в выпадающем меню.
Письма, приходящие по email, хоть и остаются на стороне почтового сервера, также кэшируются во внутренней памяти устройства. Удалить их можно так же, как и временные файлы сервисов «Гугла»:
- Запустите панель настроек;
- Откройте меню управления конкретной программой, тапнув по её названию;
- Выберите «Хранилище», после чего тапните по вкладке «Очистить кэш» и подождите несколько секунд. Вы также можете нажать на «Стереть данные», но в таком случае будет произведён автоматический выход из учётной записи.
Выполнение шагов данной инструкции не приведёт к полному удалению писем – они по-прежнему будут доступны при повторном открытии программы, запуска web- или скачиваемого клиента на любых девайсах.
Настройка правильной синхронизации Google-сервисов
Google автоматически синхронизирует некоторые данные на случай возникновения проблем с устройством или появления желания очистки. Обратите внимание, что для корректной работы функции необходимо связать смартфон с учётной записью «Гугл»:
- Откройте меню настроек;
- Дойдите до раздела «Личные данные», в нём нажмите на кнопку Google;
- На экране появится предложение ввода электронного адреса и пароля. Если вы ранее не регистрировали профиль в системе, тапните по «Создать аккаунт», после чего введите имя, фамилию и желаемый email либо укажите вместо него действующий. В некоторых случаях потребуется ввод номера телефона для предоставления кода в виде СМС или звонка, что осуществляется бесплатно и необходимо ради защиты от подозрительных профилей;
- Выберите, что нужно синхронизировать, после чего нажмите «Ок». Перейдите в раздел настроек под названием «Восстановление и сброс», в нём включите «Резервирование данных».
Данные сохранятся в облако Google Drive, свободное место в котором также ограничено и может быть расширено после покупки дополнительного пакета гигабайтов либо подключения к организации, являющейся партнёром крупнейшей IT-компании – условия для коммерческих фирм предполагают выдачу облака неограниченного объёма.
Перенос приложений и данных
Выше был дан совет покупки MicroSD. По умолчанию на неё будут сохраняться только новые фотографии и видеозаписи, поэтому при возникновении желания перемещения ранее сохранённых данных нужно будет выполнить следующие действия:
- Вставьте карточку памяти, перейдите в панель управления девайсом и нажмите пункт «Хранилище»;
- Тапните по названию внешнего хранилища, нажмите на кнопку с тремя точками сверху справа и пункт «Настройки хранилища»;
- Выберите пункт «Внутренняя память» и ознакомьтесь с предупреждением, после чего подтвердите ваши действия.
Дальнейшие действия просты: откройте «Настройки», перейдите к разделу «Приложения» и тапните по определённой программе, после чего выберите «Переместить на SD-карту».
Если вы пользуетесь Android 5.2 и ниже, то сможете столкнуться с проблемой невозможности форматирования карты в качестве внутренней памяти для полноценного использования. Даже если ваша версия превышает данную, вы все равно можете столкнуться с данным ограничением, накладываемым производителем. Для исправления ситуации, выполните следующее:
- Откройте панель настроек, пролистните её до самого конца и выберите «О телефоне», после чего восемь раз тапните по пункту «Номер сборки» либо «Версия MIUI». В результате появится новый пункт «Для разработчиков» в главном меню управления, по которому надо нажать;
- Переключите тумблер сверху справа в активное положение, найдите пункт «Отладка по USB» и также включите его;
- Подсоедините смартфон со вставленной картой памяти к компьютеру, запустите встроенную в Windows программу PowerShell и откройте с её помощью утилиту ADB Run, которую необходимо скачать из Интернета;
- На телефоне появится запрос подтверждения отладки, который требуется подтвердить. Без кавычек введите «./adb shell», после чего нажмите Enter и укажите следующее: «sm list-disks», «sm partition disk:XXX,XX private». Вместо «X» подставьте идентификатор хранилища, полученный из предыдущей команды;
- Перезагрузите телефон и наслаждайтесь возможностями переноса приложений.
Удаление временных файлов со смартфона
Вы можете разово удалить кэшированную информацию всех приложений, выполнив следующие шаги:
- Запустите программу «Настройки», перейдите во вкладку «Хранилище»;
- Тапните по пункту «Данные кэша» – будет произведена моментальная очистка ненужной информации. Кроме того, рекомендуется произвести чистку информации, относящейся к разделу «Другое». К нему относится служебный контент.
Это поможет вам избавиться от сохраняемых системой файлов, однако некоторые данные продолжат находиться в памяти. К ним относится важная с точки зрения работоспособности и безопасности информация. К примеру, настройки подключения к Интернету; установленный пароль; данные биометрии, такие как отпечатки пальцев; статистика встроенного программного обеспечения.
В этом случае предлагается самостоятельно очистить настройки соединения, удалив данные неиспользуемых подключений Wi-Fi, устаревших прокси и VPN. Для рядового пользователя делать это необязательно, так как зачастую девайсы подключены к небольшому числу сетей. Удаление пароля или графического ключа также не принесёт заметных положительных результатов, освободив место лишь на пару килобайтов, поэтому рекомендуется ограничиться перечисленными выше шагами, а также следующей инструкцией.
Сторонние приложения обладают расширенными областями очищаемой информации, поэтому при резкой нехватке места и невозможности приобретения внешнего источника памяти рекомендуется воспользоваться этими утилитами. Шаги приведены на примере CCleaner – лучшей программы в своём роде по мнению миллионов пользователей. Выполните эти действия:
- Откройте Play Market, в поисковой строке наберите название приложения или его категорию (например, введите «очистка памяти»);
- Загрузите программу, нажав на «Установить». Если в работе с устройством возникают значительные задержки, не позволяющие его использовать, проведите установку через компьютер – скачивание через сайт Google Play автоматически начнётся, если вы используете связанную учётную запись «Гугл». При отсутствии данной возможности, скачайте файл с APKpure или APKmonk и передайте файлы по проводу либо Bluetooth;
- Установив программу, запустите её и ознакомьтесь с приветственным сообщением. Тапните по синей кнопке «Анализировать», дождитесь окончания сканирования и выберите «Завершить чистку». В это же время вы можете ознакомиться с тем, какие именно данные занимали место, например, «скрытая кэш память», о которой рассказывалось выше. Кроме того, с помощью CCleaner можно удалять дублируемые фотографии и неудачные снимки – их обнаружение производится автоматически. Кстати, о дублировании. Советуем почитать статью о том, что делать, если дублируются контакты на Андроиде.
Перенос данных на другое устройство или в облако
Основная информация по умолчанию синхронизируется в Google Drive, однако пользователь может перемещать в облако конкретные файлы после загрузки данного приложения, распространяющегося на бесплатной основе в Play Market. По умолчанию предоставляется 15 гигабайтов памяти, и способы расширения объёма были рассмотрены в данном тексте ранее. Процесс пользования приложением прост:
- Откройте программу, в нижнем правом углу тапните по красной кнопке с изображением плюса;
- Выберите пункт «Upload»;
- Нажмите на «Upload files» или «Upload photos or videos», в зависимости от типа файла.
Аналогичные действия следует произвести при пользовании другими утилитами – например, Яндекс.Диском, Mega.nz, OneDrive. Они также предлагают возможности бесплатного размещения файлов и получения доступа к ним в любой момент вместе с дополнительными подписками для расширения свободного места.
Сброс до заводских настроек
Применение этого метода приведёт к установке исходных версий встроенного ПО и сброса их данных вместе с удалением загруженных программ. Влияние функции не распространяется на информацию, находящуюся на внешних носителях. Если вы решили воспользоваться данной возможностью, прочитайте данную инструкцию:
- Откройте раздел «Личные данные» приложения «Настройки», перейдите в «Восстановление и сброс»;
- Нажмите на «Сброс настроек», подтвердите свои намерения путём ввода установленного графического или PIN-кода либо приложив палец к сканеру при поддержке устройством биометрии. Также ознакомьтесь с нашей статьей, если не знаете, как разблокировать графический ключ на Андроиде;
- Ознакомьтесь с предупреждением, нажмите «Сбросить настройки телефона». Далее остаётся лишь дождаться окончания процесса и автоматической перезагрузки, которая будет произведена операционной системой для вступления обновлений в силу.
Методы освобождения места различны, каждый из них эффективен по-своему. Вы можете использовать, как и один способ, так и несколько – удалить что-либо важное для работы ОС подобным образом нельзя. Но в любом случае вы будете знать, что делать, когда появляется ошибка «Объем внутренней памяти недоступен», будь это Андроид последней версии или одной из ранних.
Поделиться ссылкой:
Как очистить память телефона на Андроиде? – это вопрос, интересующий многих пользователей смартфонов. Недостаток памяти является одной из самых распространённых проблем, так как может появляться даже на смартфонах с большими объемами хранилищ. Обычно о появлении проблемы сообщает системное сообщение «Память заполнена». При этом на устройстве действительно может не быть свободного пространства, а порой её там достаточно. Данная проблема приводит к запрету на скачивание, обновление, создание фото и видео. Телефон превращается в малополезный аппарат, лишенный большей части функций.
Выход из ситуации – это освобождение места или изменение настроек. Мы покажем 5 эффективных способов устранения недостатка свободного места на смартфоне.
Очистка телефона от ненужных файлов
Если память телефона Android заполнена, первым делом рекомендуем удалить приложения, загрузки и системный мусор. Наибольшее количество места на смартфоне занимает папка загрузки и установленные приложения. Действенный способ освободить достаточное количество памяти – убрать всё ненужное.
Как очистить внутреннюю память телефона:
- Проанализировать все приложения на рабочем столе смартфона. Скорее всего удастся найти несколько ненужных или мало полезных приложений, которыми уже давно не пользуются. Их лучше удалить в целях высвобождения памяти;
- Ещё одна распространённая причина, почему память телефона заполнена – в ней хранится много видео и фото. Можем отфильтровать неудачные фотографии и бесполезные видео. Это уже может решить проблему. Если же все медиаданные нужны или их удаление не помогло высвободить достаточный объём памяти, остаётся только перенести файлы. Рекомендуем переместить данные на флешку или перебросить на компьютер;
- Очистить загруженные файлы из мессенджеров. Они по умолчанию загружают присланные фотографии на телефон. Из-за этого, в хранилище смартфона скапливаются различные открытки, поздравления, фото посторонних людей и прочее. Проще всего очистить этот раздел — использовать компьютер. Через проводник можем открыть одноимённую папку с мессенджера и убрать её содержимое;
- Проверить папку, в которую браузер загружает все файлы. Здесь скапливается много данных, их очистка поможет высвободить немало места.
Это самые эффективные способы освободить место на телефоне, но и они не всем помогают. Проблема с недостатком памяти сохранилась? – Читайте дальше.
Читайте также: Fastboot Андроид, что делать?
Удаление информации из папки .thumbnails на Android
Наверное, немногие знают, но при просмотре галереи система Android создаёт эскизы – это небольшие снэпы картинок. Их основная задача заключается в увеличении скорости следующей загрузки файлов. Несложно догадаться, что эти эскизы занимают место и имеют минимальную практическую пользу.
Что делать, если память телефона заполнена:
- Подключаем смартфон к ПК и включаем режим «Передача файлов».
- Открываем раздел «DCIM» в разделе телефона.
- Переходим в каталог «.thumbnails».
- Нажимаем сочетание Ctrl + A и удаляем всё содержимое.
Со временем в данном разделе скапливаются данные на 1-2 Гб. Только их удаление поможет телефону, возможно, он даже перестанет тормозить.
Важно! Это действие рекомендуем выполнять с определенной периодичностью. В зависимости от активности использования смартфона – это 1-3 недели. Если забываем выполнить очистку, в разделе скопиться снова такое же количество файлов.
Очистка кэша
Ещё один способ безболезненно освободить место на телефоне – удалить кеш. Кэш – это временные файлы, предназначенные для ускорения обработки данных. Сюда помещаются активно используемые данные. Вместо повторной обработки данных при загрузке приложения, они просто берутся с кэша.
Как и в прошлом случае, в небольших количествах кэш полезен, а в больших — способен замедлять работу смартфона. Такая процедура готова подарить от 500 Мб до 2-4 Гб свободного места и даже больше.
Как очистить хранилище телефона за счёт удаления кэша:
- Открываем приложение «Настройки».
- Ищем раздел «Система и устройство» и нажимаем на пункт «Хранилище».
- После подсчёта данных, занятых кэшем, нажимаем на пункте «Данные кеша».
- В окне «Очистить кеш» выбираем «Ок».
Кстати, из-за неправильно сформированного кэша бывает ситуация, когда память телефона заполнена, хотя там ничего нет. Обычно утилита для доступа к официальному магазину Google Play сообщает, что память занята. Это уведомление появляется при попытке установить любое приложение.
Читайте также: Как сделать скриншот на телефоне?
Как убрать кэш у Google Play:
- В меню «Настройки» ищем раздел «Приложения».
- Выбираем «Все приложения».
- Находим строку «Google Play Маркет» и жмём на неё.
- Снизу нажимаем на кнопку «Очистить» и выбираем «Очистить кэш».
Полезно! Часто для удаления кэша пользуются специальными приложениями, они не требуют root-доступ и всё выполняют в пару нажатий. Для этого можем использовать CCleaner или Clean Master.
Изменение настроек в смартфоне Android
Теперь узнаем о способе, который готов дать больше свободной памяти, чем любой другой метод. Это радикальный способ, как освободить память на телефоне, суть которого — сбросить настройки к заводскому состоянию. Произойдёт форматирование локального хранилища. На выходе получаем полностью чистый смартфон.
Важно! Рекомендуем этот метод только в том случае, если остальные способы не помогли.
Как очистить память телефона:
- Входим в меню «Настройки» и находим пункт «Система и устройство».
- Открываем «Расширенные настройки» и в конце страницы нажимаем на «Восстановление и сброс».
- Внизу списка выбираем «Сброс настроек».
- Жмём на «Все файлы на телефоне» и подтверждаем действие.
Напоследок мы оставили ещё один хороший способ, который требует небольших денежных вложений.
Читайте также: Что делать, если виснет телефон?
Замена карты памяти
Можем просто приобрести microSD-карту большего объёма. Современные смартфоны обычно поддерживают накопители на 128 Гб. С таким объёмом хранилища недостатка места наблюдаться не должно.
Важно! Многие смартфоны обладают совмещённым слотом. Это значит, что во второй слот можем установить либо 2-ю SIM, либо microSD-карты. Придётся правильно расставлять приоритеты.
Краткое резюме: недостаток памяти легко устранить с помощью удаления временных и бесполезных файлов. При желании сохранить все данные, можем просто установить более ёмкую флешку. Если многие данные с телефона устарели, имеет смысл перекинуть всё нужное на компьютер и отформатировать смартфон. Сброс к заводским настройкам освобождает наибольшее количество места.
Как найти приложения, которые занимают много места в Samsung Galaxy?

Андрей
Остались вопросы по теме?
Задать вопрос
Многие пользователи сталкиваются с проблемой, когда телефон либо планшет на базе Android начинает капризничать. Вроде, ничего такого не происходило, что могло вызвать неисправность, а работает он не так, как должен.
Например, в устройстве появились проблемы с тем, что на том или ином этапе работы с гаджетом, система выдает сообщения о сбое, обращая внимания на проблемы с «памятью». Причиной тому может быть:
1-ое: Программный сбой — т.е. проблема заключается в сбое программного обеспечения
2-е: Аппаратный сбой — т.е. проблема заключается в «железе»(т.е. — требуется замена либо восстановление запчастей гаджета)
Однако, не спешите расстраиваться — в 90% случаев с проблемами запуска и работы приложенийи всей системы смартфона или планшета на базе Android виноват программный сбой, который Вы вполне сможете исправить своими силами.
Исправляем программный сбой:
Способ 1. Довольно простой — заходите в «настройки», находите там «резервное копирование и сброс», в котором выбираете полный сброс настроек с удалением всех данных. Будьте внимательны, применение данного способа часто оказывается действенным, однако влечет за собой удаление всех фотографий, контактов, паролей, музыки, игр, видео и в общем-то, всей информации, хранящейся на вашем смартфоне или планшете. Потому, предварительно сохраните все, что Вам нужно, подсоединив гаджет к компьютеру. Если данный способ Вас не устраивает, либо если и после него проблема не устранена, смотрите Способ 2.
Способ 2.
Основан на решении проблем со связью и приемом сети телефонов и планшетов на базе Android методом внедрения дополнительного ПО. Утилит, контролирующих все процессы внутри гаджетов. На сегодняшний день, их довольно много, однако, чем меньше функций содержит приложение, тем больше, как правило, оно действенно. Лучше всего контролирует функции системы, корректирует, и исправляет все возможные ошибки настроек и синхронизации небольшая, и простая в обращении, бесплатная утилита для устройств на базе Android Multi Cleaner . Скачать приложение из Google Play и посмотреть его дополнительные опции в описании можно ТУТ. После установки приложения, его остается только запустить. Дальше, от Вас, в принципе, больше ничего не требуется. Приложение полностью возьмет на себя контроль функций устройства. (К слову говоря, кроме всего прочего, гаджет начнет заряжаться на 20% быстрее, а также существенно повысится его производительность, что отразится на скорости загрузки и работы всех приложений, игр, и системы в целом. В среднем, после сканирования, система работает на 50% быстрее.)
- Помимо этого, стоит очистить систему при помощи НОРМАЛЬНОГО антивируса. Лучше всего, с этой задачей справляется антивирус Касперского, скачать который можно ТУТ. В отличие от «мульти-клинера», софт «Лаборатории Kaspersky» платный, потому, если возможности установить такую защиту у Вас нет, этот шаг можно и пропустить…
Способ 3.
Смена программного обеспечения устройства, или, как ее еще называют«перепрошивка». Данный способ, как правило, требует определенных навыков и решается по средствам обращения в Сервисный Центр. Для самостоятельного же осуществления данной задачи нужно обратиться к сайту-производителю Вашего устройства, скачать нужные для прошивки утилиты и саму прошивку, после чего переустановить ее на Вашем гаджете.
Если не один из способов не принес результатов, к сожалению, Вам придется обратиться в Сервисный центр для ремонта Вашего планшета или смартфона.
КАК УБРАТЬ РЕКЛАМУ В ИНТЕРНЕТ БРАУЗЕРЕ? КАК ОТКЛЮЧИТЬ РЕКЛАМУ В ИНТЕРНЕТЕ?
Содержание
- 1 Вступление
- 2 Причина появления сообщения
- 3 Как освободить память
- 3.1 Очистка от временных файлов
- 3.2 Использование специальных утилит для очистки
- 3.3 Очистка кэша через Recovery
- 3.4 Перенос приложений и файлов на SD-карту
- 3.5 Удаление ненужных или редко используемых приложений
- 3.6 Сброс настроек приложений
- 3.7 Сброс настроек системы к заводским
- 4 Заключение
Вступление
Операционная система Android установлена на большей части мобильных устройств. Ни для кого не секрет, что смартфоны и планшеты могут легко заменить по своим возможностям компьютер или ноутбук благодаря мощному железу и большому объёму памяти. Существует огромное количество приложений для этой ОС. В Play Маркете, согласно официальной статистике, загружено почти 2 миллиона программ. Многие владельцы портативных устройств, особенно неопытные, устанавливают очень много приложений на своё Андроид-устройство и хранят большое количество фотографий, видео и других файлов. Особенности работы мобильной операционной системы со временем приводят к появлению ошибки, сообщающей о недостаточном объёме свободной памяти. В результате пользоваться смартфоном или планшетом практически невозможно, так как скорость работы замедляется, а сохранить какой-либо файл или обновить установленные программы просто не получается.
Что можно сделать, когда на Андроиде появляется данная ошибка, несмотря на то, что на самом деле свободное место ещё остаётся? Давайте выясним, по какой причине появляется это сообщение, а также рассмотрим способы решения проблемы.
Причина появления сообщения
Если у вас современное Андроид-устройство, скорее всего, оно имеет приличный объём внутреннего накопителя. Лучшим выбором считаются устройства, у которых не менее 16 гигабайт памяти. Однако не все могут позволить себе приобрести столь «вместительный» девайс, поэтому им приходится довольствоваться 8, а то и 4 гигабайтами. А если у кого-то старенький гаджет, объём накопителя может измеряться даже в мегабайтах. Очевидно, что чем больше места, тем лучше. Но даже если у вас достаточное количество внутренней памяти, это не говорит о том, что такой проблемы у вас никогда не возникнет. Скорее всего, вы столкнётесь с ней немного позже.
Операционная система Android создана так, что в первую очередь приложения и временные файлы используют внутреннюю память, даже если у вас установлена SD-карта. Последняя версия операционной системы вообще имеет проблему с полноценной поддержкой флешки. Видимо, Google хочет пойти по пути Apple, отказавшись от карт памяти вообще.
Впервые с ошибкой «недостаточно места в памяти устройства» можно столкнуться в первый же день работы, попытавшись установить большое количество программ с Play Маркета. Если вам удалось избежать этого, в процессе работы весь кэш приложений (временные файлы) постепенно будет занимать память устройства.
Даже если вы перенесёте приложения на карту, часть необходимых для работы файлов по-прежнему будут храниться на внутреннем накопителе. Чем чаще вы пользуетесь программами, тем быстрее может закончиться свободное место. Лидерами по потребляемой памяти являются игры, особенно современные и требовательные, а также браузеры и различные мессенджеры. Например, если активно общаться через популярный в России WhatsApp, чаты и полученные медиафайлы постепенно будут заполнять свободное место. Некоторые приложения вообще не переносятся на внешний накопитель, так как эту возможность не предусмотрели разработчики.
Итак, что можно сделать в случае, если система пишет, что свободного места недостаточно, хотя на самом деле оно есть?
Как освободить память
Освободить память устройства на Андроид можно различными средствами как встроенными в систему, так и сторонними утилитами. Рассмотрим каждый из вариантов.
Очистка от временных файлов
Самым доступным вариантом борьбы за свободное место на устройстве является очистка системы Андроид от временных файлов с помощью меню настроек. Для этого зайдите в Настройки и откройте раздел Память. Вы увидите, сколько осталось места, как распределяется память, и сколько пространства занимает каждый вид контента. Чтобы очистить кэш, нажмите на соответствующий пункт в меню. Через несколько секунд система покажет, сколько освободилось места.
Некоторые производители мобильных устройств устанавливают дополнительные утилиты, которые нельзя скачать с Play Маркета, оснащённые функцией очистки системы. Изучите возможности встроенного ПО, и в случае надобности воспользуйтесь им по прямому назначению.
Использование специальных утилит для очистки
В магазине Play Маркет существует целый раздел, посвященный приложениям для удаления временных файлов и контроля состояния системы. Войдите в Play Market, в строке поиска введите Cleaner и скачайте нужную утилиту. Лидерами популярности являются Clean Master и SD Maid. Они дают контроль над системой и позволяют освободить значительный объём памяти устройства. Для работы некоторых функций понадобится наличие рут-прав. Для очистки запустите приложение, выберите соответствующий пункт меню, отметьте те файлы, которые нужно удалить, и дождитесь окончания процесса.
Очистка кэша через Recovery
Иногда оказывается, что очистка Андроид стандартными средствами системы, а также сторонними программами, не приносят результата — ошибка всё равно появляется. В таком случае можно попробовать очистить системный кэш. Переведите смартфон или планшет на операционной системе Android в режим Recovery. Для этого нужно одновременно зажать кнопки включения и громкости вверх. Комбинация клавиш может отличаться у некоторых брендов и моделей. Информацию о том, как перевести устройство в режим Recovery, вы сможете найти на нашем сайте.
В главном меню рекавери следует выбрать раздел Wipe Cache Partition, а после окончания процесса выполнить перезагрузку в обычном режиме. В результате процедуры личные данные затронуты не будут, а памяти прибавится, так как все временные файлы будут удалены.
Перенос приложений и файлов на SD-карту
Ещё одним эффективным методом может стать перенос приложений на карту памяти. Скорость работы приложений при этом может снизится. Следует помнить, что некоторые производители лишают пользователя функции переноса программ стандартными средствами системы. В таком случае потребуется получить рут-права и задействовать сторонние утилиты.
Сразу рассмотрим процесс переноса на флешку стандартными средствами. Войдите в Настройки — Приложения. Через несколько секунд вы увидите, сколько места занимает каждая программа, и сможете отсортировать по этому параметру. Найдите в списке интересующее вас приложение, нажмите на него. Если перенос возможен, вы увидите активную кнопку «Перенести на SD-карту». Перенесите самые крупные программы, после чего не забудьте почистить устройство с помощью соответствующих программ. Вы получите больше свободного пространства на внутреннем накопителе.
Если какое-то приложение перенести невозможно, получите рут-права и попробуйте перенести данные с помощью утилиты Link2SD. Помните, что пользоваться подобным программным обеспечением вы будете на свой страх и риск, и в случае их некорректной работы будете сами нести ответственность за испорченный девайс.
Удаление ненужных или редко используемых приложений
Несмотря на все усилия, памяти всё равно не хватает? Сделайте ревизию установленных программ на вашем Android-устройстве. Возможно, у вас есть софт, которым вы пользуетесь очень редко или не применяете вообще, а он занимает драгоценное пространство. Откройте настройки приложений, выберите программу, которая вам на данный момент не нужна, и удалите её. Если вы активно пользуетесь социальными сетями, советуем вам использовать мобильные версии сайта через браузер, вместо установки клиентов. Тот же Facebook может занимать до 400 мегабайт.
Сброс настроек приложений
При длительном и активном использовании некоторых приложений их размер может разрастаться до неприлично большого. Такой грешок замечен за многими программами. Советуем периодически удалять данные самых «прожорливых» программ. Таким образом освободятся драгоценные мегабайты, и повысится стабильность работы Android. Для этого перейдите в Настройки — Приложения, выберите нужную программу из списка, а затем нажмите на «Очистить данные». Все настройки будут сброшены.
В некоторых случаях может помочь только сброс настроек всех программ, особенно когда из-за переполненной памяти система работает нестабильно, попутно выдавая другие ошибки. Для этого откройте Настройки — Приложения — Все, нажмите кнопку меню и выберите «Сбросить настройки».
Сброс настроек системы к заводским
Ну и крайнее, но самое эффективное средство — сброс настроек устройства к заводским. Вы потеряете все данные, зато ваш девайс будет работать как новенький. Выполнить сброс можно как через меню настроек, так и через режим Recovery. В первом случае вам нужно зайти в Настройки — Восстановление и сброс — Сбросить настройки. Во втором — перевести устройство в режим Recovery, выбрать wipe data / factory reset. После этого пройдите процедуру настройки смартфона или планшета на Android с самого начала.
Заключение
Очевидно, что проблема с нехваткой памяти популярна среди владельцев устройств на базе Android. Эту проблему можно решить несколькими несложными способами, но в большинстве случаев полностью избавиться от неё не получится. Остаётся только надеяться на то, что компания Google в своих будущих обновлениях операционной системы позаботится о том, чтобы внутренний накопитель не забивался всяким мусором.
Часто ли вы сталкиваетесь с этой проблемой? Поделитесь в комментариях своим опытом борьбы с ней.
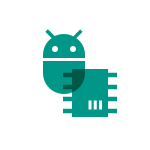
Прежде всего несколько важных моментов: даже если вы устанавливаете приложения на карту microSD, внутренняя память все равно используется, т.е. должна быть в наличии. Кроме этого, внутренняя память не может быть задействована вся до конца (требуется место для работы системы), т.е. Android будет сообщать о том, что недостаточно памяти раньше, чем ее свободный объем окажется меньше размера загружаемого приложения. См. также: Как очистить внутреннюю память Android, Как использовать SD-карту в качестве внутренней памяти на Android.
Примечание: я не рекомендую использовать для очистки памяти устройства специальные приложения, особенно те их них, которые обещают автоматически очищать память, закрывать неиспользуемые приложения и прочее (кроме Files Go — официального приложения для очистки памяти от Google). Самый частый эффект от таких программ — по факту более медленная работа устройства и быстрый разряд аккумулятора телефона или планшета.
Как быстро очистить память Android (самый простой способ)
Важный момент, который следует иметь в виду: если на вашем устройстве установлена Android 6 или более новая версия, а также присутствует карта памяти, отформатированная как внутреннее хранилище, то при её извлечении или неисправности вы всегда будете получать сообщение о том, что недостаточно памяти (при любых действиях, даже при создании скриншота), пока вновь не установите эту карту памяти или не перейдете по уведомлению о том, что она извлечена и не нажмете «забыть устройство» (учитывайте, что после этого действия вы больше никаким образом не сможете прочитать данные с этой карты памяти).
Как правило, для начинающего пользователя, который впервые столкнулся с ошибкой «недостаточно места в памяти устройства» при установке Android приложения, самым простым и часто успешным вариантом будет простая очистка кэша приложений, который подчас может отнимать драгоценные гигабайты внутренней памяти.
Для того, чтобы очистить кэш, зайдите в настройки — «Хранилище и USB-накопители», после этого внизу экрана обратите внимание на пункт «Данные кэша».
В моем случае — это почти 2 Гб. Нажмите по этому пункту и согласитесь на очистку кэша. После очистки, попробуйте загрузить ваше приложение снова.
Похожим способом можно очистить кэш отдельных приложений, например, кэш Google Chrome (или другого браузера), а также Google Фото при обычном использовании занимает сотни мегабайт. Также, если ошибка «Недостаточно памяти» вызвана обновлением конкретного приложения, следует попробовать очистить кэш и данные для него.
Для очистки, зайдите в Настройки — Приложения, выберите нужно приложение, нажмите по пункту «Хранилище» (для Android 5 и выше), после чего нажмите кнопку «Очистить кеш» (если проблема возникает при обновлении данного приложения — то используйте также «Очистить данные»).
Кстати, обратите внимание, что занимаемый размер в списке приложений отображает меньшие значения, чем тот объем памяти, который приложение и его данные фактически занимают на устройстве.
Удаление ненужных приложений, перенос на SD-карту
Загляните в «Настройки» — «Приложения» на вашем Android устройстве. С большой вероятностью в списке вы найдете те приложения, которые вам больше не нужны и давно не запускались. Удалите их.
Также, если ваш телефон или планшет имеет карту памяти, то в параметрах загруженных приложений (т.е. тех, которые не были предустановлены на устройстве, но не для всех), вы найдете кнопку «Переместить на SD карту». Используйте ее для освобождения места во внутренней памяти Android. Для новых версия Android (6, 7, 8, 9) вместо этого используется форматирование карты памяти в качестве внутренней памяти.
Дополнительные способы исправить ошибку «Недостаточно памяти на устройстве»
Следующие способы исправления ошибки «недостаточно памяти» при установке приложений на Android в теории могут приводить к тому, что что-то будет работать неправильно (обычно не приводят, но все равно — на свой страх и риск), но являются достаточно действенными.
Удаление обновлений и данных «Сервисы Google Play» и «Play Маркет»
- Зайдите в настройки — приложения, выберите приложения «Сервисы Google Play»
- Зайдите в пункт «Хранилище» (при его наличии, иначе на экране сведений о приложении), удалите кэш и данные. Вернитесь к экрану информации о приложении.
- Нажмите по кнопке «Меню» и выберите пункт «Удалить обновления».
- После удаления обновлений, повторите то же самое для Google Play Маркет.
По завершении, проверьте, появилась ли возможность устанавливать приложения (если сообщат о необходимости обновить сервисы Google Play — обновите их).
Очистка Dalvik Cache
Данный вариант применим не ко всем Android устройствам, но попробуйте:
- Зайдите в меню Recovery (найдите в Интернете, как зайти в рекавери на вашей модели устройства). Действия в меню обычно выбираются кнопками громкости, подтверждение — коротким нажатием кнопки питания.
- Найдите пункт Wipe cache partition (важно: ни в коем случае не Wipe Data Factory Reset — этот пункт стирает все данные и сбрасывает телефон).
- В этом пункте выберите «Advanced», а затем — «Wipe Dalvik Cache».
После очистки кэша, загрузите ваше устройство в обычном режиме.
Очистка папки в data (требуется Root)
Для этого способа требуется root-доступ, а работает он, когда ошибка «Недостаточно памяти на устройстве» возникает при обновлении приложения (причем не только из Play Маркет) или при установке приложения, которое ранее уже было на устройстве. Также потребуется файловый менеджер с поддержкой root-доступа.
- В папке /data/app-lib/имя_приложения/ удалите папку «lib» (проверьте, исправилась ли ситуация).
- Если предыдущий вариант не помог, попробуйте удалить всю папку /data/app-lib/имя_приложения/
Примечание: если уж у вас есть root, загляните также в data/log с помощью файлового менеджера. Файлы журналов также могут отъедать серьезное количество места во внутренней памяти устройства.
Непроверенные способы исправить ошибку
Эти способы попались мне на stackoverflow, но ни разу не были мною опробованы, а потому об их работоспособности судить не могу:
- С помощью Root Explorer перенести часть приложений из data/app в /system/app/
- На устройствах Samsung (не знаю, на всех ли) можно набрать на клавиатуре *#9900# для очистки файлов журнала, что также может помочь.
Это все варианты, которые я могу предложить на текущий момент времени для исправления ошибок Android «Недостаточно места в памяти устройства». Если у вас имеются собственные работающие решения — буду благодарен вашим комментариям.
Когда смартфон новый, владелец получает исключительно положительные эмоции от взаимодействия с ним. Однако со временем ситуация может измениться. Так, у некоторых пользователей на экране гаджета появляется сообщение о том, что объем встроенной памяти недостаточен на операционной системе Android, и не понятно, что делать для исправления ситуации. Попробуем разобраться, в чем причина возникновения проблемы, и как она решается.
Почему телефон говорит, что нет места, когда оно есть?
Как правило, владельцы сталкиваются с проблемой недостаточного места в Play Market. Это сообщение появляется на экране устройства при попытке установить новое приложение или обновить программу, уже установленную на телефоне. Также ошибка может выскочить при других сценариях, когда тоже требуется дополнительная загрузка контента.
Проблема возникает не только в ситуации, когда на внутреннем накопителе нет места, но и в случае, когда его остается слишком мало. Даже если вы планируете установить программу на пару десятков мегабайтов, то вам понадобится, по меньшей мере, 3-4 Гб свободного пространства, так как система автоматически резервирует определенный объем хранилища.
На заметку. Специалисты рекомендуют иметь в свободном доступе хотя бы 10-20 % от общего объема накопителя. Это нужно не только для установки других программ, но и для стабильного функционирования устройства.
Проверка памяти в телефоне
Прежде чем открыть место на устройстве, необходимо понять, сколько памяти на телефоне свободно в данный момент. Сделать это можно за несколько минут, выполнив простые действия:
- Откройте настройки смартфона.
- Перейдите в раздел «О телефоне».
- Тапните по вкладке «Память» («Хранилище»).
Здесь вы увидите не только общий объем накопителя, но и количество свободного места. Кроме того, система показывает, какие именно файлы отбирают больше всего памяти, что в дальнейшем помогает освободить хранилище.
Решение проблемы
Единственным решением проблемы является освобождение достаточного количества места на внутреннем накопителе. Сделать это можно несколькими способами, о которых мы расскажем далее.
Настройка синхронизации
Несмотря на то, что главной причиной возникновения проблемы является нехватка памяти, порой она возникает из-за неправильно выставленных настроек синхронизации. Поэтому перед выполнением очистки рекомендуется активировать синхронизацию с сервисами Google, которые задействованы при установке приложений через Play Маркет:
- Откройте настройки устройства.
- Перейдите в раздел «Аккаунты».
- Выберите учетную запись Google.
- Откройте вкладку «Синхронизировать аккаунты».
- Отметьте галочками все пункты, представленные в этой вкладке.
После настройки синхронизации вы можете снова запустить Play Маркет, чтобы проверить, загрузится ли обновление или целое приложение, с установкой которого ранее возникали неполадки.
Установка карты памяти
Поскольку объем встроенной памяти на каждом смартфоне ограничен, то многие производители позволяют его расширить за счет установки MicroSD-карт. Если на вашем устройстве есть соответствующий слот, то приобретите карту памяти и установите ее. Далее вы сможете перенести на нее крупные файлы и даже приложения, которые мешают установить другие программы через Play Маркет.
Перенос приложений и файлов
Теперь поговорим о том, как можно перенести информацию с внутреннего накопителя смартфона на карту памяти. Если мы говорим о мультимедийных файлах, то выполнять перенос предлагается следующим способом:
- Откройте «Проводник» («Диспетчер файлов»).
- Выделите необходимые файлы и папки.
- Нажмите кнопку «Переместить».
- Выберите в качестве места сохранения одну из директорий MicroSD-карты.
Также вы можете переместить мультимедийные файлы на компьютер, если в них нет необходимости на мобильном устройстве. А вот с приложениями все будет иначе. По умолчанию их нельзя переместить на карту памяти, поэтому нужно выполнить несколько вспомогательных действий:
- Откройте настройки телефона.
- Перейдите в раздел «Память».
- Во вкладке «Предпочитаемое место установки» выберите «SD-карта».
Далее уже можно непосредственным образом заняться переносом программ, действуя по следующей инструкции:
- Откройте настройки устройства.
- Перейдите в раздел «Приложения».
- Выберите интересующую программу.
- Нажмите кнопку «Переместить на SD-карту».
Если у вас не получится выполнить перенос штатными средствами Android, то в качестве альтернативного варианта предлагается воспользоваться сторонним софтом вроде приложения AppMgr III.
Очистка внутренней памяти
Два рассмотренных ранее способа актуальны только для устройств, имеющих поддержку карт памяти. Если ваш смартфон не обладает соответствующим слотом или вы не можете перенести файлы на компьютер, то придется избавляться от лишней информации, сохраненной на мобильном устройстве.
Вы можете удалить файлы, которые посчитаете лишними, но рациональнее будет избавиться от кэша, не представляющего никакой ценности:
- Откройте настройки гаджета.
- Перейдите в раздел «Приложения».
- Выберите любую программу.
- Нажмите кнопку «Очистить кэш».
Важно. Обратите внимание, что на странице приложения помимо кнопки «Очистить кэш» есть кнопка «Очистить данные». Первая приводит к удалению временных файлов, а вторая – к удалению постоянных.
Аналогичным образом следует поступить со всеми программами, установленными на смартфоне. Но будьте внимательны, удаляя именно кэш, а не данные. В противном случае вам придется заново проходить авторизацию в каждом приложении.
Поиск и удаление удаленных файлов
Если ошибка «Необходимо освободить место» при попытке установить приложение продолжает появляться, но вы удалили уже все, что можно, то есть еще один вариант решения проблемы. Не исключено, что удаленные файлы попали в «Корзину» и их нужно удалить принудительно. С этой целью предлагаем обратить внимание на следующие программы:
- CCleaner;
- Clean Master;
- Super Cleaner.
Все указанные выше приложения работают по одному и тому же принципу. Вам нужно просто запустить программу-очиститель, нажать кнопку «Очистить» и подтвердить выполнение операции. Так вы сможете освободить от пары сотен мегабайтов до нескольких гигабайтов.
Удаление приложений и данных
В качестве одной из крайних мер предлагается полностью избавиться от лишних программ, установленных на смартфоне. Для этого вам понадобится:
- Открыть настройки телефона.
- Перейти в раздел «Приложения».
- Выбрать нужную программу.
- Нажать кнопку «Удалить».
Также удаление выполняется через рабочий стол, где от пользователя требуется лишь зажать палец на иконке приложения, а затем нажать кнопку «Удалить» или переместить значок в «мусорное ведро».
Сброс настроек
Если вы освободили 5-6 гигабайтов свободного пространства, а ошибка продолжает давать о себе знать, то с высокой долей вероятности проблема возникает не по причине недостатка места на внутренней памяти. Для устранения сложных неисправностей программного характера рекомендуется выполнять сброс до заводских настроек:
- Откройте настройки телефона.
- Перейдите в раздел «Восстановление и сброс».
- Нажмите кнопку «Сбросить настройки».
- Подтвердите выполнение операции.
Обратите внимание, что в ходе сброса со смартфона будут удалены все файлы. Поэтому перед обращением к столь радикальной мере стоит позаботиться о создании резервной копии через меню «Восстановление и сброс».
Проблема «ложного» недостаточного места часто встречается на устройствах с малым объемом памяти. Учитывая, что на самом деле места достаточно, эта ошибка может быть связана с повреждением данных на устройстве. Если у вас есть карта памяти, на которую вы перенесли все файлы, а ваш мобильный телефон не перестанет выдавать вам ошибки каждый раз, когда вы пытаетесь что-либо сделать, то основная проблема в том, что Android сохраняет данные приложений и кэш во внутренней памяти. К счастью, есть несколько стратегий, которые вы можете применить.
В этой статье мы расскажем об основных способах, которые помогут решить проблему – недостаточно памяти на Андроиде.
- Способ 1: Очистите памяти внутри телефона
- Способ 2: Очистите кэш каждого приложения
- Способ 3: Удалите неиспользуемые приложения, старые фото и видео
- Способ 4: Используйте облачное хранилище для сохранения файлов
- Способ 5: Очистите кэш через Tenorshare ReiBoot for Android
Способ 1: Очистите памяти внутри телефона
Это самый эффективный способ оживить ваш мобильный телефон, и он варьируется от удаления приложений до удаления файлов или удаления фотографий, или видео, которые вас больше не интересуют. Конечно же, те фото и видео, которые есть во внутренней памяти.
Чтобы очистить память внутри телефона, выполните следующие шаги:
- 1. Зайдите в «Настройки»;
- 2. Далее перейдите в Хранилище и USB-накопители;
-
3. Нажмите на «Внутренний накопитель», Далее вы увидите объем свободной памяти на вашем устройстве.
-
4. Затем если вам необходимо удалить ненужные файлы в категории «Изображения», «Видео», «Файлы», то кликните на нужный раздел.
Способ 2: Очистите кэш каждого приложения
Это может устранить возможные поврежденные данные в системе или приложениях, если недостаточно памяти на Андроиде. Некоторые устройства имеют опцию очистки, которая включает очистку кеша в меню. Чтобы очистить кэш приложений, необходимо выполнить следующие шаги:
- Зайдите на своем устройстве в «Настройки»;
- Затем перейдите в «Обслуживание устройства»;
- Далее необходимо войти в «Хранилище»;
-
Поочередно кликайте на каждое приложение и нажимайте «Очистить кэш» или «Кэшированные данные».
И вы можете очистить кэш каждого приложения для решения проблеы — недостаточно памяти на Андроиде.
Способ 3: Удалите неиспользуемые приложения, старые фото и видео
Мы можем совершенно позабыть о ненужных и неиспользуемых приложениях, когда дело касается такой проблемы, как недостаточно свободной памяти android. Вы можете самостоятельно очистить память от ненужных фото, видео, музыки и приложений.
Поэтому, если вам необходимо удалить ненужные приложения, то выполните следующие шаги:
- Зайдите в «Настройки»;
- Далее перейдите в «Приложения». Вы увидите список приложений и их размер. Вам необходимо удалить старые и ненужные приложения, которые занимают много места в памяти вашего смартфона.
-
Затем нажмите на необходимое приложение и удалите.
Тоже можно удалить ненужные фото или видео или файлы на вашем андроиде.
Способ 4: Используйте облачное хранилище для сохранения файлов
Облачное хранилище – один из безопасных и удобных способов хранить ваши данные. Если используте его, вы можете сэкономить достаточно много места для памяти телефона.
Google – диск – это облачное хранилище от компании гугл, в котором можно хранить ваши фотографии, видео и любые другие различные файлы. Пользователям аккаунтов Google бесплатно предоставляется 15 ГБ в хранилище для данных Google Диска, Gmail и Google Фото.
Вы можете безопасно хранить файлы и открывать их на любом устройстве;быстро находить недавно открытые и важные файлы, искать файлы по названию и содержанию и многое другое.
Способ 5: Очистите кэш через Tenorshare ReiBoot for Android
Tenorshare ReiBoot for Android – программа, которая поможет вам удалить весь системный кэш за пару минут и освободить память устройства без хлопот. Если ы не хотите использовать другие методы или считаете их неудобными, то выберите Tenorshare ReiBoot for Android.
Чтобы очистить кэш через Tenorshare ReiBoot for Android, для этого необходимо выполнить следующие шаги:
- Скачайте Tenorshare ReiBoot;
- Установите программу ReiBoot на свой ПК;
- Подключите ваше устройство к ПК с помощью USB-кабеля;
- Запустите программу ReiBoot вашем ПК;
-
Потом нажмите «Очистить системный кэш»;
-
И начинается очистка кэшированных данных на вашем устройстве, и это будет занимать несколько минут.
-
Через несколько минут кэшированные данные были удалены.


Заключение
В эпоху активного пользования социальными сетями мы делаем большое количество фото и видео на своем смартфоне. Со временем мы забываем удалять ненужные фото, видео, а также различные приложения, которые начинают занимать много места в памяти телефона, что приведёт недостаточно памяти на вашем телефоне андройд. Чераз вышесказанные способы вы можете решить эту проблему и я рекомендую программу Tenorshare ReiBoot for Android. Tenorshare ReiBoot for Android — это профессиональная Android программа для не только очистки системного кэша Android одним щелчком мыши, но и входа/выхода из режима восстановления Android. Таким образом, вы можете легко исправить различные системные проблемы на вашем устройстве Android.


С проблемой переполненной памяти сталкиваются многие владельцы устройств на платформе Android.
Вроде пользовательских файлов сохранено немного, но накопитель все равно забит. Причин такой проблемы существует несколько — рассмотрите каждую из них.
Но сначала ремарка для начинающих пользователей. Самые большие объемы памяти, как правило, занимают видеоролики. Рекомендуем зайти в «Галерею» и проверить смартфон на предмет ненужных материалов. Невостребованные ролики, скачанные фильмы, обрезки видео — все это скапливается в файловой системе и занимает память. Удалите ненужные видеоролики, фотографии и другие данные, загруженные с WhatsApp или других приложениях и мессенджеров. Они сохраняются в отдельную папку, расположенную в DCIM.
Очистка кэша телефона
Первым делом, нужно почистить кэш на Android-смартфоне. Существует несколько способов чистки. Начнем с базовых настроек:
- Откройте настройки смартфона.
- Зайдите в раздел «Память» или «Хранилище».
- Выберите раздел «Данные кэша» и нажмите кнопку «Удалить кэш».
- Далее нажмите «ОК» для полной очистки.
Также кэш-память на Android чистится через специальные приложения (которые в последнее время сильно испортились). Вот способ очистки на примере утилиты CCleaner (программа доступна в Google Play). После ее установки выполните следующий алгоритм действий:
- Зайдите в приложение, выберите опцию «Очистка кэша и памяти» и нажмите на кнопку «Анализ».
- После завершения сканирования системы отметьте галочкой опцию «Кэш» и выберите «Очистить».
- Кэш, временные файлы и прочий мусор автоматически удаляются с телефона.
Если остались вопросы, обязательно изучите более подробную статью об очистке кэша. Отметим, что один из самых действенных методов очистки кэш-памяти — раздел Wipe cache partition в меню Recovery.
Очистка ненужных файлов
Большие объемы нежелательных данных чаще всего скапливаются в папках загрузки или мессенджеров, а также в скрытой директиве .thumbnails. Рекомендуем провести тщательный анализ файловой системы. Для этой операции подойдет анализотор дисков DiskUsage, который также загружается из Google Play.
После установки зайдите в программу и выбреете опцию «Карта памяти». Тут собраны все данные, которые есть на устройстве. Выберите ненужный файл и удалите его. Для этого зайдите в меню в верхнем углу экрана и нажмите кнопку «Удалить».
DiskUsage подходит для «поштучного» удаления файлов и анализа дискового пространства, но приложение неудобно для массового очищения системы. Также здесь не получится просмотреть медиафайлы — для этого рекомендуется использовать какой-нибудь проводник или диспетчер задач.
Удаления файлов из скрытой папки .thumbnails
Директива .thumbnails находится в папке DCIM — в галерее, где хранятся фотографии и видеоролики. В .thumbnails сохраняются эскизы медиафайлов, чтобы в дальнейшем смартфон мог быстрее подгружать плитки-миниатюры. Со временем накапливается несколько гигабайт эскизов, особенно если владелец устройства любитель делать снимки или снимать видео.
Например, на одном из смартфонов редакции хранится 500 фотографий. Размер папки с миниатюрами .thumbnails составляет 1 ГБ. Это пространство можно легко освободить.
Так как директива .thumbnails по умолчанию скрыта, через галерею зайти в нее не получится. Для диагностики и удаления эскизов рекомендуется скачать приложение Total Comander. Далее нужно выполнить следующие действия:
- Зайдите в установленное приложение Total Comander и найдите там папку .thumbnails (она находится в папке DCIM).
- Под перечнем сохраненных миниатюр в левом нижнем углу экрана есть кнопка «Выделить» — нажмите ее.
- Затем нажмите на крестик внизу панели, чтобы удалить существующие эскизы.
Единственный недостаток в такой операции — теперь миниатюры будут подгружаться чуть медленнее. После очистки папки .thumbnails устройство снова начнет создавать новые эскизы. Чтобы это предотвратить, потребуется блокировка создание эскизов.
Как заблокировать создание эскизов?
Чтобы не удалять содержание папки .thumbnails постоянно, выполните следующие действия:
- Удалите папку .thumbnails и подключите смартфон к ПК.
- На компьютере создайте пустой текстовый файл и укажите для него имя .thumbnails (убедитесь, что название папки прописано точно).
- Далее этот файл переносится на телефон в папку DCIM.
Теперь сохранение эскизов прекратится, так как система не сможет создать новую директиву .thumbnails, поскольку в гаджете уже существует папка с аналогичным названием. Если по какой-то причине этот метод не сработал, проделайте те же действия, но вместо .thumbnails, укажите пустому текстовому файлу имя .nomedia.
Карта памяти
Логичным и самым простым решением проблем с нехваткой памяти является покупка карты памяти (если в смартфоне есть соответствующий разъем). При установке microSD на некоторых устройствах потребуется ее активация, потому что по умолчанию телефон так и продолжит сохранять файлы во внутреннею память. Зайдите в раздел «Память/Хранилище» и поставьте маркер возле опции «Карта памяти».
Еще важно правильно выбрать карту памяти — учесть класс и скорость, а также другие характеристики. Чтобы не возникло накладок, внимательно изучите наши статьи.
Нужно отметить, что в смартфонах на свежих версиях Android есть возможность объединения внутреннее хранилище с картой памяти. В таких случаях смартфон сам предложит произвести соединение после установки карты.
Сброс настроек
Самым радикальным методом решения всех системных проблем является полное форматирование или сброс гаджета до заводских настроек. Этот метод рекомендуется использовать в случаях, когда простые способы решения проблемы не принесли желаемого результата.
Для возвращения смартфона к заводским настройкам выполните следующие действия:
- Зайдите в настройки и выберите опцию «Восстановление и сброс».
- Здесь могут быть два варианта: сброс без потери данных и сброс совместно с полным форматированием накопителя. Выберите второй вариант.
- Далее нажмите «Сбросить настройки» и ждите завершения процедуры.
Итоги
Проблемы с памятью бывают разными, как и их решения. Начните диагностику системы с выполнения самых простых действий и удаления ненужных игр, приложений, фотографий, видео и других файлов. Не забудьте добавить карту памяти, очистить кэш и папку .thumbnails. Если это не поможет, пробуйте более радикальные меры.
Практически каждый пользователь смартфонов на Android сталкивался с той проблемой, когда память телефона заполнена, видя соответствующее предупреждение в шторке уведомлений. Эта неполадка может проявить себя на любом смартфоне, будь то Samsung, Huawei и Xiaomi, никто не застрахован, но особенно в зоне риска устройства с 8 и 16 Гб встроенной памяти. Бывает, что память заполнена, хотя там ничего нет, это вводит пользователей в замешательство. Поэтому и появляется так много людей, которые ищут информация о том, как очистить память на телефоне и что для этого нужно сделать.
Содержание
- Почему память телефона заполнена, хотя там ничего нет?
- Как узнать, что занимает место в памяти Android
- Как очистить память на телефоне?
- Решение 1: очистка лишних файлов
- Решение 2: удаление кэша
- Решение 3: форматирование папки .thumbnails
- Решение 4: удаление всех временных файлов
- Решение 5: перенос приложений и данных на карту памяти
- Что делать, если память заполнена, хотя там ничего нет?
Почему память телефона заполнена, хотя там ничего нет?
Когда смартфон пишет “память заполнена”, все начинают искать личные файлы и удалять их. Под раздачу попадают фотографии, музыка, видео. Но даже после удаления сотен фотографий оказывается, что внутренняя память телефона заполнена и освободилась совсем немного. Это распространенная проблема, каждому необходимо знать, как почистить память телефон и что для этого нужно иметь. Но изначально нужно разобраться в самых распространенных причинах ее появления.
К ним относятся:
- файлы в папке загрузок;
- огромный кэш приложений;
- множество установленных программ;
- использованием софта из неизвестных источников;
- файлы загрузок браузера;
- системный сбой;
- скрытые файлы;
- файлы хранятся на внутренней памяти, а не карте.
Порой пользователи даже не догадываются о том, что файлы были загружены в системе, они нажимают на загрузку с сайта, происходит закачка нескольких гигабайт и помещаются все эти файлы в папке «Загрузки». Пользователь может забыть об этих файлах, а найти их без файлового менеджера не так просто, они не отображаются в галерее.
Распространенной причиной появления предупреждения является и то, что в телефоне малый размер постоянной памяти. Пользователь устанавливает карту памяти, но файлы все же продолжают сохраняться в смартфоне. Необходимо узнать, как перенести с телефона на карту памяти свои файлы и тем самым решить проблему.
Как узнать, что занимает место в памяти Android
Чтобы определиться с тем, что делать с заполненной памятью, изначально необходимо определить причину проблемы. В данном случае – изучить данные, что потреблвюят место в системе. Первое, о чем думает пользователь, это зайти в настройки смартфона и открыть встроенный инструмент для анализа пространства. Это верное решение, если войти в данную настройку, то можно посмотреть, какие файлы занимают больше всего пространства. Если данный инструмент показывает, что большую часть места в памяти занимают фото и видео, то читатель может быстро догадаться, как освободить память на телефоне – необходимо просто удалить ненужные фото и видео.
Но случается так, что данный инструмент показывает неверные данные или вовсе не отображает загруженность памяти. В этом случае большую часть свободного пространства занимает «Другое», что входит в этот раздел, пользователь не знает. Здесь уже без специализированного программного обеспечения обойтись не получится. Например, можно использовать бесплатное приложение DiskUsage, которое свободно скачивается с Google Play. Здесь уже намного больше возможностей и инструментов.
В приложении пользователь увидит удобную диаграмму из файлов, а также сможет посмотреть на информацию о том, сколько места тот или иной файл занимает в памяти. За считанные секунды удастся узнать, какие файлы отнимают больше всего места. Это даст самое полное представление, почему память телефона заполнена и даст толчок для исправления проблемы. В зависимости от типа файлов, а, как правило, это кэш тех или иных приложений, их можно удалить и освободить пространство. Программа видит даже скрытые файлы, поэтому можно будет увидеть все, что есть в памяти.
Важно: программа не отображает системные файлы, удаление которых может навредить системе, никакого вреда пользователь не сможет нанести своему смартфону.
Как очистить память на телефоне?
Чтобы очистить память на телефоне, можно использовать, как встроенное ПО, так и загружать специализированное. Для начала стоит попробовать выполнить эту процедуру автоматически. Для более детального анализа может понадобиться и ручной метод перебора данных. Ничего сложного в процедуре очистки памяти смартфона нет, по крайней мере в случае, если память занимают простые файлы пользователя, такие как фотографии, видео, загруженные данные.
Если в галерее пусто, в папке «Загрузки» также нет никаких больших файлов, но память заполнена, то это уже говорит о более сложных проблемах. Необходимо использовать специальное программное обеспечение или вовсе выполнять сброс. Но следует детально изучать каждый отдельный случай, искать файлы в системе и удалять их, теми или иными способами.
Решение 1: очистка лишних файлов
Следует помнить о том, что сегодня смартфоны могут снимать видео в разрешении 4К, а такие файлы занимают очень много пространства в памяти. Поэтому, в первую очередь, следует обратить внимание именно на то, что находится в галерее. Там может быть огромное количество фотографий, которые вам совершенно не нужны: там может быть 25 похожих снимков, много неудачных фото, размазанные изображения, дубликаты
Помните о том, что после удаления фотографий и видео они не исчезают и не освобождают память, а попадают в корзину. Специальный альбом с названием «Корзина», находится в той же галерее. Такая папка нужна для защиты, чтобы пользователь не мог случайно потерять важные фотографии и видео, их всегда можно восстановить из корзины. Чтобы освободить память здесь и сейчас, необходимо в корзине также удалить фотографии и видео, которые в нее были перемещены.
Также рекомендуется открыть встроенный файловый менеджер, а потом перейти в папку «Загрузки». В этом месте хранятся все те файлы, которые вы загрузили с различных сайтов, через свой браузер или получали эти файлы через электронную почту, беспроводное соединение с другим смартфоном. Проверьте, действительно ли все загруженные файлы вам нужно, возможно, большую часть из них можно безвозвратно удалить. Там могут быть и те файлы, которые были случайно загружены.
Решение 2: удаление кэша
Каждое приложение, которое установлено в телефоне, создает свою папку с кэшем. Так работает любое программное обеспечение, ведь тогда программа работает намного быстрее, файлы всегда загружены и распакованы. Но случается так, что обновление кэша приложения не приводит к удалению старых файлов. Это приводит к тому, что в системе накапливается огромное количество файлов, которые, по сути, совершенно не нужны. Пользователь их не видит и использовать никогда не будет, программа также не задействует устаревший кэш. Есть смысл в том, чтобы удалить весь кэш приложения. Это освободит память, а программа создаст новые файлы, только актуальные для нее сейчас.
Как удалить кэш:
- Зайти в настройки смартфона.
- Выбрать пункт «Приложения».
- Отсортируйте все приложения по их размеру.
- Откройте первое приложение.
- Выбираете пункт «Удалить кэш».
- Подтвердите свое действие.
Также там вы увидите еще один пункт под названием «Удалить все данные». Если после удаления кэша память не освободилась, то следует выбрать его. Но следует помнить о том, что личная информация (переписки, чаты, пароли и т. п.) будут удалены.
Решение 3: форматирование папки .thumbnails
В любом смартфоне есть файловая система, в ней есть, как открытые, так и скрытые файлы. Как правило, скрытые файлы создаются по той простой причине, что неопытные пользователи могут их удалить и навредить нормальной работе операционной системы. Тем не менее, в системе есть папка .thumbnails, в ней хранятся ненужные файлы, которые могут там накапливаться и занимать очень много места. Эта папка скрыта для пользователя и просто так ее не увидеть.
Чтобы отформатировать .thumbnails, необходимо использовать специализированное приложение. Можно использовать ту же программу под названием DiskUsage, она способна увидеть скрытую папку и очистить ее. Папка не защищена от удаления, она является системной, но отформатировать ее можно без каких-либо последствий. Программа самостоятельно найдет папку .thumbnails и предложит ее очистить, пользователю просто необходимо согласиться.
Решение 4: удаление всех временных файлов
Временные файлы создаются различными приложениями и накапливаются в системе. Система должна работать таким образом, когда устаревшие временные файлы будут удаляться или обновляться новыми. Но, на самом деле, не все программы так работают, в результате память на телефоне заполняется очень быстро. Даже карты из навигации будут загружаться в кэш, после чего там и останутся, даже если вы не будете их использовать.
Для быстрой очистки всех временных файлов необходимо сделать следующее:
- Перейти в настройки смартфона.
- Открыть пункт «Хранилище» или «Данные и память».
- В этом разделе необходимо найти раздел «Данные кэша».
- Нажимая на этот пункт, вы увидите предложение его очистить, на что нужно согласиться.
Все временные файлы будут удалены из системы, это может освободить огромное количество места. Порой именно временные файлы являются причиной того, что свободная память на телефоне закончилась и появляется предупреждение об этом в шторке уведомлений.
Решение 5: перенос приложений и данных на карту памяти
Программы являются одной из самых распространенных причин загруженности внутренней памяти смартфона. Даже если она небольшая и занимает при загрузке несколько десятков мегабайт, после установки приложение увеличится в размере, при чем в разы. После первого запуска приложение может загрузить необходимые данные для работы из своего сервера, а это сделает программу 50 Мб размером в несколько сотен мегабайт, а порой объем достигает и гигабайта или больше. Отказаться от некоторых приложений нельзя, да и не обязательно. Можно перенести приложение на карту памяти и тем самым освободить внутреннее пространство смартфона.
Как перенести приложения:
- Перейти в настройки смартфона.
- Выбрать пункт «Приложения».
- Выбрать в списке ту программу, которую нужно перенести на карту.
- В нижней части будет пункт «Перенести на карту памяти».
Не все смартфоны поддерживают эту функцию, не все приложения могут работать на карте памяти. Но, как правило, это срабатывает и все данные программы будут перенесены на карту, а память телефона будет очищена.
Пользователь может найти в фирменном магазине приложений программы, которые переносят данные на карту памяти, в том числе и программы. Но необходимо понимать, что для их эффективной работы необходимы Root-права, которые получить не так просто, да и это не самая безопасная процедура. Поэтому, если программа не может работать на карте памяти, то перенести ее не получится.
Что делать, если память заполнена, хотя там ничего нет?
Если пользователь проверяет файловую систему и видит, что память полностью заполнена, но при этом никаких файлов он найти не может, необходимо делать сброс. Эта процедура есть в любом смартфоне, она создана для того, чтобы полностью вернуть смартфон в исходное состояние. Удаляются все файлы пользователя, все сторонние приложения, все данные, поэтому заблаговременно нужно перенести все самое важное на флешку или компьютер.
Выполнить эту процедуру довольно просто:
- Открыть настройки.
- Ввести в поиске «сброс».
- Выбрать пункт «полный сброс настроек».
- Подтвердить сброс паролем, установленным на телефоне ранее.
После того, как сброс будет выполнен, необходимо будет заново настраивать смартфон, входить в аккаунт Google, загружать все необходимые приложения и задать им параметры работы. Но при этом память телефона очистится и проблема будет решена.
При создании фотографий, загрузке приложений, записывании аудио на диктофон, съёмке видео и даже простом использовании браузера, устройство сохраняет информацию во внутреннее хранилище, в результате чего пользователь может столкнуться с проблемой её заполнения и невозможности дальнейшего использования до очистки или покупки внешней карты памяти.
Методы исправления ошибки, сопровождаемой надписью: «Объём внутренней памяти недостаточен» на Android, различны по требуемому уровню пользования смартфоном и конечным результатам, однако итог пользования минимум одним из перечисленных в статье способов принесёт улучшения в плане работы гаджета. И если вы тоже столкнулись с такой проблемой на Андроиде, рекомендуем вам до конца дочитать этот материал.
Оглавление
- 1 Причины возникновения ошибки
- 2 Способы решения проблемы
- 2.1 Очистка кэша Google Play Market
- 2.2 Проверка свободной памяти на «Андроиде»
- 2.3 Установка карты памяти
- 2.4 Очистка почты, сообщений в телефоне
- 2.5 Настройка правильной синхронизации Google-сервисов
- 2.6 Перенос приложений и данных
- 2.7 Удаление временных файлов со смартфона
- 2.8 Перенос данных на другое устройство или в облако
- 2.9 Сброс до заводских настроек
Причины возникновения ошибки
Любые находящиеся на носителях данные обладают определёнными размерами, занимаемым у хранилища. Как только его станет недостаточно, пользователь заметит замедления в работе девайса и проблемы с установкой новых программ, сохранении медиа и совершения прочих действий, связанных с памятью. Информация имеет свойство перезаписываться, ввиду чего выйти из данной ситуации, возникающей на любых девайсах – от MP3-плееров до компьютеров, можно.
Способы решения проблемы
Очистка кэша Google Play Market
Сервисы Google направлены на поддержку устройством дополнительных функций приложений, требующих синхронизации или постоянной передачи каких-либо данных, поэтому активное пользование телефоном может привести к появлению большого количества кэшированных данных, сохраняемых официальным программным обеспечением. Их можно очистить без каких-либо опасений, однако это вызовет разовое повышение времени, затрачиваемого на загрузку и передачу определённых файлов.
Для очистки, проведите следующее:
- Зайдите в настройки вашего телефона;
- Перейдите во вкладку «Приложения» раздела «Устройство»;
- Нажмите по названию программы, например, «Сервисы Google Play», в следующем окне нажмите на вкладку «Хранилище»;
- Под строкой «Кэш» выберите «Очистить кэш», после чего проведите аналогичные действия с другим ПО – например, Play Market или YouTube.
Изменения вступят в силу моментально – перезагружать девайс не требуется. Если этот способ не помог, переходите к другому. Вообще, по большей части, здесь вам помогут комплексные действия, поэтому рекомендуется для профилактики выполнить большую часть из них.
Проверка свободной памяти на «Андроиде»
Чтобы узнать, сколько места осталось и какой тип файлов занимает больше всего места в хранилище, выполните следующие действия:
- Перейдите в «Настройки» гаджета;
- Пролистните пункты до категории «Устройство», в ней тапните по «Хранилище»;
- Перейдя в раздел, подождите пару секунд, пока система не окончит анализирование информации о находящихся на телефоне данных. Как только процесс завершится, вы увидите информацию об использованном месте и о том, какие виды файлов его занимают;
- Вычтите из объёма хранилища, который также указан в этом разделе, занятое место для получения информации о том, сколько памяти осталось.
Вы также можете тапнуть по названию типа, чтобы перейти к папке. Например, нажав на «Изображения», вы увидите директорию с фотографиями, а выбрав «Приложения», вы окажетесь в меню управления ими.
Установка карты памяти
Покупка MicroSD объёмом, значительно превышающим внутренний, позволит надолго забыть о возникновении данной ошибки «Объем внутренней памяти недостаточен» на Андроиде. Вот что нужно сделать для комфортного пользования внешней памятью:
- Проверьте, имеется ли нужный разъём в устройстве. В большинстве девайсов он находится около слота под SIM-карту и подписан соответствующей надписью, однако некоторые смартфоны предлагают быструю вставку MicroSD без необходимости снятия крышки;
- Ознакомьтесь с техническими требованиями – узнайте, каков максимальный объём памяти, поддерживаемый смартфоном, а также проверьте принимаемые технологии. Например, некоторые девайсы могут некорректно работать с MicroSDXC, когда поддержка MicroSDHC представлена в незначительно большем количестве гаджетов;
- Приобретите устройство с нужным количеством гига- или терабайтов, вставьте его в слот. Далее остаётся лишь перейти к странице «Хранилище» из уведомления, которое автоматически придёт после распознавания.
Не рекомендуется использовать старые карты памяти, поскольку они могут замедлять запись файлов, а также автоматически удалять находящуюся информацию ввиду особенностей данного вида хранилища.
Очистка почты, сообщений в телефоне
Поступающие на смартфон SMS сохраняются во внутренней памяти даже после перемещения их в архив. Во избежание переполнения, регулярно проводите чистку неактуальных SMS и старайтесь моментально удалять сообщения с истёкшими кодами подтверждения финансовых транзакций или совершения определённых действий в социальных сетях. Для этого, выполните следующие действия:
- Откройте приложение передачи SMS, носящее название «Сообщения»;
- Проведите долгий тап по диалогам, которые хотите удалить. Отпустите палец – сверху появится меню выбора действий. Если вы планируете выбрать несколько адресатов, далее просто нажмите на блоки с текстами их сообщений и аватаром;
- Тапните по кнопке с изображением мусорного ведра в верхней части экрана, ознакомьтесь с предупреждением о невозможности восстановления и выберите «Удалить».
Если вас интересует удаление конкретных сообщений, просто зажмите палец на ненужном SMS и сделайте то же самое, что указано в инструкции выше. Кстати, если вы случайно удалили SMS на телефоне, и хотите их вернуть, можете почитать нашу статью о том, как восстановить удаленные сообщения на Андроиде.
Аналогично рекомендуется удалять контакты, с которыми вы не поддерживаете связь. Это важно, если вы решили сохранить данные не на СИМ-карту, а на память девайса. Инструкция проста:
- Запустите программу «Телефон», проведите два свайпа вправо;
- Тапните по имени контакта, которого хотите удалить. В раскрывшемся окне нажмите на три точки, размещённые сверху справа, после чего выберите пункт «Удалить» в выпадающем меню.
Письма, приходящие по email, хоть и остаются на стороне почтового сервера, также кэшируются во внутренней памяти устройства. Удалить их можно так же, как и временные файлы сервисов «Гугла»:
- Запустите панель настроек;
- Откройте меню управления конкретной программой, тапнув по её названию;
- Выберите «Хранилище», после чего тапните по вкладке «Очистить кэш» и подождите несколько секунд. Вы также можете нажать на «Стереть данные», но в таком случае будет произведён автоматический выход из учётной записи.
Выполнение шагов данной инструкции не приведёт к полному удалению писем – они по-прежнему будут доступны при повторном открытии программы, запуска web- или скачиваемого клиента на любых девайсах.
Настройка правильной синхронизации Google-сервисов
Google автоматически синхронизирует некоторые данные на случай возникновения проблем с устройством или появления желания очистки. Обратите внимание, что для корректной работы функции необходимо связать смартфон с учётной записью «Гугл»:
- Откройте меню настроек;
- Дойдите до раздела «Личные данные», в нём нажмите на кнопку Google;
- На экране появится предложение ввода электронного адреса и пароля. Если вы ранее не регистрировали профиль в системе, тапните по «Создать аккаунт», после чего введите имя, фамилию и желаемый email либо укажите вместо него действующий. В некоторых случаях потребуется ввод номера телефона для предоставления кода в виде СМС или звонка, что осуществляется бесплатно и необходимо ради защиты от подозрительных профилей;
- Выберите, что нужно синхронизировать, после чего нажмите «Ок». Перейдите в раздел настроек под названием «Восстановление и сброс», в нём включите «Резервирование данных».
Данные сохранятся в облако Google Drive, свободное место в котором также ограничено и может быть расширено после покупки дополнительного пакета гигабайтов либо подключения к организации, являющейся партнёром крупнейшей IT-компании – условия для коммерческих фирм предполагают выдачу облака неограниченного объёма.
Перенос приложений и данных
Выше был дан совет покупки MicroSD. По умолчанию на неё будут сохраняться только новые фотографии и видеозаписи, поэтому при возникновении желания перемещения ранее сохранённых данных нужно будет выполнить следующие действия:
- Вставьте карточку памяти, перейдите в панель управления девайсом и нажмите пункт «Хранилище»;
- Тапните по названию внешнего хранилища, нажмите на кнопку с тремя точками сверху справа и пункт «Настройки хранилища»;
- Выберите пункт «Внутренняя память» и ознакомьтесь с предупреждением, после чего подтвердите ваши действия.
Дальнейшие действия просты: откройте «Настройки», перейдите к разделу «Приложения» и тапните по определённой программе, после чего выберите «Переместить на SD-карту».
Если вы пользуетесь Android 5.2 и ниже, то сможете столкнуться с проблемой невозможности форматирования карты в качестве внутренней памяти для полноценного использования. Даже если ваша версия превышает данную, вы все равно можете столкнуться с данным ограничением, накладываемым производителем. Для исправления ситуации, выполните следующее:
- Откройте панель настроек, пролистните её до самого конца и выберите «О телефоне», после чего восемь раз тапните по пункту «Номер сборки» либо «Версия MIUI». В результате появится новый пункт «Для разработчиков» в главном меню управления, по которому надо нажать;
- Переключите тумблер сверху справа в активное положение, найдите пункт «Отладка по USB» и также включите его;
- Подсоедините смартфон со вставленной картой памяти к компьютеру, запустите встроенную в Windows программу PowerShell и откройте с её помощью утилиту ADB Run, которую необходимо скачать из Интернета;
- На телефоне появится запрос подтверждения отладки, который требуется подтвердить. Без кавычек введите «./adb shell», после чего нажмите Enter и укажите следующее: «sm list-disks», «sm partition disk:XXX,XX private». Вместо «X» подставьте идентификатор хранилища, полученный из предыдущей команды;
- Перезагрузите телефон и наслаждайтесь возможностями переноса приложений.
Удаление временных файлов со смартфона
Вы можете разово удалить кэшированную информацию всех приложений, выполнив следующие шаги:
- Запустите программу «Настройки», перейдите во вкладку «Хранилище»;
- Тапните по пункту «Данные кэша» – будет произведена моментальная очистка ненужной информации. Кроме того, рекомендуется произвести чистку информации, относящейся к разделу «Другое». К нему относится служебный контент.
Это поможет вам избавиться от сохраняемых системой файлов, однако некоторые данные продолжат находиться в памяти. К ним относится важная с точки зрения работоспособности и безопасности информация. К примеру, настройки подключения к Интернету; установленный пароль; данные биометрии, такие как отпечатки пальцев; статистика встроенного программного обеспечения.
В этом случае предлагается самостоятельно очистить настройки соединения, удалив данные неиспользуемых подключений Wi-Fi, устаревших прокси и VPN. Для рядового пользователя делать это необязательно, так как зачастую девайсы подключены к небольшому числу сетей. Удаление пароля или графического ключа также не принесёт заметных положительных результатов, освободив место лишь на пару килобайтов, поэтому рекомендуется ограничиться перечисленными выше шагами, а также следующей инструкцией.
Сторонние приложения обладают расширенными областями очищаемой информации, поэтому при резкой нехватке места и невозможности приобретения внешнего источника памяти рекомендуется воспользоваться этими утилитами. Шаги приведены на примере CCleaner – лучшей программы в своём роде по мнению миллионов пользователей. Выполните эти действия:
- Откройте Play Market, в поисковой строке наберите название приложения или его категорию (например, введите «очистка памяти»);
- Загрузите программу, нажав на «Установить». Если в работе с устройством возникают значительные задержки, не позволяющие его использовать, проведите установку через компьютер – скачивание через сайт Google Play автоматически начнётся, если вы используете связанную учётную запись «Гугл». При отсутствии данной возможности, скачайте файл с APKpure или APKmonk и передайте файлы по проводу либо Bluetooth;
- Установив программу, запустите её и ознакомьтесь с приветственным сообщением. Тапните по синей кнопке «Анализировать», дождитесь окончания сканирования и выберите «Завершить чистку». В это же время вы можете ознакомиться с тем, какие именно данные занимали место, например, «скрытая кэш память», о которой рассказывалось выше. Кроме того, с помощью CCleaner можно удалять дублируемые фотографии и неудачные снимки – их обнаружение производится автоматически. Кстати, о дублировании. Советуем почитать статью о том, что делать, если дублируются контакты на Андроиде.
Перенос данных на другое устройство или в облако
Основная информация по умолчанию синхронизируется в Google Drive, однако пользователь может перемещать в облако конкретные файлы после загрузки данного приложения, распространяющегося на бесплатной основе в Play Market. По умолчанию предоставляется 15 гигабайтов памяти, и способы расширения объёма были рассмотрены в данном тексте ранее. Процесс пользования приложением прост:
- Откройте программу, в нижнем правом углу тапните по красной кнопке с изображением плюса;
- Выберите пункт «Upload»;
- Нажмите на «Upload files» или «Upload photos or videos», в зависимости от типа файла.
Аналогичные действия следует произвести при пользовании другими утилитами – например, Яндекс.Диском, Mega.nz, OneDrive. Они также предлагают возможности бесплатного размещения файлов и получения доступа к ним в любой момент вместе с дополнительными подписками для расширения свободного места.
Сброс до заводских настроек
Применение этого метода приведёт к установке исходных версий встроенного ПО и сброса их данных вместе с удалением загруженных программ. Влияние функции не распространяется на информацию, находящуюся на внешних носителях. Если вы решили воспользоваться данной возможностью, прочитайте данную инструкцию:
- Откройте раздел «Личные данные» приложения «Настройки», перейдите в «Восстановление и сброс»;
- Нажмите на «Сброс настроек», подтвердите свои намерения путём ввода установленного графического или PIN-кода либо приложив палец к сканеру при поддержке устройством биометрии. Также ознакомьтесь с нашей статьей, если не знаете, как разблокировать графический ключ на Андроиде;
- Ознакомьтесь с предупреждением, нажмите «Сбросить настройки телефона». Далее остаётся лишь дождаться окончания процесса и автоматической перезагрузки, которая будет произведена операционной системой для вступления обновлений в силу.
Методы освобождения места различны, каждый из них эффективен по-своему. Вы можете использовать, как и один способ, так и несколько – удалить что-либо важное для работы ОС подобным образом нельзя. Но в любом случае вы будете знать, что делать, когда появляется ошибка «Объем внутренней памяти недоступен», будь это Андроид последней версии или одной из ранних.
Поделиться ссылкой:
Содержание
- 1 Вступление
- 2 Причина появления сообщения
- 3 Как освободить память
- 3.1 Очистка от временных файлов
- 3.2 Использование специальных утилит для очистки
- 3.3 Очистка кэша через Recovery
- 3.4 Перенос приложений и файлов на SD-карту
- 3.5 Удаление ненужных или редко используемых приложений
- 3.6 Сброс настроек приложений
- 3.7 Сброс настроек системы к заводским
- 4 Заключение
Вступление
Операционная система Android установлена на большей части мобильных устройств. Ни для кого не секрет, что смартфоны и планшеты могут легко заменить по своим возможностям компьютер или ноутбук благодаря мощному железу и большому объёму памяти. Существует огромное количество приложений для этой ОС. В Play Маркете, согласно официальной статистике, загружено почти 2 миллиона программ. Многие владельцы портативных устройств, особенно неопытные, устанавливают очень много приложений на своё Андроид-устройство и хранят большое количество фотографий, видео и других файлов. Особенности работы мобильной операционной системы со временем приводят к появлению ошибки, сообщающей о недостаточном объёме свободной памяти. В результате пользоваться смартфоном или планшетом практически невозможно, так как скорость работы замедляется, а сохранить какой-либо файл или обновить установленные программы просто не получается.
Что можно сделать, когда на Андроиде появляется данная ошибка, несмотря на то, что на самом деле свободное место ещё остаётся? Давайте выясним, по какой причине появляется это сообщение, а также рассмотрим способы решения проблемы.
Причина появления сообщения
Если у вас современное Андроид-устройство, скорее всего, оно имеет приличный объём внутреннего накопителя. Лучшим выбором считаются устройства, у которых не менее 16 гигабайт памяти. Однако не все могут позволить себе приобрести столь «вместительный» девайс, поэтому им приходится довольствоваться 8, а то и 4 гигабайтами. А если у кого-то старенький гаджет, объём накопителя может измеряться даже в мегабайтах. Очевидно, что чем больше места, тем лучше. Но даже если у вас достаточное количество внутренней памяти, это не говорит о том, что такой проблемы у вас никогда не возникнет. Скорее всего, вы столкнётесь с ней немного позже.
Операционная система Android создана так, что в первую очередь приложения и временные файлы используют внутреннюю память, даже если у вас установлена SD-карта. Последняя версия операционной системы вообще имеет проблему с полноценной поддержкой флешки. Видимо, Google хочет пойти по пути Apple, отказавшись от карт памяти вообще.
Впервые с ошибкой «недостаточно места в памяти устройства» можно столкнуться в первый же день работы, попытавшись установить большое количество программ с Play Маркета. Если вам удалось избежать этого, в процессе работы весь кэш приложений (временные файлы) постепенно будет занимать память устройства.
Даже если вы перенесёте приложения на карту, часть необходимых для работы файлов по-прежнему будут храниться на внутреннем накопителе. Чем чаще вы пользуетесь программами, тем быстрее может закончиться свободное место. Лидерами по потребляемой памяти являются игры, особенно современные и требовательные, а также браузеры и различные мессенджеры. Например, если активно общаться через популярный в России WhatsApp, чаты и полученные медиафайлы постепенно будут заполнять свободное место. Некоторые приложения вообще не переносятся на внешний накопитель, так как эту возможность не предусмотрели разработчики.
Итак, что можно сделать в случае, если система пишет, что свободного места недостаточно, хотя на самом деле оно есть?
Как освободить память
Освободить память устройства на Андроид можно различными средствами как встроенными в систему, так и сторонними утилитами. Рассмотрим каждый из вариантов.
Очистка от временных файлов
Самым доступным вариантом борьбы за свободное место на устройстве является очистка системы Андроид от временных файлов с помощью меню настроек. Для этого зайдите в Настройки и откройте раздел Память. Вы увидите, сколько осталось места, как распределяется память, и сколько пространства занимает каждый вид контента. Чтобы очистить кэш, нажмите на соответствующий пункт в меню. Через несколько секунд система покажет, сколько освободилось места.
Некоторые производители мобильных устройств устанавливают дополнительные утилиты, которые нельзя скачать с Play Маркета, оснащённые функцией очистки системы. Изучите возможности встроенного ПО, и в случае надобности воспользуйтесь им по прямому назначению.
Использование специальных утилит для очистки
В магазине Play Маркет существует целый раздел, посвященный приложениям для удаления временных файлов и контроля состояния системы. Войдите в Play Market, в строке поиска введите Cleaner и скачайте нужную утилиту. Лидерами популярности являются Clean Master и SD Maid. Они дают контроль над системой и позволяют освободить значительный объём памяти устройства. Для работы некоторых функций понадобится наличие рут-прав. Для очистки запустите приложение, выберите соответствующий пункт меню, отметьте те файлы, которые нужно удалить, и дождитесь окончания процесса.
Очистка кэша через Recovery
Иногда оказывается, что очистка Андроид стандартными средствами системы, а также сторонними программами, не приносят результата — ошибка всё равно появляется. В таком случае можно попробовать очистить системный кэш. Переведите смартфон или планшет на операционной системе Android в режим Recovery. Для этого нужно одновременно зажать кнопки включения и громкости вверх. Комбинация клавиш может отличаться у некоторых брендов и моделей. Информацию о том, как перевести устройство в режим Recovery, вы сможете найти на нашем сайте.
В главном меню рекавери следует выбрать раздел Wipe Cache Partition, а после окончания процесса выполнить перезагрузку в обычном режиме. В результате процедуры личные данные затронуты не будут, а памяти прибавится, так как все временные файлы будут удалены.
Перенос приложений и файлов на SD-карту
Ещё одним эффективным методом может стать перенос приложений на карту памяти. Скорость работы приложений при этом может снизится. Следует помнить, что некоторые производители лишают пользователя функции переноса программ стандартными средствами системы. В таком случае потребуется получить рут-права и задействовать сторонние утилиты.
Сразу рассмотрим процесс переноса на флешку стандартными средствами. Войдите в Настройки — Приложения. Через несколько секунд вы увидите, сколько места занимает каждая программа, и сможете отсортировать по этому параметру. Найдите в списке интересующее вас приложение, нажмите на него. Если перенос возможен, вы увидите активную кнопку «Перенести на SD-карту». Перенесите самые крупные программы, после чего не забудьте почистить устройство с помощью соответствующих программ. Вы получите больше свободного пространства на внутреннем накопителе.
Если какое-то приложение перенести невозможно, получите рут-права и попробуйте перенести данные с помощью утилиты Link2SD. Помните, что пользоваться подобным программным обеспечением вы будете на свой страх и риск, и в случае их некорректной работы будете сами нести ответственность за испорченный девайс.
Удаление ненужных или редко используемых приложений
Несмотря на все усилия, памяти всё равно не хватает? Сделайте ревизию установленных программ на вашем Android-устройстве. Возможно, у вас есть софт, которым вы пользуетесь очень редко или не применяете вообще, а он занимает драгоценное пространство. Откройте настройки приложений, выберите программу, которая вам на данный момент не нужна, и удалите её. Если вы активно пользуетесь социальными сетями, советуем вам использовать мобильные версии сайта через браузер, вместо установки клиентов. Тот же Facebook может занимать до 400 мегабайт.
Сброс настроек приложений
При длительном и активном использовании некоторых приложений их размер может разрастаться до неприлично большого. Такой грешок замечен за многими программами. Советуем периодически удалять данные самых «прожорливых» программ. Таким образом освободятся драгоценные мегабайты, и повысится стабильность работы Android. Для этого перейдите в Настройки — Приложения, выберите нужную программу из списка, а затем нажмите на «Очистить данные». Все настройки будут сброшены.
В некоторых случаях может помочь только сброс настроек всех программ, особенно когда из-за переполненной памяти система работает нестабильно, попутно выдавая другие ошибки. Для этого откройте Настройки — Приложения — Все, нажмите кнопку меню и выберите «Сбросить настройки».
Сброс настроек системы к заводским
Ну и крайнее, но самое эффективное средство — сброс настроек устройства к заводским. Вы потеряете все данные, зато ваш девайс будет работать как новенький. Выполнить сброс можно как через меню настроек, так и через режим Recovery. В первом случае вам нужно зайти в Настройки — Восстановление и сброс — Сбросить настройки. Во втором — перевести устройство в режим Recovery, выбрать wipe data / factory reset. После этого пройдите процедуру настройки смартфона или планшета на Android с самого начала.
Заключение
Очевидно, что проблема с нехваткой памяти популярна среди владельцев устройств на базе Android. Эту проблему можно решить несколькими несложными способами, но в большинстве случаев полностью избавиться от неё не получится. Остаётся только надеяться на то, что компания Google в своих будущих обновлениях операционной системы позаботится о том, чтобы внутренний накопитель не забивался всяким мусором.
Часто ли вы сталкиваетесь с этой проблемой? Поделитесь в комментариях своим опытом борьбы с ней.
Андроид пишет — недостаточно места в памяти устройства, как исправить
Андроид пишет — недостаточно места в памяти устройства, как исправить. В этой инструкции подробно о том, что делать, если при скачивании какого-либо приложения для Android телефона или планшета из Play Маркет вы получаете сообщение о том, что не удалось загрузить приложение, так как недостаточно места в памяти устройства. Проблема очень распространена, а начинающий пользователь далеко не всегда может исправить ситуацию самостоятельно (особенно с учетом того, что фактически свободное место на устройстве есть). Способы в руководстве идут в порядке от самых простых (и безопасных), до более сложных и способных вызывать какие-либо побочные эффекты.
Прежде всего несколько важных моментов: даже если вы устанавливаете приложения на карту microSD, внутренняя память все равно используется, т.е. должна быть в наличии. Кроме этого, внутренняя память не может быть задействована вся до конца (требуется место для работы системы), т.е. Android будет сообщать о том, что недостаточно памяти раньше, чем ее свободный объем окажется меньше размера загружаемого приложения.
Примечание: я не рекомендую использовать для очистки памяти устройства специальные приложения, особенно те их них, которые обещают автоматически очищать память, закрывать неиспользуемые приложения и прочее. Самый частый эффект от таких программ — по факту более медленная работа устройства и быстрый разряд аккумулятора телефона или планшета .
Как быстро очистить память Android (самый простой способ)
Как правило, для начинающего пользователя, который впервые столкнулся с ошибкой «недостаточно места в памяти устройства» при установке Android приложения, самым простым и часто успешным вариантом будет простая очистка кэша приложений, который подчас может отнимать драгоценные гигабайты внутренней памяти.
Для того, чтобы очистить кэш, зайдите в настройки — «Хранилище и USB-накопители», после этого внизу экрана обратите внимание на пункт «Данные кэша».
В моем случае — это почти 2 Гб. Нажмите по этому пункту и согласитесь на очистку кэша. После очистки, попробуйте загрузить ваше приложение снова.
Похожим способом можно очистить кэш отдельных приложений, например, кэш Google Chrome (или другого браузера), а также Google Фото при обычном использовании занимает сотни мегабайт. Также, если ошибка «Недостаточно памяти» вызвана обновлением конкретного приложения, следует попробовать очистить кэш и данные для него.
Для очистки, зайдите в Настройки — Приложения, выберите нужно приложение, нажмите по пункту «Хранилище» (для Android 5 и выше), после чего нажмите кнопку «Очистить кеш» (если проблема возникает при обновлении данного приложения — то используйте также «Очистить данные»).
Кстати, обратите внимание, что занимаемый размер в списке приложений отображает меньшие значения, чем тот объем памяти, который приложение и его данные фактически занимают на устройстве.
Удаление ненужных приложений, перенос на SD-карту
Загляните в «Настройки» — «Приложения» на вашем Android устройстве. С большой вероятностью в списке вы найдете те приложения, которые вам больше не нужны и давно не запускались. Удалите их.
Также, если ваш телефон или планшет имеет карту памяти, то в параметрах загруженных приложений (т.е. тех, которые не были предустановлены на устройстве, но не для всех), вы найдете кнопку «Переместить на SD карту». Используйте ее для освобождения места во внутренней памяти Android.
Дополнительные способы исправить ошибку «Недостаточно памяти на устройстве»
Следующие способы исправления ошибки «недостаточно памяти» при установке приложений на Android в теории могут приводить к тому, что что-то будет работать неправильно (обычно не приводят, но все равно — на свой страх и риск), но являются достаточно действенными.
Удаление обновлений и данных «Сервисы Google Play» и «Play Маркет»
1. Зайдите в настройки — приложения, выберите приложения « Сервисы Google Play »
2. Зайдите в пункт « Хранилище » (при его наличии, иначе на экране сведений о приложении), удалите кэш и данные. Вернитесь к экрану информации о приложении.
3. Нажмите по кнопке « Меню » и выберите пункт « Удалить обновления ».
4. После удаления обновлений, повторите то же самое для Google Play Маркет.
По завершении, проверьте, появилась ли возможность устанавливать приложения (если сообщат о необходимости обновить сервисы Google Play — обновите их).
Очистка Dalvik Cache
Данный вариант применим не ко всем Android устройствам, но попробуйте:
- Зайдите в меню Recovery ( как зайти в рекавери на вашей модели устройства ). Действия в меню обычно выбираются кнопками громкости, подтверждение — коротким нажатием кнопки питания.
- Найдите пункт Wipe cache partition ( важно: ни в коем случае не Wipe Data Factory Reset — этот пункт стирает все данные и сбрасывает телефон ).
- В этом пункте выберите «Advanced», а затем — «Wipe Dalvik Cache».
После очистки кэша, загрузите ваше устройство в обычном режиме.
Очистка папки в data (требуется Root)
Для этого способа требуется root-доступ , а работает он, когда ошибка «Недостаточно памяти на устройстве» возникает при обновлении приложения (причем не только из Play Маркет) или при установке приложения, которое ранее уже было на устройстве. Также потребуется файловый менеджер с поддержкой root-доступа.
- В папке /data/app-lib/имя_приложения/ удалите папку «lib» (проверьте, исправилась ли ситуация).
- Если предыдущий вариант не помог, попробуйте удалить всю папку /data/app-lib/имя_приложения/
Примечание: если уж у вас есть root, загляните также в data/log с помощью файлового менеджера. Файлы журналов также могут отъедать серьезное количество места во внутренней памяти устройства.
Непроверенные способы исправить ошибку
Эти способы попались мне на stackoverflow, но ни разу не были мною опробованы, а потому об их работоспособности судить не могу:
- С помощью Root Explorer перенести часть приложений из data/app в /system/app/
- На устройствах Samsung (не знаю, на всех ли) можно набрать на клавиатуре *#9900# для очистки файлов журнала, что также может помочь.
Это все варианты, которые я могу предложить на текущий момент времени для исправления ошибок Android «Недостаточно места в памяти устройства».
Источник
Способы устранения ошибки «Объем встроенной памяти недостаточен» на Android
Проблемы с памятью на Android-устройствах возникают нередко и по многим причинам, вместе с тем демонстрируя уведомление об ошибках. Одной из них является сообщение «Объем встроенной памяти недостаточен», появляющееся, обычно, при нехватке внутреннего пространства, например, во время установки нового приложения или загрузки файлов. В ходе сегодняшней инструкции мы расскажем о методах устранения и некоторых других причинах появления данной ошибки.
Ошибка «Объем встроенной памяти недостаточен» на Android
Все возможные решения рассматриваемой проблемы можно поделить на несколько основных способов, по большей части относящихся к очистке внутреннего пространства и прочим вариантам увеличения свободного места.
Способ 1: Настройка синхронизации
Практически все стандартные приложения на Android занимают место во внутренней памяти устройства, из-за чего иногда может появляться подобная ошибка. В первую очередь стоит попробовать решить проблему, включив синхронизацию Google и других используемых облачных сервисов. Кроме того, можете вручную переместить некоторые файлы в облако, очистив свободное место.
Способ 2: Установка карты памяти
В связи с тем, что ошибка «Объем встроенной памяти недостаточен» возникает преимущественно по причине нехватки свободного места на устройстве, максимально простым решением будет установка дополнительного накопителя. Для этих целей существуют карты microSD, вставляющиеся в соответствующий слот. Такая процедура не должна вызывать проблем и затруднений.
Завершив вышеописанную процедуру, необходимо произвести переключение внутренней памяти на внешнюю, чтобы скачиваемые приложения и файлы в будущем автоматически сохранялись на ней. При этом учтите, не все приложения могут правильно работать с карты памяти. Более того, большинство файлов изначально скачивается во внутреннее хранилище и только после этого перемещается на внешний накопитель.
Способ 3: Перенос приложений и файлов
Данный метод дополняет предыдущий и заключается в переносе уже существующих файлов и приложений из внутренней памяти на внешнюю. Это является необходимой мерой, если во внутреннем хранилище устройства осталось слишком мало свободного пространства. Подробнее изучить вопрос переноса вы можете в отдельной инструкции на нашем сайте.
Способ 4: Очистка внутренней памяти
При активном использовании смартфона во внутренней памяти скапливается большое количество файлов, представляющих собой кэш приложений и прочих медиафайлов, занимающий значительное количество свободного места и напрямую влияющий на появление неполадки. Чтобы решить проблему, достаточно произвести поиск и удаление мусора с использованием одного из специальных приложений.
Дополнительно можете отключить автоматическое скачивание и установку обновлений для приложений. Это так или иначе позволит сэкономить некоторое количество свободного пространства, особенно при отсутствии внешней памяти. Вдобавок к этому, то же самое можно сделать с автозагрузкой приложений.
Способ 5: Поиск и удаление удаленных файлов
Многие файловые менеджеры, используемые при работе с файлами на телефоне, предоставляют функцию временного удаления. Это также может стать причиной возникновения ошибки, так как напрямую связано с процедурой удаления информации. Про подобные случаи нами было рассказано отдельно.
Способ 6: Удаление приложений и данных
Если предыдущие методы не позволили избавиться от ошибки, вполне может помочь полное удаление приложений или очистка данных о работе. Связано это с тем, что программы для очистки свободного места часто игнорируют информацию о работе некоторого ПО, практически не оказывая влияния на свободное место в хранилище. В рамках этого способа большее внимание стоит уделить Google Play Маркету и Сервисам Google Play.
Способ 7: Сброс настроек
В отличие от любого другого решения сброс настроек на Android является универсальным, но вместе с тем экстренным вариантом. Рекомендуется подобный подход только после предварительного создания резервной копии внутренней памяти и при возникновении ошибки на этапе включения смартфона. При этом во многих случаях сброс позволит лишь очистить хранилище, в то время как сама неполадка может вернуться в процессе использования смартфона.
Рассмотренные в статье методы позволяют исправить ошибку «Объем встроенной памяти недостаточен», но, к сожалению, не во всех ситуациях. Из-за этого отдельно стоит помнить о возможном выходе устройства из строя, чтобы своевременно обратиться в сервисный центр для проверки и восстановления смартфона.
Помимо этой статьи, на сайте еще 12470 инструкций.
Добавьте сайт Lumpics.ru в закладки (CTRL+D) и мы точно еще пригодимся вам.
Отблагодарите автора, поделитесь статьей в социальных сетях.
Источник
Телефон пишет, что недостаточно места, но оно есть. Вот решение проблемы.
Часто не самые опытные пользователи Android могут столкнуться с некоторыми проблемами, решение которых им не по силам. Часто это бывают какие-то мелочи, решение которых требует буквально пары тапов по экрану, но при этом не лежит на поверхности. Одной их таких проблем является нехватка свободного места. Бывает такое, что человек пользуется телефоном с большой памятью, но в какой-то момент при попытке скачать не самое крупное приложение, он сталкивается с неприятным предупреждением. Оно гласит, что в памяти нет места и приложение не может быть скачано. Паника и разочарование сменяют друг друга, а на самом деле надо всего лишь сделать несколько простых действий.
Телефон пишет, что нет места? Сейчас запихнем все, что надо.
Как проверить, сколько памяти в телефоне
Начнем с банального. Как-то раз мне сказали, что в телефоне кончилась память и не получается сделать фото. При этом уверяли, что реально память точно не могла кончиться. Естественно, я решил проверить и оказалось, что все хранилище было забито видео, автосохранениями из WhatsApp и тому подобным. Чтобы проверить, действительно ли в телефоне нет свободного места, надо просто зайти в настройки и проверить, что там хранится.
Для этого откройте настройки телефона и пролистайте до пункта ”Память”. Открыв его, можно сразу увидеть все, что относится к хранилищу, включая тип файлов, которые занимают место, общий объем накопителя и свободное место.
Тут можно посмотреть объем свободной памяти.
В некоторых смартфонах раздел находится в одном из пунктов. Например, в последних версиях Samsung его спрятали в ”Обслуживание устройства”. Проще будет найти его поиском по настройкам. Просто напишите в строке поиска ”Память” и получите то, что вам нужно.
Приложения из закона о российском софте сливают ваши данные за рубеж
Очистка кэша Google Play
Еще одной частой причиной проблем с нехваткой места является кэш Google Play. Если вы уверены, что накопитель не мог переполниться большим количеством файлов, сделайте следующее. Заодно и скорость работы можете повысить.
Откройте настройки и пройдите путь: ”Приложения” — ”Все приложения” — выберите ”Google Play Маркет” — ”О приложении” — ”Память” — ”Очистить кэш”.
Заодно проделайте такую же процедуру для ”Сервисы Google Play”. Так вы сделаете шаг в сторону более чистого телефона, который может даже начать работать быстрее. Если на последнем этапе вы выберете не ”Очистить кэш”, а ”Сброс”, удалится больше данных, и, скорее всего, это будет даже лучше, но вам придется заново залогиниться (вспомнить пароль) и внести все данные.
Как узнать версию Android и обновить его
Как почистить телефон на Android
Есть способ почистить память смартфона штатными средствами и сделать это довольно неплохо. Для этого все производители оснащают свои устройства системами очистки. Чаще всего приложение, которое за это отвечает, называется ”Диспетчер телефона” или что-то в этом духе. Название может отличаться в зависимости от производителя. У Samsung, например, этот пункт вообще спрятан в настройки и называется ”Обслуживание устройства”.
Оптимизация телефона на примере Honor 20 Pro.
Открывая его, можно оптимизировать работу смартфона в целом или пройтись по хранилищу. Вам предложат умную очистку и покажут, сколько места она освободит. Некоторые смартфоны даже предложат список приложений, которыми вы пользуетесь очень редко, и скажут, что их можно удалить, показав, сколько памяти высвободится при такой очистке.
Приложения для очистки телефона
Последним, как по значимости, так и по тому, насколько я готов это рекомендовать, являются сторонние приложения для оптимизации работы смартфона. К ним относятся Clean Master, CCleaner и даже фирменные решения от производителей антивирусов — Avast и Лаборатории Касперского.
Все эти приложения действительно могут оптимизировать работу смартфона, но я так и не нашел для себя то, что подходило бы мне. В этом отношении я даже больше доверяю встроенным в смартфон системам очистки. Просто не хочется доверять сторонним приложения свой смартфон и хранящиеся в нем данные. Многие со мной не согласятся, но я точно знаю, что многие меня поддержат.
Многие приложения-клинеры используют этот символ. Он говорит о многом.
Как сохранить память телефона
Советы, как сохранить память телефона, могут быть очень банальными, но они самые действенные. При съемке видео не выбирайте разрешение выше 1080p. Если снимаете что-то в 4K, останавливайте запись, когда в кадре нет ничего интересного, а потом сразу скидывайте материал на компьютер или в облако. Про разрешение видео я подробно рассказывал в этой статье.
А еще, сразу после установки отключите автосохранение материалов из мессенджеров. Вот они настоящий рассадник ненужного контента. Все, что вам пришлют, сохранится в память телефона, если вы не отключите эту функцию. В итоге, некоторым пользователям потом приходится удалять гигабайты ненужных фото и видео, которые плотно переплетаются с галлереей.
Будьте внимательны! Не зря говорят, что чисто не там, где убирают, а там, где не мусорят. Так и с телефоном. А если это системный кэш, то выше я рассказал, как его удалить.
Новости, статьи и анонсы публикаций
Свободное общение и обсуждение материалов
Еще никогда ранее дизайн операционной системы Android 12 не претерпевал такого количества изменений. Многие пользователи уже оценили его на новых Pixel 6, представленных на прошлой неделе. А теперь скажите: за что мы любим Android-смартфоны? Правильно, за возможность бесконечной кастомизации. Совсем недавно один из самых популярных лаунчеров получил крупное обновление, которое повторяет многие фишки Android 12 и работает на подавляющем большинстве устройств.
Факт того, что Инстаграм — одно из самых популярных мобильных приложений, отрицать бессмысленно. Каждый день сотни разных пользователей заходят сюда, чтобы выложить свои фотографии. В одно время я настолько часто начал им пользоваться, что принял решение поставить лимит времени. Среди множества плюсов у «инсты» был один существенный недостаток — ориентация на смартфоны. Фотографии здесь можно выкладывать исключительно со смартфона. Даже на некоторых планшетах он работает коряво, однако сейчас все изменилось.
WhatsApp до сих пор является самым популярным в мире мессенджером. Он не просто установлен больше, чем на миллиарде устройств, но и не собирается сдавать свои позиции. Даже постоянный рост аудитории Telegram пока не может причинить серьезного вреда доминированию ”зеленых”. Но учитывая количество новых функций, которое в последнее время выкатывает WhatsApp, становится понятно, что его руководство понимает новые реалии. В них нельзя больше выезжать на том запасе аудитории, которая пришла к тебе когда-то давно и постоянно стремится уйти после все новых и новых скандалов. Вот и еще одна функция мессенджера подоспела. С ней он еще больше станет похож на Telegram. Ну, и ладно! Главное, чтобы он хоть как-то развивался.
Источник