-
Если вы сделали что-то, что нарушает соглашение об использовании служб Майкрософт, ваша учетная запись может быть отключена или, в случае особых обстоятельств, ваше устройство может быть заблокировано рабочей группой по контролю за политикой использования Xbox Live. Дополнительные сведения см. на странице Правила поведения Майкрософт с пояснениями для пользователей Xbox Live.
-
Дополнительные сведения о политиках и вашей учетной записи Xbox Live, о том, как отправлять обращения для рассмотрения и что делать, чтобы оставаться в игре.
Выполните вход, чтобы узнать, почему ваша учетная запись отключена
Нужна дополнительная помощь?
Нужны дополнительные параметры?
Изучите преимущества подписки, просмотрите учебные курсы, узнайте, как защитить свое устройство и т. д.
В сообществах можно задавать вопросы и отвечать на них, отправлять отзывы и консультироваться с экспертами разных профилей.
Some Xbox gamers are reporting the issue whereby they get the error message Sorry, this profile can’t connect to Xbox Live on this console, Error Code 80151006 when trying to play ceratin games on their Xbox console. This post identifies the potential culprits, as well as provide the most suitable solutions affected gamers can apply to successfully resolve the issue.
The full error message when this issue occurs reads as follows;
Account Info
Sorry, this profile can’t connect to Xbox Live on this console. Please download it again.
Code: 80151006
This particular error occurs when the user is trying to play an Xbox 360 backward-compatible game on an Xbox One or Xbox Series X|S console, as the Xbox Live membership is working normally for all users as they can play Xbox Gold Card games and use online features with no issues. This problem seems to be restricted to backward-compatible games that are being launched on newer generation of Xbox console.
The following are the most likely culprits to this error;
- Xbox Live Core Service issue.
- Glitched Temp data.
- Corrupted Local 360 Storage folder.
- Xbox profile stuck in the middle of the signing process.
- OS corruption.
If you are getting the error message Sorry, this profile can’t connect to Xbox Live on this console, Error Code 80151006 on your Xbox console, you can try our recommended solutions below in no particular order to fix the error on your gaming device.
- Power-cycle your Xbox console
- Check Xbox server status
- Clear local Xbox 360 storage (for Xbox One)
- Remove and re-add Xbox profile
- Check if the game supports Smart Delivery (for Xbox Series X|S)
- Reset Xbox console
Let’s take a look at the description of the process involved concerning each of the listed solutions.
1] Power-cycle your Xbox console
You can begin troubleshooting to fix the error message Sorry, this profile can’t connect to Xbox Live on this console by power-cycling your Xbox console.
Do the following:
- Press and hold the Xbox button on the front of the console for approximately 10 seconds to turn off your console.
- Unplug your Xbox from the mains.
- Wait at least 30-60 seconds.
- Once the time elapses, plug your Xbox back into the power outlet.
- Now, press the Xbox button on the console or the Xbox button on your controller to turn your console back on.
In the case, you don’t see the green boot-up animation when the console restarts, you can repeat these steps and make sure that you hold the power button until the console completely shuts down.
Try the next solution if the error persists.
2] Check Xbox server status
You may encounter the issue in view due to a temporary problem with the Xbox Live servers, preventing you from playing backward compatible games – this is typically due to there’s a scheduled maintenance period or there’s some kind of unexpected outage issue caused by a DDoS attack or an unexpected problem with the servers in your area/region.
Basically, if the core services are down, your game ownership will not be validated, so you will not be able to play the backward-compatible game. In this case, you can check the Xbox Live status at support.xbox.com/en-US/xbox-live-status and verify if any core services are currently not operational or are functioning with limited capabilities. If all services are up and running, you can try playing the game again. On the other hand, if the servers are down, there isn’t much else you can do other than wait for Microsoft’s engineers to fix the problem – and keep checking the Xbox Status page regularly until you see the server is back online and all services are running.
3] Clear local Xbox 360 storage (for Xbox One)
The error in view can also occur due to some kind of file corruption inside your Local360 Storage folder. This is a hidden folder and can be accessed after you try to launch the backward-compatible game on your Xbox One.
To delete the local Xbox 360 storage on your Xbox One console, do the following:
- Press the Xbox button to open the guide.
- Navigate to the rightmost menu and click on the Settings icon.
- Next, navigate to System > Storage to open System Storage.
- In System Storage menu, select the Clear local Xbox 360 Storage option.
- Follow the prompts to complete the procedure.
- Restart console when done.
After the console reboots, you can try to play the backward-compatible game again and see if the issue is now resolved. Otherwise, try the next solution.
4] Remove and re-add Xbox profile
If there are inconsistencies with the Xbox profile that you’re currently signed in with, you are likely to encounter the issue in hand. In this case, to resolve the issue, you can remove and then redownload and re-add your gamertag/Xbox profile on your gaming device.
Do the following:
- Press the Xbox button on your controller to open the guide.
- Go to Profile & system > Settings > Account.
- Under Account, select Remove accounts.
- Select the account that you want to remove.
- Select Remove to confirm.
- Select Close when done.
You have now successfully removed the Xbox profile on your gaming device. To now redownload and re-add your profile, do the following:
- Press the Xbox button on your controller again.
- Select Add new in Profile & system.
Note: You won’t be creating a new account when you select this option. You’re just adding your existing profile to the Xbox console.
- Type the email address or phone number you use to sign in to your Microsoft account.
- Enter your password.
If you’ve forgotten it, select I forgot my password, and then follow the instructions to recover your account
- Review the privacy statement summary, and then select Next.
- Select your Sign-in and security preferences.
- Check out how you look on Xbox, and then select Next.
- Choose your color, and then select Next.
Note: The preference that you’re currently using at home appears with a checked box.
- Press the Xbox button on your controller to return to the Home screen.
- Scroll left from Home, find and select your gamertag, and then select Sign in.
Now, launch the backward-compatible game once again and see if the issue persists. If so, try the next solution.
5] Check if the game supports Smart Delivery (for Xbox Series X|S)
With Smart Delivery technology on Xbox Series X|S consoles, when purchasing a game, the best version of the game is automatically delivered to your console, regardless of generation – no extra steps required from you. Furthermore, the ability to play digital and disc-based Xbox 360 and original Xbox games on Xbox One has expanded to include Xbox Series X|S and cloud gaming.
To check if you have the Xbox Series X|S optimized version of your game, do the following:
- Go to My games & apps.
- Select See all.
- In Games, select the filter and then under All console types select Optimized for Xbox Series X|S games.
If the game is listed, your game has successfully been upgraded to the best available version. If the optimized version has been released but your game has not been upgraded yet, do the following:
Navigate to My games & apps > See all > Manage > Updates.
The game may be waiting as an available update, which can happen if you don’t have the auto-update games setting enabled on your console.
To find out if the games you own are backward compatible, you can check your game library by following these steps:
- Go to My games & apps > See all > Full library > All owned games,
- Then filter on All console types.
- Select Xbox 360 & Xbox games or Xbox One games.
6] Reset Xbox console
At this point, if nothing has worked for you in resolving the issue in hand, you can reset your Xbox console – make sure to select the Reset and keep my games & apps option when performing the reset procedure.
Hope this helps!
Related post: Error Code 0x8007045D, Xbox Live profiles can’t be downloaded on your Windows PC or Xbox console
Why does it say my profile cannot play on Xbox Live?
You may receive this message if you do not have an active Xbox Live Gold account, which is required to play multiplayer games online – sign up for an Xbox Live Gold account. If your Xbox Live Gold account expired, you can renew the subscription.
How do you get Xbox Live Gold for free?
Once you earn 7000 points through searches, challenges, and rewards, you can use them to purchase a month of Xbox LIVE. Just go to the Xbox LIVE membership reward page – this is where you’ll claim your free month of Xbox LIVE.
How do I get my 14 day free trial on Xbox Live?
To get your 14-day free trial on Xbox Live, follow these steps:
- After you create a Microsoft account, sign into the Subscription page.
- Select Gold – 1 Month FREE Trial.
- Next, click Add a credit card.
- Enter your billing information, then click Next.
- Follow the prompts to complete the signup process.
Do 12 month Xbox Live codes still work?
Microsoft removed its 12-month Xbox Live Gold memberships online back in July 2020. You can convert your existing Xbox Live Gold membership to the same period of Xbox Game Pass Ultimate through a current promotion. The $1 Xbox Live Gold subscription unlocks online multiplayer, free games, and more – with a one-month membership. A month of Xbox Game Pass is also available for $1.
Some Xbox gamers are reporting the issue whereby they get the error message Sorry, this profile can’t connect to Xbox Live on this console, Error Code 80151006 when trying to play ceratin games on their Xbox console. This post identifies the potential culprits, as well as provide the most suitable solutions affected gamers can apply to successfully resolve the issue.
The full error message when this issue occurs reads as follows;
Account Info
Sorry, this profile can’t connect to Xbox Live on this console. Please download it again.
Code: 80151006
This particular error occurs when the user is trying to play an Xbox 360 backward-compatible game on an Xbox One or Xbox Series X|S console, as the Xbox Live membership is working normally for all users as they can play Xbox Gold Card games and use online features with no issues. This problem seems to be restricted to backward-compatible games that are being launched on newer generation of Xbox console.
The following are the most likely culprits to this error;
- Xbox Live Core Service issue.
- Glitched Temp data.
- Corrupted Local 360 Storage folder.
- Xbox profile stuck in the middle of the signing process.
- OS corruption.
If you are getting the error message Sorry, this profile can’t connect to Xbox Live on this console, Error Code 80151006 on your Xbox console, you can try our recommended solutions below in no particular order to fix the error on your gaming device.
- Power-cycle your Xbox console
- Check Xbox server status
- Clear local Xbox 360 storage (for Xbox One)
- Remove and re-add Xbox profile
- Check if the game supports Smart Delivery (for Xbox Series X|S)
- Reset Xbox console
Let’s take a look at the description of the process involved concerning each of the listed solutions.
1] Power-cycle your Xbox console
You can begin troubleshooting to fix the error message Sorry, this profile can’t connect to Xbox Live on this console by power-cycling your Xbox console.
Do the following:
- Press and hold the Xbox button on the front of the console for approximately 10 seconds to turn off your console.
- Unplug your Xbox from the mains.
- Wait at least 30-60 seconds.
- Once the time elapses, plug your Xbox back into the power outlet.
- Now, press the Xbox button on the console or the Xbox button on your controller to turn your console back on.
In the case, you don’t see the green boot-up animation when the console restarts, you can repeat these steps and make sure that you hold the power button until the console completely shuts down.
Try the next solution if the error persists.
2] Check Xbox server status
You may encounter the issue in view due to a temporary problem with the Xbox Live servers, preventing you from playing backward compatible games – this is typically due to there’s a scheduled maintenance period or there’s some kind of unexpected outage issue caused by a DDoS attack or an unexpected problem with the servers in your area/region.
Basically, if the core services are down, your game ownership will not be validated, so you will not be able to play the backward-compatible game. In this case, you can check the Xbox Live status at support.xbox.com/en-US/xbox-live-status and verify if any core services are currently not operational or are functioning with limited capabilities. If all services are up and running, you can try playing the game again. On the other hand, if the servers are down, there isn’t much else you can do other than wait for Microsoft’s engineers to fix the problem – and keep checking the Xbox Status page regularly until you see the server is back online and all services are running.
3] Clear local Xbox 360 storage (for Xbox One)
The error in view can also occur due to some kind of file corruption inside your Local360 Storage folder. This is a hidden folder and can be accessed after you try to launch the backward-compatible game on your Xbox One.
To delete the local Xbox 360 storage on your Xbox One console, do the following:
- Press the Xbox button to open the guide.
- Navigate to the rightmost menu and click on the Settings icon.
- Next, navigate to System > Storage to open System Storage.
- In System Storage menu, select the Clear local Xbox 360 Storage option.
- Follow the prompts to complete the procedure.
- Restart console when done.
After the console reboots, you can try to play the backward-compatible game again and see if the issue is now resolved. Otherwise, try the next solution.
4] Remove and re-add Xbox profile
If there are inconsistencies with the Xbox profile that you’re currently signed in with, you are likely to encounter the issue in hand. In this case, to resolve the issue, you can remove and then redownload and re-add your gamertag/Xbox profile on your gaming device.
Do the following:
- Press the Xbox button on your controller to open the guide.
- Go to Profile & system > Settings > Account.
- Under Account, select Remove accounts.
- Select the account that you want to remove.
- Select Remove to confirm.
- Select Close when done.
You have now successfully removed the Xbox profile on your gaming device. To now redownload and re-add your profile, do the following:
- Press the Xbox button on your controller again.
- Select Add new in Profile & system.
Note: You won’t be creating a new account when you select this option. You’re just adding your existing profile to the Xbox console.
- Type the email address or phone number you use to sign in to your Microsoft account.
- Enter your password.
If you’ve forgotten it, select I forgot my password, and then follow the instructions to recover your account
- Review the privacy statement summary, and then select Next.
- Select your Sign-in and security preferences.
- Check out how you look on Xbox, and then select Next.
- Choose your color, and then select Next.
Note: The preference that you’re currently using at home appears with a checked box.
- Press the Xbox button on your controller to return to the Home screen.
- Scroll left from Home, find and select your gamertag, and then select Sign in.
Now, launch the backward-compatible game once again and see if the issue persists. If so, try the next solution.
5] Check if the game supports Smart Delivery (for Xbox Series X|S)
With Smart Delivery technology on Xbox Series X|S consoles, when purchasing a game, the best version of the game is automatically delivered to your console, regardless of generation – no extra steps required from you. Furthermore, the ability to play digital and disc-based Xbox 360 and original Xbox games on Xbox One has expanded to include Xbox Series X|S and cloud gaming.
To check if you have the Xbox Series X|S optimized version of your game, do the following:
- Go to My games & apps.
- Select See all.
- In Games, select the filter and then under All console types select Optimized for Xbox Series X|S games.
If the game is listed, your game has successfully been upgraded to the best available version. If the optimized version has been released but your game has not been upgraded yet, do the following:
Navigate to My games & apps > See all > Manage > Updates.
The game may be waiting as an available update, which can happen if you don’t have the auto-update games setting enabled on your console.
To find out if the games you own are backward compatible, you can check your game library by following these steps:
- Go to My games & apps > See all > Full library > All owned games,
- Then filter on All console types.
- Select Xbox 360 & Xbox games or Xbox One games.
6] Reset Xbox console
At this point, if nothing has worked for you in resolving the issue in hand, you can reset your Xbox console – make sure to select the Reset and keep my games & apps option when performing the reset procedure.
Hope this helps!
Related post: Error Code 0x8007045D, Xbox Live profiles can’t be downloaded on your Windows PC or Xbox console
Why does it say my profile cannot play on Xbox Live?
You may receive this message if you do not have an active Xbox Live Gold account, which is required to play multiplayer games online – sign up for an Xbox Live Gold account. If your Xbox Live Gold account expired, you can renew the subscription.
How do you get Xbox Live Gold for free?
Once you earn 7000 points through searches, challenges, and rewards, you can use them to purchase a month of Xbox LIVE. Just go to the Xbox LIVE membership reward page – this is where you’ll claim your free month of Xbox LIVE.
How do I get my 14 day free trial on Xbox Live?
To get your 14-day free trial on Xbox Live, follow these steps:
- After you create a Microsoft account, sign into the Subscription page.
- Select Gold – 1 Month FREE Trial.
- Next, click Add a credit card.
- Enter your billing information, then click Next.
- Follow the prompts to complete the signup process.
Do 12 month Xbox Live codes still work?
Microsoft removed its 12-month Xbox Live Gold memberships online back in July 2020. You can convert your existing Xbox Live Gold membership to the same period of Xbox Game Pass Ultimate through a current promotion. The $1 Xbox Live Gold subscription unlocks online multiplayer, free games, and more – with a one-month membership. A month of Xbox Game Pass is also available for $1.
На чтение 9 мин. Просмотров 336 Опубликовано 03.05.2021
Ошибка «К сожалению, этот профиль не может подключиться к Xbox live на этой консоли» появляется, когда пользователь пытается сыграть в игру с обратной совместимостью для Xbox360 на Xbox One. приставка. Для всех пользователей членство в Xbox Live работает нормально, так как они могут без проблем играть в игры с золотой картой Xbox и использовать сетевые функции. Эта проблема, похоже, ограничивается играми с обратной совместимостью, которые запускаются на консоли Xbox One (они отлично работают на Xbox360).
Содержание
- Что вызывает ошибку« Этот профиль не может подключиться к Xbox Live на этой консоли »?
- Метод 1. Проверка состояния серверов Xbox Live
- Метод 2: Выполнение цикла включения/выключения
- Метод 3: Удаление локального хранилища Xbox 360 (на Xbox One)
- Метод 4: Повторная инициализация профиля Xbox One
- Метод 5: Выполнение мягкого сброса
Что вызывает ошибку« Этот профиль не может подключиться к Xbox Live на этой консоли »?
Вот список вещей что может в конечном итоге вызвать ошибку «Этот профиль не может подключиться к Xbox Live на этой консоли» :
- Проблема с основной службой Xbox Live . Как оказалось, невозможность играть в обратно совместимые игры также может быть вызвана проблема с сервером, выходящая за рамки контроля конечного пользователя. Запланированное обслуживание и DDoS-атаки на серверы Xbox в вашем регионе могут сделать невозможным подтверждение права собственности на вашу консоль. В этом случае единственное жизнеспособное решение – подождать, пока проблема не будет исправлена инженерами Microsoft.
- Glitched Temp data – еще одна потенциальная причина, которая может быть причиной для этой проблемы это какие-то поврежденные данные, которые в настоящее время хранятся во временной папке вашей консоли Xbox One. если этот сценарий применим, вы сможете решить проблему, выполнив процедуру отключения и включения питания, чтобы удалить временные данные и разрядить силовые конденсаторы вашей консоли.
- Corrupted Local Папка 360 Storage . Если ранее у вас было неожиданное прерывание работы консоли при воспроизведении обратно совместимой игры, возможно, некоторые файлы, расположенные в папке Local360, были повреждены. В этом случае вы сможете решить проблему, удалив папку с помощью классического интерфейса Xbox 360.
- Профиль Xbox застрял в подвешенном состоянии – Другая причина, которая вызывает такое поведение, – это профиль Xbox, который застревает в середине процесса подписи. Поскольку функция обратной совместимости должна подтверждать право собственности, она не сможет сделать это, если вы не выйдете из & в своем профиле Xbox One.
- Повреждение ОС – В некоторых редких случаях вы можете столкнуться с этой проблемой из-за поврежденного микропрограммного обеспечения или компонентов программного обеспечения, которые невозможно отремонтировать обычным способом. В этом случае вы сможете решить проблему, сбросив каждый системный компонент с помощью процедуры мягкого сброса.
Метод 1. Проверка состояния серверов Xbox Live
Прежде чем мы перейдем к другим стратегиям восстановления, важно начать это руководство по устранению неполадок, убедившись, что проблема не выходит за рамки вашего контроля.. Имейте в виду, что также возможно, что временная проблема с серверами Xbox Live является причиной неспособности вашей консоли воспроизводить обратно совместимые игры.
Всякий раз, когда возникает эта проблема, обычно это происходит по двум основным причинам. – Либо запланирован период обслуживания, либо возникла какая-то неожиданная проблема с отключением (DDoS-атака или неожиданная проблема с серверами в вашем регионе).
Если основные службы не работают, ваша игра является владельцем не будет проверяться, поэтому вы не сможете играть в обратно совместимую игру. Если вы считаете, что этот сценарий может быть применим, перейдите по этой ссылке ( здесь ) и проверьте, не работают ли какие-либо основные службы в настоящее время или работают с ограниченными возможностями.
Если в результате расследования будет выявлена проблема с сервером, выходящая за рамки вашего контроля, вы ничего не можете сделать, кроме как подождать Инженеры Microsoft исправят проблему. Обязательно регулярно проверяйте страницу состояния Xbox, пока не увидите, что проблема решена.
Однако, если расследование не указывало на какие-либо проблемы с сервером, переходите непосредственно к следующему методу ниже для другой набор инструкций, которые решат проблему, если она возникает локально.
Метод 2: Выполнение цикла включения/выключения
Если вы ранее подтвердили, что проблема возникает только локально и не связана с проблемой сервера, временные файлы, вероятно, ответственны за появление . К сожалению, этот профиль не может подключиться к Xbox live on this console ‘ error.
В этом случае наиболее эффективным способом устранения сообщения об ошибке является выполнение цикла включения питания. Процедура выключения и выключения питания очистит подавляющее большинство временных файлов, которые могут вызвать этот код ошибки, не затрагивая ни одну из ваших игр, приложений и пользовательских настроек.
Несколько затронутых пользователей подтвердили, что им удалось устранить проблема полностью после выполнения приведенных ниже инструкций. Вот краткое руководство по выполнению процедуры выключения и выключения на консоли Xbox One:
- Начните операцию, убедившись, что ваша консоль полностью включена и не находится в настоящее время в режиме гибернации.
- Затем нажмите кнопку Xbox на передней панели консоли и удерживайте ее примерно 10 секунд (или пока индикатор на передней панели не перестанет мигать). Увидев это, отпустите кнопку и дождитесь полного отключения питания.
- Один раз ваша консоль больше не показывает никаких признаков активности, подождите около минуты. Чтобы убедиться, что процесс прошел успешно, вы также можете попытаться отсоединить кабель от розетки.
- Снова включите консоль, еще раз нажав кнопку Xbox на консоли. Но на этот раз сделайте это коротким нажатием. Во время следующей последовательности запуска следите за последовательностью анимации Xbox.. Если вы его видите, это подтверждение того, что процедура выключения и включения питания прошла успешно.
- После запуска последовательности завершено, попробуйте снова сыграть в обратно совместимую игру и посмотрите, решена ли проблема.
Если вы все еще сталкиваетесь с ‘Извините, это профиль не может подключиться к Xbox live на этой консоли ‘ ошибка при попытке запустить игру, перейдите к следующему способу ниже.
Метод 3: Удаление локального хранилища Xbox 360 (на Xbox One)
Как оказалось, «К сожалению, этот профиль не может подключиться к Xbox live на этой консоли» ошибка также может возникать из-за повреждения файла в папке Local360 Storage. Обычно это скрыто от просмотра и может быть легко доступно после попытки запустить обратно совместимую игру.
Несколько затронутых пользователей подтвердили, что им удалось решить проблему, открыв раздел Storage Management классического интерфейса Xbox 360 и удалив профиль Xbox360. После этого, перезапуска консоли и ее повторной настройки, они смогли без проблем играть в обратно совместимую игру.
Вот краткое руководство по удалению локального хранилища Xbox 360 на вашем Xbox Одна консоль:
- Запустите обратно совместимую игру с консоли Xbox One. Когда вы увидите сообщение об ошибке, нажмите кнопку Xbox на геймпаде, чтобы открыть классический интерфейс Xbox 360.
- Как только вы войдете в меню Xbox Guide, перейдите в раздел «Управление хранилищем» и нажмите A , чтобы получить к нему доступ. Выберите Да при запросе подтверждения Управление хранилищем .
- Как только вы окажетесь в окне Storage Management , выберите папку Profiles и нажмите A , чтобы получить к нему доступ.
- В следующем меню выберите свой локальный профиль и нажмите Y , чтобы запланировать его удаление. Затем выберите Да в запросе подтверждения, чтобы подтвердить операцию, затем дождитесь ее завершения.
- После очистки локального пространства Xbox 360 попытайтесь выполнить снова сыграйте в обратно совместимую игру и посмотрите, решена ли проблема.
Если вы все еще сталкиваетесь с тем же ‘К сожалению, этот профиль не может подключитесь к Xbox live на этой консоли ‘, перейдите к следующему способу ниже.
Метод 4: Повторная инициализация профиля Xbox One
Если вы зашли так далеко без жизнеспособного исправления, вероятно, проблема возникла из-за некоторого несоответствия с профилем, с которым вы в настоящее время вошли в систему..
Несколько пользователей, которые также изо всех сил пытались решить ошибку «К сожалению, этот профиль не может подключиться к Xbox live на этой консоли» , подтвердили, что наконец могут играть в обратно совместимые игры после удаления и повторного добавления своей учетной записи Xbox.
Вот краткое руководство о том, как это сделать на консоли Xbox One:
- На геймпаде Xbox One нажмите одну кнопку Xbox, затем выберите значок Настройки в недавно появившемся меню руководства. Затем перейдите вправо или влево (в зависимости от предпочтений пользователя) и выберите Все настройки .
- Как только вы войдете в меню Настройки , перейдите на вкладку учетной записи. Когда вы окажетесь там, перейдите в правую часть и выберите «Удалить учетные записи».
- Выбрать учетную запись, которую вы хотите удалить, затем подтвердите процесс удаления.
- После завершения процесса перезагрузите компьютер и посмотрите, будет ли проблема решена при следующем запуске системы после повторного входа в систему.
- Запустите обратно совместимую игру еще раз и посмотрите, сохраняется ли та же проблема.
Если вы все еще сталкиваетесь с той же ошибкой «К сожалению, этому профилю не удается подключиться к Xbox live на этой консоли» , перейдите к последний метод ниже.
Метод 5: Выполнение мягкого сброса
Если вы выполнили все описанные выше методы и все еще сталкиваетесь с та же ошибка “К сожалению, этому профилю не удается подключиться к Xbox live на этой консоли” , скорее всего, вы столкнулись с проблемой с каким-то системным файлом, который не запускается. y это легко.
В этом случае ваша единственная надежда на решение проблемы – сбросить все микропрограммные и программные компоненты, которые могут вызывать эту проблему. Для сохранения ваших данных лучшим подходом будет мягкий сброс.
Мягкий сброс позволит вам обновить все компоненты операционной системы, сохраняя при этом все ваши игры и данные. Вот краткое руководство по восстановлению заводских настроек на Xbox One:
- На консоли Xbox One нажмите кнопку Xbox (на геймпаде) один раз, чтобы открыть меню руководства. После того, как вам удастся попасть туда, перейдите в Система> Настройки> Система> Информация о консоли . Как только вы попадете в меню Информация о консоли , выберите Сбросить консоль в появившемся меню.
- Как только вам удастся войти в меню консоли Reset , выберите Reset и оставьте мои игры и приложения из появившегося меню.
- Дождитесь завершения процесса, так как ваша консоль перезапустится. автоматически в конце. Как только ваша консоль снова загрузится, попробуйте снова сыграть в обратно совместимую игру и посмотрите, решена ли проблема сейчас.
Xbox отлично подходит для сетевой многопользовательской игры, но многие сообщали о том, что текущий профиль не разрешен, что мешает им получить доступ к сетевой многопользовательской игре на своей консоли.
Иногда ваш многопользовательский режим может быть заблокирован настройками Xbox Live, но мы рассмотрели эту проблему в отдельном руководстве.
Эта проблема полностью помешает вам играть онлайн, поэтому в сегодняшнем руководстве мы покажем вам лучшие способы решения этой проблемы.
Как я могу исправить Текущий профиль не разрешен в Warzone?
В большинстве случаев эта проблема вызвана сбоем сервера. Проблема возникает, если игра не может обнаружить подписку Xbox Live Gold. Однако игра полностью бесплатна и должна работать без подписки Gold.
Один из возможных способов решить проблему — сделать следующее:
- Вернитесь в главное меню игры.
- Теперь полностью закройте игру и запустите ее снова.
- Если это не сработает, перезапустите консоль.
Это всего лишь обходной путь, и, скорее всего, эта проблема с сервером будет решена Microsoft.
Прежде чем мы начнем исправлять эту проблему, необходимо выполнить несколько проверок, чтобы убедиться, что все работает правильно:
- Проверьте свою учетную запись Xbox Live Gold. Чтобы избежать проблем с многопользовательской игрой, убедитесь, что у вас есть учетная запись Xbox Live Gold и ваша подписка по-прежнему активна.
1. Удалите и снова загрузите свой профиль
Для Xbox 360:
- Перейдите в «Настройки» и выберите «Система».
- Перейдите к хранилищу.
- Если у вас нет подключенных внешних запоминающих устройств, выберите Жесткий диск. Если у вас подключены дополнительные устройства, выберите «Все устройства».
- Выберите «Профили» и выберите профиль, который хотите удалить.
- Выберите Удалить.
- Выберите параметр «Удалить только профиль», чтобы удалить свой профиль. Эта опция удалит профиль, сохранив при этом все ваши сохраненные игры и достижения.
После удаления профиля вам необходимо добавить его снова, выполнив следующие действия:
- Нажмите кнопку Guide на вашем контроллере.
- Выберите параметр «Загрузить профиль». Если вы не видите эту опцию, это означает, что вы вошли в систему с другим профилем, поэтому обязательно выйдите.
- Выберите «Загрузить профиль».
- Введите данные для входа в учетную запись Microsoft.
- Выберите место для хранения вашего профиля.
После этого проверьте, исчезло ли сообщение «Текущий профиль не разрешен».
Для Xbox One:
- На главном экране выполните прокрутку влево, чтобы открыть Гид.
- Выберите «Настройки», а затем выберите «Все настройки».
- В разделе «Учетная запись» выберите «Удалить учетные записи» и выберите свою учетную запись.
Чтобы снова загрузить свою учетную запись, выполните следующие действия:
- Откройте Гид, выберите «Войти» и выберите «Добавить и управлять».
- Выберите Добавить новый и введите данные для входа.
- Следуйте инструкциям на экране, чтобы завершить процесс.
2. Очистите постоянное хранилище
- Откройте Гид и выберите Настройки.
- Выберите «Все настройки», а затем «Blu-ray».
- Выберите Blu-ray и перейдите к постоянному хранилищу. Наконец, выберите «Очистить постоянное хранилище».
После очистки кеша сообщение Текущий профиль не разрешено должно исчезнуть.
3. Очистите MAC-адрес
- Перейдите к настройкам.
- Выберите «Настройки сети» и перейдите в «Дополнительные настройки».
- Теперь выберите Альтернативный MAC-адрес.
- Выберите опцию «Очистить».
- После очистки MAC-адреса выключите Xbox. Отсоедините кабель питания и подождите несколько минут.
- Подключите кабель питания и снова включите Xbox.
После этого проверьте, решена ли проблема.
4. Проверьте подключение к Xbox Live.
- Перейдите в «Настройки» и выберите «Настройки сети».
- Выберите свою сеть и выберите опцию «Проверить сетевое подключение».
- После этого перейдите в раздел «Проверка многопользовательского подключения».
- После завершения процесса проверьте, решена ли проблема.
Ваше сетевое подключение является частой причиной ошибки «Текущий профиль не разрешен», поэтому обязательно проверьте ее.
5. Очистите системный кеш
- Нажмите Guide кнопку на вашем контроллере.
- Перейдите в «Настройки» и выберите «Системные настройки».
- Выберите Хранилище.
- Выделите любое устройство хранения, а затем нажмите Y на контроллере (вы можете выбрать любое устройство хранения, поскольку система очистит кеш для всех из них).
- Выберите Очистить системный кэш.
- Подтвердите действие.
- Перезагрузите консоль
6. Выполните сброс до заводских настроек
- Откройте руководство, прокрутив влево на главном экране.
- Выберите «Настройки» и перейдите во «Все настройки».
- Выберите «Система», а затем выберите «Информация и обновления консоли».
- Выберите Сбросить консоль.
- Вы должны увидеть два доступных варианта: «Сбросить и сохранить мои игры и приложения» и «Сбросить и удалить все».
- Мы предлагаем вам использовать первый вариант, так как этот вариант только перезагрузит вашу консоль и удалит потенциально поврежденные данные, не удаляя игры и другие большие файлы.
- Если этот параметр не работает и проблема все еще сохраняется, обязательно используйте параметр «Сбросить и удалить все».
Текущий профиль не разрешен. Ошибка может помешать вам играть в онлайн-игры Xbox, но мы надеемся, что вам удалось решить проблему после использования одного из наших решений.
Вы нашли решение этой проблемы самостоятельно? Поделитесь им с нами в разделе комментариев ниже.
На чтение 8 мин. Просмотров 535 Опубликовано 03.09.2019
aЕсли ваш Xbox One X не подключится к Xbox Live, даже если вы уже могли подключаться ранее, попробуйте проверить сервисные оповещения на странице Xbox Live Status и, если есть, подождите, пока служба восстановлена и работает, затем попытайтесь подключиться снова.
Проверьте подключение к Xbox Live, выбрав Настройки> Параметры системы> Параметры сети> Выберите беспроводную/проводную сеть> Выберите Проверить подключение Xbox Live . Это следующий шаг по устранению неполадок, который необходимо выполнить после проверки страницы состояния Xbox Live.
Обычно два вышеуказанных действия по устранению неполадок работают, и ваш Xbox One подключается к Xbox Live. Не забудьте обновить консоль, если будет предложено, выбрав Да.
Если вы по-прежнему испытываете проблемы, когда ваш Xbox One не подключается к Xbox Live, ознакомьтесь с некоторыми из приведенных ниже решений для беспроводных подключений и посмотрите, все ли из них решены.
Содержание
- ИСПРАВЛЕНИЕ: Xbox One не будет подключаться к Xbox Live
- Решение 1. Восстановите настройки сети до заводских настроек
- Решение 2. Отключите сторонние наушники
- Решение 3. Проверьте наличие других беспроводных помех
- Решение 4. Выполните расширенный цикл питания
- Решение 5. Измените беспроводной канал
- Решение 6. Измените беспроводной режим
- Решение 7. Проверьте низкий уровень беспроводного сигнала
- Решение 8. Измените настройки брандмауэра
- Решение 9. . Включите UPnP, чтобы обновить таблицу NAT.
- Решение 10. Включите функциональность периметральной сети (DMZ) на вашем маршрутизаторе
- Решение 11. Проверьте сетевой кабель
- Решение 12. Попробуйте подключиться напрямую к модему.
ИСПРАВЛЕНИЕ: Xbox One не будет подключаться к Xbox Live
- Восстановить настройки сети до заводских настроек
- Отключите сторонние гарнитуры
- Проверьте другие беспроводные помехи
- Выполните расширенный цикл питания
- Изменить беспроводной канал
- Измените свой беспроводной режим
- Проверьте низкий уровень беспроводного сигнала
- Изменить настройки брандмауэра
- Включите UPnP, чтобы обновить таблицу NAT
- Включите функциональность периметральной сети (DMZ) на вашем маршруте
- Проверьте сетевой кабель
- Попробуйте прямое модемное соединение
Решение 1. Восстановите настройки сети до заводских настроек
Перед выполнением шагов ниже запишите текущие настройки на случай, если они понадобятся вам позже для восстановления. В беспроводной сети также запишите свой пароль, а затем выполните следующие действия:
- Нажмите кнопку Руководство на консоли.
- Выберите Настройки
- Выберите Системные настройки .
- Выберите Настройки сети .
- Выберите Проводная сеть или имя своей беспроводной сети , когда отобразится список сетей.
- Выберите Настроить сеть .
- На вкладке Дополнительные настройки выберите Восстановить заводские настройки . При появлении запроса выберите Да, восстановить заводские настройки . Это сбрасывает только сетевые настройки консоли.
- Выключите консоль и снова включите ее. Для беспроводной сети вы получите сообщение для настройки параметров беспроводной сети, поэтому следуйте инструкциям для подключения.
- Еще раз проверьте подключение Xbox Live: Настройки > Системные настройки > Сетевые настройки > Выберите беспроводную/проводную сеть > Выберите «Проверить подключение к Xbox Live» .
Если это решение сработало, ваша консоль подключится к Xbox Live. Обновите программное обеспечение консоли, если будет предложено, выбрав Да.
Решение 2. Отключите сторонние наушники
Беспроводные гарнитуры сторонних производителей могут вызывать активные помехи, поскольку они вещают на той же частоте, что и беспроводные маршрутизаторы. Если они являются причиной, отключите питание от базовой станции беспроводной гарнитуры, а затем проверьте подключение.
Решение 3. Проверьте наличие других беспроводных помех
К таким устройствам относятся микроволновые печи, кондиционеры, духовки, телевизоры с ЭЛТ, радионяни, другие беспроводные сети, беспроводные телефоны и беспроводные колонки. Вы можете минимизировать такие помехи, удалив устройства между вашей консолью и беспроводным маршрутизатором.
Другие объекты также могут создавать помехи, вызывая ослабление и втягивание сигнала. Такие объекты могут включать в себя стекло, свинец, медные трубы, бетон, изоляцию, зеркала, оружейные сейфы, шкафы, плитку и штукатурку. Беспроводной сигнал также ухудшается на расстоянии.
- ТАКЖЕ ЧИТАЙТЕ: игроки Xbox One X недовольны тем, что PUBG работает лучше на Xbox One S
Решение 4. Выполните расширенный цикл питания

Вот как это сделать:
- Выключите консоль и сетевое оборудование (например, модем и маршрутизатор).
- Отключите кабель питания от задней панели маршрутизатора, модема или шлюза на 5 минут. Если у вас есть маршрутизатор и модем, отсоедините кабель питания от обоих устройств.
- Через 5 минут сначала подключите модем или шлюз и подождите, пока все индикаторы не вернутся в нормальное состояние.
- Если вы используете маршрутизатор, подключите его и подождите, пока все индикаторы не вернутся в нормальное состояние.
- Снова включите Xbox и проверьте подключение к Xbox Live.
Решение 5. Измените беспроводной канал
Беспроводной маршрутизатор может вещать на разных каналах.Если какая-либо находящаяся поблизости беспроводная сеть вещает по тому же каналу, или если есть беспроводные помехи от других устройств, вы можете испытывать слабый уровень сигнала от вашей беспроводной сети.
Чтобы решить эту проблему, попробуйте изменить канал, на котором вещает ваш маршрутизатор. Вы можете обратиться к документации по маршрутизатору или на веб-сайте производителя, чтобы узнать, как изменить беспроводной канал.
После того, как вы изменили свой беспроводной канал, проверьте соединение с Xbox Live.
Решение 6. Измените беспроводной режим
Беспроводной маршрутизатор может вещать в разных режимах и на разных скоростях. Точно так же маршрутизаторы могут передавать на более медленных скоростях. Если маршрутизатор настроен на передачу в режиме « смешанный », он всегда будет сканировать беспроводные устройства, а затем транслировать сигнал, совместимый с самым медленным устройством в сети.
В густонаселенных районах с множеством беспроводных устройств ваш маршрутизатор может постоянно изменять свой беспроводной сигнал для обеспечения совместимости с каждым обнаруживаемым устройством, что приводит к проблемам с подключением или производительностью, если он часто переконфигурируется.
Настройте роутер для трансляции в определенном режиме. В частности, измените режим беспроводной связи на режим «Только G» , поскольку он обеспечивает наилучшую производительность среди всех производителей маршрутизаторов.
Примечание. Настройка маршрутизатора на вещание только в определенном режиме может препятствовать подключению некоторых устройств с более медленными сетевыми адаптерами к вашей сети.
После того, как вы изменили беспроводной режим, проверьте подключение к Xbox Live.
- ТАКЖЕ ЧИТАЙТЕ: полное исправление: невозможно войти в учетную запись Xbox в Windows 10
Решение 7. Проверьте низкий уровень беспроводного сигнала
Если ваш беспроводной сигнал составляет две полосы или меньше, попробуйте улучшить уровень сигнала, отодвинув маршрутизатор от пола и от стен и металлических предметов, сократите расстояние между консолью и маршрутизатором/шлюзом, измените положение антенны в беспроводной сети. адаптер (внешний), добавьте беспроводной повторитель, добавьте внешний адаптер Xbox Wireless и снова проверьте соединение.
Решение 8. Измените настройки брандмауэра
Брандмауэры защищают вашу сеть, ограничивая информацию, которая передается между вашими устройствами и Интернетом. Однако, если ваш брандмауэр ограничивает необходимый трафик, он может блокировать подключение Xbox к Xbox Live. Некоторые параметры брандмауэра, такие как обнаружение IP-потока, могут вызвать проблемы с подключением.
В случае успеха корректируйте настройки постепенно, пока не найдете уровень, который позволит вам подключиться к Xbox Live и при этом обеспечить безопасность вашей сети.
Решение 9. . Включите UPnP, чтобы обновить таблицу NAT.

UPnP – это стандарт, который помогает маршрутизаторам эффективно общаться. Если ваш маршрутизатор или шлюз поддерживает UPnP, он, вероятно, включен по умолчанию.
Примечание. Не объединяйте параметры переадресации портов, UPnP и сети периметра (также называемые DMZ). Если вы ранее включили функцию периметральной сети на своем маршрутизаторе, отключите периметральную сеть, прежде чем выполнять следующие действия:
- Войдите на веб-страницу конфигурации вашего маршрутизатора и убедитесь, что UPnP включен.
Примечание. Посетите веб-сайт документации или поддержки маршрутизатора, чтобы узнать, как включить UPnP в первый раз, или выключить, а затем снова включить. Убедитесь, что маршрутизатор перезапускается каждый раз, когда вы обновляете какие-либо настройки маршрутизатора. Если он не перезагружается автоматически, перезапустите маршрутизатор вручную. - Выключите параметр UPnP и сохраните изменения.
- Перезагрузите консоль и все сетевое оборудование (модем и маршрутизатор).
- Войдите на веб-страницу конфигурации вашего маршрутизатора и убедитесь, что UPnP выключен.
- Снова включите настройку UPnP и снова сохраните изменения.
- Перезагрузите консоль и все сетевое оборудование (модем и маршрутизатор).
- Теперь проверьте ваше соединение с Xbox Live.
Решение 10. Включите функциональность периметральной сети (DMZ) на вашем маршрутизаторе
Функциональность (или DMZ) в сети периметра устраняет ограничения для Интернета, перемещая ваше устройство в область за пределами сетевого брандмауэра. Вы должны иметь возможность подключиться к Xbox Live, если включите функцию по периметру сети на своем маршрутизаторе.
Примечание : . Используйте статический IP-адрес на консоли при настройке сети периметра. Чтобы установить статический IP-адрес, используйте функцию резервирования DHCP вашего маршрутизатора, если она доступна. Если это недоступно, настройте ручные настройки IP на вашем Xbox. Вы сможете разместить только одну консоль Xbox в демилитаризованной зоне, поскольку это решение решит проблему только для одного Xbox.
Примечание. Не объединяйте параметры переадресации портов, UPnP и сети периметра (также называемые DMZ). Если вы ранее включили функцию периметральной сети на своем маршрутизаторе, сначала отключите периметральную сеть. Проверьте подключение к Xbox Live.
- ТАКЖЕ ПРОЧИТАЙТЕ: Xbox One X загорелся после 3 часов использования
Решение 11. Проверьте сетевой кабель
Убедитесь, что ваш сетевой кабель подключен правильно, внимательно изучив каждый сетевой кабель, который я подключил к модему, шлюзу или маршрутизатору, на наличие изломов, зачищенного пластикового экрана, обнаженных или потертых проводов и дефектов. Если есть, замените кабель, так как это может быть источником вашей проблемы.
Решение 12. Попробуйте подключиться напрямую к модему.
Подключите консоль напрямую к модему, а не к маршрутизатору, в качестве временного решения для определения причины проблемы. Если вы можете подключиться к Xbox Live с помощью прямого подключения к модему, ваша консоль и модем работают должным образом. Возможно, вам придется изменить настройку на вашем маршрутизаторе.
Помогло ли какое-либо из этих решений? Дайте нам знать в комментариях ниже.
Обновлено 2023 января: перестаньте получать сообщения об ошибках и замедлите работу вашей системы с помощью нашего инструмента оптимизации. Получить сейчас в эту ссылку
- Скачайте и установите инструмент для ремонта здесь.
- Пусть он просканирует ваш компьютер.
- Затем инструмент почини свой компьютер.
Ошибка «Извините, этот профиль не может подключиться к Xbox Live на этой консоли» отображается, когда пользователь пытается сыграть в обратно совместимую игру Xbox360 на консоли Xbox One. Для всех пользователей членство в Xbox Live работает как обычно, так как они могут играть в карточные игры Xbox Gold и использовать сетевые функции без каких-либо проблем. Эта проблема, похоже, ограничивается играми с обратной совместимостью, которые запускаются на Xbox One console (они могут быть воспроизведены без проблем на Xbox360).
Прежде чем перейти к другим стратегиям ремонта, важно начать с этого руководства по устранению неполадок и убедиться, что проблема не находится вне вашего контроля. Имейте в виду, что также возможно, что временная проблема с серверами Xbox Live приведет к тому, что ваша консоль не сможет играть в игры, совместимые с предыдущими версиями.
Всякий раз, когда возникает эта проблема, она обычно имеет две основные причины: либо запланированный период обслуживания, либо какой-то непредвиденный сбой (атака DDoS или непредвиденная проблема с серверами в вашем регионе).
Если основные службы не работают, ваше право собственности на игру не будет подтверждено, поэтому вы не сможете играть в обратную совместимую игру. Если вы считаете, что этот сценарий применим, проверьте, не работают ли какие-либо из базовых служб в настоящее время или работают с ограниченными возможностями.
Если это расследование выявит проблему с сервером вне вашего контроля, вы можете лишь немного подождать, пока инженеры Microsoft устранят эту проблему. Регулярно проверяйте страницу состояния Xbox, пока не увидите, что проблема решена.
Обновление за январь 2023 года:
Теперь вы можете предотвратить проблемы с ПК с помощью этого инструмента, например, защитить вас от потери файлов и вредоносных программ. Кроме того, это отличный способ оптимизировать ваш компьютер для достижения максимальной производительности. Программа с легкостью исправляет типичные ошибки, которые могут возникнуть в системах Windows — нет необходимости часами искать и устранять неполадки, если у вас под рукой есть идеальное решение:
- Шаг 1: Скачать PC Repair & Optimizer Tool (Windows 10, 8, 7, XP, Vista — Microsoft Gold Certified).
- Шаг 2: Нажмите «Начать сканирование”, Чтобы найти проблемы реестра Windows, которые могут вызывать проблемы с ПК.
- Шаг 3: Нажмите «Починить все», Чтобы исправить все проблемы.
Удалите свой тег игрока и загрузите свой профиль.
- Начните с запуска обратно совместимого заголовка на вашей консоли.
- Нажмите одновременно кнопки «Просмотр» и «Меню» на несколько секунд.
- Затем выберите Управление памятью.
- Вы получите предупреждение о выходе из игры, поэтому подтвердите свое намерение.
- Выберите профили.
- Затем найдите свой тег игрока и удалите его.
- Нажмите B, чтобы выйти из экрана, затем снова нажмите тот же дисплей и кнопки меню, чтобы войти в меню.
- Вы можете увидеть опцию загрузки профиля. Нажмите на нее, и вам будет предложено ввести адрес электронной почты и пароль.
- Если вы не можете найти эту опцию, выберите «Войти» или нажмите X на элементе управления.
- Наконец, не забудьте выбрать «Загрузить профиль», чтобы загрузить его обратно в консоль.
К сожалению, этот профиль не может подключиться к Xbox Live на этой консоли. Это сообщение часто ассоциируется с вашим тегом игрока в обратно совместимых играх. Приведенная выше процедура покажет вам, как удалить тег игрока и заново загрузить свой профиль.
Очистить кеш консоли Xbox
- Сначала нажмите и удерживайте кнопку питания, расположенную в переднем правом углу консоли, до ее полного выключения.
- Затем отсоедините вилку питания на задней панели консоли.
- Несколько раз нажмите и удерживайте кнопку питания на Xbox, чтобы отключить оставшееся питание и очистить крышку.
- Вы можете повторно подключить шнур питания.
- Посмотрите на блок питания и подождите, пока индикатор питания не сменит цвет с белого на оранжевый. Когда это произойдет, вы можете снова включить Xbox.
- Чтобы убедиться, что удаление кэша прошло успешно, загрузите игру по вашему выбору. Консоль должна указывать, что она синхронизирована, что означает, что она синхронизируется с вашими данными, сохраненными во встроенной памяти.
Цикл питания Xbox
- Перейти на домашний экран.
- Нажмите кнопку меню на контроллере.
- Выберите «Настройки».
- Примечание. Вы можете сказать «Xbox, перейдите в настройки» на любом экране, но вам понадобится контроллер, как только вы окажетесь на экране настроек.
- Перейти к производительности и запуску.
- Выберите Отключить Xbox.
- Выберите Да. Консоль выключается.
- Снова включите консоль, нажав кнопку Xbox на консоли или кнопку Xbox на контроллере.
Примечание. Если при перезагрузке консоли зеленая анимация запуска не появляется, повторите эти шаги. Обязательно удерживайте кнопку питания, пока консоль полностью не выключится.
https://beta.support.xbox.com/help/errors/error-code-search-guide
Совет экспертов: Этот инструмент восстановления сканирует репозитории и заменяет поврежденные или отсутствующие файлы, если ни один из этих методов не сработал. Это хорошо работает в большинстве случаев, когда проблема связана с повреждением системы. Этот инструмент также оптимизирует вашу систему, чтобы максимизировать производительность. Его можно скачать по Щелчок Здесь
CCNA, веб-разработчик, ПК для устранения неполадок
Я компьютерный энтузиаст и практикующий ИТ-специалист. У меня за плечами многолетний опыт работы в области компьютерного программирования, устранения неисправностей и ремонта оборудования. Я специализируюсь на веб-разработке и дизайне баз данных. У меня также есть сертификат CCNA для проектирования сетей и устранения неполадок.
Сообщение Просмотров: 98
Xbox Live отказывается подключаться к серверам в основном из-за проблем с сетью или проблем с самой службой Live. Другие причины проблемы включают IPv6. Xbox Live — это служба доставки многопользовательских онлайн-игр, которая управляется и контролируется Microsoft. Он относится к 2002 году и является основным онлайн-сервисом, который работает на консолях Xbox для многопользовательских онлайн-игр.
Xbox Live
Microsoft подверглась критике за многие из этих отключений, но также были случаи, когда службы Live не работали из-за проблем с внутренними проблемами или модулями проигрывателя. Здесь, в этой статье, мы обсудим все различные причины возникновения этой проблемы и возможные обходные пути для ее устранения.
После получения многочисленных и последовательных отчетов от пользователей мы начали исследовать проблему и нашли несколько причин, которые были виновниками. Здесь следует отметить, что не все проблемы связаны со службами Xbox Live. Там могут быть некоторые на вашем конце, а также.
- Службы Xbox Live отключены. Хотя мы обсуждали это раньше, эту причину устранить невозможно. Если службы Live не работают и не работают, вы не сможете войти в них.
- IPv6 на маршрутизаторе. Несмотря на то, что Xbox поддерживает службы IPv6, в некоторых случаях службы Live иногда работают со сбоями и не работают. Здесь мы можем попробовать отключить IPv6 от самого маршрутизатора, а затем проверить, решает ли это проблему.
- Настройки Xbox. Каждая консоль Xbox имеет свои настройки, которые используются снова и снова при перезапуске консоли. Если эти настройки каким-то образом повреждены или не работают, вы не сможете подключиться к сервисам Live. Сброс консоли к заводским настройкам по умолчанию решит проблему.
- Список DMZ: могут быть случаи, когда ваш маршрутизатор блокирует трафик сервисов Live в рамках своей безопасности. Здесь размещение его в списке DMZ может помочь решить вашу проблему.
- Сетевые ошибки: Последнее, но не менее важное: если ваша сеть работает и не работает должным образом, вы вообще не сможете подключиться к сервисам Live. Перезапуск всех сетевых модулей может помочь.
Прежде чем мы начнем с решений, убедитесь, что у вас есть резервные копии ваших данных. Кроме того, мы также можем выполнять сброс настроек, поэтому убедитесь, что у вас есть свои учетные данные.
Предварительное условие: подключение к Интернету
Прежде чем мы начнем с методов устранения неполадок, вы должны сначала убедиться, что у вас есть активное подключение к Интернету на вашем устройстве. Если вы используете общедоступное соединение (включая больницы, школы, библиотеки и т. Д.), Следует отметить, что в этих соединениях определенные порты заблокированы, из-за чего вы не сможете использовать Live Services на вашем Xbox.
Если вы используете домашнюю сеть, протестируйте ее и на других устройствах. Если Интернет на этих устройствах идеально доступен, только тогда перейдите к приведенным ниже решениям. Если он недоступен, сначала решите эту проблему, перезапустите Xbox и попробуйте снова.
Решение 1. Проверка Live Services
Самым первым шагом в нашем процессе устранения неполадок будет проверка, действительно ли сервисы Live запущены и работают. В этом месяце существует множество случаев, когда службы Live не работают либо из-за сбоя, либо из-за обслуживания сервера. Здесь вы должны сначала перейти к официальному Live Services Веб-сайт и проверьте статус там. Если вы видите какой-либо сбой, вы ничего не можете сделать, кроме как ждать.
Проверка Live Services
Если все службы запущены и работают, но вы по-прежнему не можете получить доступ к службам Live, вам следует использовать другие форумы, такие как Reddit. Если вы видите шаблон, когда другие люди также не могут получить доступ, это может быть сигналом для вас.
Примечание. Также убедитесь, что вы правильно вошли в Xbox Live.
Решение 2. Отключение IPv6 на маршрутизаторе
IPv6 — это новое поколение интернет-протоколов, реализованных практически на всех сетевых устройствах. Пул IPv4 IP-адресов ограничен, и из-за этого в будущем он может исчерпать адреса. Это где IPv6 вступает в игру.
Отключение IPv6 на маршрутизаторе
Есть несколько маршрутизаторов, которые настроены на использование протоколов IPv6 в их связи. Даже если эти протоколы поддерживаются, в некоторых случаях службы Live не работают с ними должным образом. Здесь вы должны перейти на страницу входа в систему вашего маршрутизатора, а затем войти в панель управления администратора. IP-адрес, который вы используете для входа, обычно печатается на задней панели маршрутизатора или в его коробке. Если вы не можете найти, введите номер модели в Google и проверьте веб-сайт производителя.
Решение 3: Power Cycling Router
Если ни одно из вышеперечисленных решений не соответствует вашему случаю, вам следует рассмотреть возможность полного отключения питания вашего маршрутизатора. Включение и выключение питания — это процесс полного выключения устройства и его повторного запуска. Это сбросит все конфигурации с вашего маршрутизатора, и когда он запустится снова, вся сеть будет настроена снова.
Так что, если проблема действительно была с вашей сетью, она будет решена. Чтобы выполнить цикл питания, выполните следующие действия:
- Выключите свой маршрутизатор правильно.
- Теперь выньте блок питания из вилки. Удерживайте и нажмите кнопку питания (если есть) примерно на 5-10 секунд.Роутер
- Теперь дайте устройству поработать 5-10 минут, прежде чем запускать его снова. После восстановления сети проверьте, устранена ли проблема, и вы можете легко получить доступ к службам Xbox Live.
Решение 4. Добавление в список DMZ или отключение брандмауэра
Каждый маршрутизатор имеет протокол безопасности, который определяет правила прохождения трафика через устройство. Если связь между службами Live и Интернетом несколько нарушена из-за этих протоколов безопасности, вы не сможете использовать службы Live.
Добавление в список DMZ
Здесь вы можете добавить Xbox в список DMZ вашего маршрутизатора или временно отключить межсетевой экран. Если службы Live начнут работать, это подтвердит причину, и вы сможете продолжить вносить белый список в Xbox.
Примечание. Если вы используете общедоступную сеть, есть вероятность, что Xbox не будет работать со службами Live. Вам следует подумать об использовании мобильных данных или частной сети и проверить, сохраняется ли проблема.
Многие пользователи в России стали сталкиваться с ошибкой 0x80a40401 при входе в аккаунт. Данная ошибка массовая и коснулась многих пользователей на Xbox One, Xbox One S, Xbox One X, Xbox Series S и Xbox Series X. Ошибка встречается на консолях разных регионов и разных версий ОС. Ошибка не зависит от провайдера и региона вашего профиля. Если у вас появилась такая ошибка, попробуйте сбросить настройки сети на Xbox и перезагрузить роутер или подключиться к сети, используя интернет с телефона. Если ошибка по прежнему сохраняется попробуйте один из способов указанных в этой инструкции .Бывший сотрудник европейского офиса Xbox заявил, что, по его мнению, проблема возникла из-за сокращения расходов на фоне глобальной рецессии и оптимизации. По его словам, Microsoft провела массовые сокращения в отделах продаж и маркетинга, а также урезала бонусы сотрудникам вроде семейных подписок и кодов Game Pass. Сама поддержка Microsoft никак не комментирует произошедшее. В этой статье мы рассмотрим известные способы решения данной проблемы.
Замена DNS на консоли
1. Зайдите в Настройки — Общие — Параметры сети
2. Выберите дополнительные настройки
3. Выберите Параметры DNS
4. Выберите Вручную
5.Введите 178.22.122.100
6.В следующем окне введите один из вариантов:
- 0.0.0.0;
- 127.22.122.100;
- 185.51.200.2
7. Перезагрузите консоль
Если после перезагрузки ошибка не исчезла, попробуйте еще один вариант:
1. Зайдите в Параметры — Параметры сети — Дополнительные настройки — Параметры DNS — Вручную — введите DNS — 37.220.84.124
2. Зайдите в Параметры — Система — Язык и местонахождение — США.
3. Перезагружаем консоль
Способ с настройкой DSN на роутере
Для этого способа нужно настроить ваш роутер, а точнее фильтрацию запросов к домену xsts.auth.xboxlive.com через верный IP 50.7.85.221
1. Подключаете к Wi-Fi телефон или пк
2. В браузере вводите 192.168.1.1 или 192.168.0.1 чтобы попасть в панель управления вашим роутером
3. Заходите в Сетевые правила — Интернет фильтр — Настройки DNS — Добавить DNS сервер.
4. Вводите адрес сервера 50.7.85.221, домен xsts.auth.xboxlive.com и сохраняете изменения (если не заработает, то попробуйте заменить на этот DNS: 185.51.200.2);
5. На Xbox в настройках ставите DNS автоматические и перезагружаете устройство.
Внимание! В зависимости от модели вашего роутера настройка может отличаться.
Настройка DNS от AdGuard
1. Для начала нужно зарегистрироваться на adguard-dns.io. На главной странице нажимаете Подключить новое устройство;
2. В типе устройства нужно выбрать Роутер, ввести его название и нажать кнопку Далее;
3. На следующем экране нужно найти Привязанный IPv4-адрес, будет указано 2 адреса — их нужно прописать в настройки вашего роутера. Копируете первый адрес, открываете панель управления роутером, оставляя эту страницу открытой
4. Заполняете первичный и вторичный сервера DNS соответственно (также они могут называться основной и альтернативный и т.д.), сохраняете изменения;
5. Возвращаетесь на adguard и нажимаете на Привязать IP-адрес и потом Готово, устройство подключено”;
6. На следующей странице находите и нажимаете на Пользовательские правила;
7. Выбираете Добавить своё правило, и вписываете
||user.auth.xboxlive.com^$dnsrewrite=50.7.87.83
8. Ещё раз нажимаете Добавить своё правило и вписываете:
||xsts.auth.xboxlive.com^$dnsrewrite=50.7.87.83
9. Перезагружаете Xbox (настройки DNS на консоли ставите автоматические). Если не сработало — возвращаетесь в настройки своего роутера и отключаете там IPv6.
10. Если всё работает — не забудьте отключить в настройках adguard родительский контроль и прочее, т.к. кол-во бесплатных запросов ограничено.
Найден способ обойти ошибку Xbox 0x80a40401 для фанатов игр на консоли
Обновлено 19 мая 2023, 10:43

Вот уже несколько недель геймеры из России борются с таинственной ошибкой под номером 0x80a40401. Она возникает, когда пользователь пытается войти в свой аккаунт Microsoft на игровой консоли Xbox Series X или Xbox Series S, и блокирует ему доступ ко всем играм и приложениям.
Говоря проще, из-за ошибки геймеры потеряли возможность пользоваться накопленной за долгие годы библиотекой видеоигр, подключаться к онлайн-службам и, собственно, играть. Что превратило мощную консоль нового поколения в безжизненный и фактически бесполезный «кирпич».
РБК Life рассказывает все, что известно об ошибке на данный момент, и делится несколькими рабочими способами обойти ее.
Отношения Microsoft с Россией
В марте 2022 года компания Microsoft (которой принадлежит Xbox) заявила о своем уходе из России. Это означало прекращение поставок новых консолей, остановку выпуска новых цифровых ключей для онлайн-сервиса Game Pass, закрытие официальных новостных порталов компании и приостановку гарантийного обслуживания для российских геймеров. Спустя несколько месяцев Microsoft также распустила офис Xbox в Москве.
На словах все это звучало как огромный удар по российскому игровому сообществу, но на деле же быт фанатов Xbox из России не слишком изменился. Доступ к аккаунтам и накопленным библиотекам игр никто не отнимал, а официально сменить регион своей консоли, например, на Турцию или Аргентину можно всего за пару кликов — в этих регионах покупка игр все еще доступна, а цены значительно ниже тех, что раньше были в России.

Ключи для подписочного сервиса Game Pass все еще можно купить на специальных сайтах, а новые игры в нем появляются с частичной, а иногда даже с полной локализацией на русский язык. Более того, спустя время в розничные магазины России вернулись даже консоли Xbox Series X и Xbox Series S — сертифицированные именно для распространения на российском рынке. При ввозе по параллельному импорту сертификацией может заниматься дистрибьютор, однако источники «Известий» в ноябре 2022-го говорили, что компания продолжала выдавать сертификаты.

Как бы то ни было, ограничения, введенные Xbox для российских геймеров, не отличались особой суровостью с самого момента ухода компании из страны. И именно поэтому появление ошибки 0x80a40401 так сильно шокировало игровое сообщество. Означает ли она, что Microsoft наконец-то решила потуже «закрутить гайки»?

Что известно об ошибке 0x80a40401
Ошибка 0x80a40401 возникает у игроков при попытке войти в свои аккаунты. «Вы находитесь в регионе, где эта служба недоступна», — говорится в пояснении к ошибке. Изначально с такой проблемой сталкивались пользователи по всему миру — 4 мая 2023 года стало известно о массовом сбое в сети Xbox. Но через несколько часов сбой устранили, а ошибка осталась. Причем только у геймеров из России.

Портал Newxboxone провел опрос среди более чем 6 тыс. игроков, из которого стало известно следующее:
- ошибка возникает только на консолях Xbox Series X и Xbox Series S, консоли Xbox One (прошлое поколение) она не затрагивает;
- ошибка возникает в основном у пользователей, которые купили консоль после официального ухода Microsoft из России, т.е. у консолей, ввезенных в страну по параллельному импорту;
- ошибка может возникать и у пользователей, купивших лицензионную консоль еще до ухода Microsoft с российского рынка, но таких случаев очень мало.
После возникновения проблемы пользователи и редакции игровых СМИ начали обращаться в техническую поддержку Xbox в попытках добиться ответов. Впрочем, довольно быстро выяснилось, что специалисты техподдержки сами не понимают, с чем столкнулись их игроки.
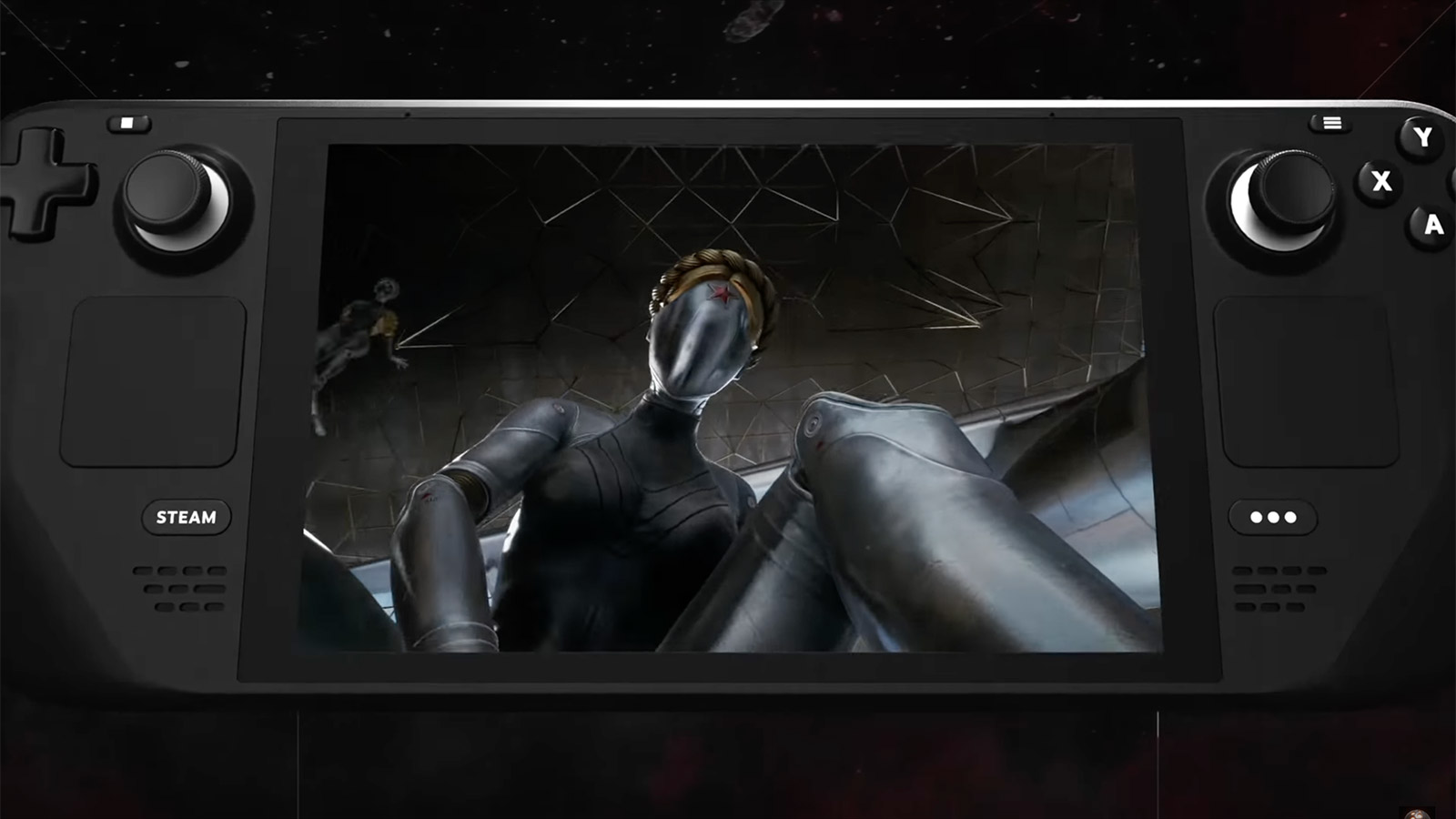
Ответы оказались разными и иногда противоречащими друг другу. Чаще всего сотрудники Xbox писали о причинах возникновения проблемы одно из следующих сообщений:
- «Онлайн-сервисы Xbox больше не работают в России. Для борьбы с этой ошибкой нет обходного решения»;
- «Проблема кроется в обычном техническом сбое. Разработчики компании уже работают над решением»;
- «Xbox пересмотрела свою политику экспорта и отключила Россию от серверов Xbox Live. Из-за этого пропал и доступ к аккаунтам»;
- «Службы Xbox недоступны из-за текущих «мировых проблем»;
- «Ошибка связана с новыми санкционными ограничениями против России. Для борьбы с ней можно воспользоваться обходными путями».
При этом сама Microsoft не давала никаких официальных комментариев об ошибке 0x80a40401, предпочитая игнорировать сам факт ее существования в медиаполе.
Что на самом деле вызывает ошибку
Спустя неделю после возникновения проблемы российское издание GameMag рассказало о настоящих причинах появления ошибки 0x80a40401. Журналисты связались со своими партнерами и источниками внутри Microsoft, попросив их поделиться информацией на условиях полной анонимности.

Так выяснилось, что ошибка является следствием «тотальной оптимизации» в компании. Сейчас Xbox экстренно сокращает расходы и штат сотрудников, из-за чего в компании вообще не заметили появление ошибки 0x80a40401. Источники говорят, что проблема никак не связана с санкциями против России — это действительно обычная техническая ошибка. Однако устранять ее в ближайшее время, вероятнее всего, не станут. Компания слишком занята более приоритетными процессами, а работа с российскими геймерами в них не входит.
Таким образом, ждать решения от Microsoft не стоит. Однако можно попытаться избавиться от ошибки своими силами.

Как вернуть себе доступ к аккаунту
За время существования ошибки пользователи обнаружили несколько рабочих способов вернуть себе доступ к аккаунтам. Однако результаты их применения очень индивидуальны — для обеспечения работоспособности консоли стоит попробовать все четыре.
Способ № 1. Смена DNS на консоли
Пожалуй, самый простой способ из доступных. DNS (система доменных имен) отвечает за получение уникального IP-адреса конечного ресурса. И если адрес вашей консоли вдруг оказался заблокирован на стороне Microsoft, то его можно просто изменить.
Пошаговая инструкция.
- Запускаем консоль и заходим в меню «Настройки».
- Переходим на вкладку «Общие», а оттуда — на вкладку «Параметры сети».
- Выбираем вкладку «Дополнительные настройки». А следом за ней — вкладку «Параметры DNS».
- Выбираем пункт «Вручную». Он позволит нам задать адрес самостоятельно.
- В графе «Основной IPv4 DNS» вводим значение «178.22.122.100».
- В графах «Дополнительный IPv4 DNS» вводим значения «0.0.0.0» (в первой графе), «127.22.122.100» (во второй графе» и «185.51.200.2» (в третьей графе).
- Перезагружаем консоль.
Вероятнее всего, ошибка будет устранена. Однако у вас может снизиться скорость интернета и перестать работать некоторые приложения вроде YouTube. Помимо этого, список актуальных DNS-адресов постоянно обновляется, и в Сети всегда можно найти несколько дополнительных вариантов.
Способ № 2. Смена DNS на WiFi-роутере
Еще один действенный способ обойти ошибку, который при этом не ограничивает скорость интернета и работу приложений. Однако воспользоваться им сложнее, так как нужно погрузиться в настройки своего WiFi-роутера, которые сильно различаются в зависимости от конкретной модели.

Суть этого метода в том, чтобы задать фильтрацию запросов к домену xsts.auth.xboxlive.com (собственно, именно он и отвечает за вход в аккаунт на Xbox). Для этого нужно зайти в настройки роутера, выбрать там ручную смену DNS и задать для домена xsts.auth.xboxlive.com следующий IP-адрес — IP 50.7.85.221.
Для доступа к системе настроек вам нужно будет ввести в любом поисковике название модели своего WiFi-роутера и проследовать простой инструкции. Также адрес с доступом к настройкам иногда пишут на обратной стороне самого роутера.

Способ № 3. Авторизация с VPN
С помощью этого способа вы заставите консоль думать, что она подключается к сети не в России, а в другом регионе.
Вам нужно будет совершить следующие действия.
- Отключить свою консоль Xbox от WiFi-сети, к которой она подключена в данный момент.
- Перезагрузить консоль.
- Создать мобильную точку доступа на смартфоне или PC. Способ может меняться в зависимости от модели техники, но на мобильных устройствах чаще всего достаточно проследовать по пути «Настройки — Мобильная сеть — Личная точка доступа/Мобильная точка доступа».
- Воспользоваться одним из множества VPN-сервисов с возможностью передавать виртуальную сеть на мобильную точку доступа. Выбрать регион, где авторизация Xbox работает без нареканий: США, Турцию, Аргентину, Новую Зеландию или др.
- Подключить консоль Xbox к созданной мобильной точке доступа и пройти процедуру авторизации.
Многие пользователи пишут, что этот способ помог им решить проблему, но скорость интернета при этом была крайне медленной.
Способ № 4. Использование сервиса AdGuard
Сервис AdGuard позволяет детально настраивать ваше соединение, в том числе и DNS роутера. Этот способ может стать дополнением к способу № 2.

Порядок действий следующий.
- Пройти регистрацию на сайте. Следом нажать кнопку «Подключить новое устройство».
- В графе «Тип устройства» выбираем «Роутер» и прописываем ему название.
- Нажимаем «Далее» и находим внизу страницы графу «Привязанный IPv4-адрес». Там вы увидите два адреса, их нужно скопировать.
- Заходим в настройки своего роутера и меняем DNS на те два адреса, что ранее скопировали. Сохраняем изменения.
- Возвращаемся в сервис AdGuard и нажимаем на кнопку «Привязать IP-адрес». После этого нажимаем на кнопку «Готово, устройство подключено».
- Переходим на вкладку «Пользовательские правила» и нажимаем на «Добавить правило».
- Вводим следующее значение «|user.auth.xboxlive.com^$dnsrewrite=50.7.87.83».
- Еще раз нажимаем «Добавить правило» и теперь вводим «|xsts.auth.xboxlive.com^$dnsrewrite=50.7.87.83»
- Перезагружаем консоль Xbox и проходим авторизацию.
Некоторые пользователи также пишут, что проблема решилась сама собой спустя несколько дней. Помимо этого, существует вероятность, что Microsoft все же захочет самостоятельно исправить ошибку и вернет геймерам доступ к ее аккаунтам. Но надеяться на такой исход пока не стоит — по крайней мере, до тех пор, пока компания не решится на официальное заявление о проблеме.

При попытке подключиться к XBOX live пишет: Данный профиль не может подключится к ИКСБОКС лайв на этой консоли. Чтобы исправить возникшую неполадку повторите загрузку профиля. Повторял, ничего не происходит.
На горячей линии сказали, что предположительно учетная запись заблокирована.
Помогите разобраться с проблемой
Благодарим за отзыв.
Попробуйте удалить учетную запись с вашего Xbox 360, для этого зайдите в настройки консоли, выберите жесткий диск и там найдите профиль, после чего просто удалите его. После этого заново загрузите профиль и попробуйте войти в Xbox Live.
Источник: https://answers.microsoft.com/ru-ru/xbox/forum/all/отключен/01c85ca5-61dd-4d3e-bbac-d140f23bd00d







































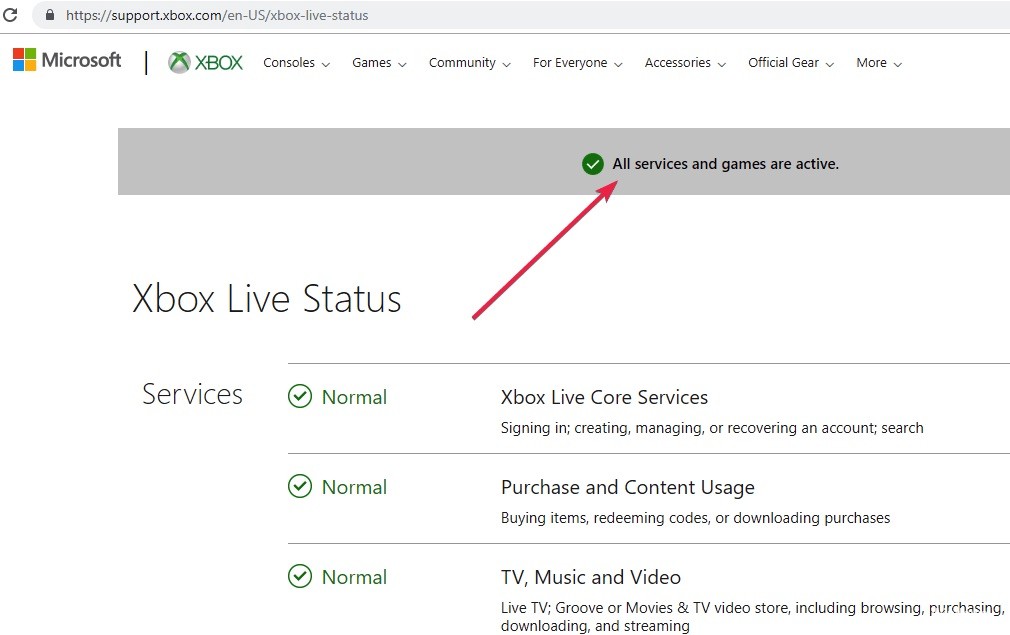

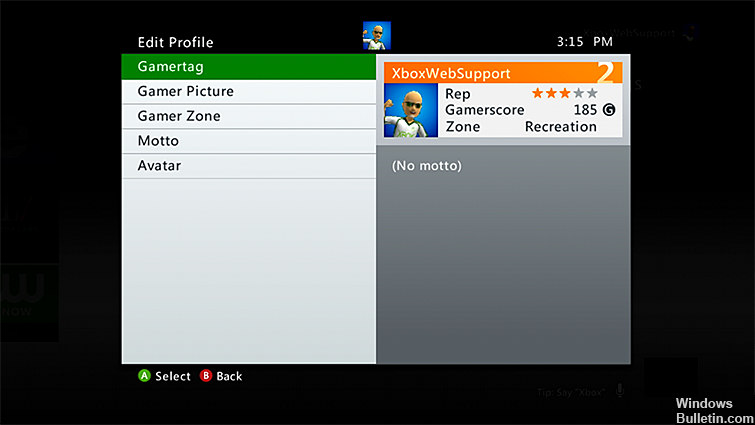
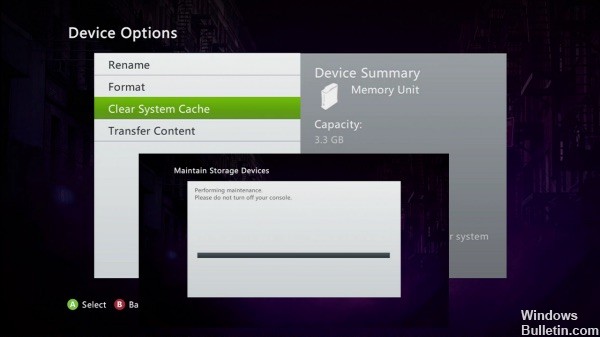


.png)
.png)
.png)
.png)
.png)
.png)
.png)
.png)
.png)
.png)
.png)
.png)
.png)