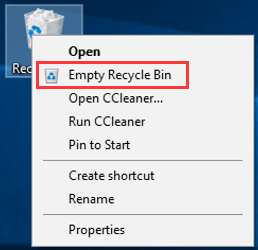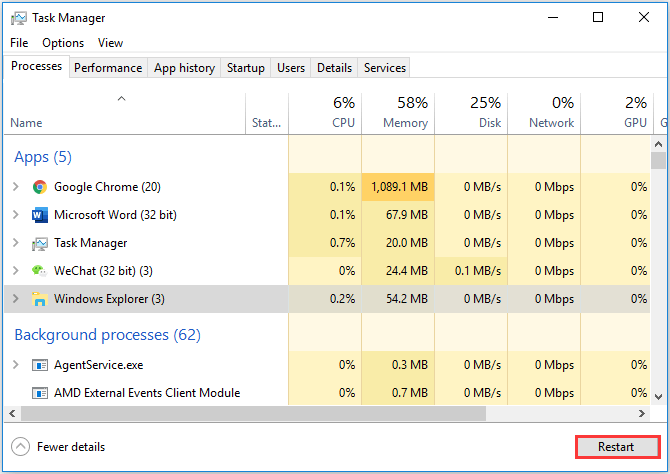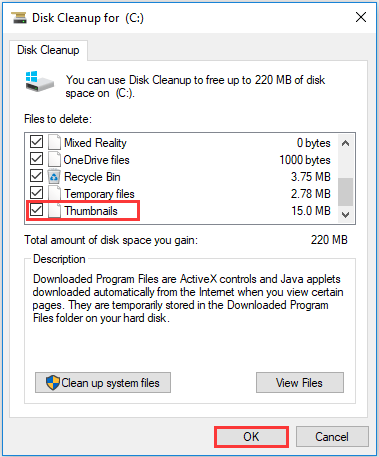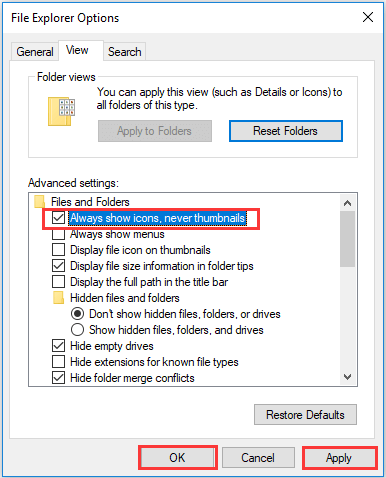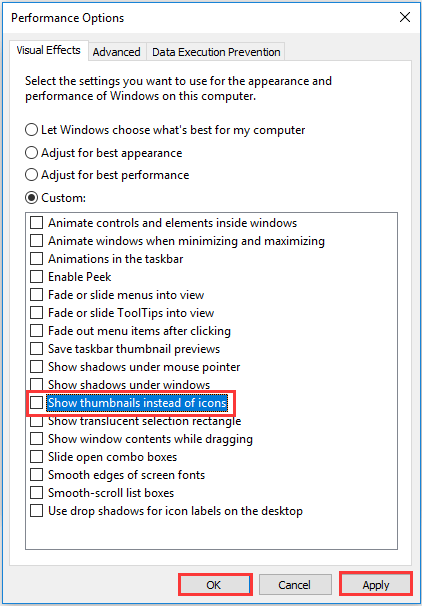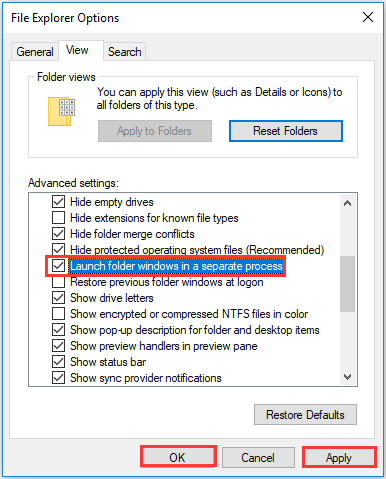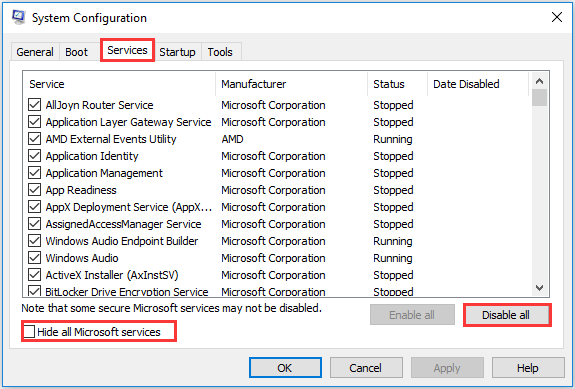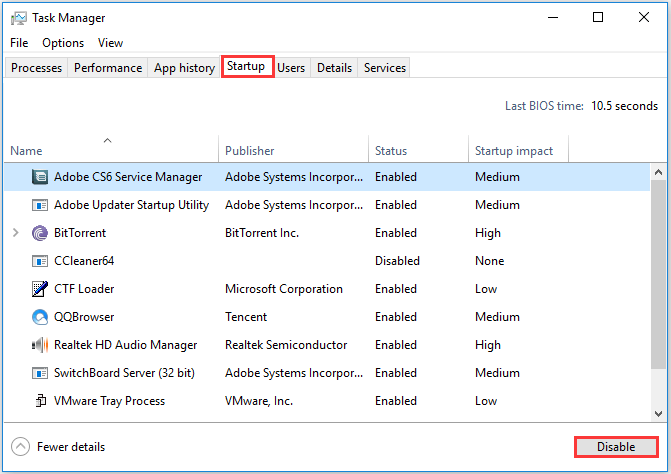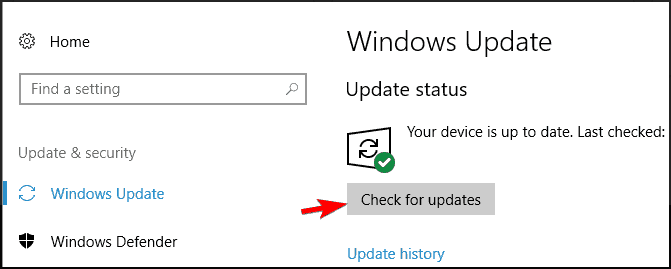Что делать если папка или файл открыты в другой программе
Если компьютер сообщает, что файл открыт в другой программе:
В таком случае нужно закрыть программу, которая использует файл, и попробовать снова. Если вы видите её окно, то просто кликните на крестик.
- Как закрыть файл если он открыт в system
- Как узнать в какой программе открыта папка или файл
- Как удалить приложение на ПК если оно открыто в другой программе
- Как найти программу в которой открыт файл
- Что делать если файл открыт в другой программе
- Как удалить файл если он открыт в системе
- Что делать если папка уже используется
- Что делать если случайно открыл файл с помощью блокнота
- Как открыть файл в другой программе
- Как отменить перенос файлов
- Что означает операция не может быть завершена так как эти папка или файл открыты в другой программе
Как закрыть файл если он открыт в system
Чтобы закрыть обычный открытый файл, достаточно пройти в «Диспетчер задач», выбрать приложение, в котором вы работали на момент поломки и то, которое вас нужно будет закрыть, внизу диалогового окна нажать на опцию «Снять задачу». Таким образом, всё приложение закроется.
Как узнать в какой программе открыта папка или файл
Проводник может подсказать программу, использующую его. В Windows 7 и выше можно воспользоваться встроенной программой «Монитор ресурсов» (resmon), где на вкладке CPU есть поиск дескрипторов. Утилита NoVirus Thanks FileGovernor (описание) Утилита NirSoft OpenFilesView (работает с ограничениями на х64).
Как удалить приложение на ПК если оно открыто в другой программе
В поле поиска на панели задач введите панель управления и выберите его из результатов. Выберите Программы > Программы и компоненты. Нажмите и удерживайте (или щелкните правой кнопкой мыши) программу, которую требуется удалить, а затем выберите Удалить или Удалить или изменить.
Как найти программу в которой открыт файл
Поиск всех приложений и программ:
1. Выберите кнопку поиска на панели задач и введите имя приложения или программы.
2. Нажмите клавишу Windows клавишу на клавиатуре.
Что делать если файл открыт в другой программе
Нажмите правой кнопкой мыши по файлу, который занят другим процессом и выберите пункт меню «Какие процессы используют этот файл?». В Windows 11 потребуется предварительно открыть классическое контекстное меню, нажав «Показать дополнительные параметры». Откроется окно со списком процессов, использующих этот файл.
Как удалить файл если он открыт в системе
В проводнике нажмите по диску, представляющему собой смонтированный образ (для ISO — это будет виртуальный «DVD-дисковод», в котором находятся данные смонтированного образа) правой кнопкой мыши. Выберите пункт «Извлечь». Удалите ненужный файл ISO или с другим образом как обычно.
Что делать если папка уже используется
Как удалить папку, если она не удаляется:
1. Перезапустите компьютер
2. Воспользуйтесь архиватором в Windows.
3. Удалите папку через учётную запись администратора
4. Проверьте систему Windows на вирусы
5. Проверьте, чтобы внутри папки не было заблокированных файлов
6. Воспользуйтесь сторонним менеджером файлов в Windows и macOS.
Что делать если случайно открыл файл с помощью блокнота
Ответы (1) :
1. Если файл ассоциирован с какой-то программой (в том числе Блокнот) то это никак не влияет на сам файл, его содержимое и свойства не меняются, меняется только его отображение в проводнике. То есть, можете оставить как есть, через некоторое время система сама исправит.
Как открыть файл в другой программе
Как выбрать или изменить приложение, используемое для открытия файла Откройте приложение Файлы и выберите категорию, чтобы отобразить список файлов. Нажмите и удерживайте файл, который хотите открыть. Перейдите в меню Еще > Открыть с помощью и выберите приложение, которое вы хотите использовать для открытия файла.
Как отменить перенос файлов
Для отмены последнего действия наведите курсор мышки на свободную область окна проводника или рабочего стола, нажмите правую клавишу мыши и выберите пункт «Отмена удаления» или «Отмена перемещения» в зависимости от последнего действия (отменяемого) или нажмите одновременно на клавиатуре Ctrl+Z (Рис. 1).
Что означает операция не может быть завершена так как эти папка или файл открыты в другой программе
Как известно, сообщение «Операция не может быть завершена, поскольку этот файл открыт в другой программе» указывает на то, что какой-то процесс, связанный с файлом, все еще выполняется и мешает удалению или изменению файлов.
Оставить отзыв
While trying to access files or perform certain tasks, you may receive “The action cannot be completed because the file is open in another program” error. Take it easy if you are facing this problem, as MiniTool provides 12 solutions for you in this post to resolve it.
“The action cannot be completed because the file is open in another program” is not a serious problem, but it is annoying indeed. To help you fix it, 12 reliable solutions with the detailed tutorials are provided below.
Fix 1: Open and Close the File
The most direct workaround to this error is making sure the file is closed successfully. To do that, you should locate and open the involved file, and then close it normally.
In this way, you can ensure it’s not open in any program. But if it shows that the file is open in system or another program again, you need to repeat the operation.
Fix 2: Empty Recycle Bin
Many Windows users reported that they have fixed “The action cannot be completed because the file is open in another program” simply by emptying Recycle Bin. Feel free to try this method if you encounter the problem.
You just need to right-click the icon of Recycle Bin, and then select Empty Recycle Bin from the context menu.
Tip: You can also open Recycle Bin and choose Empty Recycle Bin from Manage tab.
Fix 3: Restart Windows Explorer
Sometimes, this problem comes forth as files are locked by Windows Explorer. In this case, you can fix it simply by restarting Windows Explorer to unlock files.
Just press Ctrl + Shift + Esc to open Task Manager, and select Windows Explorer and click Restart button.
Fix 4: Remove or Disable Thumbnail
In some cases, this error is caused by thumbnails or certain settings related to thumbnail. Thus, you can consider removing or disabling thumbnail if the methods above fail to work.
Note: Feel free to do this operation as it will do no harm to your images or files.
#1 Remove Thumbnails Using Disk Cleanup
The easiest way to remove your thumbnails is using Disk Cleanup.
Step 1: Search Disk Cleanup with your Cortana and click the result to open it.
Step 2: In the pop-up dialog, you should choose your system drive and click OK to start scanning.
Step 3: Make sure that Thumbnails item has been checked and then click OK.
#2 Disable Thumbnail
Thumbnail cache can speed up the display of images in Windows, but it may lead to “The action cannot be completed because the file is open in another program” error. You can fix this error by disabling thumbnail entirely, and here are several ways to disable it.
Using File Explorer Options
You can disable thumbnail in File Explorer Options. Open the following window by searching File Explore Options in Cortana and clicking the result. Then, check Always show icons, never thumbnails item and click Apply and OK to save the change.
Using Performance Options
You can also disable thumbnail in System Properties. Just follow the steps below:
- Search advanced system settings and open it first.
- Under Advanced tab, click Settings of Performance to get the following page.
- Then, uncheck Show thumbnails instead of icons option, and click Apply then OK.
Using Registry Editor
Open Run window and enter regedit, and then click OK to open Registry Editor. Then, navigate to
HKEY_CURRENT_USER/Software/Microsoft/Windows/CurrentVersion/Explorer/Advanced, and open the IconsOnly DWORD in the right pane and set its value as 1 to show icons.
Alternatively, you can disable thumbnail by changing the value of DisableThumbnails DWORD to 0. This DWORD is under
HKEY_LOCAL_MACHINE/SOFTWARE/Microsoft/Windows/CurrentVersion/Policies/Explorer.
Note: If it isn’t available, just right-click Explorer key and choose New -> DWORD (32-bit) Value and name it DisableThumbnails and set its value as 0.
Fix 5: Disable Preview Panel and Change Folder View
Also, you can make some changes in View tab in File Explore to fix this problem.
Just press Windows + E to open File Explore and switch to View tab. Then, make sure Preview pane is not selected and choose Small icons, List or Details for your folder view.
In this way, the file should be modified without any problems and the mentioned error should be removed.
Read more: 9 Solutions to File Explorer Not Responding Windows 10
Fix 6: Delete the TEMP Files
As temporary files can lead to this problem, it’s also a wise method to delete them. There are 2 temp folders and you need to delete the files manually.
Open Run window, and enter %temp% and click OK. This will open a temp folder, and you need to delete all files in it. Then enter temp and do the same operation to delete the files in another temp folder.
Fix 7: Launch Folder Windows in a Separate Process
Some users have fixed this error by enabling Launch folder windows in a separate process, so you can try this method as well.
Open File Explorer Options and switch to View tab. Locate and check Launch folder windows in a separate process option, and then click Apply and OK to save the change.
Fix 8: Update .NET Framework
“The action cannot be completed because the file is open in another program” can occur if you don’t install or update.NET Framework.
In this case, you can fix this problem by downloading and installing .NET Framework on your computer or updating it to the latest version. Just click here to get .NET Framework completely free.
Fix 9: Delete Thumbs.db File Using Windows PowerShell
The Thumbs.db file is in charge for storing your thumbnail cache, but it can be the main cause for this problem. To fix this issue, you need to remove the file simply using Windows PowerShell.
Step 1: Right-click Start button and choose Windows PowerShell (Admin) to run it as administrator.
Step 2: To remove Thumbs.db file, you should switch to the desired drive. To do that, enter the drive letter (C: for example) of the desired partition and press Enter.
Step 3: Enter the command del /ash /s thumbs.db and press Enter.
Then, just repeat the steps for other partitions to delete all the Thumbs.db files to completely stop this error from coming forth.
Fix 10: Perform a Clean Boot
Sometime, your third-party applications can interfere with your PC and lead to the file is open in system error. To fix this issue, you can perform a clean boot.
Step 1: Press Windows + R and enter msconfig in Run window, and click OK.
Step 2: After open System Configuration, go to Service tab and check Hide all Microsoft service, and then click Disable all.
Step 3: Now switch to Startup tab, and click Open Task Manager.
Step 4: Under Startup tab of Task Manager, select the first application and click Disable. Do the same operation for all listed entries.
Step 5: Go back to System Configuration and click Apply and OK. Then restart your PC.
Your PC will run only with the default apps and services. If the error disappears, one of your third-party apps should be the cause. Just repeat the steps above to enable startup services and apps one by one until you find the problematic one.
Then, you can choose to disable, update or reinstall it.
Fix 11: Update Your Windows
Last but not least, this error can be caused by certain bugs in Windows 10. These bugs can be fixed with Windows update and your Windows can automatically download and install the update. Whereas, you might miss some important update and need check for updates manually.
Just open Windows Settings and navigate to Update & security -> Windows Update. Then, click Check for updates.
That’s all about the methods for fixing “The action cannot be completed because the file is open in another program”. Hope these methods are helpful for you.
Как удалить файл, используемый другой программой
Windows File Explorer утверждает, что файл, который вы пытаетесь удалить, открыт в другой программе или в системе? Если вы не можете открыть, отредактировать или удалить файл, он все еще работает в фоновом режиме или не закрылся должным образом.
К счастью, вы можете принудительно закрыть, переименовать, переместить или удалить используемый файл. Вот как!
Как исправить ошибку «Файл используется»
Если вы хотите пропустить ручные решения, прокрутите вниз до раздела, где мы перечисляем инструменты, которые могут помочь вам разблокировать и удалить используемый файл.
1. Закройте программу
Начнем с очевидного. Вы только что открыли файл, а не закрыли его? Если файл закрыт, но программа все еще работает, закройте его, а затем повторите попытку.
2. Перезагрузите компьютер
Хотя перезагрузка неудобна, она требует нулевых навыков или работы с такими вещами, как диспетчер задач или сторонние инструменты. Перезагрузка также очищает вашу оперативную память и, возможно, устраняет другие неприятности за один раз. Так что попробуйте это, если вы не можете быть обеспокоены, чтобы посмотреть на причину.
Если вы уже попытались перезагрузить компьютер, но это не помогло, перейдите к следующему варианту.
3. Завершить приложение через диспетчер задач
Причина, по которой перезагрузка помогает, в том, что система запустится с нуля и, среди прочего, все процессы, запущенные в настоящее время в диспетчере задач, будут закрыты. Вместо перезагрузки вы также можете попытаться вручную завершить процесс или приложение. который держит ваш файл в заложниках. Это наиболее успешный способ исправить ошибку «файл открыт в другой программе».
Нажмите Ctrl + Shift + ESC, чтобы открыть диспетчер задач. В качестве альтернативы, вы можете щелкнуть правой кнопкой мыши панель задач или нажать Ctrl + Alt + Del в любом месте Windows и выбрать диспетчер задач . Если вы видите компактную версию Windows 10, нажмите «Подробнее» и убедитесь, что вы находитесь на вкладке «Процессы». Теперь найдите приложение, которое вы использовали, чтобы открыть «используемый файл». Например, если вы просматривали документ, поищите Word.
Как только вы найдете процесс, выберите его и нажмите Завершить задачу в правом нижнем углу. Это закроет все экземпляры программы. Если вы не можете найти процесс, вы уже пытались перезагрузиться?
4. Измените настройки процесса проводника
По умолчанию File Explorer запускает все свои окна в одном процессе (explorer.exe). Однако может случиться так, что ваши настройки заставят Проводник запускать отдельные процессы, что может вызвать конфликт между различными процессами.
Нажмите Windows + E, чтобы открыть проводник. Перейдите в Вид → Параметры → Изменить папку и параметры поиска.
В окне «Параметры папки» перейдите на вкладку «Вид» и найдите окна «Запуск папки» в отдельном параметре процесса. Убедитесь, что это не проверено. Нажмите Применить, чтобы сохранить любые изменения.
Если эта опция не была отмечена, вы можете попробовать, если ее проверка решит вашу проблему.
5. Отключите панель предварительного просмотра проводника
Предварительный просмотр в проводнике может вызвать конфликты, такие как ошибка «файл открыт в другой программе».
Нажмите Windows + E , переключитесь на вкладку «Вид» и нажмите Alt + P, чтобы закрыть панель предварительного просмотра. Снимок экрана ниже показывает открытую панель предварительного просмотра справа.
После закрытия панели предварительного просмотра попробуйте снова выполнить операцию и посмотрите, не исчезла ли ошибка «файл используется».
6. Принудительно удалите используемый файл через командную строку.
Вы можете обойти File Explorer и принудительно удалить файл, используя командную строку.
Во-первых, нам нужно отследить каталог пути к файлу в проводнике. Нажмите Windows + E, чтобы открыть проводник, найти поврежденный файл и скопировать путь к файлу.
Теперь нажмите Windows + S , найдите командную строку , щелкните правой кнопкой мыши соответствующий результат и выберите Запуск от имени администратора. Чтобы перейти к каталогу используемого файла, введите cd [путь к каталогу, который вы скопировали] и нажмите Enter.
Прежде чем мы сможем продолжить и принудительно удалить используемый файл, мы должны временно завершить процесс проводника. Это приведет к исчезновению панели задач, обоев и открытых папок. Но не волнуйтесь, вы можете перезапустить Проводник, и мы покажем вам, как это сделать ниже.
Чтобы закрыть Проводник, нажмите Ctrl + Shift + ESC, найдите Проводник Windows, щелкните правой кнопкой мыши процесс и выберите Завершить задачу.
Вернитесь в командную строку. Если вы потеряли окно, нажмите Alt + Tab, чтобы перейти к нему.
Введите эту команду, чтобы удалить файл, заменив все в кавычках фактическим именем файла: del «File in Use.doc»
Чтобы перезапустить Диспетчер файлов, откройте Диспетчер задач ( Ctrl + Shift + ESC ), нажмите Файл → Запустить новое задание, введите explorer.exe и нажмите кнопку ОК. Это должно восстановить ваш рабочий стол в его обычном виде.
Разблокируйте используемый файл специальным инструментом
Иногда используемый файл остается заблокированным, хотя это не должно быть. Если попытка удалить его через командную строку не сработала или эта задача слишком сложна, воспользуйтесь одним из этих инструментов.
1. Microsoft Process Explorer
Process Explorer — это более мощный File Explorer. Он не только перечисляет все запущенные процессы, он также может показать вам, какой процесс взял ваш файл в заложники. Просто откройте Process Explorer Search через Find → Find Handle или DLL (или нажмите Ctrl + F ), введите имя файла и дождитесь списка процессов, обращающихся к вашему файлу.
Вы не можете закрыть процесс из окна поиска, но вы можете использовать Process Explorer или Windows Task Manager, чтобы закрыть нарушающее работу приложение.
2. Unlocker
Unlocker используется для добавления себя в контекстное меню Windows, что означает, что вы можете щелкнуть правой кнопкой мыши по используемому файлу и разблокировать его через контекстное меню.
Если файл все еще используется, вы можете позволить Unlocker выполнить действие при следующей перезагрузке.
3. LockHunter
LockHunter добавит себя в контекстное меню Windows. После установки просто щелкните правой кнопкой мыши заблокированный файл и выберите Что блокирует этот файл? Это должно вызвать окно, показывающее все процессы, использующие файл. Теперь вы можете выбрать «Разблокировать», «Удалить» (при следующем перезапуске системы) или «Разблокировать и переименовать файл». В нашем случае мы не смогли разблокировать файл, но удаление его при следующем перезапуске системы сработало.
В Windows 10 запустите Unlocker, найдите файл, выберите файл и нажмите OK. Разблокировщик посмотрит и (если найдет) снимет блокирующие ручки. Даже если он не находит дескриптор, вы можете использовать Unlocker для удаления, переименования или перемещения файла.
Другой сторонний инструмент, FilExile, не смог удалить наш используемый файл, хотя и сообщил об успехе. Однако, если ваш путь к файлу слишком длинный, вы все равно можете попробовать этот инструмент.
Файл все еще используется? Загрузитесь в безопасный режим
Если вышеописанное не помогло или вы не заинтересованы в установке программного обеспечения, есть еще одна вещь, которую вы можете попробовать: загрузиться в безопасном режиме Windows. Файл, который вы пытаетесь удалить, может автоматически загружаться другим приложением. Разблокировщики должны все еще работать, если это так, но если вредоносное ПО задействовано или если вы не хотите иметь дело со сторонними инструментами, это альтернативный путь, который вы можете выбрать.
В Windows 10 нажмите Windows + I, перейдите в « Обновление и безопасность»> «Восстановление» и в разделе «Расширенный запуск» выберите «Перезагрузить сейчас» . На следующем экране выберите Устранение неполадок → Дополнительные параметры> Параметры запуска → Перезагрузить. Когда ваш компьютер перезагрузится, вы увидите экран «Параметры запуска», из которого вы можете выбрать безопасный режим .
Как только вы перейдете в безопасный режим, перейдите к соответствующему файлу и попробуйте еще раз.
Узнайте, какой процесс блокирует файл или папку в Windows
Как узнать, какой процесс блокирует файл или папку в Windows?
Например, при попытке удалить папку Windows сообщает об этом:
Действие не может быть выполнено, потому что папка открыта в другой программе
Случается то же самое с файлом, но как узнать, какая программа или приложение в настоящее время его использует и не позволяет мне удалить файл или папку?
9 ответов
Для Windows 7, 8 и 10 для этого можно использовать встроенный Resource Monitor .
- Откройте Монитор ресурсов , который можно найти
- При поиске resmon.exe в меню «Пуск» или
- В качестве кнопки на вкладке Производительность в Диспетчере задач
- Откройте вкладку CPU и используйте поле поиска в разделе Связанные ручки
- Указывается синей стрелкой на скриншоте ниже
Если это не очевидно, когда вы нашли дескриптор, вы можете определить процесс, посмотрев на столбец Image и /или PID.
Затем вы можете закрыть приложение, если это возможно, или просто щелкнуть правой кнопкой мыши по строке, и вы получите возможность убить процесс прямо там. Легкий peasy!
Проводник процессов Microsoft /SysInternals — перейдите в Find> Find Handle или DLL. В текстовом поле «Ручка или DLL подстрока:» введите путь к файлу (например, «C: path to file.txt») и нажмите «Поиск». Все процессы, у которых есть открытый дескриптор этого файла, должны быть перечислены.
WhoLockMe — расширение проводника, которое добавляет пункт меню правой кнопки мыши
N.B. WhoLockMe, похоже, не работает с Win 10 (по крайней мере, мне не удалось зарегистрировать его ни в одной из 32- или 64-разрядных версий regsvr32.exe).
Вы когда-нибудь задавались вопросом, какая программа имеет определенный файл или каталог? Теперь вы можете это выяснить.
Чтобы узнать, какой процесс использует определенный файл, выполните следующие действия:
Перейдите в Найти , Найти Handle или DLL .. или просто нажмите Ctrl + F .
LockHunter может разблокировать любые обработчики, которые могут заблокировать ваши файлы или папки. В отличие от подобных автострад, он поддерживает как 32, так и 64-битные Windows.
- Показывает процессы, блокирующие файл или папку
- Позволяет разблокировать, удалить, скопировать или переименовать заблокированный файл
- Позволяет убить процесс блокировки
- Позволяет удалить процессы блокировки с жесткого диска.
- Интегрируется в меню Проводника
- Он удаляет файлы в корзину, поэтому вы можете их восстановить, если они были удалены по ошибке.
- Поддержка 32-разрядной и 64-битной Windows
EMCO UnlockIT может идентифицировать процесс, который заблокировал файл, а также разблокировать файл, чтобы вы может удалить /отредактировать /переместить его. Программа полностью бесплатна, хотя более новая версия немного медленнее и более раздутой, чем оригинал (у которого был простой, неподтвержденный графический интерфейс, но загружался практически мгновенно и без раздражающего заставки). Кроме того, оригинальная версия используется для автоматического всплытия всякий раз, когда вы вызываете ошибку, которая позволяет вам мгновенно разблокировать файл и выполнить операцию, которую вы пытаетесь выполнить.
Тем не менее, UnlockIT — невероятно полезная программа, которая обеспечивает базовые функции, которые критически отсутствуют в Windows. Это один из стандартных наборов инструментов, которые я устанавливаю на всех компьютерах Windows, над которыми я работаю.
Вот мое открытие & Решение.
Кстати, ни один из вышеперечисленных ответов не решил мою проблему.
Я даже пытался использовать UNLOCKER, который оказался бесполезным.
Моя проблема была в том, что Memeo Autosync Backup
По-видимому, этот процесс резервного копирования оставляет достаточно «файла-призрака». Этот «призрак, как файл», будет отображаться всякий раз, когда я буду ALT-TAB на моем компьютере (Windows Professional XP), то есть я увижу, что в моей TASK BAR запускаются две программы MS Excel, когда я только ОДИН был видимым.
Я столкнулся с этим решением, когда подумал, что это могла быть защита SYMANTEC Endpoint (Anti-Virus); и отключил программу. Однако я продолжал получать сообщение об ошибке:
невозможно удалить (файл LARGE.xls): он используется другим человеком или программой. Закройте все программы, которые могут использовать этот файл, и повторите попытку.
Впоследствии я продолжал видеть уведомление Memeo о «синхронизации» и ВЫКЛЮЧИТЬ программу.
Затем NO NO ERROR.
Для вас это может быть ЛЮБОЙ из этих фоновых сейвов.
Если вы не знаете программу, которую он использует, вы можете перейти в «Мой компьютер»; щелкните правой кнопкой мыши; выберите «Управление». В разделе «Системные инструменты»> Общие папки> Откройте файлы, вы сможете увидеть пользователя, который заблокировал файл. Здесь вы можете закрыть файл, а затем выполнить задачу переименования или удаления файла. Надеюсь, что это поможет
Дополнительная возможность, просто чтобы сэкономить людям время, которое я потратил:
В более старых версиях Windows вы можете получить «Доступ запрещен — у вас могут не быть прав или файл может быть использован». Если вы обнаружите через Process Explorer, что файлы, по сути, не открыты кем-либо, есть вероятность, что проблема связана с безопасностью. Используя учетную запись администратора, выберите файлы в проводнике, щелкните правой кнопкой мыши и выберите «Свойства», «Безопасность», «Дополнительно», «Владелец». Вероятность того, что файлы принадлежат учетной записи, которая больше не существует или больше не может быть проверена, существует (из-за изменения настроек доверия Active Directory).
Папка уже используется. Как её удалить
Если вы откроете документ Word, а затем попробуйте удалить содержащую его папку, более чем наверняка получите сообщение «Папка уже используется. Операция не может быть завершена, так как эта папка открыта в Word». Из этого сообщения ясно видно, что для удаления каталога нужно закрыть редактор Word. Если бы так было всегда, но, увы, операционная система может и не обозначить имя процесса, который не позволяет удалить папку. В таких случаях Windows сообщает, что папка или файл открыты в другой программе, о том же, что это за программа, ничего не сообщается. Естественно, тут возникает вопрос: а как определить блокирующий удаление директории процесс и вообще, можно ли удалить папку, не заморачиваясь с определением этого процесса? Да, вполне возможно и первое, и второе. Начнём, пожалуй, с первого — с определения удерживающего процесса.
Папка уже используется. Как её удалить

Для этого мы воспользуемся встроенной в Windows утилитой «Монитор ресурсов», позволяющей отслеживать использование запущенными в системе процессами ресурсов. Запускаем утилиту командой resmon, переключаемся на вкладку «ЦП» и вбиваем в поле поиска связанного дескриптора название папки, которую не можем удалить. В поле результатов поиска тут же отобразится имя и идентификатор удерживающего процесса. В нашем примере папку не позволяет удалить плеер VLS, точнее, открытый в нём файл MP4. Соответственно, чтобы удалить папку, нужно завершить процесс vls.exe. Кстати, сделать это можно прямо из монитора ресурсов, кликнув по идентифицированному процессу правой кнопку мыши и выбрав в меню единственно доступную в нём опцию «Завершить процесс».
Кто не желает заморачиваться поиском блокирующего процесса, тот может воспользоваться специальными сторонними утилитами. Их много, но здесь мы вкратце рассмотрим только два таких инструмента — Unlocker и Wise Force Deleter. С тем же «Монитором ресурсов» могут возникнуть сложности, например, когда утилита обнаруживает несколько процессов, и пользователь не знает, какой или какие из них нужно завершить. Сторонние утилиты упрощают процедуру разблокировки, определяя удерживающие процессы автоматически.
Утилита Unlocker встраивается контекстное меню файлов и папок, откуда и запускается. В первую очередь ищет блокирующий дескриптор, а если не находит его, предлагает выбрать немедленное действие — переименование, перемещение или удаление объекта. В случае блокирования папки процессом, имеющим повышенный приоритет, немедленное удаление может оказаться невозможным, в этом случае его удаление будет автоматически выполнено при следующей загрузке системы. 

Теперь давайте представим, что Unlocker, ни Wise Force Deleter, ни какая иная программа, штатная или сторонняя, не смогла удалить используемые папку. Как быть тогда и что делать? Всё очень просто. Вы можете удалить практически любую папку или файл, загрузив компьютер с живого диска с линуксовой файловой системой, тем самым получив монопольный доступ к файловой системе жёсткого диска, на котором установлена Windows. Для обозначенных целей вполне подойдёт Dr.Web LiveDisk. Этот бесплатный антивирусный инструмент включает удобный файловый менеджер, позволяющий выполнять стандартные операции с файлами и каталогами.
Запустите его с рабочего стола Dr.Web LiveDisk, перейдите в папку win, неё выберите раздел, а затем и проблемную папку, от которой хотите избавиться. Кликните по ней правой кнопкой мыши, выберите опцию «Отправить в Корзину» и подтвердите действие. Папка будет немедленно удалена. 
Файл занят другим процессом, заблокирован другим процессом или открыт в другой программе — простое решение

В этой простой инструкции новый простой способ узнать, какой именно процесс мешает действиям с файлом или папкой в Windows 11 и Windows 10, закрыть такую программу и выполнить требуемые изменений. На близкую тему может быть полезным: Как удалить файл, который не удаляется в Windows.
File Locksmith — новая функция Microsoft PowerToys для разблокировки файлов
Заблокированный другим процессом файл или папка — типичная ситуация, при этом Windows не всегда сообщает пользователю, о каком именно процессе идёт речь.
На сайте уже несколько раз обновлялся обзор полезной и бесплатной утилиты Microsoft PowerToys, содержащей набор инструментов для работы в системах Windows 10 и Windows 11. В начале ноября в ней появилась ещё одна возможность — File Locksmith, которая и поможет в рассматриваемой ситуации.
File Locksmith позволяет легко определить, какие процессы используют файл или папку (а точнее — её содержимое) и быстро закрыть эти процессы. Далее подробно о том, как именно работает функция:
- Установите Microsoft PowerToys, если ещё не установили. Проще всего это сделать из магазина приложений Microsoft Store используя поиск в магазине или ссылку https://aka.ms/getPowertoys, также есть другие способы загрузки: https://learn.microsoft.com/ru-ru/windows/powertoys/install
- После первого запуска приложения может потребоваться перезапуск PowerToys от имени администратора в главном окне приложения (в моем тесте функция File Locksmith не появилась в меню до выполнения перезапуска на одном из устройств).
- В параметрах Microsoft PowerToys убедитесь, что функция File Locksmith включена.
- Нажмите правой кнопкой мыши по файлу, который занят другим процессом и выберите пункт меню «Какие процессы используют этот файл?». В Windows 11 потребуется предварительно открыть классическое контекстное меню, нажав «Показать дополнительные параметры».
- Откроется окно со списком процессов, использующих этот файл. Если процесс не отображается, выполните перезапуск окна с правами администратора, нажав по значку справа вверху.
- Раскрыв свойства процесса, вы можете узнать его идентификатор (например, для завершения вручную), а также от имени какого пользователя он запущен.
- Действие по проверке использующих элемент процессов можно применять и к папке, в таком случае будет отображаться список всех процессов, использующих её содержимое, а раскрыв сведения можно получить информацию о том, какие именно файлы использует этот процесс.
- И, самое главное, прямо в окне File Locksmith можно завершить процесс. Однако будьте осторожны при завершении системных процессов Windows.
Надеюсь, новый инструмент будет полезен. Конечно, есть и другие возможности, например, многие используют Unlocker, но вариант с File Locksmith куда более безопасен для пользователя, на мой взгляд.
При попытке переименовать, переместить или удалить какой-либо файл или папку вы можете столкнуться с уведомлением «Действие не может быть выполнено, так как этот файл открыт в …» после чего обычно следует название какой-либо программы, файла или процесса (system, Microsoft Word, проводник, Utorrent, com surrogate, disc soft lite bus service, другой программе, хост процесс windows rundll32). Эта проблема не является серьёзной, но может раздражать, так как препятствует нужным операциям с файлами и папками. Ниже разберём, почему возникает такое уведомление, и как устранить возникшую проблему.
Содержание
- Действие не может быть выполнено – почему так происходит
- Перезагрузите ваш PC
- Перезапустите Проводник
- Как удалить файл, используемый другой программой
- Как исправить ошибку «Файл используется»
- Разблокируйте используемый файл специальным инструментом
- Файл все еще используется? Загрузитесь в безопасный режим
- Операция не может быть завершена, поскольку этот файл открыт в другой
- Причина блокировки операции
- Исправляем ошибку «Операция не может быть завершена»
- Перезагрузка: варианты
- Утилита Unlocker
- Что еще можно сделать?
- Для продвинутых
- Подытожим сказанное
- Как удалить папку, если пишет, что она открыта в другой программе?
- Почему папка не удаляется?
- Удаляем через диспетчер задач
- Стороннее программное обеспечение
- Unlocker
- DeadLock
- LockHunter
- Управление компьютером
- Используем командную строку
- Безопасный режим Windows
- Windows XP, Windows 7 и Windows 8
- Windows 10
- Через загрузочный диск
- Вспомогательные способы
- Видеоинструкция
- Подводим итоги
- Как удалить файл, если он открыт в другой программе
- 1. Перезагрузите ПК
- 2. Диспетчер задач
- 3. Перезапуск Explorer.exe
- 4. Монитор ресурсов
- 5. Запустить папку в отдельном процессе и отключить миниатюры
- 6. Удалить временные файлы
- 7. Антивирус
- 8. Корзина
Действие не может быть выполнено – почему так происходит
Как правило, данное уведомление появляется в ситуации, когда нужный файл или папка заблокированы ОС Виндовс или какими-либо сторонними программами. Последние используют данный файл в текущий момент, или он нужен им для будущих задач, потому они препятствуют любым операциям с данным файлом, а также с папкой, где расположен данный файл.
Причиной блокировки могут выступать различные программы и процессы – System, Проводник, rundll32, TrustedInstaller и другие. В случае « TrustedInstaller » защищённые им файлы и папки трогать не рекомендуется (они понадобятся для стабильной работы системы). В случае же других процессов и программ вы сможете разблокировать их и удалить (переместить, переименовать) в соответствии с нужными вам задачами.
Помогут вам в этом способы, который мы опишем ниже. В целом они довольно универсальны, и являются эффективными в отношении многих блокирующих процессов и программ. Вы можете использовать их для устранения дисфункции, связанной с появлением сообщения «Действие не может быть выполнено, так как этот файл открыт в …».
Перезагрузите ваш PC
Тривиальный совет, который оказывается весьма действенным и актуальным. Просто перезагрузите ваш ПК, и после перезагрузки попытайтесь удалить ненужный файл. Удаление (перенос) файла или папки может пройти без каких-либо проблем.
Перезапустите Проводник
Проводник (File Explorer) отображает иерархическую файловую структуру в вашей системе. Перезапуск Проводника может помочь в решении проблемы с невозможностью удаления (перемещения) файла на диске в связи с открытием файла.
Для перезапуска Проводника вам понадобится «Диспетчер Задач» – инструмент системного мониторинга, использующийся для предоставления информации о процессах и программах, запущенных на компьютере. Его функционал можно также задействовать для завершения процессов и программ, что нам и понадобится.
Источник
Как удалить файл, используемый другой программой
Windows File Explorer утверждает, что файл, который вы пытаетесь удалить, открыт в другой программе или в системе? Если вы не можете открыть, отредактировать или удалить файл, он все еще работает в фоновом режиме или не закрылся должным образом.
К счастью, вы можете принудительно закрыть, переименовать, переместить или удалить используемый файл. Вот как!
Как исправить ошибку «Файл используется»
Если вы хотите пропустить ручные решения, прокрутите вниз до раздела, где мы перечисляем инструменты, которые могут помочь вам разблокировать и удалить используемый файл.
1. Закройте программу
Начнем с очевидного. Вы только что открыли файл, а не закрыли его? Если файл закрыт, но программа все еще работает, закройте его, а затем повторите попытку.
2. Перезагрузите компьютер
Хотя перезагрузка неудобна, она требует нулевых навыков или работы с такими вещами, как диспетчер задач или сторонние инструменты. Перезагрузка также очищает вашу оперативную память и, возможно, устраняет другие неприятности за один раз. Так что попробуйте это, если вы не можете быть обеспокоены, чтобы посмотреть на причину.
Если вы уже попытались перезагрузить компьютер, но это не помогло, перейдите к следующему варианту.
3. Завершить приложение через диспетчер задач
Причина, по которой перезагрузка помогает, в том, что система запустится с нуля и, среди прочего, все процессы, запущенные в настоящее время в диспетчере задач, будут закрыты. Вместо перезагрузки вы также можете попытаться вручную завершить процесс или приложение. который держит ваш файл в заложниках. Это наиболее успешный способ исправить ошибку «файл открыт в другой программе».
Как только вы найдете процесс, выберите его и нажмите Завершить задачу в правом нижнем углу. Это закроет все экземпляры программы. Если вы не можете найти процесс, вы уже пытались перезагрузиться?
4. Измените настройки процесса проводника
По умолчанию File Explorer запускает все свои окна в одном процессе (explorer.exe). Однако может случиться так, что ваши настройки заставят Проводник запускать отдельные процессы, что может вызвать конфликт между различными процессами.
Нажмите Windows + E, чтобы открыть проводник. Перейдите в Вид → Параметры → Изменить папку и параметры поиска.
В окне «Параметры папки» перейдите на вкладку «Вид» и найдите окна «Запуск папки» в отдельном параметре процесса. Убедитесь, что это не проверено. Нажмите Применить, чтобы сохранить любые изменения.
Если эта опция не была отмечена, вы можете попробовать, если ее проверка решит вашу проблему.
5. Отключите панель предварительного просмотра проводника
Предварительный просмотр в проводнике может вызвать конфликты, такие как ошибка «файл открыт в другой программе».
После закрытия панели предварительного просмотра попробуйте снова выполнить операцию и посмотрите, не исчезла ли ошибка «файл используется».
6. Принудительно удалите используемый файл через командную строку.
Вы можете обойти File Explorer и принудительно удалить файл, используя командную строку.
Во-первых, нам нужно отследить каталог пути к файлу в проводнике. Нажмите Windows + E, чтобы открыть проводник, найти поврежденный файл и скопировать путь к файлу.
Прежде чем мы сможем продолжить и принудительно удалить используемый файл, мы должны временно завершить процесс проводника. Это приведет к исчезновению панели задач, обоев и открытых папок. Но не волнуйтесь, вы можете перезапустить Проводник, и мы покажем вам, как это сделать ниже.
Чтобы закрыть Проводник, нажмите Ctrl + Shift + ESC, найдите Проводник Windows, щелкните правой кнопкой мыши процесс и выберите Завершить задачу.
Вернитесь в командную строку. Если вы потеряли окно, нажмите Alt + Tab, чтобы перейти к нему.
Введите эту команду, чтобы удалить файл, заменив все в кавычках фактическим именем файла: del «File in Use.doc»
Чтобы перезапустить Диспетчер файлов, откройте Диспетчер задач ( Ctrl + Shift + ESC ), нажмите Файл → Запустить новое задание, введите explorer.exe и нажмите кнопку ОК. Это должно восстановить ваш рабочий стол в его обычном виде.
Разблокируйте используемый файл специальным инструментом
Иногда используемый файл остается заблокированным, хотя это не должно быть. Если попытка удалить его через командную строку не сработала или эта задача слишком сложна, воспользуйтесь одним из этих инструментов.
1. Microsoft Process Explorer
Process Explorer — это более мощный File Explorer. Он не только перечисляет все запущенные процессы, он также может показать вам, какой процесс взял ваш файл в заложники. Просто откройте Process Explorer Search через Find → Find Handle или DLL (или нажмите Ctrl + F ), введите имя файла и дождитесь списка процессов, обращающихся к вашему файлу.
Вы не можете закрыть процесс из окна поиска, но вы можете использовать Process Explorer или Windows Task Manager, чтобы закрыть нарушающее работу приложение.
2. Unlocker
Unlocker используется для добавления себя в контекстное меню Windows, что означает, что вы можете щелкнуть правой кнопкой мыши по используемому файлу и разблокировать его через контекстное меню.
Если файл все еще используется, вы можете позволить Unlocker выполнить действие при следующей перезагрузке.
3. LockHunter
LockHunter добавит себя в контекстное меню Windows. После установки просто щелкните правой кнопкой мыши заблокированный файл и выберите Что блокирует этот файл? Это должно вызвать окно, показывающее все процессы, использующие файл. Теперь вы можете выбрать «Разблокировать», «Удалить» (при следующем перезапуске системы) или «Разблокировать и переименовать файл». В нашем случае мы не смогли разблокировать файл, но удаление его при следующем перезапуске системы сработало.
В Windows 10 запустите Unlocker, найдите файл, выберите файл и нажмите OK. Разблокировщик посмотрит и (если найдет) снимет блокирующие ручки. Даже если он не находит дескриптор, вы можете использовать Unlocker для удаления, переименования или перемещения файла.
Другой сторонний инструмент, FilExile, не смог удалить наш используемый файл, хотя и сообщил об успехе. Однако, если ваш путь к файлу слишком длинный, вы все равно можете попробовать этот инструмент.
Файл все еще используется? Загрузитесь в безопасный режим
Если вышеописанное не помогло или вы не заинтересованы в установке программного обеспечения, есть еще одна вещь, которую вы можете попробовать: загрузиться в безопасном режиме Windows. Файл, который вы пытаетесь удалить, может автоматически загружаться другим приложением. Разблокировщики должны все еще работать, если это так, но если вредоносное ПО задействовано или если вы не хотите иметь дело со сторонними инструментами, это альтернативный путь, который вы можете выбрать.
Как только вы перейдете в безопасный режим, перейдите к соответствующему файлу и попробуйте еще раз.
Источник
Операция не может быть завершена, поскольку этот файл открыт в другой
Частенько бывает, что юзер не может выполнить действия с файлом — смена имени, перенос, удаление и прочее. При попытке сделать это появляется окно с ошибкой: «Операция не может быть завершена, поскольку этот файл открыт в другой программе». В зависимости от ситуации, это могут быть System, Java, Steam, Origin, Google Chrome, Thumbs и прочее. Также ошибка характерна для папок, либо вирусов. Изучим возможные пути решения. Гарантируем, что среди всех вариантов вы найдете подходящее для вас решение.
Операция не может быть завершена при удалении папки
Причина блокировки операции
Как и следует из оповещения в окошке, с интересующим файлом работает (занимает) какая-то программка. Вероятно, что речь идет о скрытых в трее или фоне процессах, то есть — нет визуального окна с конкретным приложением.
Наиболее частые случаи появления ошибки:
Суть в том, что отказ в доступе происходит в период эксплуатации файла или операционкой, или сторонним софтом.
Исправляем ошибку «Операция не может быть завершена»
Все методы делятся на 2 принципа. В первом случае мы выясняем, какое приложение использует файл, а во втором – используем обходные пути, когда разблокировать его не удается. Рассмотрим стандартные варианты решения:
Смотрим, на какой источник (программа, папка) указывается в сообщении и закрываем его — лучше через «Диспетчер задач». Если не помогает — отключаем абсолютно все активные программы и пробуем.
Перезагрузка: варианты
Попробуйте изменить заблокированный файл через Безопасный режим
Утилита Unlocker
Стороннее, но эффективное средство разблокировки занятого файла. Полезна как неопытному, так и продвинутому пользователю, позволяя избежать сложных манипуляций. Пользоваться ею элементарно просто:
Программа Unlocker 1.9.2
Общий алгоритм Unlocker чрезвычайно прост: открываете папку или файл через него — программка указывает, есть ли на нем «Блокирующие дескрипторы» и позволяет выполнить необходимые действия.
Что еще можно сделать?
Для продвинутых
Более сложные манипуляции рекомендуются для продвинутых пользователей. Так, например, для наших целей используется меню «Конфигурации системы».
Проверьте конфигурацию «Загрузки» и «Автозагрузки»
Можно использовать и «Монитор ресурсов», в котором нужно открыть вкладку «ЦП» и вписать в строку «Связанные дескрипторы» название блокированного файла. В результатах отобразятся связанные процессы, которые нужно завершить.
Отслеживаем блокиратор через Монитор ресурсов
Подытожим сказанное
Как правило, решить данную проблему достаточно просто, а вызывает ее непосредственное использование файлика пользователем. Тем не менее, возможны и другие ситуации. Надеемся, что сообщение «Операция не может быть завершена поскольку этот файл открыт в другой» после прочтения наших инструкций перестанет вас беспокоить.
Источник
Как удалить папку, если пишет, что она открыта в другой программе?
Почему папка не удаляется?
Сначала давайте разберемся, почему так происходит, что папка не хочет удаляться. Операционная система Windows устроена таким образом, что если один из файлов открыт в каком-нибудь приложении, ни одна другая программа не может получить к нему доступ на запись. То есть, это означает, что удалить или изменить данный файл не получится до тех пор, пока от него не отключится первое предложение.
Удаляем через диспетчер задач
Первый и самый простой способ, позволяющий удалить папку, если она пишет, что открыта в другой программе или уже используется, это использование диспетчера задач Windows. Давайте немного подробнее рассмотрим, как это делается:
Если каталог используется и блокируется сразу несколькими программами, например, system, мы должны поочередно завершить их все.
Однако, не спешите делать это: если по названию вы понимаете, о какой программе идет речь, попробуйте корректно выйти из нее, воспользовавшись меню приложения. Ведь принудительное завершение любого ПО может повлечь за собой потерю пользовательских данных.
Стороннее программное обеспечение
Также мы можем прибегнуть к услугам одной из утилит, позволяющих автоматически закрыть процессы и удалить ненужные нам объект в виде папки. Рассмотрим сразу три таких приложения, для того чтобы у вас был выбор.
Unlocker
Первая программа является наиболее популярной. Если кто-то говорит, как удалить папку, когда она пишет, что открыта в другой программе, значит, автоматически подразумевается Unlocker. Что ж, давайте начнем именно с него:
Программа автоматически завершит процесс, который не давал удалить нашу папку и сотрет ее с компьютера.
Иногда случается так, что сразу произвести удаление каталога у нашей утилиты не получается. В таком случае пользователю необходимо перезагрузить свой компьютер или ноутбук и удаление будет произведено при старте операционной системы.
DeadLock
Второе приложение в нашем списке автоматических утилит для удаления папки, которая не удаляется, так как открыта другой программе, это DeadLock:
Как и предыдущая утилита, данный софт работает только из-под аккаунта с администраторскими полномочиями.
LockHunter
Последняя программа в нашем списке, способная удалить папку, если та пишет, что открыта в другой программе, это так называемый охотник за блокировками. Давайте кратко рассмотрим, как его установить и использовать:
Это одно из самых удобных приложений, так как обладает более наглядным пользовательским интерфейсом и способно отображать имя процесса, который блокирует объект.
Управление компьютером
Существует еще один действенный вариант, позволяющий нам удалить папку, которую другими средствами удалить не получается. Давайте рассмотрим, как с ним работать:
Внимание: прежде чем вы это сделаете, обязательно закройте все пользовательские программы и сохраните данные!
Используем командную строку
Если ни один из приведенных выше вариантов вам не помог, попробуйте воспользоваться функционалом командной строки «Виндовс». Делается это следующим образом:
Заметка: для того чтобы система могла найти указанный файл вам необходимо прописать путь к нему либо запустить командную строку из текущего расположения.
Безопасный режим Windows
Безопасный режим Windows – это особый вид работы операционной системы, при котором запускаются только самые нужные службы и драйверы. Поэтому используя его, мы можем попытаться удалить папку, которую не удалось удалить ни одним из предыдущих способов. Так как в операционных системах Windows 7 и Windows 10 способы запуска безопасного режима различаются, рассмотрим их все.
Windows XP, Windows 7 и Windows 8
Теперь рассмотрим, как то же самое делается в более новой и «Десятке».
Windows 10
В Windows 10 перейти в безопасный режим при помощи горячих клавиш уже нельзя. Однако, и тут он доступен:
Когда все исправления будут внесены и безопасный режим нам больше не понадобится, запустите эту же утилиту и уберите галочку напротив отмеченного на скриншоте пункта.
Через загрузочный диск
Если никакие меры не помогают удалить папку в проводнике, и она все время пишет о том, что открыта в другой программе, мы можем поступить кардинально и стереть ненужный объект при помощи специального загрузочного диска. Такие носители могут быть не только на дисках, но и на флешках, а называется они Live CD. Скачайте один из вариантов в сети и запишите его на флешку или диск при помощи, например, программы UltraISO. О том как работать с данным приложением и через него создавать загрузочные флешки мы рассказали в этой пошаговой инструкции.
В качестве варианта для загрузки и редактирования операционной системы мы можем порекомендовать вам официальный образ Linux Ubuntu.
Вспомогательные способы
Существует ряд небольших советов, способных помочь удалить папку, которая пишет о том, что она открыта в другой программе:
А если все попытки удалить папку, которая не удаляется, окажутся тщетными вы можете спросить совета непосредственно у нас.
Видеоинструкция
Для того чтобы вам было легче понять материал, предложенный в статье, мы приготовили обучающее видео по теме, как обойти ошибку, если папка уже используется, и операция не может быть завершена.
Подводим итоги
Мы уверены, что вы теперь без труда сможете узнать, в какой программе открыт объект и удалить любую папку, которая ранее не удалялась. Переходите к практике, а если останутся какие-то вопросы, пишите их в комментариях. Данный раздел на нашем сайте нужен не только для галочки, но и для того, чтобы мы давали каждому обратившемуся за помощью человеку дельный совет.
Источник
Как удалить файл, если он открыт в другой программе
Когда вы пытаетесь удалить, переместить файл или папку в Windows, то можете наткнуться на сообщение, что «Операция не может быть завершена, так как файл или папка открыта в другой программе». Ошибка появляется, когда удаляемый файл или папка заняты в другой программе. Одним словом, файл в данный момент работает и вы его не сможете удалить. Это сделано в первую очередь для уменьшения несогласованности данных. Приведу просто пример, когда вы работаете в Word и ваш рабочий файл в этой программе открыт, то вы не сможете его удалить. Для этого нужно закрыть саму программу Word, а потом уже удалять файл. Может быть так, что скрытая служба не дает вам удалить файл или папку. Давайте разберем возможные способы, чтобы устранить ошибку, когда файл открыт в другой программе и мы его не можем удалить.
1. Перезагрузите ПК
Программы или скрытые службы могут использовать файл или папку, которая у вас не удаляется. В этом случае будет разумно выключить и включить обратно компьютер, чтобы все занятые службы закрылись автоматически.
2. Диспетчер задач
В Windows 10/7/8.1 иногда бывает такой момент, когда мы закрываем программу, то она может остаться работать в фоновом режиме. По этой причине нужно завершить процесс связанный с файлом или папкой, которую вы хотите удалить. Нажмите Esc+Shift+Ctrl, чтобы открыть диспетчер задач. В диспетчере задач определите, что за процесс может быть связан с вашим удаляемым файлом или папкой. Нажмите по нему правой кнопкой мыши и выберите «Снять задачу«. После этого попробуйте удалить файл, который был занят программой.
3. Перезапуск Explorer.exe
Ошибка «Файл открыт в другой программе» может быть связана с проводником (Explorer.exe), который имеет проблемы с памятью или кешированными файлами. Откройте обратно диспетчер задач, найдите процесс «Проводник«и ниже нажмите на кнопку «Перезапустить«. Попробуйте удалить файл.
4. Монитор ресурсов
Нажмите Win+R и введите resmon.exe, чтобы открыть монитор ресурсов. Далее найдите графу «Связанные дескрипторы» и введите в поиск имя файла. Далее вам отобразится один или несколько процессов связанных с вашим файлом. Нажмите по каждому из них правой кнопкой мыши и выберите «Завершить процесс«, после чего попробуйте удалить папку или файл.
5. Запустить папку в отдельном процессе и отключить миниатюры
Перезагрузите ПК и проверьте решена ли проблема, когда при удалении файла выдается ошибка, что файл открыт в другой программе.
6. Удалить временные файлы
Временные файлы могут мешать вам удалить файл, который занят программой. Нажмите Win+R и введите по очереди команды ниже. Вам нужно удалить все содержимое в этих двух папках:
7. Антивирус
Сторонний или встроенный антивирус в данный момент может сканировать вашу систему и блокировать файлы. В этом случае вам нужно просто отключить на время антивирус и проверить удаляется ли файл. Также рекомендую проверить систему на вирусы запустив полное сканирование системы.
8. Корзина
Если у вас есть файлы в корзине, то очистите корзину полностью. Иногда файлы в корзине могут быть функционировать и связаны с вашей проблемой. Нажмите правой кнопкой мыши по корзине и выберите «Очистить корзину«.
Источник