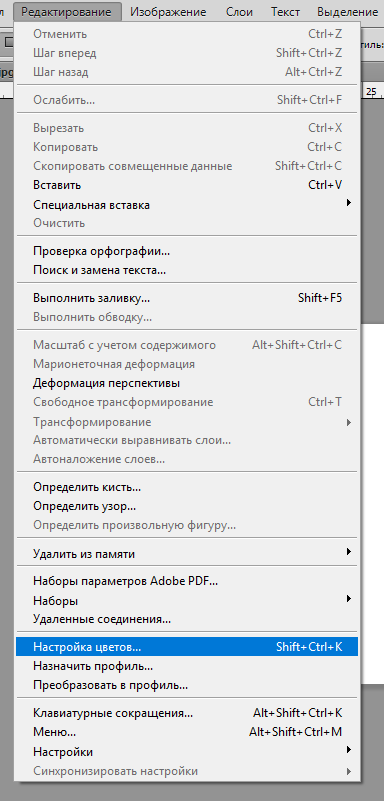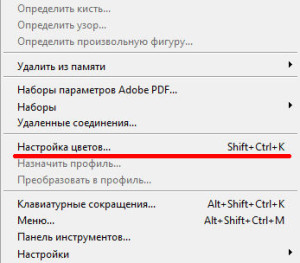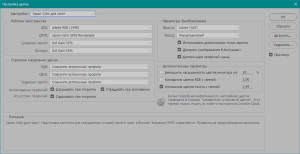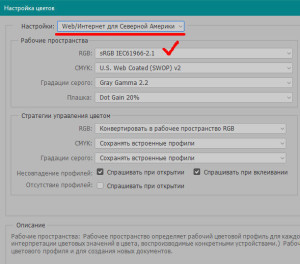При открытии файлов изображений в Adobe Photoshop сразу же появляется окно «Отсутствие встроенного профиля» или «Несоответствие встроенного профиля».
Дальнейшее открытие файла приостанавливается и от пользователя требуется действие (нужно нажать кнопку в это окне), а это не очень удобно.
Если файл открываются часто и еще к томуже по нескольку штук за раз, то такое окно начинает серьезно мешать и раздражать.
Управление цветом требуется для максимально точного отображения цветов на всех устройствах. В моем случае это не так уж важно, и появление этого окна можно убрать.
Убрать окно «Отсутствие встроенного профиля» в PhotoShop можно перейдя в «Настройка цветов…» в пункте главного меню «Редактировать».
В окне «Настройка цветов…» нужно убрать галочки напротив пунктов «Спрашивать при открытии» и «Спрашивать при вклеивании»
После этого окно с уведомлением об отсутствии встроенного профиля перестанет появляться при открытии файлов в PhotoShop.
Работаете с пакетной обработкой и устали от постоянного уведомления об «Отсутствие встроенного профиля» в Фотошопе? Прочитайте статью до конца и поймете, как убрать окно и отключить уведомление навсегда.
По мере наполнения сайта, частенько приходится работать в Фотошопе. И, надо признаться, уведомление «Отсутствие встроенного профиля», знатно поднадоело. Исходя из того, что вы читаете эту статью, вас оно тоже начало раздражать?
Отлично. Предлагаю отключить уведомление раз и навсегда. Но прежде, давайте разберемся почему оно вообще выскакивает?
В том случае, если фотографии, либо картинке не присвоен цветовой профиль, редактор Фотошоп выдаст сообщение «Отсутствие встроенного профиля».
Тем самым, редактор указывает на непонимание, какие именно цвета следует применить к изображению. Поэтому, на выбор предлагается 3 способа обработки:
- Оставить без изменений (не управлять цветом);
- Назначить профиль рабочего пространства RGB: Adobe RGB (1998);
- Назначить профиль:.
Приняв один из вариантов и нажав Ok, Фотошоп откроет картинку и разрешит дальнейшую обработку.
Нечто подобное, мы уже разбирали, когда цветовой профиль изображения, отличается от профиля по умолчанию в Фотошопе. В том случае, выскакивает сообщение «Несоответствие внедренного профиля».
По большому счету, процедура не самая трудоемкая, но только в том случае, если вы работаете с одной фотографией. Если же вы работаете с пакетной обработкой, этот процесс займет уйму времени.
Поэтому, как ни крути, но это проблема, а с ней, надо бороться. И было бы замечательно, убрать это сообщение и не отображать вовсе.
К счастью, решение очень простое. Переходим в «Редактирование» → «Настройка цветов».
Снимаем галочку с пункта «Отсутствие профилей: Спрашивать при открытии». Тем самым, мы отключили проверку профилей.
Сохраняем изменения и больше не вспоминаем про окно уведомления «Отсутствие встроенного профиля».
В результате, у нас получилось убрать назойливое окно, чему лично я, очень рад.
Всем привет! Написали мне в личку несколько человек с одной и той же проблемой. При открытии документов Фотошоп постоянно спрашивает, в какой режим конвертировать изображение, поэтому появляется всплывающее окно «Отсутствие встроенного профиля». В этой инструкции я покажу вам как это отключить, а так же вкратце расскажу что это за профили такие и с чем их едят.

Как его отключить?
Вот собственно то самое окно, которое выдает Фотошоп:

Чтобы убрать данное окно нужно пройти в меню Редактирование > Настройка цветов… или нажать сочетание клавиш Shift+Ctrl+K, в открывшемся окне нужно убрать все три галочки в чекбоксах и нажать «ОК».

Что это все такое?
Цветовое пространство или цветовой профиль определяют то количество цветов, которые мы можем увидеть на мониторе. В названиях обоих профилей общим является слово RGB, то есть, в основе лежит цветовая модель RGB (Red, Green, Blue). При смешивании этих трех цветов (red — красный, green — зеленый, blue — синий) образуются все остальные цвета и оттенки.
Цветовая модель sRGB IEC61966-2.1 была создана с целью одинакового отображения картинки на различных мониторах различных производителей (sRGB — standart RGB). И с этой задачей она хорошо справляется. Также пространство sRGB используется в интернете везде и всюду. А модель Adobe RGB поддерживает более широкую палитру цветов, чем sRGB, но всю полноту фотографии можно оценить только на профессиональных мониторах, обычный монитор просто не сможет отобразить всю глубину гаммы, доступную в фотографии с профилем Adobe RGB.
Какой же профиль выбрать?
Итак, если:
- у вас самый обычный монитор, который вы купили в обычном компьютерном магазине за недорого;
- вы планируете размещать фотографии и картинки после обработки в интернете в блоге, либо просто хранить на компьютере;
- и вы не собираетесь печатать фото на принтере,
то выбирайте цветовое пространство sRGB IEC 61966-2.1.
А лучше не заморачивайтесь и просто отключите эту проверку, как я показал выше.
На этом у меня все, до скорых встреч!
Подписывайтесь на канал @phtgr, чтоб не пропускать новые интересные уроки.
Часто при открытии какой-либо фотографии Фотошоп встречает нас предупреждающим окном о несоответствии внедрённого профиля: «Документ имеет цветовой профиль, не соответствующий текущему рабочему пространству RGB».
Для того чтобы избежать проблем с совместимостью при просмотре изображения в других просмотрщиках, а также в Интернете нужно правильно настроить систему управления цветом в программе Photoshop.
Профиль sRGB – это стандартный профиль обмена изображениями. Именно этот профиль поддерживается бразуерами и с этим профилем изображение будет корректно отображаться во всех программах просмотра.
Профиль Adobe RGB – профиль широкого цветового пространства, с которым любят работать начинающие фотографы и обработчики изображений.
Если у вас в исходном изображении профиль Adobe RGB, то это пока нежелательно. Начинать работу лучше с профиля sRGB, т.к. пока что вы – начинающий пользователь Фотошопа, а к более широким цветовым пространствам, таким как Adobe RGB и ProPhoto RGB, переходить уже когда вы изучите основы работы в программе Фотошоп и основы системы управления цветом.
К чему может привести неправильная настройка системы управления цветом и незнание основных принципов работы с цветом?
Может возникнуть ситуация когда вы работали в Фотошопе с одним изображением, а на выходе получаете изображение с несколько иными цветовыми оттенками из-за того, что забыли про цветовой профиль и сохранили изображение с профилем Adobe RGB (1998), а не sRGB. Чтобы такой ситуации не возникло нужно выполнить следующие действия:
1. Вы должны знать с каким профилем у вас открылось изображение. Для этого в палитре «Инфо» нужно кликнуть по иконке в правом верхнему углу.
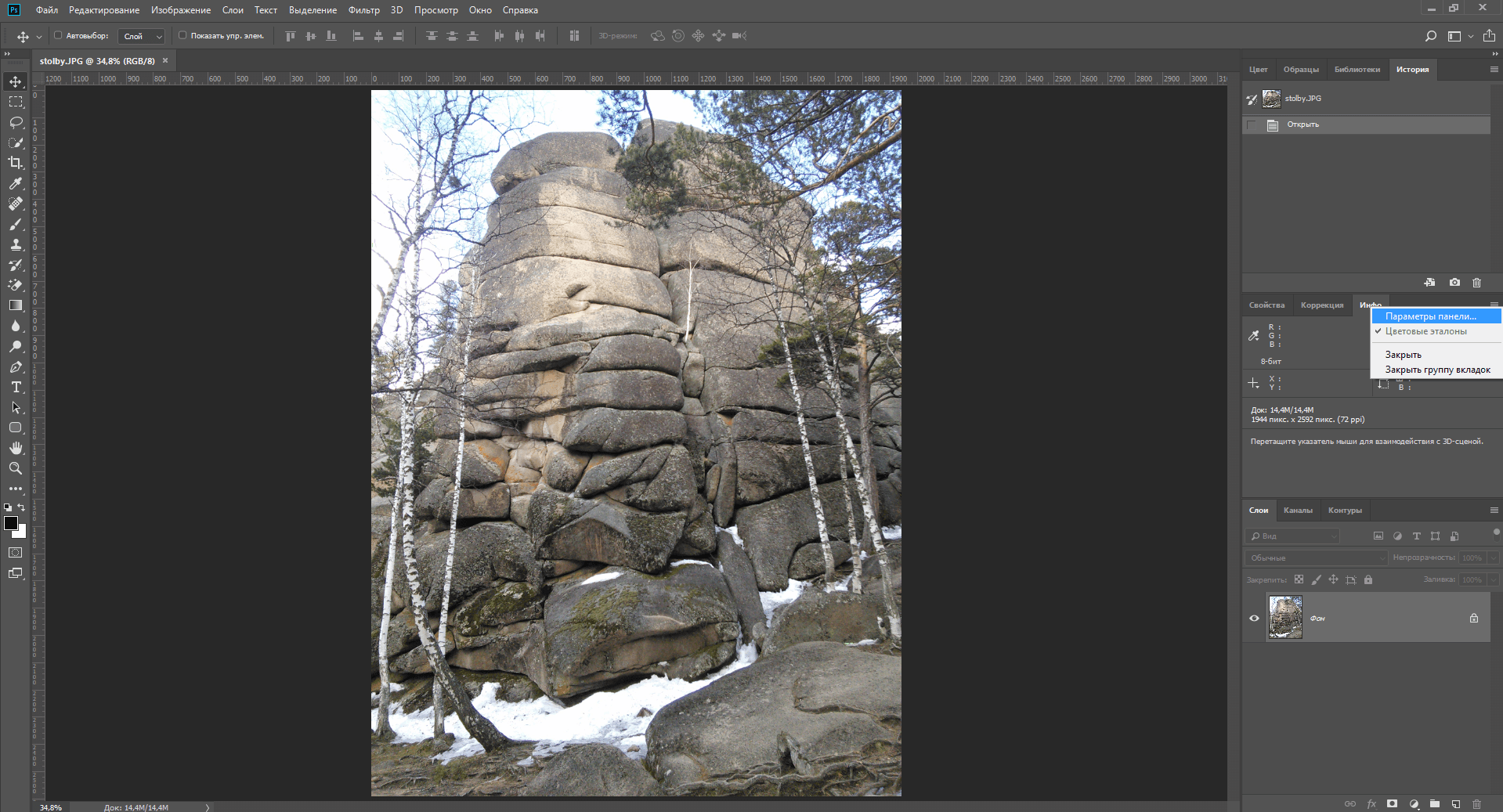
2. Выбираем «Параметры панели…» и поставим галочку в «Профиль документа»
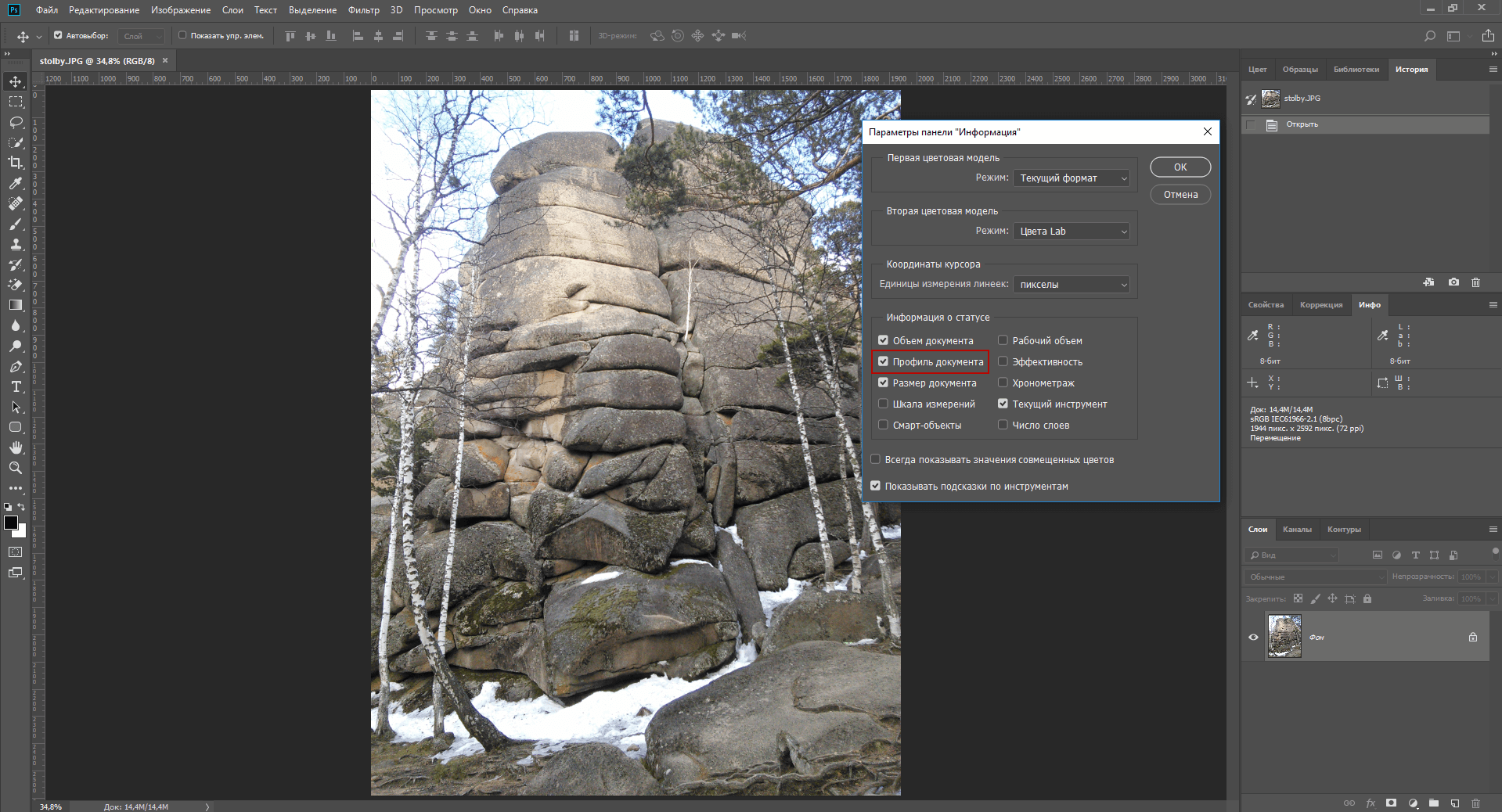
3. Теперь во вкладке «Инфо» среди прочих характеристик мы видим отображение профиля изображения.

В нашем случае изображение уже находится в профиле sRGB. Если бы изначально был профиль Adobe RGB, то это было бы для нас сигналом о том, что при окончательном сохранении изображения в формате JPEG, если мы хотим чтобы оно отображалось корректно у других пользователей, в других программах, а также в Интернете нужно сконвертировать изображение к профилю sRGB.
4. Для конвертации изображения из Adobe RGB в sRGB нужно перейти в меню «Редактирование», «Преобразовать в профиль» и в «Целевом пространстве» выбрать sRGB, затем нажать OK.
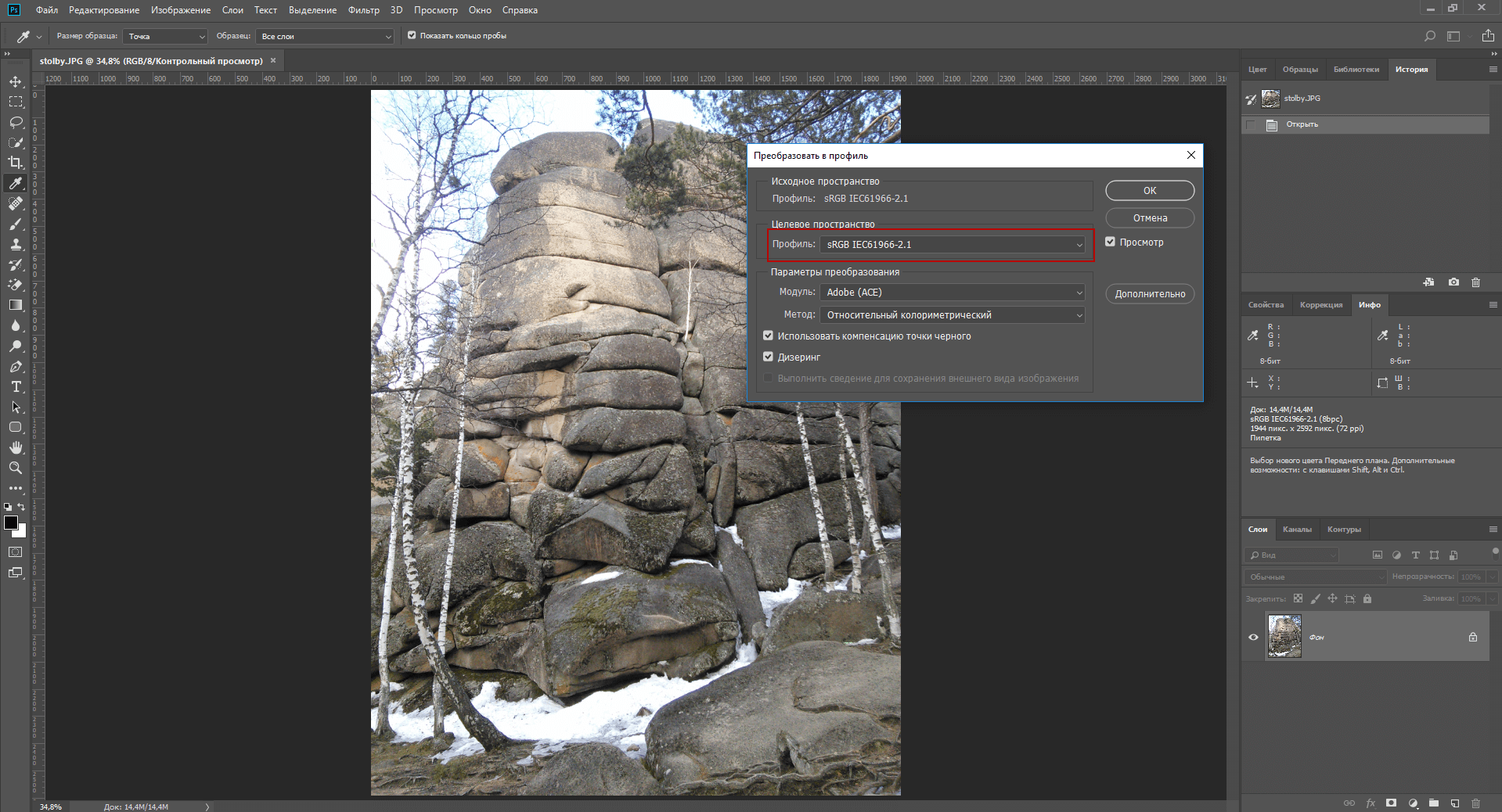
Теперь о том какие настройки нужно провести в системе управления цветом чтобы избавиться от окна предупреждения о несоответствии цветового профиля:
1. Для этого переходим в меню «Редактирование» и выбрать «Настройка цветов».
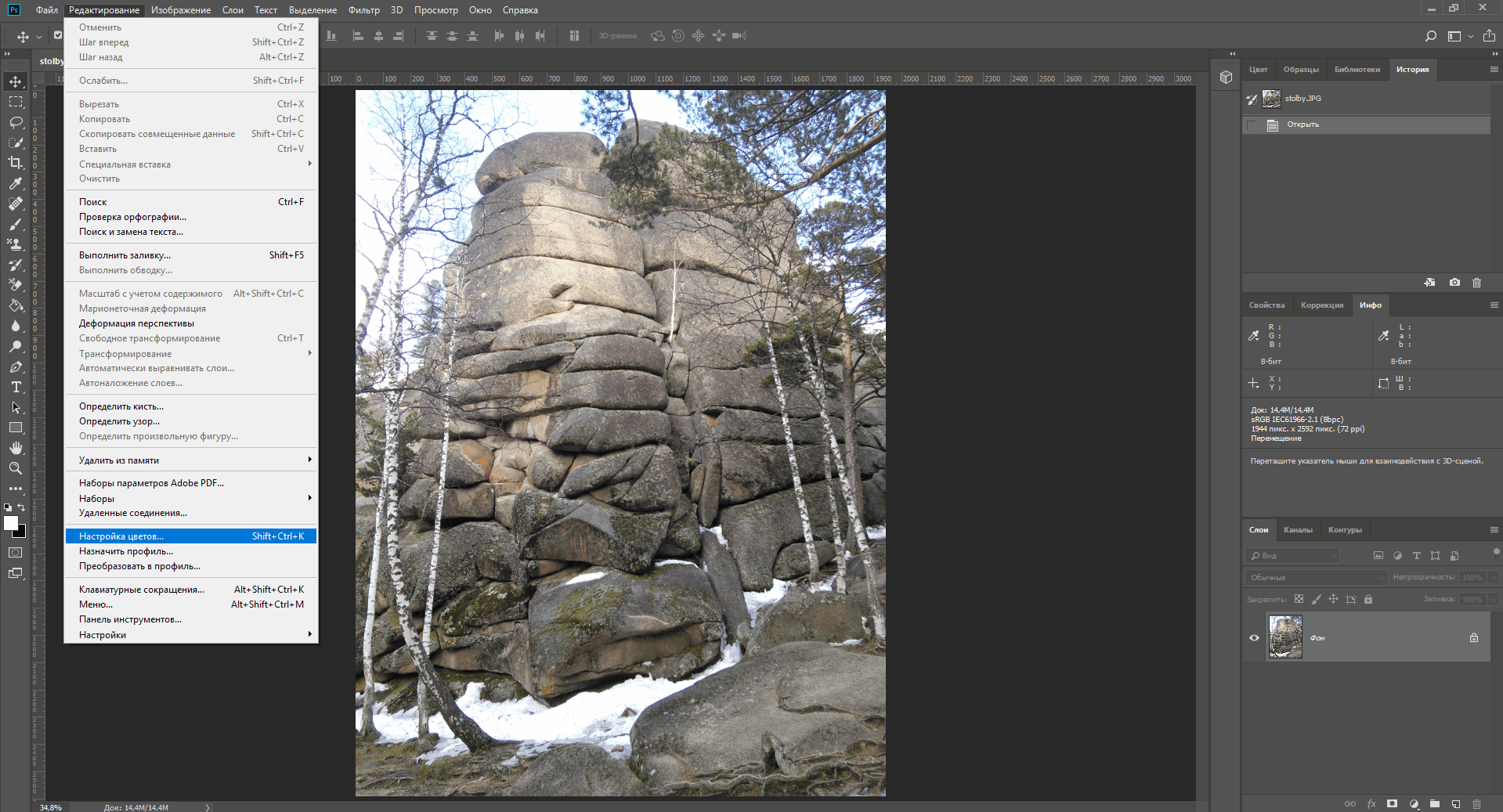
2. Здесь выбираем в «Настройках» «Универсальные настройки для Европы 3».
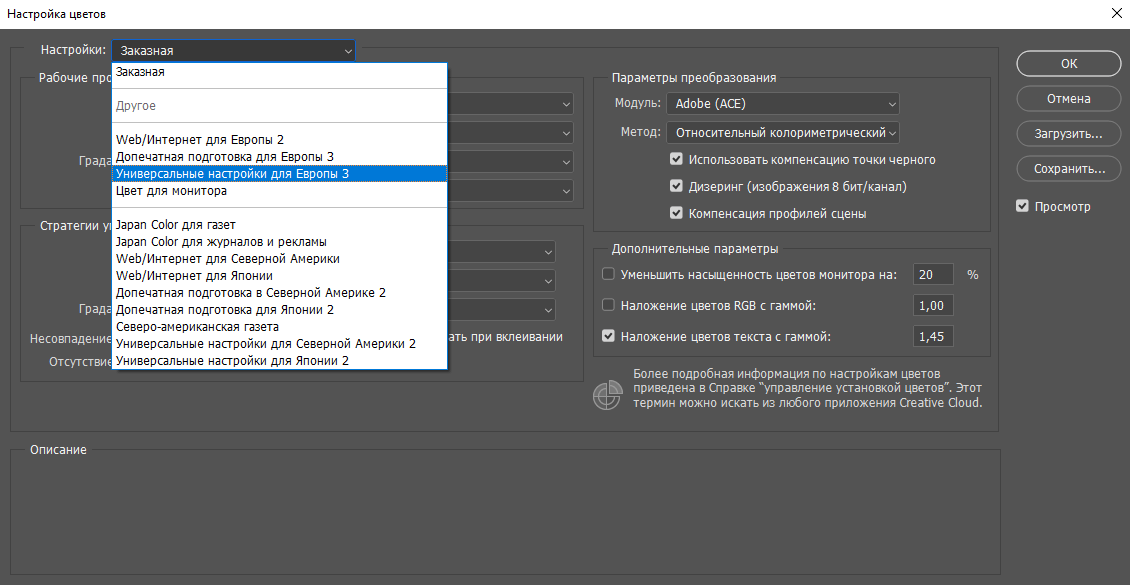
Автоматически подставится профиль sRGB IEC61966-2.1. Профиль CMYK в данный момент нам не нужен, т.к. мы не собираемся работать с полиграфией. В «Градации серого» лучше изменить значение на Gray Gamma 2.2.

Это нужно для того, чтобы изображение в градациях серого выглядело также, как и его каналы, т.е. если, например, какой-либо канал мы перенесём в панель слоёв, то он будет выглядеть также, как и в панели каналов. В разделе «Стратегии управления цветом» везде оставляем «Сохранять встроенные профили». Если вы получили изображение с каким-то другим профилем, отличным от sRGB, например, Adobe RGB или ProPhoto RGB, то оно должно открыться в Фотошопе именно с тем профилем, который ему присвоен, т.к. если человек, работавший с исходным изображением, грамотно это делал, то он знал для чего ему этот цветовой профиль. Может быть, там очень широкая гамма цветов в изображении, а вы можете этого не знать.
3. В полях «Несовпадение профилей» и «Отсутствие профилей» нужно снять везде галочки, т.е. чтобы программа ничего не спрашивала. Изображение будет открываться без какого-либо диалогового окна с тем профилем, который ему изначально присвоен.
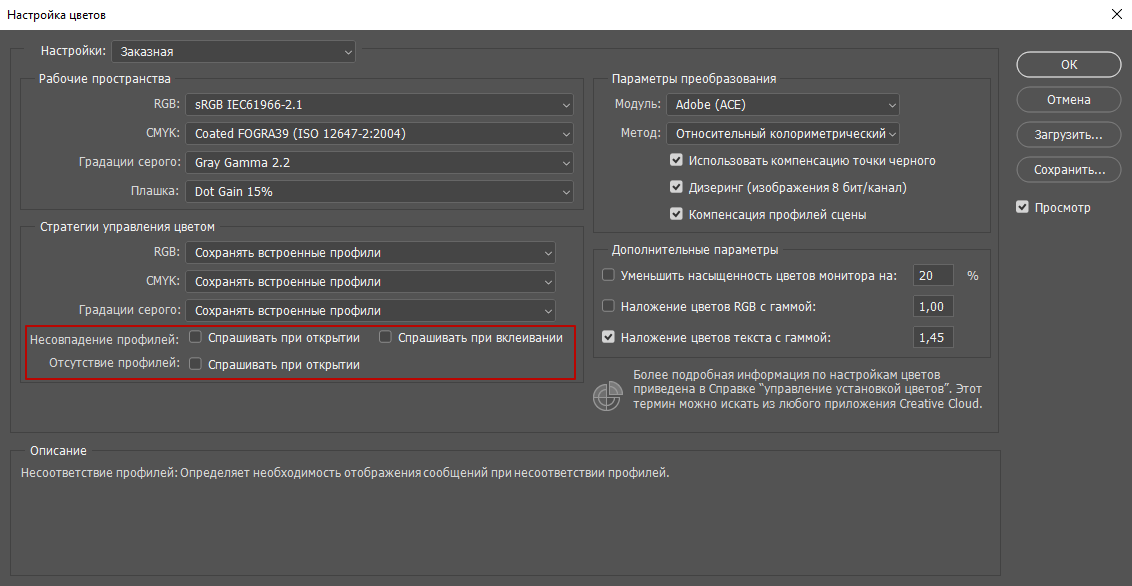
4. Закончив настройки, нажимаем ОК. Затем Фотошоп желательно перезапустить.
Всё. После этих действий изображение будет открываться именно с тем профилем, который в нём содержится, без всяких вопросов. Но, не забывайте, что обязательно перед сохранением, если вы хотите, чтобы ваше изображение отображалось везде адекватно – конвертируйте его в профиль sRGB.
Просмотров: 4 272

Если вы работаете в фотошопе либо только начинаете его осваивать, то могли столкнуться с проблемой несоответствия внедренного профиля. Это значит, что Photoshop при открытии любой фотографии выдает сообщение с текстом «Документ {имя_фотографии} имеет цветовой профиль, не соответствующий текущему рабочему пространству RGB», говорит, что встроенный профиль sRGB IEC61966-2.1, а рабочий — Adobe RGB (1998). И предлагает выбрать способ обработки из трех вариантов:
- Использовать встроенный профиль (вместо рабочего)
- Преобразовать цвета документа в рабочее пространство
- Не использовать встроенный профиль (не управлять цветом)
Сейчас мы с вами решим этот вопрос и заодно выясним, что за цветовые профили и какой из них в каких случаях лучше использовать.
Ну что же, давайте вначале разберемся с профилями…
Какой цветовой профиль выбрать? sRGB IEC61966-2.1 или Adobe RGB (1998)?
Цветовое пространство или цветовой профиль определяют то количество цветов, которые мы можем увидеть на мониторе. В названиях обоих профилей общим является слово RGB, то есть, в основе лежит цветовая модель RGB (Red, Green, Blue). При смешивании этих трех цветов (red — красный, green — зеленый, blue — синий) образуются все остальные цвета и оттенки.
Цветовая модель sRGB IEC61966-2.1 была создана с целью одинакового отображения картинки на различных мониторах различных производителей (sRGB — standart RGB). И с этой задачей она хорошо справляется. Также пространство sRGB используется в интернете везде и всюду. А модель Adobe RGB поддерживает более широкую палитру цветов, чем sRGB, но всю полноту фотографии можно оценить только на профессиональных мониторах, обычный монитор просто не сможет отобразит всю глубину гаммы, доступную в фотографии с профилем Adobe RGB.
Какой же профиль выбрать и как устранить ошибку несоответствия?
Итак, если:
- у вас самый обычный монитор, который вы купили в обычном компьютерном магазине за недорого;
- вы планируете размещать фотографии и картинки после обработки в интернете на блоге либо просто хранить на компьютере;
- и вы не собираетесь печатать фото на принтере,
то выбирайте цветовое пространство sRGB IEC 61966-2.1.
Давайте посмотрим, где все это настраивается в фотошопе. Открывайте программу, заходите в меню Редактирование и выбираете Настройка цветов… Или можно нажать комбинацию клавиш Ctrl+Shift+K, как видно на скриншоте:
У меня по умолчанию стоял какой-то Japan Color для газет. Странно, родственников в Японии вроде не имею, почему такие настройки, если я живу в России — не в курсе:) Давайте исправим это недоразумение.
Я выбрал в настройках Web/Интернет для Северной Америки. Его настройки подходят для моих целей. Также проверьте, что стоят галочки ‘Спрашивать при открытии‘ при несовпадении профилей. Вдруг когда-нибудь вам попадется фото с другим цветовым профилем, а вы об этом даже не узнаете, потому что в стратегии управлении цветом параметр RGB стоит в положении ‘Конвертировать в рабочее пространство RGB’.
Ну вот и все. Нажимайте ОК, сохраняйте эти настройки и предупреждения больше не будут вас беспокоить.
Поскольку речь в статье зашла о Фотошопе, то хочу обратиться к вам, уважаемые читатели, с таким вопросом: как вы обучались работе в Photoshop? Сколько времени у вас ушло, где вы искали информацию, сложно ли было освоить множество инструментов Фотошопа? Я собираюсь его хорошенько изучть, чтобы не обращаться по каждому чиху к фрилансерам или еще кому-то для решения каких-то не очень сложных графических задач.
В поисках решения этой проблемы я нашел, как мне кажется, вполне подходящий курс по Фотошопу, там девушка рассказывает, как освоить Photoshop, даже если вы полный новичок в ней. Что думаете о курсе, кто пробовал? А кто его уже прошел, есть такие люди здесь?)
Думаю, на видеоуроках все равно быстрее и эффективнее учиться, чем просто читать отдельные текстовые уроки. К тому же она уже не первый раз обучает фотошоповским навыкам, судя по информации в интернете, так что явно умеет это делать. Скорее всего, куплю этот курс, чтобы сэкономить время на обучение и быстрее выполнять работу. Методом тыка я уже пробовал, но это долгий путь и нет целостной картины в голове, просто разрозненные знания.
А своим читателям даю обещание — я выложу сюда свои лучшие результаты, которые получу в процессе прохождения видеокурса, а также поделюсь впечатлениями о нём.