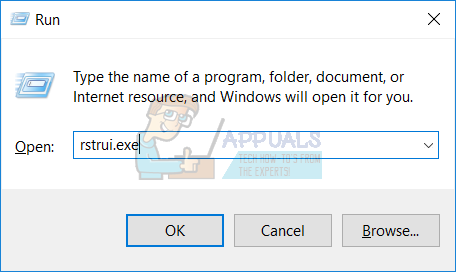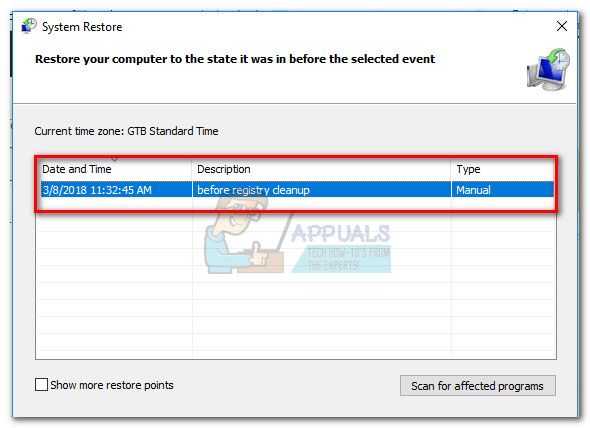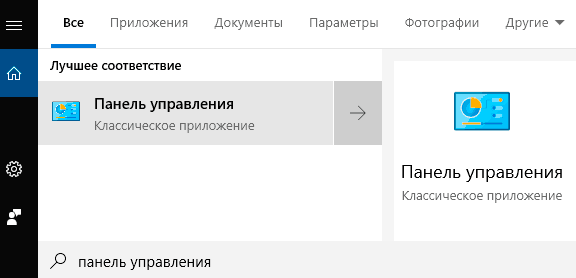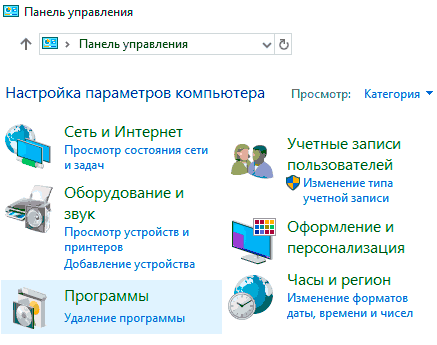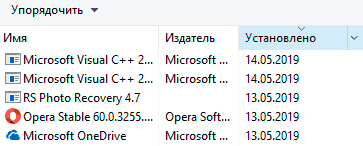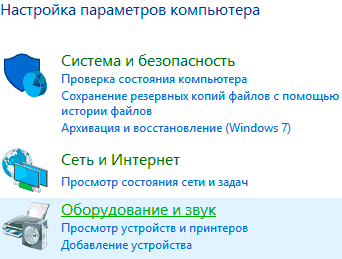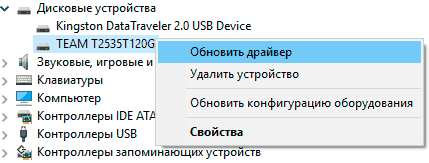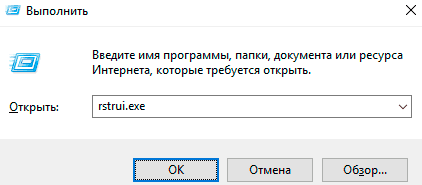На чтение 6 мин. Просмотров 137 Опубликовано 19.04.2021
Некоторые пользователи обращались к нам по поводу некоторых отсутствующих общих файлов DLL , обнаруженных некоторыми программами очистки реестра (в частности, Ccleaner ). В большинстве случаев отсутствующие общие файлы DLL локализованы в Windows/Microsoft.NET, с ключами реестра, расположенными в HKLM/SOFTWARE. Каждый раз, когда Ccleaner (или другой очиститель реестра) находит запись реестра, которая вызывает определенный файл DLL, он проверяет путь к этому файлу, чтобы узнать, существует ли он. Если файла там нет, он пометит возникновение как ошибку « отсутствует общая DLL ». 
Содержание
- Что такое очиститель реестра?
- Что такое разделяемая DLL файл?
- Почему это происходит?
- Как бороться с отсутствующими общими библиотеками DLL
- Если что-то пойдет не так
Что такое очиститель реестра?
Очистители реестра (Ccleaner и подобные) предназначены для сканирования Файлы реестра Windows . Они повышают производительность системы, выявляя и удаляя те записи, которые когда-то предназначались, но теперь больше не используются. Эффективность этого типа программного обеспечения спорна, так как не существует достаточных доказательств улучшения производительности после выполнения очистки реестра.
Большинство очистителей реестра не удаляют записи без вашего согласия. Обычно вам будет представлен список записей, которые необходимо обработать, и вы сможете выбрать, какие вхождения нужно разрешить.
Что такое разделяемая DLL файл?
DLL (библиотека динамической компоновки) – это небольшая программа, которая не может работать сама по себе. Для запуска его необходимо вызвать и выполнить другой программой. Каждый файл DLL знает, как выполнить определенное действие – e. грамм. создайте 3D-среду или подключите компьютер к принтеру . общая DLL – это библиотека динамической компоновки , которая используется рядом различных программ.
Почему это происходит?
Скорее всего, вы столкнулись с этой проблемой, потому что некоторые общие файлы DLL были удалены вместе с определенным программным обеспечением, от которого вы решили избавиться. Некоторые программы удаления спросят вас, хотите ли вы сохранить общие библиотеки DLL , в то время как другие удалят их, не спрашивая. Если общая DLL остается после удаления программы, CCleaner и любое другое подобное программное обеспечение пометит ее как «больше не нужную». Однако бывают случаи, когда определенные общие файлы DLL считаются ненужными, даже если Windows все еще использует их время от времени.
Имейте в виду, что в большинстве случаев (и особенно с .NET DLL ), Windows автоматически создаст те же ключи реестра, когда они понадобятся, даже если вы ранее удалили их с помощью стороннего программного обеспечения, такого как CCleaner.
Мы сделали большую часть из наши исследования CCleaner и большинства . NET , помеченных как отсутствующие библиотеки DLL , где старые версии, которые теперь редко используются Windows (особенно в Windows 10).
Как бороться с отсутствующими общими библиотеками DLL
Большинство пользователей, сталкивающихся с этой проблемой, не понимают, следует ли им позволить программе очистки реестра позаботиться о вопрос или если они должны полностью игнорировать проблему. Что ж, ответ лежит где-то посередине.
Хотя мы не смогли выявить какие-либо проблемы, вызванные тем, что Ccleaner (или другое программное обеспечение) разрешили исправить отсутствующие общие файлы DLL, вы это сделаете. с тем же успехом полностью игнорировать их.
Но имейте в виду, что Microsoft не рекомендует использовать какое-либо программное обеспечение, которое изменяет или подделывает ключи реестра . Несмотря на то, что CCleaner – это программа, пользующаяся большим доверием пользователей, она не всегда может быть в курсе того, какие ключи в настоящее время используются Windows, а какие нет.
Как правило, , всякий раз, когда вы вносите изменения в реестр Windows , рекомендуется сначала создать резервную копию. Большинство средств очистки реестра включают возможность создания резервной копии реестра перед запуском сканирования, но этого не всегда достаточно. Мы также рекомендуем создать точку восстановления, прежде чем принимать изменения реестра, поскольку вы можете вызвать некоторые проблемы, которые не будут решены путем импорта резервной копии реестра.
Если вы решите разрешить очистку реестра программное обеспечение работает с отсутствующими общими библиотеками DLL, следуйте инструкциям ниже, чтобы создать необходимые резервные копии перед удалением отсутствующих общих записей DDL:
- Нажмите клавишу Windows + R , чтобы открыть до команды “Выполнить”. Введите « systempropertiesprotection » и нажмите Enter , чтобы открыть вкладку Защита системы в Свойства системы.
- В Защите системы нажмите кнопку Создать под вкладкой Настройки защиты . Но перед этим убедитесь, что диск с ОС выбран.
- Назовите свой Точка восстановления системы и нажмите кнопку Создать , чтобы начать процесс.
- Дождитесь создания точки восстановления. В зависимости от размера диска ОС, это может занять более 10 минут.
- После создания точки восстановления вернитесь в программу очистки реестра и снова просканируйте систему на наличие проблем. После определения отсутствующих общих библиотек DLL выберите каждую из них и нажмите Fix Selected Issues.
Примечание. Эти действия выполняются с помощью Ccleaner.. Если вы запустите другой очиститель реестра, у вас могут быть разные варианты выбора.
- Затем вас спросят, хотите ли вы сделайте резервную копию реестра перед внесением в него изменений. При появлении запроса нажмите Да .
Примечание. Если вам не дали возможность резервного копирования реестра, вы также можете сделать это вручную. Для этого откройте окно «Выполнить» ( клавиша Windows + R ), введите « regedit » и нажмите Enter , чтобы откройте редактор реестра. Когда вы окажетесь там, перейдите в File и выберите Export. Затем просто выберите имя и расположение файла резервной копии.
- Затем назовите файл резервной копии реестра. и сохраните его в удобном месте.
- Наконец, решите все вопросы, связанные с общие библиотеки DLL, нажав Исправить все выбранные проблемы .
Если что-то пойдет не так
Приведенные ниже шаги предназначены только для помощи тем из вас, у кого возникли проблемы после удаления общие файлы DLL . Это очень редко, но известно, что такое случается. Если вы оказались в такой ситуации, следуйте инструкциям ниже, чтобы восстановить реестр из резервной копии, которую мы создали ранее. Если это не поможет, выполните следующие действия, чтобы использовать точку восстановления, чтобы вернуть компьютер в состояние, в котором он работал должным образом.
- Нажмите клавиша Windows + R , чтобы открыть окно “Выполнить”. Введите « regedit » и нажмите Enter , чтобы открыть редактор реестра .
- В редакторе реестра перейдите в Файл ( на панели ленты) и выберите Импорт . Затем перейдите в папку, в которой вы сохранили резервную копию реестра, и нажмите «Открыть».
- Если вы видите сообщение об успешном завершении, вы можете перезагрузить компьютер и посмотреть, решена ли проблема.
Примечание. Если проблемы по-прежнему возникают после перезапуска, выполните следующие действия.
- Нажмите клавишу Windows + R , чтобы откройте другое окно Выполнить . Введите « rstui.exe » и нажмите Enter, чтобы открыть окно Восстановление системы .
- В мастере Восстановление системы нажмите Далее в первом запросе, затем выберите точку восстановления, которую вы создали ранее, и снова нажмите Далее ..
- Наконец, нажмите Finish и подождите. для восстановления вашей системы до предыдущей точки (когда вы не сталкивались с проблемами, вызванными удалением общих файлов DLL).
Исправлено: отсутствует общая библиотека —
Некоторые пользователи обращались к нам по поводу некоторых отсутствует общая DLL файлы, определенные несколькими очистителями реестра (особенно Ccleaner). В большинстве случаев отсутствующие общие DLL-файлы локализуются в Windows / Microsoft.NET, с ключами реестра, расположенными в HKLM / ПРОГРАММНОЕ ОБЕСПЕЧЕНИЕ. Всякий раз, когда Ccleaner (или другой очиститель реестра) находит запись реестра, которая вызывает определенный файл DLL, он проверяет путь расположения этого файла, чтобы узнать, существует ли он. Если файл не находится там, он помечает вхождение как «отсутствует общая DLL» ошибка.
Что такое очиститель реестра?
Очистители реестра (Ccleaner и тому подобное) предназначены для сканирования Реестр Windows файлы. Они улучшают производительность системы, выявляя и удаляя те записи, которые когда-то имели цель, но теперь они больше не используются. Эффективность этого типа программного обеспечения спорна, так как нет большого количества доказательств, показывающих улучшения производительности после запуска очистка реестра.
Большинство очистителей реестра не удаляют записи без вашего согласия. Как правило, вам будет представлен список записей, с которыми необходимо разобраться, и вы сможете выбрать, какие случаи разрешить.
Что такое общий файл DLL?
DLL (библиотека динамических ссылок) это небольшая программа, которая не может функционировать сама по себе. Для запуска он должен быть вызван и выполнен другой программой. Каждый файл DLL знает, как выполнить определенное действие — e. г. создать 3D среда или же подключите компьютер к принтеру. общая DLL это библиотека динамических ссылок это используется рядом различных программ.
Почему это происходит?
Скорее всего, вы столкнулись с этой проблемой, потому что некоторые общие файлы DLL были удалены вместе с определенным программным обеспечением, от которого вы решили избавиться. Некоторые деинсталляторы спросят вас, хотите ли вы сохранить общие библиотеки DLL, в то время как другие будут удалять их, не спрашивая. Если совместно используемая DLL оставлена программой, которую вы удалили, CCleaner и любое другое подобное программное обеспечение пометят ее как «больше не нужную». Однако существуют случаи, когда определенные общие файлы DLL считаются ненужными, даже если Windows все еще время от времени их использует.
Имейте в виду, что в большинстве случаев (и особенно с .NET DLL), Windows автоматически создаст те же ключи реестра, когда они им понадобятся, даже если вы ранее удалили их с помощью стороннего программного обеспечения, такого как CCleaner.
Мы провели большую часть наших исследований на CCleaner и большую часть .СЕТЬ файлы помечены как недостающие библиотеки DLL где старые версии, которые редко используются Windows больше (особенно в Windows 10).
Как бороться с отсутствующими общими DLL
Большинство пользователей, сталкивающихся с этой проблемой, не понимают, следует ли им программное обеспечение для очистки реестра позаботиться о проблеме или если они должны полностью игнорировать проблему. Ну, ответ лежит где-то посередине.
Несмотря на то, что мы не смогли выявить какие-либо основные проблемы, вызванные тем, что Ccleaner (или другое программное обеспечение) исправило отсутствующие общие DLL-файлы, вы точно так же будете игнорировать их.
Но имейте в виду, что Microsoft не рекомендует использовать любое программное обеспечение, которое изменяет или изменяет ключи реестра. Несмотря на то, что CCleaner — это программа, которая пользуется большим доверием пользователей, она не всегда может точно определить, какие ключи в настоящее время используются в Windows, а какие нет.
Как правило, всякий раз, когда вы вносите изменения в Реестр Windows, желательно сначала создать резервную копию. Большинство очистителей реестра включают возможность создания резервной копии реестра перед началом сканирования, но этого не всегда достаточно. Мы также рекомендуем создать точку восстановления перед принятием изменений в реестре, поскольку вы можете вызвать некоторые проблемы, которые не будут решены путем импорта резервной копии реестра.
В случае, если вы решите позволить программному обеспечению очистки реестра справиться с отсутствуют общие библиотеки DLL, следуйте приведенным ниже инструкциям, чтобы создать необходимые резервные копии перед удалением отсутствуют общие записи DDL:
- Нажмите Windows ключ + R открыть команду Run. Тип «systempropertiesprotectionИ ударил Войти открыть Защита системы вкладка Свойства системы.
- в Защита системы нажмите вкладку Создайте кнопка под Настройки защиты. Но убедитесь, что ваш OS диск выбран, прежде чем сделать это.
- Назовите свой Точка восстановления системы и ударил Создайте кнопка, чтобы начать процесс.
- Подождите, пока точка восстановления не будет создана. В зависимости от размера вашего диска ОС, это может занять более 10 минут.
- После того, как точка восстановления будет создана, вернитесь в средство очистки реестра и снова просканируйте систему на наличие проблем. Как только отсутствующие общие библиотеки DLL будут определены, выберите каждую из них и нажмите Исправить отдельные вопросы.
Замечания: Эти шаги сделаны с Ccleaner. Если вы используете другую программу очистки реестра, у вас могут быть другие варианты выбора.
- Затем вас спросят, хотите ли вы сделать резервную копию реестра, прежде чем вносить в него изменения. Удар да по подсказке.
Примечание. Если у вас нет возможности сделать резервную копию реестра, вы также можете сделать это вручную. Для этого откройте окно Run (Windows ключ + R), тип «смерзатьсяИ ударил Войти открыть Редактор реестра. Как только вы там, перейдите к файл и выбрать Экспорт. Затем просто выберите имя и расположение файла резервной копии.
- Затем назовите файл резервной копии реестра и сохраните его в удобном месте.
- Наконец, решите все проблемы, связанные с общими DLL, нажав на Исправить все выбранные проблемы.
Если что-то пойдет не так
Приведенные ниже шаги предназначены только для того, чтобы помочь тем из вас, кто испытывает основные проблемы после удаления общие файлы DLL. Это весьма необычно, но, как известно, случается. Если вы оказались в такой ситуации, следуйте приведенным ниже инструкциям, чтобы восстановить реестр из резервной копии, которую мы создали ранее. Если это неэффективно, выполните следующие шаги, чтобы использовать точку восстановления, чтобы вернуть компьютер в состояние, в котором он функционировал должным образом.
- Нажмите Windows ключ + R открыть окно запуска. Тип «смерзатьсяИ ударил Войти открыть Редактор реестра.
- В Редактор реестра, идти к файл (в ленточной панели) и выберите Импортировать. Затем перейдите в место, где вы сохранили резервную копию реестра, и нажмите «Открыть».
- Если вы видите сообщение об успехе, вы можете перезагрузить компьютер и посмотреть, была ли проблема решена.
Замечания: Если после перезапуска у вас все еще возникают проблемы, выполните следующие действия.
- Нажмите Windows ключ + R открыть другой Бежать окно. Тип «rstui.exeИ нажмите Enter, чтобы открыть Восстановление системы окно.
- в Восстановление системы волшебник, ударил следующий в первом запросе выберите точку восстановления, созданную ранее, и нажмите следующий снова.
- Наконец, ударил Конец и подождите, пока ваша система будет восстановлена до предыдущей точки (назад, когда вы не сталкивались с проблемами, вызванными удалением общих файлов DLL).
CCleaner — чистим компьютер
CCleaner — программа, предоставляющая набор инструментов для чистки компьютера. С ее помощью можно избавить систему от временных файлов, почистить реестр, отключить автозапуск неиспользуемых программ, удалить установленные программы, настроить автоматическую чистку системы при включении компьютера.
Выпускается в нескольких редакциях: Free — бесплатная версия, Professional и Professional Plus. Последние предоставляют дополнительные возможности, но для большинства случаев, достаточно версии free. Подробное сравнение версий на сайте компании Piriform. Поддерживаются операционные системы Windows, Android, Mac OS.
Как пользоваться
Как скачать
Переходим по сылке выше — откроется страница загрузки программы и через пару секунд начнется копирование CCleaner на компьютер. Если браузер выдаст сообщение, что скачиваемый файл может нанести угрозу, игнорируем предупреждение и подтверждаем действие.
Портативной версии программы на официальном сайте нет. Скачать ее можно на Softportal.
Как установить
Дважды кликаем по скачанному файлу. В открывшемся окне справа сверху выбираем Русский язык (или другой желаемый):
Кликаем по ссылке Настроить:
Снимаем все галочки, кроме создания ярлыков:
И нажимаем Установить:
Процесс не займет много времени. После его окончания, снимаем галочку Показать примечания к версии и кликаем по Запустить CCleaner:
Чистка системы
Раздел «Очистка» — ставим флажки напротив элементов, которые хотите очистить:
Обратите внимание, что в разделе две вкладки — Windows и Приложения. Для безопасного удаления выставляем следующие флажки:
* в вашем случае набор программ может быть другим.
Для браузеров безопасно выставлять только по две галочки, чтобы не удалить сохраненные пароли и историю работы в сети Интернет.
После того, как флажки будут выставлены кликаем на Анализ — будет показан список всех файлов для удаления. Нажимаем Очистка, затем подтверждаем нажатием OK. Если в системе будет запущен браузер, программа попросит его закрыть — необходимо это сделать или отказаться от его чистки в данный момент.
Удалить файлы Интернета
Раздел «Очистка», вкладки «Windows» и «Приложения» — в группе браузеров ставим флажки элементов для очистки. Чтобы не удалить пароли и другую важную информацию, в используемом браузере стоит выставить только 2 галочки — Интернет-кэш и Cookie-файлы. После нажимаем Анализ и Очистка.
Чистка реестра
Раздел «Реестр» — выставляем флажки (безопасно выставить следующие: Отсутствующие общие DLL, Неверные расширения файлов, Ошибки ActiveX и Class, Пути приложений, Файлы справки, Отсутствующие приложения, Временные файлы MUI):
Теперь нажимаем Поиск проблем и ждем, пока система проведет анализ ошибок реестра:
После нажимаем Исправить — программа предложит сделать резервную копию реестра, соглашаемся, нажав Да, выбираем путь для записи файла и нажимаем Сохранить. В появившемся окне нажимаем Исправить отмеченные.
Повторяем процедуру еще несколько раз, пока система не перестанет находить ошибки реестра.
Удаление программ
Раздел «Сервис», подраздел «Удаление программ» — кликаем правой кнопкой мыши по программе, которую хотим удалить и нажимаем Деинсталяция — отвечаем на вопросы мастера удаления:
Управление автозапуском
Раздел «Сервис», подраздел «Автозагрузка» — если необходимо убрать из автозагрузки какой-либо сервис, кликаем по нему правой кнопкой мыши и нажимаем Выключить:
Автоматическая чистка системы при включении компьютера
Очень полезная функция — позволяет держать систему в чистоте. Прежде всего настраиваем галочки в разделе «Очистка».
Переходим в раздел «Настройки», подраздел «Настройки» — ставим галочку Выполнять очистку при запуске компьютера:
Закрываем программу. Теперь при загрузке компьютера система будет чиститься автоматически.
Автоматическая чистка с помощью скрипта
При желании контролировать более тонко процесс чистки, можно написать скрипт для автоматического запуска CCleaner для удаления ненужных временных файлов.
@echo off
«Program FilesCCleanerCCleaner64.exe» /AUTO
* @echo off — отключает вывод на экран сообщений работы скрипта; если добавить в конце /SHUTDOWN, компьютер будет выключен после отработки скрипта.
Как видим, скрипт не большой. Его запуск можно настроить в планировщике Windows для автоматизации удаления мусора.
Как поменять язык на русский
Если CCleaner запускает не тот пользователь, который его установил, будет использоваться язык по умолчанию — английский.
Чтобы это исправить, переходим в раздел Options — Settings и выбираем язык в выпадающем меню Language на Russian:
Как исправить ошибки DLL файлов в Windows
Ниже мы рассмотрим проблемы с работой DDL файлов в самых популярных версиях операционной системы Windows, разберем почему возникают проблемы с DLL, а также предоставим способы их устранения.
Содержание:
Динамические исполняемые библиотеки (DLL) представляют собой специальные программные компоненты, которые позволяют обращаться к одному файлу сразу нескольким приложениям. Основным предназначением таких библиотек является расширение возможностей утилит и экономия места, поскольку для использования аналогичных компонентов можно иметь всего одну версию файла, которая будет делиться между всеми программами.
Почему возникают ошибки с DLL?
Ошибки DLL могут возникать по самым различным причинам. Чаще всего они проявляют себя при запуске каких-либо приложений и программ. Нередки случаи, когда ошибки с DLL происходят во время запуска недавно вышедших компьютерных игр или программ.
Из-за ошибок DLL приложение может не корректно работать или вовсе не загружаться, поэтому следует ознакомиться с возможными причинами появления ошибок.
Одной из основных причин возникновения ошибок DLL является простое отсутствие библиотек, которые требуются для работы приложений. Недостающие файлы могут быть удалены самим пользователем, уничтожены вирусами или перезаписанными более старыми версиями в процессе установки программных компонентов. Помимо этого, ошибки могут возникать из-за неправильной работы драйверов, недостающего программного обеспечения, такого как NET Framework, DirectX и т.д.
Ошибки DLL могут быть вызваны и более серьезными проблемами, связанными с жестким диском.
Решение проблем с DDL файлами
DLL библиотеки тесно вплетены в различные системные процессы, поэтому при повреждении некоторых из них операционная система может попросту перестать запускаться. Если это произошло, следует прибегнуть к встроенным средствам восстановления системы. Чтобы попасть в среду восстановления, достаточно вставить загрузочную флешку или диск с Windows либо автоматически попасть в среду после трех неудачных попыток загрузки.
Для быстрого возврата работоспособности системы пользователь может выбрать один из трех пунктов восстановления, представленных в левой части окна среды восстановления.
Если проблема кроется в некорректной работе загрузчика, рекомендуем ознакомиться со способами решения этой проблемы в статье «Как восстановить загрузчик Windows 10».
Недостающие компоненты C++ Runtime Library и DirectX
Чаще всего пользователи сталкиваются с проблемой ошибок DLL, которые связаны с отсутствием необходимых компонентов C++ Runtime Library либо DirectX.
Существует два способа решения проблем с недостающими компонентами DLL. Первый и более правильный – полная переустановка сбойного ПО. Второй – скачивание непосредственно одного компонента, вызывающего ошибку.
Ошибка msvcr100.dll – сбойный компонент в системе безопасности.
Ошибки dxgi.*, d3dx9_25.*, d3d11.*, d3dx9.*, d3dx9_43.*, xinput1_3.*, d3dx9_31.*, xinput1_2.*, d3dx9_31.*, d3dx9_34.*, d3dx9_42.*, x3daudio1_7.*, x3daudio1_6.*, xrsound.* d3dx10_43.*, d3dx9_26.*, d3dx9_30.*, d3dx9_27.*, d3dx11_43.*, d3dcompiler_43.*, d3d10.*.
Ошибка steam_api.dll – распространённая ошибка среди геймеров и пользователей магазина цифровой дистрибуции Steam. Часто возникает при установке пиратских сборок игр и взломанных клиентов Steam.
Решение – удаление Steam через панель управления и чистая переустановка программы-магазина с официального сайта. https://store.steampowered.com/about/
Важно: мы настоятельно не рекомендуем скачивать отдельные недостающие файлы steam_api.dll, которые можно часто встретить на просторах интернета. Это обусловлено тем, что многие злоумышленники специально распространяют зараженные файлы или шпионские утилиты под видом dll-файлов. Если такой файл попадет на компьютер пользователя, существует большая вероятность утери доступа к аккаунту.
Ошибка uplay_r1_loader.*, Uplay.exe, uplay.*, ubiorbitapi_r2_loader.* — аналогичная ошибка, как и с со Steam.
Решение – удаление и переустановка цифрового магазина https://uplay.ubisoft.com/en-GB
Ошибка xlive – проблемы с файлами цифрового магазина Microsoft.
Решение – установка последней версии программы со всеми обновлениями http://go.microsoft.com/fwlink/?LinkID=201134
Ошибка msvcrt.*, msvcr71.*, msvcrt.*, msvcp120.*, msvcp110.* x64 msvcr90.*, msvcr110.*, msvcr100.*, msvcr80.*, msvcr120.*.
Решение — скачать и установить недостающие компоненты ПО с официального сайта https://www.microsoft.com/ru-RU/download/details.aspx?id=52685
Ошибка physxcudart_20.*, physxloader.* и т.д.- проблемы с файлами NVIDIA PHYSX SYSTEM.
Удаление сбойного приложения
В некоторых случаях установка компонентов может не помочь, поскольку проблема кроется в сбойной программе, использующей DLL библиотеки.
Чтобы определить сбойное приложение, необходимо:
Шаг 1. Нажимаем левой кнопкой мыши по иконке «Поиск» (изображение лупы возле кнопки «Пуск») и вводим в строку фразу «Панель управления», после чего переходим в непосредственно сам пункт «Панель управления».
Шаг 2. В открывшемся окне выбираем режим отображения «Категория» и переходим в «Удаление программы».
Шаг 3. В списке установленных программ выбираем метод сортировки по дате и находим приложение, после которого начались проблемы с файлами DLL. Это может быть компьютерная игра, устаревшая версия какой-либо программы или любое другое приложение. Для удаления программы достаточно дважды кликнуть левой кнопкой мыши по её имени и провести деинсталляцию.
Обновление драйверов устройства
Нередки случаи, когда ошибки DLL библиотек возникали из-за устаревшей версии драйверов жестких дисков и другого оборудования. Чтобы исключить эти неисправности следует провести обновление драйверов видеокарты и оборудования. Как правило, это можно сделать на официальных сайтах производителей компонентов.
Помимо этого, рекомендуем проверить драйвера носителей следующим образом:
Шаг 1. Находясь в панели управления выбираем пункт «Оборудование и звук».
Шаг 2. В открывшемся окне переходим в пункт «Диспетчер устройств».
Шаг 3. Переходим во вкладку «Дисковые устройства», выбираем нужный носитель и нажимаем по нему ПКМ, после чего в меню будет доступен пункт «Обновить драйвер».
Другие проблемы с DLL библиотеками
Нередко DLL библиотеки используются вирусами или сами файлы вредоносного ПО маскируются под компоненты DLL. В таком случае следует провести глубокую проверку системы при помощи надёжных антивирусных программ. Стоит понимать, что самые новые вирусы могут не находиться даже передовым программным обеспечением, поэтому при сильном поражении системы рекомендовано провести чистую установку либо выполнить откат системы до предыдущего состояния.
Чтобы сделать это из работающей системы, необходимо:
Шаг 1. Нажать ПКМ по кнопке «Пуск» и выбрать пункт «Выполнить». В открывшемся окне вводим команду «rstrui.exe» и нажимаем «Ок».
Шаг 2. В следующем окне следует выбрать точку восстановления. Если проблема появилась после обновлением Windows, не следует выбирать последнюю точку восстановления — восстановите систему из той точки, где ошибки еще не было.
Что делать, если важный файл или DLL библиотека были случайно удалены?
Библиотеки DLL, как и любые другие данные, могут пострадать по многим причинам: повреждение вирусами, случайное удаление сочетанием клавиш Shift+Delete, форматирование или изменение файловой системы и логической структуры диска и т.д.
В таких случаях незаменимым помощником станет специальная утилита для восстановления данных RS Partition Recovery.
Функционал программы позволяет производить быстрое восстановление удаленных файлов с жестких дисков, карт памяти, флеш-накопителей и других носителей любых типов. Для работы RS Partition Recovery используется два метода анализа диска: полный – для поиска всех возможных для восстановления данных, и быстрый – поверхностный анализ носителя для поиска информации, которая была удалена недавно. Это позволяет выбирать и использовать наиболее эффективный метод, способный вернуть DDL библиотеки, изображения, медиафайлы, компоненты программ и другую информацию независимо от расширения.
Ниже мы рассмотрим проблемы с работой DDL файлов в самых популярных версиях операционной системы Windows, разберем почему возникают проблемы с DLL, а также предоставим способы их устранения.
Содержание
- Почему возникают ошибки с DLL?
- Решение проблем с DDL файлами
- Недостающие компоненты C++ Runtime Library и DirectX
- Удаление сбойного приложения
- Обновление драйверов устройства
- Другие проблемы с DLL библиотеками
- Что делать, если важный файл или DLL библиотека были случайно удалены?
Динамические исполняемые библиотеки (DLL) представляют собой специальные программные компоненты, которые позволяют обращаться к одному файлу сразу нескольким приложениям. Основным предназначением таких библиотек является расширение возможностей утилит и экономия места, поскольку для использования аналогичных компонентов можно иметь всего одну версию файла, которая будет делиться между всеми программами.
Почему возникают ошибки с DLL?
Ошибки DLL могут возникать по самым различным причинам. Чаще всего они проявляют себя при запуске каких-либо приложений и программ. Нередки случаи, когда ошибки с DLL происходят во время запуска недавно вышедших компьютерных игр или программ.
Из-за ошибок DLL приложение может не корректно работать или вовсе не загружаться, поэтому следует ознакомиться с возможными причинами появления ошибок.
Одной из основных причин возникновения ошибок DLL является простое отсутствие библиотек, которые требуются для работы приложений. Недостающие файлы могут быть удалены самим пользователем, уничтожены вирусами или перезаписанными более старыми версиями в процессе установки программных компонентов. Помимо этого, ошибки могут возникать из-за неправильной работы драйверов, недостающего программного обеспечения, такого как NET Framework, DirectX и т.д.
Ошибки DLL могут быть вызваны и более серьезными проблемами, связанными с жестким диском.
Решение проблем с DDL файлами
DLL библиотеки тесно вплетены в различные системные процессы, поэтому при повреждении некоторых из них операционная система может попросту перестать запускаться. Если это произошло, следует прибегнуть к встроенным средствам восстановления системы. Чтобы попасть в среду восстановления, достаточно вставить загрузочную флешку или диск с Windows либо автоматически попасть в среду после трех неудачных попыток загрузки.
Для быстрого возврата работоспособности системы пользователь может выбрать один из трех пунктов восстановления, представленных в левой части окна среды восстановления.
Если проблема кроется в некорректной работе загрузчика, рекомендуем ознакомиться со способами решения этой проблемы в статье «Как восстановить загрузчик Windows 10».
Недостающие компоненты C++ Runtime Library и DirectX
Чаще всего пользователи сталкиваются с проблемой ошибок DLL, которые связаны с отсутствием необходимых компонентов C++ Runtime Library либо DirectX.
Существует два способа решения проблем с недостающими компонентами DLL. Первый и более правильный – полная переустановка сбойного ПО. Второй – скачивание непосредственно одного компонента, вызывающего ошибку.
Ошибка msvcr100.dll – сбойный компонент в системе безопасности.
Решение – установка системы безопасности по ссылке. https://www.microsoft.com/ru-ru/download/details.aspx?id=26999
Ошибки dxgi.*, d3dx9_25.*, d3d11.*, d3dx9.*, d3dx9_43.*, xinput1_3.*, d3dx9_31.*, xinput1_2.*, d3dx9_31.*, d3dx9_34.*, d3dx9_42.*, x3daudio1_7.*, x3daudio1_6.*, xrsound.* d3dx10_43.*, d3dx9_26.*, d3dx9_30.*, d3dx9_27.*, d3dx11_43.*, d3dcompiler_43.*, d3d10.*.
Решение – полная переустановка проблемного компонента DirectX. https://www.microsoft.com/ru-ru/download/details.aspx?id=35
Ошибка steam_api.dll – распространённая ошибка среди геймеров и пользователей магазина цифровой дистрибуции Steam. Часто возникает при установке пиратских сборок игр и взломанных клиентов Steam.
Решение – удаление Steam через панель управления и чистая переустановка программы-магазина с официального сайта. https://store.steampowered.com/about/
Важно: мы настоятельно не рекомендуем скачивать отдельные недостающие файлы steam_api.dll, которые можно часто встретить на просторах интернета. Это обусловлено тем, что многие злоумышленники специально распространяют зараженные файлы или шпионские утилиты под видом dll-файлов. Если такой файл попадет на компьютер пользователя, существует большая вероятность утери доступа к аккаунту.
Ошибка uplay_r1_loader.*, Uplay.exe, uplay.*, ubiorbitapi_r2_loader.* — аналогичная ошибка, как и с со Steam.
Решение – удаление и переустановка цифрового магазина https://uplay.ubisoft.com/en-GB
Ошибка xlive – проблемы с файлами цифрового магазина Microsoft.
Решение – установка последней версии программы со всеми обновлениями http://go.microsoft.com/fwlink/?LinkID=201134
Ошибка msvcrt.*, msvcr71.*, msvcrt.*, msvcp120.*, msvcp110.* x64 msvcr90.*, msvcr110.*, msvcr100.*, msvcr80.*, msvcr120.*.
Решение — скачать и установить недостающие компоненты ПО с официального сайта https://www.microsoft.com/ru-RU/download/details.aspx?id=52685
Ошибка physxcudart_20.*, physxloader.* и т.д.- проблемы с файлами NVIDIA PHYSX SYSTEM.
Решение – установка компонентов с официального сайта https://www.nvidia.ru/object/physx-9.16.0318-driver-ru.html
Удаление сбойного приложения
В некоторых случаях установка компонентов может не помочь, поскольку проблема кроется в сбойной программе, использующей DLL библиотеки.
Чтобы определить сбойное приложение, необходимо:
Шаг 1. Нажимаем левой кнопкой мыши по иконке «Поиск» (изображение лупы возле кнопки «Пуск») и вводим в строку фразу «Панель управления», после чего переходим в непосредственно сам пункт «Панель управления».
Шаг 2. В открывшемся окне выбираем режим отображения «Категория» и переходим в «Удаление программы».
Шаг 3. В списке установленных программ выбираем метод сортировки по дате и находим приложение, после которого начались проблемы с файлами DLL. Это может быть компьютерная игра, устаревшая версия какой-либо программы или любое другое приложение. Для удаления программы достаточно дважды кликнуть левой кнопкой мыши по её имени и провести деинсталляцию.
Обновление драйверов устройства
Нередки случаи, когда ошибки DLL библиотек возникали из-за устаревшей версии драйверов жестких дисков и другого оборудования. Чтобы исключить эти неисправности следует провести обновление драйверов видеокарты и оборудования. Как правило, это можно сделать на официальных сайтах производителей компонентов.
Помимо этого, рекомендуем проверить драйвера носителей следующим образом:
Шаг 1. Находясь в панели управления выбираем пункт «Оборудование и звук».
Шаг 2. В открывшемся окне переходим в пункт «Диспетчер устройств».
Шаг 3. Переходим во вкладку «Дисковые устройства», выбираем нужный носитель и нажимаем по нему ПКМ, после чего в меню будет доступен пункт «Обновить драйвер».
Другие проблемы с DLL библиотеками
Нередко DLL библиотеки используются вирусами или сами файлы вредоносного ПО маскируются под компоненты DLL. В таком случае следует провести глубокую проверку системы при помощи надёжных антивирусных программ. Стоит понимать, что самые новые вирусы могут не находиться даже передовым программным обеспечением, поэтому при сильном поражении системы рекомендовано провести чистую установку либо выполнить откат системы до предыдущего состояния.
Чтобы сделать это из работающей системы, необходимо:
Шаг 1. Нажать ПКМ по кнопке «Пуск» и выбрать пункт «Выполнить». В открывшемся окне вводим команду «rstrui.exe» и нажимаем «Ок».
Шаг 2. В следующем окне следует выбрать точку восстановления. Если проблема появилась после обновлением Windows, не следует выбирать последнюю точку восстановления — восстановите систему из той точки, где ошибки еще не было.
Что делать, если важный файл или DLL библиотека были случайно удалены?
Библиотеки DLL, как и любые другие данные, могут пострадать по многим причинам: повреждение вирусами, случайное удаление сочетанием клавиш Shift+Delete, форматирование или изменение файловой системы и логической структуры диска и т.д.
В таких случаях незаменимым помощником станет специальная утилита для восстановления данных RS Partition Recovery.
Функционал программы позволяет производить быстрое восстановление удаленных файлов с жестких дисков, карт памяти, флеш-накопителей и других носителей любых типов. Для работы RS Partition Recovery используется два метода анализа диска: полный – для поиска всех возможных для восстановления данных, и быстрый – поверхностный анализ носителя для поиска информации, которая была удалена недавно. Это позволяет выбирать и использовать наиболее эффективный метод, способный вернуть DDL библиотеки, изображения, медиафайлы, компоненты программ и другую информацию независимо от расширения.
Часто задаваемые вопросы
Чаще всего ошибки DLL возникают из-за отсутствия библиотек, необходимых для работы приложения, которое вы пытаетесь запустить. Кроме того, нередко DLL файлы могут быть повреждены вирусами.
DLL (Dynamic Link Library) – это дополнительные подключаемые библиотеки, необходимые для корректной работы многих приложений. По умолчанию, операционная система Windows использует огромное количество DLL файлов в своей работе.
Переустановите Windows, а затем воспользуйтесь программой RS Partition Recovery. Она проста в использовании и позволяет восстановить утерянные файлы практически в несколько кликов.
Ошибка msvcr100.dll означает сбои в системе безопасности Windows. При возникновении этой ошибки настоятельно рекомендуется проверить компьютер на наличие вирусного ПО, а затем переустановить систему безопасности Windows. Процесс установки системы безопасности детально описан на нашем сайте.
Да. Конечно. Если вы подозреваете что причиной DLL ошибки является устаревший драйвер – просто обновите его. Процесс обновления драйверов устройств детально описан на нашем сайте.
Содержание
- Причины некорректной работы DLL файлов
- Инструкция для решения ошибок dll
- Ошибки связанные c библиотеками DirectX
- Ошибки связанные c библиотеками Microsoft Visual C++
- DLL файлы удалены или устарели
- Загрузка dll с помощью командной строки
- Обновление причастного драйвера
- Проверка на вирусы
- Реестр поврежден?
Из-за несовместимости между программами и системой мы иногда сталкиваемся с ситуацией, когда ПО не может работать, а система сообщает, что отсутствует поддержка определенного DLL-файла. Почему программное обеспечение, которое хорошо работает под определенной версией системы, не может использовать другую? Есть ли какое-либо другое решение, кроме переустановки Windows? Что делать, если появляется сообщение о нехватке любого DLL? На данной странице вы узнаете, как быстро исправить эту ошибку.
При создании многих программ, из-за необходимости вызывать похожие или идентичные функции, разработчик проектирует части, которые являются относительно независимыми или могут совместно использоваться в качестве модуля во время разработки. Такие блоки упакованы в DLL-библиотеки динамической компоновки. Программа может вызывать несколько dll. И наоборот несколько программ могут совместно использовать один и тот же файл, что гораздо удобнее в управлении, и при этом сильно экономит ресурсы.
Файлы DLL, используемые многими программами, существуют в каталоге Windows или его подразделах. Это документы, которые поставляются с системой. Некоторые программы тоже устанавливают эти файлы в каталог ОС при их установке. Однако, когда ПО используется как лицензионное, то пользователи обычно не испытывают проблем.
У вас же могут быть разные случаи, например сам ДЛЛ был скопирован в неправильную директорию или при установке ПО не произвел замену с уже существующим в нужной системной папке.
Одной из основных проблем, с которыми сталкиваются пользователи Windows, являются ошибки файла DLL. Данные файлы представляют собой библиотеки с динамической компоновкой, которые используются для повышения производительности программ и их эффективности. Проблема с DLL может привести к замедлению работы компьютера. Если вы не предпримете надлежащих шагов для исправления рассматриваемых ошибок, то ваш компьютер станет непригодным для использования.
- Компоненты Windows не установлены:
- DirectX;
- Visual C.
- DLL файлы удалены или устарели,
- +способ по загрузке dll из командной строки.
- Драйвера вашего ПК устарели или отсутствуют.
- Вирусы могут помешать нормальной работе.
- Реестр системы поврежден.
Важно отметить, что ошибки файлов DLL регулярно проверяются Windows. Каждый файл DLL имеет ограничение на проверку. Если с этим файлом возникла проблема, операционная система уведомит вас и попросит устранить неисправность. Однако еще более важно то, как вы исправляете эти ошибки, потому что невозможно решить проблему, не имея доступа к необходимым инструментам.
Исправление ошибок DLL не является невыполнимой задачей. По сути, если ваш компьютер сталкивается с проблемой при выполнении определенной программы, первое, что вы должны сделать, это найти на компьютере файлы DLL, которые соответственно лежат в папке с имени программы. Затем вы должны устранить любые проблемы, связанные с этими конкретными DLL документами.
Инструкция для решения ошибок dll
Самым правильным методом будет скачивание и установка ПО заново вместе со всеми дополнительными компонентами указанными в системных требованиях. Будь то игра или же рабочая программная среда для её нормального запуска обычно требуются DirectX, Visual C.
Ошибки связанные c библиотеками DirectX
И так, когда Windows обнаружит ошибку, то система покажет уведомление с надписью:
Запуск программы не возможен, так как на компьютере отсутствует (название файла DLL). Попробуйте переустановить программу.

В случаях, когда сам файл имеет название по типу следующих библиотек: d3dx9.dll, xinput1.dll, d3dx10.dll и т.д. (часто имена очень схожи и имеют буквы d и x перед расширением), то решение проблемы заключается в установке нужной версии DirectX, которую можно узнать в системных требованиях самой программы (рядом с системными требованиями пишут и версию Дирекса для корректной работы).
Ошибки связанные c библиотеками Microsoft Visual C++
Еще одним частым пулом уведомлений являются случаи, когда внутри текста присутствует фраза:
Запуск программы не возможен, так как на компьютере отсутствует (название файла DLL). Попробуйте переустановить программу.
В названии файла фигурируют слова MSVC или RUNTIME.

Исходя из данных системных требований приложения, определите какая именно версия библиотеки Visual C нужна и установите её.
DLL файлы удалены или устарели
Ради примера допустим, что при установке ПО вы не изменяли место, в котором будут храниться его файлы.
Система подскажет, какого файла не хватает. Воспользуйтесь функцией системного поиска (лупа в нижнем левом углу экрана), для розыска этого файла в используемой ОС, выберите из результатов документ с DLL расширением (имя должно совпадать с тем, которое указано в уведомлении об ошибке), находящегося в системном каталоге (часто это C:WindowsSystem32). Скопируйте и переместите его в новую системную директорию, в зависимости от вашей ОС (пути указаны в пункте 2 данного алгоритма).
Отсутствующие DLL-файлы не обязательно копировать в директорию Windows, их можно скопировать в другие места. Самым частым является директория с корнем установленного ПО. При установке игры или приложения вы указываете путь установки, именно о нем здесь идет речь.
- Внимательно посмотрите на название ошибки. Это может быть:
- unarc.dll
- vcruntime140.dll
- window.dll
- windows.dll
- msvcp140.dll
- msvcp120.dll
- msvcp100.dll
- steam.dll
- d3dx9.dll
- xinput1.dll
- steamapi64.dll
- isdone.dll
Если в представленном списке нет нужно вам файла (имя.dll высвечивается в окне уведомления об ошибке сразу после слов «Запуск программы не возможен, так как на компьютере отсутствует…» — пример показан на скриншотах выше), то посетите базу DLL.
В поле «Поиск недостающих Dll файлов» введите имя, которое подсказала вам система например: unarc.dll и нажмите «Поиск DLL файлов».
Ниже, в результатах поиска появятся все доступные документы кликните по ссылке с именем файла и перейдите таким образом на страницу скачивания.

Пролистайте вниз и найдите кнопку «Скачать». При нажатии на вашем ПК в папке «Загрузки» , появится искомый документ, после чего переходите к следующему пункту.

Мы советуем вам поместить файл в директорию программы, которая запрашивает данный документ. Убедитесь, что вы используете правильную разрядность ПО и ОС. Если ошибетесь с версиями, то возникнет ошибка 0xc000007b.
- После того, как вы определились с кодом ошибки
- Скачайте недостающий файл DLL и переместите по пути C:WindowsSystem32 или по вашему (если была изменена корневая папка).
- Если копирование с заменой в «System32» не сработало, попробуйте переместить в системные директории (это зависит от версии ОС и от того, откуда приложение будет запрашивать библиотеки):
- C:WindowsSystem (Windows 95/98/Me);
- C:WINNTSystem32 (Windows NT/2000);
- C:WindowsSystem32 (Windows XP, Vista, 7, 8, 8.1, 10).
- C:WindowsSysWOW64.

Загрузка dll с помощью командной строки
- Если все таки не получается, то через командную строку от имени администратора введите:
- Если у вас Виндовс 32bit
- regsvr32 (укажите имя недостающего файла).dll. Без скобок.
- Если у вас Виндовс 64bit
cd c:windowssyswow64
- regsvr32 c:windowssyswow64(укажите имя недостающего файла).dll. Без скобок.

Обновление причастного драйвера
Бывают случаи, когда ошибка DLL возникает из-за устаревшего драйвера. Например, если игра запущена через диск, то стоит обновить драйвер в диспетчере устройств. Для этого:
- В левом нижнем углу экрана найдите значок лупы для осуществления поиска и в поле ввода напишите диспетчер устройств.
- Кликните Enter.
- В появившемся окне выберите оборудование, драйвер которого мешает корректной работе (в рассматриваемом случае это дисковод).
- Нажмите по его названию правой кнопкой мыши.
- В раскрывшемся меню выберите пункт обновить драйверы…

Проверка на вирусы
Если на данном этапе проблема до сих пор не решена, проверьте свой ПК на вирусы. Это необходимо для того, чтобы убедиться нет ли вредоносных файлов, которые маскируются под DLL.

Реестр поврежден?
Самое страшное, что может случится у обычного пользователя, это когда важная ветка реестра операционной системы повреждена. В этом случае даже если заменять DLL файлы на рабочие, скачанные вручную и закинутые в корневые папки по типу System32, каждый раз будут появляться новые уведомления со следующей ошибкой (т.е. скорее всего все DLL указанные в окнах ошибки нужно будет так же устанавливать самостоятельно, а их может быть очень много).
DLL, short for Dynamic Link Library, is a type of essential file that contains a set of instructions used for running almost every program in Windows 10, Windows 8, and Windows 7. If the DLL files are missing from Windows operating system, you may not be able to run the programs or applications you need.
One of the most popular missing DLL files errors on Windows 10 is the MSCVP110.dll issue with an error message ‘The program can’t start because MSVCP110.dll is missing from your computer. Try reinstalling the program to fix this problem’.
In this article, we’re going to show you how to fix missing DLL files in Windows 10 in a few effective solutions. First, let’s see what caused the missing DLL files on Windows 10/8/7.
Causes of Missing DLL Files Windows 10
Before we move right into the solution, it would be great to have a proper understanding of the cause of the missing .dll file error.
- Virus or malware attack
- careless deletion of DLL files
- Corrupted Windows operating system
- DLL files are overwritten
- DLL files are damaged
- Different functions between Windows 10 and Windows 8/7
There are many ways to fix missing DLL files on your Windows computer. When a missing .dll file issue occurs, you can try restarting your computer at first to see if the problem is resolved. If not, take the following methods in order.
1. Reinstall the Program
As the error message suggests, you can try reinstalling the program to fix the missing .dll issue. If this way doesn’t work, move to the next approach.
2. Run System File Checker Scanner
As the corrupted Windows operating system may result in the missing .dll error, you can repair the corrupted system file to troubleshoot.
Run the Windows in-built System File Checker to help you detect and replace lost or corrupted files in your operating system. This tool can also be used to detect crucial missing DLL files on Windows 10.
Related reading: SFC is not working on Windows 10
Step 1. Right-click the «Start» button and select «Command Prompt (Admin)».
Step 2. Type sfc /scannow and press Enter to run a full system scan.
Wait for the process to finish. If the SFC scanner found the missing DLL file, then the problem is solved. If you see this message: Windows Resource Protection did not find any integrity violations, it means there is nothing wrong with the Windows system files. You need to jump to the next solution.
3. Run DISM Tool
If the SFC scanner is not useful, fix DLL file missing problem with DISM (Deployment Image & Servicing Management) tool.
Step 1. Press Win + R to open Run dialog and type: cmd to open «Command Prompt».
Step 2. Type the following command and hit «Enter».
Dism /Online /Cleanup-Image /RestoreHealth
Step 3. Wait for the process to complete. Then, restart your computer.
4. Recover Deleted DLL Files with a File Recovery Tool
Sometimes, you might have accidentally deleted the DLL files. In this case, the missing .dll file error arises. Search your Recycle Bin and restore the deleted files. If the DLL file is not in the Recycle Bin or you have emptied it, you can recover deleted files with EaseUS Data Recovery Wizard.
EaseUS Data Recovery Wizard allows you to restore any lost files from HDD, SSD, USB flash drive, SD card, external hard drive, etc.
What’s more, it can repair corrupted files after recovery. Free download this file recovery program to get back your missing DLL files.
Step 1. Choose the exact file location and then click the «Scan» button to continue.
Step 2. After the process, select the «Deleted Files» and «Other Lost Files» folders in the left panel. Then, you can apply the «Filter» feature or click the «Search files or folders» button to find the deleted files.
Step 3. Click the «Recover» button and save the restored files – ideally, it should be different from the original one.
5. Download the DLL File Manually
If the above methods can’t help to solve the problem with a missing DLL, you can download missing DLL files from the internet.
However, many sites offer free DLL files online, but only a few are trustworthy. Some harmful web pages may have malware that can infect your entire system. So, be sure to download DLL files through the official Microsoft links provided.
If you don’t like downloading the missing DLL files online, you can try copying them from another working PC.
6. Upgrade Windows
Some Windows updates can change or replace .dll files so that they will not be available when other programs need to use them. You can update Windows 10 to the latest version and check if this missing DLL file error.
Step 1. Press Windows + I to open Windows Settings.
Step 2. Click «Update & Security» and select «Check for updates» under Windows Update.
Step 3. If there a new Windows update available, click «Install Now» and follow the instructions to install the recent update.
More Information About Missing DLL Files Windows 10
Here is some additional knowledge of the DLL file on Windows 10.
Where are the DLL files located in Windows 10?
DLLs are located all over your PC, and they are not just in one location. You can find them in C:WindowsSystem32, or in your program files folder, or in other places.
You can search your computer for a .dll file:
- Click the search button on your computer.
- Enter the filename without the .dll extension into the search bar.
- Check if the DLL file can be found.
How do I install missing DLL files?
Here’s how you can find and install missing .dll files on Windows 10.
- Find and download your missing .dll file from a reliable site.
- Download the .dll file to: «C:WindowsSystem32».
- Press Windows + R to start the Run tool. Type regsvr32 name_of_dll. dll and hit Enter. Then, the .dll file should be installed on your Windows.
What happens if DLL files are missing?
If the DLL file required by a program is missing from your computer, you will not be able to run the program, and you will receive an error message.
Concluding Words
In this post, we have shown you what DLL is, what causes the missing DLL files issue, and the 6 most useful solutions to fix missing DLL file errors. Now, it’s your turn to try these methods to resolve the problem.
If the .dll files are missing due to unintentional deletion, you can use EaseUS data recovery software to restore the files with ease. If you have any questions in addressing the problem, you can contact our technical support team for help. Email to [email protected].




 Примечание. Эти действия выполняются с помощью Ccleaner.. Если вы запустите другой очиститель реестра, у вас могут быть разные варианты выбора.
Примечание. Эти действия выполняются с помощью Ccleaner.. Если вы запустите другой очиститель реестра, у вас могут быть разные варианты выбора.  Примечание. Если вам не дали возможность резервного копирования реестра, вы также можете сделать это вручную. Для этого откройте окно «Выполнить» ( клавиша Windows + R ), введите « regedit » и нажмите Enter , чтобы откройте редактор реестра. Когда вы окажетесь там, перейдите в File и выберите Export. Затем просто выберите имя и расположение файла резервной копии.
Примечание. Если вам не дали возможность резервного копирования реестра, вы также можете сделать это вручную. Для этого откройте окно «Выполнить» ( клавиша Windows + R ), введите « regedit » и нажмите Enter , чтобы откройте редактор реестра. Когда вы окажетесь там, перейдите в File и выберите Export. Затем просто выберите имя и расположение файла резервной копии. 




 Примечание. Если проблемы по-прежнему возникают после перезапуска, выполните следующие действия.
Примечание. Если проблемы по-прежнему возникают после перезапуска, выполните следующие действия. 

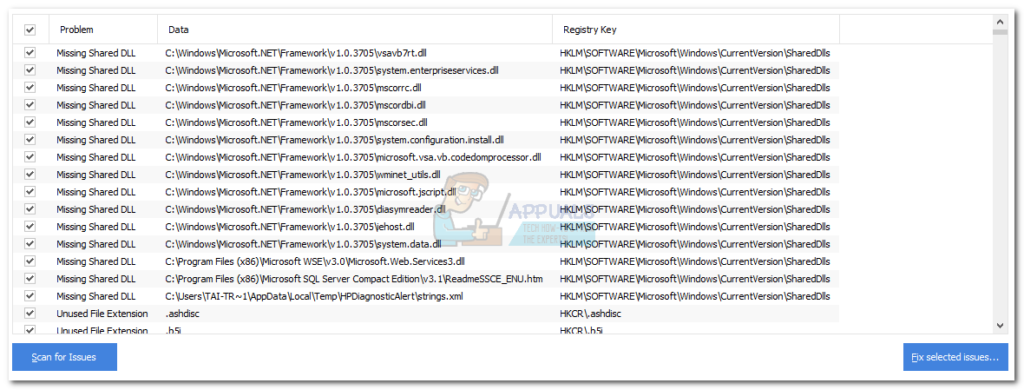
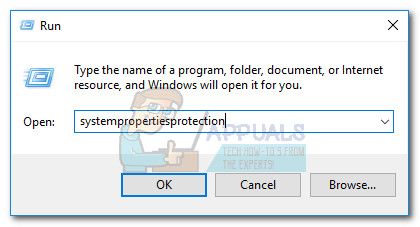
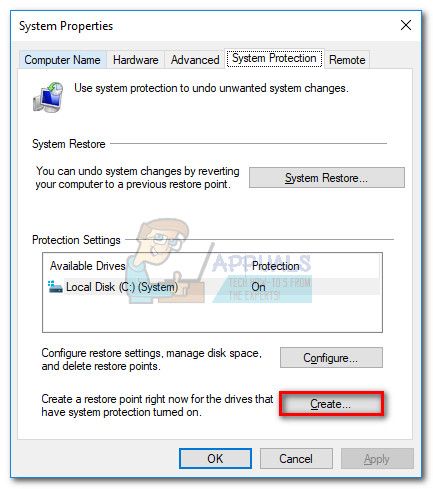
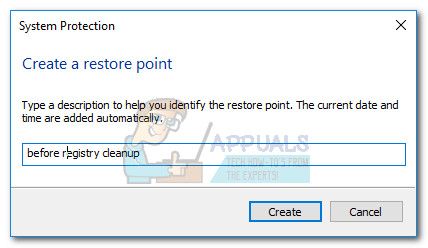
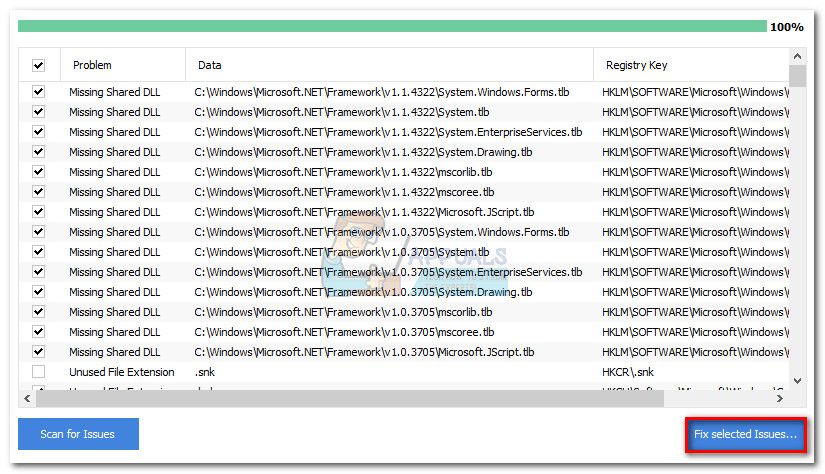 Замечания: Эти шаги сделаны с Ccleaner. Если вы используете другую программу очистки реестра, у вас могут быть другие варианты выбора.
Замечания: Эти шаги сделаны с Ccleaner. Если вы используете другую программу очистки реестра, у вас могут быть другие варианты выбора.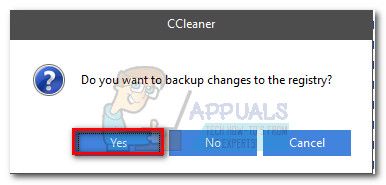 Примечание. Если у вас нет возможности сделать резервную копию реестра, вы также можете сделать это вручную. Для этого откройте окно Run (Windows ключ + R), тип «смерзатьсяИ ударил Войти открыть Редактор реестра. Как только вы там, перейдите к файл и выбрать Экспорт. Затем просто выберите имя и расположение файла резервной копии.
Примечание. Если у вас нет возможности сделать резервную копию реестра, вы также можете сделать это вручную. Для этого откройте окно Run (Windows ключ + R), тип «смерзатьсяИ ударил Войти открыть Редактор реестра. Как только вы там, перейдите к файл и выбрать Экспорт. Затем просто выберите имя и расположение файла резервной копии. 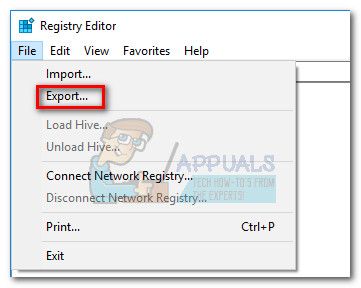
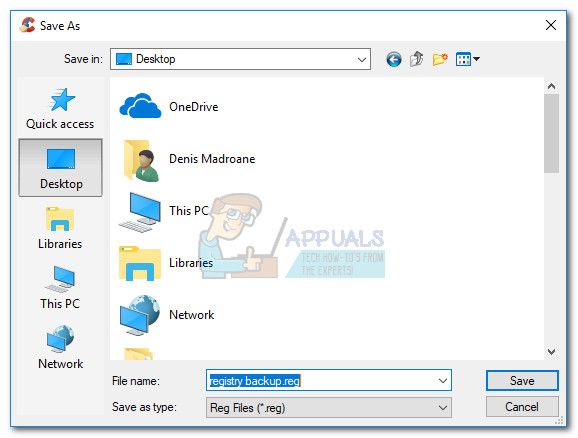
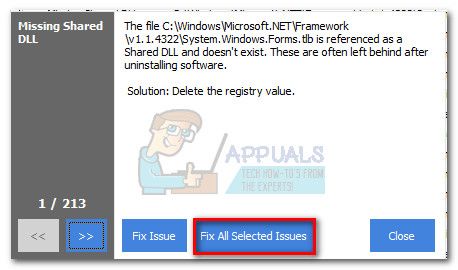

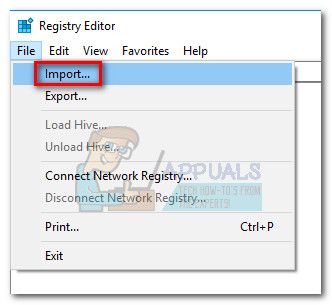
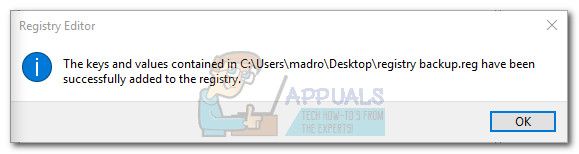 Замечания: Если после перезапуска у вас все еще возникают проблемы, выполните следующие действия.
Замечания: Если после перезапуска у вас все еще возникают проблемы, выполните следующие действия.