Сетевой адаптер является важной частью вашего компьютера, поскольку он отправляет и принимает данные на другие устройства как в беспроводных, так и в проводных сетях. Иногда сетевой адаптер исчезает из диспетчера устройств или Windows 10 уведомляет вас о его отсутствии.
Когда это происходит, вы больше не можете подключиться к Интернету, что может сильно раздражать, когда вы пытаетесь работать или смотреть Netflix. Чтобы помочь вам исправить это, мы составили список решений, которые вы можете попробовать исправить свой сетевой адаптер в Windows 10.
1. перезапустите и проверьте соединения
Попробуйте несколько быстрых исправлений, например, перезагрузите компьютер или ноутбук и проверьте, можете ли вы найти сетевой адаптер. Кроме того, если вы подключили кабель Ethernet, вы должны отключить его и снова подключить.
Сетевой адаптер может отсутствовать просто потому, что диспетчер устройств не отображает его. Вот как вы можете сделать сетевой адаптер видимым:
-
Щелкните правой кнопкой мыши Пуск> Диспетчер устройств.
-
Откройте меню «Просмотр» и нажмите «Показать скрытые устройства».
-
Разверните список Сетевые адаптеры и проверьте, отображается ли теперь адаптер.
-
Если адаптер все еще отсутствует, нажмите «Действие»> «Сканировать на предмет изменений в оборудовании».
3. Извлеките аккумулятор из ноутбука.
Если вы используете ПК или ваш ноутбук не имеет съемной батареи, пропустите это решение. Когда вы извлекаете аккумулятор, вы заставляете материнскую плату выполнять программный сброс своих настроек, чего может быть достаточно, чтобы решить вашу проблему. Если ваш ноутбук оснащен съемным аккумулятором, выключите его и выньте аккумулятор на несколько секунд. Затем положите его на место и включите ноутбук.
4. Отключите антивирус и VPN.
Если вы используете VPN на своем устройстве, попробуйте выключить его или даже удалить. Затем перезагрузите ноутбук или компьютер и проверьте, есть ли разница. Также выключите антивирус или проверьте наличие доступных обновлений.
По теме: распространенные мифы о VPN и почему им не следует верить
5. Запустите средство устранения неполадок сетевого адаптера.
Windows 10 предоставляет полезный список средств устранения неполадок, поэтому неудивительно, что вы можете исправить несколько проблем с сетевым адаптером с помощью одного из этих инструментов. Выполните следующие действия, чтобы запустить средство устранения неполадок сетевого адаптера:
-
Щелкните правой кнопкой мыши «Пуск» и выберите «Параметры» или воспользуйтесь сочетанием клавиш Win + I.
-
Перейдите в Обновление и безопасность> Устранение неполадок> Дополнительные средства устранения неполадок.
-
Под надписью «Найти и исправить другие проблемы» выберите «Сетевой адаптер»> «Запустить средство устранения неполадок».
-
Следуйте отображаемой инструкции.
Если средство устранения неполадок не решило проблему, вы можете попробовать сбросить настройки сети. Это вернет все сетевые настройки к настройкам по умолчанию, не влияя на ваши данные. Выполните следующие действия, чтобы сбросить настройки сети:
-
Откройте «Настройки», затем перейдите в «Сеть и Интернет».
-
Выберите «Состояние» и прокрутите вниз до «Сброс сети».
-
Выберите Сбросить сейчас.
Примечание. После перезагрузки сети вам придется переустановить VPN или все используемые виртуальные коммутаторы.
7. Проверьте настройки управления питанием.
Если вы используете ноутбук, Windows 10 отключит некоторые из его функций при низком уровне заряда батареи или при включении режима экономии заряда батареи. Выполните следующие действия, чтобы проверить настройки управления питанием:
-
Щелкните правой кнопкой мыши Пуск> Диспетчер устройств.
-
Разверните список Сетевые адаптеры.
-
Щелкните правой кнопкой мыши сетевой адаптер и выберите «Свойства».
-
Откройте вкладку Power Management.
-
Снимите флажок Разрешить компьютеру выключать это устройство для экономии энергии.
-
Нажмите Применить> ОК, чтобы сохранить изменения.
8. Сбросьте настройки Winsock.
Winsock — это программный интерфейс и вспомогательная программа, определяющая, как сетевое программное обеспечение Windows использует свои сетевые службы. Если что-то пойдет не так с файлами Winsocks, это может привести к тому, что ваш сетевой адаптер исчезнет из Windows 10. Вот как сбросить данные Winsock:
-
В строке поиска меню «Пуск» найдите командную строку и выберите «Запуск от имени администратора».
-
В окне командной строки введите netsh winsock reset. Затем нажмите Enter.
-
Перезагрузите компьютер или ноутбук, чтобы сохранить изменения.
Связано: Команды командной строки Windows (CMD), которые вы должны знать
9. Очистите сетевые устройства.
Если предыдущий метод не сработал, вы можете выполнить следующие действия, чтобы очистить сетевые устройства с помощью командной строки:
-
Нажмите Win + R, чтобы открыть окно «Выполнить».
-
В окне «Выполнить» введите cmd и нажмите Ctrl + Shift + Enter, чтобы запустить командную строку от имени администратора.
-
В командной строке введите netcfg -d.
-
Перезагрузите устройство и проверьте, можете ли вы обнаружить сетевой адаптер.
10. Проверьте фоновые службы Windows 10.
Ваш сетевой драйвер может отсутствовать, потому что фоновая служба перестала работать должным образом. Выполните следующие действия, чтобы управлять им вручную:
-
В строке поиска меню «Пуск» найдите службы и выберите «Лучшее совпадение».
-
В меню Services найдите и откройте WWAN AutoConfig.
-
Проверьте, находится ли служба в статусе «Работает». В противном случае нажмите «Пуск», чтобы начать работу.
-
Установите для параметра Тип запуска значение Автоматический.
-
Нажмите Применить> ОК, чтобы сохранить изменения.
-
Перезагрузите устройство и проверьте, доступен ли отсутствующий драйвер.
Верните свой сетевой драйвер
Если ваш сетевой драйвер просто пропал, не беспокойтесь; есть много доступных решений. Как мы уже говорили, вы можете попробовать отключить VPN или антивирус и проверить настройки питания. Кроме того, в Windows 10 есть несколько инструментов для устранения неполадок, которые вы тоже можете использовать.
by Teodor Nechita
Eager to help those in need, Teodor writes articles daily on subjects regarding Windows, Xbox, and all things tech-related. When not working, you may usually find him either… read more
Updated on February 12, 2021
- Encountering the Windows 10 network adapter missing can be caused by a variety of reasons.
- If the connection to a network under Windows 10 is gone, the required network adapter drivers are probably missing.
- A faulty or outdated driver can also be responsible for a connection to the Internet or a local network not working.
- Checking the network adapter settings and resetting the device can resolve this issue once and for all.
If you have upgraded your PC to Windows 10, network problems may occur from time to time. If your PC fails to recognize the adapter, you won’t be able to see it in the Device Manager.
In the event of Internet failures or network problems, a quick check of the network adapter often helps.
This way you can rule out that this is the cause of the problem. In the following lines you will find sure ways to fix your problems with network adapters.
How do I fix the Windows 10 network adapter missing error?
1. Change the adapter settings

- Open the Windows Settings app.
- Select Network and Internet, and click on Ethernet.
- Look for a wireless adapter that is currently running.
- Right-click on it and select Properties.
- Search for the Internet Protocol Version 6 (TCP/IPv6).
- Uncheck IPv6 to disable it, and click on OK.
- Restart your PC.
A network adapter is the interface between the Windows operating system and a network connection.
2. Activate and deactivate network adapter
- Open the Windows Settings app.
- Select Network and Internet, and click on Status.
- Under Advanced network settings on the right, you will find the Change adapter options.
- Click on Network adapters.
- Choose the network adapter or Ethernet port of your Windows PC.
- Right-click on it and select Deactivate.
- For activation, right-click on the network adapter or Ethernet port, and select Activate.
Activation and deactivation is done via the context menu. If you want to disable the network adapter or Ethernet port of your Windows PC, this is possible, by following the above mentioned steps.
3. Reset the network adapter
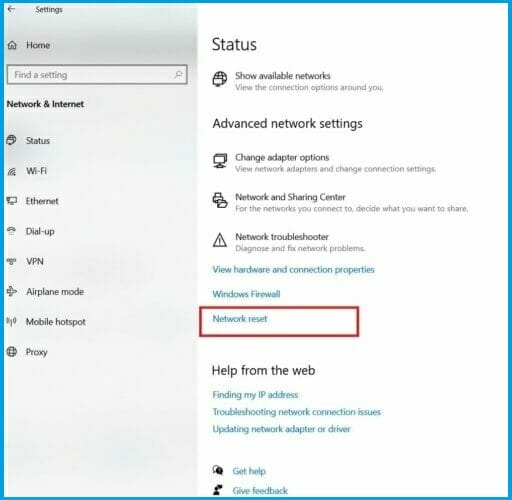
- Open the Windows Settings app, and go to Network & Internet.
- Click on Status.
- Under the Advanced network settings, click on the Network reset.
- Select Reset now, and click Yes.
After you complete the steps, the computer will restart automatically, and on reboot, you should now be able to connect to the internet.
4. Uninstall the network adapter
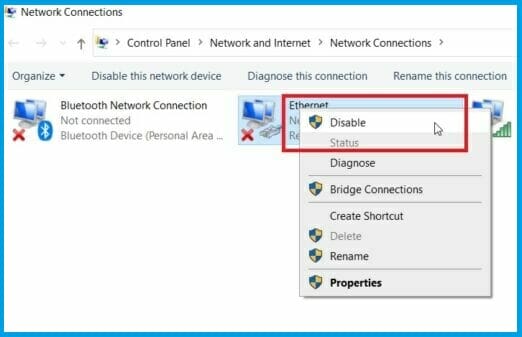
- Open the Windows Settings app.
- Select Network and Internet.
- Click on Status on the left.
- Under Advanced network settings on the right, you will find Change adapter options.
- Click on Network adapters.
- Right-click the problematic network adapter and select the Uninstall device option.
- Click the Uninstall button.
- Restart your PC.
After you complete the steps, Windows 10 should automatically detect and reinstall the driver again, fixing the network problem.
5. Use the Network troubleshooter
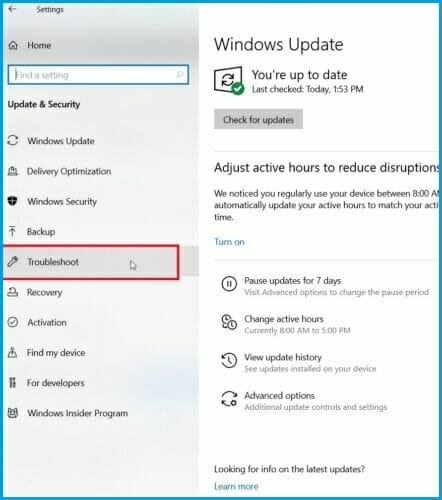
- Open the Windows Settings app.
- Go to Update & Security, and select Troubleshoot.
- Click on Internet Connections.
- Go to Run the Troubleshooter.
- Follow further on-screen instructions and let the process finish.
- Restart your PC.
The first thing you are going to do is also the easiest one. You are simply going to run the network troubleshooter and let it do the job for you.
In the above lines it’s shown how to run the network troubleshooter in Windows 10.
Newsletter
Содержание
- Решаем проблемы с сетевыми адаптерами в Windows 10
- Исправлено: сетевой адаптер не обнаружен или отсутствует в Windows 10
- Сетевой адаптер отсутствует или не обнаружен в Windows 10
- 1. Перезагрузите компьютер
- 2. Запустите средство устранения неполадок сетевого адаптера
- 3. Сброс настроек сети
- 4. Сброс сетевого адаптера (сброс Winsock)
- 5. Обновите драйвер сетевого адаптера
- 6. Удалите сетевой адаптер
- 7. Восстановление системы
- Почему в диспетчере устройств нет сетевого адаптера
- Основные причины отсутствия адаптера
- Как это исправить
- Проверка наличия оборудования
- Проверка исправности оборудования, разъемов, кабелей
- Поиск и установка драйверов для адаптера
- Для Wi-Fi адаптера
- Для Ethernet-адаптера
- Как исправить отсутствующий сетевой адаптер в Windows 10
- Почему в диспетчере устройств нет сетевого адаптера?
- Что делать, если нет Wi-Fi адаптера в диспетчере устройств?
- Если отсутствует сетевая карта (LAN)
Решаем проблемы с сетевыми адаптерами в Windows 10
Если Windows 10 жалуется, что отсутствует сетевой протокол, это плохо сказывается на работе интернет-соединения.
Сообщения об ошибке звучат обычно как «Не найден сетевой путь» или «На данном устройстве отсутствует как минимум один сетевой протокол». Также может появиться код ошибки «0х80070035».
Причиной ошибки чаще всего является обновление Windows от прошлого ноября, и в последующих обновлениях эта ошибка уже должна быть устранена. Откройте в меню «Пуск» пункт «Настройки» и найдите «Обновления и безопасность». Обновите систему до актуальной версии. Это уже может быть решением.


Если и это решение не помогло, деинсталлируйте сетевые адаптеры. Windows сам установит из заново во время следующей загрузки. Откройте командную строку «выполнить» с помощью комбинации клавиш [Win]+[R] и введите команду «devmgmt.msc» в поле «Открыть», подтвердите действия нажатием на «ОК».

Откройте нажатием правой кнопки мыши на меню «Пуск» командную строку с правами администратора и задайте «netsh winsock reset».
Фото: компании-производители
Источник
Исправлено: сетевой адаптер не обнаружен или отсутствует в Windows 10
Ошибка Сетевой адаптер не обнаружен в Windows 10 чаще связана с сетевыми адаптерами Realtek, но может возникать с любым другим сетевым адаптером, установленным на компьютере с Windows 10.
 Сетевой адаптер отсутствует или не обнаружен в Windows 10
Сетевой адаптер отсутствует или не обнаружен в Windows 10
Ошибка Сетевой адаптер не обнаружен в Windows 10 обычно возникает из-за того, что программное обеспечение драйвера для сетевого адаптера устарело, повреждено, а также из-за проблем, связанных с сетью.
В некоторых случаях пользователи сообщали об ошибке Сетевой адаптер отсутствует, и в этом случае сетевой адаптер фактически пропадает с экрана диспетчера устройств.
В обоих случаях сетевой адаптер не сможет выполнять свою функцию по обеспечению подключения компьютера к Интернету.
1. Перезагрузите компьютер
Начиная с самого простого и часто упускаемого из виду шага по устранению неполадок, просто выключите компьютер > дайте компьютеру полностью выключиться > подождите 30 секунд и включите компьютер снова.
Этот простой шаг по устранению неполадок может помочь, если проблема вызвана зависанием программ и процессов на компьютере.
2. Запустите средство устранения неполадок сетевого адаптера
Далее проверьте, может ли встроенное средство устранения неполадок сетевого адаптера, доступное в Windows 10, помочь вам в решении проблемы.
Следуйте инструкциям на экране, пока средство устранения неполадок пытается найти и исправить проблемы.
3. Сброс настроек сети
Примечание. Этот процесс удалит все ваши текущие настройки сети, включая пароли WiFi и VPN. Следовательно, рекомендуется записать свои пароли к Wi-Fi и VPN.
4. Сброс сетевого адаптера (сброс Winsock)
Выполните следующие действия, чтобы сбросить сетевой адаптер на компьютере.
Перезагрузите компьютер, попробуйте подключиться к Интернету и посмотрите, остается ли ошибка Сетевой адаптер не обнаружен или отсутствует в Windows 10.
5. Обновите драйвер сетевого адаптера
Как правило, Windows 10 должна автоматически обновлять сетевой адаптер, но это может происходить не всегда.
Совет: если вы видите несколько записей, поищите что-нибудь с надписью Network, 802.11b или Wi-Fi.
На следующем экране выберите параметр Автоматический поиск драйверов и следуйте инструкциям по установке драйвера.
6. Удалите сетевой адаптер
Перезагрузите компьютер, и Windows автоматически установит нужный драйвер.
Примечание. В редких случаях Windows может не установить правильный драйвер. В этом случае вручную загрузите драйвер с веб-сайта производителя и установите его на свой компьютер.
7. Восстановление системы
Если вам по-прежнему не удается решить эту проблему, вы можете вернуть компьютер к предыдущему рабочему состоянию с помощью функции восстановления системы.
Это решение применимо только в том случае, если компьютер был настроен на автоматическое создание точек восстановления системы или если вы ранее создали точку восстановления системы.
Источник
Почему в диспетчере устройств нет сетевого адаптера
Неполадки с сетевым адаптером приводят к потере соединения с интернетом. Исчезновение адаптера из списка в диспетчере устройств сигнализирует об одной из возможных проблем. Подобная ситуация может произойти на любой операционной системе после обновления, переустановки, перезагрузки и в процессе работы с компьютером/ноутбуком.
Основные причины отсутствия адаптера
Существует 2 распространенных причины, из-за которых сетевой адаптер пропадает из диспетчера устройств:
Определять, что именно вывело из строя адаптер, необходимо поэтапно. Постепенно находится причина поломки, исправляется.
Как это исправить
Проверка оборудования, установка драйверов проводятся по аналогичным алгоритмам для всех версий Windows, выпущенных после XP. В диспетчере устройств проблема проявляется либо полным отсутствием оборудования в списке, либо меткой с желтым треугольником и восклицательным знаком.
Проверка наличия оборудования
Проверяется подключен ли адаптер и имеется ли он в оборудовании вообще вводом команды «ncpa.cpl» в командной строке. Строка вызывается через меню Пуск или сочетанием клавиш Win+R.
Зайти в это окно также можно:
Перед пользователем откроется окно сетевых подключений. В окне значатся все варианты подключения: Wi-Fi, Ethernet и локальное подключение к сети. Если какое-то из них окрашено в серый цвет с пометкой «Отключено», проблема найдена. Достаточно щелкнуть правой кнопкой мыши по ярлыку и выбрать пункт включения.
Если в окне нет вообще никаких пунктов, это значит, что сетевая карта повреждена или отсутствуют драйвера для нее.
Проверка исправности оборудования, разъемов, кабелей
Физическое повреждение оборудования исправляется сложнее программного. В предыдущем разделе показано подключение Ethernet. Если после включения под ярлыком появилась надпись о проблемах обнаружения, вероятнее всего, проблема в физической поломке платы или кабеля.
Решение проблемы возможно следующими действиями:
Чаще всего страдает оптоволокно. Кабели постоянно подвергаются нагрузке в жилых помещениях – на них ставят мебель, наступают, грызут домашние животные. Нужно пройти вдоль кабеля, проверить его на целостность.
Поиск и установка драйверов для адаптера
Проблема с драйверами – самая распространенная причина отсутствия адаптера в диспетчере устройств. Отсутствие драйверов выглядит диспетчере устройств как отдельный раздел с неопределенным оборудованием, помеченным желтым треугольником с восклицательным знаком.
Если драйвера уже были установлены, следует:
В случае успешной установки проблема решается. Если подходящее программное обеспечение не обнаружено, необходимо найти и установить подходящие драйвера.
Главная сложность в этой ситуации заключается в том, что для скачивания ПО нужен интернет. А чтобы подключить интернет, нужно ПО. Справиться с этим можно, скачав драйвера на телефон или на ближайшем ПК, где есть доступ в сеть.
Для Wi-Fi адаптера
На всех современных компьютерах и ноутбуках имеются встроенные Wi-Fi адаптеры. Поиск драйверов проводится несколькими способами:
Установка найденного обеспечения проводится по простому алгоритму:
Оборудование подключит и активируется, интернет по Wi-Fi заработает.
Для Ethernet-адаптера
Подключение через Ethernet подразумевает соединение с интернетом по кабелю. Поиск и установка драйверов для него проводится аналогичным способом как в предыдущем разделе.
Существуют программы с заранее упакованными драйверами для распространенных моделей оборудования. Пользоваться ими при установке драйверов рекомендуется лишь в крайних случаях. В результате некорректного определения платы и подбора драйверов, подобное ПО приводит к ухудшению ситуации (устанавливается неправильное обеспечение, дополнительные вредоносные программы и т.д.).
Если ни один из перечисленных способов не привел к результату, вероятно, сетевая плата или другое оборудование вышли из строя. Лучше всего обратиться в сервисный центр для проведения диагностики.
Источник
Как исправить отсутствующий сетевой адаптер в Windows 10
Сетевой адаптер является важной частью вашего компьютера, поскольку он отправляет и принимает данные на другие устройства как в беспроводных, так и в проводных сетях. Иногда сетевой адаптер исчезает из диспетчера устройств или Windows 10 уведомляет вас о его отсутствии.
Когда это происходит, вы больше не можете подключиться к Интернету, что может сильно раздражать, когда вы пытаетесь работать или смотреть Netflix. Чтобы помочь вам исправить это, мы составили список решений, которые вы можете попробовать исправить свой сетевой адаптер в Windows 10.
1. перезапустите и проверьте соединения
Попробуйте несколько быстрых исправлений, например, перезагрузите компьютер или ноутбук и проверьте, можете ли вы найти сетевой адаптер. Кроме того, если вы подключили кабель Ethernet, вы должны отключить его и снова подключить.
2. Показать скрытые драйверы в Windows 10
Сетевой адаптер может отсутствовать просто потому, что диспетчер устройств не отображает его. Вот как вы можете сделать сетевой адаптер видимым:
Щелкните правой кнопкой мыши Пуск> Диспетчер устройств.
Откройте меню «Просмотр» и нажмите «Показать скрытые устройства».
Разверните список Сетевые адаптеры и проверьте, отображается ли теперь адаптер.
Если адаптер все еще отсутствует, нажмите «Действие»> «Сканировать на предмет изменений в оборудовании».
3. Извлеките аккумулятор из ноутбука.
Если вы используете ПК или ваш ноутбук не имеет съемной батареи, пропустите это решение. Когда вы извлекаете аккумулятор, вы заставляете материнскую плату выполнять программный сброс своих настроек, чего может быть достаточно, чтобы решить вашу проблему. Если ваш ноутбук оснащен съемным аккумулятором, выключите его и выньте аккумулятор на несколько секунд. Затем положите его на место и включите ноутбук.
4. Отключите антивирус и VPN.
Если вы используете VPN на своем устройстве, попробуйте выключить его или даже удалить. Затем перезагрузите ноутбук или компьютер и проверьте, есть ли разница. Также выключите антивирус или проверьте наличие доступных обновлений.
По теме: распространенные мифы о VPN и почему им не следует верить
5. Запустите средство устранения неполадок сетевого адаптера.
Windows 10 предоставляет полезный список средств устранения неполадок, поэтому неудивительно, что вы можете исправить несколько проблем с сетевым адаптером с помощью одного из этих инструментов. Выполните следующие действия, чтобы запустить средство устранения неполадок сетевого адаптера:
Щелкните правой кнопкой мыши «Пуск» и выберите «Параметры» или воспользуйтесь сочетанием клавиш Win + I.
Перейдите в Обновление и безопасность> Устранение неполадок> Дополнительные средства устранения неполадок.
Под надписью «Найти и исправить другие проблемы» выберите «Сетевой адаптер»> «Запустить средство устранения неполадок».
Следуйте отображаемой инструкции.
6. Используйте инструмент сброса настроек сети.
Если средство устранения неполадок не решило проблему, вы можете попробовать сбросить настройки сети. Это вернет все сетевые настройки к настройкам по умолчанию, не влияя на ваши данные. Выполните следующие действия, чтобы сбросить настройки сети:
Откройте «Настройки», затем перейдите в «Сеть и Интернет».
Выберите «Состояние» и прокрутите вниз до «Сброс сети».
Выберите Сбросить сейчас.
Примечание. После перезагрузки сети вам придется переустановить VPN или все используемые виртуальные коммутаторы.
7. Проверьте настройки управления питанием.
Если вы используете ноутбук, Windows 10 отключит некоторые из его функций при низком уровне заряда батареи или при включении режима экономии заряда батареи. Выполните следующие действия, чтобы проверить настройки управления питанием:
Щелкните правой кнопкой мыши Пуск> Диспетчер устройств.
Разверните список Сетевые адаптеры.
Щелкните правой кнопкой мыши сетевой адаптер и выберите «Свойства».
Откройте вкладку Power Management.
Снимите флажок Разрешить компьютеру выключать это устройство для экономии энергии.
Нажмите Применить> ОК, чтобы сохранить изменения.
8. Сбросьте настройки Winsock.
Winsock — это программный интерфейс и вспомогательная программа, определяющая, как сетевое программное обеспечение Windows использует свои сетевые службы. Если что-то пойдет не так с файлами Winsocks, это может привести к тому, что ваш сетевой адаптер исчезнет из Windows 10. Вот как сбросить данные Winsock:
В строке поиска меню «Пуск» найдите командную строку и выберите «Запуск от имени администратора».
В окне командной строки введите netsh winsock reset. Затем нажмите Enter.
Перезагрузите компьютер или ноутбук, чтобы сохранить изменения.
Связано: Команды командной строки Windows (CMD), которые вы должны знать
9. Очистите сетевые устройства.
Если предыдущий метод не сработал, вы можете выполнить следующие действия, чтобы очистить сетевые устройства с помощью командной строки:
Нажмите Win + R, чтобы открыть окно «Выполнить».
В окне «Выполнить» введите cmd и нажмите Ctrl + Shift + Enter, чтобы запустить командную строку от имени администратора.
Перезагрузите устройство и проверьте, можете ли вы обнаружить сетевой адаптер.
10. Проверьте фоновые службы Windows 10.
Ваш сетевой драйвер может отсутствовать, потому что фоновая служба перестала работать должным образом. Выполните следующие действия, чтобы управлять им вручную:
В строке поиска меню «Пуск» найдите службы и выберите «Лучшее совпадение».
В меню Services найдите и откройте WWAN AutoConfig.
Проверьте, находится ли служба в статусе «Работает». В противном случае нажмите «Пуск», чтобы начать работу.
Установите для параметра Тип запуска значение Автоматический.
Нажмите Применить> ОК, чтобы сохранить изменения.
Перезагрузите устройство и проверьте, доступен ли отсутствующий драйвер.
Верните свой сетевой драйвер
Если ваш сетевой драйвер просто пропал, не беспокойтесь; есть много доступных решений. Как мы уже говорили, вы можете попробовать отключить VPN или антивирус и проверить настройки питания. Кроме того, в Windows 10 есть несколько инструментов для устранения неполадок, которые вы тоже можете использовать.
Источник
Почему в диспетчере устройств нет сетевого адаптера?
Наверное многим знакома ситуация, когда появляется необходимость подключить компьютер к интернету с помощью сетевого кабеля, или по Wi-Fi, и оказывается, что подключение не работает, так как в диспетчере устройств нет сетевого адаптера. И здесь даже не важно, ноутбук у вас, или обычный ПК. Установлена на нем Windows 10, Windows 7, 8, или вообще Windows XP. В результате мы просто не сможем подключится к интернету. Очень частот с этой проблемой сталкиваются после перестановки Windows. Ниже в статье я постараюсь пояснить почему так происходить, какие сетевые адаптеры должны быть в диспетчере устройств и что делать, если они там отсутствуют.
На скриншоте ниже можете посмотреть, как примерно выглядят эти сетевые адаптеры в диспетчере устройств. Обратите внимание, что в зависимости от производителя ноутбука, ПК, или адаптеров, они могут называться иначе. Так же там может быть много других адаптеров, типа WAN Miniport.
Чтобы открыть диспетчер устройств, можете воспользоваться поиском в Windows 10, открыть его через свойства в «Мой компьютер», или нажав сочетание клавиш Win+R выполнить команду mmc devmgmt.msc.
Как показывает практика, адаптер (или оба) отсутствую в основном по трем причинам:
Давайте рассмотрим каждый адаптер более подробно.
Что делать, если нет Wi-Fi адаптера в диспетчере устройств?
Практически всегда, в названии беспроводного адаптера есть такие слова: Wireless, WLAN, Wireless Network Adapter, 802.11. Выглядят они примерно так:
Как видите, у меня их аж два. Один встроенный в ноутбук, а второй по USB подключен. Тот возле которого есть значок стрелки – отключен.
В основном, сетевые адаптеры отображаются там как сетевой контроллер, или USB2.0 WLAN. А дальше уже необходимо установить на них драйвер. Или сразу скачивайте драйвера на WLAN для своей модели ноутбука и запускайте установку. На эту тему я написал уже не одну статью:
Но не забывайте, что модуль может просто выйти из строя. Понятно, что он не будет определятся в системе.
Если отсутствует сетевая карта (LAN)
С сетевыми картами проблем намного меньше. Хотя бы потому, что Windows практически всегда автоматически ставит драйвер на Ethernet-адаптеры. Разве что в Windows XP придется вручную драйвер ставить. Но это сейчас уже не очень актуально.
Что касается драйверов на эти адаптеры, то о них я писал в статье: какой драйвер нужен для сетевой карты (Ethernet-контроллера).
Вот так выглядит сетевая карта в диспетчере устройств (понятно, что название у вас может отличатся) :
Если ее там нет, а физически она есть в вашем компьютере, то скорее всего она сломалась. Уже по традиции проверяем вкладку «Другие устройства». Если там нет неизвестных устройств, карту наверное придется заменить. Или купить USB Ethernet-адаптер.
Если коротко подвести итоги этой статьи, то получается так:
Сложная получилась статья, и немного запутанная. Все потому, что проблема эта очень неоднозначная. Там много разных моментов, которые сильно отличаются в зависимости от устройства, производителя, настроек и т. д.
Как всегда, жду ваших сообщений в комментариях. Только одна просьба, пожалуйста, пишите по теме статьи.
После обновления Windows столкнулся с такой же проблемой с некоторыми нюансами.
Интернет есть. Но, при нажатии обновления и безопасность и далее проверить обновления или загрузке с магазина Майкрософт система выдает ошибку. Отсутствует сеть. Просит мобильную сеть или Wi-Fi.
Скорее всего какой-то баг в обновлении.
доброго времени суток… ситуация похожая… но только в диспетчере, после переустановки windows 7 максимальная, вообще отсутствует сетевые адаптеры. что делать, господа? SOS
Нет даже неизвестных устройств? Wi-Fi? LAN (сетевая карта)? Какое устройство? Драйвера пробовали ставить?
Здравствуйте. Купил ноутбук с рук, не использовался, почти как новый, вставляю кабель Билайн и интернета нет. В диспетчере сетевая карта не видна. Помогите, в чём дело?
Здравствуйте. Если сетевая карта не сломана и не отображается в разделе «Сетевые устройства», то система должна видеть ее как неизвестное устройство.
Попробуйте с сайта производителя ноутбука скачать драйвер на сетевую карту (LAN) и установить его.
У меня такая же беда. Комп работал нормально, последнее что сделал, обновил флэш плеер, потом выкл, когда через час включил уже не оказалось сети и не обнаружилось адаптера, хотя он на борту. Перезагрузка и все попытки поиска и обновления устройств и драйверов ничего не дали. Первый раз со мной такое. Что посоветуете?
Что в диспетчере устройств? Оттуда нужно начинать. Речь идет о Wi-Fi адаптере, или сетевой карте (LAN)? Какая система установлена на компьютере? Ничего не понятно же.
Пропала сетевуха( Нет в диспетчере устройств. При подключении кабеля (LAN) зелёная и оранжевенькая мигают. Хелп(
В BIOS настройки не меняли перед этим?
В диспетчере устройств есть какие-то неизвестные устройства? Глянуть бы скриншот с диспетчера устройств.
Добрый день, в диспетчере устройств нет вкладки с «сетевые адаптеры», драйвера обновлял и прочее, ничего не помогает, что делать?
У вас много устройств, на которые не установлены драйвера. Все устройства из раздела «Другие устройства» с желтым значком.
Ethernet-контроллер – это сетевая карта (LAN). Я уже писал об установке драйвера для Ethernet-контроллера.
Сетевой контроллер – это скорее всего Wi-Fi адаптер. Вот инструкция по установке драйвера для сетевого контроллера.
Если у вас ноутбук, то лучше скачать и установить драйвера с сайта производителя. Конкретно для модели своего ноутбука и установленной на нем Windows.
У меня подключение к интернету через LAN, сетевая карта встроенная в материнскую плату, но в диспетчере устройств ее просто нету, в биосе все включено, в других устройствах нету, не киких ошибок подключения так же нету, драйвера все стоят, что делать в данной ситуации?
Либо она вышла из строя, либо какой-то глюк в системе? Вы пробовали загружать и запускать установку драйвера сетевой карты/материнской платы?
Можно переустановить систему. Если карта не появится, то придется подключить через PCIe (я так понимаю, у вас ПК).
Переустановил Windows 7. Как скачалось, подключил кабель от Ростелекома. Интернет не реагирует(не работает). Сетевых адаптеров нету, есть только в других устройствах Сетевой контроллер. Что делать? Драйвера обновить не могу, так как нету доступа к интернету. А еще, кстати, у меня была проблема. Черный экран с курсором при запуске ОС. Все перепробовал и пришлось переустановить ОС. А когда я проводил диагностику и восстановление системы, выскакивало сообщение: «вероятно, отсутствуют сетевые адаптеры или сетевая карта».
Этот «сетевой контроллер», это скорее всего и есть сетевая карта. Установите на него драйвер. Вот инструкция.
Драйвер нужно скачать на другом устройстве и скинуть на ПК, затем установить. Ищите драйвер по «ИД Оборудования» этого «Сетевой контроллер».
Евгений, что конкретно происходит? Как пропадает подключение? Как меняется статус подключения в Windows? Адаптер из диспетчера устройств пропадает?
Может обрыв связан с выполнением каких-то операций на компьютере?
Если бы я точно понимал происходящщее….Конечно юзаешь по сети и в один момент все пропадает,страничка не грузится и ни какими путями перезапустить подключение сети не получается. Только полный перезагрузкой ПК. В течении часа может произойти до 3-4 раз.В утилите запуска адаптера в настройке видимость его пропадает в этот момент. Ну и REstart
Да и пропадает видимость в диспетчере устройств в момент вылета.
Может какой-то адаптер бракованный. Протестировать бы его на другом компьютере.
Сделайте все по этой инструкции (в диспетчере устройств).
Если все-таки это брак адптера, можно ли его перепрошить или сделать что-то еще?
Все проверил на другом ПК работает, по Вашей инструкции(диспетчере устройсв) я уже давно отработал,там все ок! Конфликт только на моем железе. Сейчас запустил 3мин видео Ютуба качество 480 и все.
Нет, эти адаптеры не прошиваются. Может это как-то связано с USB-портами в компьютере. Может питания не хватает. Не знаю.
Драйвера с сайта TP-Link разные пробовали ставить? Те что для TL-WN727N и вашей аппаратной версии.
Вот незнаю что делать подскажите
Возможно, нужно установить драйвера на сетевую карту и/или Wi-Fi адаптер (в зависимости от того, какое у вас устройство и как вы хотите подключить интернет).
Нужно смотреть, что там в диспетчере устройств на вкладке «Сетевые адаптеры» и «Другие устройства».
Здравствуйте, у меня win10 не видит сетевую карту, кабель подключен деоды не мигают. в диспетчере устройств нечего нет. Обновлял Биос до последней версии. Сейчас пока что сижу через телефон в режиме модема.
Карта перестала работать после обновления BIOS? Если нет, то скорее всего она сгорела. Неизвестных устройств в диспетчере тоже нет?
А если сетевой кабель не подключать, то с сетевой картой такие же проблемы. Через время она пропадает с диспетчера устройств?
Попробовали запустить повторную установку драйвера сетевой карты?
Я думаю, причина может быть в поломке самого сетевого адаптера. Он ведь полностью отключается, пропадает из системы. Или в безопасном режиме она не просто появляется, но и работает стабильно? Если так, то значит что-то с драйвером. А может вообще из-за подключения конкретно этого сетевого кабеля. Проверить бы ее с другим роутером/кабелем.
Интересная информация. Спасибо!
Доброго вечера, Сергей. В безопасном режиме с загрузкой драйверов, карта появляется в диспетчере устр. Если не подключаю кабель, диспетчер видит карту, после загрузки в безопасном режиме. Сейчас пишу из безопасного режима, а начинал писать с нормального. Ком завис, я выключил и при новой загрузке я выбрал безопасный режим с загрузкой сетев. дров. Если я удаляю адаптер LAN в диспетчере, то при перегрузке система не видит адаптера и не устанавливает дрова. При подключенном кабеле ком зависает даже в безопасном режиме. Периодичность невозможно установить. Может проработать пол дня нормально, а может зависнуть через минуту. Перед зависанием в динамиках появляется фон переменного тока. Он может быть кратковременным, а может гудеть пока на нажмешь на кноп. выключения. Я уже думаю, может, что-то с биос? Я посмотрел на сайте после моей версии было 5 обновлений. Может новые дрова глючат на старом железе? Этот ноут изначально под Весту, поэтому на сайте дрова только под весту. У меня стоит чистая 7-ка. поэтому дрова ставлю через программу обновления дров. А она находит последние драйвера, на старое железо с не обновленным биос. В общем я настойчивый хочется вкурить проблему, но терпение иссякает…)) Получился роман- извините.
Если не подключать кабель, то карта в диспетчере не пропадает. Может эта проблема была давно, я в основном подключался через вайфай. Так ноут работает нормально, но из-за Висты изначально нельзя скачать под семерку оригинальные дрова.
Нужно исключить причину в кабеле и устройстве, к которому вы подключаете свой компьютер.
Для этого нужно подключить компьютер к другому роутеру и другим кабелем. Если без подключения кабеля все работает, то причина может и не в компьютере/сетевой карте. Нужно исключить этот момент и уже тогда искать решения.
Может это все вообще из-за длинного сетевого кабеля.
Здравствуйте. После установки Windows 7 вместо XP компьютер перестал видеть сетевой адаптер Atheros. Драйвер для него устанавливал и вручную и программой Driver Booster, ничего не помогало. Диагностика сети определяла отсутствие драйвера. Облазил весь интернет с этой проблемой, выполнял разные рекомендации и по BIOS и по другим настройкам, но адаптер не был виден ни в основных ни в скрытых устройствах. Проблема решилась совершенно неожиданно. Устанавливал дополнительную планку ОЗУ. Перед этим отключил ПК от сети и вытащил батарейку. Установил планку, батарейку и включил ПК. Сразу после загрузки Windows появилось сообщение об установке драйвера для сетевого адаптера. После этого Atheros высветился в диспетчере устройств, и с тех пор компьютер подключен к сети по кабелю. Думаю, что решающим было отключение батарейки. Не знаю, что там произошло, но последствия положительные.
Здравствуйте. Спасибо за полезную информацию!
На материнке, скорее всего, сгорела встроенная LAN. Отключил в ВIOS LAN, купил PCI адаптер, Win 10 1809 его сразу определила и интернет заработал. При этом появилась другая проблема.
Если кабель интернета подключен к сетевой карте Win загружается 5 минут, если кабель выдернуть Win грузится 15 секунд. Если, после загрузки Win подключить сетевой кабель, то сеть появляется сразу 1-3 секунды.
В чем может быть проблема, и что Win ищет 5 минут? Помогите пожалуйста, устал уже выдергивать и вставлять сетевой кабель при каждой загрузке компьютера.
Первый раз слышу о такой проблеме. Попробуйте в ВIOS обратно LAN включить.
Прочитал про батарейку и планки RAM. Отключил комп, достал батарейку, почистил кисточкой и продул воздухом от пыли планки (4 шт). Поставил всё обратно, включил. Настроил в BIOS дату и время и всё заработало.
Спасибо за информацию!
в биосе отключи в boot пункт загрузки через lan
Здравствуйте. На обычном ПК в диспетчере устройств нету не вкладки «сетевой адаптер» не «другие устройства» помогите пожалуйста.
Значит система на этом компьютере не видит никаких сетевых адаптеров и неизвестных устройств. Может они просто не подключены.
И что тогда делать в этой ситуации? У меня так же
Если физически нет адаптера, то купить его и подключить к компьютеру.
Почитайте статью Как подключить обычный компьютер (ПК) к Wi-Fi сети
Сергей, здравствуйте!
Ноут не видит wi-fi, в диспетчер устройств wi-fi адаптера тоже нет, закладки другие устройства тоже нет. Работало все отлично, а потом отрубилось и все, дважды помогла многократная перезагрузка, а в этот раз все печальнее. Сделала восстановление windows, не помогло(((
Включите отображение скрытых устройств (Вид — Показывать скрытые устройства). Затем откройте свойства Wi-Fi адаптера и посмотрите какое там состояние.
Но скорее всего это какая-то аппаратная проблема с самим модулем, или материнской платой (если проблема появилась внезапно, ничего перед этим не делали). Так же можно вытянуть беспроводной модуль, протереть контакты и вставить его обратно. Но для этого нужно разбирать ноутбук.
Прочил все, скачал драйвер для лан, установил, все заработало спасибо
биос не видит сетевого контроллера. Раньше видел. Нет проводного интернета. Какая причина?
Скорее всего он вышел из строя.
Попробуйте еще сделать сброс настроек BIOS.
Начал устанавливать систему с нуля — появилась, хотя когда с образа восстанавливал систему — толку не было. А потом как-то после недели радости, гибернация — снова нету её, и уже переустановка системы не помогает.
при установке родного драйвера — появился снова, но периодически пропадает.
Все это похоже на аппаратную проблему с адаптером. Не думаю, что из-за настроек или драйвера могут быть такие качели.
Здравствуйте. Помогите пожалуйста.
Установил Windows 10(С Windows 7, САМ).
И довольно таки часто встречаются проблемы с соединением интернета.
Либо нет сети, либо нет подключения, включён АвиаРежим, лимитный трафик(Оно само выставляется).
А вот вчера компьютер сам потух, включаю и нет соединение. Смотрю в сетевые адаптеры (А там моего Realtek что то там, нет).
Ничего не понял, если честно. О каком подключении идет речь: по кабелю, или по Wi-Fi?
У вас ПК, или ноутбук?
Что сейчас в диспетчере устройств на вкладке «Сетевые адаптеры»?
У меня компьютер, интернет беспроводной(ПО Wi-Fi)
На Windows 7, он работал отлично. Не отключался И так далее.
Поставил я Windows 10. И все…
Начались проблемы.
На вкладке — сетевые адаптеры:
Famatech RadminVPN Ethernet Adapter
Qualcomm Atheros AR8161/8165 PCI-E Gigabit Ethernet Controller (NDIS 6.20)
И всякие WAN Miniport’ы.
Скрин не могу скинуть к сожалению, пишет большой размер.
Наверное врятли вы поймёте по словам.
Извините что отвлёк 🙂
Ну судя по адаптерам, Wi-Fi адаптера там у вас нет. Пробуйте установить драйвер. У самого адаптера должна быть модель, сайт производителя, где можно скачать драйвер.
Купил новую юсб сетевую карту,установил драйвера,подключил интернет,всё заработало,но не всё.При включении компьютера,он не видит сетевой карты,а видит только после того,как его вытащить из юсб порта и обратно вставить.Но это нереально раздражает,постоянно вытаскивать и втыкать,после каждого выключения компьютера.
Проверить бы ее на другом компьютере, чтобы понять в чем дело. Но я думаю, что не в карте дело.
Так же я бы советовал установить все драйверы с сайта производителя материнской платы. И обновить BIOS, если на том же сайте производителя есть новая версия.
Может лучше нужно было купить другую PCI карту?
у меня появилось проблема с ethernat контроллером встроенном в материнском платы. После обновление BIOS в диспетчере устройств нет устройство. Я пытался всеми способами, безуспешно. Заранее спасибо
Сброс настроек BIOS сделали?
Посмотрите в настройках BIOS. Может там есть что-то типа LAN, Ethernet. Он должен быть включен.
он включён но как бы нету
Здравствуйте, проблема у меня как я уже понял очень своеобразная. Все началось 2 месяца назад я раздавал интернет с телефона посредству usb подключения, все прекрасно работало. Но спустя какое-то время ноут перестал подключаться сразу к интернету через usb приходилось сначала раздавать wi fi подключаться так, а потом когда ноут подключался к wi fi быстро подключал телефон и включал раздачу через usb. Так было не долго.
Спустя ещё какое-то время в настройках ноутбука пропала вкладка wi fi а в следствии чего подключиться к wi fi я не мог и включить usb модем тоже не получается из-за того беспроводное подключение не работает. Я прочитал весь рунет в поисках ответа ничего не помогло я ставил все драйвера какие только были для этого сетевого адаптера, но потом понял что в диспетчере устройства его там вообще нет, в биосе тоже нет она просто пропала бесследно. Смысл ставить драва если нету даже неизвестного оборудования в диспетчере.
Что я только не делал, все способы с разных ресурсов одно и тоже рекомендуют ничего не помогает, карты просто нет. Я свентил с другого ноута карту вставил и подключил к этому, накатил драва на всякий и все равно ноут отказывается видеть карту что в диспетчере что в биосе. Самое интересное что если взять мобильный wi fi адаптер(это устройство похоже на флешку только короче и вставляется как в usb порт) и подключить к ноуту то usb модем заработает по методу выше написанному в начале подключаем wi fi и затем быстро подключаем usb модем на телефоне и отключаем wi fi и тогда все работает, но стоит отключить адаптер и отключить шнур и затем подключить шнур обратно то все опять перестает работать.
Я что думаю как может работать usb модем через телефон если сетевой адаптер не работает это во первых, а во вторых как может работать Bluetooth если все так же не работает сетевой адаптер при том что в большинстве ноутбуках сетевые карты не только идут с wi fi модулем на борту но и с Bluetooth модулем. Значит сетевая карта все же работает, но тогда почему она не определяется. Может я что-то не понимаю объясните пожалуйста.
По USB телефон определяется как обычный сетевой адаптер. К Wi-Fi такое подключение не имеет никакого отношения.
А вот Блютуз, да, он как правило работает через один модуль с Wi-Fi. И если бы этот модуль был сломан, то Блютуз бы скорее всего не работал вообще.
Не путайте сетевую карту LAN с беспроводным модулем.
Чтобы исключить программные проблемы, я бы переустановил Windows. Установил бы ту версию, для которой есть драйверы на сайте производителя ноутбука.
Переустановку windows советует чуть ли не каждый, а без этого можно? Переустановка эта крайние меры.
Источник
Ошибка Сетевой адаптер не обнаружен в Windows 10 чаще связана с сетевыми адаптерами Realtek, но может возникать с любым другим сетевым адаптером, установленным на компьютере с Windows 10.
 Сетевой адаптер отсутствует или не обнаружен в Windows 10
Сетевой адаптер отсутствует или не обнаружен в Windows 10
Ошибка Сетевой адаптер не обнаружен в Windows 10 обычно возникает из-за того, что программное обеспечение драйвера для сетевого адаптера устарело, повреждено, а также из-за проблем, связанных с сетью.
В некоторых случаях пользователи сообщали об ошибке Сетевой адаптер отсутствует, и в этом случае сетевой адаптер фактически пропадает с экрана диспетчера устройств.
В обоих случаях сетевой адаптер не сможет выполнять свою функцию по обеспечению подключения компьютера к Интернету.
1. Перезагрузите компьютер
Начиная с самого простого и часто упускаемого из виду шага по устранению неполадок, просто выключите компьютер > дайте компьютеру полностью выключиться > подождите 30 секунд и включите компьютер снова.
Этот простой шаг по устранению неполадок может помочь, если проблема вызвана зависанием программ и процессов на компьютере.
2. Запустите средство устранения неполадок сетевого адаптера
Далее проверьте, может ли встроенное средство устранения неполадок сетевого адаптера, доступное в Windows 10, помочь вам в решении проблемы.
Перейдите в Параметры > Обновление и безопасность > выберите вкладку Устранение неполадок на левой панели. На правой панели нажмите Дополнительные средства устранения неполадок.
На следующем экране выберите Сетевой адаптер и нажмите Запустить средство устранения неполадок.
Следуйте инструкциям на экране, пока средство устранения неполадок пытается найти и исправить проблемы.
3. Сброс настроек сети
Перейдите в Параметры > Сеть и Интернет > прокрутите вниз на правой панели и нажмите Сброс сети.
На следующем экране нажмите кнопку Сбросить сейчас, чтобы сбросить настройки сети на компьютере до заводских настроек по умолчанию.
Примечание. Этот процесс удалит все ваши текущие настройки сети, включая пароли WiFi и VPN. Следовательно, рекомендуется записать свои пароли к Wi-Fi и VPN.
4. Сброс сетевого адаптера (сброс Winsock)
Выполните следующие действия, чтобы сбросить сетевой адаптер на компьютере.
Откройте командную строку (администратор) > введите netsh winsock reset и нажмите клавишу Enter.
Перезагрузите компьютер, попробуйте подключиться к Интернету и посмотрите, остается ли ошибка Сетевой адаптер не обнаружен или отсутствует в Windows 10.
5. Обновите драйвер сетевого адаптера
Как правило, Windows 10 должна автоматически обновлять сетевой адаптер, но это может происходить не всегда.
Щелкните правой кнопкой мыши кнопку Пуск и выберите Диспетчер устройств. На экране диспетчера устройств разверните запись Сетевые адаптеры > щелкните правой кнопкой мыши адаптер Wi-Fi и выберите параметр Обновить драйвер.
Совет: если вы видите несколько записей, поищите что-нибудь с надписью Network, 802.11b или Wi-Fi.
На следующем экране выберите параметр Автоматический поиск драйверов и следуйте инструкциям по установке драйвера.
6. Удалите сетевой адаптер
Откройте Диспетчер устройств > На экране Диспетчера устройств разверните запись Сетевой адаптер > щелкните правой кнопкой мыши Wireless Adapter и выберите параметр Удалить устройство.
Во всплывающем окне подтверждения установите флажок Удалить драйвер для этого устройства и нажмите Удалить.
Перезагрузите компьютер, и Windows автоматически установит нужный драйвер.
Примечание. В редких случаях Windows может не установить правильный драйвер. В этом случае вручную загрузите драйвер с веб-сайта производителя и установите его на свой компьютер.
7. Восстановление системы
Если вам по-прежнему не удается решить эту проблему, вы можете вернуть компьютер к предыдущему рабочему состоянию с помощью функции восстановления системы.
Это решение применимо только в том случае, если компьютер был настроен на автоматическое создание точек восстановления системы или если вы ранее создали точку восстановления системы.
Никто не ценит, когда интернет перестает работать ни с того ни с сего на их ПК. К сожалению, многие из нас столкнулись с проблемой из-за вредоносного сетевого адаптера. Сетевой адаптер либо исчезает из диспетчера устройств, либо появляется уведомление об отсутствии сетевого адаптера. Поскольку адаптер отсутствует, невозможно подключиться к Интернету.
Причин этому может быть много, но наиболее очевидной из них является какое-либо недавнее программное обеспечение, которое возится с ним. Вполне возможно, что вредоносное ПО нарушает работу вашего компьютера — это самый худший сценарий.
Не волнуйся. Как только сетевой адаптер вернется, вы сможете без проблем пользоваться Интернетом. Но для этого нужно сначала решить проблему с сетевым адаптером.
Именно в этом мы вам поможем. В этом посте вы найдете 13 способов исправить проблему отсутствия драйвера сетевого адаптера в Windows 10.
Проверим решения.
1. Перезагрузите компьютер
Если в мире технологий и есть волшебное лекарство, так это перезагрузка устройства. Перезагрузите устройство с Windows 10, чтобы проверить, снова ли работает адаптер.
2. Переведите ноутбук в спящий режим.
Некоторые пользователи предположили, что перевод ноутбука в спящий режим путем закрытия крышки на некоторое время также решает проблему отсутствия сетевого адаптера.
3. Отсоедините кабель питания.
Еще один способ решить проблему — на некоторое время стать бессильным. То есть выключите компьютер и отсоедините от него шнур питания. Подождите не менее 10 секунд. Затем повторно подключите шнур питания и включите устройство.
4. Извлеките аккумулятор
Извлечение батареи заставляет материнскую плату вашего ноутбука выполнить программный сброс настроек, тем самым решая любые проблемы. Если ваш ноутбук поддерживает съемный аккумулятор, сначала выключите его. Затем снимите крышку аккумуляторного отсека и выньте аккумулятор на несколько секунд. Вставьте его снова и включите ноутбук. Надеюсь, сетевой адаптер вернется.
5. Устранение неполадок с сетью
Windows 10 предоставляет компетентное средство устранения неполадок, которое, как известно, устраняет различные проблемы. Здесь мы воспользуемся помощью специального средства устранения неполадок для сетевых адаптеров.
Выполните следующие действия, чтобы начать процесс устранения неполадок:
Шаг 1: Откройте «Настройки» в меню «Пуск» или нажмите клавишу Windows + I.
Шаг 2: Нажмите «Обновление и безопасность».
Шаг 3: Выберите «Устранение неполадок» на левой боковой панели. Прокрутите вниз и нажмите «Сетевой адаптер», а затем «Запустить средство устранения неполадок». Следуйте инструкциям на экране, чтобы начать процесс.

6. Обновите сетевой диск
Если сетевой адаптер виден в диспетчере устройств, вы также можете попробовать обновить его. Иногда проблема возникает из-за ошибки в версии драйвера, установленного в вашей системе. Таким образом, его обновление может решить проблему отсутствия сетевого адаптера.
Чтобы исправить это, выполните следующие действия:
Шаг 1: Щелкните правой кнопкой мыши значок меню «Пуск» и выберите «Диспетчер устройств». Либо нажмите клавишу Windows + R. Введите devmgmt.msc и нажмите Enter.
Шаг 2: Нажмите на маленькую стрелку вниз рядом с сетевыми адаптерами. Щелкните правой кнопкой мыши сетевой адаптер. Обычно это от Realtek / Broadcom или рядом с ним написано «беспроводная связь». Выберите Обновить драйвер. Завершите процесс и перезагрузите компьютер.
7. Удаление или откат адаптера
Если обновление драйвера не устранило проблему, попробуйте вернуться к предыдущей версии или удалить ее. Начните с отката. Если вы удалите его, ваша система автоматически установит драйвер после перезагрузки.
Чтобы удалить, выполните шаги, указанные при включении драйвера. Однако, щелкнув драйвер правой кнопкой мыши, выберите «Удалить устройство».
Чтобы откатиться, нажмите «Свойства» после щелчка правой кнопкой мыши на драйвере. В разделе «Свойства» перейдите на вкладку «Драйвер» и нажмите «Откатить драйвер». Перезагрузите систему.
8. Включить драйвер
Иногда драйвер отключен, и поэтому вы не можете подключиться к Интернету. Чтобы исправить это, вам нужно включить драйвер.
Для этого откройте Диспетчер устройств, как показано выше. Затем щелкните правой кнопкой мыши сетевой драйвер в разделе «Сетевые адаптеры» и выберите «Включить драйвер».
9. Установите драйвер
Если драйвер не отображается в разделе «Сетевые адаптеры», вы найдете его в разделе «Другие устройства» или «Неизвестные устройства». Рядом с ним будет желтый значок. Щелкните правой кнопкой мыши драйвер и выберите «Обновить драйвер» из списка. Перезагрузите устройство.
Если сетевой адаптер не отображается даже после выполнения упомянутых выше исправлений, он может быть скрыт.
Чтобы сделать его видимым, выполните следующие действия:
Шаг 1: Откройте Диспетчер устройств, щелкнув правой кнопкой мыши значок меню «Пуск».
Шаг 2: В диспетчере устройств нажмите «Вид» на панели инструментов вверху и выберите «Показать скрытые устройства».
Шаг 3: Нажмите «Действие» и выберите «Сканировать на наличие изменений оборудования».
Шаг 4. Если адаптер отображается в списке «Неизвестные устройства», обновите его.
11. Проверьте кнопки физической сети
Убедитесь, что в вашей системе отключен режим полета. Также проверьте наличие физической кнопки для Wi-Fi, используйте ее для включения Wi-Fi.
12. Отключить VPN и антивирус
Если вы используете VPN на своем компьютере, попробуйте отключить или удалить его на некоторое время. Затем перезагрузите компьютер.
Точно так же либо отключите антивирус, либо проверьте, доступно ли обновление. Иногда даже антивирус требует перезагрузки.
13. Сбросить настройки сети
Наконец, если ничего не работает, сбросьте настройки сети. Это вернет все сетевые настройки к значениям по умолчанию. Не волнуйтесь, это не помешает вашим данным.
Чтобы сбросить сеть, выполните следующие действия:
Шаг 1: Откройте «Настройки» на вашем ПК.
Совет:
Шаг 2: Нажмите «Сеть и Интернет».
Шаг 3: Прокрутите вниз экран «Состояние» и нажмите «Сброс сети».
Шаг 4: Подтвердите свое решение, нажав «Сбросить сейчас».
Ваша Windows обновлена?
Мы надеемся, что приведенные выше решения вернули бы сетевой адаптер на ваш компьютер. Если проблема не исчезнет, мы рекомендуем вам также проверить службу обновления Windows. Иногда возникает несоответствие между сетевым адаптером и текущей версией Windows. Найдите доступное обновление в разделе «Настройки» > «Обновление и безопасность».
Далее: как только подключение к Интернету восстановится, отслеживайте его скорость с помощью инструмента контроля скорости на панели задач. Узнайте, как использовать этот инструмент, добавив его в строку состояния Windows 10.
Post Views: 901

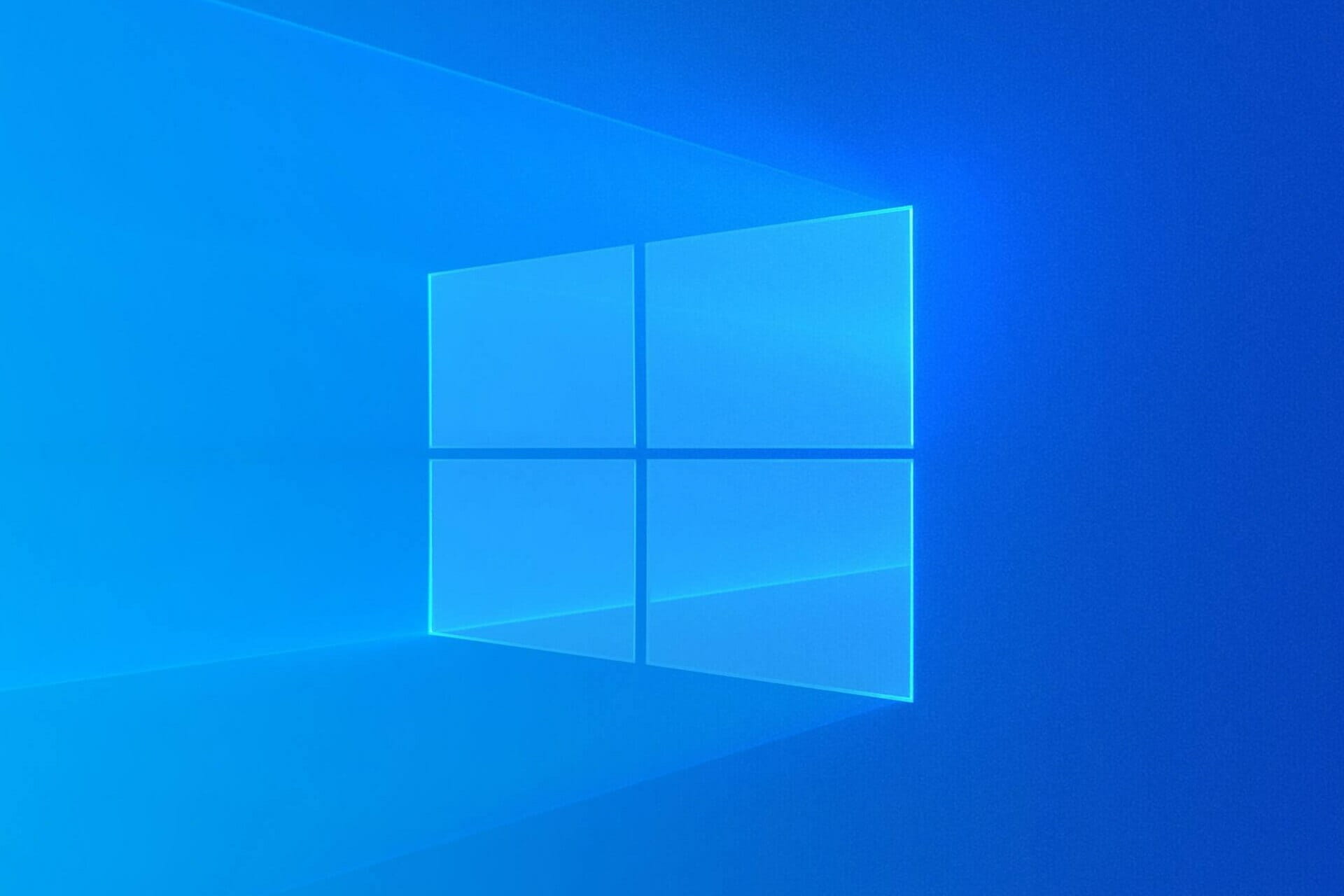
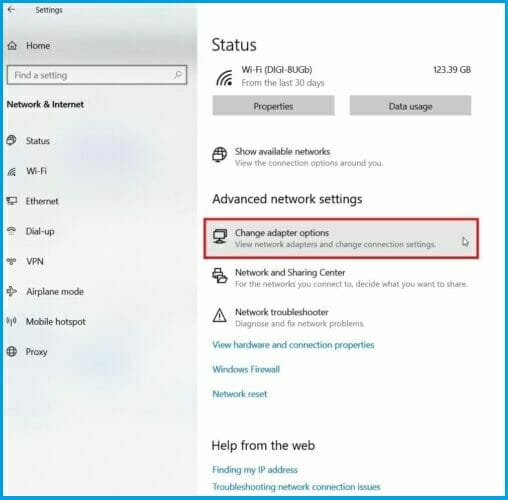


 Сетевой адаптер отсутствует или не обнаружен в Windows 10
Сетевой адаптер отсутствует или не обнаружен в Windows 10






















 Сетевой адаптер отсутствует или не обнаружен в Windows 10
Сетевой адаптер отсутствует или не обнаружен в Windows 10


















