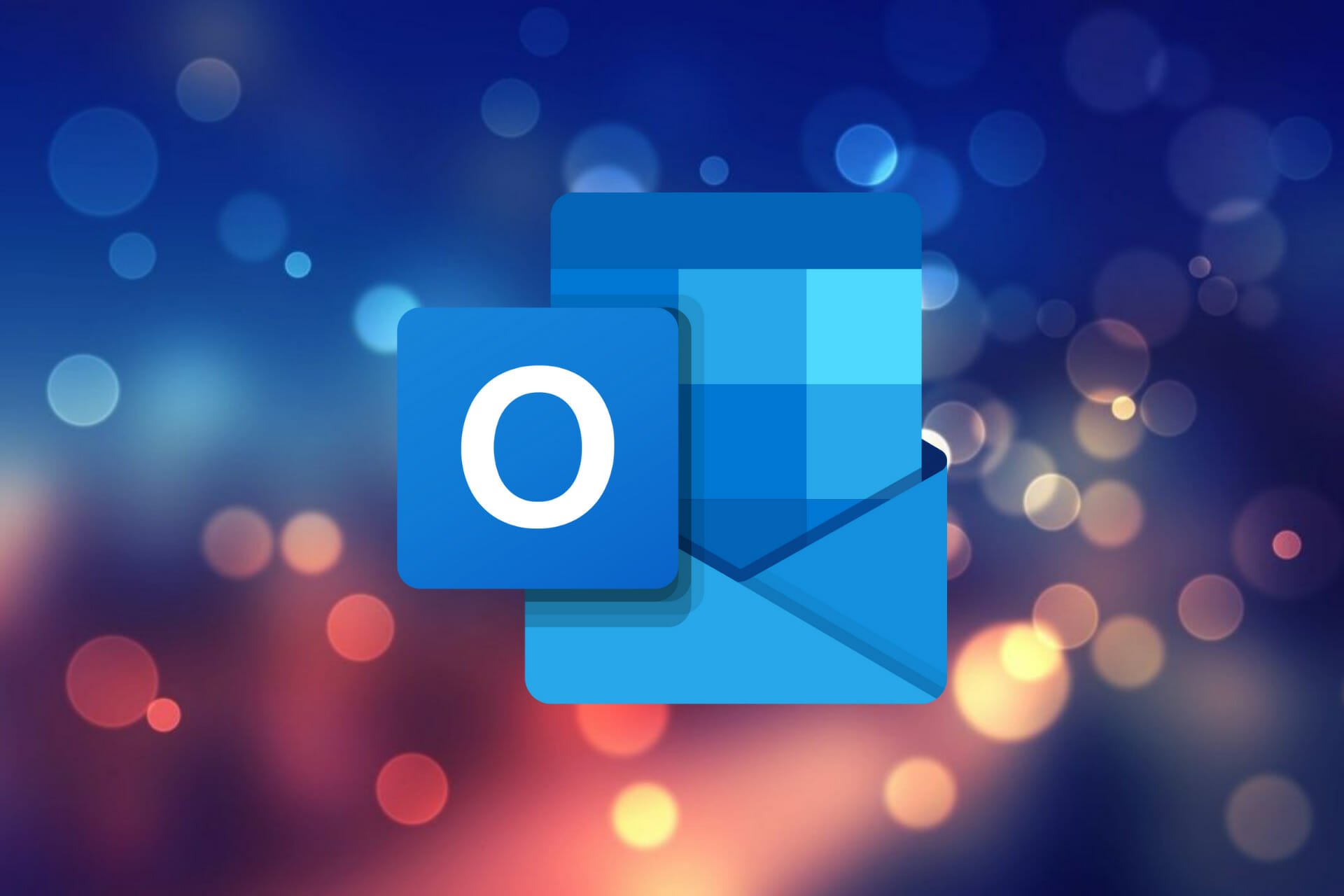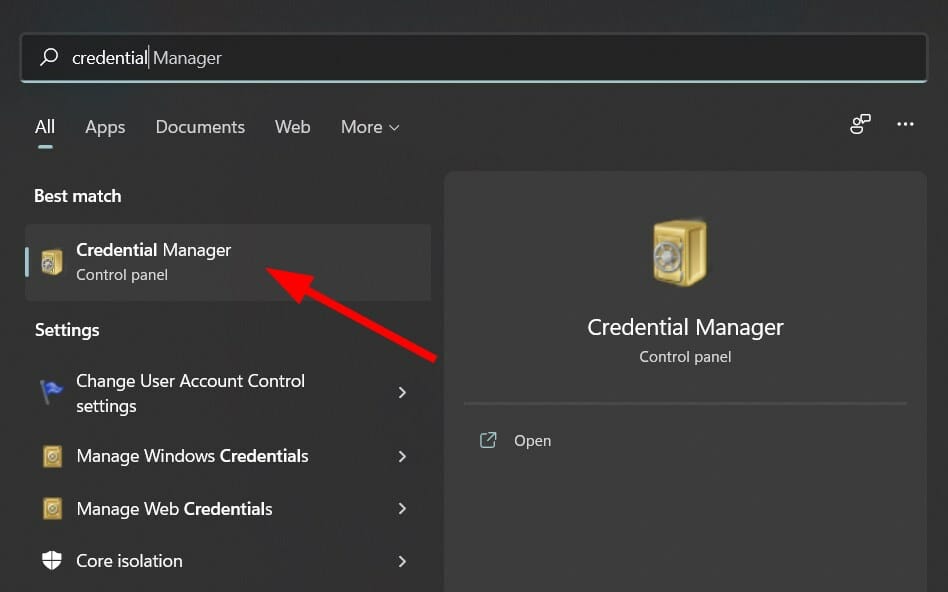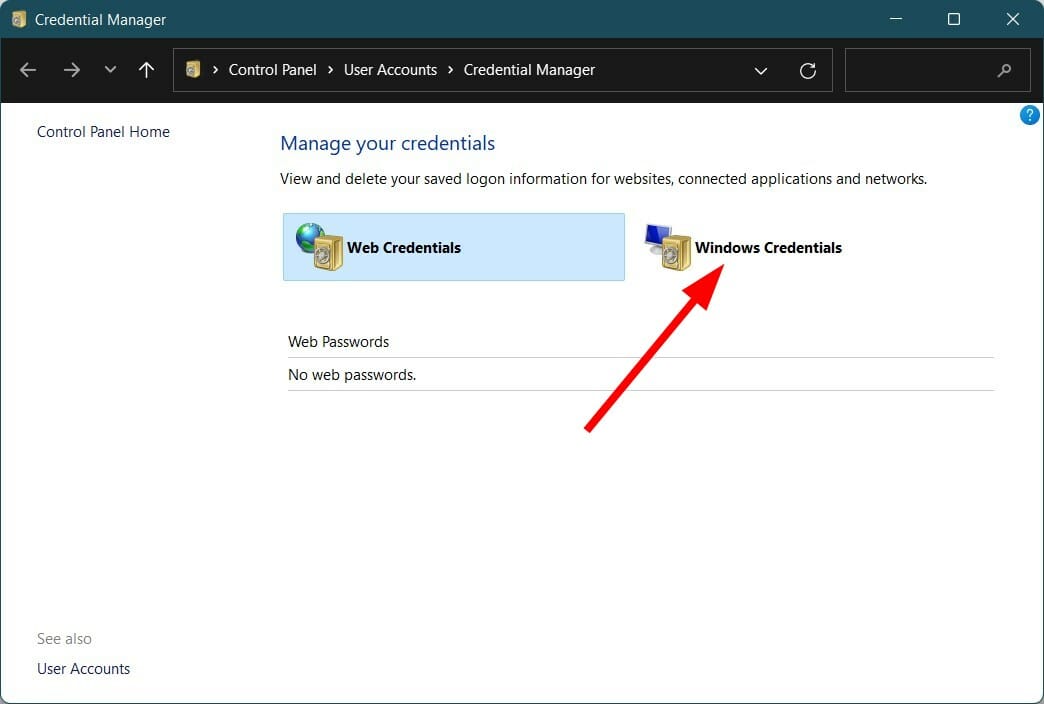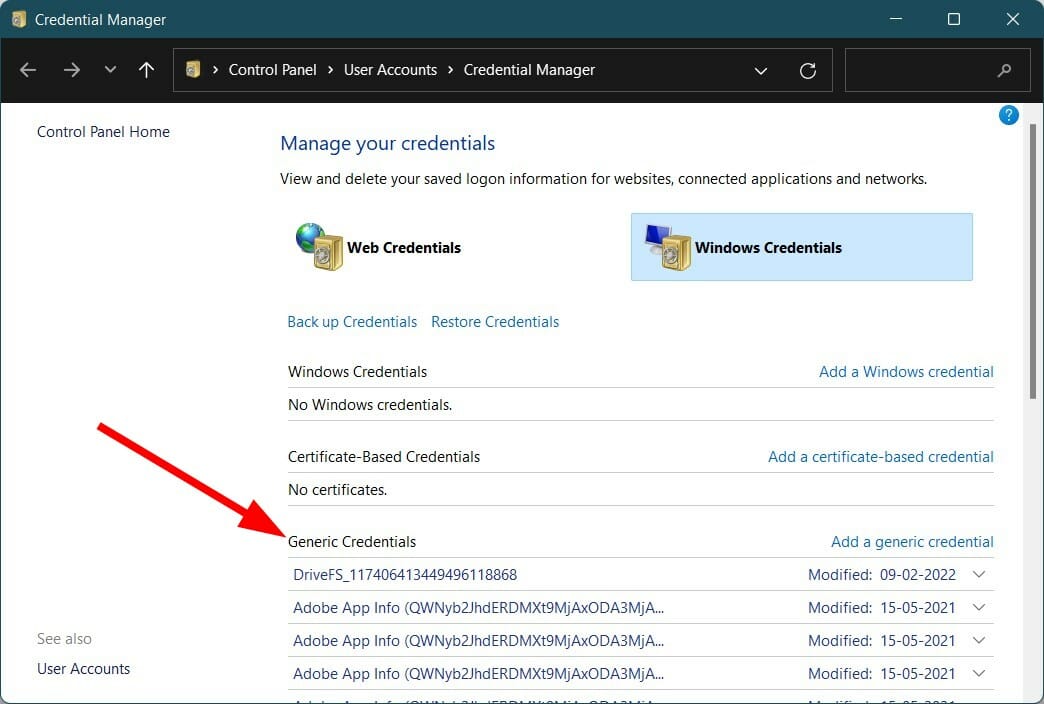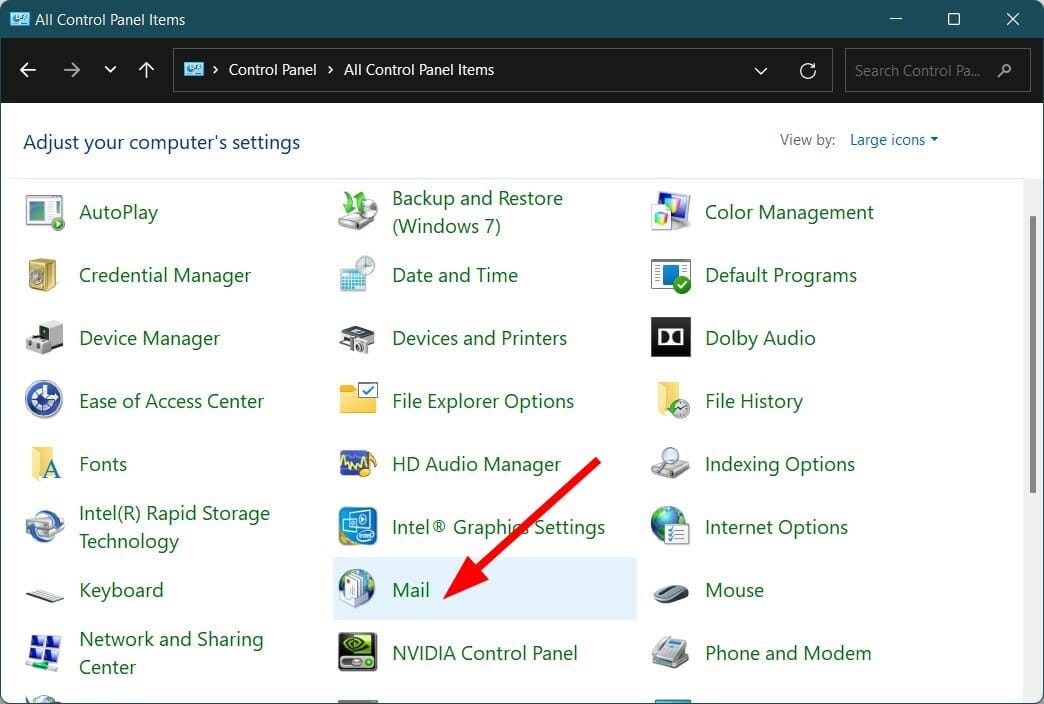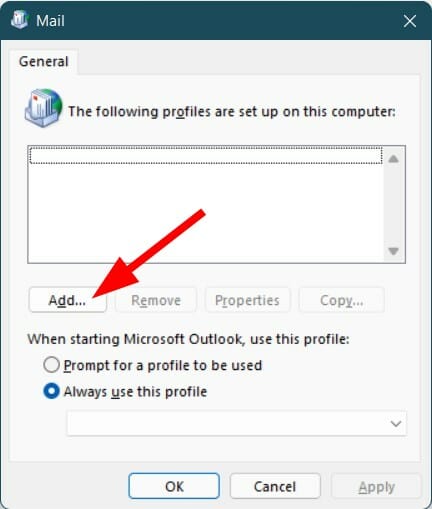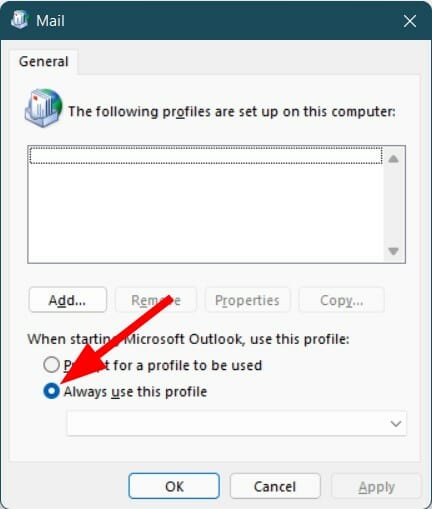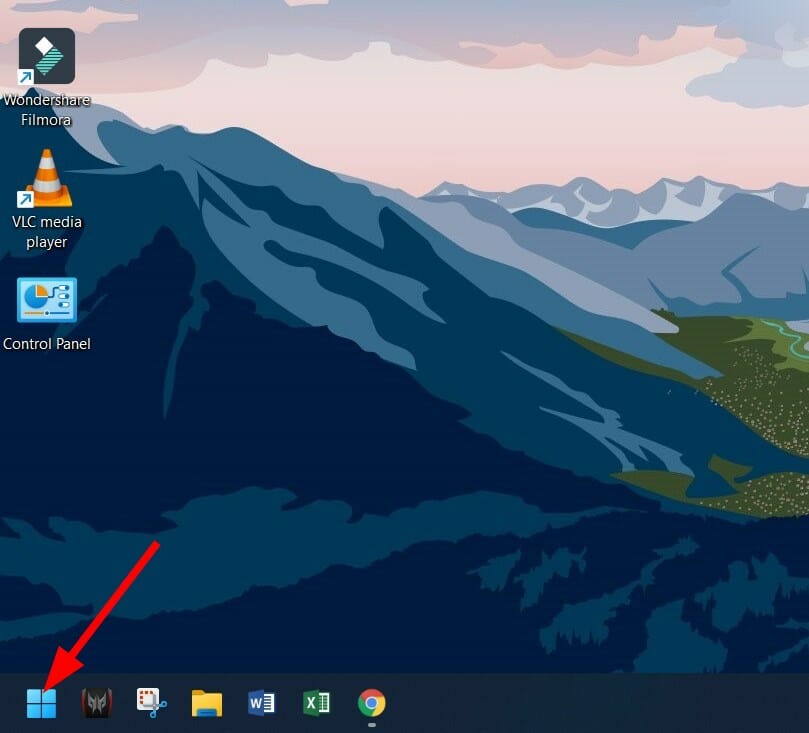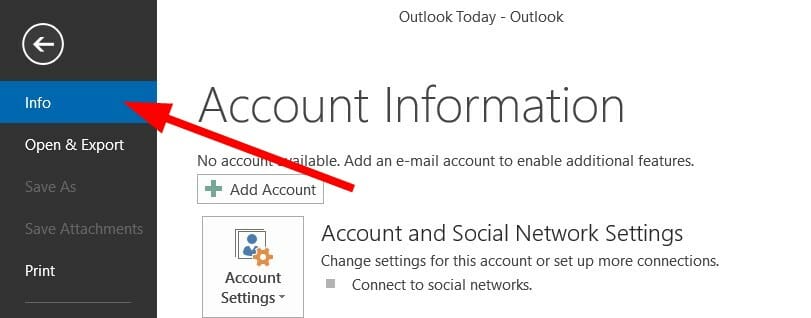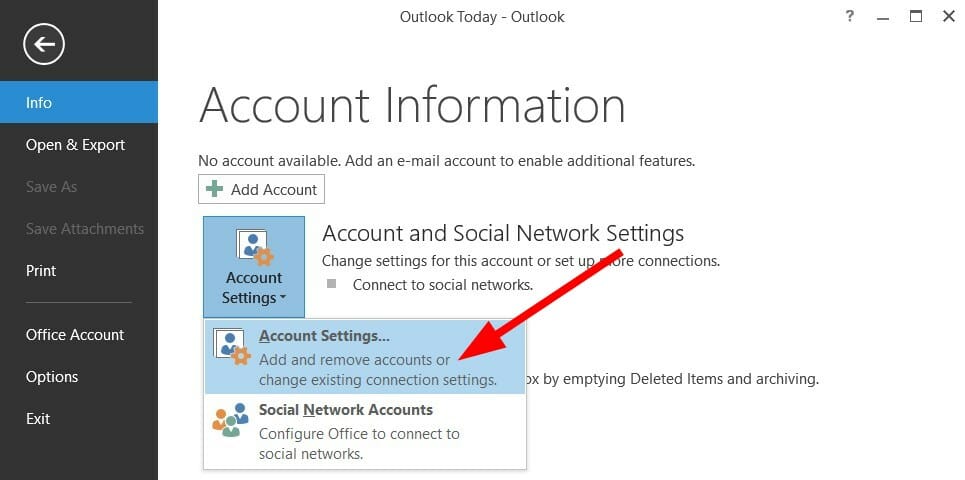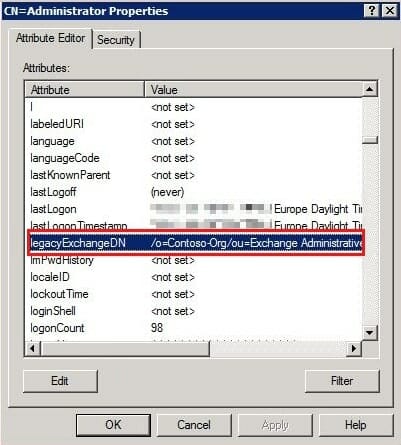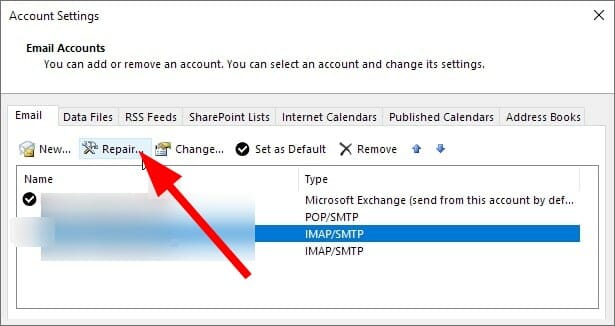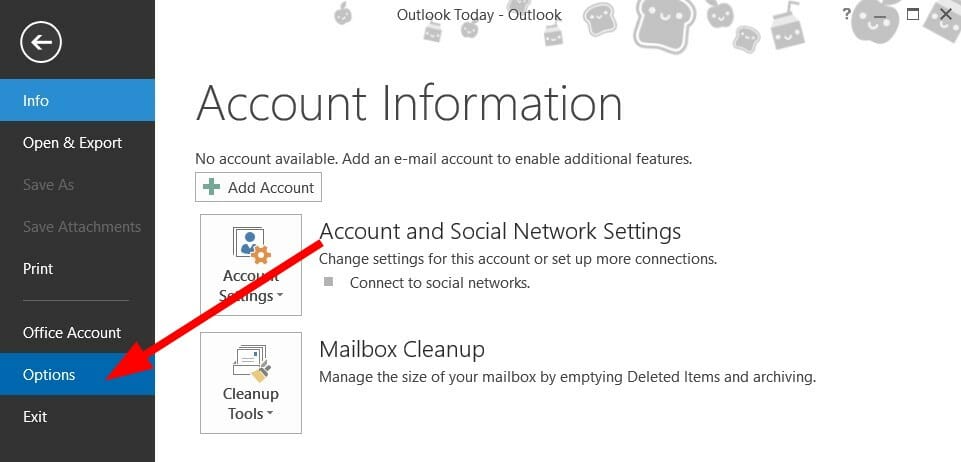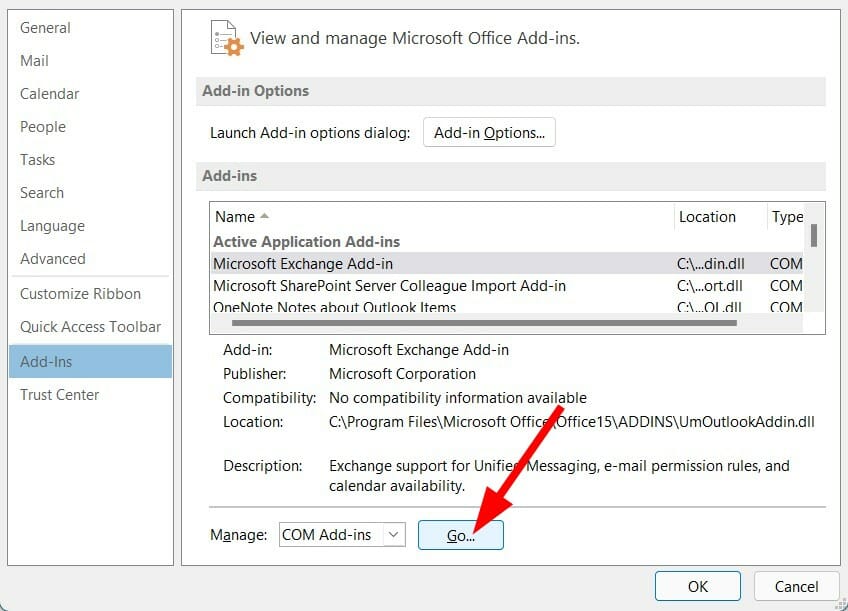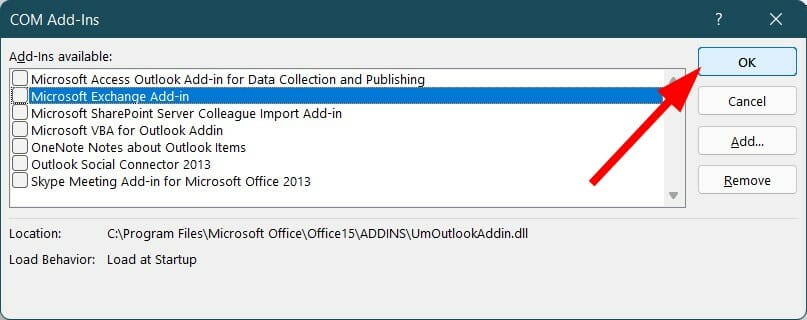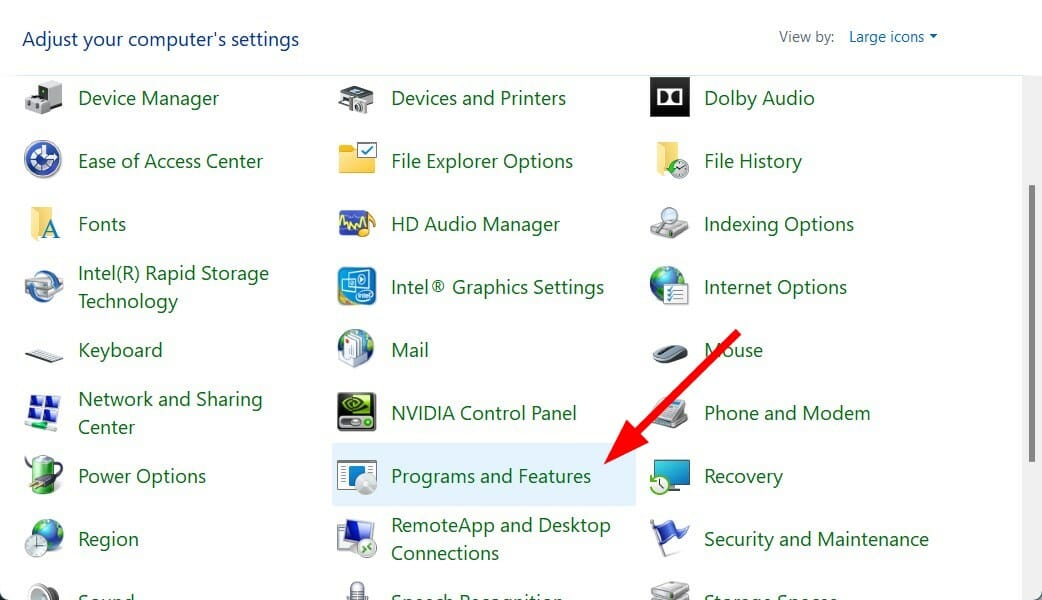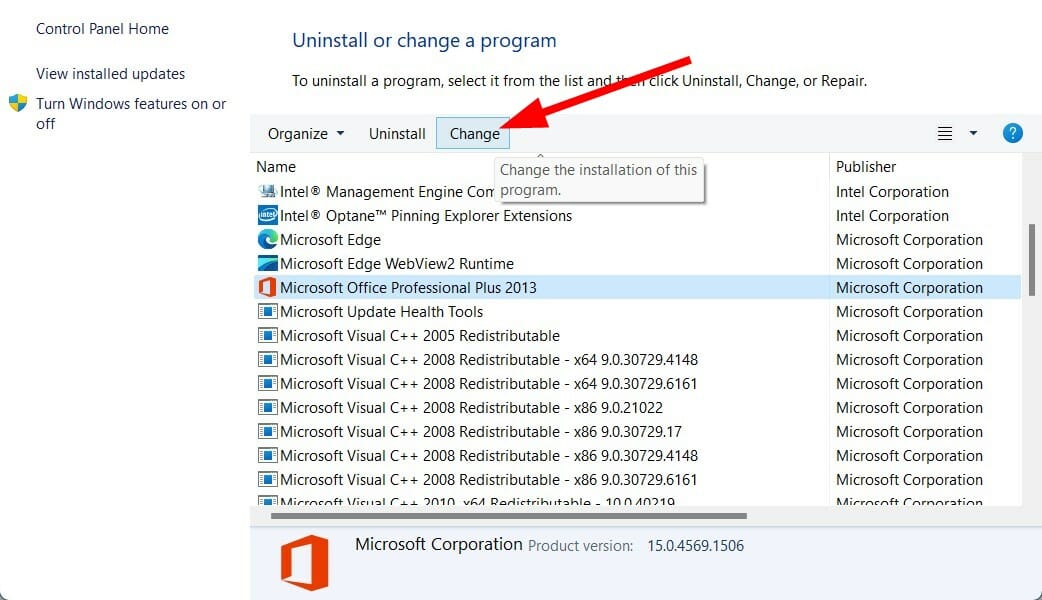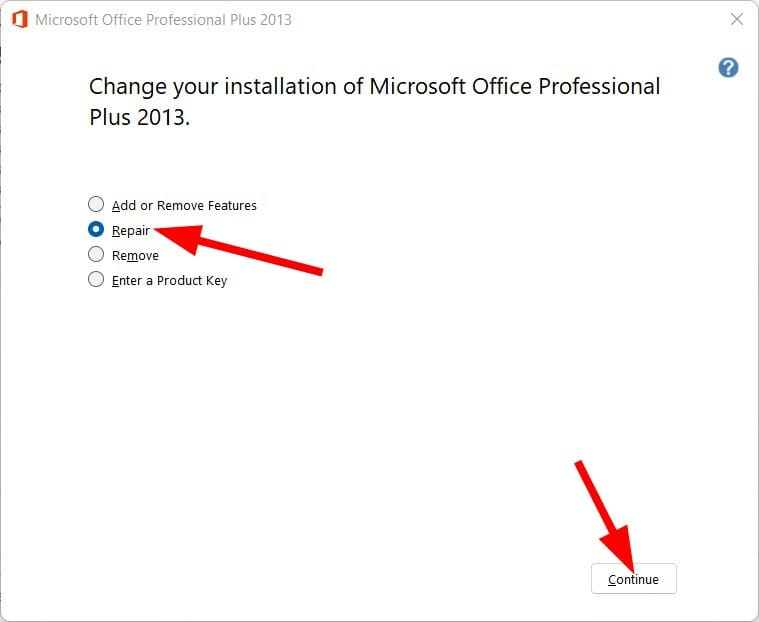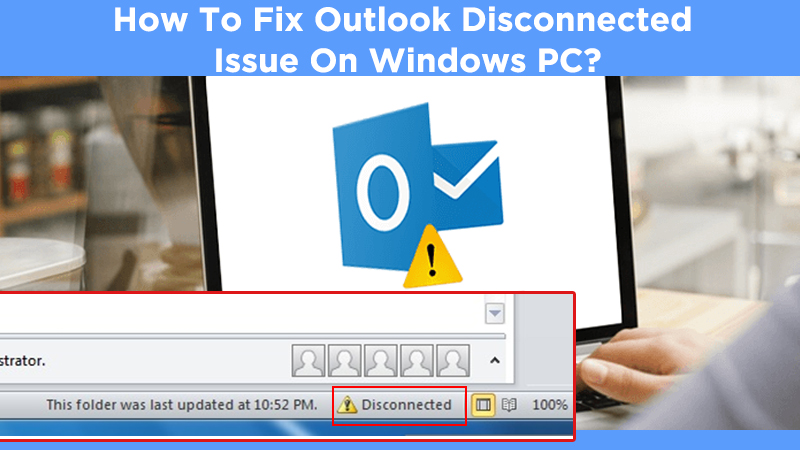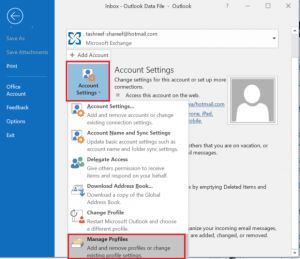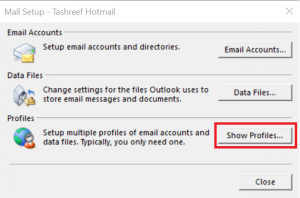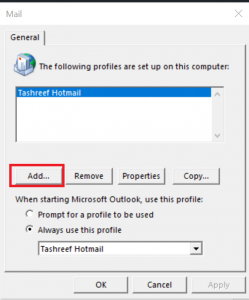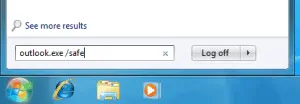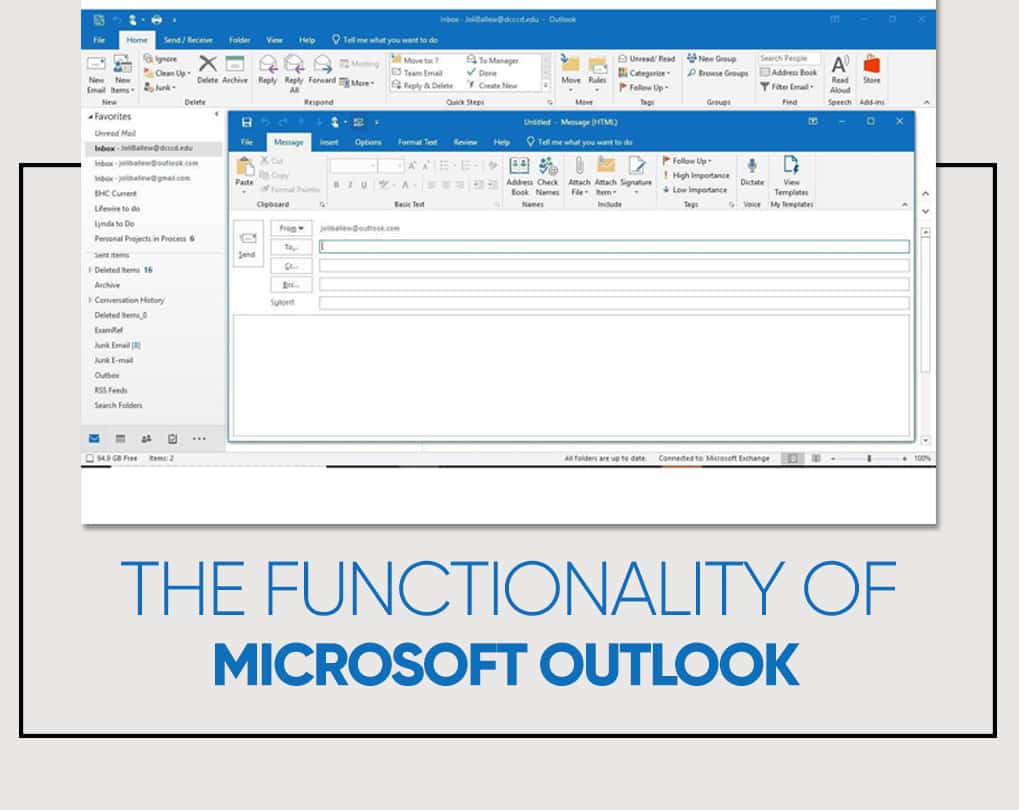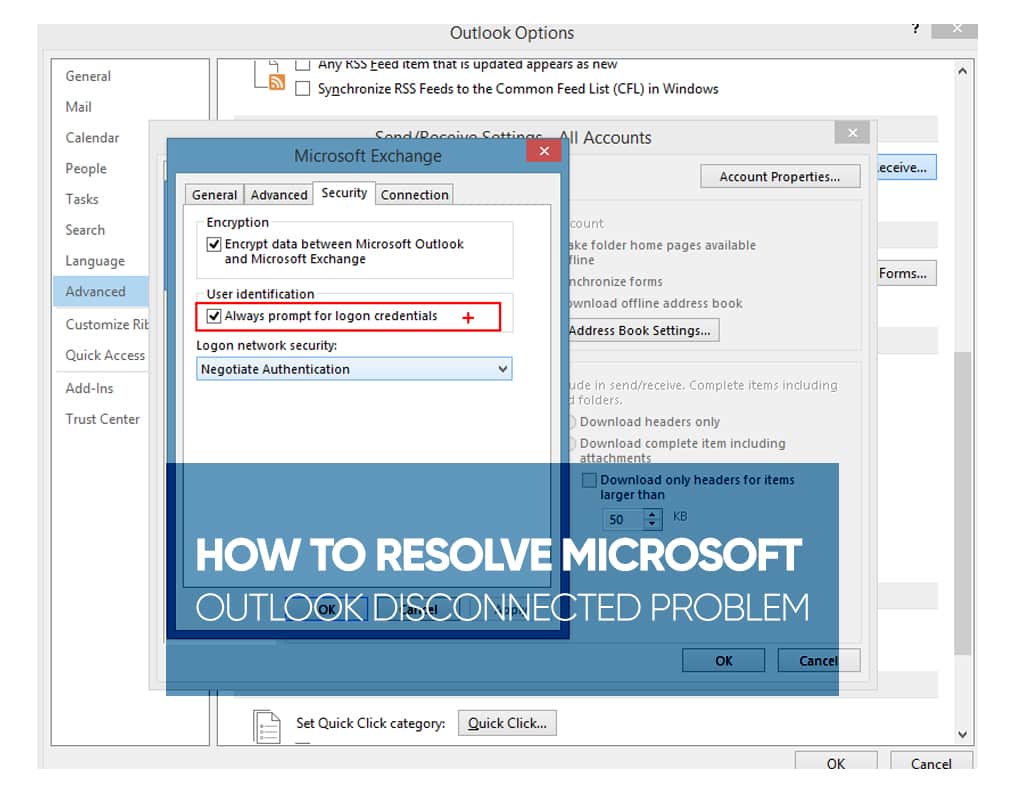by Vladimir Popescu
Being an artist his entire life while also playing handball at a professional level, Vladimir has also developed a passion for all things computer-related. With an innate fascination… read more
Updated on March 4, 2022
- Microsoft Outlook is a very powerful email client and is one of the best professional communication tools.
- But issues and bugs have been a part and parcel of this app, which has been troubling users for a long.
- Microsoft Outlook disconnected error is another connectivity error that practically makes the app useless.
- You can try the option to remove the trailing space from your username, disable all redundant addons, configure a proxy server or repair the Microsoft Office to fix this problem.
XINSTALL BY CLICKING THE DOWNLOAD FILE
This software will repair common computer errors, protect you from file loss, malware, hardware failure and optimize your PC for maximum performance. Fix PC issues and remove viruses now in 3 easy steps:
- Download Restoro PC Repair Tool that comes with Patented Technologies (patent available here).
- Click Start Scan to find Windows issues that could be causing PC problems.
- Click Repair All to fix issues affecting your computer’s security and performance
- Restoro has been downloaded by 0 readers this month.
Microsoft Outlook is a communication manager, used by major organizations across the globe. It can be used as an email client by an individual or be used by an organization to access shared features such as mailbox, calendar, appointments, etc.
Microsoft introduced the Outlook personal information manager back in 1997. There are a lot of features that make Microsoft Outlook the best personal manager available as a part of the Microsoft Office Suite.
For instance, you can schedule emails, create meetings, appointments, tasks, and contacts from a single window. It offers Quick Parts that lets you send similar emails quickly, share calendars, create or assign tasks, and more.
Imagine if such a powerful tool stops working, what would you do? Several users are facing the Outlook disconnected error. This error is an issue regarding the connectivity of Outlook.
This Outlook disconnected error throws up different types of error messages. You may receive a The Microsoft Exchange Administrator has made a change that requires you to quit and restart Outlook. error message, or Trying to connect… error message.
Both error messages have the same underlying connectivity issue. If you are also facing Microsoft Outlook disconnected error, then you are in the right place.
Because in this guide, we will give you a set of curated solutions that will help you resolve the Outlook disconnected error on your PC. With that said, let us jump right in.
Why is Microsoft Outlook disconnected but the internet is working?
There are different types of errors Outlook users face from time to time. One such error that often troubles Outlook users is that, even though the internet is working, Microsoft Outlook is disconnected.
Your Microsoft Outlook client might be in handy, offline mode. Notably, Outlook comes with an option to work offline to avoid connection charges or sending/receiving emails due to a slow internet connection.
The offline mode could very well be the reason why Outlook is disconnected even though the internet is functioning properly.
Also, there are chances that the Outlook on your PC might have been disconnected from the Exchange server, which could result in this problem.
The availability of redundant extensions is also one of the key reasons for this problem. Some extensions may interfere with the connection process causing Outlook to misbehave.
It can be frustrating and annoying as it prevents you to send or receive emails. Thankfully, below we have listed some of the solutions that you can apply to fix this problem at hand.
Microsoft Outlook disconnected after password change
1. Delete old password from Windows Credential Manager
- Press the Start menu key on the bottom task bar.
- Search for Credential Manager.
- Click on Windows Credentials option.
- Under Generic Credentials, you will find your Microsoft Outlook and MS Office accounts.
- Expand each one and delete them by pressing the Remove button.
- Close Windows Credential Manager and open Outlook.
- Enter your new password and remember to check the Remember my credentials box.
Microsoft Outlook users have reported an issue quite often for them just after a recent password change, they are facing connectivity issues with the Outlook client installed on their Windows 11/10/8 PC.
Notably, this could be because the client isn’t updating the password that you have set. In such a case, you need to clear the old password from the Windows Credential Manager.
Some PC issues are hard to tackle, especially when it comes to missing or corrupted system files and repositories of your Windows.
Be sure to use a dedicated tool, such as Fortect, which will scan and replace your broken files with their fresh versions from its repository.
2. Create a new profile
- Open Control Panel.
- Select Mail.
- Click on Add to create a new profile.
- Configure your email account.
- Check the circle beside Always use this profile.
- Press OK.
- Restart Outlook and see if this fixes the Outlook disconnected after password change issue or not.
How can I fix the Outlook disconnected error in Windows 11/10/7?
1. Restart your PC
- Press the Start menu button.
- Click on the Power button.
- Select Restart.
One of the easiest solutions to many of the common problems related to software is to perform a simple restart.
Restarting not only provides your system a break, but it also loads all system and necessary files from scratch. There are chances that some Outlook files failed to load during the previous session, due to which you are experiencing Microsoft Outlook disconnected error.
2. Check and re-enter your account credentials
- Open the Outlook app on your PC.
- Click on File.
- Select Info.
- Then besides Account and Social Network Settings, click Account Settings.
- Again select Account Settings.
- Select the account that you have connected.
- Remove the account and re-enter your account credentials.
3. Ensure Outlook is online
- Open the Outlook app.
- In the Send/Receive tab, hit the Work Offline button.
- Outlook will attempt to reconnect.
4. Remove trailing space from legacyExchangeDN
- Press Win + R to open the Run dialog box.
- Type ADSIEdit.msc, and press Enter.
- Expand the Default naming context to CN=Users.
- Select the user account on which Outlook is prompting the error.
- Right-click and select Properties.
- Locate the legacyExchangeDN attribute, and then select Edit.
- Remove the extra space at the end of the username.
- Click OK and Apply.
- Exit ADSIEdit.msc.
- Restart Outlook and see if this fixes the Outlook disconnected error or not.
After you remove the extra space from your username, all recipients who previously received a message from your username will get a non-delivery report (NDR) if they try to reply to the email with the old username.
- Error 503: Valid RCPT Command Must Precede Data [Fix]
- 0x80040600: How to Fix This Outlook Error
- What is Error Code 0x80004001 & How to Fix It
5. Run Outloook in safe mode
- Press Win + R to open the Run dialog box.
- Type outlook.exe/safe and hit Enter.
- Disable all installed add-ons.
- Restart the program and see if this fixes the issue.
6. Create a new Outlook profile
- Open the Microsoft Outlook application.
- Click File tab and select Account Settings.
- Select Manage Profiles.
- Click on Show Profile.
- Choose Add.
- Enter the name for your new Outlook profile and press OK.
- Add your email account to your Outlook profile.
7. Repair Outlook account
- Open the Outlook application.
- Click on the File tab.
- Select Info.
- Besides Account and Social Network Settings, click on Account settings.
- Select Account settings again from the drop-down menu.
- Select your account and hit the Repair button.
8. Configure a proxy server
- Open the Outlook application.
- Click on the File tab.
- Select Info.
- Besides Account and Social Network Settings, click on Account settings.
- Select Account settings again from the drop-down menu.
- Tap on your account and click on Change.
- Then click on More Settings.
- Choose Connection tab.
- Select the option to Connect to Microsoft Exchange using HTTP.
- Click on Exchange Proxy Settings.
- Enter the URL to connect to a proxy server.
- Select Connect using SSL only.
- Also select Only connect to proxy servers that have principal name in their certificate option.
- Enter must: URL.
- Under Proxy authentication settings, select authentication type Basic authentication or NTLM authentication and press OK.
9. Disable extensions
- Open the Outlook application.
- Click on the File tab.
- Select Options from the left side.
- Select Add-Ins from the left pane.
- On the bottom, select Go.
- Uncheck all the extensions and hit the OK button.
There are chances that the extensions that you have installed or enabled for your Outlook app to enhance the productivity and features might be interfering with the connection.
In such a case, following the above-mentioned steps, you can disable the extensions and then try to connect them.
10. Rebuild Outlook data file
- Open the Outlook application.
- Click on the File tab.
- Select Info.
- Besides Account and Social Network Settings, click on Account settings.
- Select Account settings again from the drop-down menu.
- Select the Data Files tab.
- Choose the email account that is causing the issue, then tap on Open File Location.
- Rename the file or move it to another location.
- Launch Outlook again and see if this fixes the Outlook disconnected error.
The Outlook application saves all the data in a particular folder. If you are experiencing connectivity issues, then you can try to rebuild the Outlook data file.
In this step, we will delete the old Outlook data file and rebuild the Outlook data file. This will help rebuild the missing or lost data files from scratch.
11. Reinstall Outlook
- Press Start menu and search for Control Panel.
- Select Programs and Features.
- From the application manager, select Microsoft Office and hit the Change button.
- Select Repair and hit Continue.
- The repair will start.
If none of the above-mentioned solutions did the job for you, then, as a last resort, you need to repair the Microsoft Office app on your PC.
Repairing Microsoft Office will fix the application and install files that might have gone missing. The last method is also helpful if you are facing Outlook shows disconnected in Office 365 error.
Microsoft Outlook is a pretty powerful work management tool, as it gives you multiple options, one of which is the option to download all your Outlook emails to Excel.
If you extensively use Outlook for all your work-related needs, it is very important to know how to recover deleted or archived Outlook messages in the event of encountering issues with this element, as users reported seeing this problem quite often.
Coming back to the features, you can also add multiple accounts to Outlook and manage them seamlessly.
This Outlook disconnected error or connectivity problem isn’t the only error that users come across now and then while using this app.
On the other hand, if you are not able to open the app and you are getting an error that says the set of folders cannot be opened, it is good to have an idea about how to deal with it.
Let us know in the comments section below, which of the above-mentioned methods helped you fix the Outlook disconnected issue on Windows 10, Windows 10, and Windows 7 PC.
Newsletter
In today’s advanced generation, most of the people are interested in setting up their own startup companies and organizations. It is not enough just to start a new organization but, maintaining it in a wise and efficient manner with working crew is a pretty tough task. Today, I am going to discuss a new topic i.e., Microsoft Outlook. It might be a new term for some of the people who are not aware of Microsoft offered programs. But, it is the most commonly used program for the people who are working in an organization. Microsoft Outlook is an E-mail client and Personal Information Manager (PIM) which is available as part of Microsoft’s Office suite.
Outlook is vital in many organizations, not just for its email skills, but also for it’s calendaring, tasks, and contacts talents. Imagine, if such an important application stops working, can you manage all your work in a company? Obviously, the answer is NO. If you face such any issue regarding the connectivity of Outlook, then here comes the solution. We are presenting you an article that shows how to resolve the issue of Microsoft Outlook ‘Disconnected’ issue. Have a look!
Microsoft Outlook – Smart Personal Information Manager
MS Outlook is one of the most widely used email clients in all the companies for internal and external communication purpose through E-mail. It provides the best user interface with high-speed and efficient services. Usually, an organization that manages all its clients will connect Outlook to an Exchange server and Microsoft SharePoint Server so that all the employees belonging to the company can share the corresponding address book and calendars. Microsoft Outlook comes with new features and specifications that help you to do your work in a faster way. It can be used to coordinate meetings, calendars and shared mailboxes and folders. Outlook is regarded as a great tool for enterprise-level collaboration.
The Microsoft Outlook is a desktop based email client that can be synchronized with your email id for sending and receiving emails. It enables users to compose their e-mails in desired formats, using variant colors, changing fonts, spelling and many more. Apart from these, it has many other features that include a calendar, task manager, contact manager, note taking, journal, and web browsing. The calendar feature in Outlook helps the users to manage time, reminds them of any meetings and appointments for the day, scheduling meeting and sending invites, etc.
How to Resolve “Disconnected” Issue on Microsoft Outlook
Microsoft Outlook is such an important application of an organization that if it stops working, then the impact will be shown on the whole business as it is totally based on communication. Sometimes, Outlook fails to work due to some connectivity issues. At that particular instant of time, it generates a chaos in an organization because, without this program, no single employee can proceed with their work. Outlook is the most efficient, faster and cost-effective application which must be always in an active and running state.
Sometimes the outlook application may display a typical issue that shows an alert message stating that Microsoft Outlook is ‘Disconnected’. This is a quite common error that will stop you to send or receive mails to or from the clients. By following the simple steps given below, you can easily resolve the issue and continue with your work.
Here’s what you can do:
Method 1: Restart your PC
The ‘Disconnected’ error typically occurs all of a sudden and you can try to resolve it by restarting your PC. This is the main thing you need to do if you get this error while working on Outlook. Once you restart your system, it boots up and then launch the application. It will then start in a normal way and you can go ahead with your work.
Method 2: Ping the Server
Even after restarting your PC, if you get the same error, then try to ping the server. Ping is a utility or a command that is present in an operating system used to determine whether the issue is related to the server/host or not. Ping can be used to check the network connection and the speed among the two networks in which one is yours and the other is on the internet. In such a case, you can ping the Exchange server for which you need to have the name of exchange server and just follow the below steps:
- Firstly, go to Start and access the Run utility on your PC.
- Type CMD and click on OK.
- Command Prompt window will pop up on the screen.
- Type the command “Ping followed by the name of Exchange Server and then Hit Enter.
- The ‘ping’ utility will run for a few seconds and display the results in the form of Responses.
- If you receive a response saying “Request timed out”, it shows that the issue is related to network connectivity or Exchange server.
- In order to fix this issue, you need to contact a Server team.
- If the responses are summed up with some packets as Sent = 4, Received = 4, Lost = 0″, which means that there is no issue regarding the server or network connectivity so that you can skip the step of checking LAN cable, network connectivity, etc.
Method 3: Check Active Directory (LAN) Account Password Settings
Firstly, ensure that your Microsoft Outlook account is still functional. For that, you need to check Active Directory (LAN) account password settings. Through this, you can make sure that your account hasn’t expired or suspended.
- Check with the Domain account whether it is locked or the password has expired.
- If your client accepts to do a password reset for Domain, then go for it.
- Now, you need to access the active directory and then click on Users.
- Just scroll down to the particular user whose password you want to reset.
- Select the user and Click on the Reset Password option.
- Enter the new password and confirm it by re-entering the same.
Method 4: Check if the Program is in Offline Mode
It is common that, Microsoft Outlook may go into the offline mode unintentionally or due to some change network connection issue in your location. You may forget to enable the online mode on it. So, check if the Outlook is in Offline mode. To roll back the settings, simply follow the steps below:
- Firstly, Open the Outlook application.
- Scroll down to the bottom right corner of the Outlook window and click on the “Disconnected” message that appears on the screen.
- A context menu list appears and you can see a checkbox that shows offline mode.
- If ‘Work Offline’ option is checked, then click to uncheck it and make it Online. This should solve your problem immediately.
- If you are still unable to find the checkbox selected, select and deselect it again which helps you to resolve the issue.
Method 5: Start the application in a Safe Mode
If you fail to resolve the issue even after trying all the above methods, then start the application in a safe mode. Follow the steps:
- Go to the Start menu and the access the Run program.
- In the Run dialog box, type “outlook.exe/safe” and then Click OK.
- If there is any issue due to the installed Add-ons, then try to disable all the unnecessary and redundant add-ons.
- Again, restart the application that can resolve the disconnected issue.
These are various methods that will help you in resolving the disconnection issue in the Microsoft Outlook application so that you will be able to carry on with work as usual. Hope this simple guide assists you in the best way to rectify your Microsoft outlook disconnection issue.
Advantages and Drawbacks of Automated Bitcoin Trading
The cryptocurrency market’s simplicity is why many people are attracted to it.
Ways of Entertainment while Homebound
There are various ways a person can be entertained even if you’re
Want a Personal Powder Room? Here’s What You Should Know
Many may assume that accommodating a personal powder room in a house
How to Fix Outlook Disconnected issue?
Microsoft Outlook provides the flexibility to work offline if there is no internet working on the computer system. Though, being the most efficient, super-fast, and cost-effective application Outlook should always be in an active mode. As once if it disconnects or is not in working mode for any reason. Then it could be affecting your ability to configure a mailbox, view mailboxes, or send/receive emails. Therefore, it is very important to immediately get rid of the Outlook Disconnected issue if anyone is confronting it. When you are sign-in to your Outlook account, an alert message “Microsoft Outlook disconnected” may pop up in the bottom right corner of your computer screen. This is a typical error that will stop you from sending or receiving emails to or from clients. Thus, it becomes necessary to cope-up as soon as possible. Or else you can read the post carefully from top-to-toe.
How will I know that Outlook is Disconnected?
- First, have to launch the Outlook program on Windows PC.
- Go to the Inbox section by clicking on its icon.
- Thereafter, at the bottom of the window, you will see the text message stating “Disconnected”.
How to Fix Outlook Disconnected Issue on Windows PC?
In below, there are some beneficial troubleshooting tips and tricks which will further guide you on how to fix disconnected server with Outlook? So, despite wandering for an effective solution start following the given instructed methods one-after-another until the error message gets disappears from the Window screen.
Method 1: Restart Your Computer
The ‘Outlook says Disconnected’ error usually arises all of a sudden when you sign in on your computer. The best way to resolve this issue is to restart your computer system in a well-manner. This could be the first attempt you should take if you get this error while working on Outlook. Once your system restarts appropriately, then the Outlook application will launch without any error message. Thus, you can work with an Outlook account with no hindrance.
Method 2: Ping The Server
Even after restarting your operating system you still come across the Outlook 365 Disconnected error, then this time you should ping the server. Ping is a utility or a command that is available in the computer system used to identify the issue whether it is related to the server/host or not. Ping is basically helping to check the network connection and the speed in between the two networks. That is one is yours and the other is on the internet. In such circumstances, you need to ping the Exchange server for which you will have the name of the exchange server. Here are some necessary steps that you have to go through. Let’s have a glance at them:
- First and foremost, give a single click on the “Start” button and then access the Run utility on your system.
- Now, just type CMD in the given field and press the OK button.
- After doing that, the Command Prompt window will appear on the screen.
- There you have to type the command “ping follow by the name of Exchange Server” and hit the “Enter” key.
- The ‘ping’ utility will thereafter run for a couple of seconds and shows you the final results in the form of Responses.
- If you receive a response saying “Request timed out”, it means the issue is with network connectivity or Exchange server.
- In order to fix this server issue, you need to contact a Server team.
- If the responses sum up with the statements like Sent = 4, Received = 4, Lost = 0″. Then this confirms that there are no issues regarding the server or network connectivity. So you can skip the step of checking LAN cable, network connectivity, etc.
Method 3: Make Sure Outlook Is Not Set In Offline Mode
It is most obvious that when Outlook is in Offline mode, then Outlook Disconnected error displays on the screen. However, Microsoft Outlook may unintentionally go into the offline mode or changes are done in network connectivity settings. That’s why we recommend you first check your Outlook program for it’s in offline mode. To roll back the settings, walk through the below-guided steps:
- Launch the Outlook application.
- Scroll down to the bottom right corner of the Outlook window to see the error message “Disconnected”. Give an instant click on the same message if it already appears on the screen.
- A context menu list will then be shown. You can see a checkbox that shows offline mode.
- If the check-box behind the option ‘Work Offline’ is ticked-mark, then give a single click to uncheck it and bring it back Online. This may solve your problem soon.
- If you are still unable to find the checkbox that you select. In that case, you have to select and deselect it again which might help you out in resolving this error.
Method 4: Launch The Outlook Application in Safe Mode
If you yet fail to annihilate Outlook Disconnected even after appropriately applying all the above one-stop troubleshooting methods, then this time you should try opening the Outlook application in a safe mode. Here is how to do it:
- Go to the Windows Start menu and then access the Run program.
- In the Run dialog box, type “outlook.exe/safe” and press the OK tab.
- If there is an issue because of the already install Add-ons, then try to disable all the unnecessary and redundant add-ons.
- Again, restart the Outlook application; this can most probably resolve the disconnected issue.
Method 5: Make A New Outlook Profile
If none of the above methods lend you a hand in fixing Outlook Disconnected or Outlook Disconnected from Server. Then no worry! Just forget everything and create a new fresh Outlook Profile. Here is how:
- Launch the Outlook application.
- Click the “File” tab and select “Account Settings”.
- Choose the option “Manage Profiles”.
- Click on the “Show Profile” icon and select the “Add” tab.
- Enter a specific name for your Outlook profile and click “OK”.
- Afterward, frequently Add your email account to the new profile. You can now use the Outlook account without confronting disconnecting error.
Read Also: How to Fix Outlook Cannot Connect to Server?
Contact Outlook Technical Support Anytime For Any Help
Although if the above solutions do not satisfy you, then don’t feel blue! We, the Outlook Technical Support team will help you out. To contact us you need to do a very simple thing that is placing a call at a 24/7 online support number. We will guarantee you to serve a one-stop support solution at your doorstep. So, connect with us with no hassle and get the Outlook Disconnected problem solved in no time.
Frequently Asked Questions(FAQs)
1) How do I reconnect Outlook when it is disconnected?
If your Outlook program indicates that it is disconnected, you cannot send and receive emails. The following are potential causes:
- Your Outlook client is operating in what is known as offline mode.
- Your Outlook client is disconnected from the server.
Methods for resolving the problem of being disconnected
- Internet connection must be active on your computer.
- This may be accomplished by opening a web browser and entering a legitimate website’s URL.
- If you are struggling to view the site, your internet connection is most likely down.
- Reboot your computer and reopen the program.
- Outlook should be set to Work Offline mode.
2) Why does Outlook say disconnected from server?
Are you looking for a solution to the Microsoft Outlook disconnected issue? Assume you see Outlook is disconnected in the current notification box. In this instance, the likelihood is that you are resolving a certificate problem on the server. Nevertheless, there are other reasons why your Outlook mail client may show disconnected or operating offline in the status bar, and we’d want to investigate them first. How will I be notified if Outlook is no longer connected? To begin, you must open the Outlook software on your Windows PC. By pressing on its icon, go to the Inbox area.
3) Why is Outlook not connecting to server?
You may discover that Outlook is no longer linked to the server. This will be displayed in the bottom-right status bar. This is most likely the result of a brief glitch in your network/VPN connection. When Outlook re-connects to the server, it may attempt to reconnect automatically. If this does not work, here is a simple method for reconnecting.
- Reboot Your Pc.
- Ping The Server.
4) How do I reconnect Outlook after password change?
Here are the procedures to follow to reconnect Outlook after a password change. If you restore the outlook profile, the outlook client will prompt you to enter the login password again. To restore the profile, go to the following locations: file > info > account settings > account settings. Select the account for which the password has been changed and click Repair account. Utilize the Microsoft tool to rectify the situation. Outlook should be restarted. If you are unable to connect, you may want to verify that your network/Internet connection is available. If there are no Internet connectivity problems, restart your computer.
5) How do I fix Outlook 365 disconnected?
MS Outlook may be set to use an Office 365 account. Even after establishing an effective connection initially, users may occasionally encounter connectivity problems. The symptoms are:
- Outlook ceases to function
- “Attempting to connect” or “Disconnected” notice in Outlook.
To resolve the Outlook connection problem in Office 365, follow these steps:
- Consider resetting your Office 365 password.
- Fix Outlook Profiles by running Windows Update
Microsoft Outlook is one of the most popular mail services to date. Many Fortune 500 companies, small businesses, and individuals all use Outlook frequently. You’re probably here because you or a colleague have gotten disconnected from Outlook.
Suppose a service like the Exchange has a connection issue. In that case, communication could be incredibly compromised—you might not have access to your email anymore, which is a huge “oh, no” moment!
Have you been disconnected from Outlook? Are you in search of a solution?
If so, you are in the right place. In this article, I will show you 9 surefire methods to resolve the “Disconnected from Outlook” issue.
Most MS Outlook errors can be fixed with the help of professional Outlook repair software. It allows you to fix damaged Outlook data files with ease and restore the correct functioning of your mail client.
But before we dig into this great hack, make sure that your computer is equipped with a premium antivirus, VPN, and privacy protection. You can rely on McAfee’s Total Protection for your PCs, Macs, smartphones, and tablets – all in one subscription.
Now let’s dive into the technical specifics in more detail, especially in the 7th method listed below. Any of these methods could be the one that works for you, so I still suggest you start with the 1st. You can watch the first 60 seconds of this short video here if you want to go in with more context.
Read more below!
Why Does “Microsoft Disconnect” Occurs?
Microsoft Outlook Application displays connection status in the status bar that is right at the bottom of the window. If it connects to the server, the status changes to “Connect to: Name of the server”. But if it fails, the status bar would show “trying to connect” or “Disconnect Error”
There are a number of reasons that can present this error but the most common ones are:
- Corrupt Outlook Profile
- Faulty Add-ins
- Certificate Issue (HTTPS/HTTP)
- Server is down because of maintenance or network issues
- Damaged outlook data file also known as OST
- Unavailability of Internet or poor speed
- Exchange database that stores mailbox is corrupt
How to Resolve Microsoft Outlook “Disconnected” Issue
Microsoft Outlook is such an essential application for many organizations that if it stops working, then the impact will be felt by the whole business. When it happens, you get the “oh no, panic, Outlook Disconnected” feeling.
Many companies’ communication is highly reliant on Outlook’s service. Sometimes, Outlook fails to work due to connectivity issues. This instance can cause chaos in an organization because it gets difficult for employees to proceed with work.
Outlook is the most efficient, quick, and cost-effective application which should always be in an active and running state.
Sometimes the Outlook application may display a typical issue that shows an alert message stating, “Microsoft Outlook is disconnected.” This is a standard error that will stop you from sending or receiving emails to or from clients.
Before we discuss these methods, you might as well want to earn passively through survey apps like PrizeRebel, SurveyJunkie, and the like. Inviting your friends to join you in doing this fun will also give you some bucks for your business.
By following the simple steps given below, you can efficiently resolve this issue and continue your work. Here’s what you can do:
Method 1: Restart your PC when Outlook is Showing Disconnected
Yes. I know. The standard reboot method – but I have to throw this one into this article. After all, what would a tech article be if it didn’t suggest a quick reboot!
The ‘Disconnected’ error typically occurs all of a sudden, and you can first try to resolve it by restarting your PC (there could be an IP issue conflict – see the 6th method below). This is the main thing you should do if you get the Disconnected error while working on Outlook.
Once you restart your system, launch the Outlook app. It might start normally, and if it does, then I proved my point … a reboot fixes almost everything.
Set up “Out of Office” replies in Outlook in 3 steps
Method 2: Ping the Server
OK. Now we’re getting somewhat more technical, and you’re on to number two because the reboot didn’t work.
If you get the same error after restarting your PC, you should try to ping the server. Ping is a utility or a command within an operating system that can help determine whether the issue is related to the server/host or not. Ping can be used to check the network connectivity and the speed between the two networks. One network is yours, and the other is hosted on the internet. In such a case, you can ping the exchange server, for which you need to have the server name. Once you get this, follow the steps below:
- Firstly, go to Start and access the Run function on your PC.
- Type CMD and click “OK.”
- A command prompt window should pop up on the screen.
- Type a command in this format: “Ping” + name of the Exchange server.
- The ‘ping’ utility will run for a few seconds and display the responses from the results.
- If you receive a response saying “Request timed out,” it shows that the issue is related to network connectivity or the exchange server.
- To fix this issue, you need to contact a server’s team.
- If the responses are summed up with some packets as Sent = 4, Received = 4, Lost = 0″, this means that there is no issue regarding the server or network connectivity so that you can skip the step of checking the LAN cable, network connectivity, etc.
Method 3: Check Active Directory (LAN) Account Password Settings – Microsoft Outlook
Now things are heating up. The reboot didn’t work, and neither did the ping.
Firstly, ensure that your Microsoft Outlook account is still functional. For that, you need to check your Active Directory (LAN) account password settings. Through this method, you can make sure that your account hasn’t expired or been suspended.
- Check with the Domain account whether it is locked or the password has expired.
- If your client agrees to do a password reset for Domain, then go for it.
- Now, you need to access the active directory and then click on Users.
- Just scroll down to the particular user whose password you want to reset.
- Select the user and click on the Reset Password option.
- Please enter the new password and confirm it by re-entering the same.
Method 4: Check if the Program is in Offline Mode
Commonly, Microsoft Outlook may unintentionally go into offline mode due to some change in your location’s network connection. You may have forgotten to enable the online mode on it. So first, check if Outlook is in Offline mode. To change the settings, follow the steps below:
- Firstly, open the Outlook application.
- Scroll down to the Outlook window’s bottom right corner and click on the “Disconnected” message that appears on the screen.
- A context menu list appears, and you can see a checkbox that shows offline mode.
- If the ‘Work Offline’ option is checked, click to uncheck it and turn it to Online. This should solve your problem immediately.
- If you can still find the checkbox selected, select and deselect it again, which should resolve the issue.
Transfer contacts from Gmail to Outlook
Method 5: Start Outlook in Safe Mode
If you fail to resolve the issue even after trying all the above methods, start the Safe Mode application. Follow the steps:
- Go to the Start menu and access the Run program.
- In the Run dialog box, type “outlook.exe/safe” and then click OK.
- If an issue is due to the installed add-ons, try to disable all the unnecessary and redundant add-ons.
- Again, restart the application and check if the issue is resolved.
These are various methods that will help you resolve the disconnection issue in the Microsoft Outlook application so that you can carry on with business as usual. I hope this simple guide assists you in the best way to rectify your Microsoft Outlook disconnection issue!
If you still face any issues while going through the process, let us know in the comments below. We will assist you with our best solutions. After trying, let us know which method has worked perfectly for your issue in the comments below.
Method 6: Outlook Showing Disconnected – Try Disabling IPv6
If all else fails (from the 5 methods above), you can always try disabling IPv6, and note – this tip is for the more technical among us, and if that’s not you, then be sure to check with the IT department before you do what I am about to suggest.
It’s possible that Outlook 2013, 2016, Outlook 2019, or Outlook 365 can lose connection to the Office 365 hosted Exchange mailbox – I’ve had to address this quite a few times in the last year, and in most of those cases, this has been the problem.
You can try to disable IPv6 on the network adapter that handles the internet connection. To do this, go to the “Network and Sharing Center” and then change adapter settings. Note, you will need to right-click on the adapter under Properties, and there’s a box by the Internet protocol (TCP/IPv6). You can try unchecking that box or restarting the computer. It’s entirely possible that when it’s finished rebooting, you will notice that Outlook 2019 will reconnect.
What is IPv6?
There are 2 standard internet protocols, IPv4, and IPv6. It so happens that ARIN, the registry that assigns an IP address, has run out of IPv4 addresses, so several years ago, they created a new IP addressing scheme – called IPv6, which opens up an almost infinite number of IP addresses. You will notice IPv4 looks like this (for example): 192.168.0.1. On some occasions, IPV4 and IPv6 don’t play well together.
Method 7: Corrupt Outlook Profile
Your Outlook profile may be corrupt, and that might cause Outlook to no longer remember your password. You can try to create a new mail profile, which can be done in the Control Panel. At this point, you will reconfigure your email account in the new profile. To create a new profile, you can reference the following Microsoft support article: Create an Outlook profile.
Method 8: Make Sure Lync or Skype for Business are Turned Off
This is more of a niche solution, but if you have Microsoft Lync or Skype for Business, these applications can inadvertently interrupt Outlook’s connection to the servers. If you generally use either of these apps, here’s what to do:
- Check if Microsoft Lync or Skype for Business is running in the background of your computer.
- Navigate to your Outlook page in your browser.
- In the Send/Receive tab, toggle the ‘Work Offline’ button that we mentioned before.
- Make sure your status bar tells you that you are in the ‘Work Offline’ mode.
- If so, exit out of Outlook and immediately log back in using the window that pops up. Check for this window behind your other open applications if you do not see it.
- Set your status to ‘Work Online.’
- Tap the F9 button on your keyboard. This should prompt another login window.
- Enter your login information, and you should be all set!
Method 9: Update Your Version of Outlook and Settings
If the previous methods still aren’t resolving your issue, the problem could be that you are working on a faulty version of Outlook. If you update it, which is relatively simple to do through the company website, you’ll need to update a few settings. Here’s the step-by-step:
- Update your version of Outlook to the latest version.
- Click File > Account Settings > Account Settings (again).
- Go to the Email tab, and then double-click on your Exchange account.
- It will prompt you to confirm whether you are in the Cached Exchange Mode. Answer accordingly.
- Click More Settings > Security. Make sure you check off the “Encrypt data between Microsoft Outlook and Microsoft Exchange” box.
- Save your settings, and you should be good to go!
Method 10: Disconnect or Disable VPN and Proxy
Using a VPN or Proxy in systems that are connected with each other via a server can produce the error. It is because the VPN and Proxies block communications between Windows 10/11 client machine and mail server. If none of the other methods work try disabling the Proxy or VPN. You can also reset the Proxy settings and remove all the Proxy servers from the computer.
However, if the issue persists even after uninstalling or disabling the VPN, the problem is probably somewhere else.
That said, in some cases using a VPN can help as well. Users that do not have a VPN already running on the computer should try VPN and change the locations. It also works in some cases and if it does it probably means that the Internet Server Provider has imposed a restriction on the Outlook. In these cases, contact the ISP and request them to unlock restrictions on the application.
Method 11: Make A New Outlook Profile
Outlook disconnect error also occurs if there is a problem with the Outlook profile. There are a number of reasons for it but in organizational setups, it usually happens because of an accidental block from the IT department. You can fix it by creating a new profile and checking whether it works. If it does contact the IT team and requests them to reissue the older profile. You can create a new profile by following these steps:
- Open the Outlook Application
- Click on “File” and open “Account Settings”
- Click on the “Manage Profiles” to open a new window.
- Find the “Show Profile” button and click on it.
- In the new window, click on the Add window and create a new profile.
- Start by entering the profile name and follow it up with an email and password.
Method 12: Contact Outlook Technical Support
For most users, the problem would resolve with either of the methods mentioned above but if it still persists try contacting technical support. Outlook’s technical support is available 24/7 and is qualified to resolve all sorts of complaints. You can either email them out or try calling at the online support number.
Users can find the contact number on Microsoft’s Website. Select the region to find out the contact support number for your country. Try calling on it to get comprehensive guidance from Microsoft for the resolution of “Outlook Disconnected”.
So, these are 9 surefire methods to resolve the ‘Disconnected from Outlook’ problem that afflicts so many of us. I hope that this guide made it easier for you to fix the issue and provides you with a resource to come back to if it happens again. If you have any additional questions, please let us know in the comments below. We will get back to you as soon as possible to answer and help you get your connection back up.
Good luck resolving your Outlook disconnected issue!
___________________________________________________________________________
Some other articles you might find of interest:
What Gaming PC should you get for under $1,000?
The Top 18 Best Prebuilt Gaming PCs Under $1000 Revealed & Reviewed
Have you ever wondered what the internet of the future looks like?
What is the Metaverse, and Are You Ready For Its Arrival?
Can you have two phones with the same number?
Your Quick Guide on How to Use the Same Mobile Number on Two Phones
Are you exploring to know to how to resolve the Microsoft outlook disconnected issue? Suppose you’re noticing that Outlook is disconnected within the status notification area near the rock bottom right corner of your Outlook desktop program and you’re working with an on-premise Microsoft Exchange server. Therein case, the probabilities are that you simply are handling a certificate issue on the server. However, there also are other possible causes why your Outlook mail client could This and many other Outlook errors may be caused by the data files being
damaged. Use the Outlook Repair tool to fix all sorts of Microsoft Outlook problems quickly and efficiently. also be displaying disconnected or working offline within the status bar, so we’d like to see that first.
So, before anything, you would like to form sure first that your Outlook client isn’t set to figure Offline. Because if you’re, Outlook also will display a disconnected or working offline status within the status notification area.
To check whether or not you’re working in offline mode, you’ll click within the Send/Receive tab of your main Outlook window then confirm that it isn’t set to figure offline. you can also check Solutions To “Outlook Cannot Connect To Server” Issue
If you’ve got ruled out that employment offline isn’t the rationale that Outlook isn’t connecting to your Exchange server, then we will start to seem further and see what else must be done to revive connectivity. I’m assuming here that, aside from the MS Outlook connection issues together with your local Microsoft Exchange server, there are not any connectivity problems (i.e. you’ve got internet access on the affected computer, your network DNS settings are correct and you’ll successfully ping your Exchange server). now lets discuss How to fix the outlook disconnected issue.
The functionality of Microsoft Outlook
Microsoft Outlook comes within the sort of a desktop email client. You’ll synchronize the respective app with the e-mail ID you’re using. Once configured correctly, you’ll send and receive emails through Outlook. With the assistance of Outlook, you’ll compose well-formatted email messages. Additionally thereto, you’ll use different colors and fonts within the email.
You can even check the spelling of the e-mail before sending it and make it more professional. Additionally, to sending email messages, Outlook is often used as a task manager and get in touch with the manager, as well. It comes with a calendar, note-taking tool, a journal, and even an internet browser. With the help of the calendar feature, you’ll manage time properly and plan the time. With such an approach, you’ll not miss any meetings or necessary appointments.
How to Resolve Microsoft Outlook Disconnected Problem
If you’ve got checked all of the above and Outlook is disconnected still from your on-premise Microsoft Exchange server. You’ll indeed have a drag together with your server certificate especially if you’re working with a self-signed certificate. Which is another indication that you simply could also be handling a situation where Outlook cannot establish a reference to your Exchange mail server thanks to a certificate error.
I recently had to affect Outlook connectivity issues which were caused by a self-signed certificate error, and therefore the trouble started after an update and restart of the Exchange server. Before the update, everything was working fine. Outlook connected to the mail server with none problem, and incoming emails popped up within the inbox just naturally.
After the update, Outlook started acting up: upon launching the program, the status bar showed trying to attach for much longer than expected, and eventually it showed the Outlook is disconnected status.
Also, I used to be unable to send or receive emails via Outlook (which is sort of familiar if you think that of it because in any case, Outlook is disconnected from its Exchange server). Another sign I found is that once I tried to open Outlook Web Access (OWA) or Exchange Admin Center (ECP). All I saw was a white, blank screen.
When I started troubleshooting (and Googling) the matter, I found an entire lot of articles and forum posts where people were talking about how you’ll toggle the work offline setting to unravel the matter when Outlook is disconnected, but that wasn’t the matter in my particular case.
The things I finally did to be ready to solve the matter were quite different and completely situated around settings on the Exchange server. Instead of within the Outlook email client program.
Since I wasn’t ready to find an easy solution that described the way to fix the matter. So, I made a decision to place my findings and troubleshooting steps during a step by step action guide that you simply can follow. So you do not need to undergo the frustration of searching and piecing together the pieces. While your Exchange server has problems.
To summarize, I checked tons of various options. I attempted to use the Microsoft Exchange connectivity analyzer. Still, it had been once I started investigating the event error logs on the Exchange server that I used to be pointed within the direction of a certificate problem.
Fix: Restart Your System
The outlook detaches bug often arrives all of a sudden when you log in to your computer. The best method to resolve the error is to restart your device. This must be the initial step you should take if you get this bug while working on outlook. The outlook app will open without any bug message when your computer starts properly. Hence, you can work with an Outlook Account without barriers.
Fix: Make Sure Active Directory (LAN) Account Password Settings
First, check that your Microsoft outlook account is still efficient. For that, you must require to ensure active directory (LAN) account Password settings. But for this, you have to check that your account has not been suspended or expired.
- Verify with the domain account to check if it is locked or if the password has expired.
- If your client approves a password reset for Domain, go for it.
- Then, you have to allow the active directory and then tap on
- Next, roll down to the specific user whose password you wish to reset.
Fix: Ping the Server
If the restart method did not work, move to the server method’s ping. A ping is a utility or an authority within an operating system that can assist in resolving whether an issue is related to the server/host or not. Ping can be used to ensure network connectivity and speed between the two networks. One system is yours, and the other is hosted on the internet. So, in these cases, you can ping the exchange server for which you want to have the server name. When you get this, go through the below steps.
- First, open the start and access the Run feature on your PC.
- Type CMD and tap OK.
- Then, Command prompt window should appear on the screen.
- Type a command like “Ping” + the name of the Exchange Server.
- The “Ping” utility will run & show the responses from the results.
- If you get a response saying “Request timed out,” it illustrates that the issue is related to network connectivity or the exchange server.
- To resolve the issue, you have to contact a server team.
- If the reply is summed up with some packets as Sent=4, Received=4, Lost= 0, it means that there is no problem with the server or network connection to omit the step of inspecting the LAN cable, network connectivity, etc.
Fix: Ensure that Outlook is in offline mode.
Due to some different network connection problems in your location, Outlook frequently goes into offline mode. You may also not remember to enable the online mode on it. So, ensure that Outlook is in offline mode. To go back to the settings, here are some steps are given below.
- First, go to the Outlook application.
- Then, roll down to the bottom right corner of the outlook window and tap on the “Disconnected” message that pops up on the screen.
- After that, the menu list will appear, and you will see a checkbox that displays offline mode.
- If the work offline option is check, then tap to uncheck it and bring it online. It will resolve your issue.
- If you are still incapable of finding the checkbox selected, choose and uncheck it again, which helps you fix the problem.
- After that, choose the user & tap on the Reset Password option.
- Then, please enter the new password & verify it by re-entering the same password.
Fix: Open the Application in a Safe Mode
You can also try this method to resolve the disconnected issue and follow the given steps to fix the problem.
- Open the start menu & allow the “Run” program.
- Type “outlook.exe/safe” in the Run box and then tap OK.
- If there is an issue due to downloaded adds-ones, then attempt to disable all the unnecessary & disused add-ons.
- After that, restart the application that can solve the disconnected problem once more.
Fix: Create a New Outlook Profile
If the above methods did not work in fixing the outlook disconnected issue. Then, move to another step to create a new Outlook profile by following the given methods.
- Open the Outlook application & tap on the “File” tab, and choose “Account Settings.”
- After that, select the option “Manage Profiles.”
- Next, tap on the “Show Profile” icon and choose the “Add”
- Enter a particular name for your profile and confirm it.
- Then, add your email to link with the new profile. Now, you can use the new outlook account without facing a disconnecting error.
However, if the above methods did not work, do not feel upset. Still, you can solve it by contacting the Support team that helps you out.
FAQs
Q: How do I reconnect Outlook to the server?
A: 1: Open Outlook. 2: Click on the “File”>” Info”> Account and Social Network Settings”>” Account settings”. 3: Select your account and click on the “Change> “More Settings”>” Connection” tab. 4: Below Outlook Wherever prefer the Connect to Microsoft Exchange using HTTP option.
Q: Why does my Outlook say not connected?
A: The Outlook isn’t connected to the server that’s running Microsoft Exchange Server. Solution: Check your Microsoft Exchange server connection. Check out the Exchange account within the left pane. If there’s a drag with the link, the indicator icon is going to be orange.
Q: How do I connect Microsoft Exchange to Outlook?
A: Select Email Accounts. Choose Microsoft Exchange account > Change. Within the dialogue box that contains your mailbox server and user name, select More Settings. Within the Microsoft Exchange dialogue box, select the safety tab.
Q: Why did the outlook stop working?
A: Outlook stopped working may occur thanks to several reasons, like incompatible add-ins, DLL files problem, lost or corrupted PST file, and more. Regardless of the cause is, as soon as you encounter Outlook not responding error, you’ll try the methods demonstrated below.
Conclusion
These are various methods that will assist you in resolving the disconnection issue within the Microsoft Outlook application in order that you’ll be ready to keep it up with work as was common.
Hope this easy guide assists you in the best thanks for rectifying your Microsoft outlook disconnection issue. Share your views and thoughts on Microsoft outlook within the comment box section below.