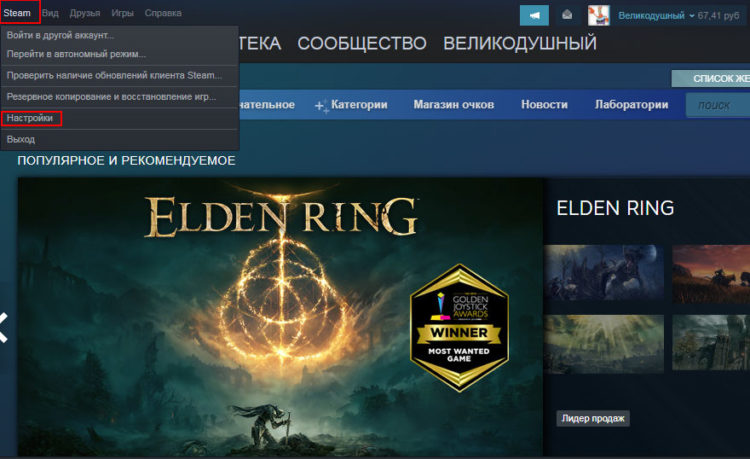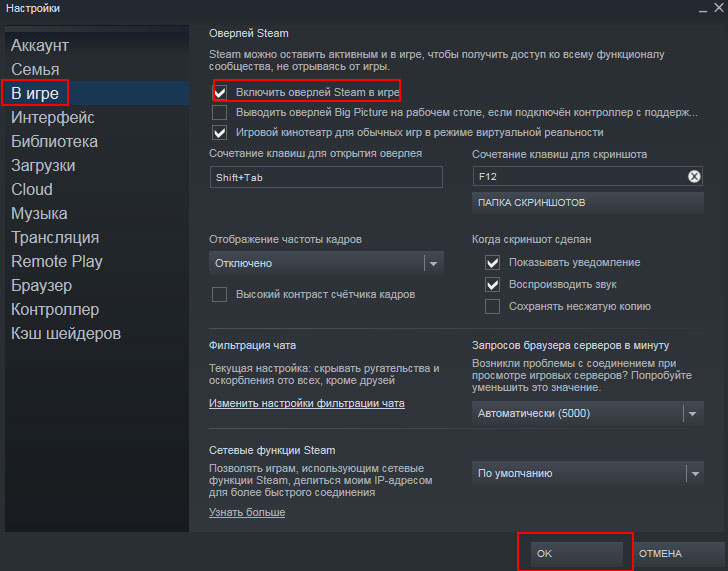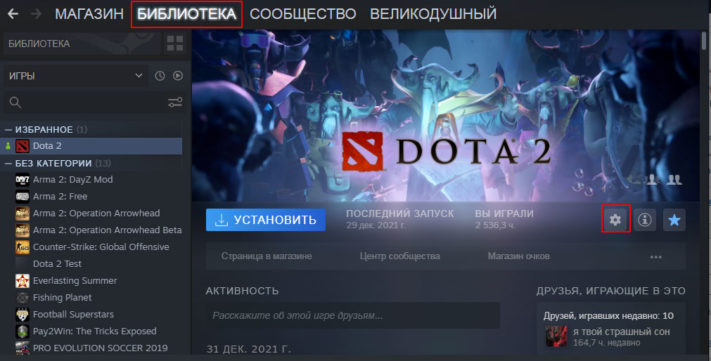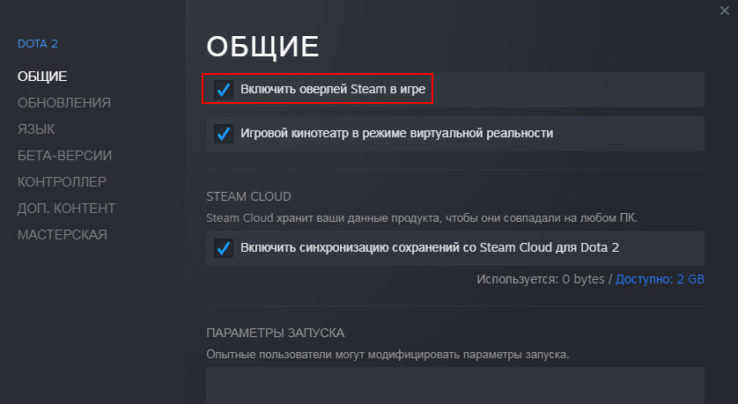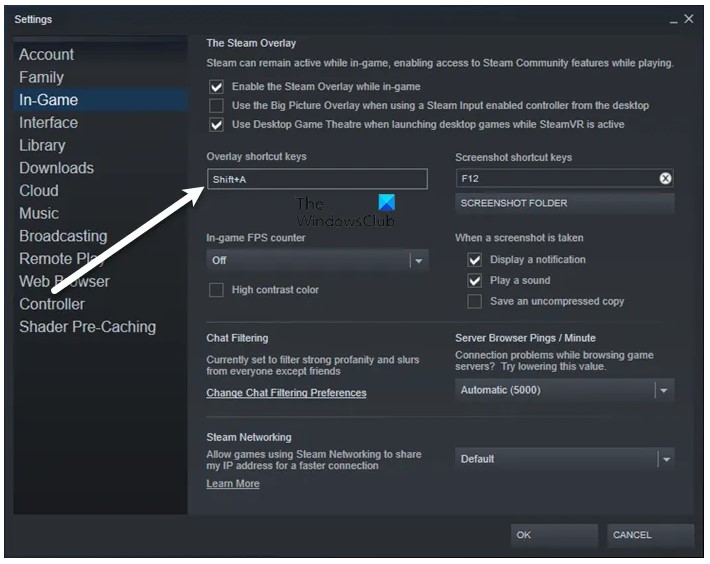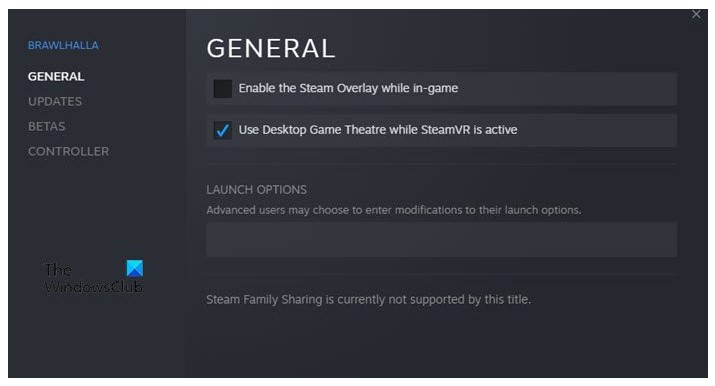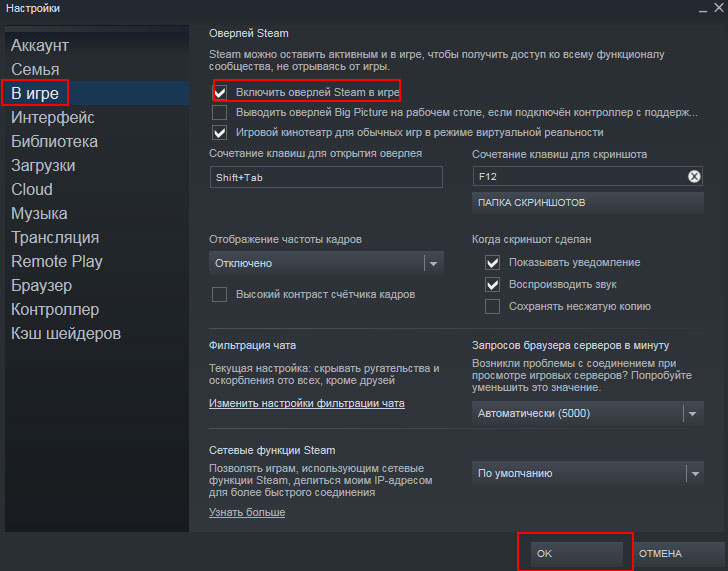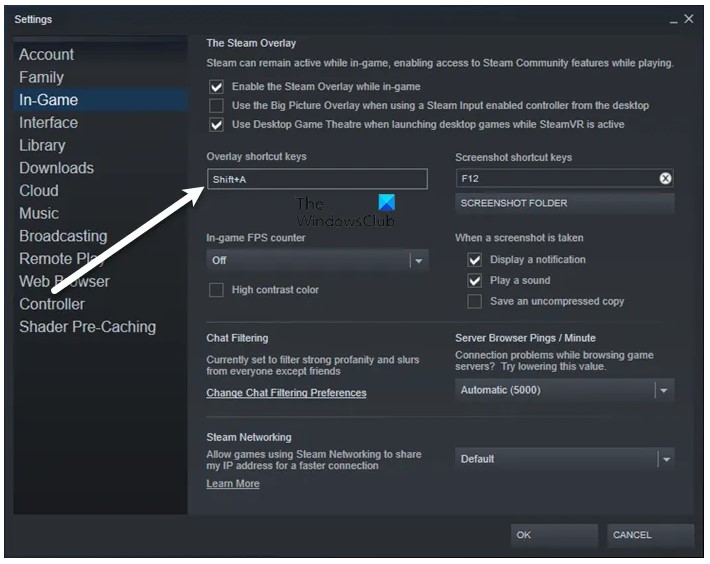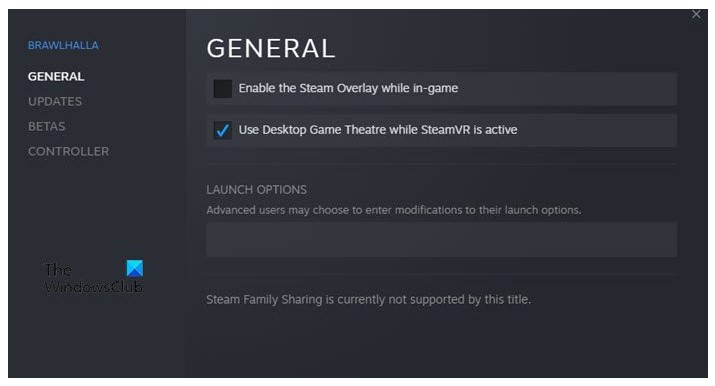Как включить опцию Overlay в Стиме?
Иметь всё нужное под рукой – так коротко можно охарактеризовать назначение оверлея в онлайн-платформе Steam. Другими словами, это панель быстрого доступа к основным функциям приложения внутри каждой игры. Те пользователи, которые давно зарегистрированы в Стиме, просто не мыслят своё существование в системе без оверлея. А те, кто только что зарегистрировал аккаунт, как правило, ещё не до конца осознают, что это за функционал. Но по совету игровых сообществ всё-таки ищут способ, как включить оверлей в Стиме. Для них и предназначена данная статья.
Какие преимущества даёт оверлей
Итак, оверлей – это интерфейс внутри приложения, который позволяет пользователю, не прерывая игрового процесса, получить доступ к другим сервисам онлайн-платформы Стим, а их, скажем, немало:
- Приобретать различный инвентарь для игры, используя полный цикл оплаты товара,
- Рассылать своим друзьям приглашения в приложения и различные группы,
- Общаться с друзьями через чат Стима,
- С помощью одной кнопки делать скриншоты игровой ситуации,
- Вести полноценную деятельность на торговой площадке: что-то продавать, обменивать,
- Пользоваться встроенным браузером системы.
Все эти преимущества – достаточно хороший повод, чтобы причислить оверлей к крайне полезным инструментам. А поэтому нужно позаботиться о том, чтобы настроить к нему быстрый доступ. Правда, не все игры поддерживают использования функции быстрого доступа. Кроме того, это полезное окошко может быть просто-напросто отключено. Это означает, что в таком состоянии пользователь просто не сможет его использовать. Но лучше заведомо о нём знать, чтобы не упустить скрытых возможностей онлайн-платформы Steam.
Обратите внимание! Чтобы точно узнать, поддерживает ли конкретная игра использование оверлея, нужно заглянуть в раздел службы поддержки её разработчика. Кстати, это очень полезный раздел, который откроет перед пользователем и другие секреты и скрытые возможности игры.
Настройка панели быстрого доступа
Теперь, когда пользователь знает, что оверлей и панель быстрого доступа к функционалу приложения Стим – это одно и то же, настало время поговорить как включить оверлей в Стиме. Ну, или как минимум убедиться, что он включен. А это значит, всё необходимое для полноценной, комфортной игры имеется в распоряжении пользователя.
Для настройки опции быстрого доступа пользователю необходимо открыть десктопный клиент Стима. Затем при необходимости авторизоваться в нём.
В главном меню программы необходимо выбрать пункт «Steam» (1), расположенный вверху слева, а раздел внутри выпадающего меню перейти в раздел «Настройки».
В окне настроек пользователю интересен раздел «В игре» (2). Для доступа ко всем функциям в системе необходимо установить «галочку» в пункте «Включить оверлей Steam в игре» (3).
Перед тем, как выходить из настроек, нужно обратить внимание и на опцию «Сочетание клавиш для открытия оверлея» (1). По умолчанию для использования дополнительного окошка пользователю достаточно будет нажать на сочетание клавиш Shift+Tab (2). Так прописано в настройках. Но при желании пользователь может прописать свои клавиши.
Также стоит обратить внимание на пункт справа, в котором говорится, что для создания скриншота пользователь может использовать клавишу F12 (3). Кстати, кнопку тоже можно перевыбрать. А также указать свою папку, куда будут складываться скриншоты игровых ситуаций (4).
Ну, и ещё несколько настроек ниже могут быть интересны пользователю: об уведомлениях и звуковом сигнале при создании скриншота.
Обратите внимание! Пользователю стоит учитывать, что это общие настройки приложения, которым подчиняются все игры системы, но также можно кое-то изменить в персональных настройках для отдельно взятых игр. Это, например, удобно, если пользователю нужен оверлей не повсеместно, а только в определённых играх.
Включение оверлея для отдельно взятой игры
А теперь расскажем, как включить оверлей в Стиме для отдельно взятого приложения. Для этого пользователю необходимо войти в Стим, при необходимости авторизоваться в нём.
Далее в главном меню открыть пункт «Библиотека» (1).
Внутри библиотеки в списке приложений пользователя отыскать нужную игру и выделить его мышью (2), затем нажать правую кнопку мыши и перейти в раздел «Свойства».
Внутри окошка со свойствами открыть вкладку «Общие» (3) и установить «галочку» в опции, отвечающей за включение оверлея в игре (4).
Затем нужно выйти из настроек и продолжить игру, не сомневаясь, что оверлей включен. Это значит, всё, что может понадобиться пользователю во время игры, всегда будет под рукой.
Заключение
После того, как функция быстрого доступа к функциям системы включена, пользователю уже не нужно помнить о том, как включить оверлей в Стиме, поскольку данная настройка выставляется единожды. Если только это не новая игра, которая должна использовать оверлей при неиспользовании общей настройки Стима. Как видно, управление настройками приложения – дело нехитрое, было бы желание в них разобраться!
Как вызвать меню стим в игре
Оверлей Steam — часть интерфейса, которая открывается поверх почти любой игры, запущенной в Steam. Она позволяет пользователю получить доступ к списку друзей, браузеру, чату и внутриигровым покупкам.
По умолчанию пользователи открывают оверлей в игре, нажав SHIFT+TAB, но они могут сменить это сочетание в настройках Steam.
Требования
В игре не нужно делать ничего специального, чтобы оверлей работал, он автоматически добавляется к любой игре, запущенной через Steam. Во время разработки или при запуске игры в отладчике оверлей загружается при вызове SteamAPI_Init. Поэтому вам придётся вызвать SteamAPI_Init до инициализации устройства OpenGL или D3D, в противном случае обработать создание устройства не удастся.
Оверлей поддерживает игры, которые используют DirectX версий с 7 по 12, OpenGL, Metal или Vulkan. В играх, использующих собственные интерфейсы растеризации, оверлей работать не будет.
macOS: Overlay support for 10.15 (Catalina) requires adding entitlements to your build configuration. Details are provided on the platforms page.
- Making sure your Steam account has the Edit App Metadata permission
- Navigate from the App’s landing page to > Edit Steamworks Settings > Installation tab > General Installation
- Check box for Enable Steam Overlay for Application
- Publish
Активация оверлея из приложения
- ISteamFriends::ActivateGameOverlay
Эта функция открывает оверлей с указанным диалоговым окном. - ISteamFriends::ActivateGameOverlayToUser
Эта функция открывает оверлей с указанным диалоговым окном, и пользователь передаётся в качестве контекста. - ISteamFriends::ActivateGameOverlayToWebPage
Эта функция открывает оверлей с браузером, в котором открывается указанная ссылка. Она должна быть неусечённой, к примеру, http://www.steamgames.com/. - ISteamFriends::ActivateGameOverlayToStore
Эта функция открывает оверлей для покупки доп. контента к текущей игре (см. Дополнительный контент (DLC)) - ISteamUtils::SetOverlayNotificationPosition
Задаёт угол экрана, в котором появится всплывающее уведомление (toast notification). По умолчанию — правый нижний угол. - ISteamUtils::IsOverlayEnabled
Возвращает true, если оверлей открыт и у пользователя есть доступ к нему. Открытие и перехват игрового процесса оверлеем может занять несколько секунд, так что пока оверлей загружается, эта функция будет возвращать false.
Обмен информацией с игрой из оверлея
- GameOverlayActivated_t
Отправляется, когда оверлей открывается или закрывается. Это можно использовать для приостановки или возобновления игры в однопользовательских играх. - GameServerChangeRequested_t
Отправляется, когда пользователь выбирает игру друга, чтобы подключиться к ней. Содержит описание игрового сервера. - GameLobbyJoinRequested_t
Отправляется, когда пользователь выбирает игру друга, чтобы подключиться к ней. Содержит описание лобби.
Частые вопросы
В. Почему оверлей вызывает сбои в моём приложении?
О. The Steam overlay is used in thousands of games and as such it has been very thoroughly tested and is rarely the cause of a crash. However, because of the way it injects itself into the game, it does often expose memory leaks or memory corruption in the usage of your rendering API that may not have impacted game play.
To diagnose overlay crashes with DirectX for example, try to determine how D3D got into a bad state by using the d3d debug runtime with all (info/warning/error/notice) level spew turned on. It might give some hints to orphaned d3d resources. If you don’t find anything that way there may be a more general memory corruption issue. If these always occur on shutdown then it’s likely a shutdown ordering issue with the game not cleaning up as it shuts down.
If after debugging the app is still crashing in the overlay, please notify us in the Steamworks Development Group.
Как включить оверлей в Стиме: настраиваем опцию быстрого доступа
Иметь всё нужное под рукой ✋�� – так коротко можно охарактеризовать назначение оверлея в онлайн-платформе Steam. �� Другими словами, это панель быстрого доступа к основным функциям �� приложения внутри каждой игры.
Те пользователи, которые давно зарегистрированы в Стиме, просто не мыслят своё существование в системе без оверлея. А те, кто только что зарегистрировал аккаунт, как правило, ещё не до конца осознают, что это за функционал. Но по совету игровых сообществ всё-таки ищут способ, как включить оверлей в Стиме. Для них и предназначена данная статья.
Что такое Стим?
Это программа, которая решила многие проблемы геймеров. Здесь можно найти игры разного характера и типа. Там есть платная часть программ, а есть и бесплатная. Также там есть социальная сеть для геймеров. Удобство в том, что для общения не нужна никакая личная информация. Поэтому игроки не привязываются к человеку, а только знают его ник.
Благодаря Steam стало намного проще покупать или продавать игровые элементы.
Также это только программа, но и аккаунт в сети, который позволяет пользоваться личным кабинетом на любом устройстве. Зайти в свой кабинет можно с любого компьютера, после чего вы получаете доступ ко всем играм, которые у вас есть. Но бывает такое, что в играх нет доступа до программы.
Оверлей что это и как включить
Оверлей Steam — Это специальная оболочка, которая при нажатии на специальную комбинацию кнопок открывается поверх почти любой игры, запущенной в Steam. С помощью которой игрок получает доступ к списку друзей, браузеру, чату и внутриигровым покупкам. Такая комбинация по умолчанию » SHIFT+TAB», однако при желании ее можно сменить.
Чтобы включить оверлей в Steam:
- В главном окне выбираем меню «Steam» и в появившемся списке «настройки»
- В настройках переходим в раздел под названием «В игре» и ставим галочку напротив пункта «Включить оверлей Steam в игре».
- Когда там всё сделали, нажимаем кнопку «Ок». Обычно, после таких действий программа начинает работать корректно во всех играх.
Как включить Оверлей Стим в конкретной игре?
Самое простое решение – это проверить, включено ли использование программы в настройках игры. Для этого достаточно зайти во вкладку «Библиотека» и в любой игре посмотреть настройки, для этого кликните на значек шестеренки, а в появившемся меню выберете «свойства».
- Там во вкладке «Общее» можно увидеть строчку «Включить оверлей Steam в игре». В ней нужно поставить отметку, чтобы программа была включена.
Данным способом включается оверлей конкретной игры в steam
Что делать если Оверлей не работает?
Если такие действия не помогли, то лучше переустановить программу. Иногда случается программный сбой, исправить который можно путем переустановки программы и обновлением всех настроек на компьютере.
В описании к программе указан целый список приложений, с которыми Стим может конфликтовать. Чаще всего это антивирусы, приложения против шпионского ПО, брандмауэры и приложения для защиты. Там можно проверить, работают ли у вас какие-то приложения, с которыми Steam может конфликтовать. Именно они влияют на корректную работу Стима.
Ярким примером могут быть такие антивирусы, как: Avast, AVG, Nod32, Panda и др. Чтобы оверлей Стим хорошо работал, можно заменить этот антивирус на тот, которого нет в списке или отключать его на время игры. Такой подход касается и других программ.
Какие преимущества даёт оверлей
Итак, оверлей – это интерфейс внутри приложения, который позволяет пользователю, не прерывая игрового процесса, получить доступ к другим сервисам онлайн-платформы Стим, а их, скажем, немало:
- Приобретать различный инвентарь для игры, используя полный цикл оплаты товара,
- Рассылать своим друзьям приглашения в приложения и различные группы,
- Общаться с друзьями через чат Стима,
- С помощью одной кнопки делать скриншоты игровой ситуации,
- Вести полноценную деятельность на торговой площадке: что-то продавать, обменивать,
- Пользоваться встроенным браузером системы.
Все эти преимущества – достаточно хороший повод, чтобы причислить оверлей к крайне полезным инструментам. А поэтому нужно позаботиться о том, чтобы настроить к нему быстрый доступ. Правда, не все игры поддерживают использования функции быстрого доступа. Кроме того, это полезное окошко может быть просто-напросто отключено. Это означает, что в таком состоянии пользователь просто не сможет его использовать. Но лучше заведомо о нём знать, чтобы не упустить скрытых возможностей онлайн-платформы Steam.
Обратите внимание! Чтобы точно узнать, поддерживает ли конкретная игра использование оверлея, нужно заглянуть в раздел службы поддержки её разработчика. Кстати, это очень полезный раздел, который откроет перед пользователем и другие секреты и скрытые возможности игры.
Настройка панели быстрого доступа
Теперь, когда пользователь знает, что оверлей и панель быстрого доступа к функционалу приложения Стим – это одно и то же, настало время поговорить как включить оверлей в Стиме. Ну, или как минимум убедиться, что он включен. А это значит, всё необходимое для полноценной, комфортной игры имеется в распоряжении пользователя.
- Для настройки опции быстрого доступа пользователю необходимо открыть десктопный клиент Стима. Затем при необходимости авторизоваться в нём.
- В главном меню программы необходимо выбрать пункт «Steam», расположенный вверху слева, а раздел внутри выпадающего меню перейти в раздел «Настройки».
- В окне настроек пользователю интересен раздел «В игре». Для доступа ко всем функциям в системе необходимо установить «галочку» в пункте «Включить оверлей Steam в игре».
- Перед тем, как выходить из настроек, нужно обратить внимание и на опцию «Сочетание клавиш для открытия оверлея». По умолчанию для использования дополнительного окошка пользователю достаточно будет нажать на сочетание клавиш Shift+Tab. Так прописано в настройках. Но при желании пользователь может прописать свои клавиши.
- Также стоит обратить внимание на пункт справа, в котором говорится, что для создания скриншота пользователь может использовать клавишу F12. Кстати, кнопку тоже можно перевыбрать. А также указать свою папку, куда будут складываться скриншоты игровых ситуаций.
- Ну, и ещё несколько настроек ниже могут быть интересны пользователю: об уведомлениях и звуковом сигнале при создании скриншота.
Обратите внимание! Пользователю стоит учитывать, что это общие настройки приложения, которым подчиняются все игры системы, но также можно кое-то изменить в персональных настройках для отдельно взятых игр. Это, например, удобно, если пользователю нужен оверлей не повсеместно, а только в определённых играх.
Как изменить ярлык Steam Overlay?
Чтобы изменить ключ по умолчанию для запуска оверлея Steam, вам нужно перейти на Steam> Настройки> В игре. Затем выберите поле сочетаний клавиш Overlay и нажмите набор клавиш, чтобы зарегистрировать их как клавиши для запуска Overlay. Рекомендуется не выбирать комбинацию, которую вы обычно используете, потому что в этом случае вы будете постоянно запускать оверлей Steam, даже если вы этого не хотите.
Включить или отключить оверлей Steam на ПК с Windows
Чтобы включить или отключить Steam Overlay, вам необходимо настроить клиентское приложение Steam. Поскольку это исключительно для Steam, не имеет значения, какая у вас версия Windows, шаги для того, чтобы сделать то же самое, будут одинаковыми.
Должен ли я отключить оверлей Steam?
Оверлей Steam, как упоминалось ранее, является функцией, а не ошибкой. Но поскольку он работает с широким спектром игр, невозможно, чтобы он был идеально оптимизирован для работы со всеми из них. Вот почему игра может часто зависать, а иногда даже вылетать. Поэтому, если вы заметили значительное падение производительности, вам следует отключить оверлей Steam, а если это не поможет, вы всегда можете снова включить его.
Как отключить оверлей Steam?
Чтобы отключить Steam Overlay, выполните указанные шаги.
- Откройте Стим.
- Перейти к Стим > Настройки.
- Нажмите «В игре».
- Снимите флажок Включите оверлей Steam во время игры.
- Нажмите «ОК».
Вот как вы можете отключить оверлей Steam.
Если вы хотите отключить оверлей Steam для конкретной игры, выполните указанные шаги.
- Откройте Стим.
- Перейти в БИБЛИОТЕКУ.
- Щелкните правой кнопкой мыши свою игру и выберите Характеристики.
- Убедитесь, что вы находитесь на GENERAL.
- Снимите флажок Включите оверлей Steam во время игры.
- Нажмите «ОК».
Итак, если есть конкретная игра, которая доставляет вам проблемы, вы можете отключить ее оверлей, и, надеюсь, ваша проблема будет решена.
Заключение
Оверлей в Steam можно включить как для для конкретной игры, так и сразу для всех поддерживающих игр. Если после включения оверлей не заработал значит либо данная игра не поддерживает такую функцию, либо оверлей конфликтует с каким-то ПО на вашем ПК. Чаще всего для корректной работы программы, её нужно правильно настроить. После чего всё будет работать так, как должно.
от
Санька
Опубликовано: 7 месяцев тому назадОбновлено: 3 месяца тому назад
Содержание
- Как открыть оверлей в играх
- Как включить оверлей стим, если он не открывается
- В верхнем левом углу стима кликаем «Steam» далее «Настройки»
- В открывшемся окне выбрать «В игре», затем поставить галочку «Включить оверлей Steam в игре». Готово можете открывать в игре
- Как включить оверлей для отдельной игры
- Зайти в Steam, выбрать «Библиотека», кликнуть по нужной игре правой кнопкой мыши и кликнуть по «Свойства»
- В открывшемся окне выбрать «Общие», затем поставить галочку «Включить оверлей Steam в игре»
* Так выглядит открытый оверлей стим в игре.
Всем привет! Прочитав эту статью, вы узнаете как включать, отключать и почему не работает оверлей Steam в играх, а также способы как починить.
Оверлей в Steam — часть интерфейса, которая открывается поверх почти любой игры, запущенной в Steam. Она позволяет пользователю получить доступ к списку друзей, браузеру, чату и внутриигровым покупкам.
Как открыть оверлей в играх
Чтобы открыть Steam Overlay в играх, во время игры нажмите — «Shift+Tab».
Как включить оверлей стим, если он не открывается
Если в игре после нажатия «Shift+Tab» Steam Overlay не открывается, то давайте включим его в настройках стима. Включается по умолчанию для всех игр, также расскажу как включить, отдельно для каждой игры.
В верхнем левом углу стима кликаем «Steam» далее «Настройки»
В открывшемся окне выбрать «В игре», затем поставить галочку «Включить оверлей Steam в игре». Готово можете открывать в игре
Как включить оверлей для отдельной игры
Зайти в Steam, выбрать «Библиотека», кликнуть по нужной игре правой кнопкой мыши и кликнуть по «Свойства»
В открывшемся окне выбрать «Общие», затем поставить галочку «Включить оверлей Steam в игре»
Во время игры игры нажмите — «Shift+Tab», для открытия Overlay Steam.
Какова ваша реакция?
Возьмите за привычку включать осознанность во время ежедневных занятий. Например каждый раз когда чистишь зубы, берёшься за ручку двери или включаешь сериал. Растяни осознанность, раскачай её как мышцу.
Иметь всё нужное под рукой ✋🏻 – так коротко можно охарактеризовать назначение оверлея в онлайн-платформе Steam. 🔩 Другими словами, это панель быстрого доступа к основным функциям 🔍 приложения внутри каждой игры.
Те пользователи, которые давно зарегистрированы в Стиме, просто не мыслят своё существование в системе без оверлея. А те, кто только что зарегистрировал аккаунт, как правило, ещё не до конца осознают, что это за функционал. Но по совету игровых сообществ всё-таки ищут способ, как включить оверлей в Стиме. Для них и предназначена данная статья.
Что такое Стим?
Это программа, которая решила многие проблемы геймеров. Здесь можно найти игры разного характера и типа. Там есть платная часть программ, а есть и бесплатная. Также там есть социальная сеть для геймеров. Удобство в том, что для общения не нужна никакая личная информация. Поэтому игроки не привязываются к человеку, а только знают его ник.
Благодаря Steam стало намного проще покупать или продавать игровые элементы.
Также это только программа, но и аккаунт в сети, который позволяет пользоваться личным кабинетом на любом устройстве. Зайти в свой кабинет можно с любого компьютера, после чего вы получаете доступ ко всем играм, которые у вас есть. Но бывает такое, что в играх нет доступа до программы.
Оверлей что это и как включить
Оверлей Steam — Это специальная оболочка, которая при нажатии на специальную комбинацию кнопок открывается поверх почти любой игры, запущенной в Steam. С помощью которой игрок получает доступ к списку друзей, браузеру, чату и внутриигровым покупкам. Такая комбинация по умолчанию » SHIFT+TAB», однако при желании ее можно сменить.
Чтобы включить оверлей в Steam:
- В главном окне выбираем меню «Steam» и в появившемся списке «настройки»
- В настройках переходим в раздел под названием «В игре» и ставим галочку напротив пункта «Включить оверлей Steam в игре».
- Когда там всё сделали, нажимаем кнопку «Ок». Обычно, после таких действий программа начинает работать корректно во всех играх.
Как включить Оверлей Стим в конкретной игре?
Самое простое решение – это проверить, включено ли использование программы в настройках игры. Для этого достаточно зайти во вкладку «Библиотека» и в любой игре посмотреть настройки, для этого кликните на значек шестеренки, а в появившемся меню выберете «свойства».
- Там во вкладке «Общее» можно увидеть строчку «Включить оверлей Steam в игре». В ней нужно поставить отметку, чтобы программа была включена.
Данным способом включается оверлей конкретной игры в steam
Что делать если Оверлей не работает?
Если такие действия не помогли, то лучше переустановить программу. Иногда случается программный сбой, исправить который можно путем переустановки программы и обновлением всех настроек на компьютере.
В описании к программе указан целый список приложений, с которыми Стим может конфликтовать. Чаще всего это антивирусы, приложения против шпионского ПО, брандмауэры и приложения для защиты. Там можно проверить, работают ли у вас какие-то приложения, с которыми Steam может конфликтовать. Именно они влияют на корректную работу Стима.
Ярким примером могут быть такие антивирусы, как: Avast, AVG, Nod32, Panda и др. Чтобы оверлей Стим хорошо работал, можно заменить этот антивирус на тот, которого нет в списке или отключать его на время игры. Такой подход касается и других программ.
Какие преимущества даёт оверлей
Итак, оверлей – это интерфейс внутри приложения, который позволяет пользователю, не прерывая игрового процесса, получить доступ к другим сервисам онлайн-платформы Стим, а их, скажем, немало:
- Приобретать различный инвентарь для игры, используя полный цикл оплаты товара,
- Рассылать своим друзьям приглашения в приложения и различные группы,
- Общаться с друзьями через чат Стима,
- С помощью одной кнопки делать скриншоты игровой ситуации,
- Вести полноценную деятельность на торговой площадке: что-то продавать, обменивать,
- Пользоваться встроенным браузером системы.
Все эти преимущества – достаточно хороший повод, чтобы причислить оверлей к крайне полезным инструментам. А поэтому нужно позаботиться о том, чтобы настроить к нему быстрый доступ. Правда, не все игры поддерживают использования функции быстрого доступа. Кроме того, это полезное окошко может быть просто-напросто отключено. Это означает, что в таком состоянии пользователь просто не сможет его использовать. Но лучше заведомо о нём знать, чтобы не упустить скрытых возможностей онлайн-платформы Steam.
Обратите внимание! Чтобы точно узнать, поддерживает ли конкретная игра использование оверлея, нужно заглянуть в раздел службы поддержки её разработчика. Кстати, это очень полезный раздел, который откроет перед пользователем и другие секреты и скрытые возможности игры.
Настройка панели быстрого доступа
Теперь, когда пользователь знает, что оверлей и панель быстрого доступа к функционалу приложения Стим – это одно и то же, настало время поговорить как включить оверлей в Стиме. Ну, или как минимум убедиться, что он включен. А это значит, всё необходимое для полноценной, комфортной игры имеется в распоряжении пользователя.
- Для настройки опции быстрого доступа пользователю необходимо открыть десктопный клиент Стима. Затем при необходимости авторизоваться в нём.
- В главном меню программы необходимо выбрать пункт «Steam», расположенный вверху слева, а раздел внутри выпадающего меню перейти в раздел «Настройки».
- В окне настроек пользователю интересен раздел «В игре». Для доступа ко всем функциям в системе необходимо установить «галочку» в пункте «Включить оверлей Steam в игре».
- Перед тем, как выходить из настроек, нужно обратить внимание и на опцию «Сочетание клавиш для открытия оверлея». По умолчанию для использования дополнительного окошка пользователю достаточно будет нажать на сочетание клавиш Shift+Tab. Так прописано в настройках. Но при желании пользователь может прописать свои клавиши.
- Также стоит обратить внимание на пункт справа, в котором говорится, что для создания скриншота пользователь может использовать клавишу F12. Кстати, кнопку тоже можно перевыбрать. А также указать свою папку, куда будут складываться скриншоты игровых ситуаций.
- Ну, и ещё несколько настроек ниже могут быть интересны пользователю: об уведомлениях и звуковом сигнале при создании скриншота.
Обратите внимание! Пользователю стоит учитывать, что это общие настройки приложения, которым подчиняются все игры системы, но также можно кое-то изменить в персональных настройках для отдельно взятых игр. Это, например, удобно, если пользователю нужен оверлей не повсеместно, а только в определённых играх.
Как изменить ярлык Steam Overlay?
Чтобы изменить ключ по умолчанию для запуска оверлея Steam, вам нужно перейти на Steam> Настройки> В игре. Затем выберите поле сочетаний клавиш Overlay и нажмите набор клавиш, чтобы зарегистрировать их как клавиши для запуска Overlay. Рекомендуется не выбирать комбинацию, которую вы обычно используете, потому что в этом случае вы будете постоянно запускать оверлей Steam, даже если вы этого не хотите.
Включить или отключить оверлей Steam на ПК с Windows
Чтобы включить или отключить Steam Overlay, вам необходимо настроить клиентское приложение Steam. Поскольку это исключительно для Steam, не имеет значения, какая у вас версия Windows, шаги для того, чтобы сделать то же самое, будут одинаковыми.
Должен ли я отключить оверлей Steam?
Оверлей Steam, как упоминалось ранее, является функцией, а не ошибкой. Но поскольку он работает с широким спектром игр, невозможно, чтобы он был идеально оптимизирован для работы со всеми из них. Вот почему игра может часто зависать, а иногда даже вылетать. Поэтому, если вы заметили значительное падение производительности, вам следует отключить оверлей Steam, а если это не поможет, вы всегда можете снова включить его.
Как отключить оверлей Steam?
Чтобы отключить Steam Overlay, выполните указанные шаги.
- Откройте Стим.
- Перейти к Стим > Настройки.
- Нажмите «В игре».
- Снимите флажок Включите оверлей Steam во время игры.
- Нажмите «ОК».
Вот как вы можете отключить оверлей Steam.
Если вы хотите отключить оверлей Steam для конкретной игры, выполните указанные шаги.
- Откройте Стим.
- Перейти в БИБЛИОТЕКУ.
- Щелкните правой кнопкой мыши свою игру и выберите Характеристики.
- Убедитесь, что вы находитесь на GENERAL.
- Снимите флажок Включите оверлей Steam во время игры.
- Нажмите «ОК».
Итак, если есть конкретная игра, которая доставляет вам проблемы, вы можете отключить ее оверлей, и, надеюсь, ваша проблема будет решена.
Заключение
Оверлей в Steam можно включить как для для конкретной игры, так и сразу для всех поддерживающих игр. Если после включения оверлей не заработал значит либо данная игра не поддерживает такую функцию, либо оверлей конфликтует с каким-то ПО на вашем ПК. Чаще всего для корректной работы программы, её нужно правильно настроить. После чего всё будет работать так, как должно.
Оверлей — это возможность пользоваться основным функционалом Стима во время игры. Вам не нужно будет закрывать игру , чтобы ответить или написать другу в чате, также, с помощью Оверлея вы сможете искать нужные вам руководства по игре, смотреть полученные/неполученные достижения, заходить в сообщество игры, контролировать время проведённое в игре, пользоваться внутриигровым браузером, чтобы например зайти на Ютуб или на любой другой сайт.
Чтобы открыть Оверлей нажмите сочетание кнопок Shift+Tab.
В нижней части Оверлея будет располагаться весь его функционал: доступ к спискам друзей, список достижений, руководства, сделанные скриншоты и т.д. (выделено красным цветом)
В верхней части можно посмотреть местное время, время текущего сеанса игры и количество наигранных часов за последние 2 недели (выделено белым цветом)
Закрыть оверлей можно такой же комбинацией кнопок shift+tab либо кнопкой «Esc»
Steps
-
1
Open Steam on your PC or Mac. It’s in the All Apps section of the Start menu in Windows, and the Applications folder in macOS.
-
2
Click the View menu. It’s at the top of Steam in Windows, and in the menu bar in macOS.
Advertisement
-
3
Click Settings. It’s at the bottom of the menu.
-
4
Click In-Game. It’s in the left column.
-
5
Check the box beside “Enable the Steam Overlay while in-game.” It’s the first check box in the window.
-
6
Click OK. The Steam Overlay is now ready to use.
Advertisement
Ask a Question
200 characters left
Include your email address to get a message when this question is answered.
Submit
Advertisement
Thanks for submitting a tip for review!
About This Article
Article SummaryX
1. Open Steam.
2. Click View.
3. Click Settings.
4. Click In-Game.
5. Check the “Enable the Steam Overlay while in-game” box.
5. Click OK.
Did this summary help you?
Thanks to all authors for creating a page that has been read 27,296 times.