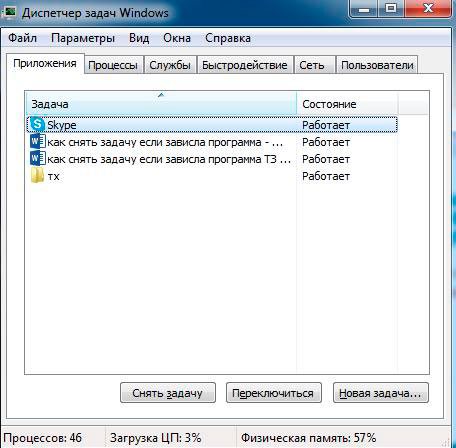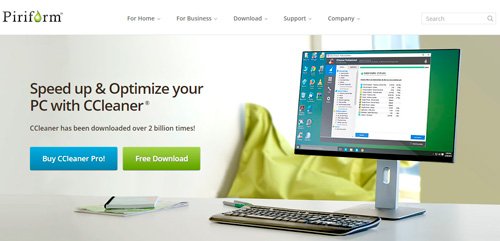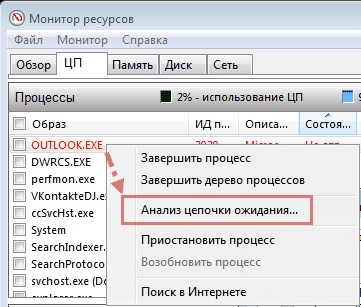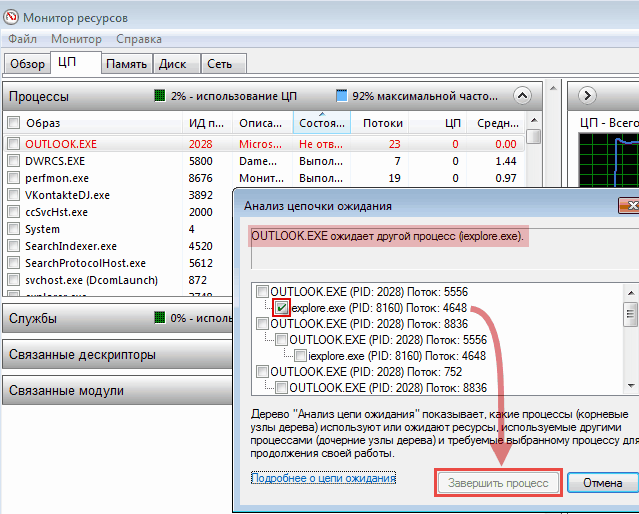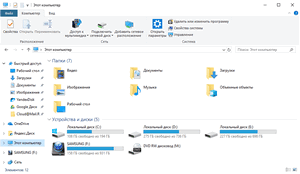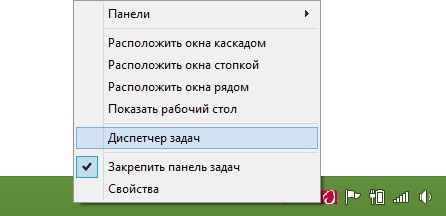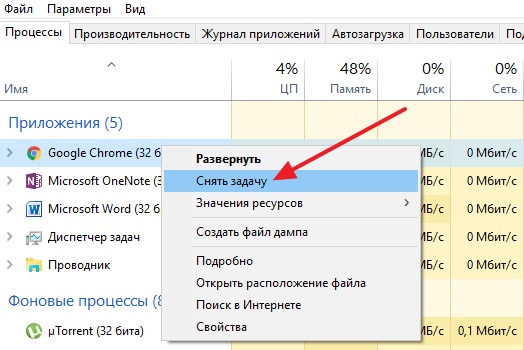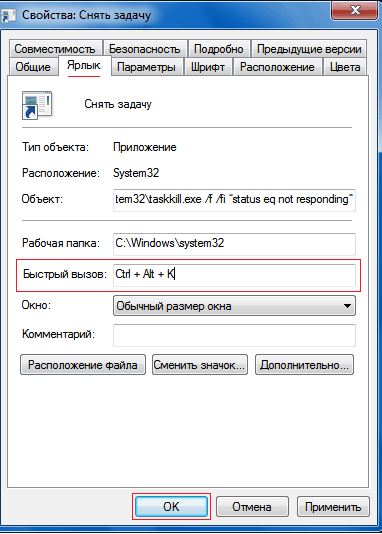Советы чайника
Простые советы, представляющие собой пошаговые инструкции по оптимизации и работе в операционных системах Win7, Vista, Win XP. Описание и работа популярных программ. Безопасность ПК. Советы не переполнены терминологией и доступны для повторения даже начинающему пользователю.
Приветствие
Страницы
пятница, 24 июня 2011 г.
Когда программа зависла
Наверное любому пользователю знакома ситуация когда программа вдруг перестает реагировать на щелчки кнопками мыши, нажатия клавиш клавиатуры, программа зависла. И хотя Windows 7 достаточно стабильна, но иногда в некоторых программах возникают ошибки, которые и приводят к зависанию или остановке программ.
В этой ситуации, прежде всего, следует попытаться выяснить, можно ли вернуть приложение в рабочее состояние, не применяя радикальных методов в виде принудительного закрытия.
1) Возможно, программа выполняет какое либо действие и в это время запросы пользователя не обрабатываются, поэтому нужно немного подождать пока приложение автоматически не вернется в нормальный режим.
ВАШ ПК ТОРМОЗИТ? — ПОЧЕМУ ТАК ДОЛГО ОТКРЫВАЕТ ПАПКИ И ПОДВИСАЕТ ВАШ ПК?
2) Иногда программа требует нажатия определенной кнопки в диалоговом окне, но окно не отображается на экране. Попробуйте переключиться в окно приложения, нажав сочетание клавиш Alt+Tab и проверить так ли это.
3) Если приложение работает в полноэкранном режиме и не реагирует на кнопку закрыть, попробуйте переключиться в оконный режим, а затем попытаться закрыть его.
4) Попробуйте закрыть программу, щелкнув по кнопке закрытия окна, и если приложение не будет отвечать на системные запросы, появится сообщение с вариантами выбора действий. Нажав кнопку «Закрыть программу» вы принудительно прекратите работу программы с потерей всех несохраненных данных. Ожидание отклика программы – продолжить работу приложения.
Принудительное завершение программы с помощью «Диспетчера задач». Для вызова окна диспетчера задач нажмите сочетание клавиш CtrL+Shift+Esc. Появление диспетчера задач иногда приходится ждать некоторое время, так как зависшее приложение обычно отбирает почти все системные ресурсы.
Когда окно диспетчера все же откроется, перейдите на вкладку «Приложения» и выберете из списка зависшую программу в столбце «Задача». Рядом в столбце «Состояние» этой программы можно увидеть «Не отвечает».
Нажмите кнопку «Снять задачу».
Как исправить — «Прекращена работа программы» при запуске ИГРЫ
Подтвердите ваши действия в окне завершения работы приложения.
Если приложение не закроется через некоторое время и не исчезнет из списка задач, попробуйте завершить процесс, соответствующий этому приложению. Для этого щелкните правой клавишей на приложении в списке «Задача» и в меню выберете пункт «Перейти к процессу».
Источник: tipskettle.blogspot.com
Что делать, если программа зависла и компьютер не отвечает
Доброго времени суток, уважаемые читатели моего блога. Сегодня я объясню базовую, но очень полезную информацию. Периодически каждый сталкивается с тем, что программа отказывается работать, компьютер зависает, а на ожидание отклика просто нет времени.
В этой статье вы узнаете как снять задачу, если зависла программа. Самым простым способом кажется нажать кнопку выключения, но это неправильно. К этому способу стоит прибегать только в том случае, если ничего другое не помогает. К примеру, полезное сочетание клавиш не работает, задача не снимается или зависла мышь.
Если и reset не помогает на компьютере, то можно попробовать выдернуть шнур из розетки или, если работаете на ноутбуке, изъятие батареи. Однако, повторюсь, это кардинальные меры, которые губят операционную систему, а потому применять их надо в самом крайнем случае, если все остальное оказалось бессильно.
Как же поступить сначала? Что испробовать первым?
Снимаем задачу
Я работаю на виндовс 7, никак не могу собраться с мыслями, найти время и переустановить систему. Хотя в принципе, метод, о котором я собираюсь рассказывать должен подойти и для других ОС, отличия будут незначительными. Доступ к нужной функции всегда вызывается одним и тем же способом – сочетание клавиш Ctrl+Alt+Del. Иногда кликнуть приходится несколько раз.
Запомнить горячие клавиши очень просто и удобно, все они расположены по нижней полосе кнопок на клавиатуре. К сожалению, я не могу вам предоставить скриншот, так как когда я вызываю это меню, программы для создания снимков экрана перестают работать, как и весь остальной софт.
Придется описать словами, что предстает перед вашими глазами. Вы видите заставку. В правом нижнем углу находится кнопка выключения, благодаря которой можно попытаться перезагрузить или выключить компьютер. В центральной части кнопки с несколькими опциями: блокировать компьютер, сменить пользователя, выйти из системы, сменить пароль и запустить диспетчер задач. Последнее нам и нужно.
Запускаете диспетчер. Если в доступе отказано или возникают другие проблемы вторым по правильности решением будет перезагрузить ноутбук. Не спешите вырубать все из розетки. Если же диспетчер работает как надо, что случается в 99% случаев, то вы увидите вот такую картинку. Правда, программы будут немного другие.
Напротив одной из программ, если она зависла, будет написано – не отвечает или не работает. Просто выбираете ее, кликнув по названию мышкой, а затем выбираете в нижнем меню пункт «Снять задачу». Все, после этого компьютер должен заработать как надо.
Прибираемся в системе
Чтобы компьютер работал лучше, периодически его надо чистить. Сейчас я говорю не о пыли в системном блоке, пятнах на мониторе и даже не корзине на рабочем столе. Речь идет о кэше. Множество процессов, которые вы совершаете записывается в память, чтобы в следующий раз быстрее срабатывать.
Объясню на примере браузера, хотя момент актуален и для прочих программ, игр и приложений. К примеру, вы год назад искали машину. Лазили по разным сайтам, читали информацию, отзывы. Если вы не чистили кэш, то кое-какие сведения о каждом из порталов сохранились, чтобы в будущем, при открытии сайта, быстрее его загрузить – достать файлы не с сервера, расположенного где-то в Калифорнии, а с вашего рабочего компьютера.
Понимаете, машина уже давно стоит в гараже, она не нужна, но память о сайтах до сих пор лелеется браузером. Чтобы раз и навсегда избавиться от ненужных данных, вам следует скачать бесплатную программу CClener , о которой я уже рассказывал, в статье «Как я одним кликом избавился от 1,5 Гб ненужных файлов».
Все что от вас требуется в дальнейшем – периодически включать утилиту и запускать анализ и процесс чистки. Кстати, помимо ПК версии CClener есть еще и мобильная, она подойдет для генеральной уборки вашего смартфона.
Еще одна нужная программа помогает избавиться от дублей файлов. Она входит в мой личный список четырех программ, которые обязательно должна быть установлены на любой компьютер.
Учимся работать с ПК
Очень плохо, что при покупке ПК нам не вручают какое-то руководство пользователя. Если это и происходит, то оно слишком скучное и содержит минимальное количество действительно полезных сведений.
Понимаю, слишком уж серьезная машина – компьютер. Много всяких нюансов, мелочей, тонкостей. И тем не менее рассказать о важном софте, показать как эффективнее работать за ним, чем и как чистить, да и обходиться правильно – важная и нужная информация.
Единственное, что я могу предложить вам в качестве быстрой и удобной альтернативы такому вот руководству – курс Евгения Попова « Секреты продуктивной работы за компьютером ». Идеально подойдет для новичка. Вы узнаете самые нужные сведения, поймете чем и когда пользоваться, что полезного предлагают разработчики и многое другое.
Ну или вы можете пойти длинным путем и подписаться на рассылку моего блога. Каждый день я публикую что-то актуальное и интересное. Здесь вас ждут не только уроки по правильному обращению с ПК, но и простые способы создания сайтов, реальные способы заработать Вконтакте, что заставляет людей выкладывать ролики на YouTube или самая стабильная работа для новичка в интернете. Доход гарантирован.
Подписка на мой блог также осуществляется бесплатно. Вам всего лишь нужно ввести свою почту и каждую неделю я буду присылать вам сводку со свежими публикациями, вдруг вас что-то заинтересует.
Ну вот и все. До новых встреч и удачи в ваших начинаниях.
Источник: start-luck.ru
Анализ цепочки ожидания зависшего приложения
При работе с операционной системой Windows случается ситуация, когда программа (процесс) зависает, другими словами просто перестает отвечать на запросы системы (и, соответственно, пользователя). Если программа имеет графический интерфейс, то в заголовке основного окна к имени программы добавляется статус «не отвечает», и сам интерфейс при этом зачастую перестает реагировать на какие-либо запросы оператора и визуально как бы вуалируется (затеняется).
Какие есть варианты действий в этой ситуации у пользователя? Конечно же, первое что приходит на ум, так это закрыть зависшее приложение, но в подобном решении есть один очевидный недостаток — в большинстве случаев мы теряем, характеризующиеся различной степенью важности, рабочие данные приложения. А если они достаточно критичны для пользователя? В таком случае все же стоит изыскать другой подход и, хотя бы на довольно поверхностном уровне, попытаться выяснить причину зависания процесса с целью её корректного устранения.
Почему приложения виснут? В общем случае основания для подвисания могут быть разные: как внутренние, так и внешние. К внутренним относятся ошибки в коде самого приложения, к внешним же принадлежат события, случающиеся в других процессах, от которых может каким-либо образом зависеть работоспособность нашего приложения. Для выявления подобных зависимостей разработчики предложили нам (начиная с Windows Vista) механизм под названием Обход Цепочки ожидания (Wait Chain Traversal (WCT)), который при помощи специализированных функций позволяет выявлять взаимоблокировки процессов, работающих в системе. В данной статье мы будем рассматривать инструментарий анализа цепочки ожидания зависшего приложения. В качестве подобного инструментария мы будем использовать одно из системных средств, которое носит название Монитор ресурсов .
Монитор ресурсов — системное приложение, являющееся надстройкой монитора производительности, которое отображает информацию об использовании аппаратных (процессор, память, диск, сеть) и программных (файловые дескрипторы, модули) ресурсов системы в реальном времени.
Стоит отметить, что функционал монитора вовсе не ограничивается опциями диагностики подвисших приложений, а основным его предназначением, как раз таки является наблюдение за использованием системных ресурсов, измерение производительности системы. Но в данной заметке мы сосредоточимся на мониторе ресурсов с точки зрения использования функционала для выяснения причины зависания приложений. Дело в том, что в мониторе ресурсов как раз и реализован упоминаемый выше механизм для анализа цепочки ожидания зависшего приложения.
Запуск монитора ресурсов
Все действия данного раздела следует производить из-под учетной записи с правами локального администратора.
Для начала, Монитор ресурсов все же следует запустить :), и сделать это можно несколькими способами. Можно запустить его через панель «Выполнить», которая вызывается нажатием комбинации клавиш Win + R или через строку поиска, затем ввести команду «resmon».
Можно при помощи комбинации Ctrl + Shift + Esc вызвать Диспетчера задач , перейти на вкладку «Быстродействие» и нажать кнопку «Монитор ресурсов».
Анализ цепочки ожидания
Сразу после запуска откроется главное окно монитора ресурсов. Нам необходимо перейти к списку запущенных на данный момент в системе процессов, и сделать это можно несколькими способами, можно активировать вкладку «Обзор», затем раскрыть область «ЦП», а можно сразу перейти на вкладку «ЦП» и развернуть область «Процессы». После развертывания интересующей нас области, мы увидим список исполняющихся в данный момент в системе процессов. Как видно на скриншоте ниже, зачастую монитор ресурсов маркирует зависшие программы (процессы) красным цветом, хотя данное правило действует не всегда. Если нажать на зависшем процессе (в нашем случае это Outlook.exe) правую кнопку мыши, то взору нашему предстанет контекстное меню:
В котором помимо основных методов работы с процессом имеется пункт «Анализ цепочки ожидания». После выбора данного пункта меню откроется отдельное диалоговое окно под названием «Анализ цепочки ожидания», в котором в древовидной форме будут перечислены процессы, окончание потоков которых ждет наше зависшее приложение.
Если внимательно проанализировать цепочки ожидания (на скриншоте, приведенном выше) и сопоставить их друг с другом, то можно сделать вывод, что в нашем случае Outlook блокирует поток 4648 процесса с идентификатором 8160 и именем iexplore.exe , который, на поверку, оказывается ни чем иным как интегрированным в систему браузером Internet Explorer. Почему у нас появилась зависимость от Internet Explorer, на данный момент понять сложно, поскольку детали инцидента давно утеряны, однако могу сделать предположение, что в почтовом клиенте Outlook было открыто какое-либо вложение, требующее функционала IE (возможно ссылающееся на внешний URL). Теперь перед нами стоит задача разблокировать подвисшее приложение (Outlook) с минимальными потерями, в идеале хотелось бы продолжить функционирование в штатном режиме без повреждения рабочих данных. Для достижения данной цели можно поступить достаточно грубо и попросту завершить блокирующий процесс iexplore.exe . Для этого, активируем чекбокс напротив записи iexplore.exe (PID: 8160) поток 4648 и нажмем кнопку Завершить процесс .
При завершении блокирующих процессов будьте предельно осторожными!! Вы должны четко представлять себе назначение тех процессов, которые Вы намерены завершить, не являются ли они критическими для операционной системы, в противном случае поведение системы прогнозировать сложно.
Есть и другой, менее разрушительный способ избавления от блокировки. Можно попробовать изучив проблему глубже, проанализировав все нисходящие цепочки ожидания процесса. Сначала выясняем, кто блокирует (iexplore.exe), потом спускаемся далее к виновному процессу и изучаем его цепочку ожидания и так далее.
У нас появляется шанс, что следуя таким образом вниз по дереву блокировок, нам, в конечном итоге, удастся выйти на первопричину. Но вот разблокируются ли в этом случае все процессы вверх по цепочке, точно спрогнозировать нельзя. Но, вернемся к нашей проблеме.
После снятия блокирующих процессов, заблокированное приложение может не отвиснуть. Дело в том, что причиной блокировок могут являться не только внешние процессы, но и системные ресурсы, например программа может постоянно пытаться сохранить данные в файл, который в данный момент блокируется другим источником. Дописать: ЦП — раздел «Связанные дескрипторы».
Начиная с Windows 8, функция «анализ цепочки ожидания» включена в состав диспетчера задач Windows.
Удивителен тот факт, что подобная, чрезвычайно полезная, функция не появлялась в операционной системе до версии Vista, ведь очевидно, что если бы подобный функционал был построен на использовании стандартных функций Windows API, то мы могли бы видеть его и ранее. Выходит, что функционал анализа цепочки ожидания зависшего приложения это не что иное как совершенно новый системный механизм, уже упоминавшийся нами выше и носящий название Обхода Цепочки Ожидания (Wait Chain Traversal (WCT)), позволяющий отлаживать заблокированные процессы и потоки и выявлять тупики.
Цепочка ожидания — это причинно-следственная связь между событиями в системе, которая представляет собой последовательность чередующихся пар потоков и событий, каждый поток сопровождается событием, которого он ждет, а это событие, в свою очередь, сопровождается следующим потоком в цепочке, которому оно принадлежит, и так далее. Под событием в данном контексте мы подразумеваем любой тип объекта синхронизации, мьютекс, критическую секцию, COM, LPC/RPC-ответ, сообщения и прочее. Поток ждет событие начиная с момента, когда он его запрашивает и заканчивая моментом, когда он им овладевает. Блокировка находится в собственности потока с момента получения её потоком и до момента, когда он её освобождает. Понятие «владение блокировкой» подразумевает блокировку, ожидающую когда поток-владелец её освободит. Таким образом, если поток А ожидает блокировку, которой владеет поток Б , то можно смело утверждать, что поток А ждет поток Б . WCT позволяет запросить цепочку ожидания для одного или нескольких потоков путем создания сессии через использование функций WCT, таких как OpenThreadWaitChainSession , GetThreadWaitChain , EnumProcesses и GetThreadWaitChain .
Основываясь на практических наблюдениях, могу с уверенностью утверждать, что далеко не во всех случаях монитору ресурсов удается построить цепочку ожидания зависшего приложения, иногда она оказывается пуста. Объясняется это тем фактом, что не все зависания зависят от внешних, по отношению к зависшему приложению, событий. Например, поток может зависнуть по своим внутренним причинам: кривой код на бесконечном программном цикле какой-либо внутренней функции, такой как цикл for с неправильным условием, sleep() , delay() и аналогичные функции.
Выводы
С появлением технологии обхода цепочки ожидания, в арсенале технического специалиста появился довольно действенный метод определения причин блокировок зависшего приложения и разблокировки подвисших процессов. Конечно, по уму, при изучении инцидента стоило бы проанализировать более детально, какие именно функции потоков блокируют исполнение и чего именно они ждут, но это уже совершенно другой уровень и мы не ставили себе подобной цели при написании данной статьи. Тем не менее, теперь мы вооружены еще одним, достаточно простым, понятным и быстрым способом разблокировки зависшего (не отвечающего) процесса. Сам по себе способ не требует наличия углубленных технических знаний, а так же специализированных сторонних инструментов и опирается на штатное средство под названием монитор ресурсов (Resource Monitor, resmon), что является ощутимым преимуществом. Резюмируя, можно сказать, что использование функции «анализ цепочки ожидания» зависшего приложения достаточно эффективный способ устранения причины зависания процесса.
Похожие записи:
- Что грузит процессор
- Восстановление реестра
- Sfc — проверка системных файлов
- Анализ ошибок приложения при помощи adplus и cdb
- Шторм прерываний
Источник: datadump.ru
Перезапуск Проводника Windows разными способами.
Многие пользователи будет полезна информация о том, как перезапустить Проводник в операционной системе Windows. Перезапуск Проводника может быстро решить появившиеся проблемы в работе системы, устранить зависания и т. п.
Во время работы на компьютере пользователь замечает, что появляются зависания в работе программ, запущенные приложения долго не открываются, система «думает» продолжительное время прежде, чем выполнить какое-либо действие. Часто это происходит из-за того, что по разным причинам процесс Проводника «explorer.exe» нагружает систему, и она не реагирует, или реагирует с замедлением на команды пользователя.
Поэтому нужно перезапустить Проводник Windows для освобождения процесса в операционной системе. После этого, в большинстве случаев, все начнет работать в обычном режиме.
Проводник Windows — файловый менеджер, «оболочка» операционной системы для работы на компьютере. Проводник отвечает за Рабочий стол, меню «Пуск», другие системные элементы, в нем выполняются необходимые действия с файлами и папками.
«>
Как перезапустить процесс Проводника? Для перезапуска файлового менеджера есть два варианта:
- перезагрузка компьютера;
- перезапуск Проводника из работающей операционной системы.
В первом случае, все процессы в системе будут завершены, а после выполнения перезагрузки, Windows снова запустится на компьютере, не нагруженная процессами, вызвавшими зависание.
Второй вариант предполагает завершение процесса «explorer.exe» для перезапуска Проводника, без перезагрузки компьютера. Об использовании этих способов рассказано в инструкциях из данной статьи.
Перезапуск Проводника средствами Windows
- Перезапустить программу.
- Закрыть программу.
- Ожидание отклика программы.
Как перезапустить Проводник в Windows 10 — 1 способ
Рассмотрим процесс перезапуска Проводника в операционной системе Windows 10 с помощью Диспетчера задач.
Необходимо выполнить следующие шаги:
- Кликните правой кнопкой мыши по Панели управления, в контекстном меню нажмите на «Диспетчер задач».
- В окне «Диспетчер задач», во вкладке «Процессы» найдите процесс «Проводник».
- Кликните по процессу правой кнопкой мыши, в контекстном меню выберите пункт «Перезапустить».
Windows перезапустит системный файловый менеджер.
Перезапуск Проводника в Windows 10 — 2 способ
Еще один довольно простой вариант для перезапуска Проводника в операционной системе Windows 10.
- Нажмите на клавиши клавиатуры «Ctrl» + «Shift», а затем щелкните по свободному месту на Панели задач.
- Откроется контекстное меню, в котором нужно нажать на «Выйти из проводника».
Для запуска Проводника выполните следующее:
- Нажмите на клавиши «Ctrl» + «Shift» + «Esc» запуска Диспетчера задач.
- После открытия окна «Диспетчер задач», нажмите на сочетание клавиш «Ctrl» + «Shift» + «F10».
- В Диспетчере задач сделается активным меню «Файл», нажмите на клавишу «Enter».
- В контекстном меню нажмите на пункт «Запустить новую задачу».
- В окне «Создание задачи» введите «explorer» (без кавычек), а потом нажмите «ОК».
Проводник снова запустится.
Как перезапустить Проводник в Windows 8 (Windows 8.1)
В операционных системах Windows 8 или Windows 8.1 для перезапуска Проводника можно использовать, наряду с другими, этот способ:
- Нажмите на клавиши «Ctrl» + «Shift».
- Щелкните по пустому месту на Панели задач.
- В контекстном меню выберите «Выход из проводника».
- Нажмите на клавиши «Ctrl» + «Shift» + «Esc».
- В Диспетчере задач войдите в меню «Файл», выберите «Запустить новую задачу».
- В окне «Создание задачи» ввесдите «explorer.exe» (без кавычек).
Как перезапустить Проводник в Windows 7
В операционной системе Windows 7 выполните следующие действия:
- Войдите в меню «Пуск».
- Нажмите на клавиши «Ctrl» + «Shift», а затем щелкните правой кнопкой мыши по свободному месту в меню «Пуск», например, около кнопки «Завершения работы».
- В контекстном меню выберите пункт «Выход из Проводника».
Процесс проводника «explorer.exe» отключится, на экране будет только отображение обоев. В некоторых случаях, Проводник самостоятельно перезапустится.
Нам необходимо снова включить Проводник для продолжения работы на ПК:
- Нажмите на клавиши «Ctrl» + «Shift» + «Esc» для запуска Диспетчера задач.
- В окне «Диспетчер задач» нажмите на меню «Файл».
- В открывшемся контекстном меню выберите «Новая задача (Выполнить…)».
- В окне «Создать новую задачу» введите «explorer» или «explorer.exe» (без кавычек), нажмите на кнопку «ОК».
После этого, Проводник перезапустится и начнет работать на компьютере.
Как перезапустить Проводник Виндовс с помощью клавиатуры
В некоторых ситуациях, на компьютере может не работать мышь, которая не откликается на нажатие кнопок манипулятора. Операционная система зависает, для исправления ситуации нам необходимо перезапустить процесс Проводник в Диспетчере задач Windows.
Этот способ одинаково работает в операционных системах Windows 10, Windows 8.1, Windows 8, Windows 7.
Выполните следующие действия первого этапа:
- Нажмите одновременно на сочетание клавиш клавиатуры «Ctrl» + «Shift» + «Esc».
- Откроется окно Диспетчера задач во вкладке «Процессы».
- Нажимая на клавишу «↓» (стрелка вниз) дойдите до процесса «explorer.exe» (в Windows 7) или «Проводник» (в Windows 10, Windows1, Windows 8).
- Нажмите на клавишу «Delete» («Del»).
Если открылось предупреждающее окно Диспетчера задач с сообщением о принудительном завершении системного процесса, нажмите на клавишу «Enter».
Проводник отключен, на экране отображается окно Диспетчера задач. Пора переходить ко второму этапу: запуску Проводника.
- Нажмите на сочетание клавиш клавиатуры «Ctrl» + «Shift» + «F10».
- В окне «Диспетчер задач Windows» выделится меню «Файл».
- Нажмите на клавишу «Enter».
- В меню «Файл» откроется контекстное меню, снова нажмите на клавишу «Enter».
- В окне «Создать новую задачу», в поле «Открыть» введите «explorer» (без кавычек).
- Нажмите на клавишу «Enter».
Произойдет перезапуск Проводника.
Как перезапустить Проводник Windows с клавиатуры (видео)
Как перезапустить Проводник из командной строки
- Запустите командную строку от имени администратора.
- В окнк интерпретатора командной строки выполните последовательно две команды. После ввода каждой команды, нажмите на «Enter».
taskkill /f /im explorer.exestart explorer.exe
Перезапуск Проводника в Windows PowerShell
- Запустите Windows PowerShell от имени администратора.
- В окне «Windows PowerShell» выполните две команды: одна команда завершает процесс проводника, другая команда запускает Проводник на компьютере.
taskkill /f /im explorer.exestart explorer.exe
Перезапуск Проводника с помощью пакетного bat файла
- Откройте Блокнот, введите команды (можно скопировать отсюда):
taskkill /f /IM explorer.exe
start explorer.exe
exit
- Войдите в меню «Файл», выберите «Сохранить как…».
- В поле «Тип файла» выберите «Все файлы».
- Присвойте файлу любое имя, например, «Проводник.bat». К имени файла обязательно добавьте расширение «.bat».
- Сохраните файл на компьютере.
Когда понадобится перезапустить Проводник, запустите этот файл.
Выводы статьи
Если, во время работы на компьютере возникает необходимость для презапуска Проводника Windows, пользователь может выполнить эту операцию раными способами: в Диспетчере задач, при помощи клавиш клавиатуры, выполнением команд в командной строке, в Windows PowerShell, в специально созданном «.bat» файле.
Оригинал записи и комментарии на LiveInternet.ru
Источник: spayte.livejournal.com
>»>
Когда программа зависла
Наверное любому пользователю знакома ситуация когда программа вдруг перестает реагировать на щелчки кнопками мыши, нажатия клавиш клавиатуры, программа зависла. И хотя Windows 7 достаточно стабильна, но иногда в некоторых программах возникают ошибки, которые и приводят к зависанию или остановке программ.
В этой ситуации, прежде всего, следует попытаться выяснить, можно ли вернуть приложение в рабочее состояние, не применяя радикальных методов в виде принудительного закрытия.
1) Возможно, программа выполняет какое либо действие и в это время запросы пользователя не обрабатываются, поэтому нужно немного подождать пока приложение автоматически не вернется в нормальный режим.
2) Иногда программа требует нажатия определенной кнопки в диалоговом окне, но окно не отображается на экране. Попробуйте переключиться в окно приложения, нажав сочетание клавиш Alt+Tab и проверить так ли это.
3) Если приложение работает в полноэкранном режиме и не реагирует на кнопку закрыть, попробуйте переключиться в оконный режим, а затем попытаться закрыть его.
4) Попробуйте закрыть программу, щелкнув по кнопке закрытия окна, и если приложение не будет отвечать на системные запросы, появится сообщение с вариантами выбора действий. Нажав кнопку «Закрыть программу» вы принудительно прекратите работу программы с потерей всех несохраненных данных. Ожидание отклика программы – продолжить работу приложения.
Принудительное завершение программы с помощью «Диспетчера задач». Для вызова окна диспетчера задач нажмите сочетание клавиш CtrL+Shift+Esc. Появление диспетчера задач иногда приходится ждать некоторое время, так как зависшее приложение обычно отбирает почти все системные ресурсы.
Когда окно диспетчера все же откроется, перейдите на вкладку «Приложения» и выберете из списка зависшую программу в столбце «Задача». Рядом в столбце «Состояние» этой программы можно увидеть «Не отвечает».
Нажмите кнопку «Снять задачу».
Подтвердите ваши действия в окне завершения работы приложения.
Если приложение не закроется через некоторое время и не исчезнет из списка задач, попробуйте завершить процесс, соответствующий этому приложению. Для этого щелкните правой клавишей на приложении в списке «Задача» и в меню выберете пункт «Перейти к процессу».
Вы автоматически окажетесь на вкладке «Процессы» где нажмите кнопку «Завершить процесс».
Подтвердите завершение процесса.
Версии Windows обновляются, но проблема с зависанием программ никуда не девается, поэтому пользователю следует быть подготовленному к возможным проблемам зависания компьютера из-за не отвечающей программы. Причин может быть множество, от всех застраховаться невозможно, а вот решить – да.
Ключевые и часто возникающие причины этой проблемы мы также по возможности рассмотрим, так как в некоторых случаях источником может быть не сама программа, а среда, в которой её запускают или даже выходящее из строя оборудование компьютера. Таким же образом разделяется и устранение зависания, то есть иногда достаточно простого действия в 2 шага, а в других случаях может пригодиться сторонняя утилита или перезагрузка Windows.
Чаще всего нечего страшного в зависании нет, даже если это последствия вирусной атаки, обычно её можно легко пресечь.
Причины зависания программ и их решение
Частые проблемы, которые вызывают зависания программ:
- Неудовлетворенные потребности программы — вам следует ознакомиться с системными требованиями утилиты, чаще всего их можно найти на официальном сайте.
- Устаревшая версия ПО – вам следует проверить наличие обновлений, возможно они и помогут решить проблему.
- Устаревшие или несовместимые драйвера – возникает довольно часто, чтобы решить проблему вам следует установить соответствующий набор драйверов.
- Последствия зараженности системы вирусами – для этого существует большое множество антивирусного программного обеспечения, которое сможет вам помочь, иногда может понадобиться перебрать несколько таких утилит, так как функционал и метод проверки разный. Стоит начать с наиболее известных и зарекомендовавших себя временем, а далее опытным путём перебирать программы до решения проблемы.
- Проблема в устаревшем .Net Framework – программы, которые разработаны на более новой версии, не будут работать на старой, за редкими исключениями. Этот framework является платформой для корректной работы вашей системы с различными языками программирования.
- Неполадки самой программы – такое тоже далеко не редкость, а скорее правило, обычно в таких случаях вам также следует проверить обновление, в случае если у вас установлена последняя версия и с драйверами всё в порядке, проверьте версию .Net Framework, DirectX, Visual C++ и другие необходимые для работы программы платформы.
- Проблемы с оборудованием – такие проблемы встречаются реже всего, поэтому стоит проверить иные варианты прежде чем впадать в крайность. Обычно за этим может стоять несколько компонентов: недостаточный объём оперативной памяти, маленькая мощность процессора или видеоадаптера, проблемы с жестким диском и блоком питания.
Основные причины мы рассмотрели, теперь давайте перейдём к решению ситуации, когда программа не отвечает, но прежде всего вам нужно убедиться, что дело именно в программном обеспечении, а не завис компьютер. Для этого воспользуйтесь любым элементом вашей системы, лучше всего требующим мало ресурсов или нажатием Caps Lock, Num Lock, если всё работает как нужно, переходите к решению.
Читайте также: Прекращена работа программы Windows 7, как исправить?
Как снять не отвечающую программу с помощью диспетчера задач?
Есть 2 варианта: более простой — через меню «Приложений» и немного сложнее, но эффективнее — на вкладке «Процессы».
Способ 1
Как выполнить:
- Включите «Диспетчер задач» Windows.
- Нажмите правой кнопкой мыши (ПКМ) по процессу и выберите «Снять задачу».
Способ 2
Прошлого способа должно быть достаточно, но так бывает далеко не всегда. Когда при снятии приложения нечего не происходит, вам следует воспользоваться вкладкой «Процессы».
Для этого следует:
- Запустите «Диспетчер задач» комбинацией Ctrl + Alt + Del и выбрав соответствующий пункт.
- Кликните ПКМ по любому процессу и выберите «Подробно».
- Выберите задачу от проблемной программы, нажмите ПКМ и выберите «Завершить дерево процессов».
Устранение зависания программы с помощью утилиты AnVir Task Manager
Это очень легкая в освоении и по требуемым ресурсам программа, которая поможет найти файл, который запускает процесс, посмотреть уровень доверия к приложению и снять процессы.
- Чтобы воспользоваться этим приложением, скачайте его с официального сайта https://www.anvir.net.
- Установите приложение, это происходит очень быстро;
- Попробуйте закрыть программу с помощью её функционала, если не получается, а проблема возникает постоянно и перезапуск компьютера не помогает, вы можете удалить используемый приложением файл в безопасном режиме. Путь можете взять из утилиты.
Дополнительные способы исправления
Мы разобрались со способами завершения процесса, но еще осталось так много вариантов, когда он автоматически возобновляется заново, проблема возникает с разными утилитами регулярно и постоянно тревожит пользователя. Нельзя было оставить все это без ответа, поэтому ниже рассмотрены методы, которые могут избавить систему от частых зависаний программ.
Что еще стоит сделать, если программа не отвечает или зависает:
- Перезагрузите компьютер. Если проблема имеет временный характер и была следствием ошибок в системе, это должно помочь.
- Выполните переустановку программы. Только важно предварительно ее полностью удалить, иначе это вряд ли поможет. В момент скачивания утилиты используйте только официальный сайт разработчика.
- Установите все обновления для Windows и проблемного софта. Часто в них разработчики уже выпустили фикс для данного сбоя, после апдейта все может работать исправно.
- Временно выключите антивирус. Может быть ситуация, в которой антивирусное ПО или Защитник Windows блокирует работу программы или связанной с ней утилиты. Проверить это просто – нужно временно отключить антивирус.
- Закройте все второстепенные и неактуальные сейчас программы. Они потребляют ресурсы системы, которые так необходимы в момент запуска требовательного программного обеспечения.
- Удостоверьтесь, что программе достаточно памяти, ресурсов процессора и видеокарты. Для этого во время запуска включите диспетчер задач и посмотрите за поведением системы. Если одно из значений прыгает до 100%, скорее всего компьютер просто не может полноценно обработать утилиту. Выход – увеличить объем ОЗУ, заменить другое слабое комплектующее или найти более легкий аналог программы (установить одну из старых версий софта).
- Запустите сканирование системы Windows. Это можно сделать с помощью командной строки и команды sfc /scannow – здесь все происходит автоматически.
Если у Вас остались вопросы по теме «Почему программа не отвечает, как устранить зависание?», то можете задать их в комментариях
Разберитесь, что делать, если программа не отвечает или постоянно тормозит. Зависнуть может абсолютно любое приложение или окно. И когда вы попытаетесь его закрыть, ничего не получится. Оно не будет реагировать на сочетания клавиш или клики. Но не спешите перезагружать компьютер или вытаскивать вилку из розетки. Это надо делать в самом крайнем случае — когда другие способы не помогли. Завершить работу отдельной утилиты можно и без выключения ПК.
Почему программы зависают?
Если у вас регулярно зависают программы, имеет смысл задуматься о причине этих сбоев. Чтобы своевременно её устранить. Такое может случиться, когда:
- Утилите для стабильной работы нужно больше оперативной памяти;
- Вы запустили слишком много процессов одновременно (в том числе и фоновых). В результате им не хватает ресурсов;
- Наличие вирусов. Не важно, как вы будете закрывать приложение, которое не отвечает. Если эта проблема — частое явление, надо обязательно просканировать систему хорошим антивирусом;
- Несовместимость, конфликт программ. Утилита не предназначена для запуска на вашей версии Windows. Или есть неподходящие драйверы;
- Слишком много установлено. Не стоит «захламлять» систему. Либо почистите её, либо оптимизируйте;
- Запускаемая программа содержит ошибки;
- Аппаратные неисправности. Обычно это повреждённый жёсткий диск или пришедшие в негодность платы RAM.
Программа может намертво зависнуть из-за разных факторов. Не только из-за тех, что описаны выше. Чтобы закрыть окно, не обязательно выяснять причины сбоя. Но если проблема станет «докучать», лучше разобраться, почему она появилась. Это поможет понять, что делать дальше, и как избавиться от тормозов.
Как проверить, что зависло?
Не всегда ясно, что зависло: одна программа или вся система. В первом случае можно закрыть недоступное окно. Во втором — придётся перезапускать компьютер.
Если утилита не отвечает, но курсор мыши двигается, значит, ОС работает. Отключился только один процесс. Когда вместе с ним замер и курсор — значит, система зависла. И никакие другие программы открыть не получится. Закрыть — тоже.
Но что делать, если запущено полноэкранное приложение? Игра, фильм или мультимедиа. В таких утилитах курсор обычно скрыт. Но можно определить, что зависло.
У кнопок Caps Look, Scroll Lock и Num Lock должны быть световые индикаторы на клавиатуре. Нажмите на одну из клавиш и посмотрите, загорелась ли «лампочка»: включилась — система работает, не включилась — надо перезагружать.
Световой индикатор на клавише CAPS LOCK
Как закрыть зависшую программу?
В большинстве случаев это незначительные «тормоза». Немного подождите, и утилита продолжит работать. Не надо хаотично кликать по рабочей области программы в надежде, что она отвиснет. Также не стоит повторно запускать «залагавшее» приложение. Или открывать другие окна.
В Windows версии 7 и выше, вообще, не надо ничего делать дополнительно. Когда утилита зависает, появляется диалоговое окно с предложением закрыть не отвечающий объект. Также завершить работу программы можно, нажав Alt+F4.
Если ничего не получилось, запускайте Диспетчер задач:
- Используйте сочетание клавиш Ctrl+Shift+Esc или Ctrl+Alt+Del;
- Также можно щёлкнуть правой кнопкой мыши на панели задач (там, где «Пуск») и в выпавшем контекстном меню выбрать Диспетчер. Но есть риск, что при клике всё зависнет окончательно;
В меню выбираем Диспетчер задач
- В открывшемся окне перейдите на вкладку «Приложения»;
- Найдите программу, которая не работает. Рядом с ней будет написано «Не отвечает»;
- Нажмите кнопку «Снять задачу»;
- Подтвердите действие.
У этого способа есть недостаток. Если в программе были какие-то не сохраненные данные, восстановить их не удастся. Например, когда зависает документ Word с напечатанным текстом. Чтобы не потерять важную информацию, активируйте функцию автосохранения.
Закрытое приложение может остаться в процессах. Ему по-прежнему будут выделяться ресурсы. И вы не сумеете его заново запустить. Что делать в таком случае?
- В Диспетчере задач перейдите в раздел «Процессы»;
- Найдите нужный пункт. Обычно название процесса совпадает с именем исполняемого файла утилиты;
- Чтобы отыскать его быстрее, кликните на категорию ЦП. Фоновые программы выстроятся по степени загрузки процессора. Самый высокий процент — у зависших приложений;
- Не трогайте системные процессы (в столбце «Пользователь» написано «Система»);
- Выделите нужный пункт и нажмите «Завершить».
Нажимаем на «Снять задачу»
Программа всё ещё висит, что делать?
- Кликните правой кнопкой мыши на процессе в Диспетчере задач и нажмите «Завершить дерево процессов»;
- Перейдите в Пуск — Программы — Стандартные. Запустите командную строку от имени администратора. Введите команду «taskkill /f /im process.exe /t», где «process.exe» — название процесса.
Автоматизация
Можно создать «Ярлык», который будет автоматически закрывать всё зависшие программы. Делать это надо так:
- Щёлкните правой кнопкой мыши по любому свободному месту рабочего стола (там, где нет других ярлыков, файлов или элементов управления);
- Пункт «Создать»;
- Подпункт «Ярлык»;
- В поле для ввода «Расположение объекта» скопируйте команду taskkill.exe /f /fi «status eq not responding». Последние слова оставьте в кавычках;
Команда taskkill.exe /f /fi «status eq not responding»
- Нажмите «Далее»;
- Придумайте название для ярлыка. Оно может быть любым (например, «Нажать тут, чтобы всё отвисло»). Но не должно содержать символы, которые запрещено использовать в именах файлов Windows: знак вопроса «?», косые черты «» и «/», звёздочки «*» и так далее;
- Кликните «Готово».
Если зависнет несколько программ, откройте этот ярлык. Можете присвоить ему сочетание клавиш:
- Кликните по нему правой кнопкой мыши;
- Выберите «Свойства»;
- Вкладка «Ярлык»;
- В поле «Быстрый вызов» задайте клавиатурную комбинацию. Она не должна совпадать с теми клавишами, которые уже зарезервированы в системе;
- Сохраните изменения.
Указываем клавиатурную комбинацию
Не выходите из этого меню. Там есть ещё одна настройка, которая может пригодиться:
- Нажмите кнопку «Дополнительно»;
- Поставьте флажок в чекбокс «От имени администратора»;
- Опять сохраните изменения.
Так не нужно будет подтверждать закрытие некоторых приложений.
Теперь вы разобрались, как закрыть зависшую программу. Для этого даже не нужно перезапускать компьютер. Однако все не сохраненные данные, которые были в утилите, вы потеряете.
Relaunch the program or install its latest version
by Ivan Jenic
Passionate about all elements related to Windows and combined with his innate curiosity, Ivan has delved deep into understanding this operating system, with a specialization in drivers and… read more
Updated on December 7, 2022
Reviewed by
Vlad Turiceanu
Passionate about technology, Windows, and everything that has a power button, he spent most of his time developing new skills and learning more about the tech world. Coming… read more
- Many users complained that the programs are not responding on their Windows 10 and 11 PCs.
- The apps malfunctioning often causes this issue because of corrupt files.
- Another possible problem is that your computer runs too many apps while out of resources.
XINSTALL BY CLICKING THE DOWNLOAD FILE
This software will repair common computer errors, protect you from file loss, malware, hardware failure and optimize your PC for maximum performance. Fix PC issues and remove viruses now in 3 easy steps:
- Download Restoro PC Repair Tool that comes with Patented Technologies (patent available here).
- Click Start Scan to find Windows issues that could be causing PC problems.
- Click Repair All to fix issues affecting your computer’s security and performance
- Restoro has been downloaded by 0 readers this month.
Do you have programs that are not responding on your computer? This can be unpleasant, especially when working on a substantial project. Many have reported encountering the Program not responding to error messages in Windows 10 and 11.
This is one of the tricky errors where identifying the underlying cause is an uphill task, and most users end up either reinstalling the problematic program or resetting OS. At the same time, these should ideally be the last resort.
The error message accompanying the popup reads, The application is not responding. The program may respond again if you wait in Windows 10. And waiting generally doesn’t help!
So today, we’ll show you how to fix the Program not responding error in Windows 10 and 11.
What does it mean when an application is not responding?
When a program does not respond in Windows, it stops interacting with the OS. This happens after Windows sends several messages in a few seconds, and if the program doesn’t respond and the message queue fills up, the error message is encountered.

Windows don’t throw an error when the program is not responding, and in some cases, it might start working again in a while. But, if it doesn’t, you could terminate the program from the Task Manager and then relaunch it.
Why do programs not respond?
There can be a lot of factors causing the problem—from a faulty system, conflicting apps, and bad drivers to malicious software and more.
You can’t pinpoint a single issue in this case, so trying as many solutions as possible is essential.
When a program is not responding, it means it is having problems communicating with Windows properly. This might be because the program is carrying out some background processes or due to some bugs and other issues.
Moreover, here are some error variations that you can encounter, and fix with the same solutions below:
- All programs not responding
- Programs not responding Windows 10, mMc
- Program not responding and won’t close
- Program not responding but using CPU
- Windows program not responding
And if you’re unsure why the program stopped working in Windows 10, review each of the solutions presented and see what works for you!
What to do if a program is not responding?
- What does it mean when an application is not responding?
- Why do programs not respond?
- What to do if a program is not responding?
- 1. Restart your computer
- 2. Terminate the program
- 3. Update your app
- 4. Perform SFC and DISM scans
- 4.1 Run an SFC scan
- 4.2 Run a DISM scan
- 5. Reinstall the program
- 6. Perform a full antivirus scan
- 7. Disable your antivirus
- 8. Reset the PC
- What can I do if programs are not responding in Windows 11?
- Is freezing and crashing the same thing?
- What if the Task Manager is not responding?
1. Restart your computer
The first and the simplest thing you should do is restart your computer, mainly if the issue occurred recently. To perform a restart, press Alt + F4, select the option from the dropdown menu, and click OK.

Before you move on to more advanced solutions, try restarting the computer and see if the program not responding frequently in Windows starts to work after that.
2. Terminate the program
- Press Ctrl + Shift + Esc to open the Task Manager.
- Click the View more button in case the window is displayed in its short form, then click Processes.
- Now you can right-click the app that’s not responding and select End task from the menu, or from the bottom right corner.
- Once done, relaunch the program on the computer not responding earlier in Windows 10, and check if it works fine now.
3. Update your app
- Type microsoft store in the Windows Search tab and click on the app from the results.
- Select the Library icon from the bottom-left corner, and click the Update button for each app if there’s a newer version available. Or, you can click the Update all button to install the latest version for all apps in one go.
- Restart your PC and check if your app works fine.
This is how you can update the apps you got from Microsoft Store, but if the unresponsive app is from another source, you will need to check its menu for this option.
In the unlikely situation where the app doesn’t have an update feature, head over to the developer’s website and get the latest version.
Also, find out what to do if Microsoft Store doesn’t work in Windows since it would prevent you from updating existing apps and installing new ones.
4. Perform SFC and DISM scans
4.1 Run an SFC scan
- Search for cmd and click Run as administrator to open Command Prompt with full privileges.
- Type the following command, and press Enter:sfc /scannow
- The scanning process will take a little time, so don’t interfere with it while it repairs your system.
If you cannot perform this step, check what to do if you can’t access Command Prompt as administrator and fix this problem immediately.
4.2 Run a DISM scan
- Type cmd in the Search tab and select Run as administrator.
- Paste the following command, and press Enter to run it:
DISM /Online /Cleanup-Image /RestoreHealth - Like the SFC scan, this process will also take a while, so make sure you don’t interrupt it.
Specific registry errors might also cause unresponsiveness because everything your program does goes into the registry. So, in the case of disruptions, you might end up with an unresponsive program.
The SFC and DISM scans will check for system problems, including your registry, so after these scans, the difficulties should usually start working, and the Program not responding issue should be fixed in Windows 10 and 11.
If SFC and DISM scans did not fix the issue, you can give a try to a third-party solution.
5. Reinstall the program
- Press Windows + I to open Settings and choose Apps from the menu.
- Now scroll down in the right pane, click on the app you want to remove, and select Uninstall.
- Once done, head over to the source where you first downloaded the app and reinstalled it.
Updating an outdated program in Windows isn’t always a piece of cake. So, sometimes, your best bet is to uninstall it and install the latest version.
Reinstallation is also helpful if your program gets corrupted, as it deletes all damaged files and replaces them with healthy ones.
Assuming that you want to remove an application altogether, we strongly advise you to use an uninstaller software that deletes all leftover files that might cause problems in the future.
By using a dedicated uninstaller application, you’ll altogether remove all files related to the problematic software.
Some PC issues are hard to tackle, especially when it comes to corrupted repositories or missing Windows files. If you are having troubles fixing an error, your system may be partially broken.
We recommend installing Restoro, a tool that will scan your machine and identify what the fault is.
Click here to download and start repairing.
Once the software is completely removed, install it again, and the issue should be resolved. This may also fix things if Windows 10 is not responding after startup.
6. Perform a full antivirus scan
- Type security in the Search tab and click on Windows Security from the results.
- Select Virus & threat protection.
- If you don’t have a third-party antivirus, you can now select the Full Scan or the Microsoft Defender Offline scan option and click on the Scan now button.
- If not, you can click on the Open app to your antivirus and perform a full scan from its options.
- For instance, in Bitdefender, the System Scan option is accessible right from the dashboard, but if you have a different antivirus, that might be different.
Since we’re talking about antiviruses, you might as well check if your system is infected with malicious software.
Open your antivirus or Windows Defender and perform a full scan. If there is any malicious software on your computer, your antivirus solution will remove them.
After that, restart your computer and run the program once again. If the Microsoft Windows Application not responding problem persists, end the process, and try once again. In case that too doesn’t work, move on to another solution.
7. Disable your antivirus
- Click on the Search tab, type security, and select Windows Security from the results.
- Choose Virus & threat protection.
- If you don’t have a third-party antivirus, click on Manage settings under Virus & threat protection settings.
- Now, disable the toggle for Real-time protection.
- Next, click Yes in the UAC to confirm the change.
- If you have a third-party antivirus, click on the Open app to access your antivirus and disable it from the security menu.
Windows 10 is infamous for preventing updates within certain apps and software. We want to check if your current antivirus solution conflicts with some of your programs.
The easiest way to check this is to turn off your antivirus for a few minutes and rerun the program.
If the program launches without any problems, it’s interfering with your antivirus. In that case, you’ll want to allow that program and exclude it from further scans. This should fix the program’s not responding issue in Windows 10 and 11.
But be careful, and ensure that the program is safe to use and virus-free before you exclude it.
Another solution is to change your antivirus or even wholly switch to ESET NOD32 Antivirus, a comprehensive tool that communicates very well with Windows PCs.
If Windows Defender does not operate well in this case, we strongly recommend installing this third-party antivirus program that can run deeper checks for hidden threats and notify you of the exact issue.
8. Reset the PC
- Click Start and open Settings.
- Open the Update & Security section.
- Choose Recovery from the left pane and click Get Started under Reset this PC.
- Choose Keep my files.
- Follow the on-screen instructions, and choose the appropriate response when prompted to complete the reset process.
And finally, your last resort and the most time-consuming solution is to reset Windows to its factory settings. You should do this only if the other solutions don’t work.
Remember that once you do that, you’ll have to install all your programs and apps again, which can be painful. Also, don’t forget to create a backup of your data and files to keep them safe from deletion.
What can I do if programs are not responding in Windows 11?
This problem is so old that we’ve been confronted with it since the early versions of Windows, so obviously, the latest OS didn’t escape this problem.
Luckily, Windows 11 is not so different from its older counterpart, so all of the solutions we proposed for Windows 10 above will work just fine, with minor differences in the graphics and positions of the menus.
For instance, to uninstall the problematic apps, you will have to click on the Installed apps from the Settings to get to the list of programs.

The rest of the solutions are almost identical, so you can go ahead and apply them to fix the issue behind non-responsive apps in Windows 11.
Is freezing and crashing the same thing?
Technically speaking, the two refer to completely different situations. For example, when a program freezes, it stops responding but is still active and running and can be found in the Task Manager.
However, when a program crashes, its process doesn’t run anymore and, consequently, can’t be found in the Task Manager.
A crash is due to a problem that the OS can’t handle on its own, and the program stops running. This usually happens in case of significant incompatibility issues or problems with the app.
What if the Task Manager is not responding?
The first thing to do if the Task Manager is not responding is to carry out preliminary steps like restarting your PC. If this does not work, you can run an SFC scan followed by a DISM scan to fix corrupt system files.
Another option is to install the latest Windows update as this might be the cause of the issue. For detailed fixes to solve this issue, check our guide on how to fix the Task Manager if it is not working.
We hope at least one of these solutions helped you resolve the Program not responding error in Windows 10 and 11.
Also, learn what to do if an application is not responding.
Once again, since this is a widespread issue, we can’t know for sure what caused it. If you have any questions or suggestions, place them in the comments below.