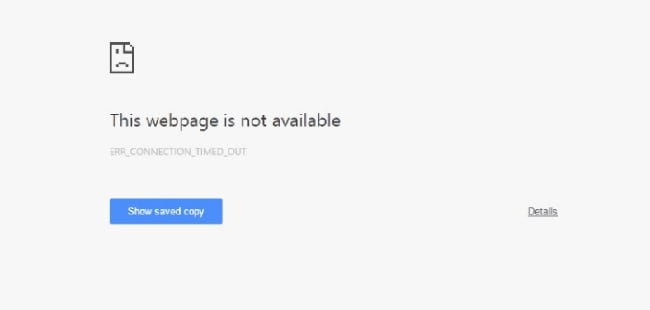Код ошибки в формате 5хх говорит о том, что на стороне сервера есть проблема: сервер не может обработать запрос от клиента. Клиентом в данном случае выступает браузер.
Ошибка 504 Gateway Time Out возникает, когда в заданный промежуток времени сервер не получает ответ от другого сервера, при этом другой сервер выполняет роль прокси или шлюза.
Ошибка 504 что значит
Какие ещё бывают варианты отображения ошибки:
- HTTP Error 504,
- Gateway Timeout Error,
- HTTP Error 504 – Gateway Timeout,
- 504 Gateway Timeout nginx,
- 504 Gateway Time-out – The server didn’t respond in time,
- Ошибка 504 Время ответа сервера истекло,
- Время ожидания шлюза (504),
- Ошибка тайм-аута шлюза,
- HTTP 504,
- 504 Ошибка.
В этой статье мы расскажем, как устранить код ошибки 504.
Как исправить ошибку 504 посетителю сайта
Итак, вы перешли на сайт, но вместо веб-страницы видите сообщение с кодом 504.
Что такое тайм аут шлюза
Проблема может быть как со стороны сайта, так и со стороны устройства, например настроек браузера.
Чтобы убедиться в том, что настройки браузера в порядке:
1) Обновите страницу. Но обновите не клавишей F5, а выделите содержимое адресной строки и нажмите Enter. Если после этих действий ошибка 504 не возникает ни на текущем, ни на любом другом сайте – её можно проигнорировать.
2) Зайдите на тот же ресурс через другой браузер. Если в этом случае сайт открылся корректно, перейдите к следующему пункту.
3) Очистите кэш браузера и удалите файлы cookie. После этого браузер будет работать быстрее.
Воспользуйтесь инструкцией Как очистить кэш браузера.
4) Перезагрузите роутер или модем. Отключите устройство от сети примерно на 10 минут.
5) Очистите кэш DNS. Для этого воспользуйтесь инструкцией ниже.
Как очистить кэш DNS
В зависимости от вашей операционной системы очистите кэш по одной из инструкций.
1) Откройте командную строку. Для этого введите в поисковую строку «Командная строка» и выберите появившееся приложение:
2) Введите команду:
3) Дождитесь сообщения об очистке кэша:
1) Откройте терминал клавишами Ctrl+Alt+T.
2) Введите команду:
Для Ubuntu:
sudo service network-manager restartДля других дистрибутивов:
sudo /etc/init.d/nscd restart1) Войдите в терминал. Для этого нажмите клавиши Command + Space. Введите Терминал и нажмите на найденное приложение.
2) Введите команду:
sudo killall -HUP mDNSResponderГотово, вы очистили кэш DNS.
6) Обратитесь в техподдержку вашего интернет-провайдера. Возможно, это проблема сети, за которую отвечает провайдер.
Если эти действия не принесли результата – обратитесь в техническую поддержку сайта.
Если вы владелец сайта
Как исправить ошибку 504 на виртуальном хостинге
1 способ
Эта ошибка может возникнуть в случае, если для Nginx был превышен лимит на время ответа сайта. По умолчанию это 30 секунд, при этом среднее время загрузки сайта не должно превышать 1-3 секунды.
Если скрипты вашего сайта должны исполняться дольше 30 секунд, вы можете миновать Nginx и обратиться к сайту по другим портам. Если ваша панель управления хостингом:
- ISPManager – используйте порт 8081
- cPanel или Plesk – используйте порт 8080.
2 способ
Если этот вариант вам не подходит, рекомендуем перенести ваш сайт на Облачный сервер, на котором доступна гибкая настройка сервера, в том числе и лимитов. Для этого закажите услугу «Облачные серверы» и перенесите сайт по инструкции Как перенести сайты между услугами REG.RU.
3 способ
Также вы можете изменить директиву max_execution_time в файле php.ini. Она указывает на время, за которое должен отрабатываться скрипт. Для этого:
- 1.
-
2.
Укажите нужное значение в строке:
Где 30 – время выполнения скрипта в секундах.
4 способ
Если вы используете CDN, проблема может быть связана с ней.
Что такое CDN
CDN – это сетевая инфраструктура, которая распределена географически. Она обеспечивает быструю загрузку контента пользователям веб-сервисов и сайтов. Серверы, которые входят в состав CDN, географически расположены так, чтобы сделать время ответа сайта или сервиса минимальным для пользователей.
Пользователь ищет ресурс и тем самым посылает запрос. Запрос идентифицируется и направляется на PoP – на ближайший к пользователю кэширующий сервер в этой инфраструктуре. Возможны два варианта:
- Если в кэше PoP есть данные об этом запросе, он отвечает браузеру, а тот отображает контент.
- Если в кэше этого сервера нет данных, запрос переадресовывается к ориджину – центральному серверу, на котором хранятся все данные. Когда ориджин отвечает на запрос, PoP кэширует его и передаёт ответ браузеру. После этого контент отображается в браузере.
Ошибку 504 может вернуть кэширующий сервер, если превышено время ожидания от центрального сервера.
Если ошибку исправить не удалось, обратитесь в техническую поддержку.
Как исправить ошибку 504 на VPS
1 способ
Эта ошибка может возникнуть в случае, если для Nginx был превышен лимит на время ответа сайта. По умолчанию это 30 секунд, при этом среднее время загрузки сайта не должно превышать 1-3 секунды.
Чтобы избавиться от этой ошибки, попробуйте повысить время ожидания веб-сервера Nginx.
2 способ
Также ошибка 504 может возникать, когда Nginx используется как прокси-сервер для Apache. В этом случае нужно настроить параметры времени ожидания при проксировании. Максимальное время исполнения скрипта в настройках веб-сервера — 300 секунд.
Изменить параметры ожидания можно в конфигурационном файле nginx.conf. Для этого:
-
1.
Подключитесь к серверу по SSH.
-
2.
Откройте конфигурационный файл с помощью команды:
sudo nano /etc/nginx/nginx.conf -
3.
Добавьте строки в блоке server:
#server { #... proxy_connect_timeout 600; proxy_send_timeout 600; proxy_read_timeout 600; send_timeout 600; #... #}Где 600 — время в секундах.
-
4.
Перезапустите Nginx с помощью команды:
Если решить проблему не удалось, обратитесь в техническую поддержку или на тематические форумы по Nginx.
Как исправить ошибку ERR_CONNECTION_TIMED_OUT?
Одной из самых распространённых ошибок, с которой вы можете столкнуться в интернете, является «Превышено время ожидания ответа от сайта».
В этой статье вы узнаете, каковы причины этой проблемы, что именно представляет собой ошибка и как её устранить различными методами.
Что такое ошибка «Время ожидание ответа истекло»?
Не пугайтесь, если у вас раз за разом появляется ошибка «Время ожидание ответа истекло», и уж точно не спешите звонить своему знакомому программисту. Дело вовсе не в опасном вирусе или серьёзной поломке вашего компьютера или роутера. Это сообщение лишь предупреждает вас о том, что системе не удалось установить сетевое соединение с сервером.
Код ошибки ERR_CONNECTION_TIMED_OUT («Нет ответа. Время ожидания ответа истекло», «Превышено время ожидания от сайта») появляется, когда что-то происходит при попытке посетить тот или иной веб-сайт. В частности, когда сайт слишком долго отвечает. Как правило, ограничение по времени составляет 30 секунд, после чего, если ответ не может быть получен, соединение разрывается, и в результате этот сайт оказывается недоступен.
Каковы причины ошибки «Время ожидание ответа истекло»?
Итак, ошибка возникает, если браузеру не удаётся установить соединение. Но почему так происходит?
Ошибка «Превышено время ожидание от сайта» может быть связана с:
- Проблемой подключения сети. Сюда может включаться и отсутствие интернет-соединения, и медленная скорость загрузки, и перегруженное сетевое соединение, и многое другое.
- Избытком временных файлов вашего браузера (кэша и куки).
- Ограничениями, наложенными брандмауэром или антивирусом вашего компьютера, – они вполне способны заблокировать доступ к сайту.
- Включённой VPN-программой или работой через прокси-сервер.
- Блокировкой доступа из-за местоположения вашего IP-адреса. Это значит, что из-за региона, в котором вы находитесь, трудно будет открыть веб-сайт без сторонних программ.
Однако далеко не всегда пользователь способен сам решить проблему, так как иногда ошибка может появиться из-за проблем самого сервера. В некоторых случаях сайт пытается использовать больше ресурсов, чем ему доступно, то есть проблема может зависеть от его ограниченного количества памяти.
Ошибка «Время ожидания ответа истекло» в разных браузерах
Несмотря на то, что каждый из нас хоть раз сталкивался с этой ошибкой, мало кто знает, что она по-разному проявляется в разных браузерах. Поэтому сейчас мы рассмотрим, как выглядит ошибка ERR_CONNECTION_TIMED_OUT в зависимости от используемого браузера.
Выдав ошибку, почти каждый браузер сообщит вам, что «Не удаётся получить доступ к сайту» или «Не удаётся открыть эту страницу», и объяснит, что превышено время ожидания сайта. Кроме того, он предложит вам возможные решения проблемы. Например, проверить подключение к интернету или обратиться к поисковой системе Google.
В Google Chrome
В Opera
В Microsoft Edge
В Яндекс.Браузере
В Safari
В Сафари ошибка не указана, но браузер предупреждает, что «Safari не может открыть страницу», поскольку не может безопасно подключиться к серверу. Кроме того, он не предлагает никаких решений выданной ошибке.
Как исправить ошибку ERR_CONNECTION_TIMED_OUT?
Теперь, когда вы увидели, как выглядит ошибка в разных браузерах, давайте рассмотрим возможные решения её исправления.
В первую очередь проверьте открывается ли сайт с ошибкой на другом устройстве. Если ошибка появляется и на нём, в таком случае она связана с сервером, и вам остаётся лишь дожидаться устранения проблемы.
Однако если сайт всё-таки открывается на другом устройстве, причина ошибки находится на вашей стороне.
- Проверьте интернет-подключение
Убедившись в том, что проблема существует только на одном вашем устройстве, первое, что вы должны сделать – это проверить интернет-соединение. Важно иметь в виду, что ошибка также может быть связана с очень медленным соединением, а не только с его отсутствием.
Попробуйте загрузить другие веб-страницы и, если проблема продолжает возникать, убедитесь, что соединение активно.
- Проверьте провода. Сетевой кабель и блок питания роутера должны быть плотно вставлены в разъём. Можете вытащить их и заново вставить до щелчка.
- Перезагрузите роутер. Для этого найдите небольшую кнопку на задней панели и зажмите её примерно на 5-10 секунд или вытащите адаптер из розетки и подождите около минуты.
- Перезагрузите компьютер.
- Запустите проверку состояния сетевого подключения в Windows
Чтобы запустить утилиту устранения сетевых неполадок в Windows:
- Откройте меню «Пуск» в левом нижнем углу экрана.
- Нажмите Параметры, затем «Сетевой & состояние».
- В конце выберите в Интернете.
- Затем нажмите «Устранение неполадок сети», чтобы начать диагностику, и следуйте инструкциям.
- Очистить временные файлы браузера
В некоторых случаях кэшированные данные и куки в браузере могут вызывать ошибки. Эти ошибки возникают в основном, когда они устарели. В этих случаях проблема решается простой очисткой кэша.
Однако перед этим вы можете выполнить простую проверку. Попробуйте открыть браузер в режиме инкогнито и открыть сайт. Если ошибка исчезла, и вы можете зайти на сайт, то проблема, вероятно, в устаревших или повреждённых временных файлах браузера. В противном случае продолжайте пробовать способы, описанные ниже.
Если проблема всё-таки возникла из-за кэшированных данных или куки, их придётся очистить. Больше информации о временных файлах и пошаговые инструкции по очистке кэша вашего браузера вы сможете получить в нашей статье «Кэш: что это и зачем его чистить».
- Отключите брандмауэр и антивирус
Как антивирусы, так и брандмауэры отвечают за безопасность всей вашей системы и файлов. Сканируя ваш компьютер, они ищут прокравшиеся вирусы и выявляют их.
Однако у такой защиты есть и определённые минусы: работающие антивирусы и брандмауэр могут ограничить или и вовсе запретить вход на определённые страницы, если посчитают их небезопасными для вас. Иногда это может происходить, даже если веб-сайт полностью безвреден.
Поэтому получив ошибку ERR_CONNECTION_TIMED_OUT, попробуйте отключить брандмауэр и антивирус. Однако вы должны быть полностью уверены, что страница, к которой вы пытаетесь получить доступ, безопасна.
С отключением антивируса у вас не должно возникнуть проблем, но вот как отключить брандмауэр вы можете не знать. Рассмотрим, как это сделать для двух ОС.
Для Windows
- Откройте Пуск и выберите Параметры.
- Далее вы увидите опцию Обновление и безопасность – примените её.
- Перейдите в Безопасность Windows.
- Нажмите Брандмауэр и защита сети.
- Выберите из списка используемую сеть и отключите брандмауэр, установив значение Выкл.
Для MacOS
В MacOS брандмауэр отключён по умолчанию, так что владельцы устройств Apple могут пропустить этот пункт и перейти к следующему.
- Отключите прокси и VPN
Иногда ошибка «Превышено время ожидания ответа от сайта» может напрямую зависеть от настроек прокси-сервера или включённой программы-VPN.
Откройте настройки прокси-сервера и посмотрите, включён ли он. При положительном результате попробуйте отключить его. А «как» узнаете в пошаговой инструкции ниже.
Для Windows
- Откройте меню Пуск и перейдите в Параметры.
- Найдите раздел Сеть и Интернет.
- В самом низу левого меню выберите опцию Прокси-сервер.
- Отключите пункты Использовать сценарий настройки и Использовать прокси-сервер и тоже отключаем.
Для MacOS
- Откройте Системные настройки.
- Выберите Сеть и в правом нижнем углу нажмите Дополнительно….
- Появится новое меню. В верхней панели откройте вкладку Прокси и снимите отметку с каждого элемента. Вполне возможно, что у вас всё будет отключено по умолчанию.
После выполненных действий вне зависимости от операционной системы обновите страницу, чтобы увидеть, исчезла ли ошибка.
Кроме того, ошибка ERR_CONNECTION_TIMED_OUT может быть вызвана работающим VPN. В этом случае рекомендуется временно отключить приложение.
- Изменить DNS-серверы
В большинстве случаев ваш компьютер автоматически получает настройки внутренних DNS-серверов вашего интернет-провайдера, однако это не всегда полезно. Иногда необходимо прописать всё вручную, чтобы избавиться от определённых ошибок. В том числе и ошибки Время ожидания ответа истекло.
Для Windows
- Откройте окно Выполнить с помощью сочетания клавиш Win+R и введите inetcpl.cpl.
- Щёлкните правой кнопкой мыши по текущему соединению и выберите Свойства в контекстном меню.
- В списке выберите IP версии 4 (TCP/IPv4) и перейдите в Свойства. Включите опцию «Использовать следующие адреса DNS-серверов», после чего вручную пропишите DNS:
Предпочитаемый DNS-сервер: 8.8.8.8
Альтернативный DNS-сервер: 8.8.4.4
- Подтвердите изменения, нажав ОК, а затем перезагрузите браузер.
Для MacOS
- Откройте Системный настройки и перейдите в меню Сеть.
- Щёлкните Дополнительно….
- В верхней части открывшегося меню выберите вкладку DNS.
- Найдите значок + и нажмите на него.
- Впишите 8.8.8.8, после чего подтвердите свой выбор кнопкой ОК.
- Проверьте файл hosts
Файл hosts содержит в себе информацию о домене и определённом IP-адресе. Этот файл помогает, например, увидеть промежуточную версию вашего сайта, не дожидаясь делегирования домена на DNS-серверы.
Поэтому увидев ошибку ERR_CONNECTION_TIMED_OUT, проверьте содержимое этого файла – внизу страницы после последнего значка # удалите IP-адрес заблокированного ресурса, доступ к которому вы пытаетесь получить. Если сомневаетесь, просто удалите все строчки без #. Не забудьте сохранить изменения!
Где найти файл hosts:
Для Windows
- Запустите Блокнот или любой другой текстовый редактор от имени администратора. Для этого откройте меню Пуск, найдите в поиске нужную программу и щёлкните на неё правой кнопкой мыши, чтобы выбрать Запуск от имени администратора.
- На верхней панели нажмите Файл и в открывшемся меню щёлкните на опцию Открыть….
- В правом нижнем углу открывшейся вкладки измените тип файлов на «Все файлы».
- Далее в строке поиска наверху впишите путь: C:WindowsSystem32driversetc.
- Найдя в открывшейся папке файл hosts выберите его и подтвердите своё решение кнопкой Открыть внизу.
Для MacOS
- Откройте утилиту Терминал.
- Введите sudo nano /private/etc/hosts и нажмите Enter. После этого этапа у вас могут запросить пароль. Процесс ввода пароля никак не будет отображаться: просто впишите его и нажмите Enter.
- Убедитесь, что веб-сайт, который вы пытаетесь посетить, не указан в вашем файле hosts. Если он находится там, то удалите его.
- Сбросьте настройки браузера
Если ни один из предыдущих способов избавиться от ошибки ERR_CONNECTION_TIMED_OUT не работает, попробуйте восстановить настройки браузера по умолчанию.
В Google Chrome
- Откройте меню, нажав три точки в правом верхнем углу браузера.
- Перейдите в Настройки.
- Слева на панели найдите и выберите Сбросить настройки, а затем Восстановление настроек по умолчанию.
- Подтвердите свой выбор.
В Opera
- В боковой панели выберите значок Настроек (он выглядит как шестерёнка).
- В поиске в правом углу введите «Сброс», после чего перед вами появится опция Сбросить настройки по умолчанию – выберите её. Щёлкните Сброс, чтобы подтвердить свой выбор.
В Microsoft Edge
- Нажмите на три точки в правом верхнем углу окна.
- Щёлкните Настройки.
- В боковой панели перейдите в Сбросить настройки, а после – Восстановить стандартные настройки.
- Подтвердите решение, выбрав Сбросить.
В Яндекс.Браузере
- В правом верхнем углу щёлкните на значок с тремя линиями.
- Выберите Настройки.
- Слева в углу найдите строку поиска и введите «Сброс». Самым последним будет нужным вам вариант – Сбросить все настройки.
- Нажмите Сбросить.
В Safari
Опция восстановления настроек Safari по умолчанию была отключена компанией Apple.
Заключение
В этой статье мы рассказали о том, чем может быть вызвана ошибка «Время ожидания ответа истекло» и о том, как её устранить.
Теперь вы знаете больше об этой проблеме, и мы надеемся, что помогли с её исправлением. Если же нет – вполне вероятно, что ошибка связана не с вашим устройством и находится на стороне владельца сервера. В таком случае вам остаётся только ждать её исправления.
Обновлено: 26.05.2023
Ну смотри вот ты захотел ну зайти в вк нажимаешь войти все идет процесс там в браузере в левом в углу такая строчка мелкая будет писаться отправка данных на сайт xxx или что-то в этом роде и в итоге сайт просто не получает твоих данных из-за какой либо задержки ,вот и вылетает и пишет «Превышено время ожидания» , может еще быть и обратная сторона ,то что данные не идут именно от сайта к пользователю .
2)Проверить не заблокировал ли антивирус ресурс (сайт)
4)подожди немного может просто сайт загружен
5)отключи всякие защитные плагины от рекламы на время может они ,что не дают(расширения)
Превышено время ожидания на сайте означает, что вы не можете зайти на сайт по какой-либо причине. Если на другие сайты вы заходите, то проблема не в низкой скорости интернета.
Провайдер или ваш админ не разрешает доступ на сайт. Можно попробовать VPN
Сайт недоступен — технические работы. Тоже ничего не поделаешь. Можно пробовать позже.
Работает антивирус. Можете рискнуть его отключить.
Сайт перегружен — на нем много пользователей. Подождите и зайдите ещё раз.
Это значит, что не удалось связаться с сайтом за обычное отведенное для этого время. Такое может быть по самым разным причинам (ну например, администратор сайта антивирус обновляет или еще что-то). Чаще всего надо просто подождать или перезагрузить страницу еще раз.
Превышено время бездействия, нет входа-выхода информации, ответ от сервера (сайта) получить не удается. Возможно, дело в его внутренней технической проблеме. Если же у вас так чудят несколько сайтов, придется копаться в проблеме со своей стороны.
Возможно, все дело в браузере (например, стоит старая обновленка). Попробуйте зайти с другого.
Отключите антивирус — возможно, это он блокирует страницу.
Попробуйте перезапустить ваше сетевое подключение (я это делаю через Компьютер — Свойства — Диспетчер устройств — Сетевые адаптеры — Отключить/Задействовать).
Возможно, блокирует страницу вас ай-пи адрес. В этом случае установите браузер «Tor», он способен заходить на сайты, которые недоступны с других браузеров, т.к. он использует при своей работе прокси.
Также может быть проблема в том, что у вас слишком малая скорость интернета. В этом случае либо решайте проблемы со скоростью, переходя на другого провайдера, либо попробуйте зайти на сайт через мобильную версию (если она есть, конечно).
Если вы видите ошибку «превышено время ожидания ответа от сайта», то это означает, что браузер не может соединиться с соответствующим сервером за установленное время.
В этом случае нужно определиться — эта проблема происходит только с одним конкретным сайтом или с несколькими.
Если не открывается отдельно взятый сайт, то причина, скорее всего, в том, что на сайте ведутся профилактические работы / проблемы (сбои) с сервером. Здесь нужно только ждать.
Кроме того, если вы заходите в Интернет с корпоративной сети, то возможно системный администратор заблокировал определённые сайты. Или же сайт заблокирован в вашем регионе / стране.
Если в вашем браузере вообще ничего не открывается, то можно попробовать зайти с другого браузера.
Если не получается, то причина в Интернет-соединении. Здесь можно попробовать сделать следующее:
1) Перезагрузить роутер.
2) Проверить скорость Интернет-соединения (возможно у вас очень низкая скорость). Например, с помощью этого сервиса.
Причины ошибки Превышено время ожидания ответа от сайта ERR_CONNECTION_TIMED_OUT и способы исправления
Суть рассматриваемой ошибки, упрощенно, сводится к тому, что несмотря на то, что соединение с сервером (сайтом) удается установить, от него не приходит никакого ответа — т.е. каких-либо данных на запрос не присылается. В течение некоторого времени браузер ожидает получения ответа, затем — сообщает об ошибке ERR_CONNECTION_TIMED_OUT.
Это может происходить по разным причинам, наиболее распространенными среди которых являются:
- Те или иные проблемы с Интернет-подключением.
- Временные проблемы со стороны сайта (если не открывается лишь какой-то один сайт) или указание неправильного адреса сайта (при этом «существующего»).
- Использование прокси или VPN дли Интернета и их временная неработоспособность (со стороны компании, предоставляющей эти услуги).
- Перенаправленные адреса в файле hosts, наличие вредоносных программ, влияние стороннего ПО на работу Интернет-подключения.
- Медленное или сильно нагруженное Интернет-соединение.
Это не все возможные причины, но обычно дело в чем-то из перечисленного. А теперь по порядку о шагах, которые стоит предпринять, если вы столкнулись с проблемой, от простого и чаще срабатывающего до более сложного.
Надеюсь, один из предложенных вариантов помог вам и проблема оказалась решена. Если же нет, обратите внимание на еще один материал, в котором речь идет о похожей ошибке: Не удается получить доступ к сайту ERR_NAME_NOT_RESOLVED.
Неполадки сети
- первое, что рекомендуется сделать в такой ситуации – проверить наличие подключения. Если большая часть ресурсов запускается без каких-либо сложностей и только на некоторых есть проблемы с загрузкой, следует заново включить роутер. Отключение устройства на 5-10 мин. способно восстановить работу. Если источник сбоя – динамический IP, необходимо отключить маршрутизатор от сети на некоторое время.
Переадресация порта в роутере
Если подключаетесь к интернету через Wi-Fi, проверьте, что 25565 не используется для чего-то другого в роутере. Для этого нужно назначить статический IP-адрес компьютеру и прописать этот порт.
Откройте командную строку с помощью поиска Windows, предоставив ей доступ администратора.
Выполните следующую команду и при отображении результатов прокрутите вниз к сетевому адаптеру, который используется для подключения. Посмотрите используемые шлюз по умолчанию, маску подсети, MAC и DNS:
Теперь перейдите в «Сетевые подключения» командой ncpa.cpl, запущенной из окна Win + R.
Щелкните на активный сетевой адаптер и выберите «Свойства». Выделите курсором пункт Протокол Интернета версии 4 (TCP/IPv4) и нажмите на кнопку «Свойства».
В разделе «Использовать следующие адреса DNS-серверов» пропишите (добавьте) 8.8.8.8 и 8.8.4.4 соответственно.
Теперь переключитесь на «Использовать следующий IP-адрес», и используйте тот же адрес, что и шлюз по умолчанию, который узнали в командной строке, только измените цифры после последней точки. Заполните другую информацию, которую узнали командой ipconfig /all.
Теперь сохраните изменения и перейдите в настройки роутера. Откройте браузер, введите в адресную строку номер шлюза по умолчанию (IP-адрес) и нажмите на Enter. Введите логин и пароль, указанный в инструкции к роутеру.
В настройках найдите параметр включить ручное назначение. Найдите окно, которое позволяет ввести MAC-адрес и IP. В общем введите все, что собрали в предыдущих шагах.
После ввода настроек нажмите на кнопку «Добавить».
Введите статический IP-адрес, созданный для ПК в предыдущих шагах и кликните на опцию «Включить».
Примените изменения, затем перезагрузите роутер и компьютер. Проверьте, не превышается ли время ожидания у всех, кто пытался присоединиться к вашему серверу Майнкрафт.
Перезагрузите роутер
Чтобы перезагрузить маршрутизатор правильно и чтобы это действительно помогло, мы должны выключить устройство в течение не менее 30 секунд . Если мы выключим и включим его быстро, это будет похоже на то, что мы ничего не сделали, поскольку он сохраняет все как было.
Убедитесь, что сеть Wi-Fi работает нормально
Самым нормальным является то, что ошибка Timed out появляется, когда мы используем Wi-Fi. Это так, поскольку соединение более нестабильное и во многих случаях качество сигнала не самый лучший. У нашего компьютера проблемы с подключением к точке доступа, которой может быть маршрутизатор или ретранслятор Wi-Fi, который мы используем, и это приводит к тому, что запросы на открытие веб-сайтов приходят слишком долго.
В этом случае мы должны попробовать улучшить качество беспроводной сети. Наверняка сигнал слабый и скорость неадекватная. Мы можем использовать усилитель Wi-Fi, но даже с небольшими изменениями, такими как выбор другого диапазона или канала, мы можем значительно улучшить качество.
Что делать для решения?
Одна из распространенных ошибок при открытии сайтов в Google Chrome — «Не удается получить доступ к сайту» с пояснение «Превышено время ожидания ответа от сайта» и кодом ERR_CONNECTION_TIMED_OUT. Начинающий пользователь может не понять, что именно происходит и как действовать в описываемой ситуации.
В этой инструкции — подробно о распространенных причинах ошибки ERR_CONNECTION_TIMED_OUT и возможных способах её исправления. Надеюсь, один из методов окажется полезным в вашем случае. Прежде чем приступать — рекомендую просто попробовать перезагрузить страницу, если вы этого еще не делали.
Причины ошибки «Превышено время ожидания ответа от сайта» ERR_CONNECTION_TIMED_OUT и способы исправления.
Суть рассматриваемой ошибки, упрощенно, сводится к тому, что несмотря на то, что соединение с сервером (сайтом) удается установить, от него не приходит никакого ответа — т.е. каких-либо данных на запрос не присылается. В течение некоторого времени браузер ожидает получения ответа, затем — сообщает об ошибке ERR_CONNECTION_TIMED_OUT.
Это может происходить по разным причинам, наиболее распространенными среди которых являются:
- Те или иные проблемы с Интернет-подключением.
- Временные проблемы со стороны сайта (если не открывается лишь какой-то один сайт) или указание неправильного адреса сайта (при этом «существующего»).
- Использование прокси или VPN дли Интернета и их временная неработоспособность (со стороны компании, предоставляющей эти услуги).
- Перенаправленные адреса в файле hosts, наличие вредоносных программ, влияние стороннего ПО на работу Интернет-подключения.
- Медленное или сильно нагруженное Интернет-соединение.
Это не все возможные причины, но обычно дело в чем-то из перечисленного. А теперь по порядку о шагах, которые стоит предпринять, если вы столкнулись с проблемой, от простого и чаще срабатывающего до более сложного.
Надеюсь, один из предложенных вариантов помог вам и проблема оказалась решена. Если же нет, обратите внимание на еще один материал, в котором речь идет о похожей ошибке: Не удается получить доступ к сайту ERR_NAME_NOT_RESOLVED.
Ошибка ERR_CONNECTION_TIMED_OUT в Chrome
Как можно видеть, разобраться, что значит ошибка ERR_CONNECTION_TIMED_OUT – не сложно. А зная, что она собой представляет, можно ее попробовать решить.
Если не удаётся установить соединение с сайтом изучите действия по решению проблемы.
Чтобы это сделать потребуется закрыть все неиспользуемые приложения. Другой вариант – перезагрузить компьютер.
Как дать доступ программе в сеть в брандмауэре
Бывает так, что ошибка ERR_CONNECTION_TIMED_OUT появляется в одном браузере, но в другом обозревателе все сайты нормально открываются. В этом случае проблему решить легко, так как связана она с тем, что межсетевой экран блокирует программе доступ в сеть.
- Открыть «Панель управления»;
- Выбрать пункт «Система и безопасность»;
- Открыть «Брандмауэр Windows»;
- Зайти в «Дополнительные параметры»;
- Перейти на вкладку «Правила для входящих соединений»;
- Найти в списке нужный браузер и дважды кликнуть по нему;
- В открывшемся окне выбрать «Разрешить подключения»;
- Нажать «OK» для сохранения параметров.
После соответствующих действий ошибка должна перестать беспокоить. Однако если вы пользуетесь другим межсетевым экраном (не брандмауэром Windows), то вам придется найти инструкцию по работе с вашим файрволом или изучить программу самостоятельно.
Также соответствующая проблема может возникать и в случаях, когда компьютер подключен к интернету не напрямую, а через прокси. Если он локальный, то следует посмотреть все ли в порядке с подключением на компьютере, который раздает интернет. Если же человек использует web-прокси или VPN, то ему следует попробовать сменить их на другие, либо попытаться выйти в Сеть без оных. Порядок конфигурации прокси и VPN зависит от приложения, которое используется для этих целей.
Причины ошибки
- Плохой сигнал интернета (если на линии сбоит или слабый сигнал Wi-Fi), то сессии открытия страницы не смогут завершиться, и браузер выдаст подобного рода заглушку.
- Введенный адрес сайта или ссылки неверный. Обязательно сверьтесь, чтобы ссылка была указана верно.
- DNS адрес может попросту не обработать доменное имя и выдаст ошибку. Этому мог поспособствовать предоставляемый DNS от провайдера (намеренно или нет).
- Вы подключены к прокси-серверу илиVPN, настроенные протоколы которых мешают адекватному подключению, и в конечном счете соединение сброшено. В качестве прокси или VPN могут выступать плагины на Google C
- Сетевые настройкиWindows претерпели изменений (возможно не по вашей вине) и их следует откатить до состояния «по умолчанию».
- В файлеhosts появилисьIP-адреса доменов, на которые вы пытаетесь попасть. Если таковы там есть, их следует убрать.
- На компьютере гуляет или уже «поработал» вирус, который рекомендуется устранить. В этом помогут антивирусы.
- Сайт размещен в сети на сервере, который в данный момент времени вышел из строя. Причин тому может быть много (от забитого канала до пожара в серверной). Главное, что проблема не на вашей стороне.
Примечательно, что ошибка не удается получить доступ к сайту имеет дополнительные приписки, которые пытаются конкретизировать неисправность. Например,
- Не удается найти DNS-адрес сервера;
- Не удается найти IP-адрес сервера;
- Превышено время ожидания ответа от сайта.
Если вы заметили, что интернета нет только при Wi-Fi подключении, то смотрим инструкцию по решению тут.
Смена DNS – сделать в первую очередь
Если с сигналом Wi-Fi или проводным подключением от провайдера все в порядке, обратите внимание на DNS. Для абонентов провайдеры выдают собственные DNS, которые чаще всего «оставляют желать лучшего». Но, вы вправе отказаться от стандартных настроек вашего провайдера, переключившись на альтернативные DNS от Google, Яндекс или прочие, которые сочтете нужными.
Для реализации доступа сделайте следующее:
ncpa.cpl
- Кликните ПКМ по активному соединению и жмите «Отключить».
- Кликните внизу метку для ручного ввода DNS.
- Пропишите основной и альтернативный. Жмите «ОК».
Альтернативных DNS-адресов много, все они имеют различную степень защиты, различные пинги и прочее. Выбирайте, который подойдет и пользуйтесь.
Если же сайт не открывается, снимите птичку с «Протокол интернета версии 6» и попробуйте открыть сайт снова.
Сброс кэша DNS
Если на сайт доступа все еще нет – сбросьте кэш DNS. Для этого откройте командную строку (с admin-правами), введите команду: ipconfig /flushdns и кликните «Enter», чтобы сбросить кэш. Перезагрузите комп и роутер (если он у вас есть).
Проверка настроек прокси-сервера
Вне зависимости пользуетесь вы Гугл Хром или Опера, проверьте сетевое подключение:
- Убедитесь, что в этом окне не выставлено ничего, даже «Авоматическое определение параметров».
Проверка hosts
Если у вас не открываются Одноклассники, Facebook, ВК или конкретные другие сайты на постоянной основе, проверьте файл hosts:
C:WindowsSystem32driversetc
- Кликните по файлу hostsи откройте его через блокнот.
- Если же у вас выбивает такое уведомление, вам нужно открыть файл с правами администратора.
Настройки браузера
Проверьте, не являются ли нагроможденные Google Plugins виновниками того, что доступа к сайту нет. Для этого:
- Дополнительной мерой станет «Восстановление настроек по умолчанию».
Вирусное ПО
В обязательном порядке используйте бесплатные сканеры: Malwarebytes Anti-Malware, AdwCleaner или перешерстите систему Windows Defender. Возможно в системе завелся троян, спутавший сетевые настройки.
Сброс сети по умолчанию
Чтобы восстановить работоспособность сетевых настроек можно сделать сброс сети. Вероятность того, что этот сброс сделает системе хуже крайне мала. Однако, введенные команды полностью перезагрузят сетевые протоколы (интернет на время пропадет):
- Откройте cmd с админ-правами и поочередно введите команды.
- Первая:
netsh int ip reset
netsh winsock reset
Сброс настроек маршрутизатора
Последняя черта – маршрутизатор, в котором могли быть применены фильтры, запрещающие открывать сайты (например, неправильно выставленный DNS для всей сети). Откройте веб-интерфейс маршрутизатора – обычно доступен по адресу: 192.168.1.1 или 192.168.0.1. В конце, перейдите в раздел сброс и восстановление и сбросьте устройство до заводского состояния. После этого нужно будет настроить интернет и Wi-Fi заново – об этом подробно написано тут.
Проблема не на вашей стороне
Если сайт не открывается, подождите немного и повторите попытку. Возможно проблема не на вашей стороне. Особенно, это касается мелких сайтов с небольшой посещаемостью. Если случается сбой на сайтах-китах (например, фейсбук), то об этом моментально можно прочитать в СМИ.
Как открыть не открывающийся сайт
Поисковые системы для удобства быстрого доступа кэшируют страницы сайта. Можно этой лазейкой воспользоваться пользователям, открыв последнюю сохраненную в кэше гугл копию страницы. Для этого в поисковой строке Google введите команду «cache:» и добавьте к оператору ссылку нужного сайта или страницы.
Читайте также:
- Ограничения нелицензионной windows 7
- Команда для нумерации строк linux
- Как установить zorin os рядом с windows 10
- Аналог телеграмма для виндовс
- Какие файловые системы поддерживает windows 10
Онлайн-сражение в самом разгаре, нужно срочно подсказать соратникам, где ждут помощь, а куда лучше не соваться – вот только связи нет. Поневоле задумаешься, что делать, если в Дискорде бесконечное ожидание ответа от сервера. Особенное, если решается судьба рейда, а то и всего сервера.
Что такое Discord
Если Discord для вас в новинку, и вы толком не знаете, что в нем делать, то ожидание ответа от сервера может серьезно озадачить. Ведь Дискорд – это специальный мессенджер с поддержкой голосовой и видеосвязи, изначально разработанный для поддержания коммуникации во время игры. Он поддерживает оверлеи, умеет узнавать режим трансляции и убирать лишние оповещения. В нем можно менять каналы, не покидая сражение, регулировать громкость, отключать микрофон, подключить музыку из Spotify и т.д. Клиенты есть под все платформы – Win, Mac, Linux, iOS/Android. Еще он позиционируется как замена платному сервису TeamSpeak или монструозному Skype.
И ожидание ответа сервера – это серьезная проблема для Дискорда. Пока вы ждете, вы не можете полноценно общаться с вашей командой в игре.
Суть проблемы и причины ее появления
Типичная ситуация такова: Дискорд не работает, лишь коротко говорит о наличии сложностей с получением ответа сервера, а ожидание связи может надолго затянуться. В результате будет недоступен голосовой чат.
Все дело в том, что связь координируют сервера компании, которых по всему миру более десятка. По умолчанию берется ближайший из них, чтобы снизить время на прохождение сигнала. Но в реальной жизни подключиться получается не всегда. Чаще всего это значит, что:
- связь обрывается из-за нестабильного соединения с интернетом;
- компьютер или роутер сбоит;
- сигнал блокируется антивирусом/фаерволом;
- сервер перегружен и не отвечает;
- возник сбой на стороне сервиса.
Есть и другие причины, почему Дискорд не может нормально связаться с нужным ему сервером и пишет про ожидание ответа. Но суть можно описать одной фразой: что-то мешает подключению.
Как устранить бесконечное ожидание ответа от сервера в Дискорде
Для начала попробуйте самый простой путь, как убрать сбой – повторно подключиться к каналу. Нажмите на иконку сброса (трубка и крестик) справа от сообщения Дискорда об ожидании подключения сервера, затем на название канала.
Следующий вариант годится, если вы сами создали канал.
- Откройте опции.
- Перейдите к настройкам.
- Нажмите на смену региона.
- Выберите любой другой вариант. Лучше поближе, чтобы избежать пауз.
- Сохраните настройки.
- После этого сообщение о долгом ожидании ответа сервера должно исчезнуть, а Дискорд свяжет вас с каналом.
Нажмите на информацию и убедитесь, что сервер работает. Выделенные среднее/последнее значение пинга и уровень потерь должны быть как можно меньше.
Узнайте также:
- Ошибка «Failed to initialize Steam»: как ее устранить,
- Ошибка 2147219196 в Виндовс 10: как ее исправить.
Если не помогает, идем дальше. Убедитесь, что антивирусное ПО или фаервол пропускает Discord. Для этого проверьте его настройки. Альтернативный способ – отключить на некоторое время и проверить, помогло ли это Дискорду избавиться от вечного ожидания ответа сервера.
Внимание! Не стоит оставлять систему без защиты. Если отключение антивируса срабатывает, включите его обратно и в настройках внесите Discord в исключения.
Если вы используете VPN для работы с интернет, убедитесь, что он поддерживает UDP-протокол на странице https://test.webrtc.org/. В разделе Network должна стоять соответствующая галочка.
Кстати, на этом же сайте можно проверить и другие ошибки – достаточно ли канала для передачи данных, насколько он стабилен, есть ли доступ к микрофону и камере.
Если ничего не сработало, остается еще один путь, как исправить проблему – перезагрузить все, до чего вы можете дотянуться. То есть, компьютер и роутер или модем, через который вы подключены к сети. Иногда такая простая мера оказывается самой эффективной.
На чтение 3 мин Опубликовано 24.11.2018 Обновлено 29.07.2022
Дискорд – достаточно популярный мессенджер современного поколения, предоставляющий пользователям богатый диапазон возможностей и функций.
Помимо того, что он выполняет классические для мессенджера функции, включая отправку сообщений, связь между несколькими пользователями посредством микрофона, обмен файлами и другие, также у него есть и другие привлекательные свойства. В последнее время у многих пользователей может появиться следующие сообщение «Ожидание ответа сервера» при запуске Discord. Итак, в чем проблема и как можно ее решить?
Содержание
- Польза Discord для пользователя
- Ожидание ответа сервера Discord что это?
- В чем причина
- Как можно разрешить проблему
- Не установлен маршрут
- Заключение
Польза Discord для пользователя
Среди тех полезных функций, которые отмечают пользователи, можно выделить следующие:
- Трансляция музыки и звуков в общем канале для переписки.
- Управление всеми теми звуками, которые издает компьютер (системные звуки).
- Запуск режима стримера.
- Общение с друзьями во время игры.
Эти и другие функции значительно ускоряют и упрощают работу и игровой процесс. Однако иногда во время установки, регистрации или даже в процессе использования у пользователей могут быть неполадки, связанные с проблемой с подключением к рабочим серверам. В чем причина появления такой ошибки и как ее можно решить?
Ожидание ответа сервера Discord что это?
Среди основных проблем, с которыми связываются пользователи, можно выделить следующие:
- Ошибка во время установки программного обеспечения.
- Постоянное или проходящее по циклу подключение.
- Ошибка во время установки.
В чем причина
Объяснить эти неполадки можно так:
- Проблема с интернет-соединением VPN или прокси.
- Блокирование ПО антивирусом.
- Низкая производительность ПК, ноутбука или другого устройства.
- Неправильные настройки программу.
- Отсутствие необходимых драйверов и/или ПО.
Также причиной может служить отсутствие интернет-соединения или плохое подключение.
Как можно разрешить проблему
Итак, в зависимости от источника неисправности, решить проблему можно следующим способом:
- Антивирусное ПО. Так как Дискорд подключается к другим процессам и их внутренним процессам, антивирус воспринимает ее как потенциальную угрозу. Поэтому стоит добавить это программное обеспечение в список исключений.
- Если программа не запускается или зависает, это может быть знаком недостаточно хорошей производительности ПК.
- Неправильные настройки также могут стать причиной некорректной работы ПО. Их стоит перепроверить.
- Отсутствие каких-либо драйверов заметно снизит функциональность сервиса. А если на ПК отсутствует звуковой видео драйвер, это может привести к некорректной работе ПО. Стоит испытать онлайн-версию этой же программы.
- При прохождении регистрации, в также при регистрации своей учетной записи стоит проверить те данные, которые были введены в поля во время регистрации (пароль и адрес почты).
Все проблемы, которые связаны с работой и подключением к rtc можно решить, достаточно лишь разобраться в источнике.
Читайте также: В приложении Nox Launcher произошла ошибка
Не установлен маршрут
Намного реже, но все же у пользователей рано или поздно может появиться такая неисправность, как «не установлен маршрут». Для того, чтобы решить эту проблему, необходимо удалить и переустановить программу Discord.
При этом речь идет не о стандартном удалении, а п полном, при котором или можно воспользоваться программой по деинсталляции, или самостоятельно зайти в реестр Windows и почистить там все ветки и файлы, имеющие связь с Discord. После полного удаления Дискорд с компьютера необходимо скачать последнюю ее версию с официального сайта, а после этого перезагрузить компьютер.
Как отмечают пользователи, в 9 из 10 случаев такие действия решают множество проблем с программой Дискорд на актуальных версиях. Также рекомендуется периодически проверять наличие обновлений программного обеспечения.
https://youtu.be/MgYvwRS75eM
Заключение
Как вы заметили решить проблему «Ожидание ответа сервера Discord» потребовалась немного времени. У вас остались вопросы? Задайте их ниже в комментариях.

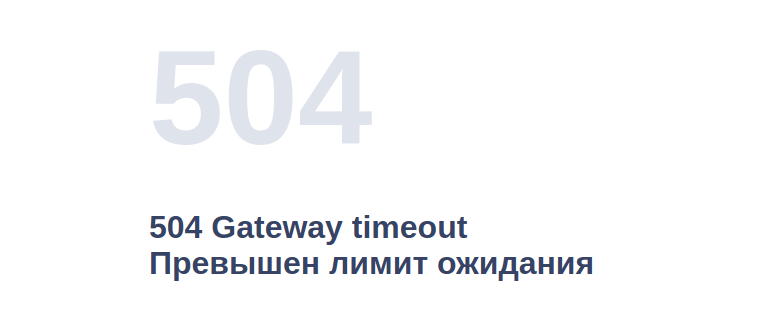
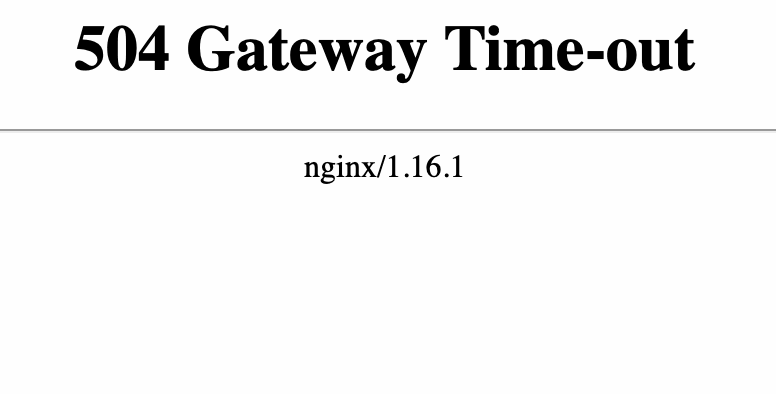
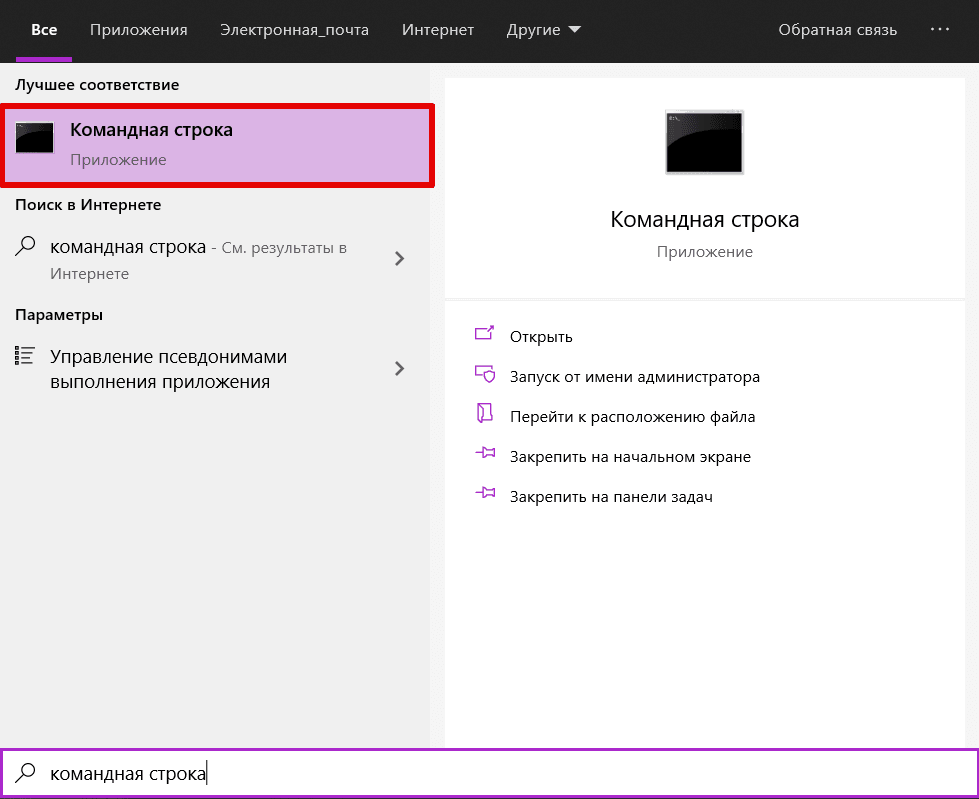
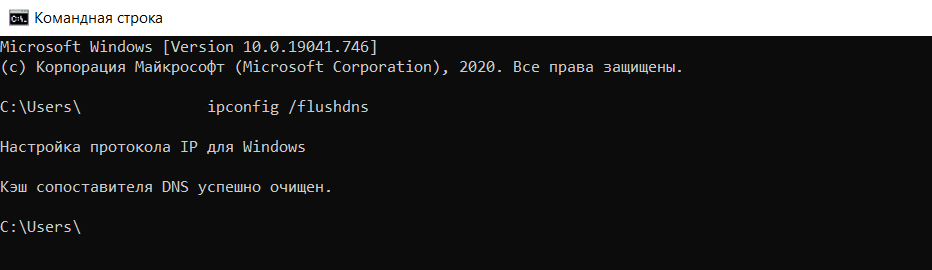
.png)
.png)
.png)
.png)
.png)