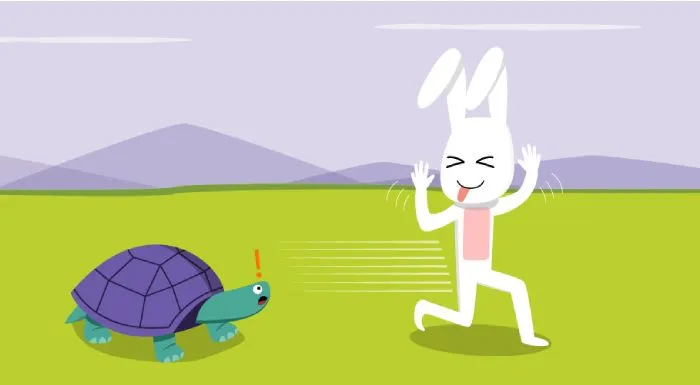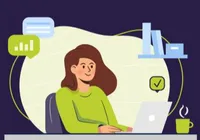В компаниях до 70-80% всей первички хранится в бумажном виде. По закону предприятие обязано хранить первичные документы не менее 4 лет. В результате на крупных предприятиях, собирающих накладные и счета от нескольких филиалов, организовывается внушительный бумажный архив. Когда в такую компанию поступает запрос из налоговой, требующий оперативного ответа, бухгалтерам приходится бросать текущую работу и отправляться на поиски документов. Трудозатратно. Скучно. Тяжело.
Нередко к делу приходится привлекать мужчин из других отделов – не каждому бухгалтеру под силу перемещать тяжелые коробки, набитые документами. Когда поиск увенчался успехом, документы сканируются и отправляются в ФНС в качестве ответа на запрос. А если ответ должен содержать 500 документов? И все их нужно отыскать, отсканировать и вернуть на место. Ещё меняются и требования ФНС. Уже недостаточно выгрузить пачку документов, например, через СБИС – нужно отправлять документы отдельными файлами с описаниями. Выполнить все эти действия вручную объективно сложно — бумажный архив превращается в какой-то филиал ада.
Пора переходить
Но есть и приятные новости для компаний! Началась подготовка к внедрению обязательного ЭДО в секторе B2B. Согласно утверждённой концепции развития электронного документооборота, к 2024 году 70% накладных и 95% счетов-фактур в России будут передаваться в электронном виде, увеличится число утверждённых форматов электронных документов. Планируется унифицировать обязательный минимум:
- договоры с контрагентами и аналогичные им документы,
- расходные и транспортные накладные,
- акты сверки взаиморасчётов,
- счета на оплату,
- ценовые спецификации,
- претензии,
- документы на возврат товаров,
- КС-2,
- КС-3.
Происходит переход от квалифицированных электронных подписей на флешках к облачным подписям. И это далеко не все запланированные изменения, которые ожидают нас в ближайшем будущем. Самое время переходить на ЭДО, если это не было сделано ранее, и внедрять электронный архив первички.
Что даёт электронный архив?
Главные задачи электронного архива на предприятии – организовать удобное хранение первичной документации и избавить бухгалтерию от бумажной рутины. Архив экономит время на поиск информации по внутренним запросам и обеспечивает оперативные ответы на запросы налоговой и других контролирующих органов.
Все документы в архиве содержатся в оцифрованном, электронном виде. При поступлении запросов ФНС можно быстро найти документы, подписать их электронной подписью, и отправить, не вставая с рабочего места!
Внедрение электронного архива может быть логичным продолжением системы внутреннего электронного документооборота в организации.
Принцип наполнения архива прост: бухгалтеры получают документы, проводят их в учётной системе, одновременно с этим в электронном архиве, например, на базе системы Docsvision, формируются карточки со структурированными данными. Система самостоятельно проверяет наличие скан-копий и уведомляет бухгалтера о возможных расхождениях.
Преимущества электронного архива
Оптимизация затрат, то есть времени на поиск документа или пакета документов (возможен поиск по дате, контрагенту, услуге и пр.) даже из распределенных филиалов, подразделений, цехов и пр. Чтобы отыскать требуемый документы, не нужно отправлять сотрудника в архив на целый день или оформлять внутреннюю командировку (на крупных предприятиях бумажный архив, чаще всего, находится на удалении от центрального офиса).
Оперативное реагирование на запросы ФНС, аудиторов и пр. Обеспечена удобная и быстрая отправка ответов.
Сканы документов привязаны к транзакциям. Архив интегрирован с учётными системами и внутренними сервисами компании.
Исключение риска потери хранящихся документов. Данные находятся в защищённом массиве.
Внедрение электронного архива на практике
Опытом перехода на ЭДО делится ведущий отечественный финтех-провайдер – «Центр Финансовых Технологий». Компания более 11 лет развивает систему на базе платформы Docsvision. После автоматизации делопроизводства и согласования договоров был реализован проект по созданию электронного архива бухгалтерских документов. Его задача – упростить отправку бухгалтерской отчётности в ответ на запросы контролирующих органов, обеспечить удобную работу с первичкой. Бухгалтерия ведёт несколько юридических лиц, физически удалённых от центрального офиса, и сталкивается со всеми невзгодами в работе с первичной документацией: затраты на доставку, потери документов, трудоемкий поиск. Решить проблемы позволило создание центрального электронного архива на базе уже имеющейся на предприятии системы документооборота Docsvision.
Принцип наполнения электронного архива в ЦФТ
IT-специалисты компании позаботились о том, чтобы процесс наполнения архива оказался удобным и простым – в момент загрузки документа в 1С автоматически распечатывается штрих-код (принтеры имеются у всех сотрудников бухгалтерии). Бухгалтер наклеивает штрих-код на оригинал документа. Параллельно происходит создание карточек Docsvision, в которых сохраняются важные сведения (тип, дата оформления документа, наименование контрагента и пр.). Теперь даже с учётом изменившихся требований ФНС к предоставлению отчётности, отправка документов предельно упрощена.
В рамках решения «Электронный архив финансовой службы» реализован единый кабинет, объединивший все бумажные и электронные документы, поступающие на предприятие из внешних сервисов (СБИСА, Диадока и др.) и внутренних систем.
Архив позволяет искать документы как напрямую (по дате, типу, контрагенту и пр.), так и «подтягивать» данные из учётных систем.
От бумаги в бухгалтерии ЦФТ ещё не отказались, но работа стала существенно легче. Ушла бумажная рутина, у сотрудников освободилось время на решение более важных задач.
Практика внедрения электронного архива
Пример архива «Центр Финансовых Технологий»: постановка задачи, этапы разработки и бизнес-результаты
В крупной организации жизненно необходима автоматизация документооборота.
Система электронного документооборота дает возможность работать с документами в реальном времени, экономит время на их поиск, предоставляет совместный доступ к одному документу нескольким пользователям и позволяет не распечатывать дополнительные копии. Упрощается и ускоряется процедура согласования и подписания. Можно настроить систему так, чтобы любой связанный документ или история взаимоотношений с клиентом находились мгновенно.
Но часто в бумажном архиве нет четкой структурированности, документы отсортированы не должным образом или находятся не в тех местах, где должны. Поэтому они теряются, тратится много времени на их поиск и восстановление.
Андрей Прокофьев, генеральный директор Флексби Солюшнс, эксперт в области разработки приложений для управления бизнесом, поясняет, как система автоматизации документооборота на базе FlexbbyParametric помогает решать эту проблему:
Документам на стадии заведения в электронной системе присваиваются штрих-коды. Тоже самое делается для папок бумажного архива (приклеиваются на папки).
Прежде чем положить распечатанный документ в бумажный архив, сканируется его штрих-код и штрих-код папки, в которую его поместят. Таким образом система знает, в какой именно папке хранится оригинал.
Момент выдачи и получения документов регистрируют в системе сотрудники архива, все заявки на выдачу поступают электронно.
Система хранит информацию о том, когда и какой сотрудник получал из архива оригинальные версии документов, автоматически оповещает его об истечении установленного срока пользования документами или запрашивает их, когда на них поступает запрос от других сотрудников.
Как найти пропавшие документы
Даже очень нужные документы при определенных обстоятельствах могут быть потеряны. Но прежде чем заниматься их восстановлением, которое зачастую занимает немало времени, лучше их начать искать. Ка же сделать это правильно?

Инструкция
Начните с поиска потерянных документов дома или в офисе, если речь идет о рабочих бумагах. Осмотрите все труднодоступные места, например, область под кроватью, за спинкой дивана — те места, куда легко могла провалиться небольшая бумага. Переберите по листку все стопки документов. Привлеките к поискам членов семьи, но предварительно точно объясните им, как выглядит тот документ, который вы ищете.
Вспомните, куда вы носили документ в последний раз. Если вы были с ним в каком-либо учреждении, вернитесь туда и обратитесь на пост охраны или в администрацию. Возможно, кто-то подобрал ваши бумаги и передал туда. Тем, кто в последний раз видел свои документы в транспорте, следует связаться с диспетчером автотранспортного предприятия или метрополитена. Для тех, кто пользуется железной дорогой, есть специальная служба, занимающаяся поиском потерянных вещей.
Разместите объявления о пропаже бумаг в интернете, например, на сайте или форуме вашего города. Также эффективной может быть информация, данная для опубликования в газете объявлений. Более дорогостоящий вариант — это сообщение на телевидении, например, в виде бегущей строки на местном телеканале. В информационном объявлении вы должны указать максимальную информацию о разыскиваемом документе и контакты, по которым с вами можно связаться. Также вы можете объявить вознаграждение для материального стимулирования поиска.
Если вы подозреваете, что документы украли, или же речь идет об удостоверении личности, вы должны обратиться в полицию. Там вы сможете заполнить заявление, в котором вы укажете все факты об утрате бумаг. Вполне возможно, что такой способ подойдет именно в вашем случае.
Видео по теме
Полезный совет
Начинайте искать потерянные бумаги быстро, не откладывая. Это повысит ваши шансы на успех.
Войти на сайт
или
Забыли пароль?
Еще не зарегистрированы?
This site is protected by reCAPTCHA and the Google Privacy Policy and Terms of Service apply.

Остановитесь и успокойтесь

Присядьте и сосредоточьтесь, продумайте четкий план действий по поиску утерянной вещи, учитывая приведенные ниже советы.
- Предмет только что был у вас в руках, а через мгновение вы не можете его найти? Скорее всего, пропажа где то рядом, там где вы её положили, просто вы рассредоточены и не видите предмет.
- Предмет может провалиться куда-то, закатиться, быть закамуфлирован на фоне того же цвета.
- Не находите вещь на её обычном месте? Подумайте: когда и где вы в последний раз видели предмет или пользовались им, что вы делали потом, куда пошли, чем занялись?
Память человека вмещает в себя около десятка действий за прошедшие полчаса.
Чтобы вспомнить, куда вы положили вещь, вернитесь назад в своих воспоминаниях и восстановите хронологию событий.
- Иногда, увлекшись поисками, вы можете забыть, что вы искали, поэтому старайтесь в мыслях проговаривать название потерянного предмета.
- Воспользуйтесь опытом американских ученых, которые утверждают, что пропажи обычно находятся в зоне “Эврика” – радиусом 42 см.
От обычного места хранения вещи, тут стоит поискать в первую очередь.
- Если у вас достаточно времени на поиски, можете затеять генеральную уборку в доме, тогда вы точно найдете нужную вам вещь, предметы потерянные ранее.
Как найти документы

- Не паникуйте. Спокойно поищите документы там, где обычно их храните документацию. Не спеша перелистайте все бумаги. Может быть, вы нервничали и просто не заметили их.
- Если в доме кроме вас живут родственники, спросите у них, не видел ли кто нужных бумаг? Бывает, что документы просто кто-то переложил.
- Постарайтесь вспомнить, где вы в последний раз пользовались бумагами, может вы посещали инстанции, предъявляли там свои документы? Или забыли их на работе? Проверьте возникшие версии.
- Вы убедились, что дома документов нет? Немедленно обращайтесь в бюро находок и в милицию. Можете развесить объявления о потере. Напишите объявление в газету.
Оставьте свои данные, ваши бумаги в скором времени найдут.
Где искать, если утеряна мелкая вещь или украшение

- Самым эффективным методом является, тщательная уборка дома с применением пылесоса.
Проверьте заранее, нет ли в мусоросборнике вещи, которую вы ищете. Затем наденьте на пылесос чулок и проведите уборку помещений. Утерянная мелочь попадет в ловушку.
- Железные мелкие вещи хорошо искать с помощью магнита.
- Украшения чаще можно найти лежащими под подушками в постели, зацепившимися за одежду, которую вы одевали накануне, в карманах и сумочках.
Вспомните, где вы последний раз снимали украшения, и ищите по методу зоны “Эврика”.
Что делать если вещь не нашлась и ничего не помогает

Вы уже успели понять, что главным фактором успешного поиска потерянных вещей является спокойствие, рассудительность, умение восстановить в памяти хронологию действий с искомым предметом.
Отвлекитесь от поисков, расслабьтесь, выпейте чаю или кофе, не думайте о потере. Информация о месте нахождения вещи хранится в вашем подсознании.
Пусть мысли о поисках пропавшей вещи опустятся в подсознание, тогда вы, не напрягаясь, сможете вспомнить, где вы оставили или могли видеть нужный вам предмет.
Да и сама пропажа неожиданно обнаружится на самом видном месте.
Как найти отсканированный документ на компьютере?
Место сохранения по умолчанию для сканирования обычно находится в подпапке Отсканированный документ в папке Документы , и если вы хотите изменить это вручную, вы можете просто переместить всю папку «Документы» в новое место.
Скорее всего, местом их скопления является какая-нибудь служебная папка на жестком диске вашего компьютера. Еще один способ поиска ранее сделанных сканов заключается в использовании поиска по папкам жесткого диска. Для этого в его параметрах нужно задать поиск только графических файлов.
Как найти документы, отправленные на мой принтер?
В окне очереди печати вашего принтера щелкните Принтер> Свойства. Либо выберите свой принтер и нажмите «Управление» в меню настроек «Принтеры и сканеры». В свойствах принтера щелкните вкладку «Дополнительно» и установите флажок «Сохранить распечатанные документы».
На панели управления устройства нажмите кнопку [Принтер], чтобы отобразить экран принтера. Нажмите [Задания печати]. Появится список файлов печати, хранящихся в аппарате.
Как распечатать на принтере последний документ?
- Выберите вкладку Дополнительные, а затем нажмите Параметры устройства.
- В поле Функция принтера выберите «Спулинг задания».
- Выберите «Использовать повторную печать» в настройке Спулинг задания.
- Нажмите OK.
- Печатайте документы как обычно.
🖶 Узнать кто и что печатал на принтере
Проверить историю принтера, чтобы узнать, что было напечатано, в случае отсутствия визуального наблюдения за принтером, довольно сложно. Так как ваш уровень тонера не покажет, сколько краски было использовано, вам нужно включить ведение журнала в Windows 10.
По умолчанию история напечатанных документов будет стираться после завершения печати каждого документа. Вы можете изменить этот параметр, чтобы увидеть список недавно распечатанных документов из очереди печати на вашем принтере.
Вам нужно будет изменить этот параметр для каждого установленного принтера.
Чтобы получить доступ к очереди печати, щелкните правой кнопкой мыши кнопку меню «Пуск» и выберите «Настройки». Отсюда нажмите Устройства➣ Принтеры и сканеры.
Найдите свой принтер в списке «Принтеры и сканеры», нажмите на него, а затем нажмите «Открыть очередь», чтобы открыть очередь печати.
Будут показаны все документы находящиеся в очереди на печать. Ранее напечатанные документы не будут отображаться, поэтому вам нужно включить ведение журнала.
Нажмите Принтер ➣ Свойства в очереди печати для вашего принтера.
В окне очереди печати для вашего принтера нажмите Принтер➣ Свойства. Или выберите свой принтер и нажмите «Управление» в меню настроек «Принтеры и сканеры».
В свойствах вашего принтера нажмите на вкладку «Дополнительно», а затем установите флажок «Сохранять документы после печати».
Нажмите «ОК», чтобы сохранить настройки.
После того как вы снова войдёте в истории документов, напечатанные ранее документы больше не исчезнут из очереди после завершения процесса печати.
Выше написанный метод предоставит краткий обзор ранее напечатанных документов. Если вы хотите просмотреть долгосрочный список, вам нужно использовать Windows Event Viewer.
Для начала щелкните правой кнопкой мыши в меню «Пуск» Windows и выберите «Просмотр событий».
Средство просмотра событий позволит вам просмотреть список ранее напечатанных файлов, но вам нужно будет настроить Windows, чтобы сначала занести в журнал свою долгосрочную историю принтера.
В средстве просмотра событий Windows выберите Журналы приложений и служб➣ Microsoft➣ Windows; в меню «Просмотр событий (локальное)» слева.
При нажатии на Windows, откроется значительное количество служб. Прокрутите вниз, чтобы найти категорию «PrintService».
В категории «PrintServices» щелкните правой кнопкой мыши параметр «Работает» и выберите «Свойства».
Установите флажок «Включить ведение журнала», а затем установите максимальный размер журнала. Чем больше размер, тем дольше Windows будет записывать историю всех напечатанных документов.
Нажмите кнопку «ОК», чтобы сохранить настройки.
Теперь Windows автоматически сохранит историю принтеров для всех установленных принтеров в файл журнала, к которому вы можете получить доступ в Event Viewer.
Как только история вашего принтера включена, вы можете в любое время получить к ней доступ из окна просмотра событий. Для этого найдите и откройте категорию «PrintService», а затем нажмите «Работает» что бы открыть журнал.
Будет показана история всех событий принтера Windows, от начала с момента включения записи истории очереди печати принтера до всех завершенных или неудачных распечаток.
В разделе «Категория задачи» элементы, перечисленные как «Печать документа», успешно на печатаные файлы. Неудачные распечатки появятся в этой категории, но будут отмечены.
Чтобы упростить сортировку, вы можете сгруппировать журнал печати по категориям, упрощая разделение событий «Печать документа» на отдельный раздел. Для этого щелкните правой кнопкой мыши заголовок «Категория задачи», а затем нажмите кнопку «Группировать события по этому столбцу».
Ваши напечатанные документы теперь будут разделены по категориям.
Вы можете свести к минимуму другие категории, оставив категорию «Печать документа» для отображения только списка ранее напечатанных документов.
Хотя программа просмотра событий работает всегда (если включить), она не обеспечивает четкого представления о напечатанных документах. Вы можете использовать стороннее программное обеспечение для печати журналов, например PaperCut Print Logger, для просмотра долгосрочной истории печати принтера.
PaperCut Print Logger предоставляет вам список напечатанных документов с отметкой времени, включая информацию о пользователе Windows, который напечатал документ, имя документа, а также количество страниц и копий.
Как восстановить и восстановить календарь Outlook
Microsoft Outlook, который является частью пакета программного обеспечения Microsoft Office, включает функцию календаря, которая позволяет пользователям планировать события и создавать напоминания о важных .
Как проверить историю печати
Включение вашей системы для записи будущих заданий на печать — одна из полезных функций. Но что, если вы хотите оглянуться назад на то, что уже напечатали с незапамятных времен?
Если вы используете Windows 10, это не будет проблемой. Просто следуйте этим простым шагам.
- Сначала нажмите кнопку Windows и запустите принтеры и сканеры.
- Там прокрутите вниз к Связанным настройкам раздел. Далее вам нужно запустить свойства сервера печати.
- Оттуда выберите вкладку «Дополнительно».
- На этой вкладке вы можете проверить папку spool. Вы также должны установить флажки, которые показывают следующее: Показывать информационные уведомления для локальных принтеров и Показать информационные уведомления для сетевых принтеров.
- Чтобы сохранить изменения, нажмите Применить. Теперь выберите ОК.
- Чтобы все внесенные изменения вступили в силу, перезагрузите компьютер.