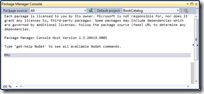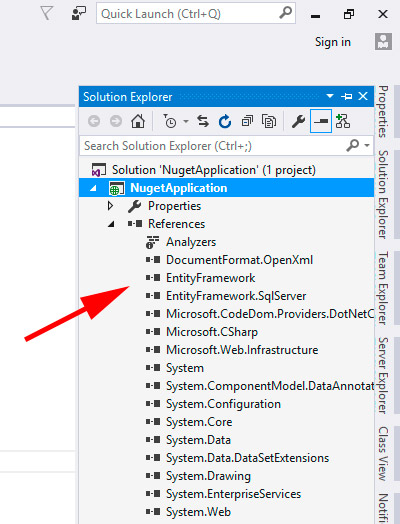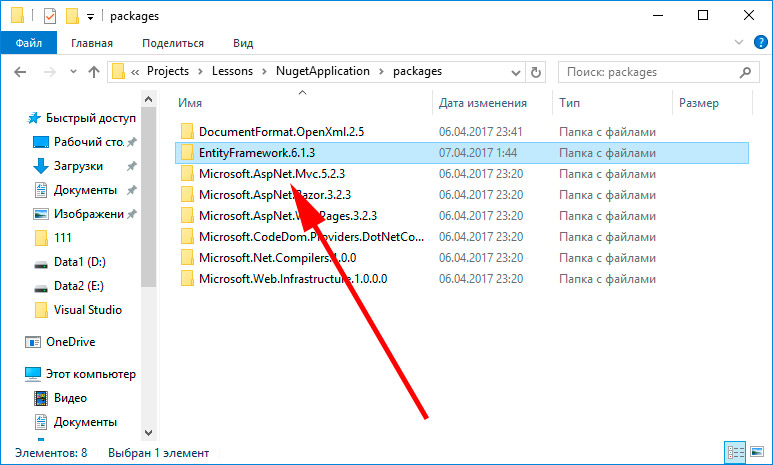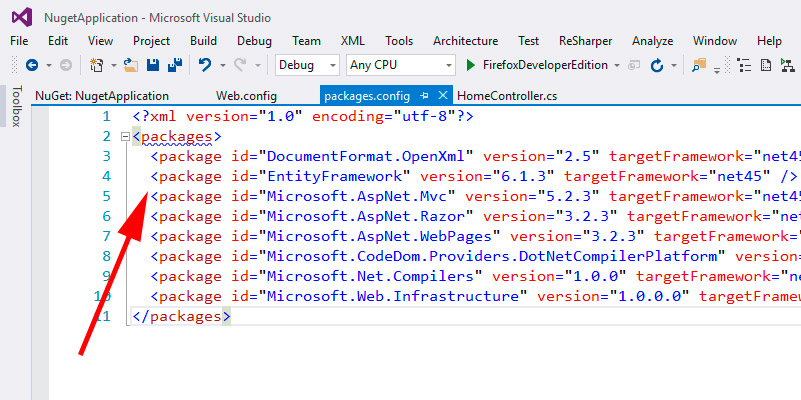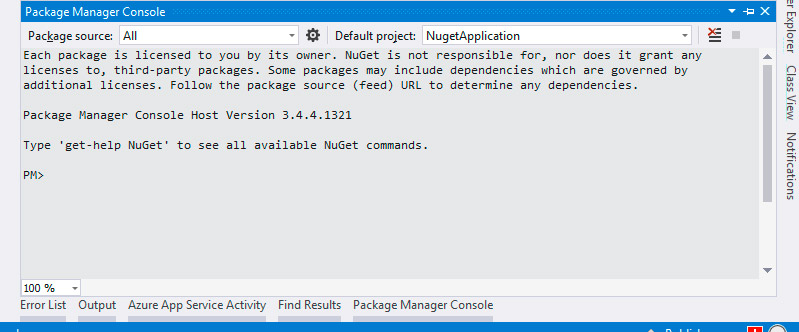What is the Visual Studio keyboard shortcut to open the Package Manager Console?
If one doesn’t exist, then how can we create it?
asked Aug 25, 2013 at 0:22
Shaun LuttinShaun Luttin
131k79 gold badges400 silver badges466 bronze badges
To open the Package Manager Console, hit the following four keys in succession without holding the alt key. This is not exactly a shortcut but works for me.
Alt T N O
Cœur
36.9k25 gold badges192 silver badges262 bronze badges
answered Jan 24, 2014 at 6:53
7
You can set one by going to the «TOOLS» menu and choosing «OPTIONS» then then choosing the «Environment -> Keyboard» section.
Then choose the «View.PackageManagerConsole» option from the list box. You type in the search box above the list box to filter it. Then you can set your shortcut key.
answered Aug 25, 2013 at 0:32
shf301shf301
31k2 gold badges51 silver badges86 bronze badges
5
Use shortcut Alt V E O
As path for View → Other windows → Package Manager Console
answered Apr 14, 2019 at 12:13
ElasticCodeElasticCode
7,1412 gold badges34 silver badges45 bronze badges
6
Ctrl+E,P works for me in VS 16.7.5.
answered Oct 8, 2020 at 7:21
Прежде чем приступить к разработке основного демонстрационного проекта, давайте рассмотрим один из инструментов, который поставляется совместно с ASP.NET MVC 3.
Задачи NuGet
Как было было отмечено в прошлой части, ASP.NET MVC 3 использует NuGet для работы с библиотеками. Этот инструмент позволяет упростить процесс их установки, обновления и, при необходимости, удаления. Используя графический или консольный интерфейс, разработчику всего лишь необходимо дать соответствующую команду. NuGet самостоятельно:
- по названию найдет в интернете нужный установочный пакет;
- загрузит его с учетом зависимостей от других библиотек;
- распакует и проверит целостность;
- добавит в проект ссылки (reference) на сборки;
- при необходимости, модифицирует файлы конфигурации проекта.
Звучит внушительно?
Однако за всей этой простой можно упустить один очевидный, но очень важный момент: при обновлении библиотеки NuGet не проверяет совместимость новой версии и существующего кодом. Поэтому по прежнему необходимо читать описание изменений в библиотеке.
NuGet не является частью ASP.NET MVC 3 и может использоваться в проектах другого типа. При этом он может быть установлен как в Visual Studio 2010, так и в бесплатных версиях: Visual Web Developer 2010, Visual Studio C# Express.
При необходимости установить NuGet без ASP.NET MVC 3, его можно загрузить через менеджер дополнений Visual Studio или с официального сайта: http://nuget.codeplex.com/
Локальное хранилище установочных пакетов
Установленные библиотеки размещаются в отдельных папках, которые располагаются в папке packages. Последняя, в свою очередь, находится в корневой папке решения (solution).
Чтобы избежать повторной загрузки установочных пакетов, NuGet использует локальный кэш. Он создается отдельно для каждого пользователя операционной системы и размещается по адресу:
C:Users%userName%AppDataLocalNuGetCache.
Графический интерфейс «Add Library Package Reference»
Для использования графического интерфейса необходимо открыть диалоговое окно «Add Library Package Reference». Для этого в Solution Explorer или Solution Navigator в контекстном меню проекта нужно выбрать одноименный пункт. Кроме того, он также доступен в через подменю Project в главном меню Visual Studio.
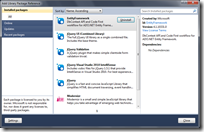
- Installed packages – содержит список установленных библиотек;
- Online – обеспечивает доступ к каталогу установочных пакетов;
- Updates – выводит список обновлений, доступных для установленных библиотек;
- Recent packages – перечисляет последние использованные установочные пакеты.
Для списков Online и Updates доступен выбор источников (т.е. сервера откуда будут взяты данные об установочных пактах). Изменить их перечень можно в окне настройки NuGet.
В центральной части выводится список доступных в данном разделе установочных пакетов. При выборе любого их них, рядом с его названием отображается кнопка действия: установить, обновить или удалить.
Справа доступно описание выбранной библиотеки. Обратите внимание, что кроме названия, автора, версии, рейтинга и описания также содержится список установочных пакетов от которых она зависит. В случае необходимости они также будут загружены вместе с ней.
Консоль «Package Manager Console»
Другим вариантом взаимодействия с NuGet является консоль. Она подойдет тем разработчикам, которым удобнее работать с командой строкой. Кроме того, она предоставляет больше возможностей, чем предыдущий вариант графическим интерфейсом.
Для того, чтобы открыть Package Manager Console можно воспользоваться меню View > Other Windows и выбрать в нем одноименный пункт. Также доступны другие варианты: Tools > Library Package Manager или кнопка на панели инструментов Visual Studio.
После загрузки и инициализации PowerShell, который используется для работы данного интерфейса, окно консоли будет выглядеть следующим образом:
В его верхней части расположены списки для указания источника данных и проекта по умолчанию. При этом для отдельной команды эти значения могут быть переопределены её параметрами.
Стоит отметить, что при вводе поддерживается завершение набранных команд и названий установочных пакетов. Для этого необходимо нажать кнопку Tab и NuGet отобразит список с возможными вариантами. В случае если вариант только один, то он сразу будет подставлен в вводимую строку.
Рассмотрим доступные команды и их параметры:
| Get-Package – вывод списка установочных пакетов | |
|---|---|
| [Без параметров] | Выводит список установленных пакетов. |
| ‑Source sourceUrlOrPath | Определяет источник для получения информации о пакетах. Это может быть RSS поток, папка на диске или сервис, поддерживающий OData. |
| -ListAvailable [filterSpecification] | Отображает список библиотек, доступных в выбранном источнике. Возможна установка фильтра, который применяется для названий и описаний библиотек. |
| ‑Updates | Отображает список библиотек, для которых доступны обновления. |
| ‑Recent | Выводит список последних установленных библиотек. |
| ‑First N | Отображает первые N установочных пакетов в списке. |
| ‑Skip N | Пропускает N установочных пакетов при выводе списка. Вместе с параметром –First позволят выводить список частями. Например, чтобы вывести названия библиотек с 15 по 45 необходимо указать «–Skip 15 –First 30» |
| ‑Filter filterSpecification | Устанавливает фильтр для вывода списка библиотек как установленных, так и на доступных в источнике. Применяется к названию и описанию библиотеки. |
| Install‑Package – установка библиотек | |
|
‑Id packageName |
Обязательный первый параметр (при этом можно опустить «–Id»). Задает имя установочно пакета. При этом если не ввести имя показывается 30 самых библиотек с самым большим рейтингом. Если указать часть имени, то осуществляется поиск по вхождению указанного текста в имена библиотек. |
| ‑IgnoreDependencies | Указывает необходимость установки только указанной библиотеки, игнорируя её зависимости от других. |
| ‑Project projectName | Определяет в какой из проектов необходимо установить библиотеку. По умолчанию используется проект текущий проект, указанный в окне консоли. |
| ‑Source sourceURL | Указывает источник получения установочного пакета. |
| ‑Version versionNumber | Запрашивает установку указанной версии библиотеки (по умолчанию используется самая последняя). |
| Uninstall‑Package – деинсталляция библиотек | |
|
‑Id packageName |
Обязательный первый параметр (при этом можно опустить «–Id»). Определяет имя библиотеки для удаления. |
| ‑RemoveDependencies | Указывать не необходимость так же удалить пакеты, от которых зависит библиотека и которые не используются другими. |
| ‑Force | Удаляет библиотеку, даже если есть зависимые от неё компоненты. |
| ‑Version versionNumber | Указывает версию удаляемой библиотеки. По умолчанию выбирается самая последняя версия. |
| ‑Project projectName | Определяет из какого проекта удаляется библиотека. По умолчанию используется проект текущий проект, указанный в окне консоли. |
| Update-Package – обновление установленных библиотек | |
|
‑Id packageName |
Первый параметр (при этом можно опустить «–Id»). Определяет имя библиотеки, для которой производится поиск и установка обновления. Если он не указан, то производится обновление всех библиотек. |
| ‑UpdateDependencies | При установке этого флага производится обновление всех зависимых библиотек. |
| ‑Project projectName | Определяет в каком проекте будет обновлены библиотеки. Если ключ не указан, то выбранный пакет или все пакеты обновляются во всех проектах решения. |
| ‑Source sourceURL | Переопределяет источник получения установочного пакета для данной команды. |
| ‑Version versionNumber | Указывает версию до которой происходит обновление. По умолчанию выбирается самая последняя версия. |
| ‑Safe | Задействует безопасное обновление, т.е. загружаются только минорные обновления. Например: установлена версия 1.0.0 и доступны 1.0.1, 1.0.2 и 1.1. При использовании ключа –safe будет загружена версия 1.0.2, а без него – 1.1. |
| Open-PackagePage – переход на страницу проекта | |
|
‑Id packageName |
Обязательный первый параметр (при этом можно опустить «–Id»). Определяет имя библиотеки, страница которой будет открыта в браузере. |
| ‑Version versionNumber | Указывает номер версии. |
| ‑Source sourceURL | Переопределяет источник получения установочного пакета для данной команды. |
| ‑License | Открывает в браузере страницу с лицензионным соглашением. |
| ‑ReportAbuse | Открывает в браузере страницу для подачи жалобы. |
| ‑PassThru |
Изменяет поведение команды. Вместо открытия браузера возвращается строка с адресом выбранной страницы. Например, следующий код присваивает переменной $url ссылку на страницу с текстом лицензии: |
| Get–Projects – выбор проекта(ов) (для конвейера команд) | |
| [Без параметров] | Возвращает текущий проект. |
|
-All |
Возвращает все проекты загруженного решения (solution). |
| ‑Name projectName | Возвращает заданный проект для команды. |
Вот несколько примеров:
- Get-Package -ListAvailable jQuery – выводит список всех доступных установочных пакетов, у которых в имени или описании есть текст «jQuery».
- Get-Package –ListAvailable -Skip 5 -First 10 jQuery – отображает перечень с 5 по 15 библиотеку, в названии которых содержится слово «jQuery».
- Get-Package -Update -Filter jQuery – отображает список обновлен��й, доступных для установленных проектов в названии которых содержится слово «jQuery».
- Install-Package jQue[нажатие кнопки «Tab»] – откроет окно подсказки с списком библиотек, имена которых начинаются с текста «jQue». Обратите внимание на возможность пропускать указание «–Id».
- Update-Package – обновляет все установочные пакеты во всех проектах текущего решения.
- Update-Package EntityFramework – обновляет пакет EntityFramework во всех проектах решения.
- Update-Package –ProjectName BookCatalog – обновляет все пакеты в проекте BookCatalog.
- Update-Package EntityFramework -ProjectName BookCatalog – обновит библиотеку EntityFramework в только проекте BookCatalog.
Кроме того NuGet позволяет создавать собственные источники и установочные пакеты. Это упрощает размещение своих проектов в интернете и создание локальных репозиториев. Подробно эти возможности рассмотрены в серии статей «Использование NuGet». Ну а в следующей части приступим к разработке демонстрационного проекта.
В этом видеоуроке мы поговорим о таком полезном инструменте, как NuGet Manager, что это такое и для чего он нужен.
Официальный сайт проекта: https://www.nuget.org/
NuGet Manager – это инструмент, который помогает разработчику управлять сторонними библиотеками (пакетами) в своем проекте.
Под управлением подразумевается поиск, скачивание, установка, настройка, обновление и удаление файлов сторонних разработчиков у себя в приложении.
Технически NuGet Manager представляет собой расширение для Visual Studio, доступное программисту в процессе работы над своим проектом. Если вы используете «студию» версии 2012 и выше, то NuGet уже заранее предустановлен и готов к работе. В случае версии 2010 его нужно установить вручную. Его можно скачать либо с официального сайта, либо установить напрямую из Visual Studio через менеджер дополнений.
Давайте откроем менеджер. Для этого в Solution Explorer щелкаем правой кнопкой мыши по рабочему проекту и в контекстном меню выбираем пункт «Manage NuGet Packages…»:
NuGet Manager открывается в новой вкладке в текстовом редакторе. Интерфейс у него довольно простой.
Три главные вкладки:
- Browse. Найти и установить нужные нам пакеты из хранилища NuGet
- Installed. Список уже установленных в нашем проекте библиотек
- Updates. Библиотеки в нашем проекте, которые можно обновить до новой версии
Также в интерфейсе менеджера представлены:
- Строка поиска. Мы можем искать нужную нам библиотеку, начав вводить ее название
- Кнопка «Обновить состояние окна»
- Галочка «Включать в выдачу предрелизные версии библиотек», например, какие-то тестовые или экспериментальные
- Выпадающий список Package source. В каком месте менеджер будет искать нужные нам библиотеки
- Кнопка «Настройки менеджера»
- Главная панель с результатами выдачи (слева)
- Панель с описанием того компонента, который мы выбрали (справа)
Попробуем установить какую-нибудь библиотеку к нам в проект, например, Entity Framework. Для этого переходим во вкладку Browse и в строке поиска начинаем вводить название нужного пакета. Далее выбираем его из списка и нажимаем кнопку Install. При необходимости можно выбрать определенную версию, отличную от стабильной последней, а также ознакомиться с информацией о данном пакете (авторы, лицензия и т.д.).
В зависимости от устанавливаемого пакета NuGet Manager также определит все его зависимости, или, другими словами, все дополнительные библиотеки, которые требуются устанавливаемому пакету для полноценной работы. В случае с Entity Framework таких зависимостей нет.
Теперь давайте более детально посмотрим, что конкретно сделал менеджер при установке этого компонента в наш проект:
1. Он определил, что для данного пакета нет никаких сторонних зависимостей. Если бы они были, то менеджер автоматически их определил и подтянул.
2. NuGet Manager добавил ссылку на установленный компонент в наш проект (References):
3. NuGet разместил скачанные файлы в специальной папке Packages, которая находится в корневой папке нашего приложения. Это очень удобно, ссылки в проекте теперь идут на эту папку:
4. В конфигурационный файл packages.config была добавлена запись о новом пакете:
5. В конфигурационный файл приложения web.config также были внесены необходимые изменения, чтобы подготовить компонент Entity Framework к работе:
web.config
<entityFramework>
<defaultConnectionFactory type="System.Data.Entity.Infrastructure.LocalDbConnectionFactory, EntityFramework">
<parameters>
<parameter value="mssqllocaldb"/>
</parameters>
</defaultConnectionFactory>
<providers>
<provider invariantName="System.Data.SqlClient" type="System.Data.Entity.SqlServer.SqlProviderServices, EntityFramework.SqlServer"/>
</providers>
</entityFramework>Вот такие операции происходят, когда NuGet Manager добавляет новую библиотеку к нам в проект.
Подобным образом происходит и обновление, и удаление компонентов из нашего проекта. В случае удаления менеджер также автоматически вносит изменения в файлы нашего проекта – убирает записи из файла packages.config, удаляет соответствующие файлы в папке packages, убирает ссылки на эти библиотеки.
Давайте рассмотрим еще несколько моментов.
С NuGet Manager можно работать не только через графический интерфейс, но и через командную строку (консоль). Чтобы ее открыть, идем Tools -> NuGet Package Manager -> Package Manager Console.
Работа в консоли ничем не отличается от работы в графическом интерфейсе, это дело вкуса.
Управление осуществляется посредством специальных команд. Чтобы вывести в консоль список всех доступных команд нужно написать инструкцию:
Команд достаточно много, и описание каждой можно найти в официальной документации на сайте. Вот пример использования наиболее популярных команд.
Добавляем пакет Entity Framework в текущий проект:
Install-Package EntityFramework
Обновляем ранее установленный пакет:
Update-Package EntityFramework
Переустанавливаем ВСЕ пакеты во всех проектах в данном решении:
Update-Package -Reinstall
Вы также можете создать и опубликовать свой собственный пакет в репозиторий nuget.org, тем самым сделав его публичным и доступным через NuGet Manager. Для этого нужно соблюсти ряд правил и условий, а также правильно подготовить свой проект к публикации. Опять же всю информацию об этом можно найти в официальной документации.
Подведем краткий итог. NuGet – это просто незаменимый инструмент для разработчика на сегодняшний день. Он автоматизирует весь процесс работы с пакетами в проекте, а именно поиск, скачивание, установка, настройка, обновление и удаление файлов.
В видео версии этого урока более подробно и наглядно показана работа с этим инструментом.
Последнее обновление: 12.11.2022
Вместо создания своих собственных библиотек и определения своего собственного функционала мы можем использовать уже ранее созданные другими разработчиками библиотеки и
добавить их свой проект. Для управления внешними библиотеками в виде отдельных пакетов Microsoft предоставляет специальный менеджер пакетов под названием Nuget.
Физически NuGet-пакет представляет единый архивный файл с расширением .nupkg, который содержит скомпилированный код в виде библиотек dll и других файлов, используемых в коде.
Также пакет включает некоторое описание в виде номера версии и вспомогательной информации.
Для упрощения работы с пакетами, их распространенния Microsoft организовал глобальный репозиторий пакетов в виде сервиса nuget.org. И если разработчик хочет поделиться
своими наработками, он может загрузить свой код в виде Nuget-пакета в этот репозиторий, а другие разработчики могут скачать этот пакет и использовать его в свой программе.
Посмотрим, как устанавливать Nuget-пакеты и использовать их в своем проекте. Прежде всего стоит отметить, что есть различные способы установки пакетов. В данном случае рассмотрим установку пакетов
с помощью .NET CLI и в Visual Studio.
Установка nuget-пакетов с помощью .NET CLI
Если мы компилируем приложение непосредственно с помощью .NET CLI без каких-нибудь сред разработки типа Visual Studio, то мы можем воспользоваться встроенными инструментами,
которые имеются в .NET SDK.
Для примера создадим с помощью .NET CLI новый проект консольного приложения:
Для примера возьмем такой популярный Nuget-пакет как Newtonsoft.Json, который предназначен для работы с кодом json. Для этого перейдем в терминале к расположению проекта и выполним команду:
dotnet add package Newtonsoft.Json
После команды dotnet add package указывается имя пакета:
если после этого мы откроем файл конфигурации проекта с расширением csproj, то встретим там элемент
PackageReference, который представляет добавленный пакет
<ItemGroup> <PackageReference Include="Newtonsoft.Json" Version="13.0.1" /> </ItemGroup>
Здесь мы видим атрибут Include, который указывает на название пакета для включения в проект, и атрибут Version — версию пакета.
Пакет добавили, теперь используем его. Для этого определим следующий код программы:
using Newtonsoft.Json; // подключаем пространство имен из пакета Newtonsoft.Json
Person tom = new Person("Tom", 38);
// сериализуем объект tom в код json
string json = JsonConvert.SerializeObject(tom);
Console.WriteLine(json);
class Person
{
public string Name {get;set;}
public int Age {get;set;}
public Person(string name, int age)
{
Name = name;
Age = age;
}
}
С помощью вызова статического метода JsonConvert.SerializeObject(tom) сериализуем объект tom в код json и потом этот код выводим на консоль.
Запустим проект командой dotnet run и посмотрим на результат программы:
Таким образом, мы установили в проект Nuget-пакет и использовали его функциональность в своей программе. Если впоследствии пакет станет не нужен,
то его можно удалить командой:
dotnet remove package Newtonsoft.Json
После команды dotnet remove package указывается название удаляемого пакета.
Установка пакета в Visual Studio
Visual Studio обладает богатым функционалом в плане работы с nuget-пакетами. Так, возьмем также простейший проект консольного приложения и добавим в него тот же пакет
Newtonsoft.Json. Для этого нажмем правой кнопкой на название проекта и в контекстном меню выберем Manage NuGet Packages…:
Нам откроется встроенный менеджер пакетов Nuget:
Для упрощения поиска нужного пакета введем название пакета в поле поиска. После этого список пакетов обновится. И обычно первый пакет в этом списке тот, который нужен.
При необходимости в правой части мы можем посмотреть информацию о пакете.
Итак, нажмем на кнопку Install для его установки. Далее может отобразиться дополнительное окно для просмотра пакетов, которые непосредственно будут установлены:
После установки в структуре проекта появится узел Packages с установленным пакетом, и соответствующая запись будет внесена в файл конфигурации проекта:
И теперь мы также сможем использовать функциональность пакета в программе.
В качестве альтернативы для добавления пакетов можно использовать Package Manager Console.
Для этого в меню Visual Studio перейдем к пункту Tools -> NuGet Package Manager -> Package Manager Console. И в открывшемся внизу в
Visual Studio окне Package Manager Console введем команду:
Install-Package Newtonsoft.Json
Формат: после команды Install-Package указывается название устанавливаемого пакета.
| title | description | author | ms.author | ms.date | ms.topic | f1_keywords |
|---|---|---|---|---|---|---|
|
Manage NuGet packages with the Visual Studio Package Manager Console |
See how to work with NuGet packages by using PowerShell commands in the Visual Studio Package Manager Console. |
JonDouglas |
jodou |
08/29/2022 |
conceptual |
vs.nuget.packagemanager.console |
Manage packages with the Visual Studio Package Manager Console (PowerShell)
The Package Manager Console in Visual Studio uses PowerShell commands to interact with NuGet packages. You can use the console when there’s no way to do an operation through the Package Manager UI. You can also use dotnet CLI or NuGet CLI commands in the console.
This article describes how to find, install, update, and uninstall NuGet packages with PowerShell commands in the Package Manager Console. For the complete Package Manager Console PowerShell command reference, see PowerShell reference.
[!IMPORTANT]
The PowerShell commands and arguments in this article are specific to the Visual Studio Package Manager Console. These commands differ from the PackageManagement module commands you can use in a general PowerShell environment. Each environment has commands that aren’t available in the other, and commands with the same name might differ in their specific arguments.
Console availability
Starting in Visual Studio 2017, NuGet and the NuGet Package Manager install automatically when you create any .NET-related workloads in Visual Studio. You can also install the Package Manager by selecting Individual components > Code tools > NuGet package manager in the Visual Studio Installer.
You can also search for the NuGet Package Manager extension under the Tools > Extensions and Updates or Extensions menus. If you’re unable to use the extensions installer in Visual Studio, you can download the extension directly from https://dist.nuget.org/index.html.
The Package Manager Console is built into the Package Manager for Visual Studio on Windows. Visual Studio Code and Visual Studio for Mac don’t include the console. Visual Studio for Mac has a UI for managing NuGet packages, and the equivalent console commands are available through the NuGet CLI. For more information, see Install and manage NuGet packages in Visual Studio for Mac.
Quickly find and install a package
To use the Package Manager Console to quickly find and install a package:
-
Open your project or solution in Visual Studio, and select Tools > NuGet Package Manager > Package Manager Console to open the Package Manager Console window.
-
In the console, enter
Find-Packagewith a keyword to find the package you want to install. For example, to find packages that contain the keywordelmah, run the following command. If you already know the package name you want, skip this step. -
Once you find the name, use the
Install-Packagecommand to install the package. For example, to install theElmah.MVCpackage, enter:Install-Package Elmah.MVC
For more details about these commands, see the Find a package and Install a package sections.
[!Tip]
Many console operations depend on having a solution with a known path name open in Visual Studio. If you have an unsaved solution, or no solution, you see the error Solution is not opened or not saved. Please ensure you have an open and saved solution. To correct the error, create and save a solution, or save an unsaved solution.
Console controls
To open the Package Manager Console in Visual Studio, select Tools > NuGet Package Manager > Package Manager Console from the top menu. The console is a Visual Studio window that you can arrange and position as you like. For more information, see Customize window layouts in Visual Studio.
By default, console commands operate against the specific package source and project shown in the controls at the top of the window:
:::image type=»content» source=»media/PackageManagerConsoleControls1.png» alt-text=»Screenshot that shows the Package Manager Console controls for package source and project.»:::
Selecting a different package source or project changes the defaults for subsequent commands. To override these settings for single commands without changing the defaults, most console commands support -Source and -ProjectName options.
To manage package sources, select the gear icon, which opens the Tools > Options > NuGet Package Manager > Package Sources dialog box. The control next to the project selector clears the console’s contents.
:::image type=»content» source=»media/PackageManagerConsoleControls2.png» alt-text=»Screenshot that shows the Package Manager Console settings and clear controls.»:::
The button on the far right interrupts a long-running command. For example, running Get-Package -ListAvailable -PageSize 500 lists the top 500 available packages on the default source, such as nuget.org, which could take several minutes.
:::image type=»content» source=»media/PackageManagerConsoleControls3.png» alt-text=»Screenshot that shows the Package Manager Console stop control.»:::
Find a package
To find a package in the default source, use Find-Package.
-
To find and list packages that contain certain keywords:
Find-Package <keyword1> Find-Package <keyword2>
-
To find and list packages whose name begins with a string:
Find-Package <string> -StartWith
-
By default,
Find-Packagereturns a list of 20 packages. Use-Firstto show more packages. For example, to show the first 100 packages, use:Find-Package <keyword> -First 100
-
To list all versions of a certain package:
Find-Package <PackageName> -AllVersions -ExactMatch
Install a package
To install a package into the default project, use Install-Package <PackageName>. The Install-Package console command takes the following actions:
- Does the steps in What happens when a NuGet package is installed.
- Displays applicable license terms in the console window with implied agreement. If you don’t agree to the terms, you should uninstall the package.
- Adds a reference to the package in the project file and in Solution Explorer under the References node. You must save the project before you can see the changes in the project file.
By default, Install-Package adds the package to the default project the console window specifies. To add the package to a project that isn’t the default, use the -ProjectName option. For example, to add the Elmah.MVC package to the non-default UtilitiesLib project, run the following command:
Install-Package Elmah.MVC -ProjectName UtilitiesLib
Uninstall a package
To uninstall a package from the default project, use Uninstall-Package <PackageName>. If you need to find the package name, use Get-Package to see all packages installed in the default project.
Uninstall-Package takes the following actions:
- Removes references to the package from the project and any management formats. References no longer appear in Solution Explorer. You might need to rebuild the project to remove the reference in the bin folder.
- Reverses any changes that installing the package made to app.config or web.config.
- Removes previously-installed dependencies if no remaining packages use those dependencies.
To uninstall a package and all its unused dependencies, run:
Uninstall-Package <PackageName> -RemoveDependencies
To uninstall a package even if other packages depend on it, run:
Uninstall-Package <PackageName> -Force
Update a package
To update a package, use Get-Package and Update-Package. You can run the following commands:
-
To check if there are newer versions available for any installed packages:
-
To update a specific package:
Update-Package <PackageName>
-
To update all packages in a project:
Update-Package -ProjectName <ProjectName>
-
To update all packages in the solution:
Use the NuGet CLI in the console
You can also do most console operations with the NuGet CLI. However, the PowerShell console commands operate within the context of Visual Studio saved project and solution, and often do more than their equivalent NuGet CLI commands. For example, installing a package through Install-Package adds a reference to the project file, but the NuGet CLI command doesn’t. For this reason, developers working in Visual Studio typically prefer to use the console commands rather than the NuGet CLI.
To use NuGet CLI commands in the Package Manager Console, install the NuGet.CommandLine package.
Install-Package NuGet.CommandLine
The preceding command installs the latest version of the NuGet CLI. To install a specific version, use the -Version option. For example, to install Version 4.4.1, enter:
Install-Package NuGet.CommandLine -Version 4.4.1
After you install the NuGet.CommandLine package, you can run all NuGet CLI commands through the Package Manager Console.
Extend the Package Manager Console
Some packages install new commands for the console. For example, MvcScaffolding creates commands like Scaffold, which generates ASP.NET MVC controllers and views:
:::image type=»content» source=»media/PackageManagerConsoleInstall.png» alt-text=»Screenshot that shows NuGet CLI commands available after installing the NuGet.CommandLine package.»:::
Set up a NuGet PowerShell profile
You can create a PowerShell profile to make your commonly-used commands available in all PowerShell contexts, so you don’t lose your PowerShell settings between sessions. NuGet supports a NuGet-specific profile, usually at %UserProfile%DocumentsWindowsPowerShellNuGet_profile.ps1.
To find your user profile location, enter $profile in the console:
$profile C:Users<user>DocumentsWindowsPowerShellNuGet_profile.ps1
To determine whether a profile exists at that location, enter test-path $profile. If the command returns False, you need to create the profile with the specified name at that location. For more information, see Windows PowerShell Profiles.
Next steps
- Install and manage NuGet packages with the dotnet CLI
- Manage packages using the nuget.exe CLI
- Install and manage packages in Visual Studio using the NuGet Package Manager