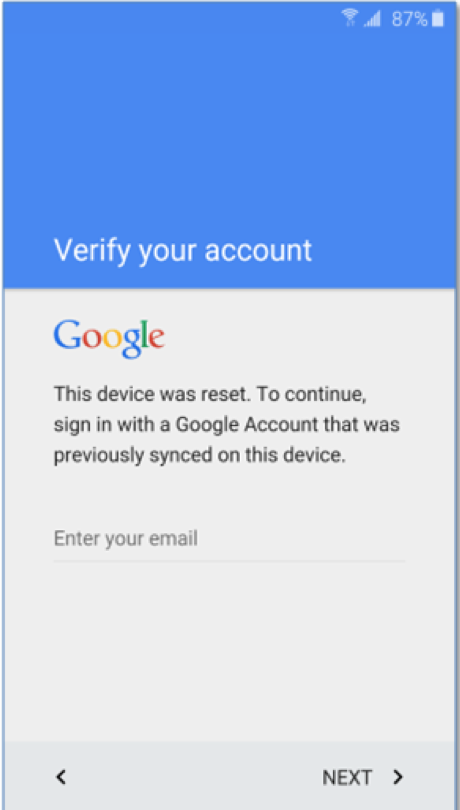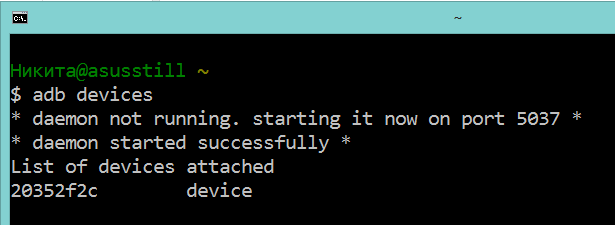Добро пожаловать в очередной выпуск нашей серии по устранению неполадок, где мы стремимся помочь нашим читателям, владеющим #Samsung #Galaxy # J7, решить проблемы, с которыми они сталкиваются на своем телефоне. Это популярное устройство среднего класса, которое предлагает несколько хороших функций по конкурентоспособной цене. Хотя это надежное устройство, есть случаи, когда могут возникнуть определенные проблемы, которые мы будем решать сегодня. В этой последней серии наших статей по устранению неполадок мы будем решать проблему с повреждением памяти устройства Galaxy J7.
Если у вас есть Samsung Galaxy J7 или любое другое устройство Android по этому вопросу, не стесняйтесь связаться с нами, используя эту форму. Мы будем более чем рады помочь вам с любой проблемой, которая может возникнуть у вас с вашим устройством. Это бесплатный сервис, который мы предлагаем без каких-либо условий. Однако мы просим, чтобы, когда вы обращаетесь к нам, постарались быть максимально подробными, чтобы можно было сделать точную оценку и найти правильное решение.
Как исправить ошибку повреждения памяти устройства Samsung Galaxy J7
Проблема: Здравствуйте, я только что проснулся этим утром и обнаружил, что мой телефон (Samsung Galaxy J7) не работает. Это дало мне ошибку, что память устройства повреждена. Точная ошибка — «Память устройства повреждена. Раздел данных был поврежден. Вам необходимо восстановить заводские настройки устройства по умолчанию. Это сотрет все ваши данные ».
И дает кнопку сброса внизу, нажатие на эту кнопку привело меня к синему экрану с надписью «стирание», а затем привело меня к черному экрану, который управляется с помощью кнопок громкости для прокрутки вверх и вниз и кнопки питания для выбора.
Я сделал все, что мог, но ошибка не исчезла. Он продолжает отображаться снова и снова.
Я уже пробовал следующее:
выключение включение телефона
перезагрузка телефона
удаление кеша
удаление всей памяти сброс настроек
Я также гуглил, но никто не обращался к этой проблеме для этого телефона, он был адресован для других моделей Samsung. Пожалуйста помоги!
Решение: Первое, что вам нужно сделать в этом случае, это проверить, не вызвано ли это сбоями программного обеспечения, выполнив шаги по устранению неполадок, перечисленные ниже. Обязательно извлеките карту microSD устройства (если она установлена), прежде чем продолжить.
Выполните программный сброс
Первое, что вам нужно сделать в этом случае, это программный сброс. Это обычно решает проблему, вызванную незначительными сбоями программного обеспечения.
- Нажмите и удерживайте кнопку питания и уменьшения громкости до 45 секунд.
- Подождите, пока устройство перезагрузится.
Проверьте, если проблема все еще возникает.
Проверьте, возникает ли проблема в безопасном режиме
Существуют случаи, когда загруженное вами приложение может вызвать именно эту проблему. Чтобы проверить, так ли это, вам придется запустить телефон в безопасном режиме, так как в этом режиме разрешено запускать только предустановленные приложения.
- Выключите устройство.
- Нажмите и удерживайте кнопку питания за экраном с названием устройства.
- Когда на экране появится «SAMSUNG», отпустите кнопку питания.
- Сразу после отпускания клавиши питания нажмите и удерживайте клавишу уменьшения громкости.
- Продолжайте удерживать клавишу уменьшения громкости, пока устройство не завершит перезагрузку.
- Безопасный режим будет отображаться в левом нижнем углу экрана.
- Отпустите клавишу уменьшения громкости, когда увидите «Безопасный режим».
Если ваш телефон запускается в этом режиме, проблема может быть вызвана загруженным приложением. Узнайте, что это за приложение и удалите его
Протрите раздел кеша
Есть случаи, когда поврежденная система кэшированных данных может вызвать эту проблему. Поэтому рекомендуется удалить эти данные, так как телефон просто перестроит эти данные при повторном запуске.
- Выключи телефон.
- Нажмите и удерживайте клавишу увеличения громкости и клавишу «Домой», затем нажмите и удерживайте клавишу питания.
- Когда появится экран с логотипом устройства, отпустите кнопку питания.
- Когда отобразится логотип Android, отпустите все клавиши («Установка обновления системы» будет отображаться в течение 30–60 секунд, прежде чем отобразятся пункты меню восстановления системы Android).
- Нажмите клавишу уменьшения громкости несколько раз, чтобы выделить «очистить раздел кэша».
- Нажмите кнопку питания, чтобы выбрать.
- Нажмите клавишу уменьшения громкости, чтобы выделить «да», и нажмите клавишу питания, чтобы выбрать.
- Когда раздел очистки кеша завершен, подсвечивается «Перезагрузить систему сейчас».
- Нажмите клавишу питания, чтобы перезагрузить устройство.
Проверьте, если проблема все еще возникает.
Выполнить сброс настроек
Один из последних шагов по устранению неполадок, который следует рассмотреть, — это сброс настроек к заводским. Это вернет ваш телефон к исходному заводскому состоянию. Обратите внимание, что данные вашего телефона будут удалены в процессе.
- Выключи телефон.
- Нажмите и удерживайте клавишу увеличения громкости и клавишу «Домой», затем нажмите и удерживайте клавишу питания.
- Когда появится экран с логотипом устройства, отпустите кнопку питания.
- Когда отобразится логотип Android, отпустите все клавиши («Установка обновления системы» будет отображаться в течение 30–60 секунд, прежде чем отобразятся пункты меню восстановления системы Android).
- Нажмите клавишу уменьшения громкости несколько раз, чтобы выделить «стереть данные / сброс настроек к заводским».
- Нажмите кнопку питания, чтобы выбрать.
- Нажимайте клавишу уменьшения громкости, пока не будет выделено «Да — удалить все пользовательские данные».
- Нажмите кнопку питания, чтобы выбрать и запустить общий сброс.
- По завершении основного сброса подсвечивается «Перезагрузить систему сейчас».
- Нажмите клавишу питания, чтобы перезагрузить устройство.
- Если в телефоне не установлено ни одного приложения, попробуйте проверить, не возникла ли проблема.
Если описанные выше шаги не решают проблему, то последний шаг, который следует рассмотреть, — прошить телефон с помощью стокового файла прошивки, используя Odin. Вы можете получить инструкции, а также файл прошивки вашего устройства с веб-сайта Sammobile.
Если все действия по устранению неполадок не работают, это, скорее всего, вызвано неисправным аппаратным компонентом, и в этом случае вам нужно будет доставить телефон в сервисный центр.
SD-карта повреждена, Android — как исправить с форматированием и без
С помощью SD-карты пользователи смартфонов могут увеличить объем используемого пространства на диске под приложения. Тем не менее, часто владельцы телефонов сталкиваются с проблемой сбоев в работе карты памяти. Устройство может не отображать флешку или вызывать ошибки при открытии программ, расположенных на накопителе. Поэтому пользователи часто спрашивают, что делать, если СД-карта повреждена, и как восстановить на андроид ее работоспособность.
Причины возникновения проблем со съемным накопителем на андроиде
Повреждение съемного накопителя на Android
Внешний накопитель может перестать работать по ряду причин, наиболее частые из них следующие:
- карта была неправильно извлечена из устройства;
- ошибки программного кода андроид;
- сбои во время форматирования;
- ошибки во время чтения и записи данных.
Важно! Перед тем как вытащить карту из слота, необходимо выполнить ее отключение через настройки телефона. Если данная опция не предусмотрена, то устройство желательно полностью отключить и только тогда извлечь накопитель.
Что предпринять в первую очередь
Чтобы исправить ситуацию, необходимо воспользоваться способами восстановления работоспособности через телефон. Также возможная причина сбоя может заключаться в попадании в слот пыли или влаги. В следствие этого происходит окисление контактов, и флешка не распознается телефоном.
Перезагрузка устройства
Перезагрузка устройства будет полезна тогда, когда флешка была повреждена из-за сбоя в работе операционной системы. Перезагрузка выполняется следующим образом:
- Удерживать кнопку питания на корпусе телефона и дождаться появления всплывающего окна.
- В контекстном меню выбрать «Перезагрузка».
- После запуска операционной системы проверить работоспособность SD.
Обратите внимание! Если данный способ не помог решить проблему, то необходимо проверить контакты в слоте для карты памяти: есть ли пыль на них, произошло ли окисление.
Чистка контактов карты памяти и слота для нее
Что делать, если повреждена SD-карта на андроид — такой вопрос часто звучит от пользователей. Необходимо проверить контакты в слоте и сам отсек для накопителя:
- в первую очередь убедится, что в слоте отсутствует посторонний мусор или пыль. Если замечено загрязнение, то с помощью ватной палочки удалить грязь и пыль;
- если обнаружено окисление контактов, необходимо смочить ватную палочку в спирте или одеколоне и аккуратно почистить контакты. Также можно попробовать проделать данную процедуру с помощью ластика.
«SD-карта повреждена»: как исправить ошибку без форматирования
Трудности с решением проблемы могут быть тогда, когда пользователю необходимо исправить ошибку без использования форматирования. Чтобы устранить неисправность, необходимо воспользоваться специальным программным обеспечением на самом телефоне. Для этих целей подойдет программа Undeleter.
На самом телефоне с помощью специальных утилит
Для восстановления файлов необходимо воспользоваться утилитой Undeleter:
- Найти программу в Play Market и выполнить ее установку на устройство.
- Запустить приложение и нажать на кнопку «Далее».
- Начнется процесс инициализации Root-прав. Если права суперпользователя не установлены, необходимо воспользоваться утилитой Kingoroot.
- В диалоговом окне нажать на кнопку «Предоставить».
- В новом контекстном окне требуется отметить чекбоксы, где указаны виды файлов, которые подлежат восстановлению.
- Выбрать в списке «Восстановление файлов» и нажать на кнопку «Продолжить». Начнется автоматический процесс поиска установленных внешних накопителей.
- В главном окне отобразится «Внешняя память» и «Внутренняя память». Необходимо выбрать 2 вариант.
- Затем пользователю будет предложено выбрать способ сканирования: «Глубокая проверка» или «Поверхностное сканирование». Чтобы получить максимальный результат, требуется активировать 1 метод.
- Затем отметить чекбоксы с типом файлов, которые требуется найти и восстановить.
- Начнется процесс сканирования, по его окончанию владельцу смартфона будет представлен список найденных на флешке данных. Для восстановления нужно активировать опцию «Восстановить все».
Восстановление данных через USB Card Reader
Восстановить и скопировать данные с неисправного накопителя можно с помощью специального адаптера USB Card Reader. Данное устройство можно как приобрести в любом техническом магазине, так и заказать через Интернет.
Важно! При покупке адаптера USB Card Reader важно обратить внимание на то, чтобы в спецификации значилась поддержка флеш-карт MicroSD.
Чтобы исправить проблему, потребуется воспользоваться персональным компьютером:
- Отключить мобильный телефон и извлечь из слота SD.
- Вставить накопитель в USB Card Reader и подключить его к компьютеру.
- Затем требуется открыть проводник Windows и запустить просмотр файлов через адаптер. Если данные отобразились, то их необходимо перекинуть на рабочий стол компьютера или в другой каталог.
Способы восстановить поврежденную SD-карту на Android с форматированием
Наиболее действенным способом восстановления карты памяти на андроид является ее форматирование. Результат в данном случае будет положительным, так как большинство проблем связано в первую очередь с ошибками в процессе записи и чтения, что приводит к повреждению файловой системы.
Через настройки на смартфоне
Многие пользователи часто спрашивают, что делать, если SD-карта повреждена Android, как исправить данную ситуацию. Для этого необходимо форматировать карту через настройки смартфона:
- Открыть «Настройки» и найти раздел «Хранилища и USB-накопители».
- После этого найти в списке вкладку «Съемный накопитель».
- Открыть карту памяти и в правом верхнем углу экрана нажать на кнопку с изображением трех точек.
- В контекстном меню выбрать «Настройки».
- В окне нажать «Форматировать».
Форматирование через настройки телефона
Что делать, если на телефоне не удалось очистить и отформатировать SD-карту
Если не получается очистить и отформатировать карту с помощью смартфона, необходимо попытаться провести данную процедуру через персональный компьютер.
Форматирование через компьютер
Исправлять ошибки карты памяти будет программа Recuva. Для этого нужно вставить карту памяти в Card Reader и выполнить подключение к ПК. Способ подойдет для телефонов Honor и многих других:
- Скачать программное обеспечение на персональный компьютер.
- Запустить мастер установки и следовать инструкциям.
- По завершению инсталляции нажать на кнопку «Run Recuva». Откроется мастер восстановления данных.
- Нажав на кнопку «Далее», будет предложено выбрать тип анализа. Рекомендуется использовать метод сканирования «Все файлы».
- Затем требуется указать путь к накопителю и отметить чекбокс «Глубокий анализ».
- Нажать на кнопку «Начать». Откроется список найденных и восстановленных данных.
- Для сохранения информации требуется выбрать каталог, куда будут сохранены файлы, и нажать «Восстановить».
Форматирование SD-карты в формат FAT32
Для корректной работы и отображения флешки она должна иметь файловую систему FAT32. Для форматирования необходимо выполнить следующее:
- Извлечь SD и установить ее в Card Reader.
- Подключить к ПК.
- В проводнике выбрать накопитель
- В контекстном меню нажать на опцию «Форматирование».
- В пункте «Файловая система» активировать «FAT32».
- Снять отметку с чекбокса «Быстрая очистка» и нажать «Начать».
Когда восстановить карту-памяти невозможно
Если телефон начинает писать, что «SD карта повреждена», то дело может быть в механическом повреждении MicroSD. Проблемы возникают при не аккуратном обращении: пользователь уронил смартфон, в слот с картой попала влага и т. д.
Важно! В данной ситуации исправление проблемы невозможно. Пользователю остается купить только новый съемный накопитель.
При механическом повреждении карты памяти пользователю не удастся восстановить какие-либо данные. Если ошибки с отображением флешки возникают при сбое в работе операционной системы, то владельцу смартфона будут помогать специальные утилиты, которые смогут отформатировать карту или восстановить информацию.
Источник
11 способов восстановить работу Android смартфона.
Мобильные устройства настолько тесно переплелись с повседневной жизнью, что отсутствие смартфона под рукой может вызвать панику. А уж если он сломался, то и говорить нечего. Для многих это грозит потерей тысяч нервных клеток. В этой статье мы рассмотрим как восстановить работу Android устройства при некоторых «поломках», научимся частично восстанавливать его функции до покупки нового и доставать важную информацию из разбитого телефона.
Идеальный вариант для описанных в статье рецептов — это телефон с разблокированным загрузчиком, установленным кастомным рекавери TWRP (CWM давно не обновляется), с наличием прав root и галочкой «Отладка по USB» в настройках для разработчиков. Такая мелочь, как эта самая галочка, позволит в случае разбитого экрана не только вытащить данные с карты памяти, но и достать базы контактов или СМС, используя плагин ADB для Total Commander.
Рекомендую проделать эти манипуляции сразу, чтобы не было мучительно больно, когда возникнут проблемы с телефоном. Все примеры будут даны для Nexus 5, как самого распространенного эталонного Android-смартфона.
ПРОБЛЕМА #1. ТЕЛЕФОН НЕ ЗАГРУЖАЕТСЯ
Начнем с наиболее частых проблем. Телефон перестал загружаться. Постоянно висит логотип Google, и дальше дело не идет. Имеем классический бутлуп (bootloop — загрузка по кругу). Может наступить после ежемесячного обновления безопасности устройства даже у пользователей со стоковой прошивкой, которые никогда не лезли в систему. Решений три:
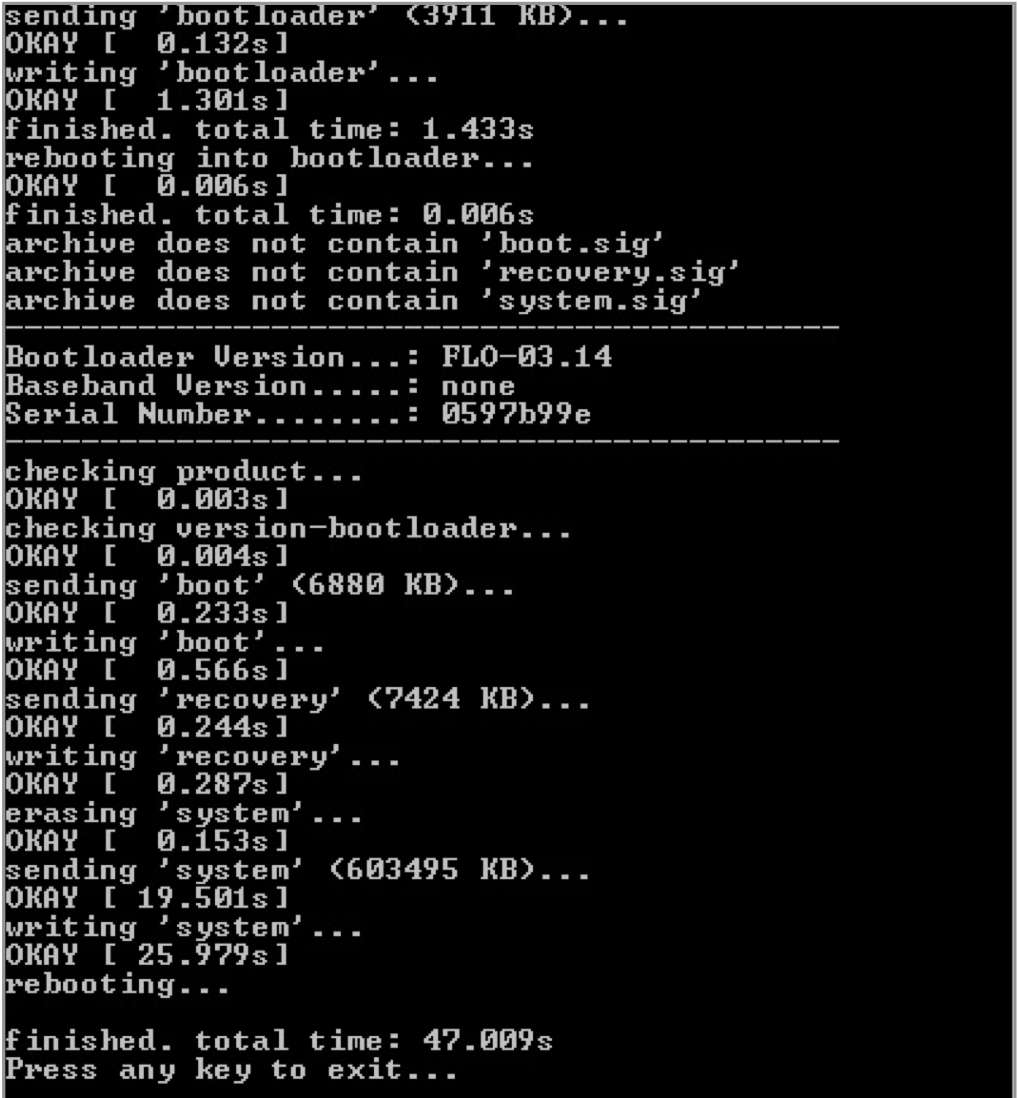
- сделать сброс из стокового рекавери (приведет к потере всех данных) или из TWRP (данные не пропадут);
- прошить из стокового рекавери через sideload полный ОТА-образ в формате ZIP, который с мая Google начала выкладыватьдля общего пользования, чем очень упростила жизнь многим пользователям (данные не пропадут);
- прошить полный образ прошивки, предварительно убрав -w из скрипта flash-all.bat, чтобы не потерять данные.
ПРОБЛЕМА #2. ТЕЛЕФОН НЕ ВКЛЮЧАЕТСЯ
При полной разрядке аккумулятора телефон может не включиться даже после подсоединения зарядника: при достижении нескольких процентов заряда смартфон начнет загрузку, во время которой опустошит батарею и вновь отключится. Решений может быть несколько.
- Подключить зарядник от другого устройства с большим током, в идеале 2А.
- Зайти в загрузчик (обычно громкость вниз + питание), далее кнопкой «Питание» подтверждаем выбранный пункт Start. Если не помогает, то в режиме загрузчика выбирать громкостью Power down, затем подтвердить кнопкой питания. Далее следует отсоединить зарядное устройство и подсоединить его снова в течение десяти секунд. На экране должен появиться значок батареи. После этого можно пробовать включать устройство, предварительно дав ему зарядиться не менее часа. Подробнее можно прочитать на официальной странице поддержки.
- Запитать смартфон от USB-выхода компа с помощью самопальной лягушки. Для этого достаточно найти любой USB-кабель (подойдет и от мышки), отрезать его, а затем присоединить красный провод к плюсу батареи, а черный — к минусу. Далее батарею следует поставить на место (с присоединенными проводами) и включить смартфон.
 ПРОБЛЕМА #3. ТЕЛЕФОН НЕ ЗВОНИТ
ПРОБЛЕМА #3. ТЕЛЕФОН НЕ ЗВОНИТ
Если не удается совершить звонок или смартфон вообще не видит мобильную сеть, то прежде всего следует проверить IMEI. Сделать это можно, набрав *#06#. Если вместо номера высветились нули, то IMEI слетел. Проще всего восстановить его из бэкапа, поэтому рекомендую сделать его после прочтения статьи и закинуть в облако. В Play Market есть очень много программ для создания и восстановления таких бэкапов, поэтому останавливаться на них не буду. Сделать то же самое можно и руками. Например, для Nexus 4 в эмуляторе терминала или из консоли нужно ввести следующие команды:
Бэкап IMEI:
Восстановление IMEI:
У Nexus 5 нет отдельного раздела EFS. Поэтому бэкапить надо целиком разделы 12 и 13:
Восстановление проводится так:
Но что же делать, если бэкапа нет? Способ восстановления IMEI найдется и в этом случае. Нужны наборы утилит EFS Professional и QPST, а также драйверы Qualcomm для твоего устройства. Сначала грузится модифицированное ядро, затем телефон перегружается в диагностический режим командами
После этого IMEI можно менять. Подробную инструкцию найдешь тут. Если нет под рукой коробки, то IMEI можно узнать у Гугла в личном кабинете на вкладке Android.
Дополнительно понадобится узнать SPC code — шестизначное число, необходимое для работы сервисных программ. Сделать это можно следующим образом. Качаем из маркета и запускаем Nexus 5 Field Test Mode, нажимаем три точки, далее Settings (view), потом выбираем LTE, edit, выпрыгнет окно с запросом кода. После этого в консоли надо ввести:
Прошивка полного образа на Nexus 7 через flash-all.bat без параметра -w
Красный — плюс, черный — минус
Ответом будут строки вида:
где шесть цифр в конце и есть искомый код.

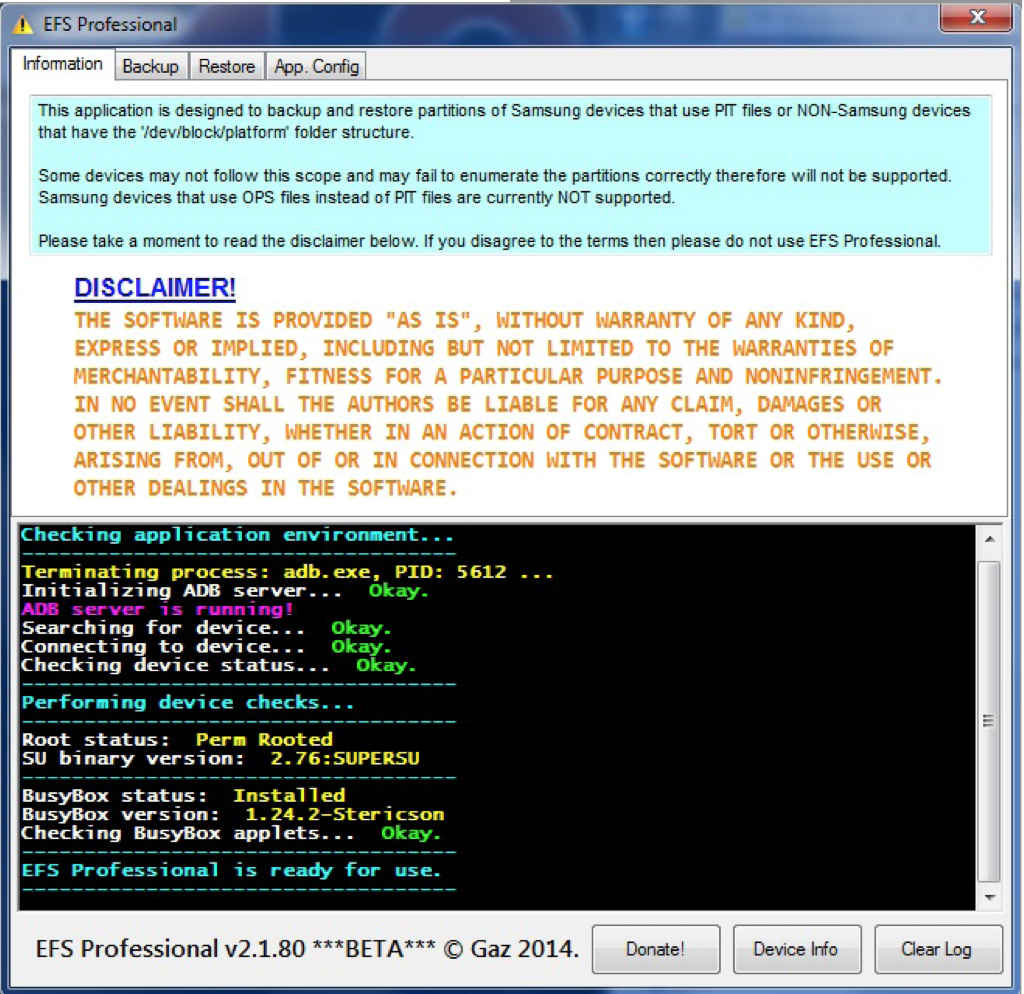
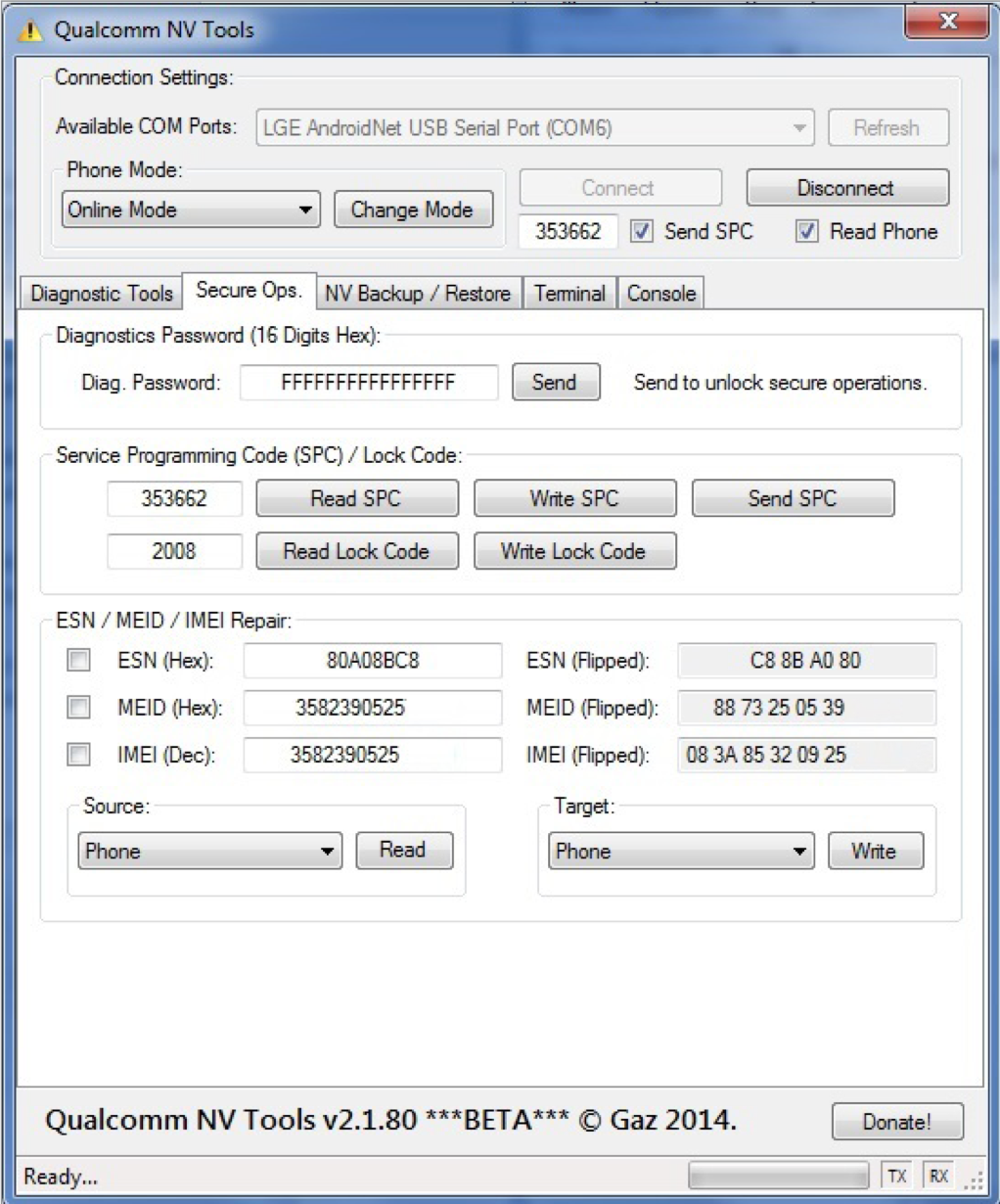
ПРОБЛЕМА #4. НЕ РАБОТАЕТ ТАЧСКРИН
Если неудачно уронить телефон, можно повредить экран и, как следствие, тачскрин. В этом случае поможет мышка, подключенная к смартфону через переходник USBOTG. Можно также подключить устройство к компу и использовать для управления консоль и ADB, о чем я писал в статье «10 самых нужных команд ADB». ADB позволит не только запускать приложения, отправлять СМС и даже совершать звонки, но и эмулировать нажатия на экран. Команды выглядят следующим образом:
• text — ввести строку;
• keyevent — эмулировать нажатиехардварной кнопки;
• tap — тап по указанному месту экрана;
• swipe — свайп от x1, y1 до x2, y2.
Спомощьютого же QPST можно активировать на Nexus 5 американской модели D820 частоты LTE, пригодные для использования в Европе.
Например, вытянуть шторку с уведомлениями можно так (отсчет координат идет от левого верхнего угла):
На экране разрешением 1080 х 1920 нажать на кнопку «Меню приложений» стандартного лаунчера от Гугла, которая находится над кнопкой «Домой», можно так:
Если же не работает только часть экрана, можно произвольно сдвинуть выводимое изображение через консольную команду wm overscan или прогой Screen Shift.
ПРОБЛЕМА #5. НЕ РАБОТАЕТ USB
Если по USB телефон заряжается, но при подключении комп не видит устройство, можно совершать манипуляции с телефоном через Wi-Fi. Для этого нужны права root и приложение WiFi ADB. Запускаем приложение, жмем кнопку и подключаемся к смартфону с помощью команды connect и показанного приложением IP-адреса:
Полное руководство по работе с ADB, повторюсь, есть в статье «10 самых нужных команд ADB». В качестве более удобной альтернативы можно использовать AirDroid.
ПРОБЛЕМА #6. НЕ РАБОТАЕТ КНОПКА ПИТАНИЯ
Если в смартфоне сломалась кнопка питания, включить его можно так: зажимаем громкость вниз и подключаем проводом к компу. Попадаем в загрузчик. Из консоли вводим команду для продолжения загрузки (fastboot входит в состав Android SDK, папка platform-tools):
Телефон загрузится. Для обеспечения работоспособности можно поставить модуль GravityBox для Xposed framework и включить опцию «Пробуждение громкостью» или поставить ядро с поддержкой DoubleTap2Wake. Чтобы иметь возможность погасить экран (заблокировать), следует активировать опцию «Двойное нажатие для сна» в GravityBox.
Другие хардварные кнопки можно переназначить, отредактировав один из файлов /system/usr/keylayout. На Nexus 5 хардварных кнопок немного, поэтому приведу пример со смартфоном Micromax Q415. У него очень неудачное расположение кнопок «Назад» и «Меню», но их легко поменять местами, если отредактировать файл ft5x06_ts.kl:
key 158 BACK
key 139 APP_SWITCH key 172 HOME
key 217 SEARCH
key 249 MENU
Достаточно в первой строке указать кейкод 249, а в последней — 158. Аналогичным образом можно изменить любые другие кнопки, включая кнопки громкости (их настройки могут находиться в другом файле).
ПРОБЛЕМА #7. ЧТО ДЕЛАТЬ ЕСЛИ ЗАБЫЛ PIN-КОД
Допустим, ты забыл PIN или не совсем трезвым поставил графический ключ, ну или друзья пошутили и включили распознавание по лицу. Так вот, если устройство по какой-то причине заблокировано, блокировку можно снять (при условии включенной отладки по USB и прав root) через ту же консоль:
Команда удалит все пароли и графические ключи. Сами файлы, в зависимости от прошивки и модели устройства могут быть: gesture.key, password.key, cm_ gesture.key, personalpattern.key, personalbackuppin.key. Также за блокировку отвечают файлы locksettings.db, locksettings.db-shm, locksettings.db-wal.
После этого достаточно перегрузить устройство и ввести любой ключ, пароль. Если это не помогает, можно попробовать следующее:
ПРОБЛЕМА #8. ЗАПРОС АККАУНТА GOOGLE ПОСЛЕ СБРОСА ДО ЗАВОДСКИХ НАСТРОЕК
На всех Нексусах, начиная с Nexus 6, а также на многих современных телефонах Google и производители ввели новую систему защиты данных пользователя, получившую название Factory Reset Protection (FRP). Теперь после сброса устройства до заводских настроек, на этапе начальной настройки у пользователя потребуют ввести данные (адрес почты и пароль) от предыдущего аккаунта, к которому привязан телефон.
По мнению Google, такая защита делает бессмысленным воровство телефона: злоумышленник, который не сумеет подобрать пароль, сможет сбросить устройство до заводских настроек через стоковый рекавери, но при загрузке упрется в этот экран.
Но что же делать честным пользователям, которые забыли логин и пароль на устройстве? Настроил ты телефон родителям и благополучно забыл почту с паролем. На выручку придет канал YouTube сайта Rootjunky.com. На канале множество видеоинструкций по обходу защиты на разных устройствах, включая обновление безопасности от 1 июня 2016 года и прошивки Android N developer preview 4.
Сводятся они к тому, что необходимо добраться до браузера, скачать и установить прогу QuickShortcutMaker, найти в ней Google Account Manager, выбрать Type Email and Password, нажать Try, три точки, далее Browser sign-in. После чего можно вводить данные любого аккаунта и перегружать устройство. Запустившийся мастер настройки уже не будет требовать Verify your account.
ПРОБЛЕМА #9. НЕ РАБОТАЕТ МОБИЛЬНАЯ СВЯЗЬ, WI-FI, ОТВАЛИВАЕТСЯ КАРТА ПАМЯТИ
Если телефон начинает дико глючить с постоянным отваливанием различных приложений, с последующим бутлупом и возможностью прошивки только 4.4.4 (все, что выше, не загружается), то, скорее всего, на устройстве слетел раздел /persist. Для Nexus 5 это раздел 16, у Nexus 9 — 11, у Nexus 6 — 26.
Чтобы вернуть смартфон в нормальное состояние, необходимо отформатировать раздел командой (на примере Nexus 5)
После этого аппарат должен заработать нормально. Единственный минус — каталог /persist окажется пустым, и при каждой перезагрузке будут меняться MAC-адреса на Wi-Fi и Bluetooth. Если это критично, то можно предпринять дополнительные шаги:
1. Скачиваем файлы.
2. Устанавливаем HexEditor.
3. Произвольно меняем значения у двух файлов в архиве.
4. Внутри /persist создаем папку bluetooth.
5. С помощью проводника, например ES File Explorer, меняем свойства папки (нужен рут и показ скрытых файлов в настройках): owner — bluetooth, group — system, permissions — -rwxrwx—.
6. Внутри /persist создаем папку wifi и аналогично выставляем свойства:
owner — wifi, group — system, permissions — -rwxrwx—.
7. Закидываем файлы из архива в созданные папки: .bdaddr в bluetooth и .macaddr в wifi.
8. Меняем разрешения у файлов на 660 (-rw-rw—). 9. Перегружаем устройство.
ПРОБЛЕМА #10. ЧЕРНЫЙ ЭКРАН ПРИ ВКЛЮЧЕНИИ
Если устройство не загружается и не пускает даже в загрузчик, показывая только черный экран, но при этом реагирует звуком на подключение к компу, то это верный признак, что слетела таблица разделов или загрузчик (что по сути одно и то же). Вся прелесть устройств Nexus заключается в том, что у них есть резервный загрузчик, который позволит не только оживить смартфон, но и восстановить основной загрузчик.
Включаем смартфон через резервный загрузчик, удерживая кнопки VolUp + VolDown + Power (сработает, только если убит основной загрузчик). Когда система загрузится, подключаемся по ADB и восстанавливаем основной загрузчик простым копированием резервного:
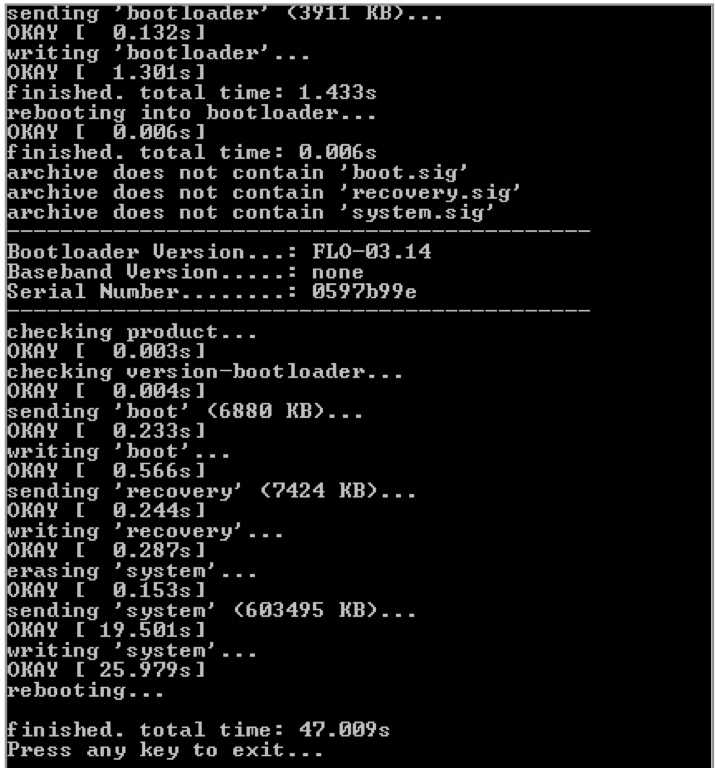
ПРОБЛЕМА #11. QHSUSB_BULK
Если телефон не загружается и при подключении к компу в диспетчере устройств определяется как QHSUSB_BULK с восклицательным знаком в желтом треугольнике, паниковать не стоит. Обычно проблему можно поправить.
Чтобы выдернуть из устройства данные, необходимо первым делом скачать актуальную версию Ext2fsd, установить ее и перегрузить комп. После последующего запуска проги в открывшемся окне находим диск, соответствующий объему телефона. На этом диске нажимаем правой кнопкой и выбираем ext2 Management. В открывшемся меню ставим галочки: Mount volume in readonly mode и Autonatically mount via Ext2Mgr (напротив выбираем букву диска). После чего можно нажать Apply и вытаскивать информацию через проводник или Total Commander.
Чтобы восстановить работоспособность телефона, необходимо скачать и установить QHSUSB_Driver, после чего телефон должен определиться как Qualcomm HS-USB QDLoader 9008. Далее понадобятся специфические файлы для устройства и утилиты BoardDiag и LG Flashtool. Полную инструкцию можно найти на форуме 4PDA.
Как видишь, даже в случае больших поломок с аппаратом все еще можно хоть с трудом, но работать или по крайней мере вытащить из него важную информацию. А уж Nexus убить практически нереально. Надо очень постараться умышленно прошить файл от другого устройства или выдернуть шнур в момент прошивки. Надеюсь, этой статьей я подвигну тебя к изучению внутренностей и принципов работы устройств и помогу сэкономить нервы при будущих поломках.
Источник
Всем привет! Сегодня разбираем еще одну интересную проблему. Представим себе ситуацию, что вы подключили к телефону SD-карту, но смартфон по каким-то причинам отказывается с ней работать. Он может её вообще не видеть, или на экране вы наблюдаете ошибку:
СД-карта повреждена.
Текст может быть и другим: «проблема с накопителем (SD-карта)», «SD-карта не поддерживается», «SD-карта не работает» и все в этом духе. В статье ниже мы подробно разберем, как восстановить работоспособность СД-карты на телефоне. Поехали!
Содержание
- Первые действия
- Неподдерживаемые карты памяти
- Окисление и загрязнение контактов
- При подключении к ПК не видно SD-карту
- Дополнительные советы
- Видео
- Задать вопрос автору статьи
Первые действия
Итак, SD-карта на Android повреждена – давайте посмотрим, как это можно исправить. Если вы нажмете по всплывающему сообщению в меню «Шторка», то телефон вам предложит отформатировать накопитель. Если на нем ничего важного нет – попробуйте сделать это. Подобное помогает при подключении новых СД-карт. Нужно понимать, что для работы телефону нужно, чтобы сама карточка была правильно отформатирована и имела несколько системных разделов. Android автоматом создаст их.
Читаем – как отформатировать карту памяти на Android телефоне.
Также эту ошибку можно часто наблюдать, при подключении карт памяти, которые ранее были подключены и использовались в других устройствах – например, в компьютере или ноутбуке. Давайте рассмотрим ситуацию, если на карте есть важные данные. Нам нужно их перенести на компьютер:
- Подключаем карту памяти к карт-ридеру и через проводник переносим все данные. Если под рукой карт-ридера нет, можно использовать этот же телефон.
Читаем – как перенести данные с телефона на компьютер.
- После переноса попробуйте отформатировать саму карту памяти, или через сам смартфон – ссылку на инструкцию я оставил в начале этой главы. Или, если это не получится, можно отформатировать SD на самом компьютере. Используем для этого файловые системы FAT32 или ExFAT.
- После этого карта памяти должна нормально работать.
Ошибка «Карта памяти повреждена» может появляться после сброса телефона до заводских настроек. Что делать в таком случае? – тут шаги буду идентичными. Если на ней есть данные, переносим на ПК. Если их нет – форматируем через сам смартфон.
Неподдерживаемые карты памяти
Если вы когда-нибудь заходили и смотрели характеристики любого современного смартфона, то могли заметить один интересный пункт – «Размер поддерживаемой внешней памяти». Как вы могли догадаться, у каждого Android телефона есть ограничение в объеме внешнего накопителя. Более дорогие модели и флагманы могут работать с объемом 128 и 256 ГБ. Более дешевые китайские смартфоны имеют ограничение в 32 или 64 ГБ.
Поэтому если подключить к подобному устройству карту памяти большего размера – вы увидите ошибку. Не будем вдаваться, почему именно так это и происходит, но если у вас есть подозрение на слишком большой объем памяти – посмотрите на характеристики и ограничения именно для вашей модели. Все эти ограничения можно посмотреть в спецификациях на официальном сайте или в магазине, где данный смартфон и продавался.
Окисление и загрязнение контактов
Давайте посмотрим, как еще можно восстановить СД-карту на телефоне. Со временем металл контактов самой SD-карты окисляется, из-за чего контакт с платой ухудшается или может вообще пропасть. В таком случае часто появляются подобные ошибки. Поэтому сделайте вот что:
- Вытащите СД-карту.
- Возьмите обычную стирательную резинку и аккуратно почистите контакты.
- После этого вставляем карту и перезагружаем смартфон.
При подключении к ПК не видно SD-карту
Если при подключении в проводнике вы не наблюдаете СД-карту – зайдите в «Управление дисками».
- Жмем по кнопкам
WIN + R
- Потом используем в окне «Выполнить» вводим команду:
diskmgmt.msc
- В самом низу среди дисков найдите вашу флешку. Нажмите правой кнопкой по каждому разделу SD-карты и удалите том.
- Как только все тома будут удалены, а карта будет едина – опять жмем правой кнопкой и выбираем команду «Создать простой том».
Дополнительные советы
Если ничего из вышеперечисленного не помогло, попробуйте советы из списка ниже:
- Если вы не пробовали форматировать флешку на ПК – сделайте это. При форматировании выберите один из вариантов файловой системы FAT32 или ExFAT.
- Если ни в проводнике, ни в системной утилите «Управление дисками», карты нет – можно попробовать использовать стороннюю программу SD Card Formatter. Она способна работать даже с самыми проблемными носителями.
- Нам осталось грешить на две вещи. Первая – карта памяти просто сломана или сгорела. Вторая – если вы купили карточку у китайцев, то есть вероятность, что это просто муляж. Подобное часто встречается на барахолках.
На этом все, дорогие друзья. Надеюсь, вы все же смогли решить свою проблему. Вы можете задавать свои вопросы и делиться своими методами в комментариях. До новых встреч на портале WiFiGiD.RU.
Видео
Время на прочтение
5 мин
Количество просмотров 376K
Сейчас всё больше смартфонов идут без слота для sd-card, и информацию приходится хранить на встроенной памяти с доступом к ней по MTP. Такой режим подключения не позволяет стандартными средствами восстановить данные телефона после wipe’а или случайного удаления.
Сегодня на примере связки Xiaomi Mi2s и Windows 8.1 я постараюсь рассказать, как можно восстановить утерянные данные, кому интересно, добро пожаловать под кат.
Следует заметить, что если вы по ошибке отформатировали внутреннюю память смартфона/планшета/смартпэда, то не стоит расстраиваться, а главное, ни в коем случае не нужно ничего записывать в память устройства, так у вас получится восстановить больше данных.
Протокол MTP не позволяет компьютеру распознать подключенный девайс как USB-накопитель и программы для восстановления не могут просканировать такое устройство и спасти данные, поэтому нам потребуется скопировать весь внутренний раздел памяти в виде образа системы.
Подготовка Android-устройства
Вам понадобится root и включенная отладка по USB.
Подготовка PC
Для того, чтобы скопировать раздел системы, нам понадобится:
- VHDtool;
- Драйвера для вашего устройства (в случае проблем habrahabr.ru/post/205572);
- ADB (adbdriver.com или developer.android.com);
- Сервер FileZilla.
Сперва устанавливаем USB-драйвера для вашего устройства и ADB. После этого советую перезагрузить ПК.
VHDtool
Создаём папку с адресом C:cygwin6400 (имя не имеет значения, не стоит только использовать буквы отличные от латиницы), здесь будет лежать наш образ. Копируем в папку VHDtool.exe.
FileZilla
В ходе инсталяции соглашаемся на все стандартные установки.
После установки FileZilla запустится автоматом, но из программы необходимо выйти и запустить её от имени Администратора.
При запуске FileZilla спросит имя сервера, оставляем всё как есть.
Далее заходим Edit — Settings и делаем следующие настройки:
listen on those ports 40
timeout settings — по умолчанию стоит 120, 60, 60, а мы ставим везде 0 и нажимаем ОК.
Заходим в edit — users. В окошке users создаем нового юзера. В моем случае это юзер qwer.
Нажимаем Add — пишем имя — пароль pass — нажимаем ОК.
Далее в том же меню Users, слева выбираем закладку Shared folders. Заходим туда и добавляем папку в которую будет заливаться наш блок. Нажимаем Add и добавляем папку C:cygwin6400. В окошке появится путь к этой папке. Если слева от надписи C:cygwin6400 не будет буквы H, то нужно нажать Set as home dir. Затем выделив строчку C:cygwin6400 нужно отметить права Read и Write галочками. Затем нажать ОК.
ADB
Нам понадобятся следующие файлы:
- adb.exe
- AdbWinApi.dll
- adb-windows.exe
- AdbWinUsbApi.dll
- fastboot.exe
Скачать их можно на тут.
Или вытащить из дистрибутива Android SDK.
Копируем их в папку C:cygwin64bin
Проверка работы ADB
Запускаем консоль из папки C:cygwin64bin, для этого достаточно вписать cmd в адресную строку проводника
Вводим команду:
adb devices
Список подключенных девайсов не должен быть пуст, если после строчки List of devices attached пусто, то вы не установили USB-драйвера или не включили отладку по USB.
Когда всё идет хорошо, консоль выглядит так:
20352f2c – мой Xiaomi Mi2s
Режим модема по USB
Нам понадобится подключить аппарат по USB к вашему ПК и включить режим модема по USB. Я использую CyanogenMod 11 и у меня этот режим находится по пути: Настройки > Беспроводные сети > Ещё… > Режим модема > USB-модем
Скриншот
Теперь нам необходимо узнать, какой IPv4 адрес получил ваш компьютер.
Используем команду ipconfig в командной строке
или
Идем по пути: Панель управленияСеть и ИнтернетЦентр управления сетями и общим доступом
Кликаем по надписи ’Подключение по локальной сети’ далее Сведения и копируем адрес IPv4.
В моём случае это 192.168.42.79
Важно! При каждом переподключении USB кабеля и вкл/выкл режима модема IPv4 будет меняться.
Какой блок памяти нам нужен?
Вся память в вашем устройстве делится на логические блоки, нам не нужно качать все, достаточно понять, какой раздел содержит стёртую информацию.
Теперь нам необходимо посмотреть список блоков памяти, для этого вводим построчно следующие команды:
adb shell
su
find /dev/block/platform/ -name 'mmc*' -exec fdisk -l {} ; > /sdcard/list_of_partitions.txt
Hint: если вам лень вручную переписывать команды или вы боитесь допустить ошибку, то можно воспользоваться копированием, но вставить привычным способом строчку в консоль не выйдет, поэтому необходимо кликнуть правой кнопкой мыши по окну консоли, далее выбрать изменить > вставить.
После чего во внутренней памяти появится файл list_of_partitions.txt, который нам необходимо скопировать на ПК и изучить.
Скопировать его можно в нашу папку 000 с помощью простой команды (выполнять её следует в отдельном окне командной строки):
adb pull /sdcard/list_of_partitions.txt C:/cygwin64/000
Мой файл имеет вид
Disk /dev/block/platform/msm_sdcc.1/mmcblk0p27: 25.6 GB, 25698483712 bytes
4 heads, 16 sectors/track, 784255 cylinders
Units = cylinders of 64 * 512 = 32768 bytes
Disk /dev/block/platform/msm_sdcc.1/mmcblk0p27 doesn't contain a valid partition table
Disk /dev/block/platform/msm_sdcc.1/mmcblk0p26: 3758 MB, 3758096384 bytes
4 heads, 16 sectors/track, 114688 cylinders
Units = cylinders of 64 * 512 = 32768 bytes
Disk /dev/block/platform/msm_sdcc.1/mmcblk0p26 doesn't contain a valid partition table
Disk /dev/block/platform/msm_sdcc.1/mmcblk0p25: 402 MB, 402653184 bytes
4 heads, 16 sectors/track, 12288 cylinders
Units = cylinders of 64 * 512 = 32768 bytes
Disk /dev/block/platform/msm_sdcc.1/mmcblk0p25 doesn't contain a valid partition table
итд…
Внутренней памяти в моём аппарате 32 GB. Поэтому я ищу самый большой раздел, в моём случае это mmcblk0p27 размером 25,6 GB, у вас он скорее всего будет иметь другое имя, или вообще не будет иметь приписки p**. Безусловно, никто не гарантирует что именно самый большой раздел окажется тем самым на котором еще совсем недавно лежали ваши фото, видео, документы и тд., но в 90% случаев это оказывается именно тот раздел памяти который нам нужен. В противном случае вам придется по порядку копировать все образы и проверять каждый из них.
Копируем раздел памяти на ПК.
Если вы уже закрыли окно cmd, то запускаем его снова.
Вводим команды построчно:
adb shell
su
mkfifo /cache/myfifo
ftpput -v -u qwer -p pass -P 40 192.168.42.79 mmcblk0p27.raw /cache/myfifo
Не забудьте внести соответствующие корректировки в код!
Расшифруем написанное:
qwer – имя учетной записи в FileZilla (у вас свой если меняли)
pass – пароль от учетной записи в FileZilla (у вас свой если меняли)
40 – порт сервера FileZilla
192.168.42.79 – адрес сервера FileZilla (у вас свой)
mmcblk0p27.raw – копируемый блок памяти (у вас свой)
Открываем второе окно командной строки и вводим команды:
adb shell
su
dd if=/dev/block/mmcblk0p27 of=/cache/myfifo
Не забудьте исправить mmcblk0p27 на номер своего блока!
Смотрим в окно FileZilla и видим, что скачивание mmcblk0p27.raw в папку C:cygwin6400 началось, теперь можно закрыть окна cygwin и сделать перерыв на чай.
Конвертируем и восстанавливаем
Вернулись? Файл скачался? Отлично. Отключаем телефон, подключаем интернет. Запускаем Cygwin.bat и вводим следующие команды.
cd C:/cygwin64/000/
VhdTool.exe /convert mmcblk0p27.raw
Не забудьте исправить mmcblk0p27 на номер своего блока!
У меня конвертирование заняло пару секунд. На выходе у нас получается всё тот же файл mmcblk0p27.raw в папке C:cygwin6400, но уже немного другой. Этот сконвертированный файл можно смонтировать как виртуальный диск, или, например через R-studio, произвести восстановление данных непосредственно из нашего образа. Я так и поступил.
Hint: важные моменты пометил желтым.
Итоги
Моей целью было популярным языком объяснить способ копирования системного раздела с android-девайса на ПК, возможно, некоторые упрекнут меня в сложностях, связанных с USB-модемом и ftp, и скажут, что наверняка можно было проще вытащить образ. Отвечу так: я пробовал другими способами, описанными на 4pda и xda-developers, у меня не вышло, зато с ftp получилось со второй попытки, а входе написания статьи всё вообще прошло как по маслу.
У меня получилось восстановить все утерянные фото без потерь в качестве и даже то, что я и не думал восстановить. В ходе восстановления обнаружились фотографии, которые делал в августе прошлого года, когда только купил телефон и тестировал камеру.
В завершении хочется также упомянуть еще одну небольшую утилиту, которая восстанавливает данные — DiskDigger undelete. Она бесплатная, неплохой функционал, но к сожалению, после 40% она у меня вывалилась с ошибкой.
P.S. Теперь буду чаще делать бэкап…
P.P.S. Большое спасибо пользователю bakatrouble за наглядный эксперимент в комментариях и помощь в оптимизации процесса
Относительно недавно компания Apple представила смартфон iPhone 13 Pro, размер памяти которой составляет 1 ТБ. Как известно, эта компания-гигант задает тренд, и скоро даже китайские производители альтернатив будут пытаться уместить столько места в свои гаджеты. А пока проблему нехватки места для приложений и файлов легко решить с помощью SD-карты, которая иногда выходит из строя. Мы расскажем, почему SD-карта может быть повреждена в Android, и как это исправить.
Причины возникновения проблем со съемным накопителем на Андроид
Память – это довольно хрупкая составляющая любого устройства. Причем речь идет как о внутренних устройствах хранения информация (диски, HDD, SSD…), так и о внешних носителях (флешки, SD…). Вкратце опишем принципы работы накопителей информации.
Большинство из них состоит из так называемых ячеек памяти, которые представляют собой открывающиеся и зарывающиеся транзисторы. Если транзистор закрыт, то ток через эту ячейку не проходит, что эквивалентно «нулю» в информатике. Проще говоря, если ток не идет на ячейку, значит, передается «ноль», а иначе «один». Из этих нулей и единиц и строится вся информация в компьютере.
Исходя из этого понимания, можно предположить, что проблема неисправности может возникнуть по следующим причинам:
- Появилась неисправность в одной из ячеек памяти, что привело к неправильной кодировке информации.
- Повредились контакты или пины внутри карты памяти, что привело к полному прекращению подачи тока.
- Устройство не определило карту корректно, а потому не может подавать импульсы тока и дешифровать получаемые данные. Часто это бывает связано с грязными контактами, несвоевременным подключением, наличием нескольких карт и программным сбоем.
- Устройство перегружено, а потому не может работать с внешним ресурсом.
- Карта заблокирована вручную с помощью переключателя.
Итак, первые две проблемы обычно решаются на аппаратном уровне, то есть заменой или ремонтом карты. Все остальные причины решаются программными методами, порой даже не приходится извлекать внешний накопитель.
Что можно сделать
Поломка карты – это не тот случай, из-за которого сразу придется нести гаджет и накопитель в сервисный центр. Большинство проблем, связанных с этим устройством, решается самостоятельно, а благодаря нашим подробным инструкциям решить проблему сможет даже начинающий пользователь.
Перезагрузка устройства
Сначала это звучит даже банально. У читателя, скорее всего, возникнет недоумение, как перезагрузка решит проблему с целым слотом памяти. Аккумулятор в машине же нельзя починить, заглушив и заведя ее обратно. Но попробовать перезагрузить все же стоит, ведь это безопасная, простая и быстрая процедура.
Для перезагрузки гаджета зажмите кнопку питания около 5 секунд, а после в открывшемся меню выберите «Перезагрузка». Дождитесь полного завершения операции, а после несколько секунд после включения. Проверьте ситуацию с картой. Возможно, проблема будет решена.
Теперь о том, как это работает. После перезагрузки устройство последовательно запускает и проверяет все модули, среди которых Wi-Fi модуль, Bluetooth, SIM-1 и SIM-2 и, конечно же, SD. То есть, таким образом вы можете решить ошибку, связанную с неправильным определением при первом подключении.
Чистка контактов карты памяти и слота для нее
Этот способ требует физического извлечения карты из слота. Обычно существует два способа выполнения этой операции. Но для начала необходимо выключить телефон. Способы:
- С помощью ключа (такая небольшая иголка, идущая в комплекте с телефоном) или обычной иголки вытолкните слот для СИМ-карты. Там должен быть и SD-слот. Чтобы вытолкнуть слот, найдите возле него отверстие и толкните в него иголку.
- Нажмите на выпирающую карту (такой слот почти не используется).
После извлечения возьмите мягкий ластик и аккуратно протрите контакты (они выделяются золотым цветом), а также кисточкой вытолкните весь мусор из слота. Вставьте карту обратно, не перепутав стороны (впрочем, сделать это трудно, так как там есть обозначения и специальные выступы). После проведенных операций верните слот в устройство и включите его. Главное, не оставьте следов ластика и не повредите контакты сильным нажатием.
Специальное ПО
Существуют специальные программы, которые анализируют состояние диска, а после пытаются исправить битые секторы (ячейки). Ниже представлены только некоторые из них (не все доступны на Андроид):
- Программа для Windows, позволяющая восстанавливать данные с поврежденных носителей, среди которых SD-карта. После восстановления информации карту можно смело форматировать (этот процесс описан ниже).
- Еще одна программа для восстановления, использующая другие протоколы.
- SDCard Recover File. Программа для Android, позволяющая реанимировать «мертвую» карту памяти.
Впрочем, последнее приложение завоевало плохую репутацию из-за окончательного уничтожения устройств в некоторых случаях. Потому рекомендуем производить восстановление только с компьютера.
Форматирование
Этот способ разочарует тех, кто хранил важные файлы на внешнем накопителе. В процессе форматирования будут удалены все данные, а также перестроена файловая система, что должно решить проблему неправильных секторов. Впрочем, иногда бывает, что после форматирования через некоторое время накопитель вновь ломается. Потому это не только радикальный способ, но и рисковый.
Через телефон
Алгоритм очистки файлов и форматирования на телефонах с ОС Android:
- Откройте настройки.
- Перейдите в раздел «Память».
- Найдите подраздел «Карта памяти».
- Нажмите «Очистить данные» или «Форматировать».
- Перезагрузите устройство.
Готово. Память очистится и карта, возможно, заработает.
Через ПК
Алгоритм форматирования для ПК:
- Вытащите карту из телефона и вставьте в компьютер (обычно это делается через специальный переходник USB).
- Откройте проводник.
- Кликните ПКМ по новому устройству и выберите «Форматировать».
- Подтвердите действия.
Будьте осторожны, дабы не отформатировать рабочий жесткий диск ПК.
Когда восстановить карту памяти невозможно
В большинстве случаев, если карта подвела один раз, то сделает это снова. В таком случае после первого восстановления крайне рекомендуем сделать резервное копирование всех файлов, а после вовсе избавиться от злополучного устройства. В случае, если даже первая попытка восстановления привела к краху, то попробуйте отдать накопитель специалистам. У них не только есть специальные программы, но и большой опыт работы с битыми гаджетами.
Благодарим за прочтение.







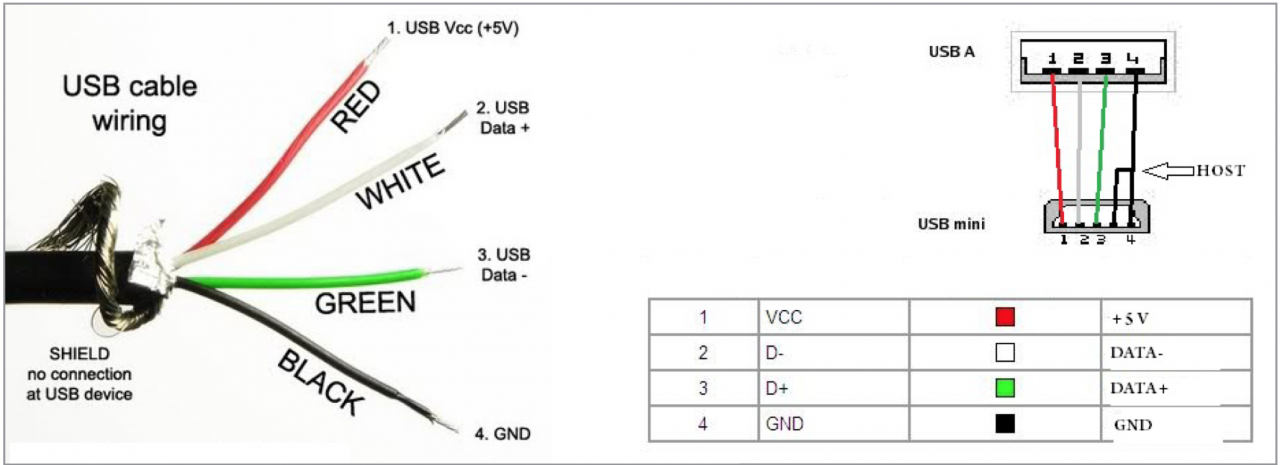 ПРОБЛЕМА #3. ТЕЛЕФОН НЕ ЗВОНИТ
ПРОБЛЕМА #3. ТЕЛЕФОН НЕ ЗВОНИТ