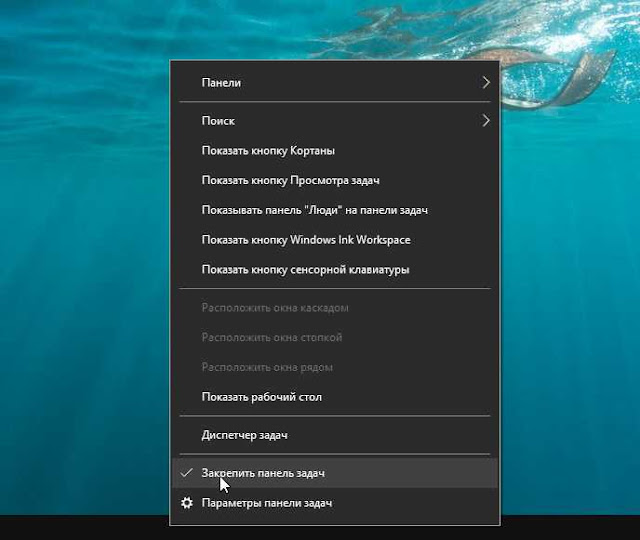Почему панель монитора внизу стала широкой и размер рабочего стола от этого стал как бы меньше.Как это можно исправить,чтобы ее опустить вниз .Перезагрузка компьютера не помогает.
Щелкнуть по панели правой кнопкой мыши — снять галку «Закрепить панель задач». После этого мышкой можно регулировать ширину панели. (Навести мышь на панель — она приобретет вид двусторонней стрелки.)
После этого не забудьте Закрепить панель задач обратно (таким же способом)
автор вопроса выбрал этот ответ лучшим
Для начала надо открепить панель задач, для того что бы появилась возможность изменять ее ширину и местоположение. Это делается нажатием ПКМ и выбором соответствующего пункта меню.
После этого вы можете просто, «зацевившись» курсором за край панели, сдвинуть или растянуть ее, а также и вообще переместить в другое место экрана.
Но после этого обязательно поставьте галочку в все том же пункте меню «Закрепить панель задач» что бы она ненароком снова не поменяла свой вид.
ЧипИДейл
[36.5K]
2 года назад
Иногда случается так, что по какой-то причине панель задач на рабочем столе меняет свои привычные размеры, например становится выше, чем обычно. Не стоит паниковать и расстраиваться по этому поводу. Исправить этот глюк и вернуть всё назад довольно просто. Нужно в контекстном меню (по правой клавише мышки) панели задач снять галочку напротив пункта «Закрепить панель задач». Затем медленно подвести курсор мыши к верхнему краю панели, пока курсор не примет вид двойной стрелки, после чего нажать левую кнопочку мыши, и перемещением мыши вверх-вниз установить необходимую высоту панели. Чтобы исключить в дальнейшем непреднамеренное случайное изменение размеров панели нужно установить галочку напротив пункта «Закрепить панель задач», как было описано выше.
Есть стандартная высота панели, уже которой сделать нельзя. Именно на ней размещается Пуск, ярлыки и часы. Эту панель можно сделать всплывающей. Но если же на панели значки расположены в два ряда, то ее необходимо сузить.
Чтобы сделать это, кликаем на свободной месте на панели правой кнопкой мышки и убираем галочку с «Закрепить панель». Затем — уменьшаем ее, наведя на край и увидев двойную стрелочку. Используем стандартное перетягивание. А после процедуры снова закрепляем панель аналогичным способом.
Если же зайти в Свойства, можно выбрать расположение панели — она должна находится снизу. После процедуры панель не съезжает сама.
kellymilena
[226K]
4 года назад
Иногда вследствие внезапного системного сбоя либо каких-то неосторожных действий пользователя вдруг увеличивается становится ширина панели задач. Такое весьма неудобно, поскольку с открытыми приложениями на ПК мешает нормально работать . Нормальный вид панели можно восстановить.
Чтобы параметры ее ширины уменьшились, на верхнюю часть полоски панели задач аккуратно наводим с помощью левой кнопки стрелку мыши, а когда ее курсор примет вид двунаправленной и вертикальной стрелочки, нажимаем и держим, не отпуская левую кнопку. Теперь до требуемой нам ширины перетаскиваем внешнюю часть панели внутрь.
Master key 111
[75.2K]
6 лет назад
Для того что-бы видоизменить панель виндоус нужно щелкнуть на нее правой кнопкой мыши и выбрать раздел закрепить панель задач необходимо снять с данного пункта галочку и после этого задать нужный размер вашей панели, а после вновь вернутся к пункту закрепить панель задач и поставить галку на место, что-бы ваш выбор был сохранен.
владсандрович
[766K]
4 года назад
Произведите щелчок по панели по панели нажав на правую кнопку мышки. После этого вам нужно убрать галочку в такой категории как «Закрепить Панель Задач». Потом мышкой отрегулируйте ширину самой панели.
В конце вернитесь к пункту «закрепить панель задач» и произведите закрепление за счет того что обратно поставите туда галочку.
Красное облако
[248K]
4 года назад
Щелчок по панели правой клавишей (кнопкой) мыши.
Далее надо убрать галочку с пункта «закрепить панель задач», после этого изменяйте размер (и ширину в том числе) панели и сохраните изменения, то есть поставьте галочку обратно «закрепить панель задач».
Аллочка Лебедева
[12.8K]
4 года назад
У меня часто такое бывает либо панель становится широкой либо вообще может переместиться в правый или левый бок экрана. Обычно я возвращаю её на место щёлкнув правой кнопкой мыши и убрав галочку «закрепить панель задач», затем перемещаю её на место.
Знаете ответ?
Содержание
- Уменьшение панели задач в ОС Windows 10
- Уменьшаем панель задач в Виндовс 10
- Восстановление размера панели задач
- Заключение
- Как уменьшить панель задач в Windows 10 на ноутбуке, планшете, нетбуке?
- Делаем панель задач Windows 10 меньше
- Восстанавливаем реальный размер панели быстрого запуска
- Для исправления широкой панели сделаем следующее
- Как в Windows 10 изменить ширину активных иконок панели задач
- 1 комментарий
- Как изменить размер панели задач Windows 11
- Панель задач среднего размера (по умолчанию)
- Панель задач большого размера
- Панель задач маленького размера
- Как переключить размер панели задач Windows 11
- Как изменить размер меню Пуск и панели задач в Windows 10
- Изменить размер панели задач в Windows 10
- Как изменить высоту панели задач
- Как изменить ширину панели задач
Уменьшение панели задач в ОС Windows 10
Уменьшаем панель задач в Виндовс 10
Изменение размера рассматриваемой панели осуществляется в «Параметрах» Windows 10, там же можно изменить ее внешний вид, поведение и расположение на экране. Но в рамках настоящей статьи нас интересует только первое.
Совет: Попасть в этот раздел можно и немного быстрее. Для этого достаточно нажать правой кнопкой мышки (ПКМ) по панели задач и выбрать самый последний пункт в списке – «Параметры панели задач».
Размер панели моментально уменьшится. При этом важно понимать, что компактность, которая таким образом достигается, имеет и некоторые недостатки. Так, вместо времени и даты в правом углу (или нижней части, зависит от расположения панели на экране) будет показано только время, в приложениях, которые получают уведомления, перестанет отображаться их количество (будет виден только светящийся «маячок» входящих), а строка поиска, если ранее она имела вид, как в нашем примере, уменьшится до размеров обычного значка.
Читайте также: Как в Windows 10 сделать панель задач прозрачной
Восстановление размера панели задач
Бывают ситуации, когда размер панели требуется не уменьшить до значения, полученного нами при выполнении инструкции выше или установленного по умолчанию, а восстановить до нормального. То есть она растянута по высоте или ширине (опять же, зависит от расположения), как это показано на изображении ниже. 
Исправить эту проблему очень просто – наведите указатель курсора на внешнюю границу панели, чтобы появилась двунаправленная стрелка, и потяните ее, «прижимая» к ближней грани монитора, то есть в сторону уменьшения. 
Читайте также: Восстановление работоспособности панели задач в Виндовс 10
Заключение
Ознакомившись с этой небольшой статьей, вы узнали, как уменьшить размер панели задач в Windows 10 и как восстановить ее нормальный вид, если она была случайно увеличена.
Помимо этой статьи, на сайте еще 12351 инструкций.
Добавьте сайт Lumpics.ru в закладки (CTRL+D) и мы точно еще пригодимся вам.
Отблагодарите автора, поделитесь статьей в социальных сетях.
Источник
Как уменьшить панель задач в Windows 10 на ноутбуке, планшете, нетбуке?
Добрый день, друзья. Как уменьшить панель задач в Windows 10? По настройкам Microsoft панель задач (ПЗ) в Виндовс и находящиеся на ней элементы имеют приличный размер. Это по нраву не каждому пользователю. Но, панель вместе со значками есть возможность сделать меньше. Давайте поговорим, что для этого нужно сделать.
Делаем панель задач Windows 10 меньше
Уменьшить размер данной планки можно, зайдя в параметры Виндовс 10. В них также есть возможность поменять её дизайн и нахождение на дисплее. Но, нас интересует только уменьшение её размера:
Панель сразу станет более узкой. Заметьте, после данной процедуры поменяется её сжатость, и вы сразу увидите минусы маленькой панели задач, её недостатки. Например, в обычной панели справа внизу находится время, а выше него дата. Но, мы панель сжали, поэтому, на панели останется лишь время, дата исчезнет.
Все ярлыки стали довольно маленькими. Их теперь трудно рассмотреть, если у вас большой монитор, как у меня (27 дюймов). По ярлыкам стало трудно попадать, можно нажать не на тот. Выглядит всё это довольно дискомфортно. Поиск системы стал размером с обычный ярлык, видна только «лупа» от поиска.
Вот посмотрите, как выглядела панель до сжатия:
И как стала выглядеть после сжатия:
Как говорится, разница на лицо! Отсюда, вывод напрашивается сам: подобная панель подходит только планшетам, нетбукам, ультрабукам и ноутбукам до 17 дюймов. Даже для ноутбуков, диагональ которых от 17 дюймов, подобная панель слишком маленькая. Если вы, конечно, не снайпер, и вам удобно целиться в маленькие значки!
Восстанавливаем реальный размер панели быстрого запуска
Мы сейчас уменьшали размер панели. Но, очень часто возникают случаи, когда нужно вернуть границы, которые установили её создатели с Microsoft, то есть до нормальных границ. Например, панель не только растянулась по длине, но и расширилась по ширине (это может зависеть от того, где она находится на экране). Как может расшириться панель хорошо видно на скриншоте.
Посмотрите, как стала забавно выглядеть правая сторона панели:
Для исправления широкой панели сделаем следующее
Для решения данной проблемы нам нужно просто подвести курсор к внешней границе панели, у нас появится двусторонняя стрелка, нам нужно её направить вниз, как бы прижимая её к границе экрана. Панель станет уменьшаться.
Но, это ещё не всё. Вы всё ещё можете случайно её передвинуть в любую сторону. Поэтому, нужно кликнуть по панели ПКМ и в восходящем меню поставить галочку над вкладкой «Закрепить панель задач».
Кроме этого, закрепить панель задач можно, войдя в «Параметры», где мы были, и поставив бегунок над командой «Закрепить панель задач» в положение «Вкл».
Вывод: мы рассмотрели, как уменьшить панель задач в Windows 10? Из статьи теперь понятно, что сделать это довольно просто. Также просто её вернуть в нормальное состояние. Успехов!
Источник
Как в Windows 10 изменить ширину активных иконок панели задач
Одной из основных функций панели задач во всех версиях Windows является показ всех запущенных в данный момент приложений. Если же приложение на ней уже закреплено, то будучи запущенным, оно выделяется подсветкой, а в Windows 10 также и подчёркиванием. Если хотите, можете сделать выделение иконок ещё более явным, изменив их ширину по умолчанию.
В Windows 10 сделать активные иконки панели задач широкими можно применив несложный твик реестра, но чтобы трюк сработал, вам придётся отключить функцию объединения значков. Это означает, что несколько экземпляров одного и того же запущенного приложения будут иметь на панели задач отдельные иконки с текстовыми метками.
Для этого откройте «Параметры», перейдите в раздел персонализации, переключитесь в категорию «Панель задач» и выберите в выпадающем меню «Группировать кнопки на панели задач» опцию «Никогда».
После этого можно приступать к внесению изменений в реестр.
HKEY_CURRENT_USERControl PanelDesktopWindowMetrics
Найдите или создайте (если отсутствует) в правой колонке строковый параметр с именем MinWidth. Этот параметр может принимать значение от 38 до 500, что будет соответствовать ширине активных иконок панели задач.
Установив нужное значение, перезайдите в систему, чтобы новые настройки смогли вступить в силу.
Твик действует для большинства универсальных и десктопных приложений, за исключением некоторых программ, работающих из системного трея.
1 комментарий
Здравствуйте, этот метод дает увеличить размер вкладки, а как уменьшить? например чтобы оставить только значок.
Источник
Как изменить размер панели задач Windows 11
Как вы скорее всего знаете, произошла утечка тестовой сборки Windows 11, которая позволяет любому желающему, у кого есть совместимое устройство или виртуальная машина, опробовать новую операционную систему уже на раннем этапе тестирования.
Windows 11 – это усовершенствованная версия Windows 10 с оболочкой Windows 10X, которая содержит набор современных функций. Например, меню «Пуск», функция поиска Windows Search и элементы пользовательского интерфейса Центра действий заимствованы из Windows 10X, операционной системы с двумя экранами, разработка которой была приостановлена.
В рамках обновления Windows 11 меню «Пуск» и панель задач теперь по умолчанию центрированы – именно этот дизайн ранее был частью Windows 10X. Однако с помощью несложных манипуляция, пользователи могут вернуть устаревшее / классическое меню «Пуск» с живыми плитками и выровнять значки панели задач, такие как кнопка «Пуск» или «Поиск», по левому краю.
Оказывается, панель задач в Windows 11 поддерживает три разных размера: маленький, средний и большой размеры.
Панель задач среднего размера (по умолчанию)
Средний размер – это размер панели задач по умолчанию, он оптимизирован как для настольных компьютеров, так и для планшетов, в то время как большой размер отлично подходит для планшетов и не очень хорошо смотрится на рабочих столах настольных компьютеров.
Панель задач большого размера
Панель задач маленького размера
Если вы предпочитаете значки меньшего размера, вы можете использовать маленький размер панели задач, который пытается имитировать тот размер панели задач, который у нас уже используется в Windows 10.
Как переключить размер панели задач Windows 11
Для того чтобы изменить размер панели задач нам нужно будет задать необходимый параметр в реестре. Скорее всего в будущем смена размера панели задач появится в качестве удобного решения, например, в настройках панели задач.
Если вы хотите изменить размер панели задач, вам необходимо изменить значение «TaskbarSi», выполнив следующие действия:
На данный момент, похоже, нет никакого способа изменить размер панели задач через приложение настроек. Вполне вероятно, что в будущем, в современном и переработанном приложении настроек появится возможность изменения размера панели задач.
В дополнение к трем новым размерам панели задач появилась новая анимация. При закрытии приложений, значки или кнопки приложений плавно перемещаются к центру (или к кнопке Пуск, если она расположена слева), что придает панели задач более динамичный вид.
Источник
Как изменить размер меню Пуск и панели задач в Windows 10
В этом посте для начинающих мы покажем вам, как изменить размер высоты или ширины панели задач, а также как изменить размер или изменить высоту или ширину меню «Пуск» в Windows 10. В каждом разделе ниже описаны простые шаги, которые вы можете предпринять для изменения размера Меню «Пуск» и панель задач, чтобы персонализировать вашу систему и получить максимально удобную работу с Windows 10.
Изменить размер панели задач в Windows 10
Чтобы изменить размер панели задач Windows 10, вам необходимо ее разблокировать. Для этого щелкните правой кнопкой мыши на панели задач и найдите параметр « Закрепить панель задач» в контекстном меню. Если рядом с этой опцией стоит галочка, нажмите на нее, чтобы снять отметку. Если галочки нет, значит, все готово.
Теперь, когда панель задач разблокирована, вы можете изменять ее размер или даже перемещать ее к левому, правому или верхнему краю экрана.
Как изменить высоту панели задач
Как изменить ширину панели задач
Чтобы изменить размер или ширину панели задач в Windows 10, панель задач должна иметь вертикальную ориентацию и быть разблокированной.
Если ваша панель задач еще не вертикальна, щелкните по ней и перетащите курсор мыши к левому или правому краю экрана. Когда курсор подойдет достаточно близко к краю, панель задач перейдет в вертикальное положение.
Источник
Содержание
- — Как уменьшить размер панели задач?
- — Как убрать широкую панель задач?
- — Как уменьшить размер панели задач в Windows 10?
- — Как закрепить панель задач внизу экрана?
- — Как уменьшить размер меню Пуск?
- — Как открыть диспетчер задач?
- — Что делать если пропала панель задач?
- — Как восстановить нижнюю панель на рабочем столе?
- — Как включить панель задач в Windows 10?
- — Как поменять расположение панели задач в Windows 10 без активации?
- — Как вернуть панель с пуском?
- — Как вернуть меню пуск в низ?
Как уменьшить размер панели задач?
Нажмите правой кнопкой мыши в любом пустом месте на панели задач Windows 7 и выберите Свойства. Нажмите на вкладку Панель задач и отметьте Использовать маленькие значки. Нажмите Принять и Ок.
Как убрать широкую панель задач?
Перемещение панели задачи из положения по умолчанию
- Щелкните в пустом месте на панели задач.
- Удерживая нажатой левую кнопку мыши, перетащите указатель в то место экрана, где необходимо расположить панель задач. …
- После перемещения указателя в нужное место экрана отпустите кнопку мыши.
Как уменьшить размер панели задач в Windows 10?
Наведите указатель на границу панели задач, пока указатель не превратится в двойную стрелку, нажмите левую кнопку мыши и перетащите границу на высоту или ширину размера, который вы хотите, и отпустите.
Как закрепить панель задач внизу экрана?
Как сделать панель задач внизу экрана?
- Нажмите правкой кнопкой на Панели задач
- Выберите пункт Параметры панели задач
- Промотайте немного вниз до раздела Положение панели задач на экране
- Выберите нужное положение
12 авг. 2018 г.
Как уменьшить размер меню Пуск?
Удерживайте клавишу CTR нажмите стрелку влево. Затем надо будет убрать плитки, которыми вы не пользуетесь или все. Нажмите на плитке правой клавишей мышки и выберите Открепить от начального экрана. Также можете уменьшить размер плитки, что даст уменьшение размеров меню.
Как открыть диспетчер задач?
Откройте окно диспетчера задач одним из способов:
- Сочетанием горячих клавиш: Shift+Ctrl+Esc. …
- По панели задач нажмите правой кнопкой мыши и выберите «Запустить диспетчер задач».
- Нажмите «Пуск». В строке поиска введите «диспетчер задач» и выберите «Просмотр запущенных процессов в диспетчере задач».
Что делать если пропала панель задач?
Пропала панель задач.
Чтобы решить данную проблему, нужно навести курсор на панель задач и как только она появится нажать правой кнопкой мыши и выбрать «Свойства», далее, снимите галочку с «Автоматически скрывать панель задач».
Как восстановить нижнюю панель на рабочем столе?
Для того, чтобы убрать нижнюю панель, нажмите на свободном пространстве панели правой кнопкой мыши и выберите пункт «Свойства». Далее перейдите в данный пункт и поставьте галочку на против надписи «Автоматически скрывать панель задач». После этого нажмите кнопку «ОК».
Как включить панель задач в Windows 10?
Выберите Параметры панели задач > Расположение панели задач на экране, а затем выберите Слева, Вверху, Справа или Внизу.
Как поменять расположение панели задач в Windows 10 без активации?
Чтобы настроить расположение панели задач, кликните по ней правой кнопкой мыши и нажмите «Свойства». Далее, найдите пункт «Положение панели задач на экране» и выберите в выпадающем списке новое место. А если хотите, чтобы система прятала панель, отметьте флажком пункт «Автоматически скрывать панель задач».
Как вернуть панель с пуском?
Щелкните правой кнопкой по панели задач и откройте Свойства, либо перейдите по следующему пути: Пуск — Панель управления — Панель задач. В открывшемся окне настроек нас интересует пункт Автоматически скрывать панель задач. Чтобы панель Пуск никуда не пропадала с экрана, галочка должна быть снята.
Как вернуть меню пуск в низ?
Чтобы вернуть панель Пуск вниз экрана, щелкните по панели правой кнопкой мыши и откройте Свойства. В открывшемся окне будет настройка Положение панели задач на экране, где и можно выбрать ее расположение: снизу, слева, справа или сверху. Так же установите галочку Закрепить панель задач.
Интересные материалы:
Как перезапустить Windows в безопасном режиме?
Как починить компьютер Windows 7?
Как почистить компьютер от мусора на Windows 7?
Как почистить куки в Windows 10?
Как почистить систему компьютера Windows 10?
Как почистить Windows 10 от ненужных программ?
Как почистить Windows 10?
Как подключить айфон к компьютеру Windows 10?
Как подключить айфон как модем через USB Windows 10?
Как подключить AirPods Pro к ноутбуку Windows 10?
Here are two comprehensive tested methods
by Matthew Adams
Matthew is a freelancer who has produced a variety of articles on various topics related to technology. His main focus is the Windows OS and all the things… read more
Updated on March 21, 2023
Reviewed by
Alex Serban
After moving away from the corporate work-style, Alex has found rewards in a lifestyle of constant analysis, team coordination and pestering his colleagues. Holding an MCSA Windows Server… read more
- You can change the taskbar size in Windows 11 even though that platform doesn’t have much in the way of built-in options for doing so.
- Make Windows 11’s taskbar larger or smaller by editing the registry and changing a single value.
- Changing scaling settings is another way you can achieve your goal.
XINSTALL BY CLICKING THE DOWNLOAD FILE
This tool repairs common computer errors by replacing the problematic system files with the initial working versions. It also keeps you away from system errors, BSoDs, and repairs damages made by malware and viruses. Fix PC issues and remove viruses damage now in 3 easy steps:
- Download and Install Fortect on your PC
- Launch the tool and Start scanning to find broken files that are causing the problems
- Right-click on Start Repair to fix issues affecting your computer’s security and performance
- Fortect has been downloaded by 0 readers this month.
The taskbar in Windows 11 hasn’t impressed all users. Some aren’t satisfied with that taskbar because they can’t resize it with the cursor.
They often describe the taskbar as not having enough room for everything they want to put on it. From Windows 95 to Windows 10, they’ve always been able to drag to move the taskbar to add another level.
Windows 11’s taskbar lacks any built-in settings to adjust its size. You can’t expand the taskbar by dragging it with the cursor as you can in Windows 10. Nor are there any taskbar options in Settings that enable users to resize it.
However, you can still change the taskbar size to some extent by tweaking the registry. Furthermore, adjusting Windows 11’s scaling settings will also change the taskbar’s scale.
How has the taskbar changed in Windows 11?
The Windows 11 taskbar’s centralized icons are the most obvious change from its predecessors. In previous platforms, icons ran from left to right along the taskbar. All the Windows 11 taskbar shortcuts are positioned from the center.
The centralized icons give Windows 11’s taskbar (and the overall desktop) a new look. Yet, it’s debatable whether centralized icons genuinely enhance the taskbar.
Some users might notice a new widget icon on the taskbar. Clicking that button opens Windows 11’s new widgets feature. This seems to be a bit of a throwback to the gadget sidebar from Windows Vista.
There’s also a Snap Group feature that enables you to set up snap layouts for grouped app windows. The Windows 11 taskbar displays thumbnail previews for Snap Group layouts users can click to open.
As mentioned, some have lamented what the new taskbar has lost. The resize functionality is one thing missing. Furthermore, users can’t drag-and-drop shortcuts onto the taskbar to add them there.
Others might also notice that the right-click menu for the Windows 11 taskbar only includes a Taskbar settings shortcut.
Windows 10 options for locking the taskbar, opening Task Manager, adding toolbars, and configuring buttons are all missing now.
Therefore, the revamped taskbar in Windows 11 has disappointed some early users. However, those have only seen pre-release versions of the platform. Microsoft might restore missing Windows 10 taskbar features in post-release builds.
We will present two easy methods to adjust the size of your taskbar on your device. You can resize the taskbar by modifying the DWORD value in Registry Editor or adjusting scaling options.
How can I easily resize Windows 11’s taskbar?
1. Use the Registry Editor
Tip
The method no longer works in Windows 11 22H2, build 22621.1413. If and when a new method to change the Taskbar size via Registry is available, we will update the information. Until then, you can use the other method listed below.
1. First, click the taskbar’s magnifying glass button.
2. Type regedit in the search utility’s text box.
3. Select the first result to open the Registry Editor tool.
4. Next, open this key within the Registry Editor window: HKEY_CURRENT_USERSoftwareMicrosoftWindowsCurrentVersionExplorerAdvanced
5. Right-click on the Advanced option and then select New.
Some PC issues are hard to tackle, especially when it comes to missing or corrupted system files and repositories of your Windows.
Be sure to use a dedicated tool, such as Fortect, which will scan and replace your broken files with their fresh versions from its repository.
6. Choose DWORD (32-bit Value) from the context menu that has just opened.
7. Enter TaskbarSi to be the new DWORD’s title.
8. Next, double-click on TaskbarSi to bring up the window in the screenshot directly below.
9. Then input either 0 (for small taskbar) or 2 (big taskbar) within the Value data box.
10. After you make your selection, click the OK option on the Edit DWORD window.
11. Thereafter, restart your PC.
NOTE
You can restore the default taskbar size by entering 1 within TaskbarSi’s Value data box. Alternatively, right-click TaskbarSi and select Delete.
You can easily adjust the taskbar size on your Windows 11 device using the built-in Registry Editor tool.
Through it, you can set a small or a big taskbar by editing the DWORD value. The result will be a Windows 11 small taskbar.
2. Adjust the scaling settings
- Right-click Windows 11’s desktop to select Display settings.
- Then click the Scale selection box.
- There you can select a 125% scaling option, which will expand the taskbar’s scale.
- Alternatively, click the small arrow on the right of the Scale box to bring up the option below.
- Click in the Custom scaling box to enter a value there.
- Then press the tick button to confirm.
- Sign out of Windows 11 (or restart) to apply the custom scaling.
If you were wondering how to make taskbar smaller in Windows 11, changing the Scaling settings is an effective trick. And the best part, this will also change Windows 11 taskbar icon size.
- Windows 11 Never Combine Taskbar: How to Set It
- How to correct dictation mistakes in Microsoft Word
How else can I customize Windows 11’s taskbar?
Most taskbar options can be found within Settings. The quick way to open those options is to right-click the taskbar and select Taskbar settings to bring up the window that you can see below:

Click Taskbar items there to expand the options for toggling items on-off. There you can select to remove Windows 11’s feature buttons from the taskbar.
Below that, you can click both Taskbar corners icons and Taskbar corner overflow options categories. Those settings enable you to toggle the taskbar corner icons on and off.
If you want to restore the left icon taskbar alignment from the previous OS, click Taskbar behaviors. Then click the Taskbar alignments drop-down menu to select Left.

Even though the current Windows 11 taskbar may not be to everybody’s liking, you’ve still got to make the most of it. Try to change the taskbar size in Windows 11 to better suit your preferences with the above settings and methods.
Windows Insiders can, of course, give Microsoft some feedback about the state of Windows 11’s taskbar. If you’re not impressed, let Microsoft know via the Feedback Hub. You can even make suggestions for new taskbar features there.
And in case someone told you about a Windows 11 small taskbar bug, you now know how to change the taskbar size. Don’t forget that you can easily pin the Recycle Bin to your Windows 11 taskbar too.
For more customization options, read our article on how to make the taskbar transparent on Windows 11. Also, find out how to change taskbar position in Windows 11.
Let’s hope Microsoft restores the taskbar resize feature in future Windows 11 post-release versions. Until that happens, you can resize the taskbar and get a small taskbar icon in Windows 11 with the methods above.
Still experiencing issues?
SPONSORED
If the above suggestions have not solved your problem, your computer may experience more severe Windows troubles. We suggest choosing an all-in-one solution like Fortect to fix problems efficiently. After installation, just click the View&Fix button and then press Start Repair.
Newsletter
Содержание
- Как уменьшить панель задач в Windows 10 на ноутбуке, планшете, нетбуке?
- Делаем панель задач Windows 10 меньше
- Восстанавливаем реальный размер панели быстрого запуска
- Для исправления широкой панели сделаем следующее
- Как уменьшить Панель задач и сделать маленькие значки в системе Windows 10
- Как уменьшить Панель задач в Windows 10
- Изменение размера значков
- Компьютерные уроки для начинающих. (Урок 12) — Учимся увеличивать и уменьшать панель задач в Windows 10
- Как изменить размер панели задач в Windows 10
- Восстанавливаем пропавшую панель задач в Windows 10
- Режим планшета
- Восстановление параметров панели задач
- Перезапускаем проводник
- Вместо послесловия
Как уменьшить панель задач в Windows 10 на ноутбуке, планшете, нетбуке?
Добрый день, друзья. Как уменьшить панель задач в Windows 10? По настройкам Microsoft панель задач (ПЗ) в Виндовс и находящиеся на ней элементы имеют приличный размер. Это по нраву не каждому пользователю. Но, панель вместе со значками есть возможность сделать меньше. Давайте поговорим, что для этого нужно сделать.
Делаем панель задач Windows 10 меньше
Уменьшить размер данной планки можно, зайдя в параметры Виндовс 10. В них также есть возможность поменять её дизайн и нахождение на дисплее. Но, нас интересует только уменьшение её размера:
- Кликнем по кнопочке «Пуск» и кликнем по шестерёнке;
- У нас открывается окошко с «Параметрами», в ней нам нужно выбрать вкладку «Персонализация»;
- В новом окне нам следует выбрать меню «Панель задач»;
- После этого, в окошке справа, нам нужно передвинуть бегунок, который находится над командой «Использовать маленькие кнопки…» в режим «Вкл».
Панель сразу станет более узкой. Заметьте, после данной процедуры поменяется её сжатость, и вы сразу увидите минусы маленькой панели задач, её недостатки. Например, в обычной панели справа внизу находится время, а выше него дата. Но, мы панель сжали, поэтому, на панели останется лишь время, дата исчезнет.
Все ярлыки стали довольно маленькими. Их теперь трудно рассмотреть, если у вас большой монитор, как у меня (27 дюймов). По ярлыкам стало трудно попадать, можно нажать не на тот. Выглядит всё это довольно дискомфортно. Поиск системы стал размером с обычный ярлык, видна только «лупа» от поиска.
Вот посмотрите, как выглядела панель до сжатия:
И как стала выглядеть после сжатия:
Как говорится, разница на лицо! Отсюда, вывод напрашивается сам: подобная панель подходит только планшетам, нетбукам, ультрабукам и ноутбукам до 17 дюймов. Даже для ноутбуков, диагональ которых от 17 дюймов, подобная панель слишком маленькая. Если вы, конечно, не снайпер, и вам удобно целиться в маленькие значки!
Восстанавливаем реальный размер панели быстрого запуска
Мы сейчас уменьшали размер панели. Но, очень часто возникают случаи, когда нужно вернуть границы, которые установили её создатели с Microsoft, то есть до нормальных границ. Например, панель не только растянулась по длине, но и расширилась по ширине (это может зависеть от того, где она находится на экране). Как может расшириться панель хорошо видно на скриншоте.
Посмотрите, как стала забавно выглядеть правая сторона панели:
Для исправления широкой панели сделаем следующее
Для решения данной проблемы нам нужно просто подвести курсор к внешней границе панели, у нас появится двусторонняя стрелка, нам нужно её направить вниз, как бы прижимая её к границе экрана. Панель станет уменьшаться.
Но, это ещё не всё. Вы всё ещё можете случайно её передвинуть в любую сторону. Поэтому, нужно кликнуть по панели ПКМ и в восходящем меню поставить галочку над вкладкой «Закрепить панель задач».
Кроме этого, закрепить панель задач можно, войдя в «Параметры», где мы были, и поставив бегунок над командой «Закрепить панель задач» в положение «Вкл».
Вывод: мы рассмотрели, как уменьшить панель задач в Windows 10? Из статьи теперь понятно, что сделать это довольно просто. Также просто её вернуть в нормальное состояние. Успехов!
Как уменьшить Панель задач и сделать маленькие значки в системе Windows 10
Многие пользователи не знают, как уменьшить Панель задач в операционной системе Windows 10. В этом возникает необходимость в случаях, когда пользователю требуется меньший размер инструмента. По стандартным настройкам иконки папок, видео, текстовых файлов и изображений совместно с Панелью задач представлены в большом размере. Поменять масштаб нужных объектов можно в несколько действий.
Как уменьшить Панель задач в Windows 10
Сузить системный инструмент в ОС Виндовс можно в настройках под названием «Параметры».
Также пользователь по желанию меняет внешний вид системного приложения, расположение на экране. Чтобы убрать большой размер панели, следуют инструкции:
- Для начала заходят в системные параметры через «Пуск» на Рабочем столе или посредством комбинации кнопок на клавиатуре «Win + I».
- Далее переходят в раздел «Персонализация», а потом – в «Панель задач». Попасть в необходимый раздел можно быстрее: правой кнопкой мышки кликают по инструменту и в открывшемся окне выбирают «Параметры панели».
- Затем нужно найти специальный пункт напротив надписи «Использовать маленькие кнопки» и активировать на нем переключатель.
- Системное приложение становится узким.
Приобретенная компактность имеет свои недостатки. После такой настройки, вместо времени и даты, теперь показывается только время. А в программном обеспечении, которое получает уведомления, количество сообщений перестанет отображаться. Строка поиска не будет отображаться в полном виде: вместо этого появится только значок поиска.
Изменение размера значков
Сделать маленький размер ярлыков чаще всего пользователям хочется на Рабочем столе: таким образом они будут выглядеть более эстетично и не громоздко, как это представлено в ОС Windows 10 по умолчанию. Изменить размеры иконок можно несколькими способами. Рассмотрим первый способ:
- Правой кнопкой мыши нажимают в любом месте на рабочем дисплее.
- В открывшемся меню выбирают вкладку «Вид», далее – «Мелкие значки».
Для настройки размеров и форм в более широком формате придется воспользоваться вторым способом:
- Закрывают или сворачивают открытые программы и приложения. После зажимают кнопку «Ctrl» на клавиатуре.
- Далее потребуется прокрутить колесико мышки вверх или низ, соответственно, увеличивая или уменьшая ярлыки на Рабочем столе. Если нет мышки, и у пользователя ноутбук, необходимо проделывать те же действия, но только на тачпаде. Таким образом можно отрегулировать размер иконок без перехода в параметры в меню «Пуск».
Поменять параметры ширины и длины в пикселях ярлыков на самой панели можно только с помощью системных средств операционной системы Виндовс 10: через настройки размеров. При изменении значков будут также уменьшены или увеличены другие атрибуты. Алгоритм действий:
- В свободном углу дисплея нажимают правую кнопку мышки и выбирают пункт меню «Параметры экрана».
- В новой форме выбирают раздел «Масштаб и разметка». Нужно указать больший размер или использовать «Настраиваемое масштабирование» для того, чтобы указать масштаб, который отсутствует в списке.
- После изменения масштаба иконок на панели придется перезагрузить компьютер. После перезапуска новые настройки автоматически активируются.
Уменьшить меню задач и значки на ней и Рабочем столе в ОС Windows 10 легко и просто. Достаточно следовать инструкциям, которые описаны выше.
Компьютерные уроки для начинающих. (Урок 12) — Учимся увеличивать и уменьшать панель задач в Windows 10
Привет вам, мои любимые читатели 🙂
В этом уроке мы с вами заканчиваем разбираться с настройкой панели задач в Windows 10.
Это уже третий мини-курс по работе с Windows 10, который мы с вами прошли. Вот ссылки на 2 предыдущих, если вы их пропустили:
А сегодня, мы с вами, разберемся с тем, как можно изменить размеры нашей панели задач.
Большинство пользователей даже не знает, что панель задач может меняться в размерах. А это более чем возможно. И я иногда встречаю жалобы пользователей на то, что их панель задач стала слишком маленькой или, наоборот, слишком большой.
Изучив этот урок, вы узнаете, как можно увеличить вашу панель задач, как вернуть её к стандартному размеру. И как сделать панель задач и все значки на ней вдвое меньше, чем при стандартной настройке.
И если вы прошли уже все три наших мини-курса, то вы действительно большие молодцы! Теперь вы уже знаете все аспекты работы с двумя, самыми используемыми элементами интерфейса в Windows 10. Такими как «Окна» и «Панель задач»!
Далее, мы с вами будем учиться настраивать внешний вид нашей операционной системы. И в следующем мини-курсе, мы с вами, изучим весь раздел «Персонализация» в мельчайших подробностях! Так что Ставьте лайки, и подписывайтесь на канал! 🙂 Здесь будет ещё очень много полезных и полностью бесплатный уроков по работе с Windows 10.
Так же рекомендую ознакомиться с другими уроками по теме «Панель задач в Windows 10»:
Как изменить размер панели задач в Windows 10
«Панель задач» в операционной системе Windows обычно расположена в нижней части экрана. На ней находится кнопка «Пуск» и кнопки запущенных программ. «Панель задач» используется для быстрого запуска программ и переключения между работающими приложениями, она позволяет получить доступ к системному поиску, отображает дату и время, используется для смены раскладки клавиатуры, регулировки громкости звука, позволяет просматривать системные уведомления и т.д. Пользователи могут менять размер значков на «Панели задач», а также вручную настраивать размер самой панели. Как это осуществить в Windows 10, мы рассмотрим в данной статье.
Получить доступ к настройкам «Панели задач» можно разными способами.
1 способ: кликнуть правой кнопкой мыши на кнопке «Пуск» и выбрать команду «Параметры», а затем в окне «Параметры Windows» перейти в раздел «Персонализация». После чего в списке слева выбрать категорию настроек «Панель задач».
2 способ: нажать правую кнопку мыши на свободном месте рабочего стола и выбрать команду «Персонализация» и вновь перейти в раздел параметров «Панель задач» в левой части окна.
3 способ: можно открыть настройки «Панели задач», кликнув по ней правой кнопкой мыши и выбрав в контекстном меню команду «Параметры панели задач».
Не важно, каким способом вы воспользуетесь, в любом случае на экране отобразятся настройки «Панели задач».
Если вы хотите уменьшить размер панели задач, включите настройку «Использовать маленькие кнопки панели задач».
«Панель задач» приобретет более компактный вид, но при этом на ней перестанет отображаться дата (останется только время) и не будет показано количество уведомлений на кнопке справа.
Для возврата «Панели задач» обычного вида отключите опцию «Использовать маленькие кнопки панели задач».
Также, если «Панель задач» не закреплена, есть возможность менять ее размер вручную. Деактивируйте переключатель «Закрепить панель задач».
Затем, наведя курсор на край панели (он примет вид двухсторонней стрелки), перетащите указатель мыши вверх или вниз, если «Панель задач» расположена внизу или вверху экрана, либо влево или вправо, если выбрано ее размещение сбоку.
Выбрать расположение «Панели задач» можно просто перетащив ее в нужное место, удерживая левую кнопку мыши или указав одно из четырех видов размещения в раскрывающемся списке «Положение панели задач на экране».
Включать или отключать закрепление «Панели задач» можно также с помощью соответствующей команды в ее контекстном меню.
После задания нужного размера «Панели задач» можно снова закрепить ее с помощью команды в контекстном меню самой панели или установив переключатель «Закрепить панель задач» в окне настроек персонализации в положение «Включено».
Автор материала: Анна Самарина
Восстанавливаем пропавшую панель задач в Windows 10
Пользователи Windows 10 иногда встречаются с багом: панель задач пропадает с рабочего стола. Причем случается это даже в тех случаях, когда не редактировались ее параметры. Рассмотрим как вернуть на место этот элемент интерфейса.
Режим планшета
Одна из наиболее распространенных причин исчезновения панели — переключение Windows 10 в режим планшета с отключенным отображением значков. Для возврата в обычный режим идем в пеню «Пуск»-«Параметры», далее выбираем пункт «Система» и в нем «Режим планшета». Переключатель в разделе «Скрывать значки приложений в режиме планшета» устанавливаем в положение «Выкл.».
Выключить планшетный режим можно кликнув соответствующую иконку в области уведомлений.
Восстановление параметров панели задач
Данный вариант помогает редко, однако исключить его из возможных причин все-таки стоит. Запускаем параметры пропавшей панели задач. Для этого в классической панели управления открываем раздел «Панель задач и навигация».
Проверяем, не активирована ли опция «Автоматически скрывать панель задач», и если да – отключаем ее.
Перезапускаем проводник
В большинстве случаев вернуть панель задач Windows можно просто с помощью перезапуска проводника. Для этого делаем следующее:
- Запускаем диспетчер задач (Ctrl-Alt-Del);
- Ищем среди запущенных процессов «Проводник», выбираем его и кликаем «Перезапустить».
Вместо послесловия
С помощью вышеописанных несложных действий можно вернуть на рабочий стол панель задач Windows 10. Если же ничего не помогло – загрузитесь в чистом режиме и, если в нем панель присутствует – ищите недавно установленную программу, которая стала причиной проблем.