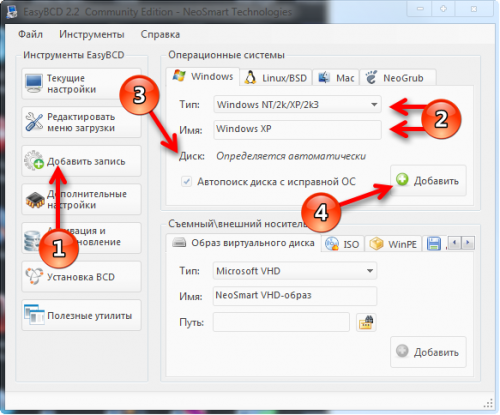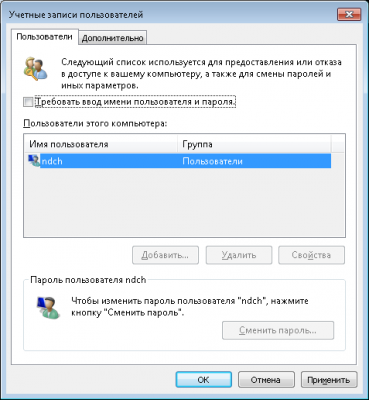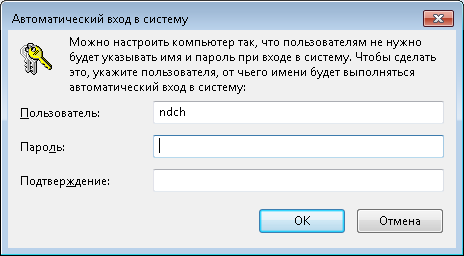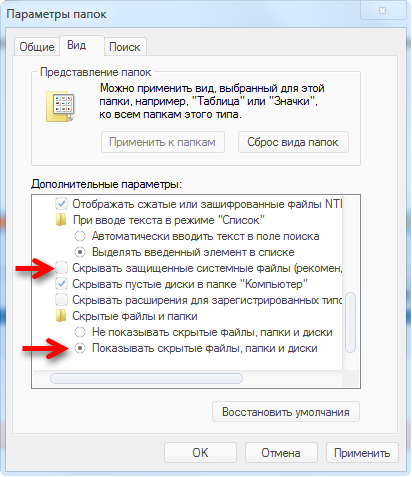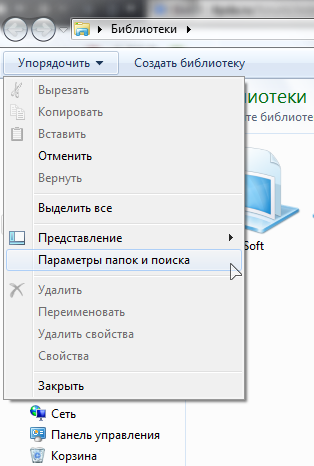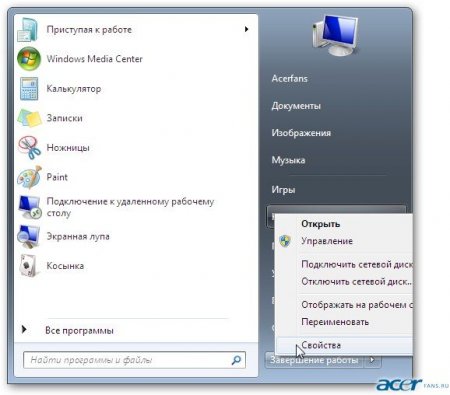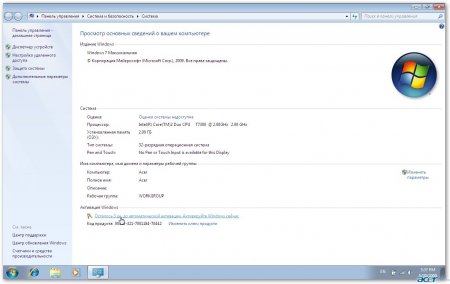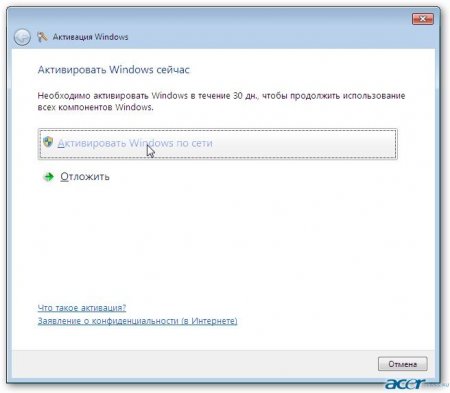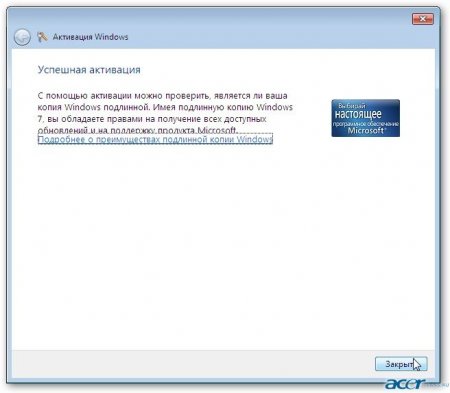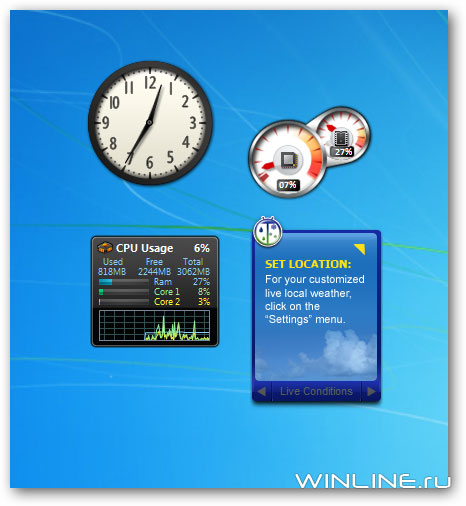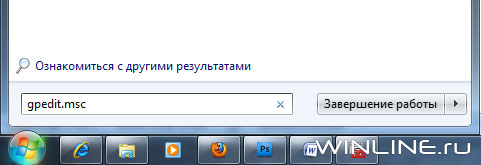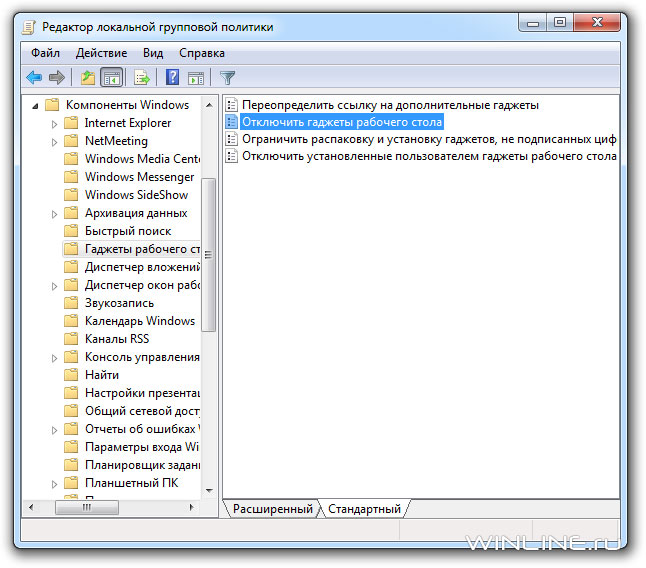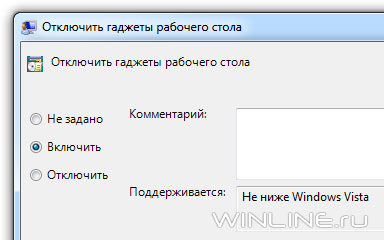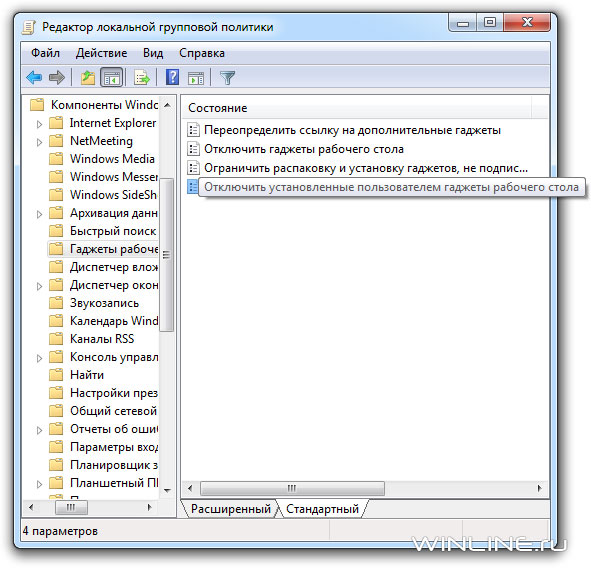Содержание
- Гаджеты Windows не работают: настраиваем и исправляем.
- Найти нужный гаджет
- Гаджеты Windows не работают: кракозябры и т.п.
- Почему не работают гаджеты!
- Возвращаем поддержку гаджетов рабочего стола в Windows 10, 8, 8.1
- добавить гаджеты в Виндовс 10 — утилита Gadgets Revived
- Восстановление гаджетов в Windows 10
- Windows Desktop Gadgets (Gadgets Revived)
- 8GadgetPack
- Как скачать гаджеты Windows 10 в составе пакета MFI10
- Гаджеты для Windows 10 — видео
- Дополнительная информация
Гаджеты Windows не работают: настраиваем и исправляем.
Гаджеты Windows не работают: включить, выключить и исправить.

Найти нужный гаджет
Для того, чтобы быстро перейти в панель гаджетов Windows, можно запустить консоль cmd и ввести команду
Выбором мышки можно расположить гаджет в любом месте Рабочего стола. Однако порой вместо ожидаемого появляется окно с ошибкой, в котором сообщается, что гаджеты управляются системным администратором. Чтобы не гулять по закоулкам системы в поисках нужной настройки, предлагаю вам готовый reg-файл для включения возможности гаджеты отображать. Запускайте, разблокируйте по необходимости в Свойствах файла во вкладке Безопасность:
Скачать архив с reg-файлом Включить гаджеты
Для отмены разрешения отображать гаджеты подобным же манером запустите файл из этого архива:
Скачать архив с reg-файлом Отключить гаджеты
Гаджеты Windows не работают: кракозябры и т.п.

Предлагаю очередной для скачивания и установки файл, который сбросит настройки библиотек, исправит кое-какой параметр в реестре и заново запустит панель гаджетов. На секунду вы увидите консоль команд cmd. После закрытия консоли перезагрузите компьютер:
Если в результате проделанного изменений не произошло, пришло время для восстановления системы и сканирования системных файлов на предмет повреждения.
Успехов.
Источник
Почему не работают гаджеты!
Очень часто возникает та или иная проблема с гаджетами. Решение большинства проблем Вы найдете в полной новости. Если Ваша проблема не попала в список, то можете задать ее в комментарии.
Проблема №1:
При отключении UAC, гаджеты не работают.
Решение
Проблема была актуальна в beta-версиях Windows 7.
Проблема №2:
Гаджеты отображаются поверх остальных окон.
Решение
Нажать по гаджету правой клавишей мыши и снять флажок «Поверх остальных окон».
Проблема №3:
После добавления сторонних гаджетов, sidebar.exe не загружается и гаджеты не работают.
Решение
Удалить гаджеты из:
Код:
X:Program FilesWindows SidebarGadgets
X:Program FilesWindows SidebarShared Gadgets
X:UsersИмя пользователяAppDataLocalMicrosoftWindows SidebarGadgets
Проблема №4:
Не корректно отображаются гаджеты и не отображаются службы.
Решение
Запустите командную строку (cmd.exe) от имени Администратора и выполните:
Код:
regsvr32 atl.dll
regsvr32 corpol.dll
regsvr32 dispex.dll
regsvr32 jscript.dll
regsvr32 scrrun.dll
regsvr32 scrobj.dll
regsvr32 vbscript.dll
regsvr32 wshext.dll
regsvr32 wshom.ocx
regsvr32 msxml3.dll
regsvr32 ole32.dll
regsvr32 oleaut32.dll
serzh_ksv
в командной строке с правами Админа попробуйте
Код:
regsvr32 msxml3.dll
regsvr32 scrrun.dll
regsvr32 jscript.dll
Уменя это выглядело так:
[HKEY_CURRENT_USERSoftwareMicrosoftWindowsCurrentVersionInte
rnet SettingsZones ]
Проблема №5:
Сообщение: Гаджеты рабочего стола управляются системным администратором.
Решение
Примените твик реестра и перезагрузите компьютер.
Код:
Windows Registry Editor Version 5.00
Проблема №6:
Перестал работать родной гаджет погоды, пишет: «Не удалось подключится к службе».
Решение
В конце файла hosts добавляем строки:
Код:
207.68.172.246 www.msnweather.com
198.78.215.126 blst.msn.com
65.55.228.63 weather.msn.com
65.55.17.39 weather.service.msn.com
См.также решение проблемы №9.
Проблема №8:
После перезагрузки может не загрузиться 1 или несколько гаджетов, могут не загрузиться все. А может быть все ок. Причем пропавшие гаджеты через несколько перезагрузок обычно появляются, но часть из них или все забывают свое место расположения и появляются в левом верхнем углу.
Решение
Цитата:
При загрузке какой-то скрытый глюк давали 2 вещи, из-за которого глючили гаджеты:
1. Обновил по совету Центра поддержки и по предоставленной им же ссылке psiservise. Это что-то от Корела.
2. Удалил Direct Console 1.5. Это фигня такая для некоторых ноутов АСУС. Более новая походу с моим ноутом не совместима, а старая видать была источником глюков для гаджетов, хотя сама работала исправно.
Проблема №9:
Гаджеты не видят подключение к интернету. Все гаджеты, которые нуждаются в интернете не могут подключиться. Интернет работает исправно.
Решение
Необходимо выключить автономную работу в IE:
Проблема №10:
Не ставятся гаджеты, родные работают без проблем.
Решение
Выполняем в командной строке с правами администратора:
Код:
sfc /scannow
— там будет кеш и файл со списком и настройками сайдбара, снести их и сайдбар с гаджетами станут как после установки системы.
Вопрос №1:
Как устанавливать гаджеты, которые имеют вид одного файла с расширением *.Gadget?
Ответ
Двойным щелчком по этому файлу.
У кого не работает рецеп описанный в Проблеме №4 попробуйте вот это:
в командной строке с правами Админа попробуйте
Код:
regsvr32 msxml3.dll
regsvr32 scrrun.dll
regsvr32 jscript.dll
Уменя это выглядело так:
[HKEY_CURRENT_USERSoftwareMicrosoftWindowsCurrentVersionInternet SettingsZones ]
куда это все вводить?
Все просто, открываете меню пуск, внизу строка поиска, вводите там regedit, жмете enter. Откроется редактор реестра.
Источник
Возвращаем поддержку гаджетов рабочего стола в Windows 10, 8, 8.1
К сожалению, работа с гаджетами — как это было в Windows 7 — не доступна в новой обновлённой версии Виндовс 10. Так-то…
…я в общем-то, тоже сторонник привычной работы с операционной системой Виндовс — и для меня, исключение поддержки гаджетов в Windows 10, было странным, удивительным и неудобным.
В статье рассмотрим три бесплатные программы: Gadgets Revived, 8GadgetPack и XWidget — установив которые, запросто вернём поддержку гаджетов на рабочий стол десятки.
Установка и настройки на удивление просты и очевидны, однако, есть кое-какие нюансы!
…вот и рассмотрим их подробнее:
Если решите воспользоваться одной из описанных программ — скачайте с официального сайта требуемую, актуальную версию, установите… тут же обретёте возможность использования привычных гаджетов на рабочем столе Windows 10.
Что важно и примечательно! установив — 1-ю, либо 2-ю программу — запросто сможете работать со сторонними гаджетами (которые когда-то скачивали отдельно — дополнительно в Windows 7) наряду с теми, которые же будут входить «по умолчанию» в эти расширения, о которых рассказано и показано ниже — все упомянутые приложения бесплатны!
вернуться к оглавлению ↑
добавить гаджеты в Виндовс 10 — утилита Gadgets Revived
Для того, чтобы установить программу Gadgets Revived, необходимо пройти по ссылке, которая дана чуть ниже.
Установки всех трёх программ банальны и очевидны: скачиваете… соглашаетесь с правилами установки… применяете «полную» или частичную… /настраиваемый/ вариант установки и — готово!
Т.е. как только будет установлена одна из программ, появится возможность работы с гаджетами. Устанавливать гаждеты так:
кликнув на пустое место рабочего стола, выбираем в контекстном меню «Гаджеты» — появится новое окно, в котором будут располагаться все имеющиеся в наличие утилиты гаджеты. …и нам только останется перетащить любой из них на рабочий стол.
К тому же: если есть желание добавить в общий список какой-то ранее скачанный инструмент-гаджет, то всего-то нужно «перетащить» требуемый файл гаджета в окно программы Gadgets Revived — после «перетаскивания» файл гаджета будет автоматом установлен и тут же готов к использованию…
Источник
Восстановление гаджетов в Windows 10
Windows Desktop Gadgets (Gadgets Revived)
Бесплатная программа Gadgets Revived возвращает гаджеты в Windows 10именно в таком виде, в котором они были в Windows 7 — тот же набор, на русском языке, в том же интерфейсе, что был ранее.
После установки программы, вы можете нажать в контекстном меню рабочего стола (через правый клик мышью) пункт «Гаджеты», после чего выбрать, какие именно требуется разместить на рабочий стол.
Доступны все стандартные гаджеты: погода, часы, календарь и остальные оригинальные гаджеты от Microsoft, со всеми скинами (темами оформления) и функциями настройки.
Помимо этого, программа вернет функции управления гаджетами в раздел персонализации панели управления и пункт контекстного меню рабочего стола «Вид».
Скачать бесплатно программу Gadgets Revived вы можете на официальной странице http://gadgetsrevived.com/download-sidebar/
8GadgetPack
8GadgetPack — еще одна бесплатная программа для установки гаджетов на рабочий стол Windows 10, при этом несколько более функциональная, чем предыдущая (но не полностью на русском языке). После ее установки вы точно также, как и в предыдущем случае можете перейти к выбору и добавлению гаджетов через контекстное меню рабочего стола.
Первое отличие — куда более широкий выбор гаджетов: помимо стандартных, здесь представлены дополнительные на все случаи жизни — списки запущенных процессов, продвинутые системные мониторы, конвертер единиц, одних только гаджетов погоды несколько штук.
Второе — наличие полезных настроек, вызывать которые можно, запустив 8GadgetPack из меню «Все приложения». Несмотря на то, что настройки на английском языке, все довольно понятно:
Скачать гаджеты Windows 10 в данном варианте вы можете с официального сайта http://8gadgetpack.net/
Как скачать гаджеты Windows 10 в составе пакета MFI10
Missed Features 10 (MFI10) — пакет компонентов для Windows 10, присутствовавших в предыдущих версиях системы, но исчезнувших в 10-ке, среди которых есть и гаджеты рабочего стола, при этом, как и требуется нашему пользователю, на русском языке (несмотря на англоязычный интерфейс установщика).
MFI10 представляет собой образ диска ISO, размером более гигабайта, скачать который можно бесплатно с официального сайта (обновление: MFI исчез с этих сайтов, не знаю, где сейчас искать) mfi.webs.com или mfi-project.weebly.com (там же присутствуют версии для предыдущих версий Windows). Отмечу, что фильтр SmartScreen в браузере Edge блокирует загрузку этого файла, но мне ничего подозрительного в его работе обнаружить не удалось (все равно будьте осторожны, в данном случае гарантировать чистоту я не могу).
После загрузки образа, смонтируйте его в системе (в Windows 10 это делается просто двойным кликом по файлу ISO) и запустите MFI10 находящийся в корневой папке диска. Сначала запустится лицензионное соглашение, а после нажатия кнопки «Ок» — меню с выбором компонентов для установки. На первом же экране которого вы увидите пункт «Gadgets», который и потребуется для того, чтобы установить гаджеты рабочего стола Windows 10.
Установка по умолчанию проходит на русском языке, а после ее окончания в панели управления вы найдете пункт «Гаджеты рабочего стола» (у меня данный пункт появился только после ввода «Гаджеты» в окно поиска панели управления, т.е. не сразу), работа которого, как и набор доступных гаджетов не отличается от того, что был раньше.
Гаджеты для Windows 10 — видео
В видео ниже показано, где именно взять гаджеты и как установить их в Windows 10 для трех описанных выше вариантов.
Все три рассмотренные программы позволяют также загружать и устанавливать сторонние гаджеты на рабочий стол Windows 10, однако разработчики отмечают, что небольшое количество из них по каким-то причинам не работают. Тем не менее, для большинства пользователей, думаю, окажется достаточно уже имеющегося набора.
Дополнительная информация

Источник
- Remove From My Forums
-
Question
-
Hi. I did a clean install and upgraded from XP to Windows 7 Pro 64-bit. For a week or so after the upgrade I had windows Gadgets displaying on the desktop but now they’re gone and I can’t get them back. When I try, I get «Desktop gadgets are managed by your system administrator» I am the system administrator but it won’t let me manage them.
Here is what I’ve tried so far1 — Have Right-clicked on the desktop and uncheck/check «Show desktop gadgets»
2 — Have gone to Control Panel, Turn windows Features on or off, uncheck/check «Windows Gadget Platform». Restarted PC each time.
3 — Have gone to Local Group Policy Editor, User Configuration/Administrative Templates/Windows Components/Desktop Gadgets and
verified everythig is «Not configured» includeing Turn off desktop gadgets and Turn Off user-installed desktop gadgets.
4 — I have UAC set to one level above ‘Turn off’ but have also gone to HKEY_CURRENT_USERSoftwareMicrosoftWindowsCurrentVersionSidebarSettings
and I have created a DWORD for ‘AllowEvelatedProcess’ and ‘ShowGadgets’ Both are set to 1.Nothing has worked so far. I don’t know what else to try. Any help would be appreciated.
Answers
-
When gadgets is disabled, the error message would occur in all user accounts when they try to add one gadget. To fix your issue, you can try the following methods:
1. you can try to copy the following commands in a notepad, and save the notepad on your desktop, rename it to fix.reg, then double click it to execute the commands.
Windows Registry Editor Version 5.00
[HKEY_CURRENT_USERSoftwareMicrosoftWindowsCurrentVersionPoliciesWindowsSidebar]
«TurnOffSidebar»=-
[HKEY_LOCAL_MACHINESOFTWAREMicrosoftWindowsCurrentVersionPoliciesWindowsSidebar]
«TurnOffSidebar»=-2. Choose the disable option for the Turn off desktop gadgets in the policy settings.
Good luck!
John
-
Marked as answer by
Tuesday, February 9, 2010 6:09 AM
-
Marked as answer by
ПК работает медленно?
Улучшите скорость своего компьютера сегодня, загрузив это программное обеспечение — оно решит проблемы с вашим ПК. г.
Это руководство пользователя может помочь вам, если вы обнаружите, что компьютеры с Windows перестали работать.
![]() Расположен на Боковая панель Windows (гаджеты рабочего стола Windows) ныряет после добавления стороннего устройства с убеждением: «Гаджет, у вас рабочий стол Windows перестал работать» или «Боковая панель Windows перестала работать» (Windows Vista) при каждом запуске? от перезагрузки путем изменения местоположения гаджетов на боковой панели Windows. Вот требования, которые практикуются в Windows 7 и, следовательно, в Windows Vista.
Расположен на Боковая панель Windows (гаджеты рабочего стола Windows) ныряет после добавления стороннего устройства с убеждением: «Гаджет, у вас рабочий стол Windows перестал работать» или «Боковая панель Windows перестала работать» (Windows Vista) при каждом запуске? от перезагрузки путем изменения местоположения гаджетов на боковой панели Windows. Вот требования, которые практикуются в Windows 7 и, следовательно, в Windows Vista.
Если сталкивается процесс Sidebar.exe, вы не сможете писать с помощью файла конфигурации. Запустите диспетчер задач (taskmgr.exe), отсортируйте exe-файл Sidebar.Process и закройте его, если окажется, что он запущен.
Щелкните переключатель “Пуск”, введите следующий путь в поисковое шасси и нажмите клавишу ВВОД.
В указанном выше городе гаджеты Desktop Store получают информацию о конфигурации в одном файле с именем Settings.ini.
Важную информацию об этой конфигурации последнего установленного гаджета рабочего стола также обычно можно найти в конце самого INI-файла. Используйте строку privatesetting_gadgetname в качестве подсказки, найдите соответствующий [Раздел №], перейдите ко всем приведенным ниже строкам и удалите их. Удалите все пустые строки, которые могли быть специально созданы в результате удаления.
Затем перейдите к конкретному началу INI-файла и удалите строку Section #, означающую раздражающий гаджет. Поскольку вы удалили записи на всем протяжении [Раздел 5], удалите строку сразу после:
Уменьшите количество пустых строк, которые могли быть написаны, удалив их, и сохраните отчет Settings.ini.
Щелкните правой кнопкой мыши рабочий стол и выберите “Гаджеты”. Это запустит процесс Sidebar.exe в дополнение к отображению точных гаджетов, перечисленных в файле Settings.ini.
[Пользователи Windows Vista] Указанный выше рабочий интерфейс может быть недоступен в Windows Vista. Если вы используете Windows Vista, несомненно, запустите боковую панель launch.exe вручную из стартового пакета, изучите пакет или через диалоговое окно. Это обязательно запустит боковую панель Windows и загрузит добавленные выше товары, за исключением проблемных.
Как исправить, что гаджеты Windows перестали работать?
Если вам нужно перейти в панель управления и развить представление относительно категории.Выберите «Внешний вид в сочетании с персонализацией».Затем нажмите «Восстановить гаджеты рабочего стола, установленные с Windows».
Если вы не хотите, чтобы это было непросто, просто переименуйте или удалите файл Settings.ini и, кроме того, перезапустите Sidebar.exe. Он создает новый инициированный файл Settings.ini для логотипа, что означает, что пользовательские настройки вашей боковой панели / гаджетов будут смещены, не говоря уже о необходимости добавлять еще и перенастраивать гаджеты.
<время>
Небольшая просьба: если этот пост понравился всей вашей семье, поделитесь?
“Маленькая” итерация очень поможет в создании блога этого типа.Несколько замечательных предложений:
- Прикрепите!
- Делитесь выбранными идеями + Facebook, Reddit
- Твитните!
Так что большое спасибо за поддержку, читатели моего сайта. Это займет менее 10 секунд. Кнопки Поделиться теперь когда он был справа внизу. 🙂
<время>
Если мы обнаружим, что гаджеты Windows 7 вашей компании не должны работать должным образом, вот несколько шагов по устранению неполадок, которые кто-то может попробовать. Возможно, у вас действительно проблемы с дырой, не связанной с гаджетами, или слишком большой объем памяти, или иногда гаджет календаря просто не может там ничего отображать! Вот некоторые исправления ошибок, которые могут решить ваши проблемы.
Гаджеты, доступные только для Windows, не работают
(I) Сбросить гаджет до настроек по умолчанию
1. Войдите в эту панель управления редактированием и выберите элемент отображения.
(II) Переустановите платформу гаджетов Windows
1. Откройте menuStart и Search, сформируйте appwiz.cpl и нажмите Enter.
2. Откроется программа и функции. Щелкните здесь, чтобы включить или отключить функции Windows.
3. Установите флажок «Платформа гаджетов Windows» и нажмите «ОК».
(III) Гаджеты рабочего стола управляются администратором вашего компьютера
Редактор реестра Windows 5.00[HKEY_CURRENT_USER Software Microsoft Windows CurrentVersion Policies Windows Sidebar]"TurnOffSidebar" = -[HKEY_LOCAL_MACHINE SOFTWARE Microsoft Windows CurrentVersion Policies Windows Sidebar]"TurnOffSidebar" = в
Сохраните его как Gadget_fix.reg. Запустите этот файл и даже запустите мой компьютер с Windows. Иногда
(iv) Может помочь переход с управления цветом Windows на стандартный профиль
1. Перейдите в меню «Пуск» и найдите раздел «Тип в управлении цветом».
2. Перейдите к проверке «Дополнительно» и убедитесь, что гарантированный внешний вид устройства выбран в качестве системы по умолчанию; В противном случае внесите поправки. Попробуйте
(v) Повторная регистрация файлов DLL уязвимых гаджетов Windows.
1. Перейдите в «Пуск» и в разделе «Стиль поиска в CMD» щелкните устройство правой кнопкой мыши и выберите «Запуск от имени администратора». Атор ».
2. Затем введите эти команды для сада на заднем дворе одну за другой и нажмите Enter:
regsvr32 msxml3.dllregsvr32 scrrun.dllregsvr32 jscript.dll
(VI) Очистка области настроек реестра может помочь решить проблему с вашим гаджетом
HKEY_CURRENT_USER Software Microsoft Windows CurrentVersion Настройки Интернета
Даже если у вас возникнут трудности с приведенными выше советами по устранению неполадок, вы не сможете заставить элементы работать. Во многих случаях вы можете попробовать эти решения Fix It, выпущенные во время Microsoft. Иногда случается, что ваши 8 оконных гаджетов перестают работать, не отображаются правильно, или гаджеты выглядят как черные квадраты, или отображаются как вертикальные эффективные линии посередине, или не отображаются вообще, и, возможно, синяя восклицательная скамья рядом с ними появляется знак. Ваш гаджет календаря может даже отображаться без даты!
Если вы на практике сталкиваетесь с этой проблемой решения даже после выполнения соответствующих шагов по устранению неполадок, включая среду восстановления или более позднего запуска средства проверки системных файлов, попробуйте следующее!
Чтобы разрешить сброс значения реестра со значением данных в подразделе Zones, которое может быть равно 0, чтобы он мог автоматически решить проблему с этим методом, загрузите и сохраните Microsoft Fix 50617, чтобы это сделать. Новое значение для этого раздела реестра могло быть изменено:
HKEY_CURRENT_USER Software Microsoft Windows CurrentVersion Internet Settings Zones 0
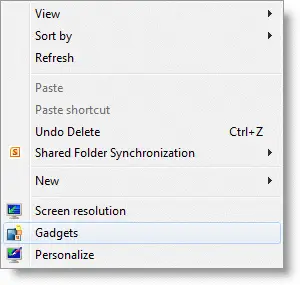
Чтобы разрешить Microsoft удалить специализированную (паразитную) зону из подраздела зоны этого ключевого ключевого факта
HKEY_CURRENT_USER Software Microsoft Windows CurrentVersion Internet Settings Zones
Чтобы устранить эту проблему автоматически, сохраните и примените Microsoft Fix it 50618.
ПК работает медленно?
ASR Pro — идеальное решение для ремонта вашего ПК! Он не только быстро и безопасно диагностирует и устраняет различные проблемы с Windows, но также повышает производительность системы, оптимизирует память, повышает безопасность и точно настраивает ваш компьютер для максимальной надежности. Так зачем ждать? Начните сегодня!
Улучшите скорость своего компьютера сегодня, загрузив это программное обеспечение — оно решит проблемы с вашим ПК. г.
Как исправить мои гаджеты с Windows 10?
Перейдите на мой домашний экран и нажмите клавиши клавиатуры «Wind + R».Фактически отображается поле «Выполнить».Введите “контрольные” несколько и нажмите “Enter”.На панели управления выберите «Оформление и персонализация».Просто нажмите «Восстановить гаджеты рабочего стола», когда закончите.
Почему раньше гаджеты Windows больше не выпускались?
Согласно Microsoft, шутки были прекращены, потому что они представляют «серьезные уязвимости», «могут быть использованы, в частности, для предупреждения вашего компьютера, доступа к компьютеру на вашем компьютере, предложения неприемлемого контента или изменения их моделей в любое время»; и «злоумышленник, вероятно, даже воспользуется гаджетом, чтобы полностью контролировать ваш компьютер».
Windows Gadget Removal Steps Have Stopped Working
As Etapas De Remoção Do Gadget Do Windows Pararam De Funcionar
I Passaggi Di Dissolvenza Di Windows Gadget Hanno Smesso Di Funzionare
Les étapes D’élimination De Windows Gadget Ont Cessé De Fonctionner
Verwijderingsstappen Voor Windows-gadget Werken Niet Meer
Eliminación De Gadgets De Windows, Una Escalera Dejó De Funcionar
Kroki Usuwania Gadżetu Windows Przestały Działać
Windows 가젯 제거 지침이 작동을 멈췄습니다.
Stegen För Borttagning Av Windows Gadget Har Slutat Fungera
Überlegungen Zum Entfernen Von Windows-Gadgets Funktionieren Nicht Mehr
г.
Загрузить Гаджеты для Рабочего стола Windows 7 можно в теме:
[cut=Windows Sidebar или его отсутствие]
Боковая панель была интегрирована в Windows Explorer, то есть в Windows 7 нет той панели, которая была в Windows Vista и к которой было необходимо прикреплять гаджеты. Вместо этого они размещаются по всему рабочему столу и могут быть прикреплены к боковой и верхней границе экрана.
Тем не менее, все гаджеты запускаются в процессе Windows Sidebar, который находится в папке %ProgramFiles%Windows Sidebar и %ProgramFiles(x86)%Windows Sidebar (в 64-битной редакции Windows используется 32-битная версия Windows Sidebar).
[/cut]
[cut=Включение Windows 7 Sidebar при выключенном UAC]
(уточню, не столько сайдбар (ее в привычном понимании уже и нет), а работоспособность гаджетов при отключенном UAC)
Примените этот твик реестра:
Код
Windows Registry Editor Version 5.00
[HKEY_LOCAL_MACHINESOFTWAREMicrosoftWindowsCurrentVersionSidebarSettings]
«AllowElevatedProcess»=dword:00000001
Перезагрузитесь.
[/cut]
[cut=Гаджет Weather (Погода) не работает: пишет Service unavailable for your region]
Способ 1:
1. Запустите Диспетчер задач нажатием Ctrl + Shift + Esc
2. Завершите процесс sidebar.exe
3. Запустите Sidebar: правой кнопкой мыши на рабстоле —> Gadgets
Способ 2:
%WINDIR%system32drivercetc
в файл hosts добавить:
Код
207.68.172.246 www.msnweather.com
198.78.215.126 blst.msn.com
65.55.228.63 weather.msn.com
65.55.17.39 weather.service.msn.com
[/cut]
[cut=Удалил Sidebar из автозагрузки. Как восстановить?]
Примените этот твик реестра:
Код
Windows Registry Editor Version 5.00
[HKEY_CURRENT_USERSoftwareMicrosoftWindowsCurrentVersionRun]
«Sidebar»=»C:Program FilesWindows Sidebarsidebar.exe /autoRun»
(Замените путь C:Program Files на Ваш)
[/cut]
[cut=Гаджеты на рабочем столе принимают вид белых квадратиков и перестает запускаться WMP]
Запустите от имени Администратора .cmd файл следующего содержания:
Код
CD %programfiles%Windows Sidebar
regsvr32 -u sbdrop.dll
regsvr32 -u wlsrvc.dll
regsvr32 atl.dll
regsvr32 sbdrop.dll
regsvr32 wlsrvc.dll
regsvr32 scrrun.dll
regsvr32 jscript.dll
regsvr32 msxml3.dll
Откройте редактор реестра (Пуск —> в строке поиска regedit.exe), перейдите к ветке:
HKEY_CURRENT_USERSoftwareMicrosoftWindowsCurrentVersionInternet SettingsZones
и удалите все ключи (папки) кроме числовых.
[/cut]
[cut=После добавления сторонних гаджетов, sidebar.exe не загружается и гаджеты не работают]
Удалите гаджеты из следующих папок:
Код
X:Program FilesWindows SidebarGadgets
X:Program FilesWindows SidebarShared Gadgets
X:UsersИмя пользователяAppDataLocalMicrosoftWindows SidebarGadgets
(при необходимости сделайте резервную копию)
Где X: — буква диска на который установлена Windows
[/cut]
[cut=Не корректно отображаются и работают гаджеты, не отображаются службы]
Сохраните приведенный ниже код в Блокноте как имя_файла.cmd и запустите от имени Администратора
Код
regsvr32 atl.dll
regsvr32 corpol.dll
regsvr32 dispex.dll
regsvr32 jscript.dll
regsvr32 scrrun.dll
regsvr32 scrobj.dll
regsvr32 vbscript.dll
regsvr32 wshext.dll
regsvr32 wshom.ocx
regsvr32 msxml3.dll
regsvr32 ole32.dll
regsvr32 oleaut32.dll
[/cut]
[cut=Появляется сообщение «Гаджеты рабочего стола управляются системным администратором»]
Примените твик реестра:
Код
Windows Registry Editor Version 5.00
[HKEY_CURRENT_USERSoftwareMicrosoftWindowsCurrentVersionPoliciesWindowsSidebar]
«TurnOffSidebar»=-
[HKEY_LOCAL_MACHINESOFTWAREMicrosoftWindowsCurrentVersionPoliciesWindowsSidebar]
«TurnOffSidebar»=-
(сохраните как приведенный код в Блокноте как имя_файла.cmd и запустите двойным кликом мыши)
Перезагрузитесь.
[/cut]
[cut=Появляется ошибка «Прекращена работа программы Гаджеты рабочего стола Windows»]
Удалите все из папки:
X:UsersИМЯ_ПОЛЬЗОВАТЕЛЯAppDataLocalMicrosoftWindows Sidebar
Где X: — буква диска на который установлена Windows, ИМЯ_ПОЛЬЗОВАТЕЛЯ — имя пользователя под которым был выпонен вход в систему.
После этого сайдбар с гаджетами станут как после установки системы.
[/cut]
[cut=Гаджеты не могут подключиться к интернету, при этом интернет в других приложениях доступен]
Откройте Internet Explorer —> Сервис —> отключите «Работать автономно»
[/cut]
[cut=Отсутствует пункт «Гаджеты» в контекстном меню рабочего стола]
Поставьте галочку:
Пуск —> Панель управления —> Программы и компоненты —> Включение или отключение компонентов Windows —> Платформа гаджетов Windows
[/cut]
↓ Общие рекомендации по восстановлению работоспособности гаджетов: ↓
↓ Как правильно задать вопрос: ↓
Гаджеты управляются системным администратором
Гаджеты управляются системным администратором
Установили Windows XP вместе с Windows 7 и потеряли возможность загружать Windows 7?
Восстановление Windows 7 и двойная загрузка
Ввиду невозможности использования загрузчика NTLDR (Windows XP), необходимо восстановить ссылку на загрузчик Windows 7 (winload) в главной загрузочной записи (MBR) и сконфигурировать его для дальнейшего управления обеими операционными системами.
Подготовка и восстановление возможности загрузки Windows 7 достаточно просты.
- Автоматически загрузитесь с Windows 7 DVD. На экране, где вам предлагают „Install now” (установить сейчас), выберите „Repair your computer” (починить компьютер).
Следующий экран ищет установленные локальные версии Windows 7 – должна быть только одна, поэтому нажимайте Next.
Далее загрузится экран с опциями системы восстановления (System Recovery Options). Выберите первую опцию – „Startup Repair” (начало ремонта). Она будет искать проблемы, которые могут повлиять на загрузку Windows 7 (например, потерянный автозагрузчик), и автоматически их исправит.
Если вы нажмете на „Click here for diagnostic and repair details” (нажмите здесь для подробностей относительно диагностики и ремонта) и пролистаете до конца странички, то увидите, что выявленная и исправленная проблема – неисправный загрузочный сектор (что нам и требовалось).
Нажмите Close (закрыть), а затем Finish (завершить), и после перезагрузки системы загрузится Windows 7.
Теперь нам надо сделать двойную загрузку, и EasyBCD является наилучшим приложением для данного действия. Скачаем EasyBCD (заполнять поля «Name» и «Email» необязательно, достаточно нажать «Download!»), зеркало.
Запустите приложение и нажмите «Add New Entry» (Добавить запись).
На вкладке «Windows» выберите в списке версий „Windows NT/2k/XP/2k3”.
Смените диск на тот, на котором была установлена Windows XP или, если доступно, выберете «Automatically detect correct drive» (Автопоиск диска с исправной ОС) и измените имя на желаемое (например, „Windows XP”), затем нажмите „Add Entry” (добавить значение).
Сообщение отредактировал Shoore — 27.11.14, 19:13
- Практическая часть:
В 32-битных версиях Windows XP, Vista и 7 объем доступной оперативной памяти ограничен 4Гб.
Причем в свойствах системы пользователь видит значения от 2,75 до 3,5 Гб. Это связано с архитектурными особенностями ОС. Обозначается такая версия 32-bit или х-86.
В 64-битных версиях Windows XP, Vista и 7 объем доступной оперативной памяти логически ограничен 16Тб. Обозначается такая версия 64-bit или х-64. Фактически Microsoft из маркетинговых соображений ограничивает объем памяти в 4Гб, 8Гб, 16Гб и т.д. в зависимости от типа лицензии ОС.
Важное замечание: для 64-битной версии Windows необходимы и 64-битные версии драйверов для всех устройств ПК (мат.плата, видеокарта и т.д.), включая периферию (принтер, сканер, блютуз и т.д.).
Если этих драйверов нет, то устройство работать не будет.
Я на своем опыте столкнулся с этим, когда не оказалось драйверов на принтер, сканер, звуковую карту и блютуз (производители обычно не выпускают новые драйвера на старые модели, т.к. им надо продавать новые продукты). Пришлось от использования 64-битной версии отказаться.
Для обычного пользователя ПК все это сводится к следующему:
Если в ПК установлено 4Гб или меньше оперативной памяти, то достаточно будет обычной, 32-битной версии ОС.
Если в ПК установлено больше 4Гб оперативной памяти, то надо ставить 64-битную версию ОС.
Если пользователь хочет увеличить оперативную память в ПК для увеличения быстродействия, то увеличивать стоит только до 4Гб, не более.
При увеличении памяти, например, с 1Гб до 4Гб или с 2Гб до 4Гб производительность ПК не вырастет пропорционально – в 4 или 2 раза.
Визуально скорость работы ОС вырастет — скорость загрузки системы, запуска программ, загрузки/сохранения в играх. Также будет быстрее происходить переключение между задачами.
Источник: pc-user.ru
Сообщение отредактировал svm — 06.05.13, 20:30
Как переразбить HDD без потери данных не используя сторонние программы?
- Идём в «Управление дисками» (Самый простой способ: Win+R >diskmgmt.msc >Enter. Либо: Меню пуск —> вызываем контекстное меню (правая кнопка мыши) на иконке «Компьютер» —> «Управление» —> «Управление дисками»).
- Вызываем контекстное меню (правая кнопка мыши) на области диска С и выбираем «Сжать том».
- Вводим размер остающегося дискового пространства (или соглашаемся с предложением разбить диск пополам) и после недолгого ожидания имеем диск С и нераспределенное пространство после него. При этом никакая переустановка системы не требуется. Затем — всё просто. Оставшееся пространство разбиваем на логические диски, форматируем и имеем обихоженный винт, размеченный уже под наши потребности и привычки.
Если нет желания возиться потом с переименованием дисков, то перед созданием логических дисков переименовываем DVD-привод, присвоив ему букву Z. Тогда, остальные логические диски сразу встанут на свои места. Потом приводу можно будет вернуть букву, следующую за последним логическим.
P.S. Аналогичным функционалом обладает и Vista.
Сообщение отредактировал Shoore — 26.06.13, 01:53
В Windows 7, как и в Windows Vista, существует возможность трехкомпонентной OEM OFF-LINE активации. Сочетание именно ВСЕХ трех составляющих процедуры OEM активации, а именно (OEM SLP Key + OEM Certificate + Full SLIC Table = Windows 7 Activated Offline), дает возможность активировать Windows 7 без интернета!
Вот основные составляющие OEM OFF-LINE активации:
OEM SLP (System-Locked Pre-installation) — специальный двадцатипятизначный OEM SLP ключ-лицензия, доступный только крупным производителям железа.
OEM Certificate — специальный OEMный файл-сертификат. Каждому крупному производителю ПК корпорация Microsoft выдает свой персональный файл-сертификат!
BIOS ACPI_SLIC TABLE — специальная SLIC (Software Licensing Description Table) — таблица, вшиваемая производителем ПК в BIOS системы.
Сообщение отредактировал svm — 07.05.13, 13:31
Почему установка Windows 7 идет очень долго?
Подрабатываю по настройке компов, и тут встретился с одной проблемой: установка семёрки тянется мучительно долго. До запуска окна с выбором языка и т.п. проходит почти 10 минут и далее установка затягивается на часы. Я до конца установки так и не стал ждать. Приходилось ставить ХР.
Оказалось, физически флопа нет, а в биос он включен. Решение такое: надо в биосе отключить «ссылки» на флопик.
PS может, уже такой совет был, но ещё раз продублировать не помешает, и я думаю в шапку закрепить тоже следует.
Сообщение отредактировал Catg — 31.12.10, 17:37
Автоматический вход в систему
В диалоговом окне «Выполнить» (Пуск —> Выполнить / [Win+R]) вводим control userpasswords2 и нажимаем «ОК»
В окне «Учетные записи пользователей» снимаем галочку с чекбокса «Требовать ввод имени пользователя и пароля». Затем нажимаем «ОК».
Заполняем необходимые поля и нажимаем «ОК».
Всё.
Сообщение отредактировал Shoore — 27.01.14, 17:33
Как сделать тонкую панель задач?
Кликнуть на панель задач правой кнопкой, выбрать «Свойства» и поставить галочку «Использовать маленькие значки».
Сообщение отредактировал svm — 07.05.13, 15:42
Сообщение отредактировал svm — 07.05.13, 16:55
Как убрать всплывающие эскизы окон в панели задач, выскакивающими при наведении мыши?
Можно увеличить время их появления, например до двух минут:
Сообщение отредактировал DJ_Diman — 30.12.10, 11:08
Что такое ключ продукта ”product key” и зачем он мне нужен?
Ключ продукта ”product key” – это длинная последовательность букв и цифр, используемая для активации Windows и проверки происхождения вашей копии операционной системы.
Вам необходимо использовать данный ключ для активации операционной системы не позднее чем через 30 дней после ее установки, иначе вы начнете получать настойчивые напоминания о необходимости активации.
Сообщение отредактировал DJ_Diman — 30.12.10, 11:10
Активация Windows 7 через Интернет.
Для активации Windows 7 ноутбук или компьютер должен быть подключен к Интернету. Для начала активации нажимаем на кнопку Пуск, щелкаем на Компьютер правой кнопкой мышки и выбираем пункт Свойства:
Так же можно воспользоваться сочетанием клавиш Win+PAUSE
Щелкаем на Осталось 3 дн. . (в Вашем случае кол-во дней может быть другим):
Щелкаем на кнопке Активировать Windows по сети:
Через некоторое время должно появится такое окошко:
Сообщение отредактировал Shoore — 06.05.13, 17:48
Как продлить срок работы Windows 7 без Ключа продукта (Product Key)?
Без ключа Windows 7 будет работать только 30 дней, но можно выполнять реактивацию системы каждые 29 дней, правда не более трех раз:
1. Запустите Командную строку (Command promt) от имени Администратора
2. Введите одну из следующих команд:
Это оффициально подтвержденный способ реактивации системы. Более того, система в таком состоянии определяется как genuine, и доступны все обновления, которые требуют наличия лицензионной ОС (WGA-geniune)
Сообщение отредактировал DJ_Diman — 30.12.10, 11:19
Запуск командной строки (cmd.exe) с правами администратора.
Для запуска командной строки (cmd.exe) с правами администратора сделайте следующее:
Нажмите Пуск и в поле поиска введите cmd
На найденном файле нажмите правую клавишу мыши и выберите в контекстном меню пункт «Запуск от имени администратора»
Сообщение отредактировал DJ_Diman — 30.12.10, 11:19
Как посмотреть ошибки в Журнале событий?
Открываем Журнал событий (Пуск —> Выполнить —> eventvwr) —> справа Журнал Windows —> Приложение.
Смотрим ошибки, по времени совпадающие с возникновением проблемы.
Отключение пользовательских гаджетов рабочего стола в Windows 7
Являясь администратором компьютера, у вас может возникнуть желание отключить некоторые возможности пользователям. Сегодня мы расскажем вам о том, как отключить только установленные пользователем гаджеты рабочего стола и о том как отключить абсолютно все настольные гаджеты сразу.
В статье используется редактор локальных групповых политик, который не доступен в Home-версиях Windows 7 .
Установленные пользователем гаджеты
Все гаджеты можно условно разделить на гвключенные в поставку Windows 7 и гаджеты установленные пользователем самостоятельно. Так, например, ниже на картинке представлен аккаунт пользователя, у которого есть пара гаджетов, включенных в поставку Windows 7, а еще пара — установлена им самостоятельно с сайта Microsoft.
В нашем сегодняшнем примере мы рассматриваем отключение именно установленных пользователем гаджетов, с оставлением встроенных гаджетов Windows 7. Кликните по кнопке Пуск, введите в строке поиска gpedit.msc и нажмите Enter.
Теперь, находясь в редакторе локальных групповых политик, перейдите в Конфигурация пользователя Административные шаблоны Компоненты Windows Гаджеты рабочего стола и дважды кликните по «Отключить гаджеты рабочего стола».
Теперь просто включите этот параметр, кликните Ok и затем закройте редактор политик.
Для того чтобы эффект вступил в силу, вам придется завершить работу всех пользователей на машине и затем еще раз зайти в нее.
По возвращении в свои аккаунты пользователи увидят лишь пару настольных гаджетов, которые входят в Windows 7 по умолчанию. В то же время они не увидят гаджетов, которые были установлены ими самостоятельно.
Если они попробуют установить их еще раз, то получат сообщение, гласящее, что установкой настольных гаджетов управляет системный администратор, к которому при желании можно обратиться за дополнительной информацией.
При этом доступ к встроенным гаджетам Windows 7 у них все-таки будет.
Отключение всех гаджетов рабочего стола
Возможно, вы захотите отключить не только установленные пользователем гаджеты, а вообще все, включая и встроенные в Windows 7. Для того чтобы это сделать просто пройдите в то же самое место локальных групповых политик, где мы были раньше, и затем включите «Отключить установленные пользователем гаджеты рабочего стола».
После этого вам опять же придется заставить всех пользователей выйти из своих аккаунтов. И когда они войдут в них назад, они не увидят гаджетов вообще.
Более того, как только они попытаются пройти в галерею настольных гаджетов, они получат сообщение, где сказано, что управлением гаджетами занимается системный администратор.
Вот и все! Удачи вам с вашими пользователями и, конечно же, с настройками!
Ссылки по теме
 |
Курсы обучения «Atlassian JIRA — система управления проектами и задачами на предприятии» |
 |
Microsoft Office 365 для Дома 32-bit/x64. 5 ПК/Mac + 5 Планшетов + 5 Телефонов. Подписка на 1 год. Электронный ключ |
 |
Microsoft Windows 10 Профессиональная 32-bit/64-bit. Все языки. Электронный ключ |
 |
Microsoft Office для Дома и Учебы 2019. Все языки. Электронный ключ |
 |
Курс «Oracle. Программирование на SQL и PL/SQL» |
 |
Курс «Основы TOGAF® 9» |
 |
Microsoft Windows Professional 10 Sngl OLP 1 License No Level Legalization GetGenuine wCOA (FQC-09481) |
 |
Microsoft Office 365 Персональный 32-bit/x64. 1 ПК/MAC + 1 Планшет + 1 Телефон. Все языки. Подписка на 1 год. Электронный ключ |
 |
Windows Server 2016 Standard |
 |
Курс «Нотация BPMN 2.0. Ее использование для моделирования бизнес-процессов и их регламентации» |
 |
Антивирус ESET NOD32 Antivirus Business Edition |
 |
Corel CorelDRAW Home & Student Suite X8 |
На протяжении многих лет интернет-магазин предлагает товары и услуги, ориентированные на бизнес-пользователей и специалистов по информационным технологиям.
Хорошие отзывы постоянных клиентов и высокий уровень специалистов позволяет получить наивысший результат при совместной работе.
Исправлено: гаджеты рабочего стола не работают в Windows 7
Если вы обнаружите, что ваши гаджеты для Windows 7 не работают должным образом , вот несколько шагов по устранению неполадок, которые вы можете попробовать. Возможно, вы сталкиваетесь с проблемами, когда гаджеты не открывают или не загружают слишком много памяти, или, возможно, иногда гаджет Календарь просто ничего не показывает в нем! Вот некоторые возможные исправления, которые могут решить ваши проблемы.
Гаджеты для Windows 7 не работают
(I) Восстановите настройки гаджета по умолчанию.
1. Перейдите в панель управления и измените вид на категорию.
2. Выберите «Внешний вид и персонализация».
3. Затем нажмите Восстановить гаджеты рабочего стола, установленные в Windows.
(II) Переустановка Платформа гаджетов Windows.
1. Перейдите в «Пуск» и в разделе «Поиск» введите appwiz.cpl и нажмите «Ввод».
2. Это откроет программы и функции. Здесь Нажмите Включить или отключить функции Windows.
3. Установите флажок Платформа гаджетов Windows и нажмите ОК.
(III) Иногда вы можете получить сообщение об ошибке « Настольные гаджеты управляются системным администратором .»
Откройте Блокнот, затем скопируйте и вставьте следующий текст:
[HKEY_CURRENT_USER Software Microsoft Windows CurrentVersion Policies Windows Sidebar]
«TurnOffS >
[HKEY_LOCAL_MACHINE SOFTWARE Microsoft Windows CurrentVersion Policies Windows Sidebar]
«TurnOffS >
Сохраните его как Gadget_fix.reg . Запустите этот файл и перезагрузите компьютер Windows.
(IV) Иногда может помочь переключение управления цветом Windows на профиль по умолчанию.
1. Перейдите в «Пуск» и в поле «Тип поиска» в «Управление цветом»
2. Перейдите на вкладку «Дополнительно» и убедитесь, что профиль устройства выбран в качестве системного по умолчанию; если не поменять.
(V) Попробуйте перерегистрировать соответствующие DLL-файлы гаджетов Windows.
1. Перейдите в Пуск и в поле поиска введите CMD , затем щелкните правой кнопкой мыши и выберите Запуск от имени администратора.
2. Затем введите эти 3 команды одну за другой и нажмите Enter:
regsvr32 msxml3.dll
regsvr32 scrrun.dll
regsvr32 jscript.dll
3. Затем перезагрузите компьютер с Windows и протестируйте его.
(VI) Удаление настройки зоны из реестра может помочь решить проблему с гаджетами.
1. Откройте regedit и перейдите к следующей клавише:
HKEY_CURRENT_USER Software Microsoft Windows CurrentVersion Настройки Интернета
Здесь удалите ключ Зоны .
2. Перезагрузите компьютер и проверьте его.
ОБНОВЛЕНИЕ Администратором 28-02-2011:
Даже после выполнения вышеупомянутых шагов по устранению неполадок вы не можете заставить их работать, вы можете попробовать эти решения Fix It, выпущенные Microsoft. Может случиться, что ваши гаджеты Windows 7 могут просто перестать работать и могут не отображаться должным образом, или гаджеты могут отображаться в виде черных квадратов или могут иметь вертикальные зеленые линии вниз по центру или могут вообще не отображаться и могут иметь синие восклицательные знаки рядом с ним. Ваш гаджет календаря может даже отображаться без дат!
Если эта проблема возникает, даже если вы попытались выполнить предписанные действия по устранению неполадок, включая восстановление системы или после запуска средства проверки системных файлов, попробуйте это!
Вам нужно будет проверить настройки интернет-зоны!
Чтобы позволить Microsoft изменить значение реестра для подраздела Значение в подразделе «Зоны» на 0, чтобы автоматически решить эту проблему, загрузите и примените Microsoft Fix it 50617. Это изменит значение этого раздела реестра:
HKEY_CURRENT_USER Программное обеспечение Microsoft Windows CurrentVersion Настройки Интернета Зоны 0
Чтобы разрешить Microsoft удалять дополнительную (паразитную) зону из подраздела Zones из этого ключа
HKEY_CURRENT_USER Программное обеспечение Microsoft Windows CurrentVersion Интернет-настройки Зоны
, чтобы решить эту проблему автоматически, загрузите и примените Microsoft Fix it 50618.
ОБНОВЛЕНИЕ Администратором 13-05-2013:
Вы также можете применить это исправление от Microsoft и посмотреть, поможет ли оно решить проблему.
Если ничего из этого не поможет вам, не стесняйтесь размещать сообщения на наших форумах, мы будем рады помочь вам.
Оценка статьи:
Загрузка…
Adblock
detector