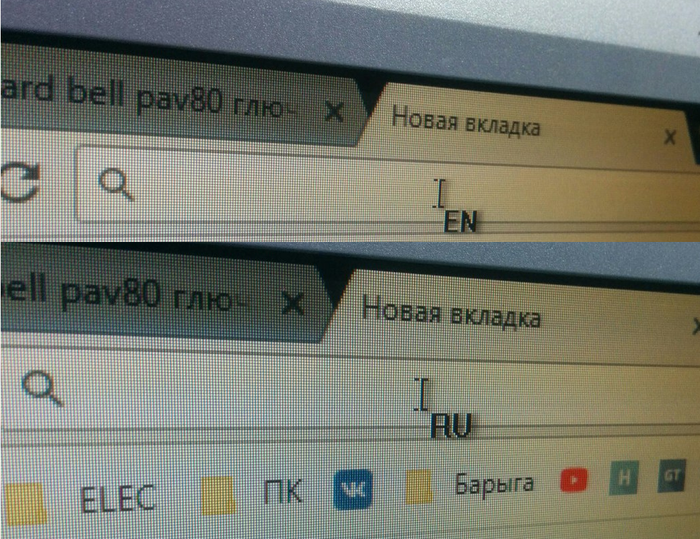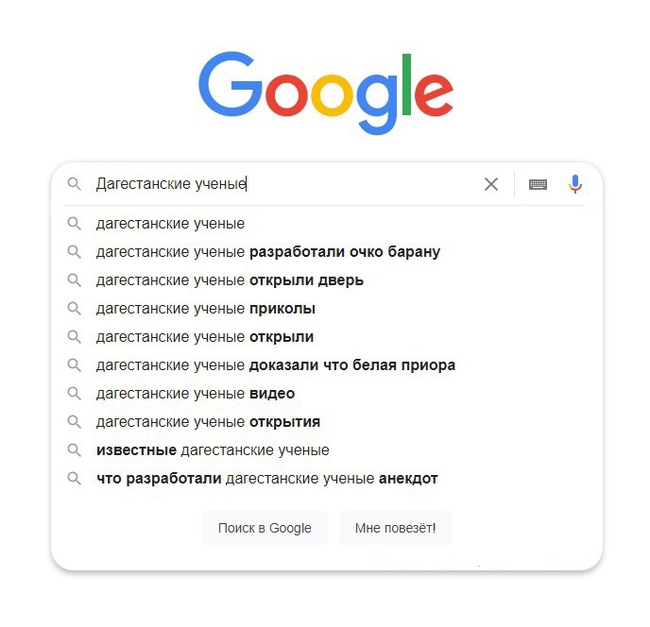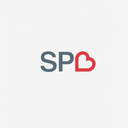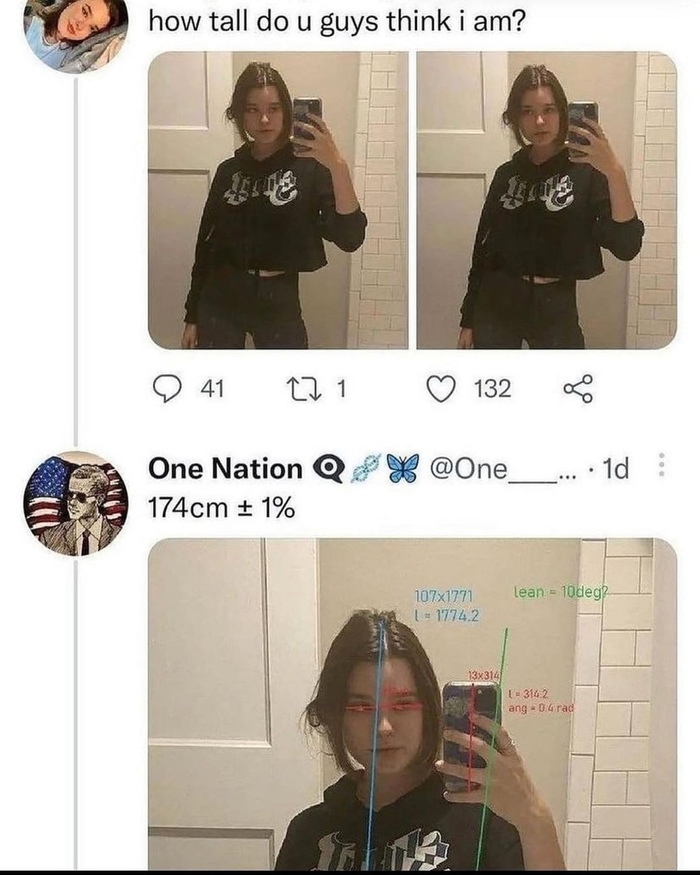Download Article
Quick ways to troubleshoot a keyboard typing in reverse
Download Article
Is your computer or laptop keyboard typing from right to left? This could be due to a setting on your device that may have been changed accidentally, or you may need to update your keyboard drivers. Luckily, this can be done in a few simple steps. If all else fails, you may need to use a different keyboard. This wikiHow will show you how to fix a keyboard typing backwards on your Windows 11, 10, or 8 computer.
Things You Should Know
- Press «CTRL» + left «Shift» to return to left-to-write typing.
- Change your system region in «Control Panel» → «Clock and Region» → «Region» → «Administrative» → «Change system locale…».
- Update your keyboard driver by opening «Device Manager» → «Keyboards» → «Update driver».
-
On some computers, you can swap between left-to-right typing and right-to-left typing. This can be done with the press of a few keys, so it’s possible you may have changed this setting without meaning to.[1]
- To return to left-to-right typing, press CTRL + left Shift.
- If you want to use right-to-left typing, press CTRL + right Shift.
- If your keyboard is deleting text as you type, you’ll need to toggle off Overtype Mode by pressing Insert.
Advertisement
-
Check if the typing error is active in all apps or one app. If the keyboard is typing backwards in only one app, this could be a setting changed in the app itself.
- Check the app’s settings and turn off any feature that may enable right-to-left typing.
- If there’s no setting, try CTRL + left Shift while the app window is active to change the typing direction.
-
Restart your computer. Sometimes, your computer may just need a simple restart to get it working properly again. After restarting, try your keyboard again.
Advertisement
-
Update your system region. If your keyboard is typing incorrectly, this may be caused by your region setting. Follow the steps to change your system region to the correct one:
- Open the Control Panel.
- Click Clock and Region.
- Click Region.
- Click the Administrative tab and click Change system locale….
- Select the correct region from the drop-down menu.
- Click OK.
- Restart your computer, and then try your keyboard again.
-
Use the keyboard troubleshooter. Windows 10 and 11 have built-in troubleshooters to diagnose and fix issues. Follow the steps to run the troubleshooter:
- Open Settings.
- Click Update & Security.
- Click the Troubleshoot tab.
- Click Additional troubleshooters.
- Click Keyboard, and then click Run the troubleshooter.
- Wait for the troubleshooter to diagnose the problem. Your computer may restart during this process. After the troubleshooter is finished, apply any suggested fixes. Try using your keyboard again.
Advertisement
-
Keep your keyboard driver up-to-date. If you’re having issues with your keyboard, make sure to update your keyboard driver. To do so:
- Right-click the Start menu and select Device Manager.
- Click the arrow next to Keyboards to expand the section.
- Right-click your keyboard and click Update driver.
- Select Search automatically for drivers. If you already have a new driver file on your computer, select Browse my computer for drivers.
- Let the driver install.
- Restart your computer, and then try your keyboard again.
-
Reinstall the keyboard driver. If updating the driver didn’t work, you can try to uninstall the driver and install it again. To uninstall the keyboard driver:
- Right-click the Start menu and select Device Manager.
- Click the arrow next to Keyboards to expand the section.
- Right-click your keyboard and click Uninstall device.
- Restart your computer. Windows should automatically install the driver upon restarting. Try your keyboard again.
Advertisement
-
Make sure your left arrow key isn’t stuck. This could cause the cursor to constantly shift towards the left, which can impact your typing. Test the key, and make sure it comes back up again.
- To fix a stuck key, remove the key with a keycap puller. Dust around the area. Use a cotton swap and rubbing alcohol to remove stickiness.
-
Try using a different keyboard. If all else fails, the issue could lie in the keyboard itself. Plug in a spare keyboard or purchase a new one. You can also try to fix the keyboard if the keys are sticking together.
Advertisement
Ask a Question
200 characters left
Include your email address to get a message when this question is answered.
Submit
Advertisement
References
About This Article
Thanks to all authors for creating a page that has been read 1,632 times.
Is this article up to date?
Perevernutyj Caps Lock 6 Sposobov Vernut Ego V Normal Noe Sostoanie
- Перевернутая проблема Caps Lock затрудняет использование клавиатуры, поскольку она меняет функцию клавиши.
- Эта проблема может быть связана с аппаратными проблемами клавиатуры или устаревшими драйверами клавиатуры.
- Обновление или переустановка устройства клавиатуры и переход на новое может решить проблему.
Икс УСТАНОВИТЕ, НАЖИМАЯ НА СКАЧАТЬ ФАЙЛ Для устранения различных проблем с ПК мы рекомендуем Restoro PC Repair Tool:
Это программное обеспечение исправит распространенные компьютерные ошибки, защитит вас от потери файлов, вредоносного ПО, аппаратного сбоя и оптимизирует ваш компьютер для достижения максимальной производительности. Исправьте проблемы с ПК и удалите вирусы прямо сейчас, выполнив 3 простых шага:
- Скачать инструмент восстановления ПК Restoro который поставляется с запатентованными технологиями (патент доступен здесь ) .
- Нажмите Начать сканирование чтобы найти проблемы Windows, которые могут вызывать проблемы с ПК.
- Нажмите Починить все для устранения проблем, влияющих на безопасность и производительность вашего компьютера
- Restoro был скачан пользователем 0 читателей в этом месяце.
Пользователи могут контролировать, как работает клавиатура, поскольку работает Caps Lock. Например, когда включена клавиша Caps Lock, клавиатура предназначена для ввода заглавных букв. Точно так же, когда он выключен, клавиатура печатает маленькие буквы.
Однако некоторые пользователи жалуются на то, что клавиши Caps Lock на их ПК работают в обратном порядке. Это мешает правильно печатать. Кроме того, вы можете прочитать наше руководство по Клавиши Caps Lock и Num Lock заедают после недавнего обновления Windows.
Почему мой Caps Lock перевернут?
Многие факторы могут быть причиной неправильной работы Caps Lock на компьютере. Некоторые известные причины:
- Аппаратные проблемы с клавиатурой – Клавиатура может получить физическое повреждение, что приведет к ее неисправности. Также, некоторые клавиши не работают на клавиатуре может мешать другим клавишам. Таким образом, вы можете испытать работу Caps Lock в обратном порядке, если застряла клавиша Shift или Caps Lock.
- Проблемы с подключением – Клавиатура может работать со сбоями, если она неправильно подключена к компьютеру. Это может привести к тому, что он не будет отвечать на запросы или затруднит работу некоторых его функций, что приведет к тому, что такие проблемы, как Caps Lock, не будут работать.
- Устаревший драйвер устройства клавиатуры – У пользователей могут возникнуть проблемы с клавишей Caps Lock на клавиатуре, если драйвер клавиатуры устарел . Это мешает клавиатуре работать эффективно, что приводит к проблемам.
- Проблемы с настройками клавиатуры — Некоторые конфигурации в настройках клавиатуры могут привести к тому, что некоторые ее клавиши не будут работать. Таким образом, Caps Lock может не работать, если на него влияет проблема с настройками.
Эти причины могут различаться на разных компьютерах. Тем не менее, мы расскажем вам, как решить проблему и заставить вашу клавиатуру работать правильно.
Что я могу сделать, если мой Caps Lock перевернут?
Попробуйте выполнить следующие предварительные проверки:
- Отключить фоновые приложения работает на вашем ПК.
- Снова подключите клавиатуру к компьютеру.
- Перезагрузите Windows в безопасном режиме и проверьте, сохраняется ли проблема с клавиатурой.
- Переключитесь на новую клавиатуру.
Если проблема не устранена, воспользуйтесь приведенными ниже решениями.
1. Проверьте, не застряла ли клавиша Caps Lock
- Щелкните левой кнопкой мыши Начинать кнопка, тип на экранной клавиатуре в текстовом поле, затем нажмите на лучшее совпадение.
- Найди Капс Лок ключ и проверьте, выделен ли он в синий . Если это так, то это означает, что он застрял.
Клавиша Caps Lock на клавиатуре иногда может работать неправильно, если клавиша застряла. Итак, проверьте, не застрял ли ключ. Вы можете сделать это, нажав клавишу, чтобы почувствовать, тяжело ли ее нажимать.
Кроме того, если вы не уверены в текстуре ключа, попробуйте выполнить шаги, описанные выше. Вы также можете несколько раз нажать на клавишу Caps Lock, чтобы восстановить застрявшую клавишу Caps Lock и проверить, помогает ли это.
2. Запустите средство устранения неполадок с клавиатурой.
- Нажмите клавишу +, чтобы открыть Настройки приложение.
- Выберите Система и нажмите Устранение неполадок .
- Выбирать Другие средства устранения неполадок на правой панели.
- Нажать на Клавиатура и выберите Бегать кнопка рядом с ним.
- Следуйте инструкциям на экране, затем перезагрузите компьютер, чтобы сохранить изменения.
Совет эксперта:
СПОНСОР
Некоторые проблемы с ПК трудно решить, особенно когда речь идет о поврежденных репозиториях или отсутствующих файлах Windows. Если у вас возникли проблемы с исправлением ошибки, возможно, ваша система частично сломана.
Мы рекомендуем установить Restoro, инструмент, который просканирует вашу машину и определит, в чем проблема.
кликните сюда скачать и начать ремонт.
Запуск средства устранения неполадок с клавиатурой найдет и устранит проблемы, связанные с клавиатурой. Проверять как исправить проблемы с мышью и клавиатурой в Windows 11 для получения дополнительной информации.
3. Настройте параметры клавиатуры через Центр специальных возможностей.
- Щелкните левой кнопкой мыши Начинать кнопка, тип Доступность , затем нажмите на Клавиатура специальных возможностей т тинг.
- Выберите Клавиатура вариант под Взаимодействие вкладка слева.
- Выключите переключатель для Используйте ключи фильтра вариант.
- Закройте страницу и проверьте, сохраняется ли проблема с реверсом Caps Lock.
Параметр «Использовать клавиши фильтра» — это функция специальных возможностей, которая указывает клавиатуре игнорировать короткие или повторяющиеся нажатия клавиш. Таким образом, его отключение позволяет клавиатуре подчиняться и выполнять функции клавиш при нажатии.
Ошибка записи на диск utorrent
Подробнее об этой теме
- Нет папки на рабочем столе у пользователей: как ее вернуть
- Исправлено: Windows не может загрузить код драйвера устройства 39
- Клавиатура Corsair не загорается: 6 способов включить подсветку
- DsmSvc: что это такое и как исправить высокую загрузку ЦП
4. Запустите SFC и DISM для восстановления поврежденных системных файлов.
- Щелкните левой кнопкой мыши Начинать кнопка, тип Командная строка, и нажмите на Запустить от имени администратора вариант.
- Нажмите Да на Контроль учетных записей пользователей (UAC) быстрый.
- Введите следующее и нажмите :
sfc /scannow. - Введите следующие команды и нажмите после каждой:
DISM /Online /Cleanup-Image /RestoreHealth. - Перезагрузите компьютер и проверьте, сохраняется ли проблема с реверсом Caps Lock.
Запуск сканирования SFC обнаружит и восстановит поврежденные системные файлы, которые могут вызывать проблему. Проверять как исправить опцию запуска от имени администратора, если она не работает на вашем ПК.
5. Обновите драйверы клавиатуры
- Нажмите клавиши +, чтобы запросить Бегать окно, тип devmgmt.msc и нажмите ХОРОШО открыть Диспетчер устройств.
- Развернуть Клавиатуры запись, щелкните правой кнопкой мыши на Клавиатурные устройства , затем выберите Обновить драйвер из выпадающего меню.
- Нажмите на Автоматический поиск обновленного драйвера вариант.
- Повторите процедуру для других драйверов на вашем ПК.
Обновление драйвера клавиатуры исправит ошибки, затрагивающие устройство, и установит новые функции для повышения его производительности. Ознакомьтесь с нашим руководством, чтобы узнать больше о том, как обновление драйверов на виндовс 11 если у вас есть какие-либо проблемы.
Еще одна возможность обновить драйвер клавиатуры — использовать стороннее программное обеспечение, которое автоматически получает последние обновления из своего репозитория после всестороннего процесса сканирования.
⇒ Получить DriverFix
6. Переустановите клавиатуру.
- Нажмите клавиши +, чтобы запросить Бегать окно, тип devmgmt.msc и нажмите ХОРОШО открыть Диспетчер устройств.
- Нажмите на Клавиатуры запись, щелкните правой кнопкой мыши на своем Клавиатурное устройство , а затем выберите Удалить устройство из выпадающего меню.
- Нажмите Удалить в окне подтверждения и дождитесь завершения процесса.
- Перезагрузите компьютер, чтобы автоматически установить отсутствующий драйвер.
Удаление устройства с клавиатурой устранит поврежденные файлы и данные, проблемы с настройками и другие проблемы, связанные с клавиатурой, которые могут вызвать обратную проблему Caps Lock.
В заключение нашим читателям может быть интересно как исправить клавиатуру не допускающую двойные буквы при наборе текста в Windows 11. Также у нас есть подробное руководство по клавиатура печатает цифры вместо букв и как это исправить.
Если у вас есть дополнительные вопросы или предложения, пожалуйста, оставьте их в разделе комментариев.
Все еще есть проблемы? Исправьте их с помощью этого инструмента:
СПОНСОР
Если приведенные выше советы не помогли решить вашу проблему, на вашем ПК могут возникнуть более серьезные проблемы с Windows. Мы рекомендуем загрузка этого инструмента для ремонта ПК (оценка «Отлично» на TrustPilot.com), чтобы легко их решать. После установки просто нажмите кнопку Начать сканирование кнопку, а затем нажмите на Починить все.
На чтение 5 мин. Просмотров 72 Опубликовано 17.09.2022
Содержание
- Почему Caps Lock перевернут?
- Как исправить обратную блокировку клавиш в Windows
- Попробуйте вынуть и вставить клавиатуру снова
- Проверьте, не застряла ли клавиша Shift
- Попробуйте команду Control
- Попробуйте исправить проблему в Microsoft Word
- Отключите блокировку клавиатуры в Word
- Запустите средство устранения неполадок клавиатуры
- Обновите драйверы
- Изменение настроек клавиатуры в Центре облегчения доступа
- Сброс настроек компьютера
Почему Caps Lock перевернут?
Может быть множество причин, почему ваш Caps Lock перевернулся на клавиатуре, от заклинившей клавиши shift до программной ошибки. Хотя я не могу назвать точную причину проблемы, я могу помочь вам выяснить, в чем дело, чтобы вы могли, надеюсь, исправить ее.
Поэтому вместо этого я составил краткий список вещей, которые вы можете попробовать, основываясь на распространенных случаях использования обратных прописных букв, которые должны решить проблему.
Как исправить обратную блокировку клавиш в Windows
Попробуйте вынуть и вставить клавиатуру снова
Есть вероятность, что клавиши shift и caps на вашей клавиатуре поменяли свой порядок, если вы включили caps lock и внезапно отключили клавиатуру от сети.
Это также может произойти из-за внутренней ошибки, в результате которой клавиатура отключилась, а затем снова подключилась. Вы можете попытаться вернуть все в обратном порядке, включив caps lock, а затем снова отключив и подключив клавиатуру.
Если у вас ноутбук, то в этом случае вам не повезло, но есть еще несколько способов, которые вы можете попробовать, поэтому читайте дальше. Если вам удобно открывать ноутбук и отсоединять, а затем снова подсоединять кабель клавиатуры, вы можете попробовать это сделать. Однако я бы не рекомендовал этого делать, если вы не знаете, что делаете.
Проверьте, не застряла ли клавиша Shift
Обычно вы можете просто увидеть глазами, если клавиша застряла, но иногда проблема почти незаметна. Это особенно трудно заметить, если вы используете ноутбук, так как клавиши расположены более плотно к устройству.
Если вы пользуетесь обычной клавиатурой, попробуйте снять клавиши переключения и очистить место, прежде чем вставлять их обратно.
С клавиатурой ноутбука нужно быть осторожнее. Полностью извлечь клавишу обычно не удается, но можно попробовать подсунуть под клавишу что-то тонкое, например иголку, и слегка надавить.
Попробуйте команду Control
Иногда по какой-то причине на клавиатуре случайно нажимается несколько клавиш, что приводит к активации нежелательных функций на компьютере. Попробуйте одновременно нажать ctrl+shift+caps lock, а затем начать нормально печатать в документе и посмотреть, решит ли это вашу проблему.
Попробуйте исправить проблему в Microsoft Word
Если вы знаете, что ваш caps lock выключен на клавиатуре, но ваш компьютер говорит, что он включен, то, возможно, существует несоответствие между выводом клавиатуры и тем, что получает ваш компьютер.
Скажу честно, я не знаю, работает ли этот способ. Я нашел его на форуме некоторое время назад, но его стоит попробовать, если у вас закончились варианты. Очевидно, если вы откроете Microsoft Word и напечатаете «tHANKS», программа автоматически исправит это на «Thanks». Это может вернуть синхронизацию вашего компьютера и клавиатуры.
Отключите блокировку клавиатуры в Word
Если вы пользуетесь Word, то есть вероятность, что в приложении автоматически включена блокировка клавиатуры. Вы можете изменить это, щелкнув правой кнопкой мыши на строке состояния в Word, найдя Caps Lock в списке и отключив его.
Строка состояния Word — это серая полоса в нижней части экрана, где можно увеличивать и уменьшать масштаб страницы.
Запустите средство устранения неполадок клавиатуры
Перейдите в строку поиска на панели задач Windows, введите «устранение неполадок» и выберите приложение «Параметры устранения неполадок», чтобы открыть его. Там нажмите на Дополнительные средства устранения неполадок, после чего откроется новое окно. Найдите в списке пункт «Клавиатура», нажмите на него, а затем нажмите «Запустить средство устранения неполадок».
Windows может потребоваться некоторое время, чтобы найти проблему с клавиатурой — если она вообще будет найдена. Тем не менее, стоит попробовать, если ничего другое пока не помогло.
Обновите драйверы
Возможно, что-то пошло не так с программным обеспечением вашей клавиатуры, в этом случае вы можете сделать полузагрузку клавиатуры, обновив ее драйверы. Для начала щелкните правой кнопкой мыши на кнопке запуска Windows и выберите «Диспетчер устройств».
Откроется новое окно со списком всех компонентов, установленных на вашем компьютере. Найдите в списке пункт Клавиатуры и разверните его. Щелкните правой кнопкой мыши на Клавиатура PS/2. Описание вашего компьютера может отличаться от моего, но этот термин должен входить в него. Затем выберите Обновить драйвер.
В появившемся новом окне выберите «Browse my computer for drivers» (Просмотреть мой компьютер для драйверов), а затем нажмите на «Let me choose from a list of available drivers on my computer» (Позвольте мне выбрать из списка доступных драйверов на моем компьютере). Снова выберите тот же вариант PS/2 Keyboard и нажмите на Next. Обновление не должно занять много времени, возможно, вам придется перезагрузить компьютер, чтобы оно вступило в силу.
Изменение настроек клавиатуры в Центре облегчения доступа
Возможно, у вас включена настройка фильтрации клавиш. Чтобы отключить ее, откройте панель управления, найдя ее на панели задач Windows. Там нажмите на «Упрощение доступа», затем нажмите на «Центр упрощения доступа».
Появится новое меню. Найдите пункт «Упростить использование клавиатуры» в списке под заголовком «Изучить все настройки» и нажмите на него. Найдите пункт «Включить клавиши фильтрации» в меню в разделе «Упростить ввод текста». Убедитесь, что флажок не установлен, и нажмите «Применить», прежде чем закрыть настройки.
Сброс настроек компьютера
Иногда что-то идет не так, и единственным способом исправить ситуацию является жесткая перезагрузка. Если вы исчерпали все другие варианты, возможно, вам придется рассмотреть возможность полной перезагрузки компьютера.
Имейте в виду, что это приведет к удалению всех файлов и приложений, хранящихся на вашем компьютере, и переустановке Windows 10. Поэтому перед началом работы обязательно сделайте резервную копию всех важных дисков на внешнем USB-накопителе.
Введите «reset» в строку поиска на панели задач Windows и нажмите на Reset this PC. Затем выберите «Начать работу». Следуйте появляющимся подсказкам. Вы можете выбрать опцию «Сохранить мои файлы», но лучше перестраховаться и создать резервную копию в любом случае.
Содержание
- (Решено) Проблемы с набором текста в обратном направлении. Без труда
- Попробуйте эти исправления
- Исправление 1: перезагрузите компьютер
- Исправление 2: измените настройки своего региона
- Исправление 3: сбросьте настройки клавиатуры
- Исправление 4. Обновите драйвер клавиатуры.
- Исправление 5. Настройте параметры в своем приложении.
- Текст задом на перед?
- Пост для тех, кто постоянно набирает текст не в той hfcrkflrt
- Дубликаты не найдены
- Никакого ФШ, просто панорамный снимок со смартфона
- Лауреаты на Нобелевскую премию?
- Изумительное зеленое платье для видео эффектов
- Дети в опасности! Снова
- Хороший учитель на вес золота
- Расстроенный Рокки
- Быстрая карма
- Как вы думаете, какого я роста, ребята?
- Настраивайте зеркала правильно
- Мала ишшо нам указывать! Не смей девочке жизнь портить!
- 5 способов исправить клавиатуру, которая вводит неправильные символы в Windows 10
- Клавиатура печатает не те буквы, которые нажимаешь
- Причина №1: Включена дополнительная клавиатура, которая активируется клавишей Fn.
- Причина №2: Включено залипание клавиш.
- Причина №3: Крошки в клавиатуре, либо другой мусор.
- Причина №4: Проблемы с региональными настройками.
(Решено) Проблемы с набором текста в обратном направлении. Без труда
Backwards Typing Issues
Если вы обнаружите, что ваш текст набирается на вашем компьютере задом наперед, даже если вы печатаете вперед как обычно. Это странно. Но не волнуйтесь. Вы можете это исправить.
Если вы найдете свой текст типы в обратном порядке на компьютере, даже если вы набираете пересылку как обычно. Это странно. Но не волнуйтесь. Вы далеко не одиноки.
Многие люди столкнутся с проблемой обратной печати. Хорошая новость в том, что вы можете исправить печатать в обратном направлении проблема в вашем компьютере.
Попробуйте эти исправления
Вот несколько решений, которые помогли людям решить проблему обратной печати. Необязательно пробовать их все; просто двигайтесь вниз по списку, пока все снова не заработает.
Исправление 1: перезагрузите компьютер
Поскольку многие технические проблемы можно решить путем перезагрузки, перезагрузка компьютера никогда не помешает. Часто этого бывает достаточно, чтобы решить проблему обратной печати.
Кроме того, если вы используете внешнюю клавиатуру и она подключается к компьютеру через USB-кабель или по беспроводной сети, вы можете отключить клавиатуру, а затем снова подключить ее. Надеюсь, это исправит вашу проблему с набором текста с клавиатуры.
Исправление 2: измените настройки своего региона
Как вы, возможно, знаете, если регион был изменен на место, в котором языки пишутся справа налево, то у вас возникнет проблема с вводом текста в обратном направлении. Таким образом, вы можете проверить, был ли изменен ваш регион на вашем компьютере.
Вот как это сделать:
Теперь введите что-нибудь на своем компьютере и посмотрите, решит ли это проблему с обратной печатью.
Если проблема не исчезнет, не волнуйтесь. Есть и другие решения.
Исправление 3: сбросьте настройки клавиатуры
Если ваш регион на вашем компьютере указан правильно, и вы все еще испытываете проблемы с вводом текста в обратном направлении, возможно, вы случайно набрали сочетание клавиш, чем изменили отображение текста при вводе. Обычно горячие клавиши:
Если это сочетание клавиш для вашей клавиатуры, вы можете вернуть его обратно, чтобы исправить проблему ввода текста в обратном направлении. Но что, если вы не знаете, какое сочетание клавиш вы набрали? Не волнуйся. Вы можете сбросить настройки клавиатуры до заводских.
Для клавиатур, на которых нет программного обеспечения, вы можете проверить руководство по клавиатуре или обратиться к производителю, чтобы сбросить настройки клавиатуры.
Исправление 4. Обновите драйвер клавиатуры.
Отсутствующий или устаревший драйвер клавиатуры на вашем компьютере может вызвать обратный набор текста, поэтому вам следует обновить драйвер клавиатуры до последней версии.
Driver Easy автоматически распознает вашу систему и найдет для нее подходящие драйверы. Вам не нужно точно знать, в какой системе работает ваш компьютер, вам не нужно рисковать, загружая и устанавливая неправильный драйвер, и вам не нужно беспокоиться о том, что вы ошиблись при установке.
Введите текст на своем компьютере и посмотрите, правильно ли он работает.
Исправление 5. Настройте параметры в своем приложении.
Если ваша клавиатура печатает только в обратном порядке в некоторых конкретных приложениях, таких как панель поиска Google Chrome, вам следует проверить настройки отображения в этом приложении. Настройки различаются от приложения к приложению, поэтому мы не будем рассматривать это здесь.
Возьмем, к примеру, Google Chrome:
Введите текст в Google Chrome и посмотрите, решит ли он вашу проблему.
Неудачно? Вы также должны проверить свои расширения, которые могут вызвать проблемы с набором текста:
Если этот метод не работает, вы можете сбросить настройки Chrome по умолчанию:
После сброса перезапустите приложение и посмотрите, правильно ли работает набор текста.
Итак, поехали. Надеюсь, эти пять методов помогут вам решить проблему обратного набора текста.
Если у вас есть какие-либо вопросы, не стесняйтесь оставлять комментарии ниже, и мы увидим, что еще мы можем сделать.
Источник
Текст задом на перед?
Оценить 1 комментарий
Как исправить: стереть этот кусок и набрать заново (лучше всю строку, для надежности).
Что это было: скорее всего вы копировали откуда-то текст и там были управляющие символы, типа такого. Или случайно(?) нажали какой-то хоткей в вашем редакторе, который вставляет подобные спецсимволы.
В юникоде есть много загадочного, но не стоит вскрывать эту тему. Вы молодые, шутливые, которым все легко. Вот сто раз наверное это уже говорили, но не раскачивайте лодку. Потому что если раскачаете, то будет плохо, и плохо будет всем. Сюда лучше не лезть. Это не то. Это не Чикатило и даже не архивы спецслужб. Есть система, которая реально работает, не нужно ломать эту систему. По̶̩̱̞т̪̰͍̹͠о̶̻͎̞̙м̠̺у͏̣̪̹͍̱̦ ͇̜͡чт͖͈̱̲͉͡о̗͖̙͍̱ ̧̰ͅпоследствия бу̣̗̯̕д̷͚̙̫̝у̵͍̪т̦̤̼̮ ̳̤̫̖̱с̷̹̳̹̭̜̯̳а̹͝м̢ы̠̮̖м̻̫̝͝и͓̲ ͈͈печальными.̜͍̜̭̖ ͚̜Я͘ ҉в̧̰п̥͈̱̼͖о͔̰͘л̬̦н̵̱̮͙̗͔̹е̪͎̖̰͇ ̡͇̻̖̪̙̣п̯̝̗̗̮̳͠о̼̦н͓̝͕̬̜ͅи̭͚̣̪͔͞ͅͅм͓̘͙͚͖а̺ю͔̲̝͚ ̦̳͜ч͖͖ͅͅт̦̻̯̮̘о͉̖͓͍̫ ̢̲̺͓д͔́а͇̦̻нны̲͕̺̞̙м ͔̭с̩̥̳̖̹о̧̩̘̲о̣̭͓͇̤б̮̺̗̻̣̭͖щ̮̠̲͉̱͔ͅе͕̼͠н̰̘̗̜и̧е̰̦͚̪͔м̮̼̺̺̦̗͜ ̡̙͔͕в̮̗̫ы̴͖̱͙зо̗̬̖͇̼̠в̤̩̰̺͞у̕ ̤̫͙доп̢̭̙͉̝ͅо̳̯͇̙л̻͍͍͇̫̮̗н̶͎̹и̵̯̙т̥̣̠͈е҉̦̭̲л̧̭̱̦̫ь̶̞̭͈н͚̩̱ы͇̠̞̳͖̱й͎͔̠͢ ̛и̛̲̬͔̠̤н͙͙͉͈͉̩͚͟т̛͙͔̩̤͉е̪̝͟р͢е̭̥̲͚͘с̮͔̩̤̦̝,̩ н̹̬͉͖о ͇̺̘̪̫̮̭́х̪̤̼̬о҉̝̟͕̘ч̹̩̫̞͎̜̼у̵͎̻ ̣̗͖͠с͚р̨̝̙а̪̹̹͙ͅз͍͔̠͘у̨̰͙̯͇̗̳͇ ̴пр͕̠̟͘е͏д҉͈̯̭о̼̝̺̙̣с͡т̬͖̹̳̣̩̹͞е̫р̢̮͚͕̲̳͎̯е̡͇͕ч̮̯͍͙̹͢ь͍̩̫͎̞̺́ ̳̲̘̕п̴̼̬ͅы͍̗̲̰̠ͅт̵̩͙̤̺͔л̼͜ѝ̼̱̱в̟͕͖͕ы̵͈͚̲̲̜̟ͅх͓͈̼̮̟́ ̫–͍͓̙͍̞͖͘ ̩̜͎̯̤̦͢с̜͙̰̖то̻͕̤̩̯̗п̪̯͖̻͓̙̣.̬ ͉̱͢О͉̣̮̩̙с͖т̨а̯̖̣̝̗̹̙͝ль̙͉͙͘н̱ы̨̯̠̰̯е̷ ͚̖̳̻пр̪̱̺͍͘ос̺̳т̶͎̟̲о̧̦͇̪̳ ̗͚̤н̰͎͠е̶͇̬̜͎̬͚ ̼̣̗̰̠н͇а̰͚̼̀й̙̠̦д̟̭͕͉̣̜у͍͎̹͓͞ͅт̷̠ ̥͇ḥ̥̥̺̰̖̯́i͎̯̱̙͕̩v̤͔͈͈ͅe͕̤̩̦͉-̷͈̯͎͈͕̘ṃ̠̠͈̟̣͢i̥nd̤͍͍̳̟̝̟ ̶̟͇̘͎͔̼ͅo͕͠f͍͍̺̞͇ ̼̥̬͍̯c̴̠̤̜̞h͞a̤̤̣͙̭͓͜ơ̻s͢.̫̘ ̝͖͙͙ͅZ̫a̹̫̳̖̞̻͚l̩̞g͔̱͎̫̪͘o̵̪̜̗̩̺̜.̝̫͇͙͓̥̀ͅ
̹͍̭͓H̥̥͙̝e̯͙͢ ̬̰̗̯̬̟͜w͍͎̘͇͠ͅh͍͎̹̘͕͉o̳̥̞ ̢̭W͟a̰i͉ṱ͕̟̹͔̭ͅs̘̹ ̮̪̩͉̩̥B̭̼̗̖̙͉e̬h̟͙͓̜i̮̩̺̼̥n̲͢d̘̭͍̱̲ ͚̟̩̹̹͓̬̀T͈̥͠h͈͡e͏̣̪̣̯̳̥̰ ͠W̖̪̘͎͚͉a̶̦͖̰̙l̡̩̫l̗͘.̩̮
̜̞̠̼̼ͅZ̬͙̠̳͈̮A̫͖LͅG̘̣͇̰̗̪̬O̖͔̦̮̗!̲
Напишите «. Читать дальше», ну))
Ну, а, вообще, посмотрите стили для этого элемента (и унаследованные тоже)
Видимо, где-то кросятся
Источник
Пост для тех, кто постоянно набирает текст не в той hfcrkflrt
Указатель раскладки клавиатуры появляется только в том случае, когда указатель мыши находится над любым полем для ввода текста.
Нужда в punto switcher отпадает совсем, и даже если вы всё таки умудрились набрать русскими буквами, английское слово, или наоборот, то сочетание клавиш CTRL+ALT+Q (можно настроить) переведет текст в нужную раскладку.
PS: Я в курсе про Printscreen, но он не захватывает указатель мыши.
PPS: Ножницы на семерке не имеют отложенного пуска ;))
Сам печатаю слепым 10 пальцевым методом, но даже в таком случае, возникают проблемы с раскладкой, просто бывает, что ни на клаву, ни на монитор не смотришь )
Ах да, программа называется aml mapple, ссылку могу дать в комментариях, если кто сам найти не сможет.
Дубликаты не найдены
>Сам печатаю слепым 10 пальцевым методом
Как в том анекдоте:
— набираю 100 слов в минуту
— могу, но такая херня получается 😉
когда указатель мыши находится над любым полем для ввода текста
Нужда в punto switcher отпадает совсем
слепым 10 пальцевым методом
ни на клаву, ни на монитор не смотришь
Что-то не улавливаю суть, ведь именно для этого и нужен пунтос, чтобы не думать о раскладке
И в конце «ах да! Программа называется. «
То есть, «вам не нужен пунто, вам нужна моя программа». Охрененный рекламный ход.
Это не моя программа, а та которой я пользуюсь. Она есть на торрентах, и ссылки я не даю потому как там крякнутая версия.
что ни на клаву, ни на монитор не смотришь
Примерно так, могу еще при этом по телефону разговаривать
есть другие спец проги для ИБД.
ерунда. когда печатаешь вслепую высокая скорость печати, смотришь на монитор, не смотришь, проще стереть весь кусок и по быстрому перепечатать. устанавливать лишнее ПО не вижу смысла.
проще все-таки разок глянуть на экран и стереть блок, а потом хоть с закрытыми глазами печатать (что я порой и делаю)
Рационализм видимо для Вас понятие мало знакомое )
Жаль, что я часто переключаюсь между окнами с клавиатуры, игнорирую мышь.
Недавно где-то видел девайс, который, стоя под монитором, цветом сигнализирует о раскладке. И ты в любом случае его видишь краем глаза. Вот это то, что нужно и ТС, мне кажется)
Идея не плохая ) Могу реализовать на ардуинке )
В windows есть программы, которые гуглятся по запросу «Keyboard Layout Led»
Но отдельный индикатор на Ардуинке это конечно намного солиднее, а так же не нужно портить клавиатуру, да. 🙂
Буду клиентом. Мне надо бы 3 шт.))
для поисковика же не так критично, искомое все равно будет переведено и ты сможешь выбрать, что именно имел ввиду
А ты только в поисковик печатаешь?
А оно в IDE работает?
Да, работает в Visual studio точно
Никакого ФШ, просто панорамный снимок со смартфона
Лауреаты на Нобелевскую премию?
Изумительное зеленое платье для видео эффектов
Дети в опасности! Снова
Хороший учитель на вес золота
Расстроенный Рокки
Быстрая карма
Как вы думаете, какого я роста, ребята?
Когда технарь в треде
Основа там размеры айфона, они известны. Дальше уже проще
Настраивайте зеркала правильно
Посвящается тем, то думает, что зеркала нужны только для заднего вида
Мала ишшо нам указывать! Не смей девочке жизнь портить!
Вчера вечером произошла неприятная история. Готовлю ужин, жду мужа с работы. Звонок в домофон.
Сбегаю вниз, в общем ситуация проста как мычание: девушка разворачивалась в сумерках на парковке и поцарапала моей машине крыло и бампер. Путем опроса соседей выяснила номер квартиры и позвонила. Предложила оформить европротокол через страховых комиссаров. Позвонила в страховую по горячей линии, объяснила ситуацию, страховая дала согласие.
Вызвонили комиссара, тот приехал через 10 минут, опросил нас, сфотографировал место ДТП, взял документы и сказал подождать пока оформит документы.
В общем успокаиваю виновницу, мол все в первый раз бывает, ничего страшного, сама была в такой ситуации. Но тут прилетает на помощь группа поддержки. Бабуля и дедуля из соседнего дома (парковка общая). И тут началось: не разобрав кто прав (конечно же любимая внучка), а кто виноват (догадайтесь сами) старики кидаются вершить справедливость.
— Да как ты смеешь девочке жизнь портить. Ей же с этим жить.
— Не указывай нам, мала ишшо старикам указывать.
— Ой, подумаешь, пара царапин, и так поездить можно.
Девушка в шоке, пытается успокоить стариков, все типа нормально.
— Неблагодарная, да как ты смеешь, старикам перечить. Не появляйся у нас пока над своим поведением не подумаешь.
На бесплатное шоу собирается толпа соседей. В общем бабка с дедом доводят девушку до слез. Но кто в этом виноват? Конечно я и аварийный комиссар. Видя это бабка с дедом доходят до пика истерики, дальше приводу в максимально цензурном переводе.
— Как тебе не стыдно. Бедную девочку до слез довела. И не смей больше ставить здесь машину, сожгу ее на.
В общем поражаюсь спокойствию аварийного комиссара, вот у кого железные нервы. Он вышел из машины и произнес, обращаясь к старикам:
— то есть вы не согласны с тем, что Ваша внучка виновата.
— нет, не может она быть виноватой, она хорошая девочка.
Комиссар обращается к девушке
— Хорошо, оплатите выезд и звоните в ГИБДД, пусть они оформляют. На дворовое ДТП без пострадавших как раз к завтрашнему утру доберутся.
— когда будете оформлять ДТП отдельно укажите, что от вот этих граждан Вам поступали угрозы сжечь машину, вот моя визитка, готов выступить свидетелем в суде. Запишите еще телефоны соседей, кто готов выступить свидетелем.
Тут девушка чуть ли не матом гонит быбку с дедом от места происшествия, ругаясь на то, что теперь их стараниями ей точно до утра ждать полиции и еще и за ваши угрозы объясняться придется. И вообще, нефиг ее перед соседями дурой выставлять. Еще минут десять они скандалили, похоже внучке сказали на порог не появляться.
Короче ДТП оформили, комиссар подробно разъяснил порядок дальнейших действий. Не уверена, но кажется девушка отдала ему больше оговоренной суммы и еще долго извинялась передо мной. А потом долго припарковала машину и сидела в ней еще минут 15. Уехала на такси, видимо на нервах не рискнула сесть за руль.
Источник
5 способов исправить клавиатуру, которая вводит неправильные символы в Windows 10
Вы что-то печатаете на своем компьютере, но замечаете странные символы на экране? Эта проблема может возникнуть, если вы по незнанию настроили неправильные параметры системы или клавиатуры. Это также может быть результатом поврежденных драйверов клавиатуры. Если вы используете настольное устройство, сама клавиатура может вызвать проблемы.
Вот лучшие способы исправить эту клавиатуру, чтобы вы могли продолжать печатать без проблем.
1. Быстрые исправления клавиатуры для настольного устройства
Прежде чем пробовать подробные решения по устранению неполадок, лучше всего начать с нескольких быстрых решений. Давайте рассмотрим несколько простых исправлений клавиатуры, которые вы можете попробовать на своем настольном устройстве.
Отключите клавиатуру, подождите немного, а затем снова включите. Если проблема не исчезнет, попробуйте подключить клавиатуру к другому USB-порту.
Попробуйте подключить клавиатуру к другому компьютеру. Это поможет вам определить, является ли это проблемой программного или аппаратного обеспечения. Если проблема не устраняется на другом компьютере, вы можете подумать о замене клавиатуры.
2. Настройте свои языковые настройки.
Эта проблема может возникнуть, если вы по незнанию измените языковые настройки клавиатуры. В этом случае вот как вы можете настроить языковые параметры для решения этой проблемы:
Введите «Изменить язык и параметры клавиатуры» в строке поиска Windows и выберите «Лучшее совпадение».
Нажмите раскрывающееся меню языка интерфейса Windows и выберите нужный язык.
Если вы не можете найти нужный язык, нажмите кнопку «Добавить язык» в разделе «Предпочитаемые языки» и выберите свой языковой пакет. Отсюда выберите свой язык согласно предыдущим шагам.
Затем прокрутите вниз в том же окне и выберите параметр «Дополнительные параметры клавиатуры».
Щелкните раскрывающееся меню под параметром «Переопределить для метода ввода по умолчанию» и выберите предпочтительный язык.
3. Настройте языковые настройки с помощью редактора реестра.
Другой способ решить эту проблему — изменить настройки клавиатуры в редакторе реестра. Вот как это сделать:
Щелкните панель поиска Windows, введите regedit и выберите наилучшее соответствие.
С правой стороны дважды щелкните строку с меткой 1 (один), чтобы изменить ее.
В следующем окне вы введете значение в поле «Значение», чтобы настроить языковые параметры. Для этого выберите значение из следующих вариантов ниже:
00000409 — английский (США)
00000809 — английский (Великобритания)
00001009 — английский (Канада)
00001409 — английский (Новая Зеландия)
00000c09 — английский (австралийский)
Это значения для наиболее часто используемых регионов английского языка. В Профили ввода по умолчанию Microsoft документация содержит полный список значений, которые вы можете использовать. Скопируйте строку из восьми символов, следующую за двоеточием, и вставьте ее в поле «Значение».
Нажмите ОК, закройте редактор реестра и перезагрузите компьютер.
4. Запустите средство устранения неполадок клавиатуры.
Средство устранения неполадок с клавиатурой Windows также может помочь решить эту проблему. Вот как можно использовать этот инструмент:
Введите Устранение неполадок в строке поиска Windows и выберите Лучшее соответствие.
Щелкните «Клавиатура» и нажмите кнопку «Запустить средство устранения неполадок».
По завершении процесса перезагрузите компьютер.
5. Обновите или переустановите драйверы клавиатуры.
Эта проблема может быть вызвана повреждением сетевых драйверов. В этом случае вам необходимо обновить или переустановить эти драйверы, чтобы решить проблему.
Вот как можно обновить драйверы клавиатуры:
Нажмите Windows Key + X и выберите Диспетчер устройств во всплывающем меню.
Дважды щелкните параметр «Клавиатуры», чтобы развернуть его.
Щелкните правой кнопкой мыши драйвер клавиатуры и выберите Обновить драйвер. По завершении процесса перезагрузите компьютер.
Если проблема не исчезнет, попробуйте переустановить драйверы клавиатуры. Вот как это сделать:
Откройте диспетчер устройств и драйверы клавиатуры, как описано выше.
Щелкните правой кнопкой мыши драйвер клавиатуры и выберите Удалить устройство.
Наконец, перейдите на вкладку «Действие» и нажмите «Сканировать на предмет изменений оборудования».
Перезагрузите компьютер. Это должно автоматически переустановить драйверы клавиатуры.
Почините клавиатуру и начните печатать еще раз
Без функциональной клавиатуры вы столкнетесь с трудностями в работе, заданиях и прочем. Чтобы исправить проблемную клавиатуру, примените любой из методов, описанных в этой статье. Если ничего не помогает, вы можете подумать об обновлении ПК с Windows 10 или даже о полной замене клавиатуры.
Источник
Клавиатура печатает не те буквы, которые нажимаешь
Нажимаете на одни буквы на клавиатуре ноутбука или компьютера, а на экране появляются совсем другие? Не переживайте это легко исправить. Если клавиатура печатает не те буквы и символы, причин может быть несколько. О каждой из них и вариантах решения проблемы, расскажу ниже.
Причина №1: Включена дополнительная клавиатура, которая активируется клавишей Fn.
Если вы используете ноутбук. Скорее всего причина в нажатой клавише FN, нажмите Fn+Ins(Insert) и попробуйте печатать. В некоторых случаях Fn+Num Lock, должно помочь.
Как я сказал выше, нажатие клавиши Fn активирует дополнительные символы привязанные на кнопки. Обычно они подписаны другим цветом и нарисованы на кнопках в углу.
Если вы уверены, что на вашей клавиатуре нет кнопки Fn просто читайте дальше. Есть еще несколько способов ниже.
Причина №2: Включено залипание клавиш.
В Windows есть механизм «Залипание клавиш», активируется он если много раз подряд нажать на одну кнопку или на несколько кнопок. Очень часто этот режим нам включают кошки, гуляя по клавиатуре или лежа на ней.
Отключить залипание клавиш просто:
Причина №3: Крошки в клавиатуре, либо другой мусор.
Тут всё просто, посмотрите визуально на клавиатуру, если между кнопок видны крошки или другой мусор. Переверните клавиатуру и аккуратно трясите, пока все или большая часть крошек не выпадут из под кнопок, затем проверяйте помогло ли. Повторять до работоспособности всех кнопок.
Причина №4: Проблемы с региональными настройками.
Обратите внимание, чтобы рядом со словом Русский, не было приписок: Машинный, Украина, Беларусь и тд. Если у вас была неправильная раскладка, то удалите её и нажмите на кнопку «Добавить язык» или «Добавить раскладкуклавиатуру». Затем выбирайте правильный Русский, без приписок.

Если обе клавиатуры были правильными, попробуйте нажать каждую букву в английской раскладке и посмотрите правильно ли нажимаются буквы и символы, соответствуют ли тем, что вы нажимаете. Если да, проверьте пожалуйста компьютер на вирусы и еще раз на всякий случай убедитесь, что добавлена правильная Русская раскладка. Не лишним будет на всякий случай удалить её и добавить снова. Если же на английской раскладке продолжаются несоответствия того, что вы нажимаете и того, что появляется на экране, значит у вас проблема с самой клавиатурой и её нужно заменить. Зачастую это случается из-за попадаения жидкости на клавиатуру.
Если эта статья вам помогла, напишите в комментариях об этом пожалуйста. Также если есть проблемы и что-то не получилось, пишите, постараюсь помочь.
Источник
Довольно редко клавиатура вашего ПК печатает в обратном направлении. Тем не менее, у значительного числа людей был такой опыт, так что вы не одиноки. Помимо того, что ваша клавиатура перевернута назад, вы также можете заметить, что некоторые конкретные меню поворачиваются влево при наведении курсора.
В большинстве случаев это ошибка приложения, но также может быть ошибка компьютера. Смена клавиатуры может не решить эту проблему, потому что она редко является причиной проблемы. Ваша клавиатура может печатать в обратном направлении по одной из следующих причин:
- Это могло быть из-за неправильно настроенных настроек клавиатуры.
- Поврежденный или устаревший драйвер клавиатуры.
- Поврежденные системные файлы.
- Неправильная конфигурация местоположения.
Прочтите ниже, чтобы узнать, как решить эту проблему.
Ввод с клавиатуры в обратном направлении справа налево
Там так много мест, где можно проверить, возникает ли у вас эта проблема, что легче исправить, если это общесистемная ошибка, проверив любой из приведенных ниже методов.
- Перезагрузите компьютер.
- Жестко перезагрузите компьютер.
- Проверьте регион вашей системы.
- Запустите средство устранения неполадок клавиатуры.
- Измените направление ввода с клавиатуры.
- Обновите или переустановите драйвер клавиатуры.
- Устранение неполадок в состоянии чистой загрузки.
1]Перезагрузите компьютер
Часто эту ошибку может исправить простой перезапуск компьютера; это не заставит вас много пытаться перезагрузить компьютер. Перейдите к Начинать меню и используйте Перезапуск вариант.
Если вы используете внешнюю клавиатуру для набора текста, попробуйте отсоединить USB-кабель или беспроводное соединение, затем подождите некоторое время, подключите заново и проверьте, сохраняется ли ошибка.
2]Жесткая перезагрузка ПК.
Он чем-то похож на метод выше, но здесь вы не допустите полного завершения работы. Жесткая перезагрузка ПК — отличный способ решить многие внутренние проблемы на вашем компьютере.
- Сохранять любой открытый документ или прогресс, а затем нажмите и удерживайте мощность кнопку на несколько секунд, пока ноутбук полностью не выключится.
- Удалять аккумулятор вашего ПК и подождите около 3 минут. Теперь подключите адаптер (не вставляйте батарею).
- Загрузиться вашей системе и проверьте, сохраняется ли ошибка.
Если вы используете настольный ПК, Отключить все периферийные устройства (включая клавиатуру) и беспроводные соединения, затем отключите все внешние розетки. Через некоторое время подключите компьютер и подключите все необходимые периферийные устройства, а затем проверьте.
3]Исправьте регион вашей системы
В большинстве мест на Земле пишут слева направо. Если ваша клавиатура набирает текст в обратном направлении, ваша система могла быть настроена на одно из этих мест.
Чтобы решить эту проблему, откройте Панель управления > Часы и регион > Область, край.
Выберите Место расположения или же Административный вкладка и нажмите Изменить языковой стандарт системы….
Нажать на Текущий языковой стандарт системы раскрывающееся меню и измените его на свой правильный регион. Если сомневаетесь, выберите любой английский вариант.
Проверь сейчас.
4]Запустите средство устранения неполадок клавиатуры.
Вы можете устранить неполадки с клавиатурой, чтобы выяснить, является ли это причиной. Перейти к Стартовое меню, печатать Устранение неполадоки нажмите ENTER.
Прокрутите вниз раздел Найти и исправить другие проблемы и выберите клавиатура.
Наконец, запустите средство устранения неполадок с клавиатурой и следуйте всем инструкциям на экране.
5]Измените направление ввода с клавиатуры.
Windows позволяет вам изменять направление набора текста по желанию. Вы можете перемещаться слева направо и справа налево с помощью некоторых сочетаний клавиш. Возможно, вы это сделали. Попробуйте использовать любую из этих сочетаний клавиш:
- Для письма справа налево используйте CTRL + SHIFT вправо
- Для письма слева направо используйте CTRL + левый SHIFT
Затем проверьте, решает ли это проблему.
6]Переустановите драйвер клавиатуры.
Устаревший или неправильно настроенный драйвер клавиатуры может быть причиной, как мы видели выше, выполните следующие действия, чтобы переустановить драйверы. Открыть Диспетчер устройств и расширить Клавиатура вариант.
Щелкните правой кнопкой мыши на Стандартная клавиатура PS / 2 (название вашей клавиатуры может отличаться в зависимости от производителя).
Выбирать Удалить и следуйте всем инструкциям на экране, затем Перезапуск ваш компьютер, когда закончите.
Кроме того, вы можете посетить веб-сайт производителя, найти свой компьютер, получить драйвер клавиатуры, скачать и установить Это, Перезапуск свой компьютер и проверьте ошибки.
7]Устранение неполадок в состоянии чистой загрузки
Вы можете устранить неполадки вручную, выполнив чистую загрузку. Чистая загрузка запускает систему с минимальным набором драйверов и программ автозагрузки. Когда вы запускаете компьютер в режиме чистой загрузки, он запускается с использованием предварительно выбранного минимального набора драйверов и программ запуска, а поскольку компьютер запускается с минимальным набором драйверов, некоторые программы могут работать не так, как вы ожидали.
Устранение неполадок с чистой загрузкой предназначено для выявления проблем с производительностью. Чтобы выполнить устранение неполадок с чистой загрузкой, необходимо отключать или включать по одному процессу за раз, а затем перезагружать компьютер после каждого действия. Если проблема исчезнет, вы знаете, что это был последний процесс, создавший проблему.
Таким образом, вы сможете найти процесс или службу, которая создает проблемы для вашей клавиатуры.
Один из методов, описанных в этой статье, должен исправить эту ошибку.