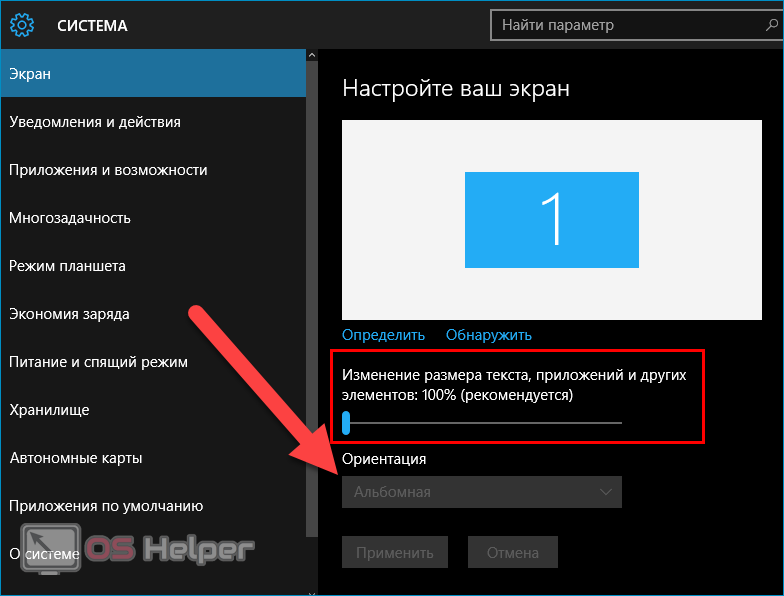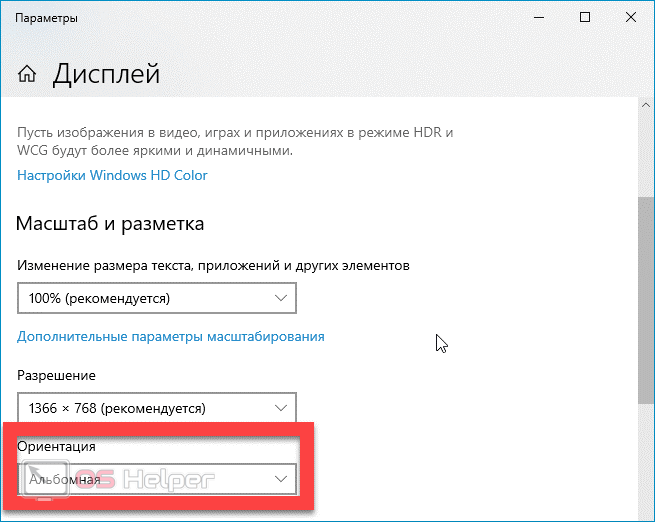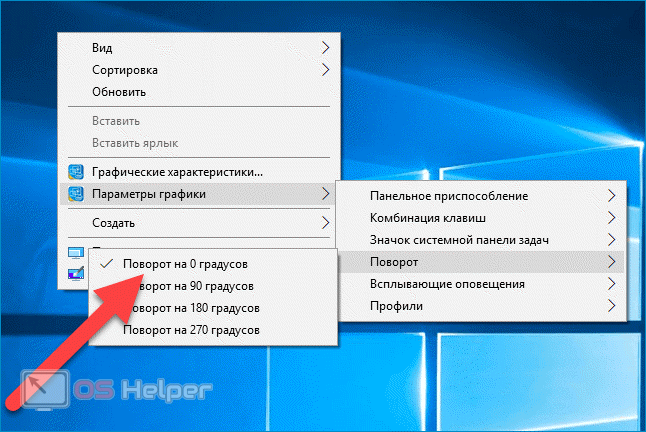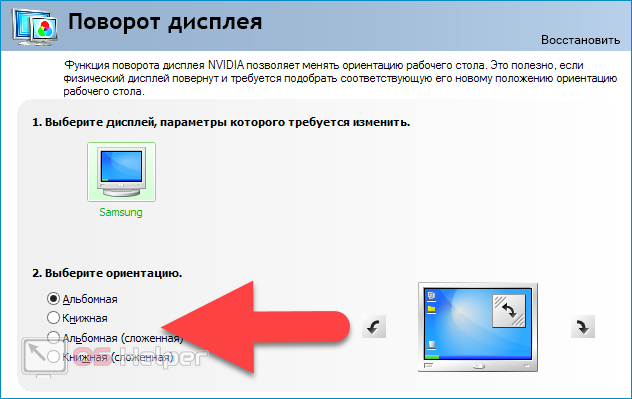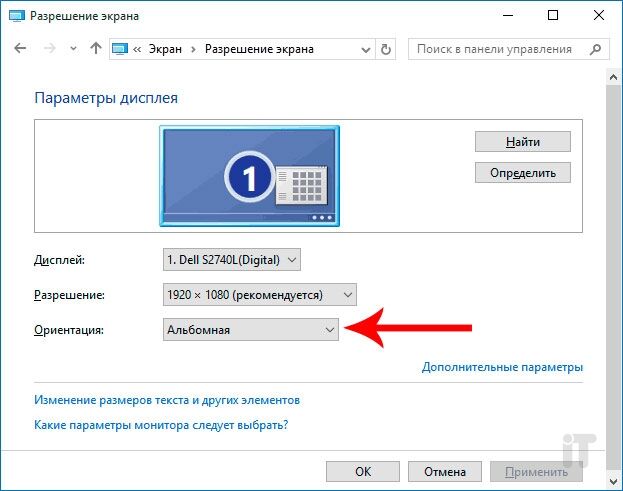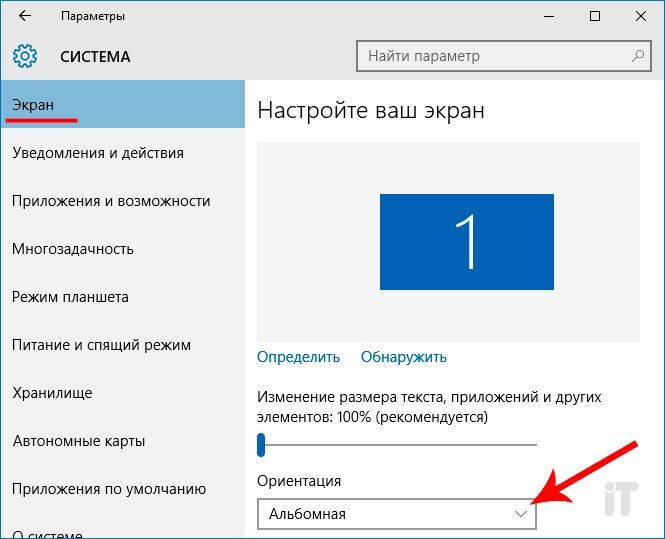Вопрос от пользователя
Здравствуйте.
Подскажите, что можно сделать: на моем ноутбуке перевернулся экран на 180 градусов и все стало вверх-ногами. Сама картинка вроде бы четкая, без искажений, ноутбук включается и работает в остальном как обычно. Можно ли повернуть экран без похода в сервис?
С уважением, Марина.
Доброго дня!
Достаточно популярная проблема, встречающаяся одинаково часто, как на ноутбуках, так и на ПК. Наиболее вероятно, Вы просто случайно поменяли настройки видеодрайвера, или нажали определенное сочетание клавиш. В этой статье приведу несколько способов, как можно вернуть все назад…
*
📌 Примечание!
В некоторых случаях переворачивать экран очень даже кстати!
Не думайте, что разработчики софта специально вам строят козни. Например, смотрите вы фотографию или видео, снятые вверх-ногами — щелкнули пару кнопок и экран повернулся. Удобно? Удобно! 😉
*
Содержание статьи
- 1 Способы перевернуть экран
- 1.1 Вариант №1: с помощью встроенного сенсора (для трансформеров)
- 1.2 📌 Вариант №2: через настройки Windows
- 1.2.1 Windows 8, 10, 11
- 1.2.2 Windows 7
- 1.3 Вариант №3: с помощь горячих клавиш
- 1.4 Вариант №4: через настройки видеодрайвера
- 1.4.1 Intel
- 1.4.2 Nvidia
- 1.4.3 AMD
- 1.5 👉 Почему может не поворачиваться картинка на мониторе?
→ Задать вопрос | дополнить
Способы перевернуть экран
Вариант №1: с помощью встроенного сенсора (для трансформеров)
Нередко «проблема» с переворачиванием картинки на экране происходит с ноутбуками-трансформерами (2 в 1 «ноутбук + планшет»). Дело в том, что Windows не всегда корректно работает с сенсором, и резко повернув устройство — картинка может «съехать» на 180 градусов совсем не в ту сторону…
Сенсор автоматически поворачивает экран
Попробуйте перезагрузить устройство и повернуть его на 90 градусов — вероятно, что сенсор и Windows (при загрузке) «установит» правильную картинку! 👌
Далее рекомендую зайти в параметры Windows и до-настроить работу дисплея (например, можно откл. авто-поворот…).
Сенсор снова сработал
*
📌 Вариант №2: через настройки Windows
Windows 8, 10, 11
Для того, чтобы открыть настройки дисплея — нажмите сочетание Win+R, и используйте команду desk.cpl (нажмите Enter).
Также можно нажать правой кнопкой мышкой по рабочему столу — и в контекстном меню выбрать «Параметры экрана».
Параметры экрана // Windows 10
Далее откроется страница «Настройте ваш экран»: здесь как раз есть настройки ориентации, яркости экрана, и разрешения. Установите требуемые параметры. 👇
Параметры дисплея — параметры Windows 11
*
Windows 7
Щелкаете правой кнопкой мышки в любом месте рабочего стола, во всплывшем контекстном меню выбираете «Разрешение экрана» (как на скрине ниже). 👇
Разрешение экрана — Windows 7
Далее откроются настройки экрана: во вкладке «Ориентация» поменяйте значение на «Альбомная», либо «Книжная» (в зависимости от требований).
Настройки экрана — Windows 7
📌 Важно!
При изменении разрешения или ориентации, Windows будет ждать от вас подтверждения измененных настроек. Так, что если что-то пойдет не так, просто подождите 15 сек. и не нажимайте никакие кнопки…
*
Вариант №3: с помощь горячих клавиш
Сейчас на многих ноутбуках для поворота экрана есть специальные сочетания клавиш (их называют горячими). Они позволяют в считанные секунды менять ориентацию изображения на экране, например, сделать его книжным или альбомным. Как сказал выше, эта функция достаточно удобна в некоторых случаях.
*
Сочетания клавиш для поворота картинки на мониторе:
- Ctrl+Alt+↓(стрелка вниз. Кстати, плюсы нажимать ненужно!) — переворачивание экрана на 180 градусов (т.е. вверх-ногами);
- Ctrl+Alt+← — повернуть на 90 градусов влево;
- Ctrl+Alt+→ — повернуть на 90 градусов вправо;
- Ctrl+Alt+↑ — вернуть изображения в обычное положение.
Классическая клавиатура ноутбука
*
👉 Примечание!
Данные клавиши сработают не у всех, например, они могут быть отключены по умолчанию в настройках драйверов (в BIOS). Либо производитель их вообще не закладывал…
*
Вариант №4: через настройки видеодрайвера
Для начала, хочу сказать, что видеодрайвера у вас должны быть установлены и обновлены (а также центр-управления к ним. Кстати, Windows часто обновляет драйвера к большинству оборудования при установке системы, но они «идут» без центра управления!).
*
👉 В помощь!
Нет значка видеодрайвера Intel HD, nVidia или AMD Radeon в трее рядом с часами и на рабочем столе — что делать —>
*
Если драйвер на вашу видеокарту установлен — вам достаточно открыть меню ПУСК, либо посмотреть в трей (рядом с часами): там должен быть соответствующий значок (пример ниже). 👇
Графика Intel
Либо нажать правой кнопкой мышки в любом месте рабочего стола: в контекстном меню должна быть ссылка на панель управления (пример ниже). 👇
Вход в панель управления NVIDIA // с рабочего стола
*
👉 В помощь!
Если таких ссылок у вас нет, скорее всего, у вас не установлены драйвера (либо стоят по умолчанию, которые инсталлировались в систему вместе с Windows).
*
Intel
В настройках Intel необходимо открыть раздел «Дисплей». В подразделе «Поворот» вы можете выбрать значение в 90-180-270 градусов (см. скриншот ниже). 👇
Кроме этого, в этом разделе можно установить частоту обновления, задать разрешение, масштабирование и пр. настройки.
Дисплей — настройки графики Intel
Примечание: обратите внимание, что после смены разрешения или поворота изображения, у вас на экране появиться предупреждение, с просьбой подтвердить изменения. Если вдруг картинка на мониторе у вас совсем испортилась, и вы ничего не видите — то просто подождите 15 сек., измененные параметры сбросятся и вернуться в первоначальные значения.
*
Nvidia
В панели управления NVIDIA откройте вкладку «Дисплей» (слева в меню), затем откройте ссылку «Поворот дисплея». Там можно будет выбрать ориентацию:
- альбомная (по умолчанию);
- книжная;
- альбомная (сложенная);
- книжная (сложенная).
Выбирая между этими режимами, установите параметр так, как удобно для просмотра изображения на мониторе.
Поворот дисплея // NVIDIA
*
AMD
В AMD Catalyst Center все тоже достаточно очевидно: открываете в меню слева «Общие задачи дисплея/Повернуть рабочий стол», из списка выбираете режим: альбомный или книжный (также для них есть зеркальные варианты).
AMD Catalyst Center // выбор ориентации дисплея: книжная, альбомная
Примечание: меню настроек может сильно варьироваться, в зависимости от версии видеодрайвера.
*
👉 Почему может не поворачиваться картинка на мониторе?
Иногда бывает жмешь кнопки, меняешь настройки, а ничего не происходит — картинка на мониторе никак не меняется… Происходить такое может по следующим причинам:
1) Меняете ориентацию не того монитора. Это актуально, если у вас к компьютеру подключено несколько мониторов (либо было ранее подключено). При настройке обратите внимание, какому монитору вы меняете ориентацию!
2) Возможно, ваши драйвера встали «криво», либо «слетели». Необходимо попробовать скачать драйвера с официального сайта вашего производителя и установить их заново. Как найти, выбрать и обновить драйвера на видеоадаптер можете 👉 узнать в этой статье.
3) Также рекомендую проверить компьютер на вирусы. Некоторые типы зловредных программ устраивают игры: меняют разрешение, заставляют «прыгать» курсор мышки, поворачивают изображение и т.д. Популярные антивирусы этого года 👉 приводил в этой статье.
4) И последнее, попробуйте загрузить вашу ОС Windows в безопасном режиме. Часто именно в этом режиме удается исправить те или иные ошибки. К тому же, если проблема связана с видео-драйверами, то изображение на экране должно стать показываться в стандартном режиме.
👉 Как зайти в безопасный режим в Windows 7/10/11 — https://ocomp.info/kak-zayti-v-bez-rezh-windows.html
*
Надеюсь, вопрос исчерпан?!
Хорошего дня!
👋
Первая публикация: 21.09.2017
Корректировка записи: 17.09.2022


Полезный софт:
-
- Видео-Монтаж
Отличное ПО для создания своих первых видеороликов (все действия идут по шагам!).
Видео сделает даже новичок!
-
- Ускоритель компьютера
Программа для очистки Windows от «мусора» (удаляет временные файлы, ускоряет систему, оптимизирует реестр).
В этой статье рассмотрены различные способы, как перевернуть экран или как повернуть экран компьютера, изменив режим отображения экрана дисплея в боковом положении в «портретном» режиме, или перевернув экран монитора вверх ногами. Способы поворота экрана могут понадобится пользователю в разных целях.
Иногда, изменение правильной ориентации экрана происходит из-за сбившихся настроек, после установки или обновления видеодрайвера, в результате ошибки в операционной системе Windows, из-за действий пользователя, по другим причинам.
Содержание:
- Как перевернуть экран на ноутбуке: комбинация клавиш
- Как перевернуть экран Windows 10
- Как перевернуть экран Windows 7
- Как узнать какой видеодрайвер установлен на компьютере
- Поворот экрана в панели управления графикой Intel
- Поворот экрана в настройках графики AMD
- Как переворачивать экран на ПК с графикой NVIDIA
- Поворот экрана с помощью программы шутки Joke (дополнительно)
- Выводы статьи
В этом руководстве вы найдете инструкции о том, как перевернуть экран на ноутбуке (лэптопе) или на компьютере (десктопе), используя разные методы. Сделать это можно несколькими способами:
- Использовать на ноутбуке комбинация клавиш, переворачивающая экран.
- Перевернуть экран Windows стандартными средствами операционной системы.
- Повернуть экран при помощи средства управления настройками видеокарты.
В первом случае, используется комбинация клавиш переворачивающая экран. Чтобы перевернуть экран, пользователь нажимает на соответствующие клавиши клавиатуры.
Второй метод предполагает, что пользователь воспользуется встроенными функциями операционной системы, чтобы повернуть экран Windows.
При третьем варианте необходимо использовать настройки панели управления видеокарты NVIDIA, AMD или Intel. В настройках видеоадаптера имеются параметры, применяемые для изменения ориентации экрана.
Как перевернуть экран на ноутбуке: комбинация клавиш
Давайте сначала разберемся, как повернуть экран с помощью клавиатуры. Не все компьютеры поддерживают функцию поворота экрана с использованием «горячих» клавиш. На некоторых ноутбуках данная функция может быть отключена производителем устройства.
Сейчас мы посмотрим, как повернуть экран на ноутбуке, имеющем встроенную графику Intel. На устройствах с видеокартами других производителей, данный способ работать скорее всего не будет.
Для того, чтобы перевернуть экран используются следующие комбинации клавиш:
- «Ctrl» + «Alt» + «↑» — возвращение ориентации экрана по умолчанию в исходное положение.
- «Ctrl» + «Alt» + «➜» — повернуть экран на 90 градусов вправо.
- «Ctrl» + «Alt» + «←» — повернуть экран на 90 градусов влево.
- «Ctrl» + «Alt» + «↓» — переворот экрана вверх ногами.
На стационарных компьютерах этот способ работать не будет.
Как перевернуть экран Windows 10
Сейчас рассмотрим способ, работающий на всех настольных ПК и ноутбуках в операционной системе Windows. Изменение ориентации экрана производятся при помощи встроенных функций системы.
Если пользователю нужно повернуть экран Windows 10, он может воспользоваться следующим способом:
- Щелкните правой кнопкой мыши по свободному месту на экране.
- В открывшемся контекстном меню выберите пункт «Параметры экрана».
- В приложении «Параметры», во вкладке «Дисплей», в разделе «Масштаб и разметка» перейдите к опции «Ориентация дисплея».
- Выберите подходящий вариант отображения экрана:
- Альбомная — стандартная ориентация по умолчанию.
- Книжная — поворот на 90 градусов влево.
- Альбомная (перевернутая) — поворот на 180 градусов вверх ногами.
- Книжная (перевернутая) — поворот га 90 градусов вправо.
Сразу после изменения ориентации экрана откроется окно с таймером, в котором необходимо подтвердить изменения параметров дисплея. Если пользователь не подтвердит изменения в течение 10 секунд, на компьютере сохранятся настройки по умолчанию.
Как перевернуть экран Windows 7
Подобным способом можно повернуть экран в Windows 7. В этой операционной системе применяется несколько другой интерфейс для управления настройками экрана.
В операционной системе Windows 7 пройдите следующие шаги:
- Кликните правой кнопкой мыши по незанятому месту на Рабочем столе.
- В открывшемся меню нажмите на пункт «Разрешение экрана».
- В окне «Настройки экрана», в параметре «Ориентация:» выберите необходимый вариант:
- Альбомная.
- Портретная.
- Альбомная (перевернутая).
- Портретная (перевернутая).
- Нажмите на кнопку «ОК».
Как узнать какой видеодрайвер установлен на компьютере
Перед тем, как изменять настройки отображения дисплея с помощью панели управления видеокарты, потребуется узнать какого типа видеоустройства имеются на компьютере.
Пройдите шаги:
- Откройте Диспетчер устройств на своем компьютере одним из удобных способов.
- В списке подключенных устройств откройте «Видеоадаптеры».
- Здесь отобразятся все видеоустройства, установленные на данном компьютере.
На одном ноутбуке или стационарном ПК может два видеоадаптера: графический адаптер, интегрированный в материнскую плату, и дискретная видеокарта. По названием устройств: NVIDIA, AMD, Intel станет понятно, какую панель управления нужно искать на компьютере.
Поворот экрана в панели управления графикой Intel
На компьютерах, использующих графические видеоадаптеры Intel, можно использовать панель «Панель управления HD-графикой Intel ®» или «Центр управления графикой Intel ®».
Выполните следующие действия:
- Из Панели управления Windows откройте «HD-графика Intel ®». Другой способ доступа к параметрам: нажмите на клавиши «Ctrl» + «Alt» + «F12».
- В окне «Панель управления графикой Intel» откройте раздел «Дисплей».
- В окне «Дисплей», в разделе «Настройки дисплея» выберите нужный угол поворота экрана:
- 0 градусов;
- 90 градусов;
- 180 градусов;
- 270 градусов.
- Нажмите на кнопку «Применить».
В разделе «Параметры и поддержка» находятся настройки комбинаций клавиш или для отключения клавиш быстрого вызова.
В данный момент времени, панель управления Intel не входит в состав драйверов, устанавливаемых Windows, из-за требований Microsoft к универсальным платформам UWP. После установки драйверов, панель управления — приложение «Центр управления графикой Intel» должна автоматически загрузится и установится на ПК из магазина Microsoft Store. Если этого не произошло, пользователь может самостоятельно установить приложение из магазина Windows.
В этом случае, потребуется выполнить действия:
- Запустите на компьютере приложение «Центр управления графикой Intel ®».
- Откройте вкладку «Дисплей».
- В разделе «Настройки», во вкладке «Общие», в опции «Поворот» выберите один из подходящих вариантов:
- Пейзаж.
- Портретный.
- Пейзаж (перевернуто).
- Портретный (перевернуто).
Подобные действия можно выполнить из контекстного меню экрана:
- Кликните правой кнопкой мыши по экрану.
- В контекстном меню сначала выберите «Параметры графики», а затем «Поворот»:
- Поворот на 0 градусов.
- Поворот на 90 градусов.
- Поворот на 180 градусов.
- Поворот на 270 градусов.
Поворот экрана в настройках графики AMD
Настройки панели управления графикой AMD заметно отличаются друг от друга, в зависимости от версии видеодрайвера.
В AMD Catalyst Control Center, в настройке «Общие задачи дисплея» выберите «Повернуть рабочий дисплей». В окне панели управления отображается текущий поворот рабочего стола. Выберите требуемый поворот из других доступных вариантов:
- Книжная.
- Альбомная (зеркально).
- Книжная (зеркально).
Нажмите на кнопку «Применить».
Как переворачивать экран на ПК с графикой NVIDIA
На компьютерах с видеокартами производства NVIDIA можно поменять ориентацию рабочего стола из панели управления графического адаптера.
На компьютере, имеющим графический адаптер NVIDIA пройдите следующие шаги:
- Запустите «Панель управления NVIDIA» на компьютере.
- В колонке задач, в разделе «Дисплей» нажмите на «Поворот дисплея».
- Выберите подходящий вариант:
- Альбомная.
- Книжная.
- Альбомная (сложенная).
- Книжная (сложенная).
- После выбора нужной ориентации, нажмите на кнопку «Применить».
Поворот экрана с помощью программы шутки Joke (дополнительно)
Имеются специализированные программы, с помощью которых можно переворачивать экран монитора Windows. Я решил дополнить статью рассказом про бесплатную программу Joke, которую не требуется устанавливать на ПК.
С помощью программы Joke можно вызывать на экране монитора различные эффекты, чтобы пошутить над ничего не подозревающем пользователем. Среди возможностей программы имеется подходящая функция — переворот экрана.
Пройдите следующие шаги:
- Запустите программу Joke на компьютере или предварительно запланируйте запуск нужного эффекта на определенное время.
- Нажмите на кнопку «Rotate», после этого на экране компьютера перевернется Рабочий стол.
- Действие эффекта отключается в программе с помощью клавиши «F5».
Выводы статьи
Если пользователь сталкивается с необходимостью перевернуть экран на ноутбуке или стационарном ПК, он может воспользоваться несколькими способами для решения данной проблемы. Повернуть экран дисплея можно при помощи клавиш клавиатуры, средствами операционной системы Windows, или из панели управления графикой AMD, NVIDIA, Intel, в зависимости от производителя видеоадаптера, установленного на компьютере.
Похожие публикации:
- Как отключить или удалить Алису с компьютера и телефона
- Как переименовать все файлы в папке с помощью Total Commander
- Как узнать какая оперативная память стоит на компьютере: 7 способов
- Как войти в БИОС без клавиатуры
Записывая видео с помощью планшета или смартфона о том, как оно будет в последствие воспроизводиться на экране компьютера, оператор не задумывается. В 8 из 10 случаев его комфортный просмотр невозможен по причине неправильного расположения кадра — не по ширине монитора, а по высоте. Исправить ситуацию будет несложно. При этом сделать это можно несколькими способами. Рассмотрим, как перевернуть отснятое видео с помощью программ, установленных на компьютере.
Встроенный функционал ОС Windows 10
Операционная система Windows 10 имеет встроенное приложение для просмотра видео файлов — «Кино и ТВ». Это очень «облегченный» аналог привычного пользователем сервиса «Media Player Classic», который для 10 версии семейства ОС доступен в качестве дополнительной программы. Ее можно скачать с официального сайта.
Поворот кадра в «Кино и ТВ»
Приложение настолько «облегчено» функционалом, что развернуть кадр в самой программе при просмотре видео не получится. Но если времени на установку дополнительного софта нет, можно поступить так:
- Открыть «Кино и ТВ»;
- Выбрать из папки файл и воспроизвести щелчком мыши;
- Зайти в меню ОС «Параметры»;
- В меню «Дисплей» выбрать пункт «Ориентация»;
- Нажать на стрелку справа и выбрать нужный поворот.
Важно! Команда в меню «Ориентация» повернет сам экран компьютера. После просмотра файла нужно восстановить параметры в настройках.
Поворот кадра в «Media Player Classic»
- Открыть программу;
- В ниспадающем меню «Файл» выбрать «Открыть …»;
- Включить цифровую (справа блок) клавиатуру «NumLock»;
- Одновременным нажатием клавиш Alt+1, 2, 3, 4, 5 или 6 изменять положение картинки до тех пор, пока она не будет удобной для просмотра видео.
Важно! Оба приложения не позволяют сохранять изменения. Да и регулировка угла поворота видеокадра в программах крайне неудобная.
Чтобы перевернуть видео снятое на телефон или планшет на 900 или 1800, а затем сохранить правки (в будущем разворачивать его с помощью плееров готовым к просмотру), можно использовать приложение «Киностудия» (в ранних версиях семейства Windows оно называлось Movie Maker, и было встроенным софтом). Оно разработано специально для ОС Windows, потому доступно на официальном сайте. Скачав и установив приложение, действуют следующим образом:
- Открыть «Movie Maker»;
- Нажать на кнопку на панели задач «Добавить фотографию и видео»;
- После прочтения файла нажать на панели задач кнопку «Поворот влево на 900»;
- Сохранить изменения.
При помощи сторонних ресурсов
Разработанные под ОС Windows 10 программные продукты «тяжеловесны» и при установке изменяются стандартные настройки системы. Да и функционал у них очень слабый — позволяет выполнять только элементарные функции и воспроизводить наиболее распространенные форматы. Поэтому если уже устанавливать программные продукты, то лучше выбрать мощные и полезные. Например:
- VLC Player или GOM Player;
- RealPlayer или 5KPlayer;
- KMPlayer и др.
Важно! Эти медиаплееры позволят воспроизвести видеоролик, но не сохранить изменения. Для сохранения потребуется видеоредактор.
Чтобы перевернуть видеоролик в момент просмотра одним из вышеприведенных плееров действуют так (на примере GOM Player):
- Открыть файл с помощью программы;
- Нажать с клавиатуры одновременно клавиши Ctrl+Shift+S для поворота на 900;
- Повторное нажатие Ctrl+Shift+S — на 1800;
- Третье нажатие Ctrl+Shift+S — на 2700.
В большинстве медиаплееров вращение кадров расположено в меню эффектов или управления видео. Чтобы выполнить сохранение операции, можно скачать редактор Sony Vegas, ВидеоМастер, Movavi Video Editor, Free Video Flip and Rotate или др. Наиболее быстр и прост в работе Movavi. В интернет можно скачать русскоязычную версию. После установки (стандартная) действуют так:
- Запустить редактор и в меню «Файл» выбрать проект;
- На горизонтальной панели инструментов найти стрелку «Поворот»;
- В появившемся выше блочном меню поставить нужное число градусов;
- В главном меню «Файл» выбрать «Сохранить проект как».
Важно! Чтобы процесс прошел без ошибок, после установки сторонних программных продуктов рекомендуется перезапустить ОС Windows 10.
Удобные онлайн-сервисы
Если места на системном диске мало или операции с поворотом видео проводятся пользователем нечасто, рациональнее использовать онлайн-сервис для вращения видеороликов. Их довольно много:
- video.online-convert.com;
- youtube.com (исключительно для зарегистрированных пользователей);
- rotatevideo.org;
- rotatemyvideo.net и др.
Есть и другие. В интернет их немало. Но если снятый смартфоном или планшетом видеоролик будет в последствие использоваться (пересылаться, записываться на носитель), лучше зарегистрироваться на youtube.com. Функционал сервиса достаточно обширен, но его главное преимущество — сжатие файла. Чтобы отредактировать ролик, действуют так:
- Пройти регистрацию на сайте youtube и войти в аккаунт;
- В правом верхнем углу окна найти «Добавить видео»;
- После загрузки файла перейти в «Менеджер …»;
- В горизонтальном меню выбрать «Улучшить …»;
- В блоке справа найти стрелки поворота (находятся в самом низу блока);
- Выбрать нужную;
- Подождать, пока ролик прокрутиться;
- Нажать в верхнем блоке кнопку «Сохранить как новое …».
Процесс сохранения может занять некоторое время. Это нормально Продолжительность операции переворачивания и сохранения ролика зависит от величины файла, скорости интернета и выполняемых ПК дополнительных задач. Главное, пока не закончится процесс сохранения онлайн ресурс (касается любых сервисов, используемых в режиме реального времени) не закрывать, иначе придется начинать все заново. Бывает так, что видеофайл нужно не только повернуть, но и переформатировать. Тогда лучше выбрать сайт rotatevideo.org.
Основная проблема переворота кадров видеофайла заключается в выборе наиболее комфортной в использовании программы или сервиса. Поэтому имеет смысл попробовать несколько. Для объемных роликов лучше подойдут инсталлированные на компьютер приложения — они быстрее и удобнее, а для небольших — онлайн ресурс.
Перевернулся экран на ноутбуке: как исправить
На чтение 4 мин Просмотров 131 Опубликовано 24.06.2019

Содержание
- Горячие клавиши
- Настройки системы
- Параметры графического адаптера
- Intel
- NVIDIA или AMD
- Видеоинструкция
- Заключение
Горячие клавиши
Наиболее простой способ быстрого разворота экрана в изначальное положение заключается в использовании горячих клавиш. Обычно данный метод работает на устройствах, оборудованных интегрированной видеокартой от Intel – владельцам видеоадаптеров от AMD и NVIDIA поворот изображения на мониторе при помощи горячих клавиш скорее всего будет недоступен.
Комбинации для разворота экрана на определённый угол представлены в списке ниже:
- [knopka]Ctrl[/knopka]+[knopka]Alt[/knopka]+[knopka]→[/knopka] – на 90 градусов вправо.
- [knopka]Ctrl[/knopka]+[knopka]Alt[/knopka]+[knopka]←[/knopka] – на 90 градусов влево.
- [knopka]Ctrl[/knopka]+[knopka]Alt[/knopka]+[knopka]↓[/knopka] – на 180 градусов, ориентация на работу в перевёрнутом режиме.
- [knopka]Ctrl[/knopka]+[knopka]Alt[/knopka]+[knopka]↑[/knopka] – на 180 градусов, стандартный режим работы монитора.
Попробовать данный метод можно и на ноутбуках с видеокартой NVIDIA – пользователи отмечают, что горячие клавиши работают.
Если предложенные выше комбинации не работают, попробуйте прожать на клавиатуре [knopka]Ctrl[/knopka]+[knopka]Alt[/knopka]+[knopka]F8[/knopka] – возможно, это действие вернёт настройки положения изображения к изначальным.
Настройки системы
Как и в предыдущих версиях Windows, в Windows 10 есть отдельное меню настроек экрана, где можно быстро настроить параметры ориентации. Чтобы попасть в это меню, нужно нажать правой кнопкой по любому месту на рабочем столе и выбрать пункт «Параметры экрана».
В открывшемся блоке «Дисплей» нужно найти раздел «Масштаб и разметка», после чего раскрыть единственный список в поле «Ориентация» и выставить режим «Альбомная». После применения изменений ориентация экрана будет изменена на привычную.
Параметры графического адаптера
Если по какой-либо причине изменение через системные настройки не приносит результатов, нужно воспользоваться инструментами, предоставляемыми графическим адаптером. Такие производители видеочипов, как Intel, NVIDIA и AMD выпускают отдельное ПО, через которое и ведётся управление графикой.
Intel
Встроенные адаптеры от Intel можно найти на огромном количестве ноутбуков. Смена ориентации экрана выполняется следующим образом:
- Кликаем правой кнопкой по рабочему столу, находим пункт «Параметры графики».
- Раскрываем соответствующий раздел, перемещаемся в блок «Поворот».
- Активируем вариант «Поворот на 0 градусов».
Мнение эксперта
Василий
Руководитель проекта, эксперт по модерированию комментариев.
Задать вопрос
Эти же действия можно выполнить и в отдельное программе – для этого после нажатия правой кнопкой нужно выбрать пункт «Графические характеристики».
NVIDIA или AMD
Адаптеры от NVIDIA и AMD также располагают собственным ПО для управления. Настройку нужно выполнять по такой инструкции:
- Сделать правый клик на рабочем столе, перейти в «Панель управления NVIDIA» или в «AMD Control Center» (в зависимости от вашей видеокарты).
- Открыть вкладку, связанную с настройками дисплея.
- Перейти в раздел «Поворот» и установить альбомную ориентацию (обычную, а не «сложенную» или «перевёрнутую»).
Если при вызове контекстного меню вы не находите кнопки перехода в программу настройки видеоадаптера, то попробуйте перейти на официальный сайт производителя и скачать свежие драйвера – дополнительное ПО будет установлено вместе с ними (обновиться можно и при помощи различных сторонних утилит).
Видеоинструкция
Прикрепляем видео, в котором показано, как можно быстро вернуть экран ноутбука в стандартное положение.
Заключение
Чаще всего экран переворачивается из-за того, что пользователь случайно прожал комбинацию горячих клавиш. Иногда подобная проблема возникает по причине сбоя в работе драйвера. Надеемся, что предложенные рекомендации помогли вам вернуть экран в первоначальное положение.
Содержание
- Как перевернуть экран на компьютере и ноутбуке
- Как перевернуть экран с помощью горячих клавиш
- Как перевернуть экран на windows 7
- Как перевернуть экран через конфигурацию драйверов
- Как вернуть панель задач вниз
- Что делать если перевернулся экран на ноутбуке
- Заключение
- Способы исправления перевернутого экрана на ноутбуке
- Причины перевернутого экрана на ноутбуке
- Как отключить случайный поворот экрана в лэптопах
- Инструкция для ОС Windows 7 и 8
- Как перевернуть экран Windows, используя стандартные средства операционной системы
- Как повернуть экран Windows 7 горячие клавиши
- Переворачиваем экран при помощи специальных программ
- Переворот изображения с помощью изменения настроек видеокарты
- Как изменить положение изображения экрана через видеоадаптеры NVIDIA и AMD Radeon
- Выключить поворот экрана в настройках графики Intel
- Заключение
- Как перевернуть экран на ноутбуке? 3 рабочих способа!
- Как перевернуть экран на ноутбуке при помощи системных горячих клавиш?
- Выключить поворот экрана в настройках графики Intel.
- Переворачиваем экран монитора при помощи настроек Windows.
- Если не помогают перечисленные способы.
- Подведем итоги.
- Как перевернуть экран ноутбука и ПК (или вернуть изображение в исходное положение)
- Кручу, верчу, запутать хочу: как повернуть картинку на экране ПК и ноутбука
- Поворот экрана средствами ОС Windows
- В Window 7
- В Windows 10
- Горячие клавиши
- Поворот экрана с помощью сторонних программ
- Видеокарты AMD Radeon
- Видеокарты nVidia
- Управление графикой Intel
- Как определить, к какой видеокарте подключен монитор
- Что делать, если экран не поворачивается
- Переустановите драйвер видеокарты
- Средствами Windows
- С помощью программ
- Просканируйте жесткий диск на вирусы
- Убедитесь, что вы поворачиваете тот монитор
- Как перевернуть экран Windows, используя стандартные средства операционной системы
- Как перевернуть экран Windows с помощью программ управления видеоадаптером
Как перевернуть экран на компьютере и ноутбуке
Многие пользователи используют операционную систему Windows. При использовании ноутбука, либо подключения дополнительных мониторов к компьютеру, пользователю может понадобиться функция поворота рабочего стола. Сегодня мы разберем несколько вариантов, как перевернуть экран на ноутбуке.
Как перевернуть экран на компьютере? Методов для решения этой проблемы довольно много. Один из самых легких и быстрых методов — это задействовать горячие клавиши. Остальные способы — это использование параметров дисплея и видеокарты.
Как перевернуть экран с помощью горячих клавиш
Начните с использования клавиш для поворота изображения. Комбинация клавиш Ctrl+Alt+стрелка, позволит пользователю повернуть стандартное положение дисплея на 180 градусов, без использования различных настроек. Сочетание клавиш является самым удобным способом для того чтобы развернуть дисплей, ведь кнопки позволяют произвести нужные действия не заходя в настройки системы.
Как перевернуть экран на windows 7
Как перевернуть экран рабочего стола в Windows? Для того чтобы повернуть изображение монитора необходимо зайти в настройки разрешения дисплея. Для перехода к настройкам необходимо использовать Панель Управления, либо кликнуть правой кнопкой мыши на Рабочем Столе.
В открывшемся окне имеется параметр «ориентация». С помощью этого параметра можно делать поворот экрана монитора. Выбор параметра «книжная», сделает дисплей вертикальным, произведя поворот на 90 градусов, при выборе параметра «альбомная», положение экрана перевернется на 180 градусов. После проделанной операции, необходимо принять сделанные изменения.
Операционные системы Windows 8 и Windows 10 не отличаются способом разворота изображения. Единственное отличие — это открытие настроек разрешения. Если необходимо, можете также изменить масштаб экрана.
Как перевернуть экран через конфигурацию драйверов
Практически у всех видеокарт имеется встроенное приложение для различных настроек устройства. Такие программы изменяют разрешение изображения монитора, переворачивают его и выполняют прочие графические функции. Для поворота экрана на мониторе можно использовать панель управления вашей видеокарты. В каждой панели управления отображаются параметры поворота дисплея, как и в стандартной панели управления Виндовс возможно сделать разворот изображения монитора.
Как вернуть панель задач вниз
Поворачивая рабочий стол, можно столкнуться с проблемой скрытия панели задач. Для того, чтобы вернуть обратно панель задач вниз экрана, необходимо зайти в свойства панели задач и убрать галочку с автоматического скрытия. Если же меню с задачами отображается не в том месте, то можно урегулировать ее положение также с помощью функции свойства.
Что делать если перевернулся экран на ноутбуке
Если перевернулся экран на ноутбуке, не стоит паниковать, возможно вы просто нажали сочетание клавиш для разворота дисплея. Восстановить отображение рабочего стола возможно использованием сочетаний клавиш ctrl+alt+стрелка, либо используя настройки изображения. В случае если сочетание клавиш отключено и изображение монитора периодически переворачивается, то стоит проверить персональный компьютер на наличие вредоносного программного обеспечения.
Заключение
Не стоит обращаться в сервисный центр при наличии мелких проблем, ведь всему можно научиться самому, используя полезные информационные статьи в интернете. Также существует множество различных видеозаписей, в которых подробно рассказано о том, как исправить проблему, образовавшуюся на вашем компьютере. Гораздо легче потратить 20 минут собственного времени на решение проблемы, чем многочасовое ожидание решения проблемы в сервисном центре и оплату труда специалисту. Если задача легко решается, то вперед – на ее изучение.
Видео как перевернуть изображение на ноутбуке и компьютере:
Источник
Способы исправления перевернутого экрана на ноутбуке
Человека пугает такое обстоятельство: экран на ноутбуке внезапно перевернулся. Пользователь думает, что эта странность – свидетельство поломки, но изменение монитора не вызывают пропажу данных. Нажатие нескольких клавиш или установка утилиты вернет экрану нормальный вид.
Причины перевернутого экрана на ноутбуке
Перед тем, как переворачивать экран «так, как было», пользователь стремится выяснить, что произошло с устройством. Есть 5 ситуаций, меняющих вид картинки.
Интересно знать! Иногда экран меняет свою ориентацию после замены комплектующих. Программное обеспечение нового устройства не совмещается с ПО старого.
Как отключить случайный поворот экрана в лэптопах
Если поворот случился из-за нажатия клавиш, то пользователь устраняет опцию разворота картинки. Вся процедура занимает 10 – 15 секунд. Что следует делать:
Если владелец планирует менять конфигурацию Рабочего стола, тогда ему не стоит отменять быстрые кнопки.
Инструкция для ОС Windows 7 и 8
Чтобы вернуть исходный вид экрана, пользователь делает следующее:
На функцию коррекции картинки выходят через «Пуск». Задача пользователя – найти настройку разрешения экрана.
Как перевернуть экран Windows, используя стандартные средства операционной системы
Первое, что надо предпринять – перезагрузить устройство. Если изображение перекрутилось из-за случайного сбоя системы (такое бывает после резкого выключения компьютера), то экран вернется в исходное положение.
Выполнив возврат системы предыдущих пунктов восстановления, человек вернет экран в первоначальный вид. Важно вспомнить день, когда картинка стояла прямо. Опция «восстановление» задается в поисковике кнопкой «Пуск».
Как повернуть экран Windows 7 горячие клавиши
Одна из опций «быстрой помощи», предусмотренная современными версиями Виндоус – горячие клавиши. Для управления изображением надо удерживать 3 кнопки: Ctrl, Alt и стрелку. Пользователи выбирают направление «вверх», чтобы вернуть старую конфигурацию экрана. Нажатие стрелок «вправо», «влево» дает разворот картинки в нужную сторону.
Если после очередного выключения и включения ноутбука экран стоит так, как был установлен, тогда сбои в системе отсутствуют.
Важно! Функция быстрых клавиш доступна не во всех ноутбуках. Устройства, выпущенные ранее 2006 года, а также девайсы фирмы ASUS могут не иметь этой опции.
Переворачиваем экран при помощи специальных программ
Для исправления картинки применяются специальные программы. В ноутбуках их не устанавливают по умолчанию. Владельцы гаджетов ищут в интернете программы iRotate 1.37 и EEERotate. С помощью этих утилит можно задавать экрану любой градус и менять положение картинки. С программой iRotate 1.37 пользователь управляет двумя мониторами.
Обратите внимание! Утилиты для изменения градуса мониторов устанавливают на планшетах представители творческих профессий (дизайнеры). Новинками пользуются брокеры.
Переворот изображения с помощью изменения настроек видеокарты
Программное обеспечение, которое имеется на видеоадаптере, поможет вам настроить нужный вид экрана.
Вариант исправления неполадки подойдет не только для ноутбука, оснащенного встроенной видеокартой, но и для устройств с дискретным графическим адаптером.
Как изменить положение изображения экрана через видеоадаптеры NVIDIA и AMD Radeon
Если на ноутбуке графический адаптер NVIDIA, то план действий таков:
Если устройство оснащено видеоадаптером AMD Radeon, тогда порядок действий меняется. Сначала пользователь перезагружает систему. Зайдя в центр управления видеокарты, надо выйти на опцию «Общие задачи дисплея». Затем кликнуть кнопкой мыши на строчку «Повернуть рабочий стол». Открывается несколько изображений (градусы разворота). Остановившись на нужной картинке нажать подтверждение.
Выключить поворот экрана в настройках графики Intel
С помощью встроенного чипсета от Intel юзер может повлиять на вид экрана. Что следует сделать:
Чтобы подстраховаться от случайных разворотов картинки, установите на устройство последнюю версию антивируса (Panda Free Antivirus, Kaspersky).
Заключение
Рабочая ситуация, когда перевернулся экран на ноутбуке. Как исправить: если нажатие «быстрых клавиш» недоступно, то пользователь скачивает специальную программу или обращается к настройкам видеоадаптера. Если трансформация экрана – не единственный сбой в системе, то стоит показать устройство компьютерному мастеру.
Источник
Как перевернуть экран на ноутбуке? 3 рабочих способа!
Очень часто многие пользователи ноутбуков и нетбуков сталкиваются с проблемой, когда изображение на экране монитора оказывается перевернутым на 90 или 180 градусов. При этом, из-за растерянности люди начинают искать ответ на вопрос как перевернуть экран на ноутбуке в начальное состояние. Как правило, изображение на экране переворачивается, не из-за поломки видеокарты компьютера, как считают многие юзеры, а из-за неаккуратного нажатия горячих клавиш на клавиатуре. Возможно по ней походила кошка, ребенок играл и постучал по клавиатуре или же клавиатура неисправна и происходит самопроизвольное срабатывания клавиш. В общем решение проблемы достаточно простое и нам с вами будет необходимо выполнить некоторые действия, чтобы вернуть изображение монитора в первоначальный вид.
Как перевернуть экран на ноутбуке при помощи системных горячих клавиш?
Для того, чтобы перевернуть изображение на мониторе существуют специальные горячие клавиши. Рассмотрим, какие комбинации необходимо нажать.
Выключить поворот экрана в настройках графики Intel.
Иногда случается так, что описанный выше способ не позволяет ответить на вопрос как перевернуть экран на ноутбуке, так как комбинации клавиш отличаются от системных. В данном случае, вероятнее всего в настройках графики Intel прописаны другие сочетания горячих клавиш для управления настройками видеоадаптера. Поэтому, мы с вами сейчас их отключим, чтобы в дальнейшем не попадаться в ловушку с перевернутым экраном. Чтобы отключить настройки выполняем следующие шаги:
Как видите, все настройки в данном пункте сводятся к тому, чтобы правильно настроить сочетания горячих клавиш, которые заданы в панели управления графикой Intel либо выключить данную функцию.
Переворачиваем экран монитора при помощи настроек Windows.
В системных настройках операционной системы Windows, так же есть функция поворота экрана, поэтому давайте воспользуемся данными настройками и попробуем решить нашу проблему. Для того, чтобы разобраться как перевернуть экран на ноутбуке средствами Windows. Нам с вами необходимо выполнить следующие действия:
Если не помогают перечисленные способы.
Иногда бывают случаи, когда вышеперечисленные способы не помогают либо пользователь не может понять, как правильно их выполнить, тогда можно попробовать воспользоваться функцией «Восстановление системы» Windows. Тем самым мы с можем откатиться к тем настройкам операционной системы, когда экран монитора не был перевернут.
Для того, чтобы выполнить восстановление системы необходимо открыть «Пуск» — «Панель управления» — «Восстановление» — «Запуск восстановления системы».
После этого выбрать дату, на которую необходимо откатить настройки и запустить процесс восстановления. После восстановления системы положение экрана должно вернуться в правильное положение.
Самым крайним вариантом, который 100% решит проблему, как перевернуть экран на ноутбуке – это переустановка операционной системы. Но это как самый последний вариант, если другие не помогают.
Подведем итоги.
Как видите, если перед вами встала проблема как перевернуть экран на ноутбуке, то решить ее во многих случаях, можно самостоятельно не прибегая к помощи специалистов. В большинстве случаев, проблема кроется в неправильно нажатых горячих клавишах. Но если проблема кроется более глубоко, то поможет переустановка операционной системы.
Источник
Как перевернуть экран ноутбука и ПК (или вернуть изображение в исходное положение)
Представьте ситуацию: ваш товарищ просит ноутбук, чтобы провести презентацию, и вы без колебаний даете ему на время свой девайс, а когда получаете его обратно, замечаете, что картинка на экране перевернута. Знаете, как вернуть ее в правильное положение? Если ответ отрицательный или в теории положительный, но на практике не получается, то это статья для вас.
Кручу, верчу, запутать хочу: как повернуть картинку на экране ПК и ноутбука
Если конструкция монитора позволяет крутить его физически, повернуть экран хоть поперек, хоть вверх ногами не проблема. Однако изображение также развернется относительно стола, например, встанет на бок. Польза от этого сомнительна.
На смартфонах и планшетах, где установлен гироскоп, за положением экрана следит сам аппарат. Он определяет, как мы держим устройство, и располагает картинку верхней стороной наверх. А вот мониторы такой эквилибристикой не владеют, поэтому на ноутбуке и компьютере крутить изображение приходится самим. Это можно делать средствами операционной системы и с помощью утилит для настройки видео.
Поворот экрана средствами ОС Windows
В Window 7
Чтобы изменить ориентацию изображения в «семерке», выполните следующие действия:
В Windows 10
На примере Window 7 я показал полный путь в раздел «Настройки экрана». Туда же можно попасть из меню правой клавиши мыши при клике по пустому месту на рабочем столе. Этот способ применим для десятой и седьмой версии Windows, отличается только название пункта:
Чтобы изменить ориентацию экрана на Windows 10, сделайте следующее:
Если вы случайно выбрали неправильную ориентацию изображения, попасть мышкой по кнопке подтверждения или отмены будет сложно. Не волнуйтесь, когда закончится обратный отсчет в появившемся окне, картинка вернется в исходное положение.
Горячие клавиши
Для поворота дисплея в Windows используются следующие комбинации клавиш:
Однако горячие клавиши работают не всех устройствах. Так, у меня Windows 10 Pro Ultimate Edition, то есть редакция с максимальным функционалом, но компьютер не реагирует на них.
Поворот экрана с помощью сторонних программ
Если по какой-то причине у вас не получается воспользоваться функцией поворота картинки в операционной системе, это можно сделать средствами программного обеспечения, которое поставляется вместе с драйвером видеокарты.
Видеокарты AMD Radeon
Вместе с драйвером графических адаптеров от AMD поставляется утилита AMD Catalyst Control Center, которая, в том числе, позволяет управлять положением выводимого на монитор изображения.
Для этого запустите утилиту и следуйте инструкции:
Видеокарты nVidia
Для карт с процессором nVidia тоже есть утилита под названием «Панель управления nVidia». Одна из ее функций – поворот экрана. Реализуется она следующим образом:
Управление графикой Intel
Если на вашем ноутбуке или ПК нет отдельной видеокарты, вероятно, у вас процессор с интегрированным графическим ядром. В случае с ЦП от AMD это все тот же Radeon, управлять которым можно с помощью утилиты AMD Catalyst Control Center.
Графические адаптеры Intel тоже интегрированы в процессоры одноименной марки. Программа для взаимодействия с ним называется «Центр управления графикой Intel». В ней, как и в утилитах для других видеочипов, есть настройки ориентации экрана.
Интерфейс «Центра управления» для разных поколений процессоров Intel отличается, но нужные настройки всегда расположены в разделе «Дисплей».
Как определить, к какой видеокарте подключен монитор
На вашем компьютере одновременно могут быть установлены две или больше видеокарт разных производителей. Например, AMD Radeon, интегрированная в процессор, и отдельная (дискретная) NVidia. Возможны и другие сочетания.
Прежде чем выбирать программу для поворота экрана, нужно понять, к какой из видеокарт подключен монитор. Проще всего это сделать, посмотрев, куда подсоединен его кабель. Если он ведет к отдельно установленной карте (на картинке внизу), то и пользоваться нужно софтом для нее; если к разъему на материнской плате – то программой, которая поставлялась вместе с драйвером встроенного видео.
Если этот метод вызывает затруднения, рекомендую ознакомиться со статьей, которая поможет определить марку видеокарты другими способами.
Что делать, если экран не поворачивается
Ситуации, когда изображение никак не удается повернуть, возникают нечасто, но проблем вызывают много. Особенно если картинка застыла в неестественном положении, например, вверх тормашками.
Наиболее распространенные причины, по которым это происходит, такие:
У каждой проблемы свое решение, но, прежде всего, попробуйте перезагрузить компьютер. Если обычная перезагрузка не помогает, запустите компьютер в безопасном режиме.
Если при обычной загрузке Windows экран повернулся набок или сдвинулся, а в безопасном режиме картинка возвращается в свое привычное положение, вероятнее всего, возникла проблема с драйвером видеокарты. Дело в том, что в безопасном режиме Windows не использует сторонний видеодрайвер. За графику в нем отвечает встроенный базовый драйвер, совместимый с любыми видеоадаптерами.
Для решения проблемы вышедший из строя драйвер следует переустановить.
Переустановите драйвер видеокарты
У меня на компьютере графический адаптер с чипом от NVidia, поэтому я покажу, как переустановить драйвер, на его примере.
Средствами Windows
Система может выдать сообщение, что у вас установлен последний драйвер, и переустановка не требуется. Тогда во вкладке «Драйвер» выберите «Откатить» или даже «Удалить устройство», затем перезагрузите компьютер и установите драйвер вручную. Но эти функции для опытных пользователей. Если вы не уверены в своих силах, лучше обратиться к тому, кто разбирается в компьютере лучше.
Если на компьютере сохранена предыдущая, рабочая версия видеодрайвера, для устранения сбоя может быть достаточно только «Откатить» его.
С помощью программ
Просканируйте жесткий диск на вирусы
Вредоносные программы не стремятся привлекать к себе внимание, но иногда они так грубо вмешиваются в работу системы, что возможны любые казусы, в том числе «приколы» с поворотом экрана. Помимо того, существуют программы-шутки, основная задача которых – произвести впечатление на пользователя.
Если переустановка драйвера не помогла или помогла на время, то стоит проверить ваш компьютер на наличие вирусов и приложений, которые вы не устанавливали (программы-шутки зачастую не скрывают своего присутствия). У нас на сайте есть статья с обзором десятки классных антивирусов, воспользуйтесь любым из них.
Убедитесь, что вы поворачиваете тот монитор
Если к вашему компьютеру подключено несколько мониторов или монитор плюс проектор/ТВ, то есть вероятность, что вы меняете ориентацию не того устройства.
Чтобы убедиться в правильном выборе монитора, нажмите в «Параметрах экрана» кнопку «Определить».
В левом нижнем углу экрана отобразится номер монитора.
На первом скриншоте видно, что у меня выбран монитор под номером один, а смотрю я на второй. Логично, что ориентация изображения на нем меняться не будет. Конечно, не заметить, что перевернулся другой монитор непросто, но если это, например, не монитор, а проектор, то ситуация вполне реальна.
Источник

Как перевернуть экран Windows, используя стандартные средства операционной системы
Чтобы перевернуть экран на ноутбуке или ПК нам нужно попасть в окно разрешения экрана ОС. В Windows 7 и 8.1 для этого достаточно кликнуть правой кнопкой мыши по пустому месту на рабочем столе и выбрать строку «Разрешение экрана».
В десятке можно еще по другому попасть в разрешение экрана: кликаем правой кнопкой мыши по меню «Пуск», переходим в «Панель управления», выбираем «Экран» и заходим в «Настройки разрешения экрана».
В открывшемся окне внизу должен отображаться пункт «Ориентация экрана». Если такое имеется, то установите необходимую ориентацию и сохраните настройки.
Как перевернуть экран Windows с помощью программ управления видеоадаптером
Настроить ориентацию экрана можно в приложениях от разработчиков видеокарт. В зависимости от производителя, можно зайти в соответствующий раздел панели управления AMD Catalyst, NVidia или Intel HD и перевернуть изображение в нужное положение.
К примеру, у меня видеокарта от AMD, я открываю основную панель, выбираю «Общие задачи дисплея» и нажимаю на пункт «Повернуть рабочий стол». В этом окне можно повернуть экран в любую сторону после чего подтвердить настройки путем нажатия кнопки «Применить».
Источник