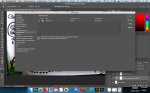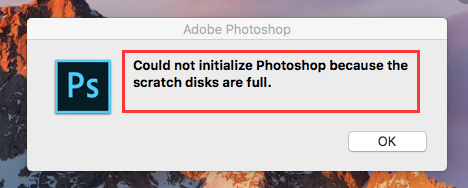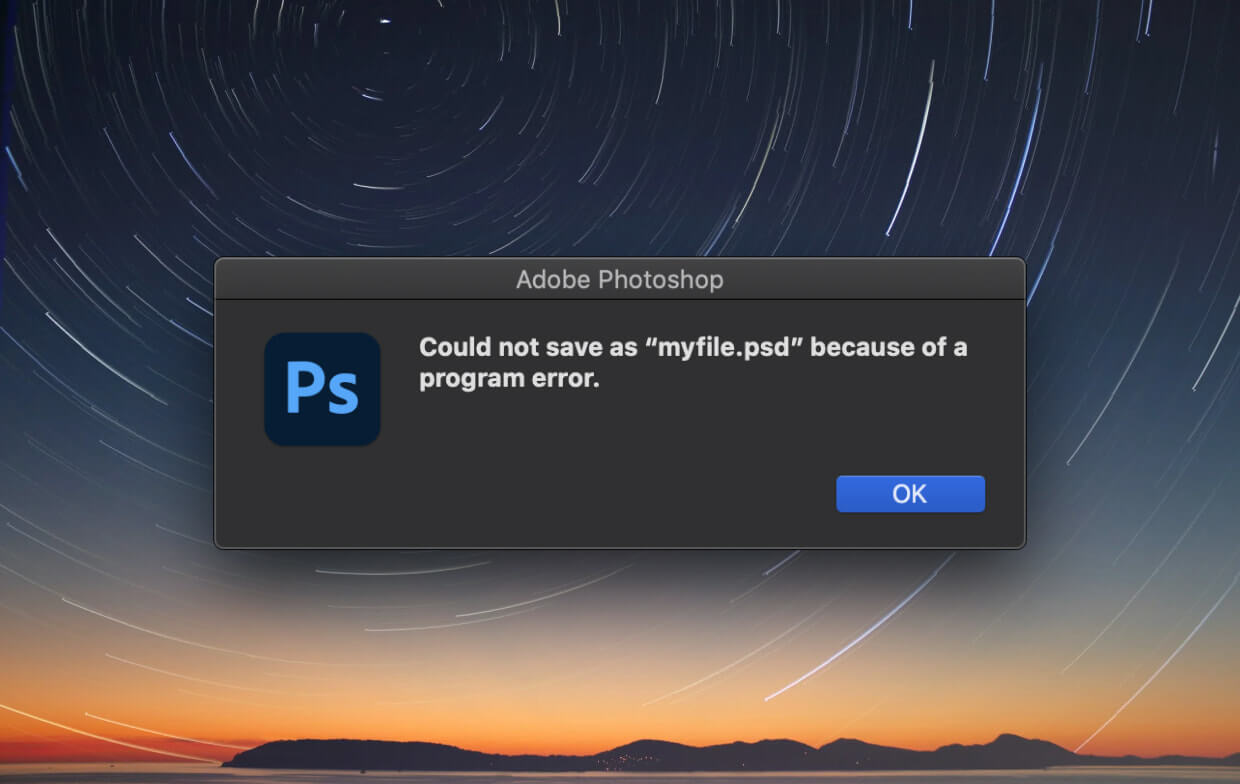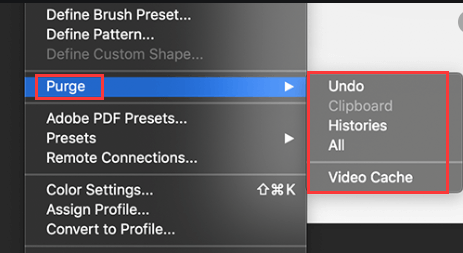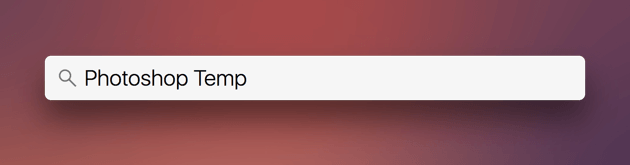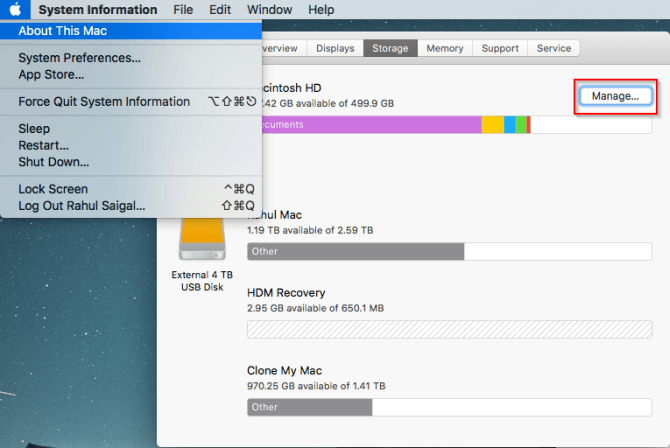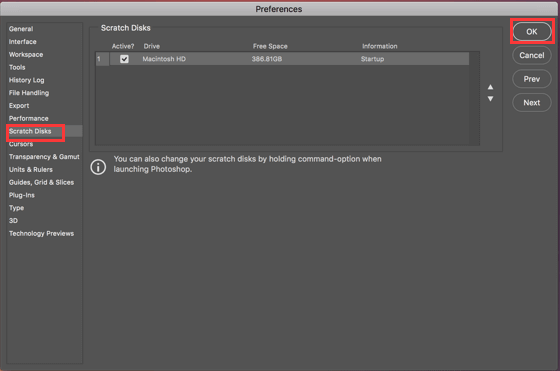Узнайте, как быстро устранить ошибку «Рабочий диск заполнен» в Photoshop
Если появляется ошибка «Рабочий диск переполнен», это часто означает, что на жестком диске или нескольких дисках, используемых в качестве рабочих, заканчивается место для хранения, необходимо для выполнения задачи.
Проблема: ошибка «Рабочий диск заполнен»
Решение
Для устранения ошибок «Рабочий диск заполнен» выполните одно из перечисленных действий.
Освобождение дополнительного места на диске
Рекомендуется иметь минимум 50 ГБ свободного места на жестком диске с ОС во время работы с Photoshop. Может потребоваться дополнительное свободное место, в зависимости от типа файла, с которым вы работаете. Дополнительные сведения см. в разделе «Системные требования Photoshop».
Чтобы освободить место на диске, удалите ненужные файлы с рабочего диска или перенесите нужные файлы с рабочего диска в другое место хранения.
Например, если в качестве рабочего диска на компьютере Windows назначен диск C:, можно просто очистить и удалить файлы, которые больше не нужны. Также можно переместить файлы в новое место на компьютере, допустим на диск D:. Это позволит очистить место на диске C: и дальше использовать его в качестве рабочего диска.
Аналогичным образом, если в качестве рабочего диска на компьютере macOS назначен диск Macintosh HD, можно просто очистить и удалить файлы, которые больше не нужны. Также можно переместить файлы на внешний диск, если есть необходимость.
Правильный выбор рабочих дисков
По умолчанию Photoshop использует в качестве рабочего диска внутренний диск ОС в.Если имеется несколько дисков или разделов, выберите в качестве рабочих самые быстрые диски, на которых больше всего свободного места. Также можно предотвратить появление ошибки «Рабочий диск переполнен», выбрав дополнительные диски для использования в качестве рабочих.
Удерживайте клавиши Cmd + Option (macOS) или Ctrl + Alt (Windows) при запуске приложения и настройте новый рабочий диск для своей системы в открывшемся диалоговом окне Установки рабочих дисков.
Поддерживаемые форматы диска для рабочих дисков
- macOS: APFS, macOS Extended (с ведением журнала)
- Windows: NTFS, exFAT, FAT32
Для получения дополнительных сведений см. Настройка установок в Photoshop.
Установка правильных единиц при создании документа или изменении его размера
Иногда ошибка «Рабочий диск заполнен» может появляться из-за несоответствий в единицах документа. Для предотвращения таких случаев необходимо задать правильные единицы при создании документа или изменении его размера. Кроме того, необходимо проверять настройки единиц при обрезке документов или изменении размера холста.
Оптимизация пространства, используемое программой Photoshop
- Отключение сохранения для автовосстановления: Отключите параметр «Автоматически сохранять информацию для восстановления» («Редактирование» (Win) / Photoshop (Mac) > «Установки» > «Обработка файлов» > «Автоматически сохранять информацию для восстановления каждые [N минут]», чтобы уменьшить размер временного (рабочего) файла Photoshop, однако после этого автовосстановление может стать невозможным.
- Ограничение количества состояний в истории: Photoshop может сохранять до 1 000 шагов истории состояний; значение по умолчанию – 50. Чтобы уменьшить это значение, перейдите к диалоговому окну «Параметры производительности». В разделе «История» и кэш установите меньшее значение для параметра «Промежуточные состояния».
Для получения дополнительных сведения о том, как настроить функции Photoshop для оптимальной производительности, см. раздел Оптимизация производительности Photoshop.
Сброс установок Photoshop
В редких случаях аварийное завершение работы Photoshop или системы может приводить к повреждению файла установок Photoshop, что может повлиять на обработку рабочих дисков приложением Photoshop. Сброс установок Photoshop и последующая повторная настройка рабочих дисков могут устранить ошибку «Рабочий диск переполнен».
Для получения дополнительных сведений см. Сброс установок в Photoshop.
-
#1
Никакие видеоуроки не помогают справиться с этой проблемой. Фотошоп отказывается работать, хотя на диске 5гб свободны сейчас! Что делать??
- Сообщения
- 435
- Реакции
- 109
-
#2
Перенести скретчи на другой диск
- Сообщения
- 11 017
- Реакции
- 3 142
-
#3
на диске 5гб свободны сейчас!
Плохо дело, разгребайте.
-
#4
@langry, я профан полный, но у меня всего один диск на маке. И для меня скретч- это язык программирования. Что вы имели ввиду, можно поподробнее?
- Сообщения
- 10 300
- Реакции
- 5 215
-
#5
диск расчищайте. 5гб — мало
-
#6
То есть никак, кроме как удалять лишнее? как печально. Сколько ж ему надо..5 гигов не хватает?
- Сообщения
- 435
- Реакции
- 109
-
#7
@minipicasso, Cmd + K >> Performance >> Scratch Disks
Убрать галку с первого диска, поставить на второй (логический). На системный можно вернуть, но передвинуть его в низ списка
- Сообщения
- 11 017
- Реакции
- 3 142
-
#8
Да тут не только в фотошопе дело. Уже системе неуютно, ещё немного и она начнёт тормозить и отказываться работать.
-
#9
@minipicasso, Cmd + K >> Performance >> Scratch Disks
Убрать галку с первого диска, поставить на второй (логический). На системный можно вернуть, но передвинуть его в низ списка
Вложения
-
Снимок экрана 2018-02-13 в 12.08.26.png
470.6 КБ
· Просм.: 4 073
- Сообщения
- 11 017
- Реакции
- 3 142
- Сообщения
- 2 538
- Реакции
- 994
-
#11
Если диск один, то может наружный винчестер облегчит жизнь?
_MBK_
Пикирующий бомбардировщик
15 лет на форуме
- Сообщения
- 32 583
- Реакции
- 10 662
-
#12
Не по теме:
Такому документу на 5 гигах в маке неуютно? Нафиг-нафиг, не хочу мак
-
#13
Если диск один, то может наружный винчестер облегчит жизнь?
У меня есть свой собственный сервер дома))))) но это не спасает))))
- Сообщения
- 11 017
- Реакции
- 3 142
-
#14
От захламления ноутбука? Почему же?
- Сообщения
- 2 538
- Реакции
- 994
-
#16
Ну дык на винте ноута — только самое необходимое. Музычку, кинушки и т.д., а также старые проекты — выносим за пределы. Проекты можно и вовсе на DVD нарезать, пускай лежат. А то придет лет через 5 какой-нибудь крендель и заведет: «а помните мы с вами делали… давайте буковку поменяем и еще раз напечатаем»
- Сообщения
- 11 017
- Реакции
- 3 142
- Сообщения
- 11 046
- Реакции
- 5 943
-
#18
Такому документу на 5 гигах в маке неуютно? Нафиг-нафиг, не хочу мак

На ХР иначе?
- Сообщения
- 11 046
- Реакции
- 5 943
-
#19
Да, уж насколько я любитель BD был, и 4 коробки, на 200 дисков каждая, купил, с конвертиками висящими на полозьях, с номерками. Все внесено в каталоги. Но после гибели парочки BD (лучших на рынке Panasonic, архивных) пришлось делать двойные копии. В итоге простой подсчет затрат и риска – архивы скопировал на винты, новых BD уже не пишу.
_MBK_
Пикирующий бомбардировщик
15 лет на форуме
- Сообщения
- 32 583
- Реакции
- 10 662
Столкнулись с проблемой “Рабочие диски заполнены” в Photoshop на Mac? Если да, то вот лучшее решение для вас. В этой статье мы перечислили некоторые из самых простых и проверенных методов, которые вы можете применить для исправления ошибки. Но перед этим вам нужно узнать о рабочих дисках и причинах возникновения ошибки «Рабочие диски переполнены». Итак, перейдем к краткой информации о Scratch Disk, причинах ошибки, Scratch Disks – это полноценный Photoshop Mac и его решение.
Скретч-диск – это временный накопитель или SSD, который используется системой при запуске программного обеспечения, такого как Photoshop. Это связано с тем, что программное обеспечение, такое как Photoshop, требует много места для хранения своих данных. В случае нехватки оперативной памяти Photoshop использует рабочий диск в качестве виртуальной памяти для завершения операции.
Photoshop по умолчанию использует жесткий диск вашей системы в качестве основного рабочего диска. Однако вы можете изменить свой основной рабочий диск вручную. И это также решение для исправления ошибки «Рабочие диски заполнены» в Photoshop (Mac). Ниже приведены методы исправления ошибки Photoshop «Рабочие диски заполнены» на Mac.
Причины ошибки переполнения рабочего диска
Ошибка «Рабочие диски заполнены» может быть вызвано множеством причин. Наиболее частые причины следующие.
Как очистить скретч-диск Photoshop
Вот несколько простых методов, которые вы можете применить, чтобы исправить рабочие диски в Photoshop Mac.
1. Освободите место на диске.
Ошибка «Рабочие диски заполнены» обычно возникает, когда на вашем диске не осталось свободного места или когда рабочий диск заполнен, на нем нет свободного места. Итак, вам нужно освободить место на диске.
Удалите ненужные и ненужные файлы с жесткого диска. Photoshop использует жесткий диск в качестве рабочего диска по умолчанию, но если вы используете другой диск, удалите файлы с этого диска. Вы также можете переместить файлы с рабочего диска в другое место хранения.
2. Удалить кеш
- Откройте Photoshop, перейдите в Изменить >> Очистить.
- Вы увидите там разные варианты. Вы можете удалить их по своему усмотрению. Серые удалить нельзя, они уже удалены.
Note Что: Очистку нельзя отменить. Так что делайте это, когда вам не нужны предыдущие версии вашей работы.
3. Сбросить настройки Photoshop.
Чтобы сбросить настройки Photoshop, откройте Photoshop, удерживая нажатой кнопку Option + Command + Shift вместе на клавиатуре.
Он сбросит все файлы настроек, включая настройки цвета, рабочее пространство, пользовательские ярлыки и т. Д.
4. Замените рабочий диск.
Вы также можете изменить рабочий диск, чтобы устранить проблему. Предлагается использовать другой диск, отличный от жесткого. Вы можете купить SSD, чтобы использовать его в качестве рабочего диска. Вот как вы можете поменять рабочий диск.
- Откройте Photoshop, нажмите Фотошоп.
- Затем перейдите в Настройки >> Рабочий диск.
- Теперь вы можете установить / снять флажок, чтобы выбрать или удалить диск в качестве рабочего диска.
- После этого нажмите Ok.
- А затем перезапустите Photoshop.
Note Что: В качестве рабочего диска не рекомендуется использовать флэш-накопители, сетевые диски или любые USB-2.
5. Освободите оперативную память.
Вы также можете избавиться от ошибки Photoshop Scratch Disk Full, когда освободите оперативную память. Следуйте инструкциям, чтобы освободить оперативную память.
- Откройте Терминал.
- Теперь введите sudo purge команда там.
- Нажмите Ввод.
- Введите свой пароль и нажмите Enter.
6. Очистить скрытые файлы Photoshop
Вы можете удалить скрытые файлы фотошопа, чтобы решить эту проблему. Эти скрытые файлы – остатки некоторых проектов фотошопа, которые занимают много места на диске. Значит, вам придется их удалить. Для этого следуйте инструкциям.
- Во-первых, откройте основную папку фотошопа.
- Теперь нажмите Command + Shift + точка (>) вместе с клавиатуры.
- Если вы видите папки, которые отображаются серым цветом, просто проверьте их размер. И удалите соответственно.
7. Отключите сохранение с автоматическим восстановлением.
Photoshop автоматически восстанавливает документы и вашу работу, когда Photoshop неожиданно закрывается. Вы можете отключить эту функцию, чтобы рабочие диски не были переполнены. Это уменьшит размер рабочих файлов фотошопа.
- Сначала перейдите к Photoshop >> Настройки >> Обработка файлов.
- Затем снимите флажок Автоматически сохранять информацию для восстановления каждые: вариант.
Note Что: вы не сможете восстановить свою работу, если Photoshop неожиданно остановится.
8. Удалить временные файлы.
Временные файлы Photoshop также могут быть причиной ошибки. Итак, вам придется удалить временные файлы Photoshop. Вы можете идентифицировать эти файлы, начиная с ‘Тихоокеанское стандартное время‘и заканчиваться расширением’.tmp‘. Вы можете выполнить поиск по запросу «Photoshop Temp» или просто выполнить поиск на своем скретч-диске, чтобы найти временные файлы Photoshop. Наконец, удалите их, как только они будут найдены.
Также проверьте: – Как найти пароль Wi-Fi на Mac | 2 Методы
часто задаваемые вопросы
Как очистить рабочий диск в Photoshop?
Вы можете удалить ненужные и ненужные файлы с диска, на котором находится рабочий диск. Это позволит освободить много места для нормальной работы рабочих дисков. Вы также можете применить другие методы для решения проблемы «Рабочие диски Photoshop заполнены» на Mac.
Как очистить рабочий диск в Photoshop для Mac?
Чтобы очистить рабочий диск в Photoshop для Mac или исправить проблему с рабочими дисками Полная, вы можете применить различные методы, такие как освобождение места на диске, удаление временных файлов Photoshop, изменение рабочего диска, освобождение оперативной памяти, удаление кеша, очистка скрытых остатков фотошоп и др.
Не удается открыть Photoshop, потому что рабочие диски заполнены?
Если вы столкнулись с проблемой «Рабочие диски заполнены», вам необходимо решить эту проблему. Эта ошибка возникает из-за нехватки места и может быть по разной. Вы можете применить различные методы для исправления ошибки «Рабочие диски заполнены», например, освободить место на вашем диске и ОЗУ, удалить кеш, временный файл, скрытые файлы и т. Д.
Что это значит, когда рабочие диски Photoshop заполнены?
Рабочие диски – это временные и виртуальные диски хранения, которые используются вашей системой при запуске Photoshop. Ошибка «Рабочие диски заполнены» возникает, когда для хранения данных недостаточно места. Вам необходимо очистить место на диске или просто заменить диск, чтобы устранить проблему.
Окончательный вердикт
Итак, вот как вы можете исправить ошибку Photoshop Scratch Disks are Full на Mac. Вы можете применять все методы один за другим. Эти исправления определенно решат проблему с полными рабочими дисками. Все методы на 100% безопасны и проверены. Вы можете легко нанести их, просто внимательно следуя инструкциям. Надеюсь, эта статья поможет вам исправить ошибку.
И если у вас есть сомнения по этой теме, поделитесь ими с нами в разделе комментариев. Наконец, спасибо за посещение, продолжайте посещать.
Содержание
- Устранение ошибки «Рабочий диск заполнен» в Photoshop
- Проблема: ошибка «Рабочий диск заполнен»
- Решение
- Освобождение дополнительного места на диске
- Правильный выбор рабочих дисков
- Настройка рабочих дисков
- Что такое рабочий диск?
- Как настроить параметры рабочего диска?
- Какой требуется объем рабочего диска?
- Поддерживаемый формат рабочих дисков
- Диски, не рекомендованные для использования в качестве рабочих дисков
- Рекомендуемые настройки для рабочих дисков
- Устранение ошибки «Первичный рабочий диск переполнен» в Adobe Photoshop
- Способ 1: Перезапуск программы
- Способ 2: Освобождение места на ПК
- Способ 3: Изменение настроек
- Способ 4: Сброс и переустановка
- Первичный рабочий диск переполнен в Photoshop что делать?
- Что значит переполнен первичный диск в Фотошопе
- Как исправить отсутствие памяти на диске
- Подключите другие диски в настройках Фотошоп
- Увеличьте свободное пространство на диске С
- Удалите временные файлы Фотошоп
- Проведите дефрагментацию рабочего диска
- Проверьте размеры созданного вами файла
- Заключение
- Как очистить скретч-диск в Photoshop на Mac
- Часть 1. Не удается открыть Photoshop, потому что рабочие диски заполнены?
- Часть 2. Что делать, когда рабочие диски заполнены?
- Часть 3. Как очистить рабочий диск в Photoshop 2022?
- Step 1. Clear Scratch Disk in Photoshop on Mac
- Шаг 2. Удалить временные файлы Photoshop на Mac
- Шаг 3. Убедитесь, что вы освободили место на диске
- Шаг 4. Замените свой скретч-диск
- Часть 4. Как очистить рабочий диск, не открывая Photoshop на Mac?
- Часть 5. В заключение
Устранение ошибки «Рабочий диск заполнен» в Photoshop
Узнайте, как быстро устранить ошибку «Рабочий диск заполнен» в Photoshop
Если появляется ошибка «Рабочий диск переполнен», это часто означает, что на жестком диске или нескольких дисках, используемых в качестве рабочих, заканчивается место для хранения, необходимо для выполнения задачи.
Проблема: ошибка «Рабочий диск заполнен»
Решение
Для устранения ошибок «Рабочий диск заполнен» выполните одно из перечисленных действий.
Освобождение дополнительного места на диске
Рекомендуется иметь освободить минимум 20 ГБ пространства на жестком диске с ОС во время работы с Photoshop. В зависимости от типа файлов, с которыми вы работаете, места может потребоваться еще больше.
Чтобы освободить место на диске, удалите ненужные файлы с рабочего диска или перенесите нужные файлы с рабочего диска в другое место хранения.
Аналогичным образом, если в качестве рабочего диска на компьютере macOS назначен диск Macintosh HD, можно просто очистить и удалить файлы, которые больше не нужны. Также можно переместить файлы на внешний диск, если есть необходимость.
Для получения дополнительной информации о том, как освободить место на компьютере см. следующие ресурсы:
Правильный выбор рабочих дисков
По умолчанию Photoshop использует в качестве рабочего диска внутренний диск ОС в.Если имеется несколько дисков или разделов, выберите в качестве рабочих самые быстрые диски, на которых больше всего свободного места. Также можно предотвратить появление ошибки «Рабочий диск переполнен», выбрав дополнительные диски для использования в качестве рабочих.
Источник
Настройка рабочих дисков
Узнайте, как настроить рабочие диски и управлять ими в Photoshop.
Что такое рабочий диск?
Рабочий диск — это жесткий диск или твердотельный накопитель (SSD-диск), используемый для временного хранения данных при работе в Photoshop. Photoshop использует это пространство для хранения фрагментов документов и их состояний панели «История», для которых не хватает объема оперативной памяти компьютера.
По умолчанию Photoshop использует в качестве основного рабочего диска жесткий диск, на который установлена операционная система.
Если возникает ошибка «Рабочий диск заполнен», то часто это означает, что на жестких дисках, используемых в качестве рабочих, не хватает места для выполнения задачи.
Как настроить параметры рабочего диска?
Выберите Редактирование > Установки > Рабочие диски (Win) или Photoshop > Установки > Рабочие диски (Mac).
В диалоговом окне Установки установите или снимите флажок в столбце «Активный», чтобы подключить или отключить рабочий диск. Чтобы изменить порядок рабочих дисков, нажимайте кнопки со стрелками.
Если Photoshop 2019 или более ранняя версия не запускается из-за переполнения рабочего диска, удерживайте при запуске клавиши Cmd + Option (macOS) или Ctrl + Alt (Windows), чтобы задать новый рабочий диск.
Какой требуется объем рабочего диска?
На компьютере с Photoshop должно быть как минимум 6 ГБ свободного места на рабочем диске. Однако этот объем незанятого пространства будет поддерживаться Photoshop постоянно, тогда как доступным для работы будет считаться оставшееся место на диске за вычетом этих шести гигабайт. Например, если на вашем рабочем диске есть 10 ГБ свободного места, то Photoshop будет считать, что для работы доступно 10 – 6 = 4 ГБ. В некоторых случаях этого может не хватать для выполняемых операций.
Поддерживаемый формат рабочих дисков
Windows: NTFS, exFAT, FAT32
Диски, не рекомендованные для использования в качестве рабочих дисков
Рекомендуемые настройки для рабочих дисков
Источник
Устранение ошибки «Первичный рабочий диск переполнен» в Adobe Photoshop
Способ 1: Перезапуск программы
При возникновении всплывающего окна с уведомлением «Первичный рабочий диск переполнен» во время использования каких-либо функций внутри Photoshop проще всего избавиться от ошибки, выполнив перезапуск. Для этого по возможности сохраните данные, кликните по крестику в правом углу окна и впоследствии заново откройте нужный документ.

Способ 2: Освобождение места на ПК
Ошибка «Первичный рабочий диск переполнен» в Adobe Photoshop напрямую связана с нехваткой свободного пространства на компьютере, необходимого для сохранения временных файлов во время работы с графикой. Избавиться от всплывающих окон с данным сообщением можно путем очистки локальных дисков, задействованных в настройках рассматриваемой программы.
Подробнее: Очистка свободного места в Windows 7 и Windows 10
Для правильной работы Фотошопа без учета дополнительных плагинов и пользовательских настроек на каждом рабочем диске должно быть доступно по меньшей мере 8-10 Гб свободного места. Большее внимание же необходимо уделить именно системному разделу «C», потому как он всегда задействован по умолчанию.
Отдельно стоит отметить, что очистку диска можно произвести прямо во время работы с Photoshop, несмотря на ошибку, тем самым предотвратив потерю важной информации. Для освобождения места вы можете прибегнуть к специальному софту, чтобы не тратить массу времени на самостоятельный поиск и удаление мусора.
Способ 3: Изменение настроек
Количество требуемого места на диске для сохранения временных файлов Фотошопа связано с настройками программы, отвечающими за производительность. Это можно использовать с целью предотвращения ошибки «Первичный рабочий диск переполнен», попросту снизив некоторые параметры до приемлемого уровня или отредактировав список локальных разделов.
После этого в «Истории и кэшировании» измените «Историю действий», выбрав значение до 50. Как правило, чем ниже данный параметр, тем меньше памяти требует программы при работе с файлами.
В этом же блоке можете также отредактировать «Уровень кэша» и «Размер фрагмента кэша» по аналогичному принципу. При этом учтите, что в данном случае низкие значения могут отразиться на производительности и удобстве Фотошопа.
При выборе сразу нескольких дисков можете воспользоваться стрелочками в правой части окна, чтобы изменить порядок и вместе с этим приоритеты. Когда параметры будут отредактированы нужным образом, нажмите «ОК» и обязательно перезапустите программу.
Данное решение по сути является дополнением ко второму способу и призвано лишь снизить требования к памяти. К сожалению, с помощью настроек невозможно сделать так, чтобы Photoshop работал без создания временных файлов.
Способ 4: Сброс и переустановка
Как и любая другая программа на компьютере, Фотошоп может работать неправильно из-за повреждения рабочих файлов, в том числе без видимых на то причин демонстрируя сообщение «Первичный рабочий диск переполнен». В таком случае оптимальным решением может стать сброс настроек программы до первоначального состояния.
Для этого достаточно во внутренних параметрах на вкладке «Основные» нажать кнопку «Сбрасывать установки при выходе» и подтвердить действие во всплывающем окне. После перезапуска все данные сбросятся, а ошибка, скорее всего, исчезнет.
Если сброса параметров оказалось недостаточно, что бывает довольно часто, в качестве альтернативы можно прибегнуть к более радикальному решению, выполнив удаление и повторную установку софта. Каждый этап был нами описан отдельно.
Подробнее: Правильное удаление и установка Adobe Photoshop на ПК
Помимо этой статьи, на сайте еще 12344 инструкций.
Добавьте сайт Lumpics.ru в закладки (CTRL+D) и мы точно еще пригодимся вам.
Отблагодарите автора, поделитесь статьей в социальных сетях.
Источник
Первичный рабочий диск переполнен в Photoshop что делать?
При работе в графическом редакторе «Фотошоп» пользователь может внезапно столкнуться с сообщением «Первичный рабочий диск переполнен». Обычно это означает, что свободного места на системном диске С (на который обычно распаковывается программа «Фотошоп» при инсталляции) практически не осталось, в связи с чем редактор выдаёт указанное уведомление. Подробно рассмотрим причины дисфункции, и что необходимо делать для её решения.
Что значит переполнен первичный диск в Фотошопе
«Фотошоп» использует жёсткий диск ПК как временное рабочее пространство (своп) в ситуации, когда компьютер не имеет достаточное количество памяти (RAM) для выполнения рабочих операций. Обычно, в качестве рабочего жёсткого диска используется диск С, на котором установлена ОС Виндовс, а также сам «Фотошоп».
Согласно системным требованиям программы, свободное место на диске для комфортной работы редактора должно составлять не менее 10 гигабайт. В случае если количества свободного места является меньшим, а пользователь при этом работает с объёмными по размеру изображениями с множеством слоёв, программе становится недостаточно свободного места на диске, и пользователь получает сообщение «Первичный рабочий диск переполнен».
Указанное сообщение может также появиться в ситуации обрезки изображения (Crop), когда пользователь выбрал неверные единицы расчёта. К примеру, определив размер изображения 1200 на 1600 пользователь указал сантиметры (или дюймы) вместо пикселей, вследствие чего программой был создан огромный файл, что и вызвало появление сообщения о переполнении диска в Фотошоп.
Как исправить отсутствие памяти на диске
Решение проблемы «Первичный диск переполнен» в Фотошопе состоит в реализации шагов, которые мы рассмотрим ниже.
Подключите другие диски в настройках Фотошоп
Первый способ состоит в подключении других рабочих дисков в настройках редактора «Фотошоп».
Также учтите, что не рекомендуется устанавливать первичным диском для Фотошоп системный диск (обычно это С), или диск, который вы используете в качестве хранилища данных (не говоря уже о сетевых или съёмных дисках).
Увеличьте свободное пространство на диске С
Другим решением проблемы является удаление лишних файлов с диска С для увеличения объёма свободного места.
Удалите временные файлы Фотошоп
В некоторых случаях причиной ошибки «Первичный рабочий диск переполнен» является чрезвычайно раздутые временные файлы Фотошопа на жёстком диске. На ОС Виндовс временные файлы «Фотошопа» обычно имеют имя
PST####.tmp. Вам будет необходимо найти их и удалить, что позволит решить данную ошибку в Фотошоп.
Проведите дефрагментацию рабочего диска
Бывают ситуации, когда Фотошоп выдаёт сообщение об отсутствии свободного места в ситуации, когда этого места вполне достаточно. Это возникает из-за того, что Фотошоп требует связанного, нефрагментированного свободного места на своём рабочем диске.
Потому если на диске хватает свободного места, тогда вам будет необходимо выполнить его дефрагментацию. На Виндовс 10 это делается запуском Проводника, наведением курсора на рабочий диск, кликом ПКМ, и выбором опции «Свойства». Переходим на вкладку «Сервис», где жмём на «Оптимизировать». В открывшемся окне оптимизации вновь жмём на кнопку «Оптимизировать».

Проверьте размеры созданного вами файла
Убедитесь, что при работе с Фотошопом и размерами файла вы указали правильные единицы измерения, и не выбрали те же сантиметры вместо пикселей. Для решения проблемы будет достаточно нажать на «Clear» (очистка) после выбора инструмента обрезки (Crop Tool).
Заключение
Появление сообщения «Первичный рабочий диск переполнен» в Photoshop обычно сигнализирует об отсутствии необходимого свободного места на рабочем диске С. Рекомендуется подключить другие рабочие диски в настройках программы, а также самостоятельно освободить рабочее место на указанном жёстком диске, после чего рассматриваемая проблема обычно бывает решена.
Источник
Как очистить скретч-диск в Photoshop на Mac
Написано Джордан Бальдо Последнее обновление: Август 20, 2022
Всемогущий эксперт по написанию текстов, который хорошо разбирается в проблемах Mac и предоставляет эффективные решения.
Однако, к счастью для вас, даже если вы столкнулись с этой ошибкой «рабочие диски фотошопа заполнены», вы все равно можете исправить ее, просто изучив способы clear scratch disk PhotoShop Mac. We are also going to show you как очистить скретч диск и как ты можешь очистите свой Mac, чтобы освободить место а также он показал себя в лучшем виде.
Часть 1. Не удается открыть Photoshop, потому что рабочие диски заполнены?
Where is my scratch disk on Mac? Before we proceed with the process on how to clear scratch disk in PhotoShop on Mac, it is a must that you first need to know about the scratch disk. Once that you started using programs such as Final Cut Pro or Photoshop, they will automatically ask you to have some sort of space called the virtual memory or sometimes called the cache memory. This is because it the place where all the project files that you are going to make will be saved and accessed.
Ваш рабочий диск фактически служит местом на жестком диске, которое используется такими программами, как Photoshop. Он служит виртуальной памятью, когда у вас больше нет оперативной памяти для выполнения задачи. Когда вы используете Photoshop, он фактически позволяет вам использовать несколько скретч-дисков на вашем Mac. Если вы работаете с некоторыми большими изображениями и слоями, программа Photoshop начнет получать пространство на вашем Mac и накапливает временные файлы вашего проекта.
Итак, как только вы начали с помощью Photoshop, всегда помните, что у вас есть возможность использовать рабочий диск на выбранном вами жестком диске. «Рабочий диск заполнен» произойдет на Mac или в Windows 10, двух наиболее часто используемых системах. Тогда вам нужно очистить фотошоп с нуля когда он полон В основном мы рекомендуем вам не использовать системный диск Mac, если у вас больше нет другой альтернативы.
Часть 2. Что делать, когда рабочие диски заполнены?
Когда вы используете свой Mac, существует тенденция к тому, что вы будете получать сообщение с надписью «Рабочий диск заполнен». Это означает, что вы использовали все пространство на жестком диске, которое вы использовали для назначения и использования в качестве рабочего диска.
Photoshop не всегда может удалить временные файлы, которые вам больше не нужны. Вот где возникает проблема. Итак, если это так, вам нужно удалить временные файлы в Photoshop на Mac.
Часть 3. Как очистить рабочий диск в Photoshop 2022?
You need to delete photoshop scratch disk Mac. This is a solution that you can do once that you received a message that says “scratch disk is full”. If you happen to get this kind of message on your Mac, then that means that the hard drive that you have assigned as your scratch disk is out of space. Then maybe you should do something like удаление очищаемого пространства Mac.
Единственная проблема, с которой вы столкнетесь при использовании Photoshop, заключается в том, что он не всегда удаляет все временные файлы, если они вам больше не нужны. Теперь, это может быть большой проблемой, если вы не знаете, что делать или решения, которые вам нужно знать. Вот почему мы включили здесь несколько способов как очистить скретч диск в Photoshop (Mac 2022).
Here is a quick guide on how to clear scratch disk in Photoshop on Mac, just have a look at these easy steps as following:
Step 1. Clear Scratch Disk in Photoshop on Mac
В общем, программа Photoshop уже имеет встроенное решение, которое может обнаруживать свой кеш. После того, как эти кеши не были автоматически удалены программой Photoshop, они будут накапливаться и могут занять много памяти на вашем рабочем диске.
Чтобы вы могли использовать этот инструмент, все, что вам нужно сделать, это войти в Photoshop на вашем Mac, запустить его вместе с изображением и выполнить следующие шаги.
Шаг 2. Удалить временные файлы Photoshop на Mac
С точки зрения заполнения рабочего места на рабочем диске, за это отвечают ваши временные файлы Photoshop. Как мы упоминали ранее, в некоторых случаях эта программа удаляет эти файлы автоматически. Однако, если этого не произойдет, вам придется сделать это вручную. Или вы также можете использовать инструмент для очистки Mac, чтобы удалить эти временные файлы без труда.
Чтобы начать искать эти временные файлы, вам нужно будет найти те файлы, которые начинаются с «ПСТ«И строка чисел вместе с именем расширения».tmp». Вы также можете попытаться найти свой диск.
Тем не менее, вы должны убедиться, что вы сможете найти все. Вы также можете попробовать посмотреть на весь ваш Mac. Этот процесс может занять некоторое время, поэтому вам нужно набраться терпения, пока процесс не будет завершен.
Шаг 3. Убедитесь, что вы освободили место на диске
Если в случае, если у вас нет запасного жесткого диска или вы не хотите получать новый, то лучше всего выполнить быструю очистку вашего Mac. Вы можете начать с просмотра содержимого вашего жесткого диска, найти любые файлы, которые вам больше не нужны, и удалить его.
Также вы можете перенести свои DVD, внешний жесткий диск или облако хранения в iCloud или Dropbox.
ПРИМЕЧАНИЕ ДЛЯ ВСЕХ ПОЛЬЗОВАТЕЛЕЙ MacOS SIERRA ИЛИ ВЫСШЕЙ ВЕРСИИ:
Для всех этих пользователей MacOS Sierra некоторые уже знают, что у Apple есть новый инструмент, который может помочь вам в управлении вашим пространством хранения на вашем Mac. Все, что вам нужно сделать, это сделать следующие шаги.
В этой версии появилось несколько полезных элементов, которые могут вам помочь, например, использование «Оптимизированного хранилища». Однако, поскольку подобные вещи на вашем Mac выполняются автоматически, люди, использующие Sierra, не знают, что их Mac делает для них.
Итак, в этом случае мы обычно рекомендуем вам отключить все эти инструменты на вашем Mac. В противном случае, если вы хотите включить их автоматически, убедитесь, что вы знаете, что он может сделать с вашим Mac.
Шаг 4. Замените свой скретч-диск
Как мы уже упоминали ранее, вы определенно можете определить, что занимает место на вашем Mac. Теперь вы можете заменить рабочий диск на другой жесткий диск, который есть в вашей системе Mac. Если у вас больше нет жесткого диска на вашем Mac, они могут купить его. выберите SSD так как это будет лучший вариант в качестве рабочего диска на вашем Mac.
Вот шаги о том, как вы можете изменить рабочий диск в вашем Photoshop.
Defragment the Hard Drive
There are instances in which the “scratch disk is full” message pops up even if the current scratch disk drive has adequate free space. The reason for this is that Photoshop requires continuous, unfragmented free space on the scratch disk drive.
После появления этого сообщения об ошибке, несмотря на наличие свободного диска с достаточным количеством свободного места, рекомендуется использовать средство дефрагментации диска.
Часть 4. Как очистить рабочий диск, не открывая Photoshop на Mac?
Чтобы вам было удобнее использовать Photoshop на Mac, все, что вам нужно, это iMyMac PowerMyMac, it can clear scratch disk with just a few clicks.
PowerMyMac has the ability to clean up your junk files, caches, browser cookies and history. It can also remove any apps to improve your experience on your Mac.
Here is how to use the PowerMyMac to clear scratch disk in PhotoShop on Mac:
Вот и все! Ваш рабочий диск полностью очищен.
Часть 5. В заключение
Now that you know what scratch disk is, you now have the idea on how and where it is used. Make sure that this scratch disk has more than enough space so that you can save more files using Photoshop. An in case that you run out of space, simply clear scratch disk in Photoshop on Mac, or you can go ahead and assign another hard drive that will serve as your scratch disk.
You can also clean scratch disk on Mac with the best free Mac cleaner. PowerMyMac is also one of the most effective tools that you can use to clean up all the junks like history, caches, cookies, and more that you no longer need on your Mac. This way, your task will be done faster.
Прекрасно Спасибо за ваш рейтинг.
Источник
Содержание
- Устранение ошибки «Первичный рабочий диск переполнен» в Adobe Photoshop
- Способ 1: Перезапуск программы
- Способ 2: Освобождение места на ПК
- Способ 3: Изменение настроек
- Способ 4: Сброс и переустановка
- Устранение ошибки «Рабочий диск заполнен» в Photoshop
- Проблема: ошибка «Рабочий диск заполнен»
- Решение
- Освобождение дополнительного места на диске
- Правильный выбор рабочих дисков
- Как очистить скретч-диск в Photoshop на Mac
- Часть 1. Не удается открыть Photoshop, потому что рабочие диски заполнены?
- Часть 2. Что делать, когда рабочие диски заполнены?
- Часть 3. Как очистить рабочий диск в Photoshop 2021?
- Step 1. Clear Scratch Disk in Photoshop on Mac
- Шаг 2. Удалить временные файлы Photoshop на Mac
- Шаг 3. Убедитесь, что вы освободили место на диске
- Шаг 4. Замените свой скретч-диск
- Часть 4. Как очистить рабочий диск, не открывая Photoshop на Mac?
- Часть 5. В заключение
Устранение ошибки «Первичный рабочий диск переполнен» в Adobe Photoshop
Способ 1: Перезапуск программы
При возникновении всплывающего окна с уведомлением «Первичный рабочий диск переполнен» во время использования каких-либо функций внутри Photoshop проще всего избавиться от ошибки, выполнив перезапуск. Для этого по возможности сохраните данные, кликните по крестику в правом углу окна и впоследствии заново откройте нужный документ.

Способ 2: Освобождение места на ПК
Ошибка «Первичный рабочий диск переполнен» в Adobe Photoshop напрямую связана с нехваткой свободного пространства на компьютере, необходимого для сохранения временных файлов во время работы с графикой. Избавиться от всплывающих окон с данным сообщением можно путем очистки локальных дисков, задействованных в настройках рассматриваемой программы.
Подробнее: Очистка свободного места в Windows 7 и Windows 10
Для правильной работы Фотошопа без учета дополнительных плагинов и пользовательских настроек на каждом рабочем диске должно быть доступно по меньшей мере 8-10 Гб свободного места. Большее внимание же необходимо уделить именно системному разделу «C», потому как он всегда задействован по умолчанию.
Отдельно стоит отметить, что очистку диска можно произвести прямо во время работы с Photoshop, несмотря на ошибку, тем самым предотвратив потерю важной информации. Для освобождения места вы можете прибегнуть к специальному софту, чтобы не тратить массу времени на самостоятельный поиск и удаление мусора.
Способ 3: Изменение настроек
Количество требуемого места на диске для сохранения временных файлов Фотошопа связано с настройками программы, отвечающими за производительность. Это можно использовать с целью предотвращения ошибки «Первичный рабочий диск переполнен», попросту снизив некоторые параметры до приемлемого уровня или отредактировав список локальных разделов.
- На верхней панели разверните меню «Редактирование» и в самом конце списка выберите раздел «Настройки». Здесь необходимо перейти на страницу «Производительность».
Оказавшись на указанной выше вкладке, первым делом в блоке «Использование памяти» установите значение, оптимальное для вашего компьютера. Нужную информацию можно получить в соответствующей строке.
После этого в «Истории и кэшировании» измените «Историю действий», выбрав значение до 50. Как правило, чем ниже данный параметр, тем меньше памяти требует программы при работе с файлами.
В этом же блоке можете также отредактировать «Уровень кэша» и «Размер фрагмента кэша» по аналогичному принципу. При этом учтите, что в данном случае низкие значения могут отразиться на производительности и удобстве Фотошопа.
С помощью меню в левой части настроек откройте вкладку «Рабочие диски» и снимите галочки рядом с разделами, на которых не хватает места для программы. Мы рекомендуем не использовать диск «C» при наличии других вариантов.
При выборе сразу нескольких дисков можете воспользоваться стрелочками в правой части окна, чтобы изменить порядок и вместе с этим приоритеты. Когда параметры будут отредактированы нужным образом, нажмите «ОК» и обязательно перезапустите программу.
Данное решение по сути является дополнением ко второму способу и призвано лишь снизить требования к памяти. К сожалению, с помощью настроек невозможно сделать так, чтобы Photoshop работал без создания временных файлов.
Способ 4: Сброс и переустановка
Как и любая другая программа на компьютере, Фотошоп может работать неправильно из-за повреждения рабочих файлов, в том числе без видимых на то причин демонстрируя сообщение «Первичный рабочий диск переполнен». В таком случае оптимальным решением может стать сброс настроек программы до первоначального состояния.
Для этого достаточно во внутренних параметрах на вкладке «Основные» нажать кнопку «Сбрасывать установки при выходе» и подтвердить действие во всплывающем окне. После перезапуска все данные сбросятся, а ошибка, скорее всего, исчезнет.
Если сброса параметров оказалось недостаточно, что бывает довольно часто, в качестве альтернативы можно прибегнуть к более радикальному решению, выполнив удаление и повторную установку софта. Каждый этап был нами описан отдельно.
Подробнее: Правильное удаление и установка Adobe Photoshop на ПК
Помимо этой статьи, на сайте еще 12315 инструкций.
Добавьте сайт Lumpics.ru в закладки (CTRL+D) и мы точно еще пригодимся вам.
Отблагодарите автора, поделитесь статьей в социальных сетях.
Источник
Устранение ошибки «Рабочий диск заполнен» в Photoshop
Узнайте, как быстро устранить ошибку «Рабочий диск заполнен» в Photoshop
Если появляется ошибка «Рабочий диск переполнен», это часто означает, что на жестком диске или нескольких дисках, используемых в качестве рабочих, заканчивается место для хранения, необходимо для выполнения задачи.
Проблема: ошибка «Рабочий диск заполнен»
Решение
Для устранения ошибок «Рабочий диск заполнен» выполните одно из перечисленных действий.
Освобождение дополнительного места на диске
Рекомендуется иметь освободить минимум 20 ГБ пространства на жестком диске с ОС во время работы с Photoshop. В зависимости от типа файлов, с которыми вы работаете, места может потребоваться еще больше.
Чтобы освободить место на диске, удалите ненужные файлы с рабочего диска или перенесите нужные файлы с рабочего диска в другое место хранения.
Например, если в качестве рабочего диска на компьютере Windows назначен диск C: , можно просто очистить и удалить файлы, которые больше не нужны. Также можно переместить файлы в новое место на компьютере, допустим на диск D: . Это позволит очистить место на диске C: и дальше использовать его в качестве рабочего диска.
Аналогичным образом, если в качестве рабочего диска на компьютере macOS назначен диск Macintosh HD, можно просто очистить и удалить файлы, которые больше не нужны. Также можно переместить файлы на внешний диск, если есть необходимость.
Для получения дополнительной информации о том, как освободить место на компьютере см. следующие ресурсы:
Правильный выбор рабочих дисков
По умолчанию Photoshop использует в качестве рабочего диска внутренний диск ОС в.Если имеется несколько дисков или разделов, выберите в качестве рабочих самые быстрые диски, на которых больше всего свободного места. Также можно предотвратить появление ошибки «Рабочий диск переполнен», выбрав дополнительные диски для использования в качестве рабочих.
Удерживайте клавиши Cmd + Option (macOS) или Ctrl + Alt (Windows) при запуске приложения и настройте новый рабочий диск для своей системы в открывшемся диалоговом окне Установки рабочих дисков .
Источник
Как очистить скретч-диск в Photoshop на Mac
Написано Джордан Бальдо Последнее обновление: Август 20, 2021
Всемогущий эксперт по написанию текстов, который хорошо разбирается в проблемах Mac и предоставляет эффективные решения.
Mac — одно из устройств, на которое мы можем рассчитывать, используя такие программы, как Adobe Premiere Pro, Final Cut Pro и Adobe Photoshop. Теперь, если вы находитесь в этой области, вы, вероятно, столкнетесь с некоторыми ошибками, которые на самом деле связаны с вашим рабочим диском. Одна из наиболее распространенных ошибок, которые вы получите, — это когда Photoshop не может открыть вместе с сообщением «не удалось инициализировать Photoshop, поскольку рабочий диск заполнен».
Однако, к счастью для вас, даже если вы столкнулись с этой ошибкой «рабочие диски фотошопа заполнены», вы все равно можете исправить ее, просто изучив способы clear scratch disk PhotoShop Mac. We are also going to show you как очистить скретч диск и как ты можешь очистите свой Mac, чтобы освободить место а также он показал себя в лучшем виде.
Часть 1. Не удается открыть Photoshop, потому что рабочие диски заполнены?
Where is my scratch disk on Mac? Before we proceed with the process on how to clear scratch disk in PhotoShop on Mac, it is a must that you first need to know about the scratch disk. Once that you started using programs such as Final Cut Pro or Photoshop, they will automatically ask you to have some sort of space called the virtual memory or sometimes called the cache memory. This is because it the place where all the project files that you are going to make will be saved and accessed.
Ваш рабочий диск фактически служит местом на жестком диске, которое используется такими программами, как Photoshop. Он служит виртуальной памятью, когда у вас больше нет оперативной памяти для выполнения задачи. Когда вы используете Photoshop, он фактически позволяет вам использовать несколько скретч-дисков на вашем Mac. Если вы работаете с некоторыми большими изображениями и слоями, программа Photoshop начнет получать пространство на вашем Mac и накапливает временные файлы вашего проекта.
Итак, как только вы начали с помощью Photoshop, всегда помните, что у вас есть возможность использовать рабочий диск на выбранном вами жестком диске. «Рабочий диск заполнен» произойдет на Mac или в Windows 10, двух наиболее часто используемых системах. Тогда вам нужно очистить фотошоп с нуля когда он полон В основном мы рекомендуем вам не использовать системный диск Mac, если у вас больше нет другой альтернативы.
Часть 2. Что делать, когда рабочие диски заполнены?
Когда вы используете свой Mac, существует тенденция к тому, что вы будете получать сообщение с надписью «Рабочий диск заполнен». Это означает, что вы использовали все пространство на жестком диске, которое вы использовали для назначения и использования в качестве рабочего диска.
Photoshop не всегда может удалить временные файлы, которые вам больше не нужны. Вот где возникает проблема. Итак, если это так, вам нужно удалить временные файлы в Photoshop на Mac.
Часть 3. Как очистить рабочий диск в Photoshop 2021?
You need to delete photoshop scratch disk Mac. This is a solution that you can do once that you received a message that says “scratch disk is full”. If you happen to get this kind of message on your Mac, then that means that the hard drive that you have assigned as your scratch disk is out of space. Then maybe you should do something like удаление очищаемого пространства Mac.
Единственная проблема, с которой вы столкнетесь при использовании Photoshop, заключается в том, что он не всегда удаляет все временные файлы, если они вам больше не нужны. Теперь, это может быть большой проблемой, если вы не знаете, что делать или решения, которые вам нужно знать. Вот почему мы включили здесь несколько способов как очистить скретч диск в Photoshop (Mac 2021).
Here is a quick guide on how to clear scratch disk in Photoshop on Mac, just have a look at these easy steps as following:
- Очистить рабочий диск в Photoshop.
- Удалите временные файлы Photoshop на Mac.
- Убедитесь, что вы освободили место на диске.
- Замените свой скретч-диск.
Step 1. Clear Scratch Disk in Photoshop on Mac
В общем, программа Photoshop уже имеет встроенное решение, которое может обнаруживать свой кеш. После того, как эти кеши не были автоматически удалены программой Photoshop, они будут накапливаться и могут занять много памяти на вашем рабочем диске.
Чтобы вы могли использовать этот инструмент, все, что вам нужно сделать, это войти в Photoshop на вашем Mac, запустить его вместе с изображением и выполнить следующие шаги.
- Идите вперед и нажмите на кнопку меню редактирования.
- Затем наведите курсор мыши на «продувку», чтобы увидеть четыре разных варианта.
- Затем попробуйте нажать Отменить, Буфер обмена, История, Все. Если вы видите элемент серого цвета, это означает, что он уже удален.
- После этого вы также можете выбрать конкретный элемент, который вы хотите удалить. Вы также можете нажать «Выбрать все», если хотите удалить кэш одновременно.
- Суфлер даст вам предупреждение, что действие не будет отменено. Теперь вам нужно убедиться, что в вашем проекте больше нет необходимости. Затем нажмите кнопку «ОК».
Выполнив описанные выше шаги, вы узнаете, как очистить рабочий диск в P hotoshop CS6, CS3 .
Шаг 2. Удалить временные файлы Photoshop на Mac
С точки зрения заполнения рабочего места на рабочем диске, за это отвечают ваши временные файлы Photoshop. Как мы упоминали ранее, в некоторых случаях эта программа удаляет эти файлы автоматически. Однако, если этого не произойдет, вам придется сделать это вручную. Или вы также можете использовать инструмент для очистки Mac, чтобы удалить эти временные файлы без труда.
Чтобы начать искать эти временные файлы, вам нужно будет найти те файлы, которые начинаются с «ПСТ«И строка чисел вместе с именем расширения».tmp». Вы также можете попытаться найти свой диск.
Тем не менее, вы должны убедиться, что вы сможете найти все. Вы также можете попробовать посмотреть на весь ваш Mac. Этот процесс может занять некоторое время, поэтому вам нужно набраться терпения, пока процесс не будет завершен.
Шаг 3. Убедитесь, что вы освободили место на диске
Если в случае, если у вас нет запасного жесткого диска или вы не хотите получать новый, то лучше всего выполнить быструю очистку вашего Mac. Вы можете начать с просмотра содержимого вашего жесткого диска, найти любые файлы, которые вам больше не нужны, и удалить его.
Также вы можете перенести свои DVD, внешний жесткий диск или облако хранения в iCloud или Dropbox.
ПРИМЕЧАНИЕ ДЛЯ ВСЕХ ПОЛЬЗОВАТЕЛЕЙ MacOS SIERRA ИЛИ ВЫСШЕЙ ВЕРСИИ:
Для всех этих пользователей MacOS Sierra некоторые уже знают, что у Apple есть новый инструмент, который может помочь вам в управлении вашим пространством хранения на вашем Mac. Все, что вам нужно сделать, это сделать следующие шаги.
- Зайдите в меню Apple.
- Затем нажмите «Об этом Mac».
- Затем выберите «Хранилище», и вы сможете увидеть новую гистограмму для Sierra.
- После того, как вы выберете «управлять», вам предложат новые инструменты, которыми обладает Sierra.
В этой версии появилось несколько полезных элементов, которые могут вам помочь, например, использование «Оптимизированного хранилища». Однако, поскольку подобные вещи на вашем Mac выполняются автоматически, люди, использующие Sierra, не знают, что их Mac делает для них.
Итак, в этом случае мы обычно рекомендуем вам отключить все эти инструменты на вашем Mac. В противном случае, если вы хотите включить их автоматически, убедитесь, что вы знаете, что он может сделать с вашим Mac.
Шаг 4. Замените свой скретч-диск
Как мы уже упоминали ранее, вы определенно можете определить, что занимает место на вашем Mac. Теперь вы можете заменить рабочий диск на другой жесткий диск, который есть в вашей системе Mac. Если у вас больше нет жесткого диска на вашем Mac, они могут купить его. выберите SSD так как это будет лучший вариант в качестве рабочего диска на вашем Mac.
Вот шаги о том, как вы можете изменить рабочий диск в вашем Photoshop.
- Первый — пойти дальше и нажать на Photoshop.
- Затем перейдите в «Предпочтения» и затем выберите «Дискретный диск».
- После этого продолжайте и отметьте флажок, чтобы вы могли удалить или выбрать жесткий диск и использовать его как рабочий диск.
- Затем нажмите кнопку «ОК».
- После завершения процесса, продолжайте и перезапустите Photoshop.
Defragment the Hard Drive
There are instances in which the “scratch disk is full” message pops up even if the current scratch disk drive has adequate free space. The reason for this is that Photoshop requires continuous, unfragmented free space on the scratch disk drive.
После появления этого сообщения об ошибке, несмотря на наличие свободного диска с достаточным количеством свободного места, рекомендуется использовать средство дефрагментации диска.
Часть 4. Как очистить рабочий диск, не открывая Photoshop на Mac?
Чтобы вам было удобнее использовать Photoshop на Mac, все, что вам нужно, это iMyMac PowerMyMac, it can clear scratch disk with just a few clicks.
PowerMyMac has the ability to clean up your junk files, caches, browser cookies and history. It can also remove any apps to improve your experience on your Mac.
Here is how to use the PowerMyMac to clear scratch disk in PhotoShop on Mac:
- Download the PowerMyMac on your Mac from www.imymac.com. And then, have the program installed and launched on your Mac.
- Click on the “Master Scan” and scan junk files on your Mac.
- When the scanning is completed, you can select the Photoshop cache under Application Cache to clean.
- Нажать на «Oчистка” button then PowerMyMac will start cleaning your junk files. Wait for the program to complete the process and you’ll clear Photoshop cache and other data.
Вот и все! Ваш рабочий диск полностью очищен.
Часть 5. В заключение
Now that you know what scratch disk is, you now have the idea on how and where it is used. Make sure that this scratch disk has more than enough space so that you can save more files using Photoshop. An in case that you run out of space, simply clear scratch disk in Photoshop on Mac, or you can go ahead and assign another hard drive that will serve as your scratch disk.
You can also clean scratch disk on Mac with the best free Mac cleaner. PowerMyMac is also one of the most effective tools that you can use to clean up all the junks like history, caches, cookies, and more that you no longer need on your Mac. This way, your task will be done faster.
Прекрасно Спасибо за ваш рейтинг.
Источник