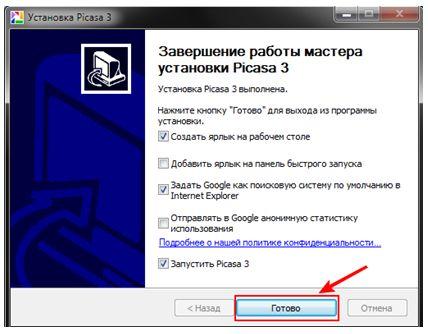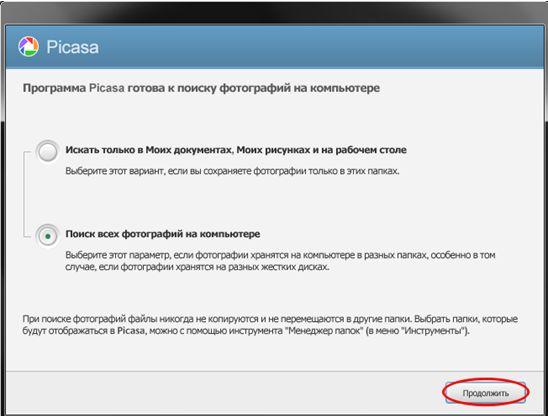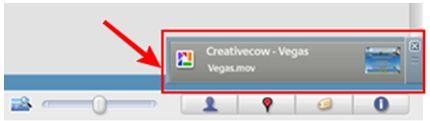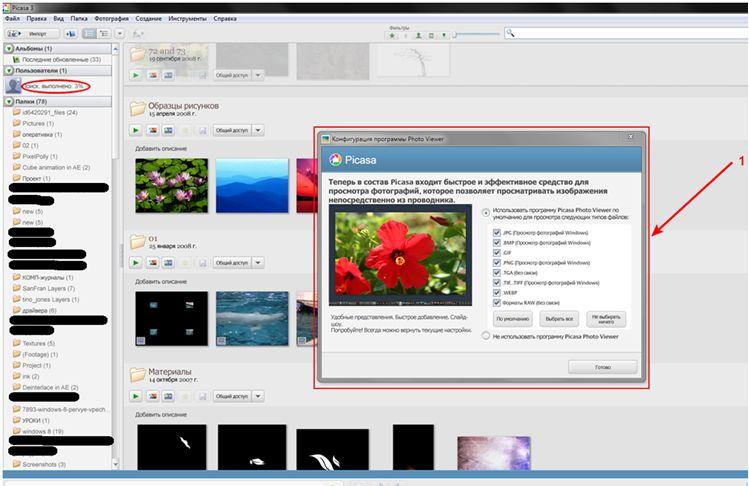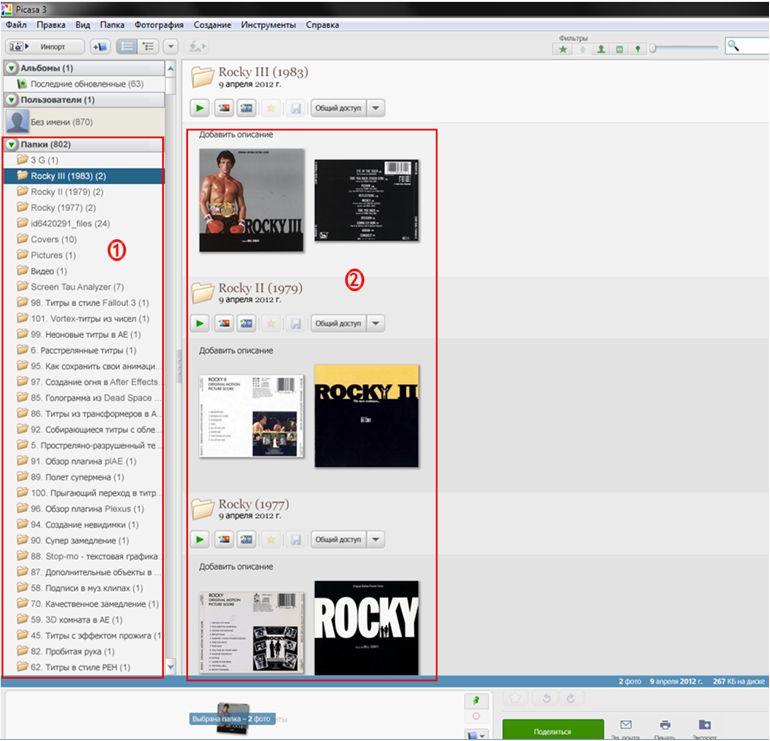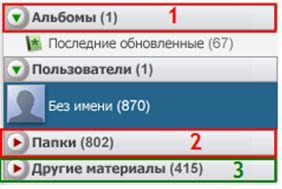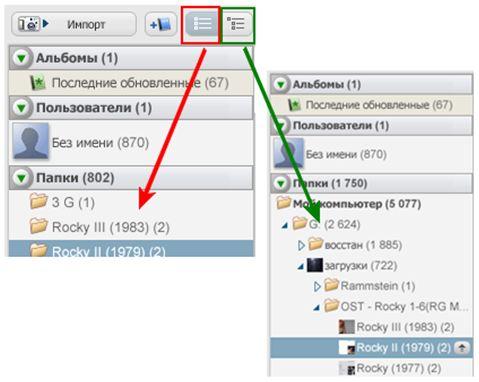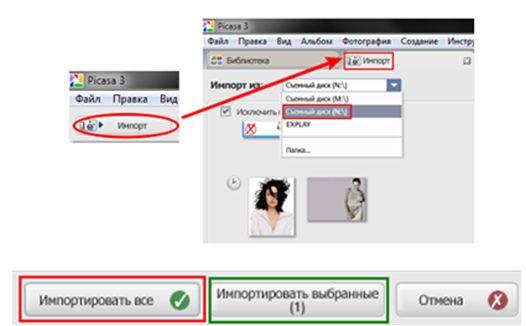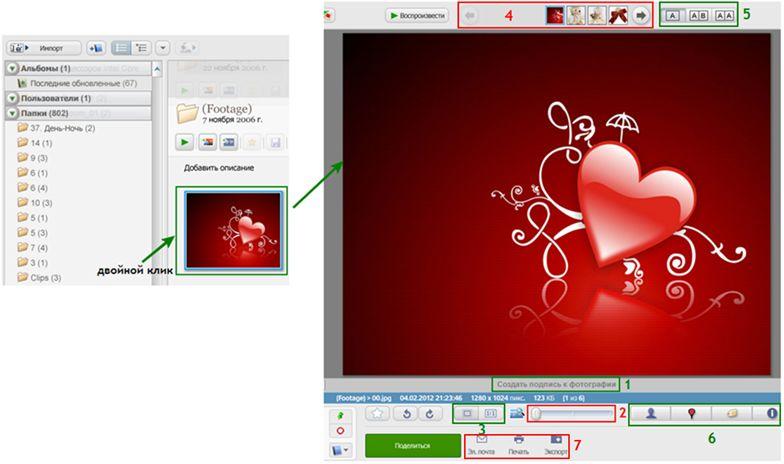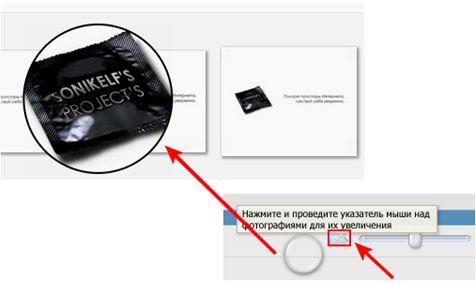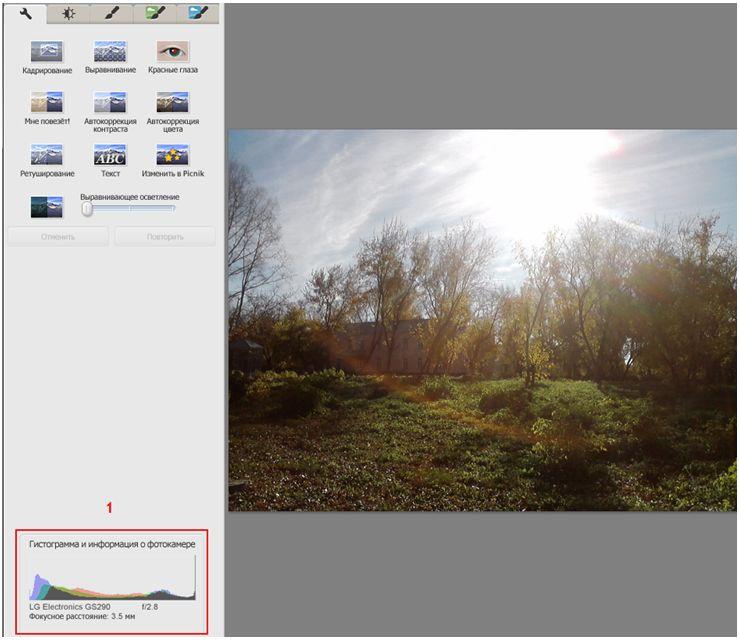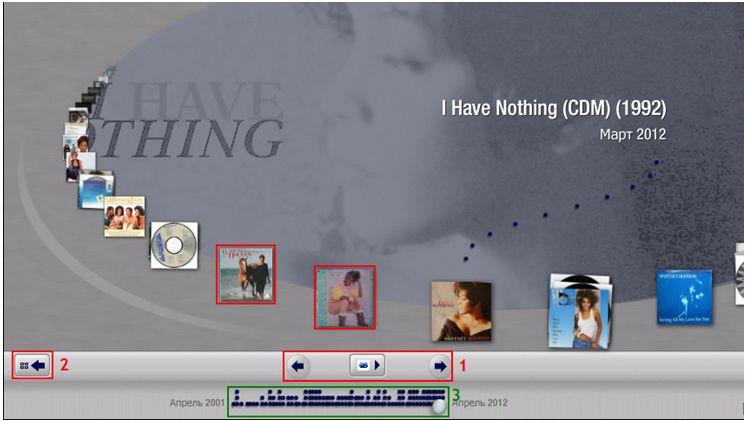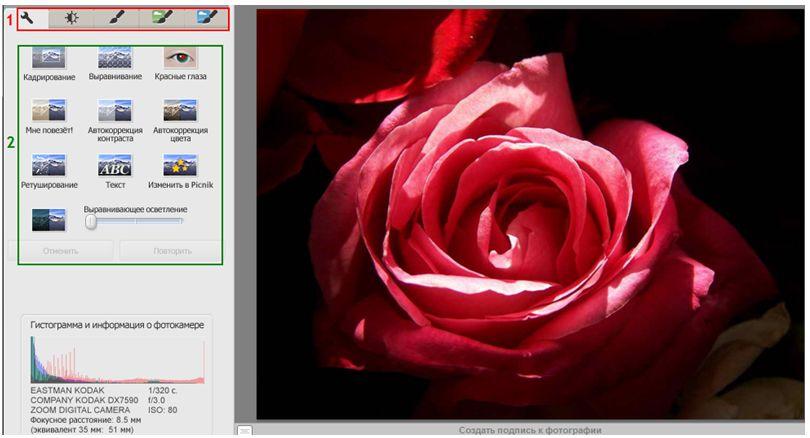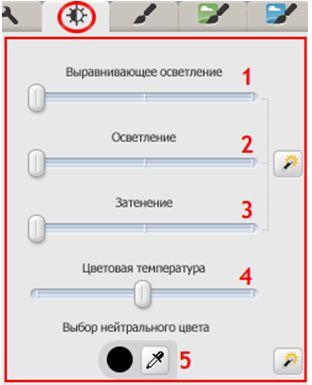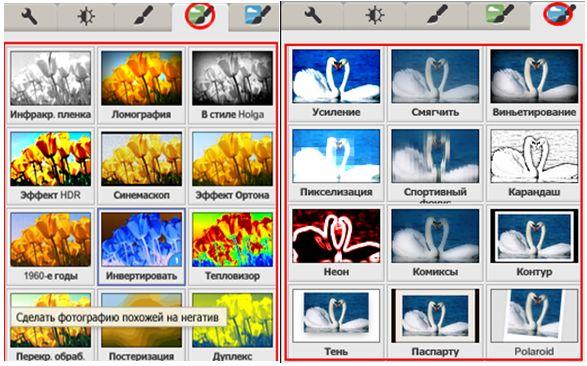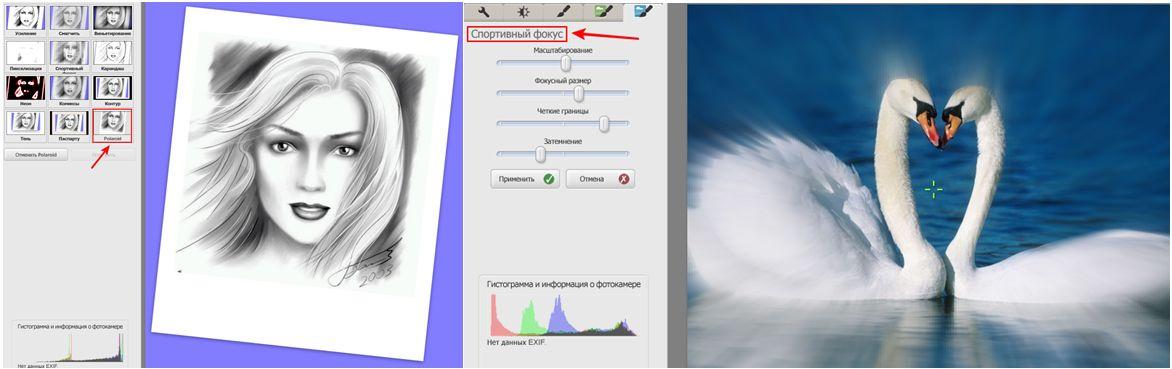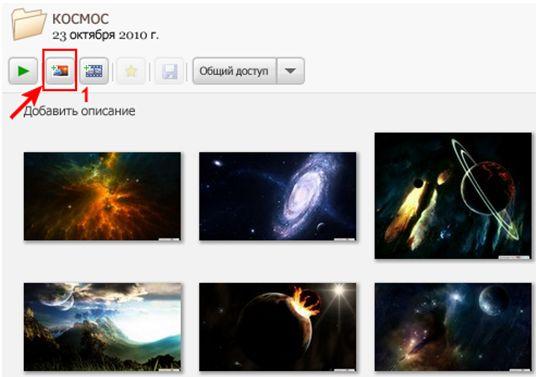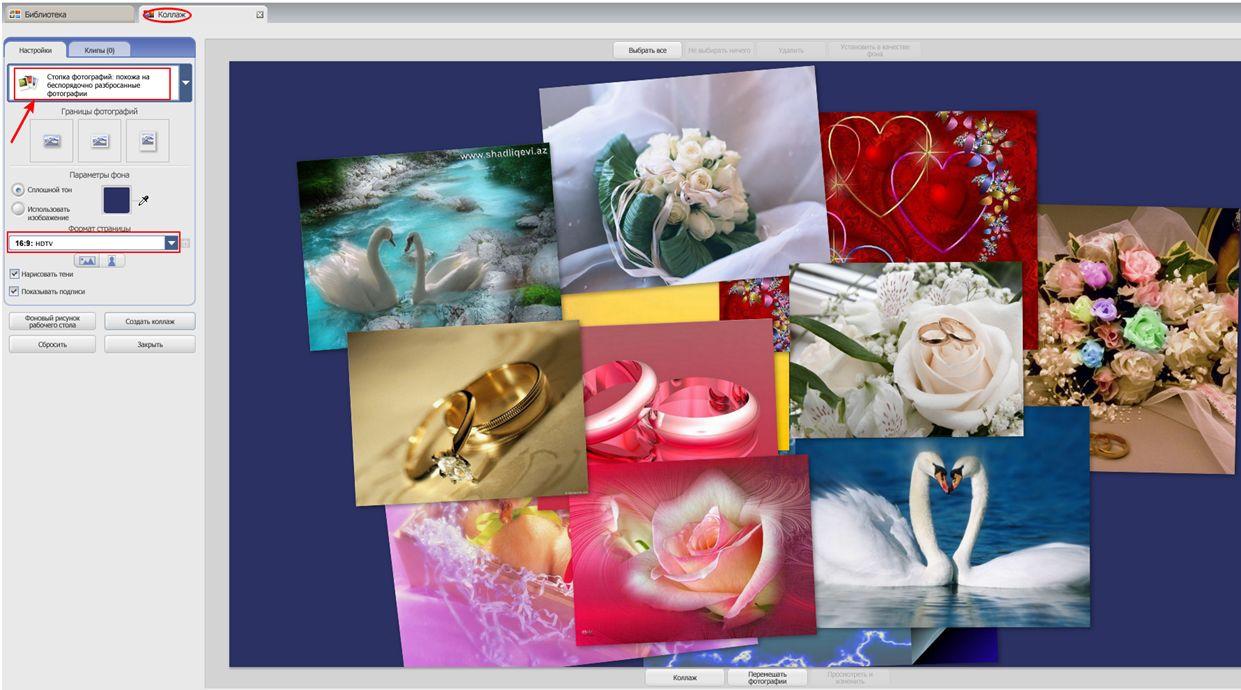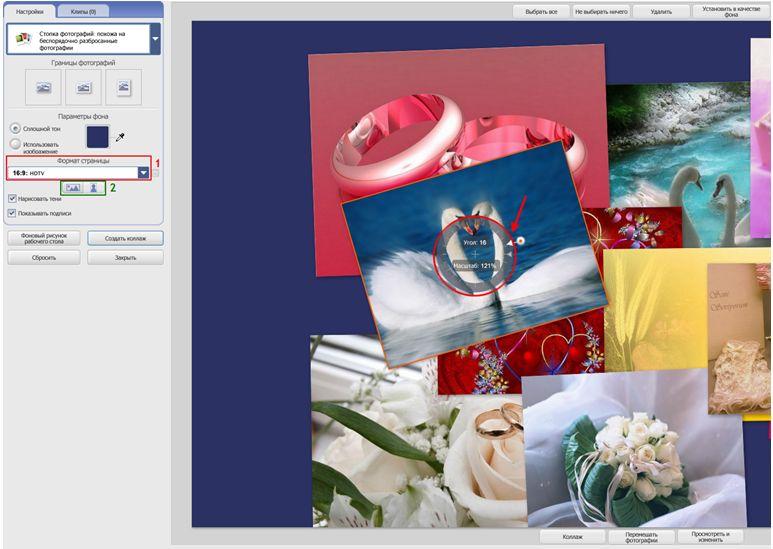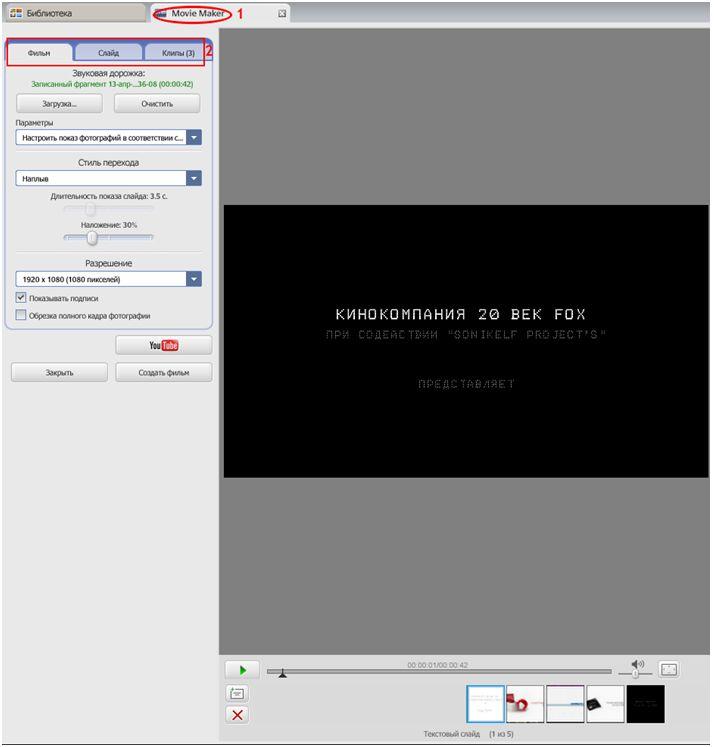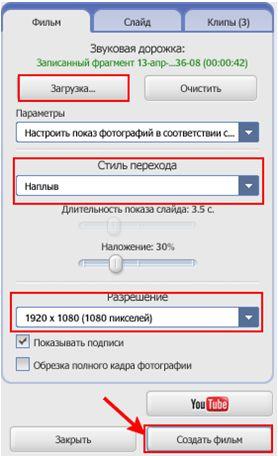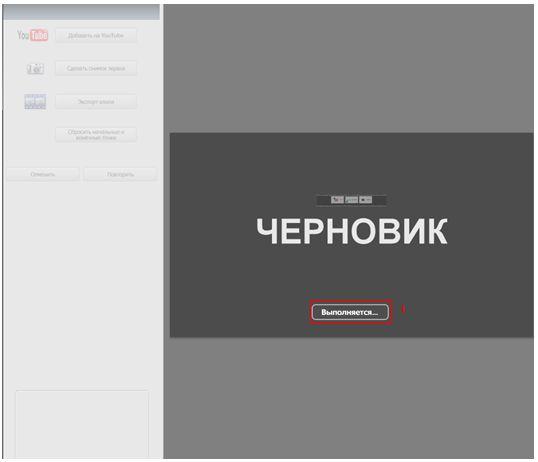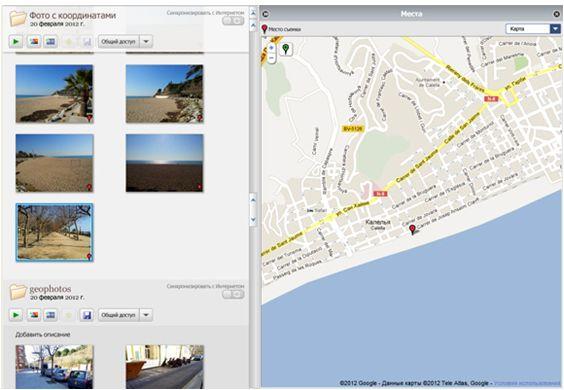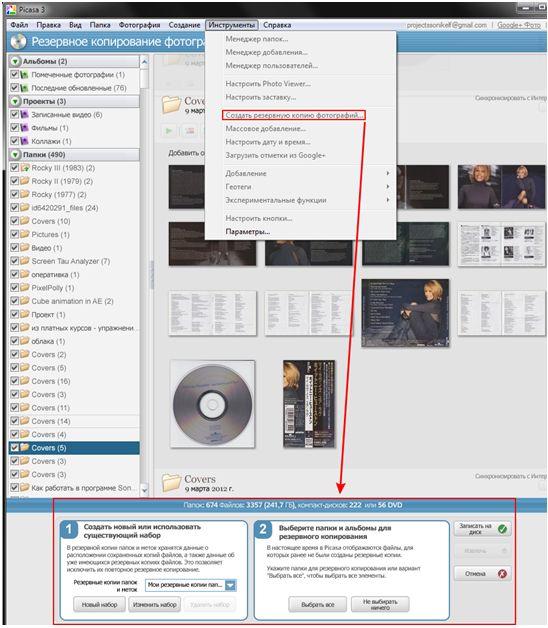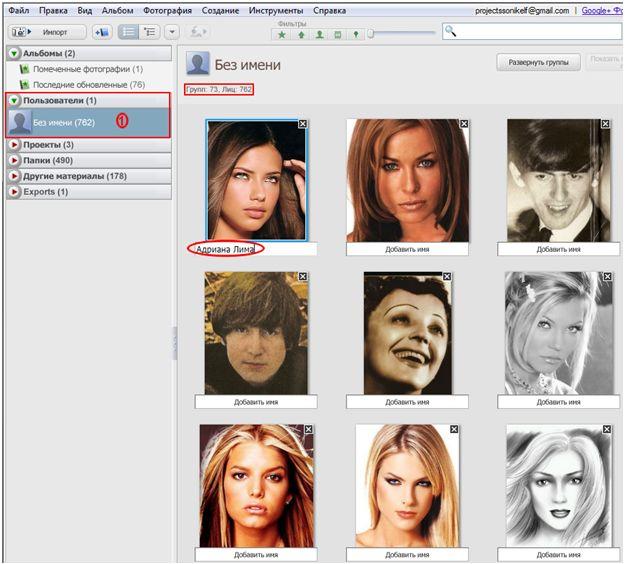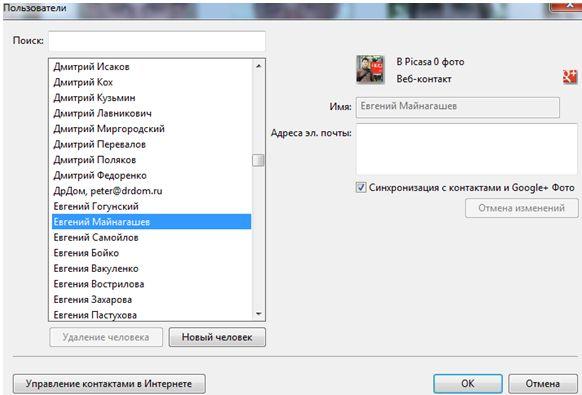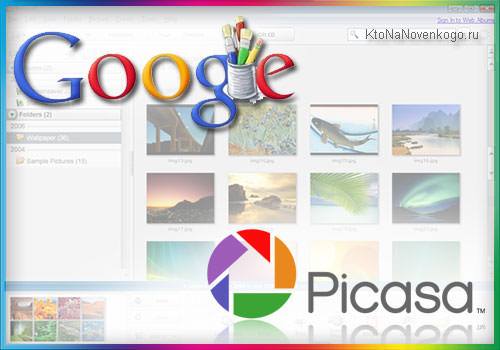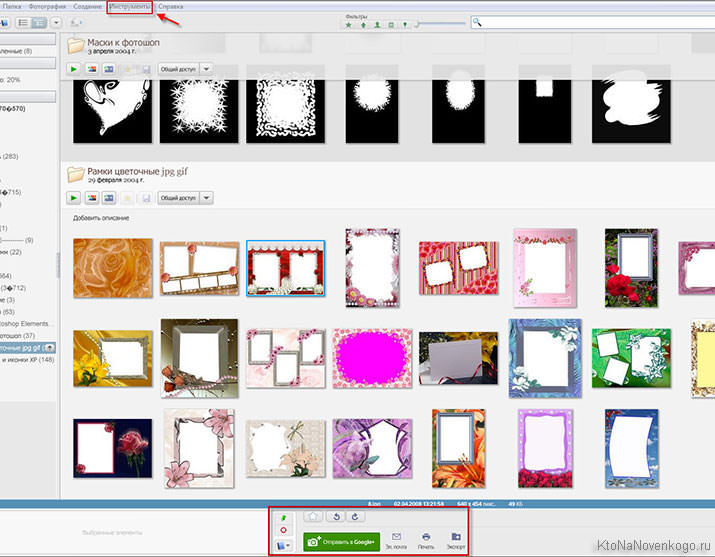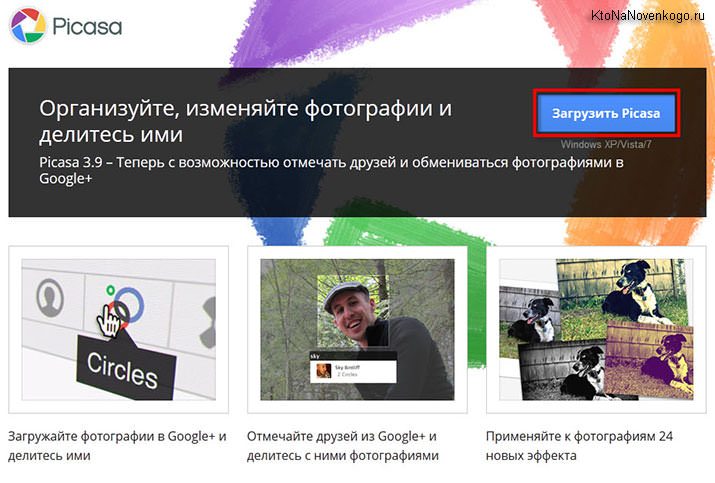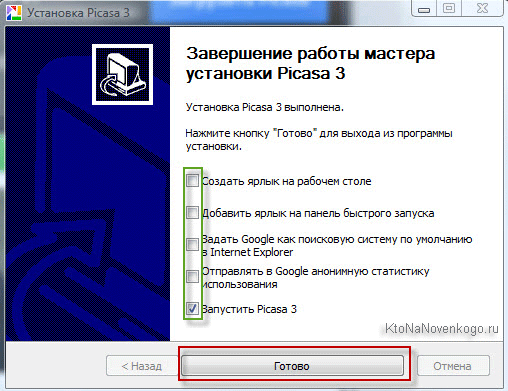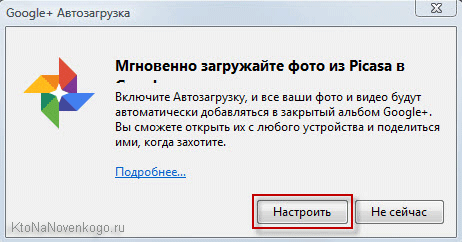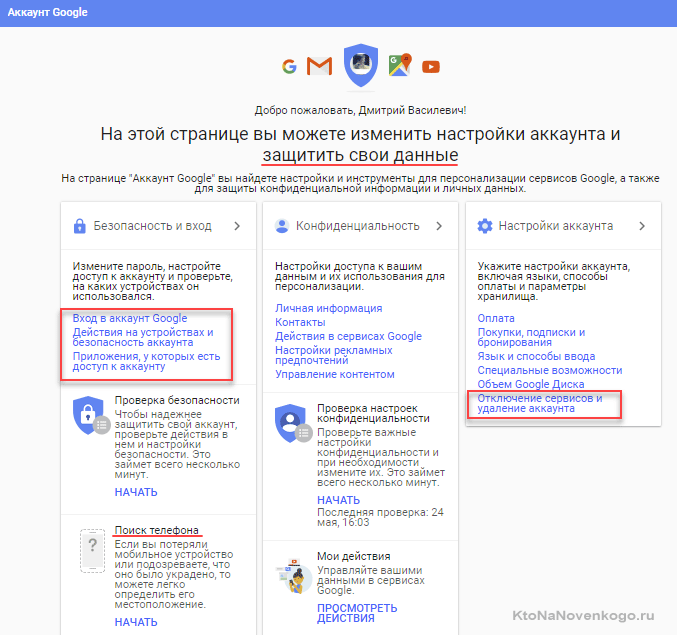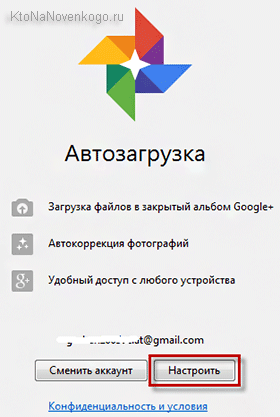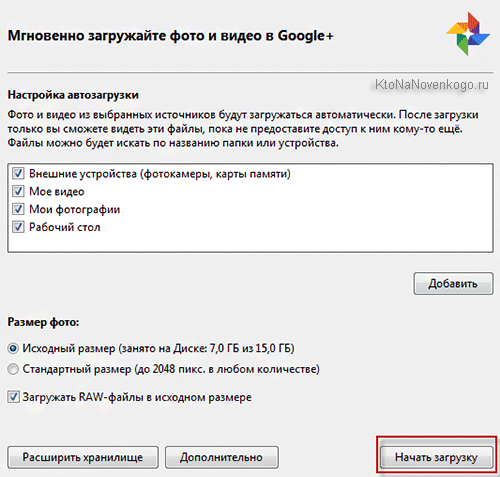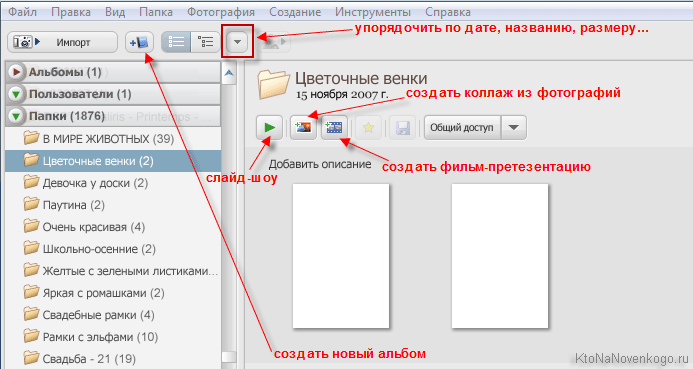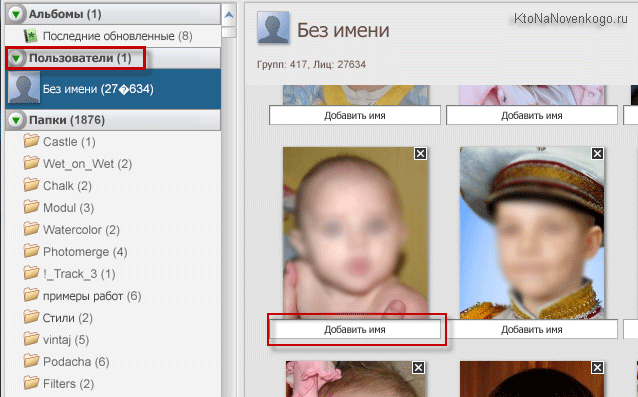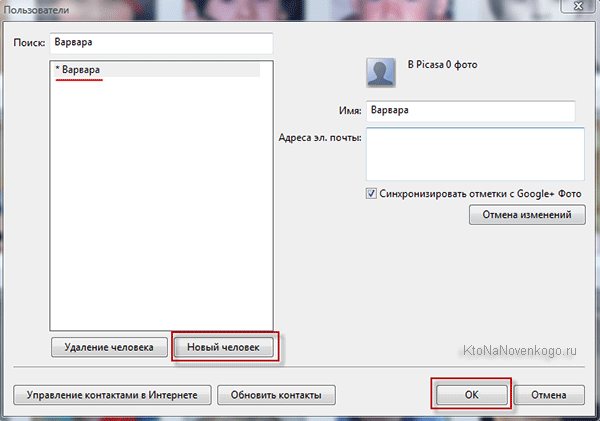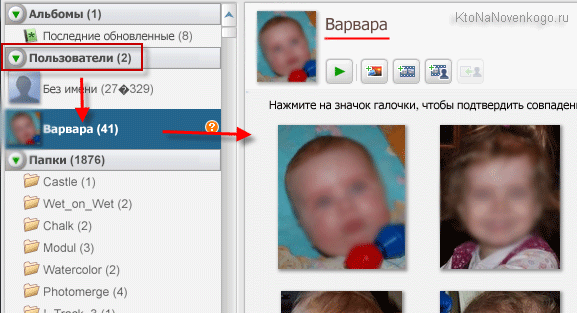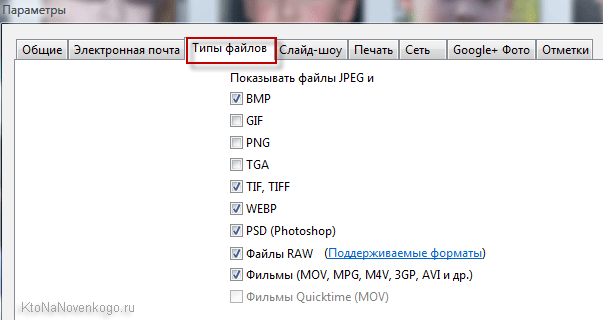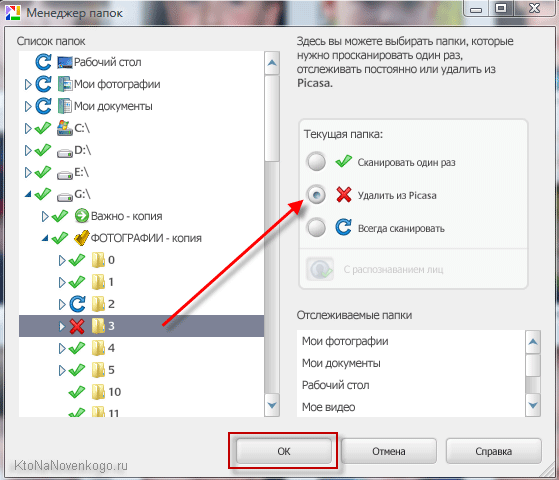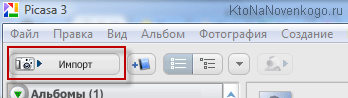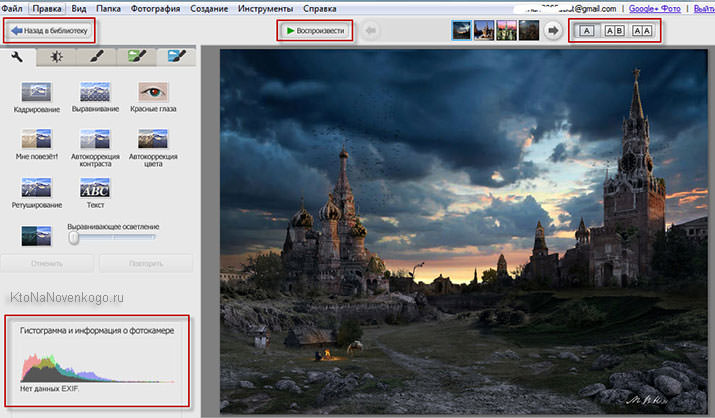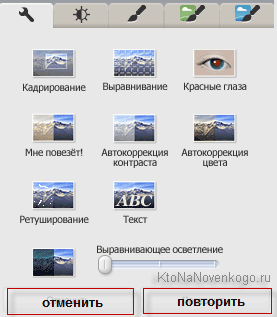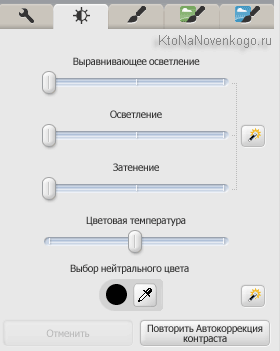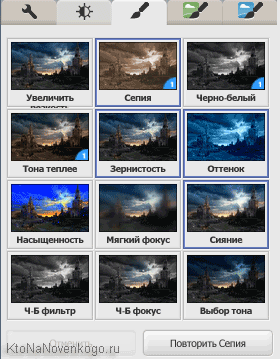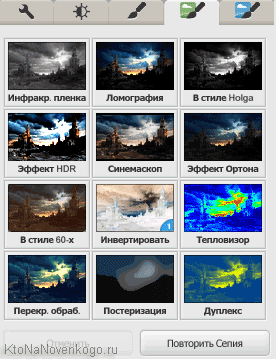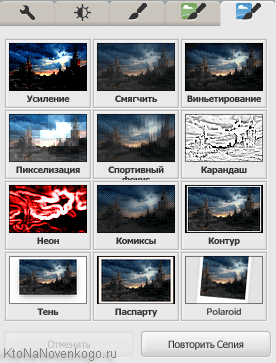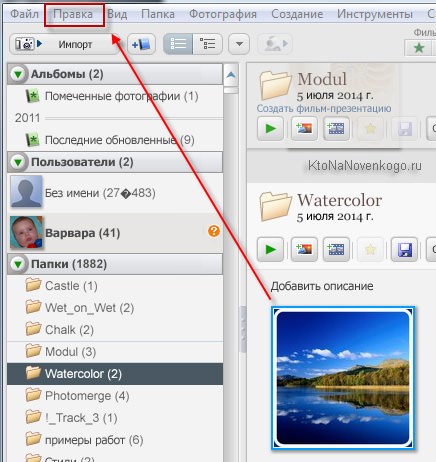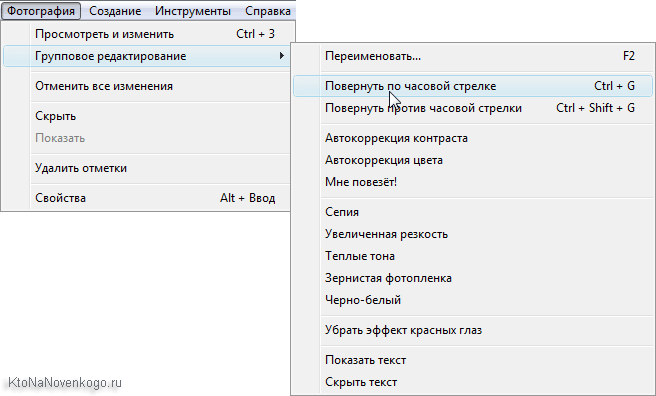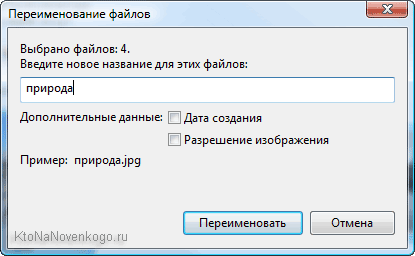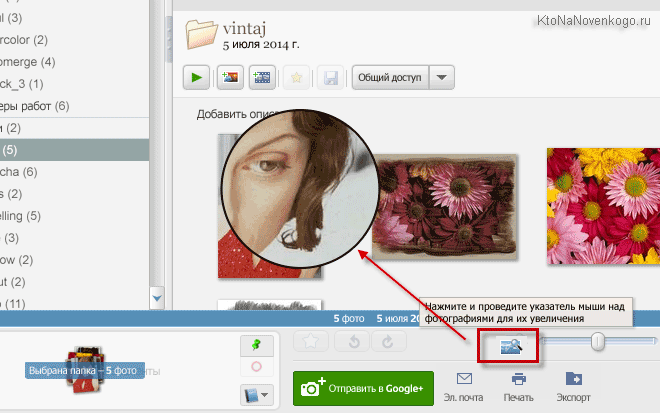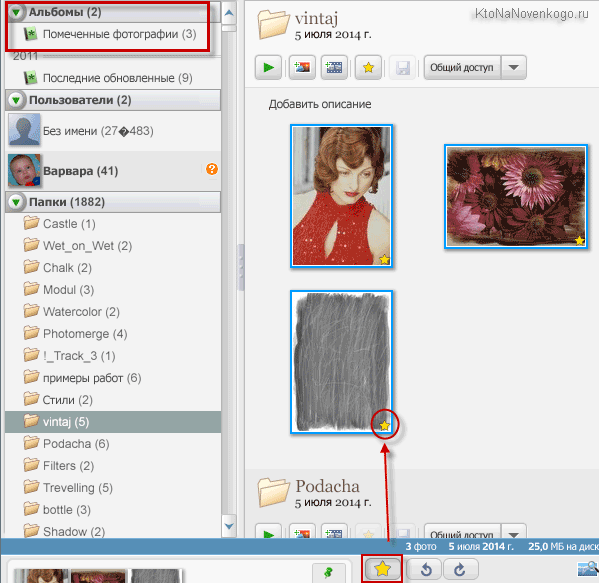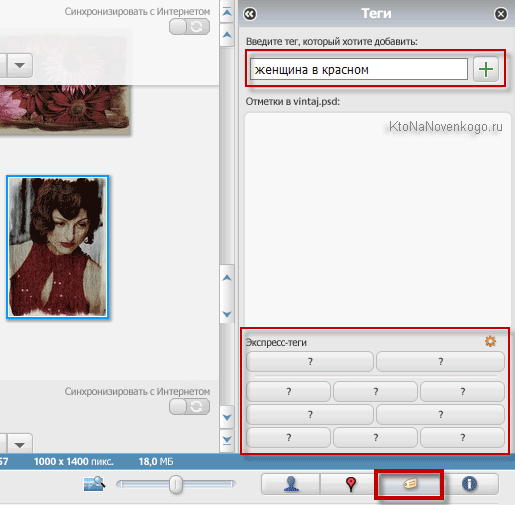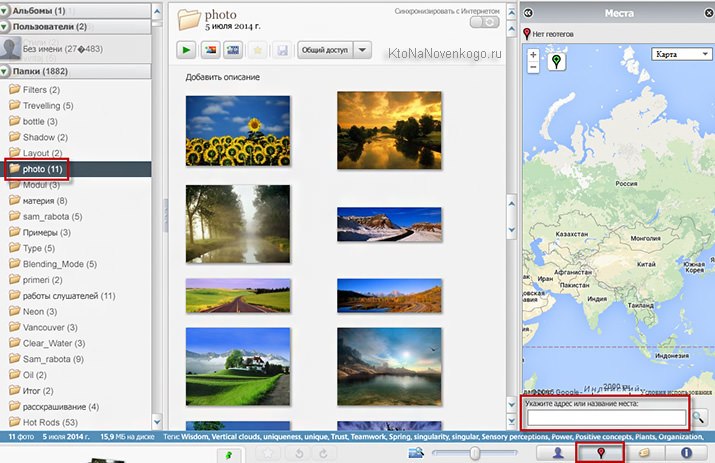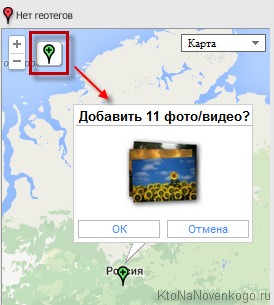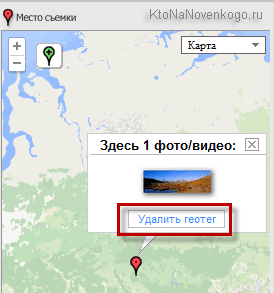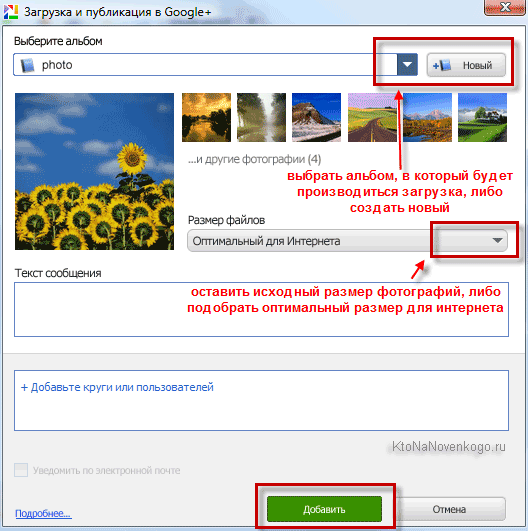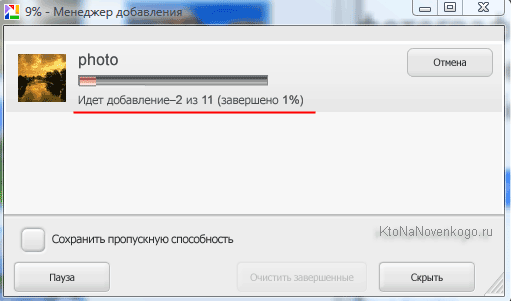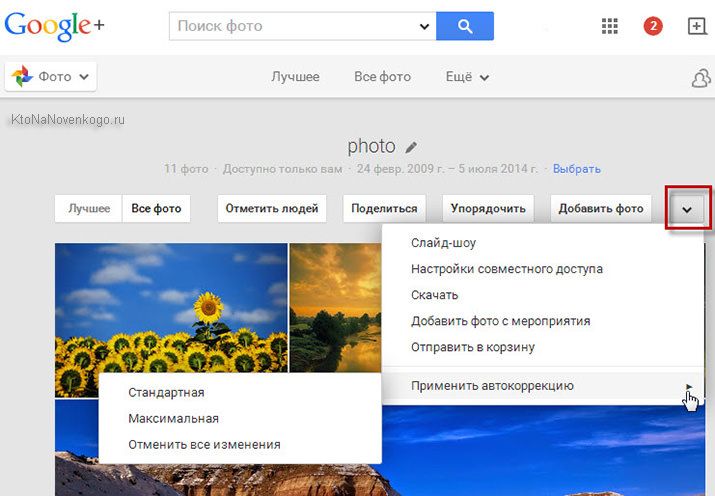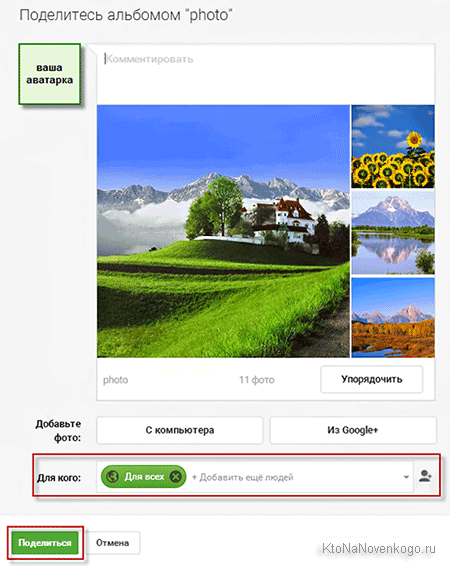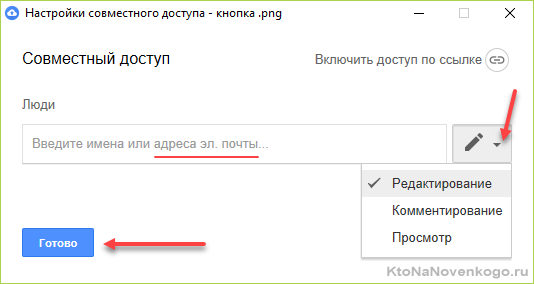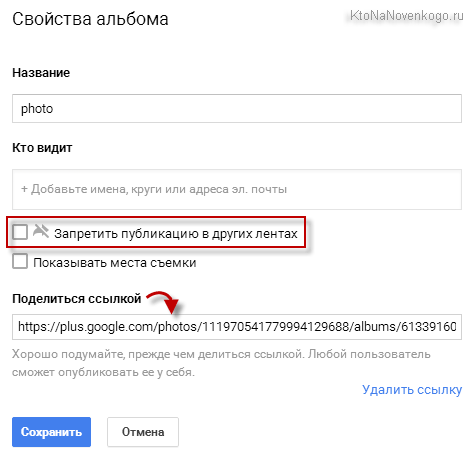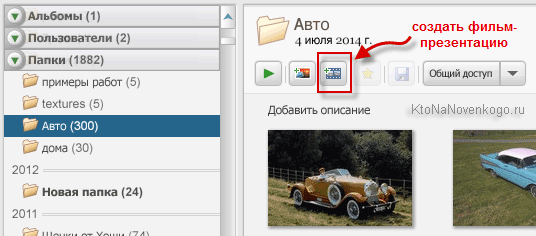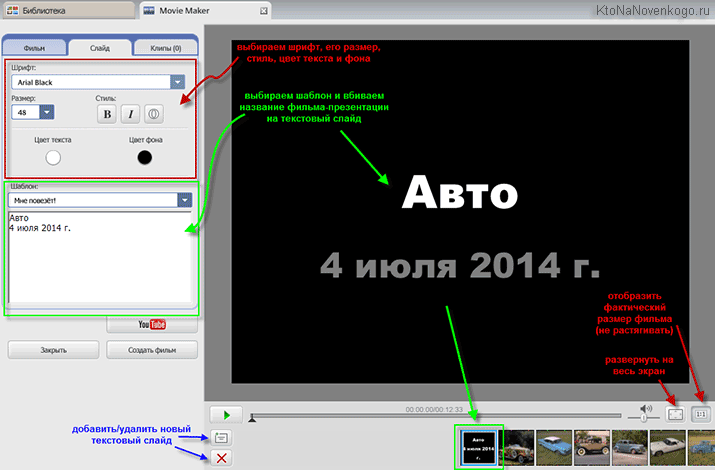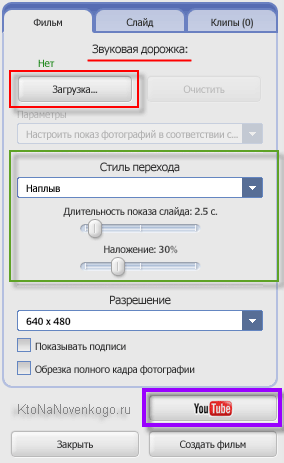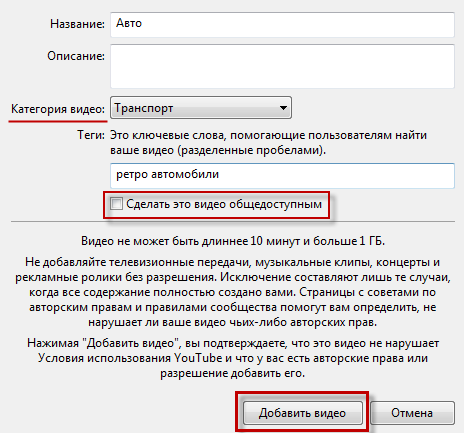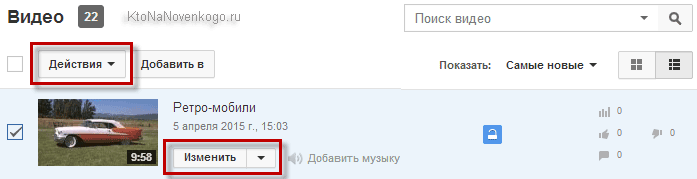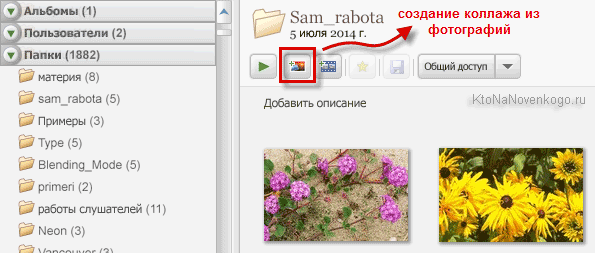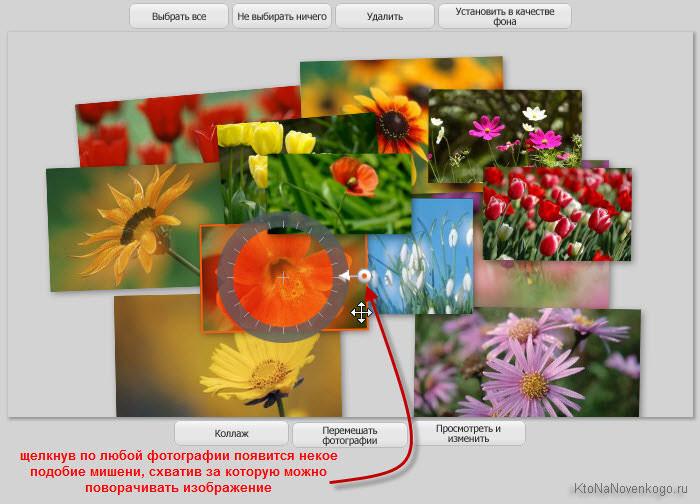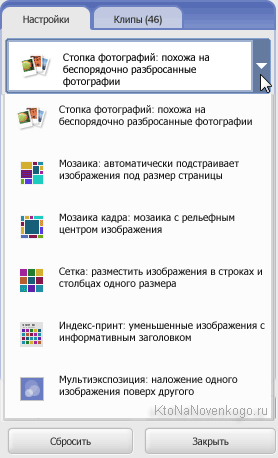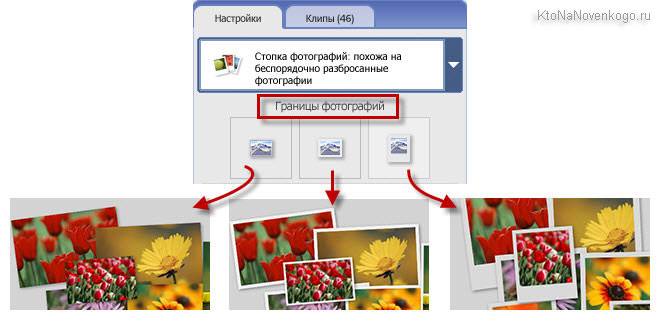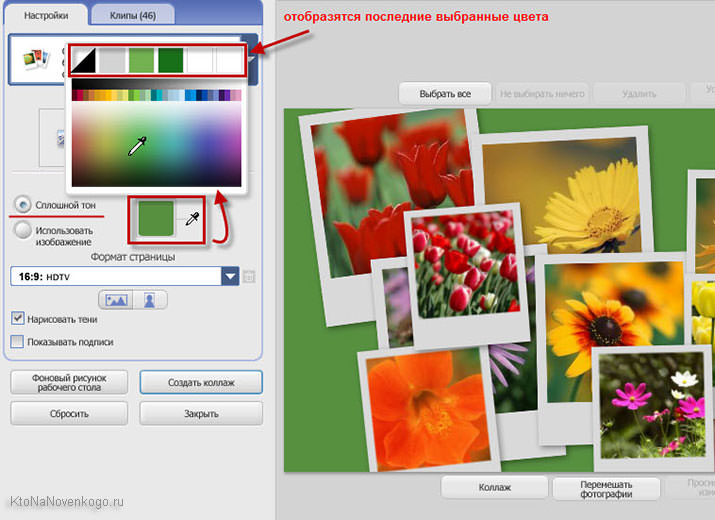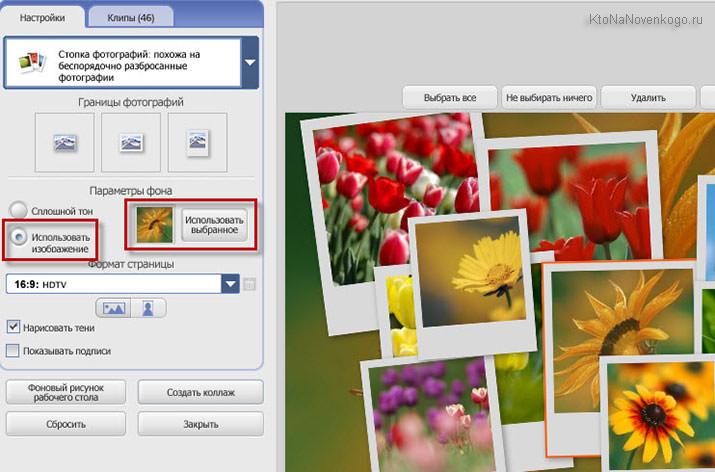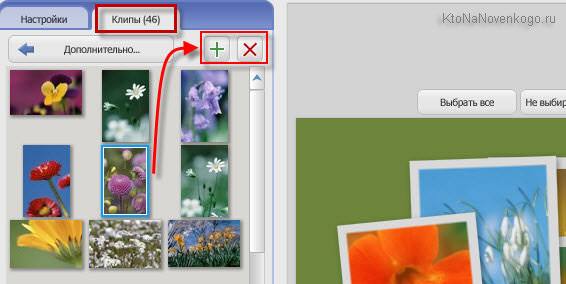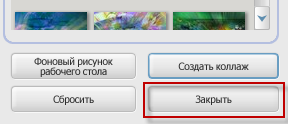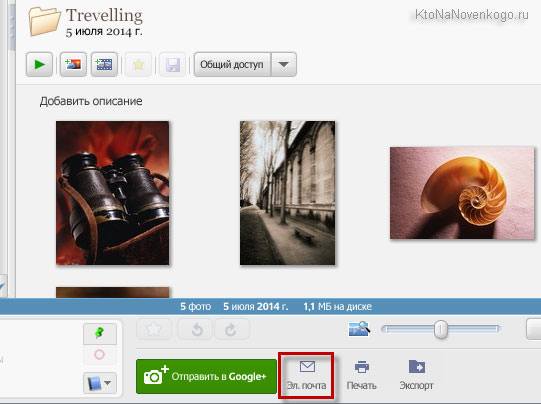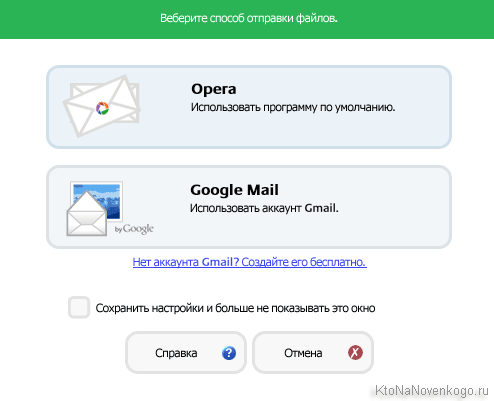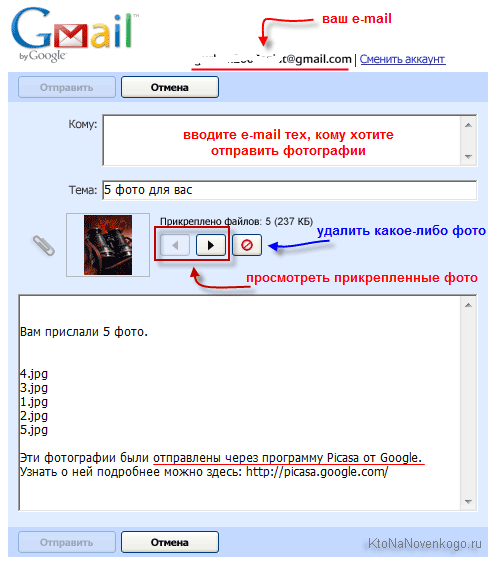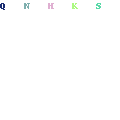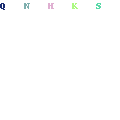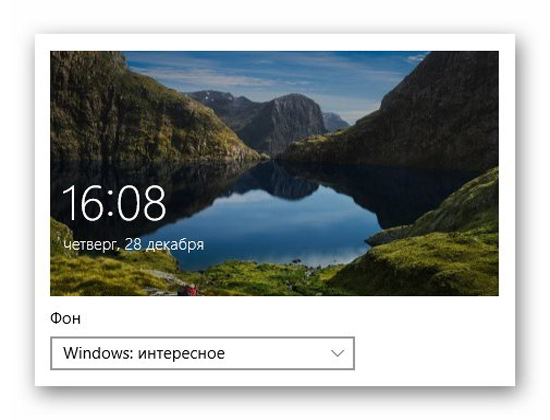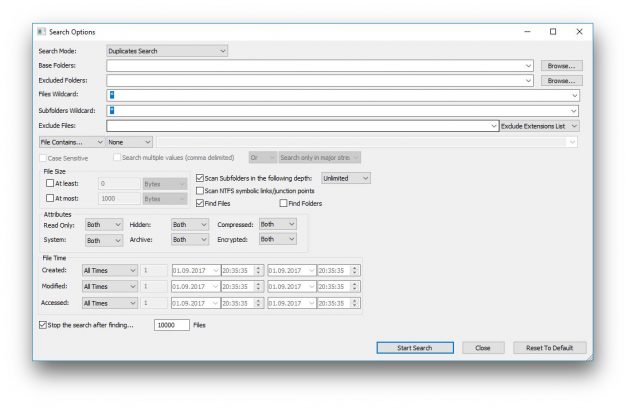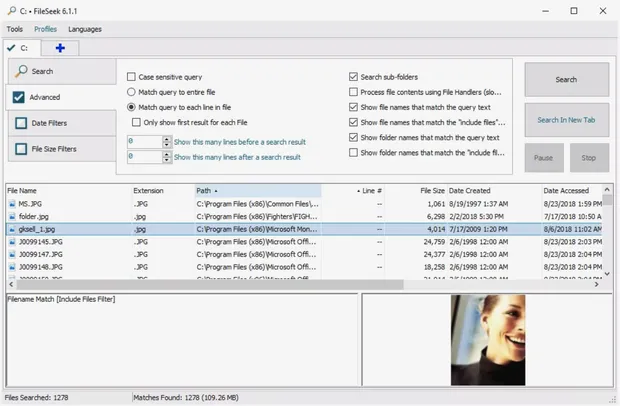|
Если все фото-файлы, имеющиеся в Вашем компьютере, беспорядочно рассыпаны по разным папкам и имеют совершенно произвольные названия, то я предлагаю два пути их поиска: 1. (очень долгий и сложный, но тщательный) Сделать мысленную или графическую схему каталога папок и двигаться по ней. Все фото будут найдены (по расширениям этих файлов или по эскизам содержимого, наполняющего папки). Если Вы хотите переместить их в одно место, то придётся организовать отдельную папку и перемещать туда всё найденное. 2. (более быстрый и удобный) Использовать программу Picasa. Она очень хорошо управляет фотографиями. Загрузить её в Ваш компьютер, настроить так, чтобы она охватывала все папки без исключения и запустить. Все фото отобразятся на экране. автор вопроса выбрал этот ответ лучшим Трибунька 8 лет назад На своём компьютере я ищу фото обычно открыв Pictures в правом верхнем углу выбираю Month и фотографии сортируются не по папкам и датам скачивания, а по месяцам съёмки. Когда открываешь месяц, они сортируются по датам. Туда попадают и фото, которые загружаете с интернета, но не по датам съемки, а по датам загрузки на компьютер. Если Вы помните хотя бы в каком году была съёмка или было это летом или зимой, то искать нужное фото очень легко. Некоторые фото я загружаю в мой мир на мейл.ру так вот если выбрать фото, то снизу есть информация, нажав ее можно увидеть время съемки. Исходя из этого времени можно искать на компьютере фотографии. Помощни к 6 лет назад Если у вас Windows 7, то найти все фотки, что есть на компьютере будет несложно. Нажимаете на «Пуск», а потом вводите в строке поиска не название картинки, а формат, например PNG или JPG. Далее переходите в другие результаты поиска и нажимаете искать в «Мой компьютер». В итоге, проводник найдет все файлы данного формата и покажет их вам, но на это уйдет некоторое время. Инна1123 6 лет назад Для того, чтобы найти все фотографии, которые есть на компьютере нужно установить бесплатную программу Пикаса-3 и выбрать поиск изображений на всем компьютере. Эта программа соберет все фотографии имеющиеся на компьютере. Лучше Picasa на мой взгляд ничего нет. В ней и делать ничего не надо просто запустил программу на просмотр фотографий и она сама найдет все файлы фото и изображений которые имеются на вашем компьютере. Даже те, которые кто-то попытался специально спрятать где-то в самых темных закоулках компьютерной памяти. Единственный минус, этих снимков может быть очень много, но они все равно будут разбиты на группы по папкам в которых Picasa из обнаружила и показаны на предварительном просмотре маленькими миниатюрами, так что просмотреть можно быстро. Picasa находит даже фото файлы из компьютерных игр и программных папок. moreljuba 6 лет назад Для того чтобы осуществить поиск всех имеющихся на вашем ПК фотографий, вам нужно просто на просто прибегнуть к поиску виндовс. А вот уже в поиске в качестве критерия для поиска надо выбрать формат фото — это jpg или же jpg. Нажимайте искать и вскоре увидите все фото в одном месте. asyavlad 8 лет назад Можно забить в окно поиска запрос следующего вида: *.jpg В окне поиска отобразятся все файлы в формата jpg. Большинство фотографий, полученных с цифровых камер, имеют именно этот формат. Останется только проследить в каких папках они находятся. Пафнутий 8 лет назад В левом нижнем углу экрана компьютера — так называемого компьютерного «стола» — нажимаете «мышкой» кнопку ПУСК — далее увидите в перечне слово ПОИСК — нажав обнаружите открывшееся окно с выбором задач — верхнюю строчку «Изображения,музыку или видео» нажать нужно — далее в появившемся новом окне ставим «галочку» у верхней строчки «Изображения и фотографии» — и внизу кнопку НАЙТИ — и вуаля — всё что накопилось перед вами — желательно все собрать в одну — или в следующий раз снова пользуйтесь удобным помощником «поиск»… Smiledimasik 6 лет назад Что бы найти все изображения и фотографии на вашем компьютере, вам нужно лучше всего ввести в поиск на компьютере форматы, в которых они сохранены, например в основном они в таких форматах как PNG, JPG, но могут быть и в других форматах. Когда вы введете эти форматы вы найдете все ваши фотографии и изображения которые ранее сохраняли, если вам необходимо найти определенную фотографию, то вам следует поставить сортировку по дате, тогда будет проще ее искать. Master key 111 6 лет назад Для того что-бы найти все фотографии разбросанные по компьютеру можно воспользоватся поиском системы виндоус, то есть открыть ярлык «виндоус поиск» и ввести в него «jpg» перед вами сразу появятся те папки где хоронятся фото на сегодняшний день, и вы сможете зайдя в них все систематизировать. Tolia78 5 лет назад Чтобы найти изображения на Вашем компьютере нажмите на ярлык мой компьютер и введите в строке поиска *.jpg . После чего можете поискать еще изображения с другими расширениями: *.png *.bmp. Если Вам нужны все изображения Виндоус, то кликните на папку windows и повторите поиск. Знаете ответ? |
Мое почтение, дорогие друзья!
У каждого из нас в жизни есть моменты, к которым хочется вернуться снова и снова, будь то: беззаботное «полеживание» на берегу моря, поездка в экзотическую страну или просто приятные посиделки с близким человеком, — да что угодно. Чтобы еще раз пережить/вспомнить эти приятные моменты, вовсе не обязательно в очередной раз покупать билет в какую-нибудь страну или трубить общий сбор для друзей — достаточно просто найти на ПК фотографии Вашего классного времяпрепровождения и предаться сладким воспоминаниям!
Однако что делать, если на компьютере творится полный «бедлам» и Вы не только не можете найти свой «отпускной» цифровой альбом, но и предполагаете, что фотографии давно «ту-ту», т.е. покоятся где-то вместе с ненужным мусором за пределами Вашей системы (причем, скорее всего, оказались они там совершенно случайно).
Как документально подтвердить знакомым, что «Киса и Ося тут были?». Не ехать же опять в то же самое место, дабы просто «нащелкать» фотографий для галочки перед друзьями :).
Так вот, чтобы такого не случалось, да и вообще, чтобы привести Ваш цифровой альбом/изображения на ПК в надлежащий (ухоженный) вид, мы и рассмотрим мощный комбайн (для обработки всевозможных цифровых видео/картинко-разностей), имя которому – Picasa.
Устраивайтесь поудобней, ибо Вас ждет много чего интересного, а именно: мы расскажем о самых занятных возможностях программы, её экзотических функциях, в общем обо всем, что Вы не знали и боялись спросить 
-
Программа Picasa как она есть и зачем она есть
-
Привет.. Пикассо! Начало работы
-
Принципы организации работы Picasa
-
Работаем с фото. Инструментарий и прочее.
-
Интересные функции Picasa
-
Прочие полезные разности или Топ уникальных возможностей программы
-
Послесловие
Программа Picasa как она есть и зачем она есть
Сразу хочу сказать, что я вообще люблю продукты компании Google (а может и не люблю, просто самовнушение). Пользуюсь их главным сервисом — поиском в интернете, просто балдею от возможностей GMail, давно отказался от аськи в пользу GTalk, жалею, что когда учил в школе географию, не было электронного глобуса — Google Earth, все мои задачи/планы/дни рождения друзей хранятся опять же в их календарях. И еще много всяких мелочей и гугло-приятностей, которые значительно облегчают мою виртуальную жизнь и привносят в нее удобство и комфорт.
Так вот, сегодня я решил рассказать Вам еще об одном весьма полезном инструменте (все от той же пресловутой «корпорации добра») для работы с цифровыми данными — фото/видео-органайзере Picasa.
Почему именно Picasa?
- Во-первых, – это мощный бесплатный менеджер для поиска, просмотра, редактирования, распечатки, упорядочивания, обмена (и всякое другое разное) фотографий. С его помощью можно легко преобразовать обычные фотокарточки в кинофильм или коллаж, делать слайд шоу (и это только цветочки).
- Во-вторых, – с Picasa сможет разобраться любой, даже самый «советский чайник» (даже со свистком :)), потому что огромную работу программа делает за пользователя – находит все фотографии на компьютере, даже те, о которых Вы давно забыли, распределяет и сортирует их по альбомам с указанием даты и много чего еще полезного.
От Вас, на первоначальном этапе, потребуется только терпение (ибо программе надо просканировать весь медиа-контент), зато дальше Вы будете получать от нее одно сплошное удовольствие, т.к. работа с Picasa будет похожа на работу с обычными альбомами, но с гораздо большими возможностями.
Давайте познакомимся с арсеналом программы:
- Загрузка фотографий в компьютер со сканера и камеры
- Автоматическая индексация фотографий на жёстком диске ПК
- Просмотр фотографий в обычном и полноэкранном режимах, в том числе в виде слайд-шоу
- Применение к фото различных эффектов (коррекция эффекта красных глаз, ретушь и т.п.)
- Присвоение фотографиям ярлыков и ключевых слов, добавление меток
- Распечатка
- Создание коллажей и фотоальбомов, Интернет-галерей (с возможностью размещения онлайн)
- Отправка полноразмерных фотографий по электронной почте и публикация их в блогах, социальной сети Google+
- Создание на основе фотографий экранных заставок и компакт-дисков со слайд-шоу из фотографий
- Редактирование фото в режиме сравнения
- Для заядлых фотографов есть возможность изменять фото, прибегая к помощи данных exif. Окно показывает всю информацию с камеры, которая сохранена в исходном файле
- Интеграция программы с фотохостингом Picasa Web Albums, а также Blogger, Gmail, YouTube и Google Earth.
- Скринсейвер из локальных изображений
- Пакетное изменение размеров фото, добавление текста и водяных знаков
- Создание web-галерей, плакатов, снимка экрана
- Групповое переименование/редактирование файлов
- Поиск дубликатов
- Определение людей по лицам
- Фильтр поиска по цвету
- Добавление геотегов. С их помощью Вы можете указать место съемки любой фотографии, используя Google Earth и Google maps (полезная функция для тех, кто объездил уже пол-мира и еще раз хочет пережить эти ощущения)
- Функция синхронизации с онлайн хранилищем. Возможность переноса всех изменений, сделанных в локальном альбоме, в альбом, размещенный в интернете.
Список возможностей прямо-таки поражает, как будто это не просто программа редактирования изображений, а функциональная дизайн-студия на колесах.
к содержанию ↑
Привет.. Пикассо! Начало работы
Итак, знакомство с сим чудом программистской и дизайнерской мысли, как и всегда начинается с его загрузки, которую можно осуществить по следующему адресу, нажав на «Загрузить Picasa» (размер загружаемого файла программы инсталлятора для Windows — порядка 15 Мбайт).
Примечание:
Стоит отметить, что Picasa — одна из тех редких разработок, которая выпускается в версиях для Windows, Linux (Wine) и Mac OS X 10.4.
Запускаем инсталлятор и по завершению работы мастера установки настраиваем первичные пункты запуска (выставляя/убирая соответствующие галочки).
Сразу после запуска, программа автоматически переходит на сайт центра обновлений и поддержки пользователей и сообщает о новых возможностях программы установленной версии Picasa 3.9. Будьте внимательны, при установке Picasa сразу же проявляется основная «фамильная черта» всех продуктов Google — излишняя любознательность :).
Программа сообщает, что готова к поиску фотографий на ПК и остается только помочь ей в этом, выбрав вариант сканирования файлов изображений: только в папках «My Documents» (Мои документы) и «My Pictures» (Мои рисунки) на «Рабочем столе» или на всем жестком диске.
По моему скромному мнению, следует предпочесть первый вариант, ибо так программа найдет все изображения, даже те, о которых Вы и знать никогда не знали, а уже потом донастроить поиск в конкретных папках. Кстати всё выполняется довольно шустро (однако все зависит от объема жесткого диска и степени хаоса на нем), а результаты процесса отображаются на небольшой серой линейке в правой стороне экрана.
Последний вопрос, на который нужно ответить, касается функции «Photo Viewer» (она заменяет утилиту просмотра изображений и факсов Windows, установленную по умолчанию).
«Photo Viewer» вполне себе удобная вещь, к тому же работает в разы быстрее своих собратьев. Однако если у Вас есть свое «любимое детище» просмотра изображений, то Вы можете отказаться от её услуг (выбрав пункт «Не использовать программу»), в противном случае можно остановить свой выбор именно на ней (выбрав пункт «Использовать по умолчанию», см. изображение).
Достоинства утилиты просмотра Picasa — удобный доступ к функциям редактирования, передачи изображений на сервер и воспроизведение слайд-шоу. Интересен подход к показу картинок: они располагаются в центре экрана без рамки, а остальная часть экрана затеняется и становится полупрозрачной.
После завершения всех подготовительных действ, программа сразу же начнет сканировать систему на наличие изображений и автоматически будет распределять их по времени съемки или появления на жестком диске (что очень удобно, не придется искать фотографии, о которых Вы забыли на веки-вечные).
Примечание:
Процесс поиска и процент обработки медиа-контента отображается в левой части панели, рядом с иконкой пользователя (смотрите изображение выше).
После поиска, главное окно программы будет выглядеть примерно так:
А Вашими словами будет что-то типа: «Ух ты! Picasa обнаружила все мои фотографии!». Да, именно так, причем все папки с фотографиями и видео будут находиться в левой части страницы (1), а в большом окне по центру экрана (2) будет список фотографий в папке.
Перед тем, как приступить к более детальному обзору, сразу оговорюсь — мне кажется, что разработчики Picasa попытались встроить в свое детище все инструменты, какие только может себе вообразить обычный пользователь и мы бы с радостью рассказали о них всех, но боюсь, что получился бы добрый томик (а то и два) «Война и мир». Поэтому разберем только стандартно-нужный «джентльменский набор» плюс наиболее экзотические функции и возможности этого продукта. Уж не обессудьте, остальное за Вами!
Итак, приступим..
к содержанию ↑
Принципы организации работы Picasa
Все найденные после сканирования картинки/видео программа отображает в своей библиотеке фотографий (по принципу: папка на диске – альбом в программе).
Таким образом, можно создавать собственные альбомы, используя фотографии из различных папок. Эти папки вместе с создаваемыми альбомами и формируют структуру фотографий, с которой затем работает Picasa. Кроме того, значки на изображениях в библиотеке позволяют сразу видеть, какие из фотографий были загружены, помечены как избранные, для каких фотографий созданы геотеги и т.д.
Папки
Папки (2) представляют собой реальные каталоги на жестком диске компьютера, в которых хранятся фотографии. Изменения в папках, производимые в Picasa, распространяются на соответствующие папки на жестком диске компьютера. Например, перенос фотографии из одной папки в другую, в Picasa равносилен переносу файла в другую папку в «Проводнике Windows«.
Альбомы
В отличие от папок, альбомы (1) существуют только в Picasa. Например, можно создать альбом «Мой отдых«, который содержит фотографии из разных папок. В отличие от папок Picasa, альбомы не соответствуют реальным папкам на жестком диске, поэтому можно удалять или переносить фотографии из одного альбома в другой — исходные файлы при этом останутся на прежних местах на жестком диске.
Все альбомы и папки сортируются по дате создания. Для удобства Вы можете выбрать один из режимов сортировки: название, дата, размер или обратный порядок. Структура папок может быть одноуровневой или древовидной. Во втором случае навигация по альбомам немного напоминает левую панель «Проводника«.
Значки в библиотеке
Picasa показывает небольшие значки на фотографиях в библиотеке, позволяющие сразу определить состояние изображения.
- Синхронизированные фотографии.
Две круговые стрелки появляются на фотографиях, для которых включена функция «Синхронизация с Интернетом« - Помеченные фотографии.
Пометка обозначает картинку, помеченную как избранную - Фотографии с геотегами.
Перекрестие указывает на фотографии, для которых были созданы географические теги в Google Планета Земля - Загруженные фотографии.
Направленная вверх зеленая стрелка означает, что фотография была загружена в Веб-альбомы Picasa. Это позволяет легко отслеживать фотографии, опубликованные в Интернете - Фотографии, загрузка которых заблокирована.
Направленная вниз красная стрелка показывает, что Вы вручную заблокировали загрузку фотографии - Видеофайлы.
Маленькое изображение кадра отмечает все видеоролики.
Примечание:
Время от времени программа пробегается по диску в поисках острых ощущений чего-то нового – ищет недавно добавленные, изменённые файлы и всё это также аккуратно раскладывает по местам. Чтобы облегчить себе участь и не выполнять одну работу по много раз, софтинка оставляет по маленькому *.ini-файлу килобайт по сто в каждой папке с её описанием .
Импорт фотографий
Конечно, не все Ваши фотографии хранятся у вас на компьютере. Фотографии в Picasa можно импортировать из многих источников: фото/веб-камер, компакт-дисков, карт памяти, сканеров, и т.п.
Чтобы загрузить фотографии с носителя, выполните следующие простые действия:
- В программе нажмите кнопку «Импорт«
- Выберите нужное устройство или папку из раскрывающегося меню (обычно камера определяется автоматически). Picasa группирует изображения в соответствии со временем их создания, чтобы упростить импорт фотографий, связанных с определенным днем или событием. Каждая группа изображений в окне импорта помечается значком с часами
- Выберите для импорта отдельные фотографии или все снимки сразу. Выбранные фотографии будут сохранены на компьютере и отображены в Picasa как «Новая папка«.
Вообще стоит сказать, что в автоматизированную деятельность по распределению картинок и альбомов, программа разрешает вмешаться «хозяину» каким угодно способом. Можно перемещать фотографии из альбома в альбом, комбинировать оные, удалять ненужное и импортировать необходимое. В общем, полная свобода действий!
Примечание:
Еще одна нестандартная возможность Picasa — по умолчанию картинки обычно не сохраняются в собственных папках программы, а остаются на своём месте. Однако, кликнув правой клавишей мыши, легко можно выяснить, в какой папке находятся фотографии. Благодаря этому удачному способу снижается вероятность появления дубликатов, занимающих пространство диска.
к содержанию ↑
Работаем с фото. Инструментарий и прочее.
Итак, рабочий материал (т.е. фото) — в наличии, теперь будем разбираться, какие инструменты предоставляет программа для работы с ними.
Режимы просмотра
Просмотр фотографий может осуществляться в двух основных режимах (плюс одном, весьма экзотическом).
Первый из них вызывается с помощью двойного щелчка мышью по любой миниатюре. При этом Вы фактически переключаетесь в режим корректировки изображения.
Под фотографией находится служебная строка (1), где Вы можете создавать текстовую надпись, описание снимка. Рядом находится регулятор масштаба отображения снимка (2), а также кнопки быстрого переключения на исходный размер и привязка к области просмотра (3). В верхней части рабочего окна располагается строка с компактными эскизами изображений (4), с помощью которой можно быстро перелистывать фотографии в пределах одного альбома или папки. Также рядом с эскизами, расположена строка с выбором вариантов размещения фото (5) друг относительно друга.
Примечание:
Есть весьма забавная функция «Лупа», которая позволяет просматривать увеличенное изображение миниатюры. Для этого просто достаточно в режиме миниатюр (режим по умолчанию при загрузке программы) «ухватиться» за значок лупы и подвести его к миниатюре (см. изображение).
В ленте (6), есть такие панели, как:
- Панель пользователей (используется для идентификации человека по фото)
- Панель мест (добавление геотегов к местности)
- Панель тегов (для быстрого доступа к фото)
- Панель свойств (просмотр детальной информации о файле)
Для тех, кто поскорее хочет избавиться от фотокарточки (:)), существует панель (7), которая позволяет: распечатать, экспортировать (с добавлением водяного знака), отправить по почте, а также загрузить и опубликовать фото в социальной сети Google+ (правда для использования последних двух функций, Вам понадобиться действующий аккаунт с почтой Gmail).
Второй режим просмотра фотографий вызывается с помощью кнопки «Воспроизвести Слайд-шоу» (похожей на значок Play). При этом снимки отображаются на весь экран и можно задавать различные эффекты перехода от слайда к слайду.
Панель инструментов может «прятаться» и в этом случае при просмотре фото не остается ни одного лишнего элемента. Если фотография имела текстовое описание, то оно отобразится в отдельном компактном окне, имеющем скругленные стороны. Отображение подписей можно отключить с помощью специальной кнопки, на которой нарисован конверт. По умолчанию, опция включена, на экране отображается зеленая галочка.
Вы можете менять продолжительность показа каждого слайда, поворачивать изображения на 90 градусов в обоих направлениях, не останавливая просмотра материала. Также можно «зазвездить» снимок (пометив желтой звездочкой), тем самым добавив его в «Избранное«.
Примечание:
Профессиональные фотографы получили возможность изменять изображения, прибегая к помощи данных EXIF. Эти данные вызывают показ гистограммы (1) и отображение всей информации с камеры, которая сохранена в исходном файле картинки. К примеру: модель камеры, дату, когда создана фотка, применялась ли вспышка, фокусное расстояние и т.п.
Итак, мы подошли к третьему (весьма экзотическому) режиму просмотра фотографий, который вызывается с помощью комбинации клавиш («Ctrl+5») и называется «Хронология». Его особенность в том, что вывод информации на экран происходит через DirectX, как это происходит во многих компьютерных играх.
При переходе в него небольшие иконки изображений выстраиваются по трехмерной орбите согласно дате создания. Щелкая мышью по значкам, Вы тем самым вращаете виртуальную орбиту, и “хоровод” рисунков поворачивается. Таким образом, перемещаясь по стопке эскизов, Вы словно путешествуете в «машине времени» из прошлого в настоящее и обратно, по-сути это — видео/фото-хронология Вашей жизни. Сделано очень удобно и красиво.
С помощью панели кнопок (1) можно выбирать фото привычным способом, кнопка (2) – возвращает в библиотеку, а с помощью ползунка (3) можно перемещаться по всем найденным картинкам и видеофайлам. Замечу, что этот режим — уникальная особенность Picasa.
Итак, мы разобрались с режимами просмотра, идем далее.
Обработка изображений
Средства редактирования фотографий Picasa рассчитаны на то, чтобы их использование сводилось к паре кликов мыши. Исправить дефекты на снимках или художественно оформить их, здесь настолько просто, что на это не придется тратить какие-то значительные усилия (даже при обработке целой папки файлов).
Чтобы начать работу с редактором, нужно просто кликнуть по фотографии и перед Вами предстанет следующее окно.
Примечание:
Фотографии, обработанные в программе, изменениям не подвергаются. Программа только фиксирует команды обработки, которые нужно совершить с файлом, и выполняет эти команды каждый раз при обращении к этой фотографии. Таким образом внесенные изменения доступны для просмотра только в Picasa, пока Вы не решите их экспортировать или сохранить, т.е. исходные фотографии остаются целыми и невредимыми и доступны в любой момент.
Инструментов обработки изображений, более чем предостаточно даже для профессионального фотографа. Оные помогут качественно улучшить общий вид фото и применить к нему целую гору «быстрых» эффектных фильтров.
Итак, окно редактора состоит из «Панели инструментов коррекции изображения» (1) и набора элементов/фильтров (2), которые до неузнаваемости могут изменить любое изображение.
Набор часто используемых инструментов «Основные операции» (1), вынесен на основную панель.
- Кадрирование.
Кнопка «Кадрирование» позволяет обрезать ненужные фрагменты фотографии. Например, можно вырезать из фотографий отпуска свою бывшую подругу :). Помимо автоматических размеров кадрирования, предлагаемых программой Picasa, доступны и некоторые другие - Выравнивание.
Фотографии, снятые плохо налаженной камерой, можно выровнять. С помощью ползунка можно выровнять фотографию относительно сетки - Красные глаза.
Этот инструмент автоматически корректирует эффект красных глаз, который Picasa обнаруживает на фотографиях любого поддерживаемого типа - Мне повезет!
Можно интерпретировать как «сделать красиво». Это кнопка позволяет изменить фотографию одним нажатием. Google Фотолаб настраивает цветность и контраст изображения, чтобы сделать его идеальным - Автокоррекция контраста.
Автоматически устанавливает оптимальные уровни яркости и контрастности, сохраняя выраженность цветов - Автокоррекция цвета.
Автоматически устраняет отклонения цвета и восстанавливает цветовой баланс, сохраняя параметры контрастности и яркости - Ретуширование.
С помощью этого инструмента можно удалить дефекты и повысить качество фотографий. Можно даже обработать старые фотографии с пятнами, водяными разводами и царапинами - Текст.
Простое и быстрое добавление текста поверх картинок. Можно изменить стиль, размер, и угол наклона текста, а также перетащить его в любую область фотографии - Выравнивающее осветление.
Иногда на фотографиях с ярким фоном главный объект оказывается затемнен или изображен нечетко. С помощью ползунка можно добавить свет на передний план фотографии и сделать снимок более сбалансированным - Изменить в Picnik (не шоколадка :)) — онлайн-редакторе фотографий.
Двигаем дальше и следующая на очереди вкладка «Редактирование».
Позволяет управлять цветом и регулировать освещенность фотографии, что улучшает внешний вид изображения. Выберите инструмент «волшебная палочка» для осветления или изменения цвета, чтобы позволить Picasa автоматически отрегулировать фотографию, или с помощью ползунков вручную настройте параметры осветления и цвета фотографии.
- Выравнивающее осветление/заполняющий цвет.
Аналогичное (вышеописанному) действие - Осветление.
Увеличьте уровень осветления, чтобы сильнее выделить яркие места на фотографии. Это подчеркнет оттенки белого в Вашей композиции - Тени.
Затемните тени на фотографии, чтобы увеличить ее глубину или контрастность. Используйте эту функцию в сочетании с ползунком «Осветление» для увеличения контрастности «блеклой» фотографии - Цветовая температура.
Добавьте в фотографию теплые оттенки, передвинув ползунок вправо. Это сделает цвета ярче и оживит композицию - Нейтральный цвет.
Укажите Picasa, какие части фотографии следует считать серыми или белыми.
Рассмотрим следующую вкладку «Средства обработки изображений».
Она содержит 12 эффектов, которые можно применить к любой фотографии.
- Увеличить четкость.
Делает контуры объектов более резкими и менее расплывчатыми - Сепия.
Создание эффекта «ретро» за счет изменения цветов изображения на красновато-коричневые оттенки - Черно-белый.
Преобразование любой цветной фотографии в черно-белую - Тона теплее.
Придает теплоту тонам «холодных» фотографий, улучшая отображения оттенков кожи. Дополнительное ручное управление помогает реализовать ползунок «Цветовая температура» на вкладке «Редактирование» - Зернистость.
Добавление «зернистости» на фотографию для улучшения ее вида при печати - Другой оттенок.
Удаление цвета с фотографии и применение выбранного оттенка поверх полученного изображения. Ползунок «Сохранение цвета» позволяет добавить исходные цвета фотографии под добавленный оттенок - Насыщенность.
Этот ползунок позволяет отрегулировать насыщенность цвета. Переместите ползунок до упора влево, чтобы сделать фотографию черно-белой. Переместите ползунок до упора вправо, чтобы изображение стало «радиоактивным» - Мягкий фокус.
Создание «размытой» области вокруг выбранной точки - Сияние.
Увеличение яркости белых участков фотографий для достижения эффекта затуманенности - Черно-белый фильтр.
Создает эффект съемки черно-белой фотографии с цветным фильтром. Фильтр блокирует или усиливает определенные цвета на фотографии - Черно-белый фокус.
Делает фотографию черно-белой, оставляя одну круговую область цветной. Можно задать размер и резкость цветного пятна - Выбор тона.
Применение градуированного фильтра на основании выбранного цвета. Это позволяет сделать серое небо, голубым.
Следующие две вкладки Панели инструментов «Другие фильтры и эффекты».
Содержат 24 фильтра/эффектов, которые также можно наложить на фотографию. Расписывать я их не буду, ибо думаю, что Вам интересно самим их «покрутить» и посмотреть на что оные способны (тем более они схожи с предыдущей панелью «Средства разработки»).
Приведу парочку примеров применения некоторых фильтров.
В общем экспериментируйте, включайте фантазию и у Вас все получится!
Стоит сказать, что в Picasa появилась возможность сравнивать два изображения до и после обработки (вызывается нажатием на сдвоенную букву «АА», рядом с панелью выбора миниатюр изображения), за что разработчикам отдельное спасибо.
Уфф, с редактированием закончили 
Конечно Picasa не Photoshop, но откорректировать фотографию, настроить яркость, контраст, избавиться от красных глаз, применить красивые эффекты, создать коллаж и еще добрая тележка различных функций, имеется в наличии. Помимо этого, все это можно сделать качественно, очень быстро и к тому же не быть «7 пядей во лбу», как если бы мы прибегли к помощи Фотошопа.
к содержанию ↑
Интересные функции Picasa
Переходим к интересным функциям программы, т.е. что можно быстро сделать своими руками из сподручного материала (фото/видео).
Из группы фотографий можно составлять коллажи. Для этого просто достаточно определиться с набором фотографий, которые будут участвовать в композиции и нажать на кнопку «Создать коллаж» (1).
Мы тут же переходим на вкладку «Коллаж» и видим, что из выбранных фото сформирована целая картина, достойная Лувра :-). Коллажи в Picasa достаточно эффектные, особенно если использовать в них большое количество снимков.
Здесь уже все зависит от того, насколько Вы творческая натура. Вот что получилось у меня.
Присутствует несколько режимов создания коллажей: стопка беспорядочно разбросанных фотографий со стильными рамками и без них, два вида мозаики, сетка, индекс-принт и мультиэкспозиция (когда изображения накладываются одно на другое).
Можно с легкостью изменять не только положение фотографий (кнопка «Перемещать фото»), но и их размеры (просто подведите указатель мыши к любой картинке и покрутите колесико). Кроме того щелкнув по фото можно вызвать круговую диаграмму для изменения угла и масштаба снимка (см. изображение).
Также можно изменить формат страницы (1), ориентацию композиции (2), сделать обои и на «Рабочий стол» и все такое разное.
Примечание:
Папка «Клипы» при создании коллажа используется для загрузки дополнительных изображений (допустим, если Вы спонтанно решили добавить фото, совершенно отличной от других тематики).
Созданием слайд-шоу из группы фотографий искушенного пользователя уже не удивить, однако в функционале Picasa присутствует такая зрелищная фишка, как создание фильма-презентации с различными эффектами перехода.
Для этого всего-навсего надо нажать на кнопку «Создать фильм-презентацию» (рядом с кнопкой создать коллаж из фото) и Вы тут же перейдете на вкладку «Movie Maker» (1), где собственно и можно начинать создавать свой видео-шедевр в лучших традициях Голливуда :).
Редактор интуитивно-простой и понятный.
В нем помимо добавления основного рабочего материала — фотографий из фотоальбома (вкладка «Клипы – Дополнительно«), можно добавлять еще и собственные текстовые слайды. Для этого достаточно кликнуть по иконке (в виде текстовой рамки, внизу панели инструментов) «Добавить новый текстовый слайд» и последний добавиться в композицию.
Также, чтобы как-то оживить Ваше видео и придать ему выразительности, можно прикрутить звуковую дорожку (кнопка «Загрузка»). Ну и само собой есть возможность выбора выходного видео-разрешения, стиля перехода и прочие настроечные эффекты.
Весьма полезным дополнением является режим предпросмотра (кнопка в виде значка Play), который позволяет (без монтажа конечного видеофайла) посмотреть на все то безобразие, что Вы натворили.
Итак, все подготовительные работы проведены и остается только создать свой фильм-презентацию, нажав на кнопку «Создать» (запуститься процесс рендеринга (1) и по его завершению Вы получите готовую композицию).
Видео-инструментарий Picasa позволяет создать довольно креативный ролик-презентацию, причем всего за пару кликов мыши. Однако это еще не все!
Примечание:
Все созданные файлы (коллажи, ролики и т.п.) по умолчанию создаются в папке «Picasa» расположенной по адресу в ОС Windows 7 («С:/Пользователи/Имя пользователя/Изображения»).
Отредактированный и озвученный видеоряд можно экспортировать в сжатый WMV-формат и добавить «водяные знаки», показав сведения об авторских правах или URL-адрес «творца-создателя».
Помимо того, что можно создать ролик, можно также разместить его на портале YouTube (предварительно заимев Gmail-аккаунт), чтобы им любовались не только Вы, но и все интернет-сообщество.
Наше сиюминутное творение, располагается ниже:
Доступ к фотографиям
Итак, сейчас мы вновь вернемся к фотографиям и поговорим о «социальной» части программы по работе с оными (т.е. доступе, отправке, публикации и т.п.).
После того, как Вы отредактировали и упорядочили фотографии, можно поделиться последними с другими пользователями.
Чтобы поделиться целой папкой или альбомом, нажмите кнопку «Общий доступ», расположенную в заголовке папки или альбома. Это позволит загрузить фотографии в Веб-альбомы Picasa.
Панель кнопок внизу окна библиотеки, позволяет:
- «Отобрать выбранные элементы«.
С помощью этой кнопки можно помечать фотографии (из различных папок и альбомов), как отобранные и выполнять потом с последними нужные действия (перемещение, редактирование и т.п.) - «Отменить выделение«.
Кнопка отменяет выделение выбранных элементов - «Добавить выбранные элементы«.
Добавление фотографий в новый или существующий альбом. Кнопка «Добавить в» позволяет добавлять все выбранные фотографии из области «Отобранные фотографии» прямо в альбом по Вашему выбору - Пометка избранных фотографий.
Добавьте пометки к фотографиям в Picasa, чтобы пометить их как «Избранные». Фильтр «Пометка» (в виде звездочки), расположенный в верхней части библиотеки, позволяет увидеть только избранные фотографии - Поворот фотографий.
Поверните фотографию на 90 градусов по часовой стрелке или против нее - Пометка фотографий тегами.
Теги напоминают ключевые слова. Теги Picasa, состоящие из одного или нескольких слов, позволяют легко находить фотографии в коллекции (для экономии времени используйте комбинацию клавиш «Ctrl+T»).
В Picasa есть «социальная» панель, которая позволяет:
Примечание
Если Ваша «социальная» панель не блещет функционалом, то добавить кнопки всегда можно через главное меню «Инструменты — Настроить кнопки — Добавить».
- Отправить в Google+.
Позволяет отправить фото в социальную сеть Google+ и тут же его просмотреть в интернете и все это за пару кликов мыши - Отправка фотографий по электронной почте.
Эта кнопка позволяет быстро отправить несколько фотографий родным и близким (если у Вас есть аккаунт все той же пресловутой почты Gmail) - Печать фотографий.
Позволяет распечатать выбранные фотографии на локальном или сетевом принтере, с большим количеством дополнительных настроек - Экспорт копий фотографий.
Эта кнопка позволяет создать копии фотографий со всеми внесенными в них изменениями. Исходные фотографии останутся нетронутыми. Во время экспорта также можно задать качество итоговых копий - Заказ печати через онлайн-поставщика услуг.
Весьма полезная, но не работающая (:-)) (по крайней мере, у меня) функция, позволяющая заказывать распечатки и персонализированные продукты у различных интернет-провайдеров услуг. Работает так: после регистрации на веб-сайте провайдера, Picasa автоматически загружает все выбранные Вами фотографии на его сайт, позволяя заказать печать фотографий по Вашему желанию. Хотя сервис Google Picasa давно начал сотрудничать с российскими сервисами фотопечати, в частности FotoClick и PixArt, но воспользоваться услугой магазина посредством программы, у меня не вышло.. Может у Вас получится. - Опубликовать фотографии прямо в Blogger.
Если у Вас есть блог в сервисе Blogger, то публикацию фотографий можно осуществить кликнув пиктограмму BlogThis! и тут же отправить фото в блог. - «Геотег» или ответ на вопрос из серии «А это где? А это где? «.
Кликнув “геотег” появится специальное окно, где на карте Google maps Вы сами находите место съемки.Примечание:
Далеко не все пользователи знают, что на цифровых фотографиях можно проставлять координаты съемки — географические широту и долготу. Эти данные записываются в так называемый EXIF — специальное расширение цифрового снимка, куда заносится масса всякой информации: дата и время съемки, модель фотоаппарата, экспозиция, ISO и так далее и тому подобное. Если фотоаппарат (телефон) снабжен чипом GPS, то в этот EXIF также можно заносить GPS-координаты — это и называется «геотег».На тех фотографиях, где есть «геотег», Picasa покажет специальный красненький значок — как отметка позиции на картах Google. Если нажать на такой же значок из нижней панели инструментов, программа выведет панель с картой, где покажет координаты всех фотографий в папке или координаты выделенной фотографии (см. изображение).
Итак, мы закончили рассматривать еще один блок функций, но, как и всегда, самое интересное для самых терпеливых читателей еще впереди, а точнее уже 
к содержанию ↑
Прочие полезные разности или Топ уникальных возможностей программы
Вот мы и подошли к рассмотрению наиболее необычных возможностей программы, присущих только ей и качественно отличающих оную от стандартных «вьюверов» изображений. Пробежимся по списку.
Резервное копирование фотографий
Резервное копирование — надежный способ содержания фотографий в целости и сохранности. С Picasa это очень просто — откройте меню «Инструменты«, выберите «Создать резервную копию фотографий» и настройте параметры.
Также Вы можете записать фотографии на DVD-диск. Даже если произойдет сбой жесткого диска или его повреждение из-за перепада напряжения, Вы всегда сможете восстановить все свои фотографии и сделанные в них изменения.
Теги имен
Еще одной забавной функцией является анализатор лиц. Программа автоматически сканирует загруженные фото и пытается выявить на них лица людей, т.е. распознает последние, что называется, «по мордочкам» 
Picasa предлагает подтвердить правильность работы алгоритма, указав среди демонстрируемых миниатюр, изображения одного итого же человека. Также для каждого человека можно задать «тег имени», который не только позволяет производить поиск по архиву фотоснимков, но и связывает отмеченные фотокарточки с записью в адресной книге Google.
Отметка знакомых на фотографиях происходит следующим образом: если при указании директории, в которой следует сканировать изображения, не выключается режим «С распознаванием лиц», Picasa обнаружит на данных фотографиях все лица и в разделе «Пользователи» (1) предложит добавить имена.
Стоит Вам один или несколько раз обозначить человека, как программа автоматически отметит его на других снимках. Если программа уверена, что пользователь опознан правильно, то это произойдет без дополнительных уведомлений. Качество распознавания зависит от того, насколько четко видно лицо на фотографии, не повернуто ли оно боком. Если у программы есть сомнения, она попросит подтвердить или отклонить предположение, а перепутать «молча» может только в случае большого сходства людей. Постепенно, по мере накопления данных, программа самообучается и может уже самостоятельно узнавать, кто изображен на снимке. Надо же какая интеллектуалка :).
Менеджер пользователей
Для управления контактами в Picasa присутствует «Менеджер пользователей» («Инструменты-менеджер пользователей»). Если Вы войдете в программу под учетной записью Google, то сможете синхронизировать их с «Google Контактами», при этом каждому контакту будет присвоена использованная в миниатюре фотография. Такая связка позволит Вам создать полную базу контактов всех людей, с которыми Вы когда-либо были знакомы, а это не позволяет сделать ни один социальный сервис.
Кроме того, с появлением службы Google Plus контакты из «Кругов» интегрированы с контактами Google, и если пользователь, которого Вы хотите добавить, присутствует в ваших «Кругах», то для него не придется создавать отдельный контакт.
Веб-альбомы и синхронизация фотографий
Самое интересное, Picasa интегрирована с сервисом «Google — Веб-альбомы Picasa«. И если у Вас шустрый интернет, то все Ваши локальные цифровые фотоальбомы перекочуют в интернет. Это очень удобно! Теперь Вы можете дать доступ другу к тому или иному альбому и уже не будет необходимости пересылать по одной фотографии по почте. Вы будете полным (или худым) хозяином своих веб-альбомов, которые смогут просматривать только те, кому Вы сие разрешите. Пользователь получает бесплатное 1 Гбайт хранилище, которое можно расширить до 10 Гбайт, однако это уже не бесплатно, а за небольшую «мзду» в виде американских рублей.
Также стоит отметить, что Google предлагает собственный сервис для осуществления обмена фото. Для того чтобы воспользоваться его услугами, необходимо иметь учетную запись Google (она универсальна и применима, в первую очередь, к почтовому ящику), с её помощью можно также входить на сервис обмена фотографиями. Достаточно выполнить вход единожды, и потом программа будет автоматически заходить на сервис, позволяя загружать на него фотографии, управлять ими, менять описания. Для загрузки фотографий необходимо включить постоянную синхронизацию с Интернетом (кнопка в виде круговых стрелок, справа в панели просмотра изображений) для определенных альбомов. Это позволит Вам редактировать фотографии в папке, добавлять туда новые или удалять имеющиеся у себя на компьютере, а все изменения моментально будут вноситься в веб-альбомы, и наоборот, если добавить снимок через веб-интерфейс, он сохранится у Вас на компьютере. К слову, отключение режима синхронизации не приводит к удалению загруженных снимков на Google Plus.
Уфф, теперь и с этим закончили, но это опять таки не все, есть еще небольшая тележка «полезно-нужных» инструментов из арсенала программы (хочу, чтобы Вы знали о Picasa как можно больше :-)).
Дополнительные инструменты Picasa. Все или почти все что осталось за «кадром».
Перед Вами список «мелких», но не менее полезных инструментов, которыми также можно смело воспользоваться в любой момент. Собственно вот и они:
- Поиск дубликатов.
В Вашей коллекции изображений наверняка найдутся повторяющиеся файлы. Отыскать такие совпадения поможет специальная функция программы, которая всего за несколько секунд находит дубликаты даже в самой большой коллекции - Создание плаката.
Если требуется превратить изображение в большой плакат, эта функция для Вас. Она позволяет разделить фотографию на несколько частей и распечатать каждую из них отдельно. Затем можно соединить полученные фрагменты вместе и сделать из исходной фотографии одно масштабное полотно - Создание веб-галерей.
С помощью Picasa очень легко подготовить фотографии для демонстрации на своем сайте в виде веб-галереи. Для этого необходимо выделить нужные файлы, а затем выбрать пункт «Экспорт в виде HTML-страницы» (в меню «Папка»). Далее указываем в появившемся диалоговом окне заголовок, размеры картинок, выбираем шаблон, и всего через несколько минут готовая галерея будет сохранена на жестком диске - Фильтр по цвету.
Существует много видов сортировки фото: по времени снимка, событию, размеру, действующим лицам, географическому расположению. Программа Picasa в дополнение к столь обширному списку предлагает еще один вид фильтрации – по цвету. В результате отобразятся все изображения из Вашей коллекции, имеющие соответствующую цветовую гамму - Скринсейвер из локальных изображений.
При установке Picasa инсталлируется и специальный скринсейвер, который позволяет в минуты простоя просматривать слайд-шоу из локальных или подгружаемых из сети картинок. - Фото для паспорта.
Позволяет вывести на печать нужный формат фото для паспорта.
Примечание:
Для пользователей «огненной зверушки» Firefox, есть удобный плагин AddToPicasa 3.6, который позволяет в режиме онлайн, добавлять изображения в Web-Альбом. Достаточно просто его установить, перезапустить браузер и выбрать в контекстном меню картинки (вызывается правой кнопкой мыши) «Add to Picasa Web Albums».
Так, вроде бы ничего не забыл, ну, а если даже что-то забыл, Вы знаете где искать, — в богатом инструментарии программы конечно же!
к содержанию ↑
Послесловие
В заключении хочется сказать, что каждый найдет в Picasa что-то свое: «любитель-новичок» — удобное, быстрое и понятное средство «по уходу» за фото и видео; «бывалый-спец» – эффективный и функциональный инструмент для создания онлайн-фотоархива.
Однозначно стоит отметить только одно, говорят что: «Человека встречают по одежке, а провожают по уму», в применении к Пикаса можно сказать, что с «одежкой» (читайте внешним видом) и «умом» (читайте начинкой) у программы все в полном порядке.
В общем это все! Кисть Вам в руки и смело покоряйте сию полезную софтинку, делая уверенные мазки (:-)).
На этом разрешите откланяться. Не забывайте про комментарии к данной статье, они терпеливо ждут Ваших вопросов, дополнений, благодарностей и прочих разностей.
PS: За существование данной статьи спасибо члену команды 25 КАДР
Как найти все фотографии на компьютере
Содержание
- Как найти все фотографии вручную
- Windows Search найдёт все ваши фотографии
- Как найти все фотографии вручную
- Поиск Windows для нахождения всех фотографий
У небольшого количества пользователей порой возникает необходимость посмотреть все имеющиеся фотографии на компьютере. Это может потребоваться в разных случаях. Может быть на компьютере много папок и проблематично найти одну из фотографий, не зная её названия. Другой случай — нужно сделать сортировку, удалив снимки небольших размеров.
Для решения данного вопроса буду использовать операционную систему Windows 7 в качестве примера. Для начала вам нужно зайти в компьютер:

Перед вами будут находиться локальные диски, их может быть один или несколько. Это разделы вашего жесткого диска. У одного жесткого диска может быть несколько разделов, в зависимости от настройки пользователем, который устанавливал операционную систему.

Не знаю догадались вы или нет, но просматривать все фотографии на компьютере будем при помощи поиска Windows, заложенного в систему. Поиск можно запустить прям тут, но я рекомендую выбрать нужный раздел. Как понять, какой нужный?
Если вам нужно найти фотку в папках на рабочем столе, то выберите сразу этот пункт слева вверху и переходите к следующему пункту. Если же вы планируете найти фото на диске D, то нужно сначала перейти в него и потом запускать процедуру поиска, тем самым пропустив поиск на других дисках, что сэкономит не мало времени.
Перейдя в нужное место для поиска, пусть это будет диск D, справа вверху щелкаем в специальном поле поиска вводим расширение или часть названия. Если вы знаете, что нужно найти фотографию, которая в названии имеет буквы IMG, то можно их ввести. А можно ввести расширение «jpg», таким образом вы сможете посмотреть все фотографии, имеющие такое расширение. Фотоаппараты и мобильные телефоны снимают фотки именно в таком разрешении. Другие картинки на компьютере могут быть других форматов: bmp. png, gif или jpeg.

Как вы видите, на скриншоте идет процедура поиска файлов, имеющих расширение jpg, найдено 148 элементов и процесс еще не окончен. Чем больше файлов на диске, тем дольше будет происходить процесс поиска.
Вы когда-нибудь переносили несколько снимков на свой компьютер, а затем забывали, где их сохранили? Или, может быть, у вас несколько жестких дисков для хранения данных и вы не хотите их вручную искать?
Вот простой способ заставить Windows искать все ваши фотографии на вашем компьютере.
Как найти все фотографии вручную
К сожалению, снимки сохраняются в разных местах вашего компьютера: в зависимости от того, откуда они. Windows сама хранит картинки в папке «Изображения». Некоторые службы синхронизации стараются уважать это, но вы часто можете найти изображения, хранимые в DropBox, iCloud и OneDrive в их собственных папках. Если вы переносите изображения с камеры или другого устройства прямо на ваш компьютер, эти фотографии также могут оказаться в разных местах в зависимости от способа передачи. Если вы загружаете фотографии из интернета, они, как правило, попадают в папку для загрузки, которую будет использовать ваш браузер.
Если вы будете искать свои фотографии вручную, первые два места, которые вы должны проверить, это ваши папки «Загрузки» и «Изображения», которые вы найдете в разделе «Быстрый доступ» на панели слева от окна Проводника.
Windows Search найдёт все ваши фотографии
Проводник имеет инструмент быстрого поиска документов разных типов. Он всегда на виду, но большинство людей никогда его не использует.
Откройте File Explorer и перейдите к местоположению, в котором вы хотите выполнить поиск. Вы можете выполнить поиск на всех рабочих дисках ПК, выбрав запись «Этот компьютер» в навигационной панели «Проводник».
Вы также можете выполнить поиск на конкретном жестком диске или в папке.
Затем нажмите поле поиска в правом верхнем углу окна проводника. При этом отобразится скрытая вкладка «Поиск» вверху. Перейдите к этому экрану, нажмите кнопку «Вид», а затем выберите «Картинки» в раскрывающемся меню.
Это вставит в поле поиска следующий оператор. Если вы предпочитаете, то можете ввести его там вручную.
Как вы можете видеть, результаты возвращают все изображения, используемые системой, персональные изображения, содержащиеся в папке пользователя и во всех его подпапках. Поиск включает изображения, сохраненные в форматах JPG, PNG, GIF и BMP, которые являются наиболее распространенными форматами. Если у вас есть фотографии, хранящиеся в другом формате, например RAW, вам придётся найти их по-другому.
После того, как вы найдёте нужное изображение, вы можете щелкнуть его правой кнопкой мыши, а затем выбрать «Открыть местоположение файла», чтобы открыть папку, в которой оно хранится.
После этого вы можете переместить все фотографии в более конкретные папки – например, «Изображения» или создать резервную копию на внешнем запоминающем устройстве, где они, надеюсь, не потеряются.
Для того что-бы найти все фотографии разбросанные по компьютеру можно воспользоватся поиском системы виндоус, то есть открыть ярлык quot;виндоус поискquot; и ввести в него quot;jpgquot; перед вами сразу появятся те папки где хоронятся фото на сегодняшний день, и вы сможете зайдя в них все систематизировать.
Для того чтобы осуществить поиск всех имеющихся на вашем ПК фотографий, вам нужно просто на просто прибегнуть к поиску виндовс. А вот уже в поиске в качестве критерия для поиска надо выбрать формат фото — это jpg или же jpg. Нажимайте искать и вскоре увидите все фото в одном месте.
Если у вас Windows 7, то найти все фотки, что есть на компьютере будет несложно. Нажимаете на quot;Пускquot;, а потом вводите в строке поиска не название картинки, а формат, например PNG или JPG. Далее переходите в другие результаты поиска и нажимаете искать в quot;Мой компьютерquot;. В итоге, проводник найдет все файлы данного формата и покажет их вам, но на это уйдет некоторое время.
Если все фото-файлы, имеющиеся в Вашем компьютере, беспорядочно рассыпаны по разным папкам и имеют совершенно произвольные названия, то я предлагаю два пути их поиска:
1 . (очень долгий и сложный, но тщательный) Сделать мысленную или графическую схему каталога папок и двигаться по ней. Все фото будут найдены (по расширениям этих файлов или по эскизам содержимого, наполняющего папки). Если Вы хотите переместить их в одно место, то придтся организовать отдельную папку и перемещать туда вс найденное.
2 . (более быстрый и удобный) Использовать программу Picasa. Она очень хорошо управляет фотографиями. Загрузить е в Ваш компьютер, настроить так, чтобы она охватывала все папки без исключения и запустить. Все фото отобразятся на экране.
Что бы найти все изображения и фотографии на вашем компьютере, вам нужно лучше всего ввести в поиск на компьютере форматы, в которых они сохранены, например в основном они в таких форматах как PNG, JPG, но могут быть и в других форматах. Когда вы введете эти форматы вы найдете все ваши фотографии и изображения которые ранее сохраняли, если вам необходимо найти определенную фотографию, то вам следует поставить сортировку по дате, тогда будет проще ее искать.
Лучше Picasa на мой взгляд ничего нет. В ней и делать ничего не надо просто запустил программу на просмотр фотографий и она сама найдет все файлы фото и изображений которые имеются на вашем компьютере. Даже те, которые кто-то попытался специально спрятать где-то в самых темных закоулках компьютерной памяти. Единственный минус, этих снимков может быть очень много, но они все равно будут разбиты на группы по папкам в которых Picasa из обнаружила и показаны на предварительном просмотре маленькими миниатюрами, так что просмотреть можно быстро. Picasa находит даже фото файлы из компьютерных игр и программных папок.
Можно забить в окно поиска запрос следующего вида: *.jpg
В окне поиска отобразятся все файлы в формата jpg.
Большинство фотографий, полученных с цифровых камер, имеют именно этот формат. Останется только проследить в каких папках они находятся.
Для того, чтобы найти все фотографии, которые есть на компьютере нужно установить бесплатную программу Пикаса-3 и выбрать поиск изображений на всем компьютере. Эта программа соберет все фотографии имеющиеся на компьютере.
На свом компьютере я ищу фото обычно открыв Pictures в правом верхнем углу выбираю Month и фотографии сортируются не по папкам и датам скачивания, а по месяцам съмки. Когда открываешь месяц, они сортируются по датам.
Туда попадают и фото, которые загружаете с интернета, но не по датам съемки, а по датам загрузки на компьютер.
Если Вы помните хотя бы в каком году была съмка или было это летом или зимой, то искать нужное фото очень легко.
Некоторые фото я загружаю в мой мир на мейл.ру так вот если выбрать фото, то снизу есть информация, нажав ее можно увидеть время съемки. Исходя из этого времени можно искать на компьютере фотографии.
В левом нижнем углу экрана компьютера — так называемого компьютерного quot;столаquot; — нажимаете quot;мышкойquot; кнопку ПУСК — далее увидите в перечне слово ПОИСК — нажав обнаружите открывшееся окно с выбором задач — верхнюю строчку quot;Изображения,музыку или видеоquot; нажать нужно — далее в появившемся новом окне ставим quot;галочкуquot; у верхней строчки quot;Изображения и фотографииquot; — и внизу кнопку НАЙТИ — и вуаля — вс что накопилось перед вами — желательно все собрать в одну — или в следующий раз снова пользуйтесь удобным помощником quot;поискquot;.
Вы когда-нибудь переносили фотографии на свой компьютер, а затем забывали, где вы их сохранили? Я предполагаю, что да. Такое происходит со всеми. Вот простой способ найти все фотографии на компьютере под управлением операционной системы Windows 10.
К сожалению, снимки хранятся в разных местах вашего ПК в зависимости от того, откуда они были получены. ОС Windows по умолчанию сохраняет фотографии в папке «Изображения». Некоторые службы синхронизации учитывают это и синхронизируют ее со своим облачными сервисом. Но некоторые из них хранятся в своих отдельных директориях. Если вы переносите изображения с камеры или другого устройства прямо на ваш компьютер, эти фотографии также могут оказаться в разных местах в зависимости от способа передачи. И если вы загружаете фотографии из сети, они, как правило, попадают в любую папку для загрузки, которую будет использовать ваш браузер.
Как найти все фотографии вручную
Если у вас есть свободное время или вы точно знаете где что может быть, тогда можете проверить папки на наличие в них фотографий в ручную. Первые два места, которые вы должны посмотреть, это ваши папки «Загрузки» и «Картинки», которые вы найдете в разделе «Быстрый доступ» на панели слева от окна Проводника.
Поиск Windows для нахождения всех фотографий
Проводник Windows имеет функцию быстрого поиска документов разных типов. Большинство пользователей не знают или никогда не используют ее. А зря, ведь правильное использование поиска Windows, поможет найти не только все фотографии на компьютере, но и другие типы документов.
Откройте Проводник Windows и перейдите к местоположению, поиск в котором вы хотите выполнить. Вы можете искать, как в определенной папке, так всем компьютере или, выбрав запись «Этот компьютер» в навигационной панели «Проводник».
Затем нажмите окно поиска в правом верхнем углу окна. При этом отобразится скрытая вкладка «Поиск» вверху. Нажмите кнопку «Тип», а затем в выпадающем меню выберите «Изображения».
Выбор параметров поиска вставляет оператор в поле поиска. Если вы предпочитаете, вы можете самостоятельно ввести оператор.
Как вы можете видеть, результаты возвращают все изображения, используемые системой, персональным изображениям, содержащимся в папке и во всех ее подпапках. Поиск включает изображения, сохраненные в форматах JPG, PNG, GIF и BMP, которые являются наиболее распространенными форматами. Если у вас есть фотографии, хранящиеся в другом формате, например RAW, вам придется найти их по-другому.
Поиск, который я запускал на моем компьютере нашел 729 изображений:
После того, как вы нашли необходимы изображения, вы можете щелкнуть его правой кнопкой мыши, а затем выбрать «Расположение файла», чтобы открыть папку, в которой находится файл.
После того, как вы найдете все фотографии, хранящиеся на вашем компьютере, вы можете переместить их в другие папки — например, «Картинки» или создать резервную копию на внешнем запоминающем устройстве, где они, надеюсь, не потеряются снова.
Доброго времени суток.
Я думаю, что те пользователи, у кого много фотографий, картинок, обоев ни раз сталкивались с тем, что на диске хранятся десятки одинаковых файлов (а еще есть сотни похожих…). А место они могут занимать очень порядочно!
Если самостоятельно искать похожие картинки и удалять их — то не хватит никакого времени и сил (особенно, если коллекция внушительна). По этой причине, решил я испытать одну утилиту на своей небольшой коллекции обоев (около 80 ГБ, около 62000 картинок и фото) и показать результаты (думаю, многим пользователям это было бы интересно). И так…
П оиск похожих изображений в папке
Примечание! Эта процедура несколько отличается от поиска одинаковых файлов (дубликатов). Программе потребуется значительно больше времени чтобы просканировать каждую картинку и сравнить ее с другими для поиска сходных файлов. Но начать эту статью я хочу именно с этого способа. Чуть ниже в статье рассмотрю поиск полных копий картинок ( это делается намного быстрее ).
На рис. 1 показана подопытная папка. Самая обычная, на самом обычном жестком диске, в нее скачивалось и загружалось сотни картинок, как собственных, так и с других сайтов. Естественно, со временем эта папка сильно разрослась и ее необходимо было «проредить»…
Image Comparer (утилита для сканирования)
Официальный сайт : http://www.imagecomparer.com/rus/
Небольшая утилита для поиска похожих картинок на компьютере. Помогает сэкономить уйму времени для тех пользователей, которые работают с картинками (фотографов, дизайнеров, любителей коллекционировать обои и т.д.). Поддерживает русский язык, работает во всех популярных ОС Windows: 7, 8, 10 (32/64 bits). Программа платная, но есть целый месяц для тестирования, чтобы убедиться в ее способностях:).
После запуска утилиты перед вами откроется мастер сравнения, который пошагово вас проведет среди всех настроек, которые требуется задать для начала сканирования ваших картинок.
2) У меня на компьютере картинки сохранены в одной папке на одном диске (поэтому две галереи создавать не было смысла…) — значит логичный выбор «Внутри одной группы изображений (галереи) » (думаю, у многих пользователей дела обстоят примерно так же, поэтому можно сразу остановит ьсвой выбор на первом пункте, см. рис. 3).
Рис. 3. Выбор галереи.
3) В этом шаге требуется просто указать папку (папки) с вашими картинками, которые вы будете сканировать и искать среди них похожие картинки.
4) В этом шаге нужно указать, как будет производиться поиск: похожие изображения или только точные копии. Рекомендую выбрать первый вариант, так у вас найдется больше копий картинок, которые вам вряд ли нужны…
5) Последний шаг — указать папку, где будет сохранен результат поиска и анализа. Например, я выбрал рабочий стол (см. рис. 6)…
Рис. 6. Выбор места для сохранения результатов.
6) Далее начинается процесс добавления изображений в галерею и их анализ. Процесс занимает длительное время (в зависимости от количества ваших картинок в папке). Например, в моем случае потребовалось чуть более часа времени…
7) Собственно, после сканирования — вы увидите окно (как на рис. 8), в котором будут показаны картинки с точными дублями и картинки очень похожие друг на друга (например, одно и то же фото с разными разрешениями или сохраненными в разный формат, рис. 7).
Рис. 8. Результаты…
Плюсы использования утилиты:
- Освобождение места на жестком диске (причем, иногда, значительно. Например, я удалил порядка 5-6 ГБ лишнего фото!);
- Легкий мастер, который по шагам проведет через все настройки (это большой плюс);
- Программа не загружает процессор и диск, а поэтому при сканировании можно ее просто свернуть и заниматься своими делами.
- Относительно длительное время на сканирование и формирование галереи;
- Не всегда похожие картинки являются похожими (т.е. алгоритм иногда ошибается, и при степени сравнения в 90%, к примеру, часто выдает мало-похожие картинки. Собственно, без ручной «модерации» не обойтись).
П оиск одинаковых картинок на диске (поиск полных дубликатов)
Этот вариант очищения диска более быстр, но он достаточно «груб»: удалить таким способом получиться только точные дубликаты картинок, но если они разного разрешения, немного отличается размер файлов или формат — то данный способ вряд ли поможет. В целом, для регулярной быстрой «прополки» диска — этот способ подойдет лучше, а после него, логично, можно поискать похожие картинки, как было описано выше.
У небольшого количества пользователей порой возникает необходимость посмотреть все имеющиеся фотографии на компьютере. Это может потребоваться в разных случаях. Может быть на компьютере много папок и проблематично найти одну из фотографий, не зная её названия. Другой случай — нужно сделать сортировку, удалив снимки небольших размеров.
Для решения данного вопроса буду использовать операционную систему Windows 7 в качестве примера. Для начала вам нужно зайти в компьютер:
Перед вами будут находиться локальные диски, их может быть один или несколько. Это разделы вашего . У одного жесткого диска может быть несколько разделов, в зависимости от настройки пользователем, который устанавливал операционную систему.
Не знаю догадались вы или нет, но просматривать все фотографии на компьютере будем при помощи поиска Windows, заложенного в систему. Поиск можно запустить прям тут, но я рекомендую выбрать нужный раздел. Как понять, какой нужный?
Если вам нужно найти фотку в папках на , то выберите сразу этот пункт слева вверху и переходите к следующему пункту. Если же вы планируете найти фото на диске D, то нужно сначала перейти в него и потом запускать процедуру поиска, тем самым пропустив поиск на других дисках, что сэкономит не мало времени.
Перейдя в нужное место для поиска, пусть это будет диск D, справа вверху щелкаем в специальном поле поиска вводим расширение или часть названия. Если вы знаете, что нужно найти фотографию, которая в названии имеет буквы IMG, то можно их ввести. А можно ввести расширение «jpg», таким образом вы сможете посмотреть все фотографии, имеющие такое расширение. Фотоаппараты и мобильные телефоны снимают фотки именно в таком разрешении. Другие картинки на компьютере могут быть других форматов: bmp. png, gif или jpeg.
Как вы видите, на идет процедура поиска файлов, имеющих расширение jpg, найдено 148 элементов и процесс еще не окончен. Чем больше файлов на диске, тем дольше будет происходить процесс поиска.
Здравствуйте, уважаемые читатели блога KtoNaNovenkogo.ru. Эту статью написала моя супруга (Алена), поэтому дальше повествование будет идти от женского лица (не удивляйтесь). Решил предупредить, а то подумаете, что у меня что-то с головой…
Хочу представить вам удивительную программу для просмотра фотографий под названием Picasa. Недавно мы с вами изучили в деталях Яндекс.Фотки — бесплатный фотохостинг с возможностью редактирования фотографий и загрузки их в интернет — детище от великого Яндекса. Пикаса же является детищем Google, также имеет большие возможности, которые, думаю, будут интересны многим.
Мне часто приходится иметь дело со стоковыми фотографиями. Моим незаменимым помощником в последнее время является просмотрщик FastStone Image Viewer, который умеет не только «выхватывать» фото со сканера, редактировать их, показывать слайд-шоу, но и отлично справляется с пакетной обработкой изображений.
Ну, а тут как-то занималась обработкой цифровых фотографий и мне на глаза попалась бесплатная программа от Гугла — Пикаса. Решила посмотреть, что это за «зверь», и была приятно удивлена возможностям, которые открываются при работе с этим бесплатным редактором фотографий. К сожалению, и недостатки имеются (для кого-то, возможно, и не существенные), но о них чуть ниже.
Что такое Picasa, ее возможности и недостатки
Пикаса — это программа для работы с различными файлами (например фото, видео), разработанная в 2002 году такой кампанией, как Lifescape, и приобретенная через два года Гуглом.
Во-первых, что немаловажно, данная программа абсолютно бесплатна и проста в установке. А во-вторых, прямо из программы любое фото мы можем отправить по почте (в самом низу выбираем значок конвертика либо нажимаем «Файл — Отправить по эл.почте»), поделиться им в социальных сетях, выбрав «Инструменты — Добавление», или же отправить прямиком на видеохостинг Ютуб:
К достоинствам программы для просмотра изображений Picasa можно отнести следующее:
- Фотографии можно загружать в компьютер прямо со сканера, фотокамеры, телефона или же карты памяти. Поддерживается огромное количество типов файлов (.jpg, .gif, .nef, .raf, mpg, .avi, .divx, .mp4, .mkv и др.). При первом подключение любого из этих устройств к компьютеру происходит настройка автозагрузки всех файлов на ваш Google Диск.
- Просмотр изображений можно производить как в обычном, так и полноэкранном режиме. Также можно включить просмотр в виде слайд-шоу.
- Пикаса можно использовать как бесплатный редактор фотографий (возможно ретуширование, кадрирование, выравнивание, коррекция цвета/контрастности и т.п.).
- Имеется возможность наложения различных спецэффектов на фото (сепия, черно-белый, зернистость, сияние, различные оттенки, постеризация, тепловизор, удаление красных глаз и др.)
- Изображения можно отправить на печать прямо из фоторедактора picasa.
- Можно отослать изображение кому-то на электронную почту, либо отправить для публикации в социальные сети.
- Создать необыкновенный коллаж из отобранных снимков.
- Создать из любого количества изображений экранную заставку.
- Если вы решили отредактировать какое-либо фото, то оно автоматически сохранится под новым именем, а не испортит ваш оригинал.
Достоинства, конечно же, с лихвой перекрывают имеющиеся недостатки (в принципе, к любой программе, если сильно захотеть, можно придраться):
- Нет возможности внутри фотоальбома создавать подпапки (другие альбомы).
- Не умеет корректно отображать файлы с расширением .tiff (будет видна лишь первая страница из нескольких).
- Ну, и возникает небольшая проблема со сменой размера картинки (поменять можно, но не в одно действие, как хотелось бы).
Установка Picasa к себе на компьютер
Заходим на официальный сайт и нажимаем Загрузить Picasa. Соглашаемся со всеми выдвинутыми нам условиями, после чего выбираем папку (место на своем компьютере) куда будет сохраняться загрузочный файл (займет не сильно много, всего 65,9 Мб). Нажимаем кнопку «Установить».
В завершении установки снимаем ненужные галочки (я оставила у себя только последнюю — «Запустить picasa»):
Вам будет предложено включить Автозагрузку (либо сделать это позднее) всех ваших фото и видео в закрытый альбом Google+, чтобы вы имели возможность в любое время и с любого устройства поделиться ими с друзьями. Нажимаем «Настроить»:
Откроется окно с предложением создать Google аккаунт или же войти, введя адрес вашей электронной почты и пароль от нее.
После того, как вы вошли (или же создали заново) в свой аккаунт, вам будет предложено настроить автозагрузку фото и видео в Google+. Для этого нажимаем на кнопку «Настроить»:
Здесь вы можете выбрать те источники, откуда автоматически будут загружаться ваши фотографии и видеофайлы, которые после загрузки будут видны только вам (если вы не удосужитесь предоставить кому-либо доступ к ним). После установки или снятия ненужных вам галочек нажимаем на «Начать загрузку»:
Какое-то время (зависит от количества фото и видеофайлов на вашем компьютере) в правом нижнем углу вашего монитора вы будете наблюдать вот такое окошечко, где картинки буду сменять одна другую — это происходит поиск всех изображений, имеющихся у вас на компьютере. Подождите завершения данного процесса.
Всё, на этом установка фоторедактора picasa на ваш компьютер завершена.
Picasa Веб-альбомы — организация и добавление фото
На первый взгляд фоторедактор от Гугла выглядит как обычный просмотрщик фотографий, но на самом деле у него есть некоторые нюансы. Давайте посмотрим какие:
Слева мы можем наблюдать раздел «Папки» (они, кстати, будут полной копией тех папок, что находятся у нас на компьютере). Помните, что удалив какое-нибудь фото из папки Picasa, оно исчезнет и с вашего компьютера. Поаккуратнее с этим.
Вот с разделом «Альбомы» дело обстоит куда проще. Альбомы являются детищем самой программы, поэтому мы можем без страха перемещать и удалять помещенные туда изображения — исходники всегда будут находиться в папках на вашем компьютере.
Пользователи — поиск по лицам
В разделе «Пользователи» можно собрать коллекцию по лицам. Пикаса умеет очень хорошо распознавать лица на фотографиях, собирая их из разных папок на вашем компьютере (хорошо бы, если бы эта возможность распространилась на Гугл картинки, что с помощью можно было бы более эффективно искать людей по фото) . Здесь также можно удалять и перемещать фото без каких-либо последствий.
Если вы попробуете под портретом медленно вводить имя того человека, который на нем изображен, то вам будут предлагаться варианты тех людей, кто числится у вас в друзьях в различных социальных сетях. Оригинально!
Если предложений не поступило (ну, нет у этого человека пока своего аккаунта), то вводите его ФИО, либо просто имя (например, Варвара), и нажимаете на клавиатуре enter. У вас откроется окно, где в самом верху будет красоваться введенное имя «Варвара». Затем, нажимаете «Новый человек» (появляется имя Варвара еще и со звездочкой) и справа, при желании, вводим его e-mail, после чего нажимаем Ок.
Теперь мы видим, что в соответствующем разделе у нас появился новый пользователь — Варвара (в этой папке будут красоваться все фото Варвары, начиная с пеленок и заканчивая преклонным возрастом):
Что удивительно, Picasa определяет это с невероятной точностью.
Добавление фотографий в Picasa, импорт новых
Для начала давайте выберем, какие типы файлов мы хотим видеть в нашей программе для просмотра фотографий. Для этого выбираем «Инструменты — Параметры — Типы файлов». Ставим галочки напротив тех типов, которые хотим, чтобы Picasa показывала, после чего нажимаем Ок:
Теперь нам нужно отметить папки, которые будут редактироваться. Заходим в «Инструменты — Менеджер папок». Слева выбираем нужную нам папку, а справа — действие (сколько раз выбранная папка будет сканироваться, либо ее следует совсем удалить из фоторедактора):
Как я говорила чуть ранее, загружать в компьютер изображения можно напрямую со сканера, фотоаппарата, мобильного телефона и даже с карты памяти. Они не только сохранятся в данной программе, но и будут по мере необходимости автоматически добавляться, если вы разрешили это в настройках.
Нажимаем на Импорт новых фотографий:
В открывшемся окошке выбираем устройство (сканер, фотоаппарат и т.д), с которого хотим импортировать что-либо в программу для просмотра фотографий и не только. Внизу выбираем папку, куда будет все это импортироваться, и выбираем импортировать все или выборочно.
Picasa — бесплатный редактор фотографий
Бесплатный редактор фотографий Picasa богат на разнообразные фильтры и эффекты, которые можно применить к той или иной фотографии, тем самым изменив ее до неузнаваемости. Давайте попробуем на деле как это будет выглядеть. Щелкаем дважды по изображению, которое хотим улучшить. У нас открывается вот такое окно:
- Назад в библиотеку — вернуться обратно для выбора другого изображения.
- Воспроизвести — проигрывание слайд-шоу из выбранных снимков.
- A — просмотр одного изображения (как в данном случае у нас на сделанном скрине).
- AB — просмотр двух разных изображений (выбранного и последующего за ним).
- AA — просмотр выбранного изображения в двух вариантах (оригинал и видоизмененный, с применением каких-либо фильтров). Этот вариант мне показался наиболее интересным, поэтому выберу его.
- Данные EXIF — здесь будет отображена вся дополнительная информация о снимке, которую умеет запоминать любой цифровой фотоаппарат. Это и какой камерой, и при помощи какого объектива снято данное изображение, какие настройки (iso, диафрагма, выдержка) были сделаны и т.п. В данном случае у нас ничего не отображается, т.к. эта картинка была скопирована из интернета (также не будет информации EXIF, если она была отсканирована).
Часто выполняемые операции
Кадрирование — данная операция позволяет вырезать нужную нам часть картинки. Щелкаем по изображению и не отпуская левую кнопку мыши выделяем нужный нам фрагмент, после чего отпускаем кнопку мыши и нажимаем enter. Также можно выбрать размер из предложенных (имеется хороший выбор).
Выравнивание. Здесь название говорит само за себя. Данная операция позволяет при помощи появившегося ползунка исправить кривизну на фото (например, выравнять горизонт).
Красные глаза — устраняет эффект красных глаз на фотографии. Удерживая левую кнопку мыши выделяем поочередно каждый глаз, отпускаем кнопку — произойдет устранение недочета. К сожалению, засвеченные глаза исправить не получится, данная операция снимает лишь красноту.
Мне повезёт! — произойдет автоматическая коррекция освещения и цвета в один клик. Исправление на удачу, так сказать.
Автокоррекция контраста — автоматическое исправление уровня яркости и контрастности.
Автокоррекция цвета — автоматическое исправление цветового баланса.
Ретуширование — позволяет убрать различные деффекты на снимках. Например, можно отретушировать совсем старое фото, либо испорченное чем-то (капнули на него кофе, к примеру). Нажимаете «Ретуширование», выбираете размер кисти и приступаете к восстановлению изображения.
Текст — с этим должно быть все понятно. Выбираем место на фото, нажимаем «Текст» и вводим нужную нам информацию.
Выравнивающее осветление. Применение данного инструмента поможет исправить, к примеру, слишком темный силуэт человека по отношению ко всему остальному, попавшему в кадр.
Коррекция освещения и цвета
Осветление и Затемнение — при помощи ползунка можно отрегулировать уровень осветления или затемнения изображения.
Цветовая температура — при помощи все того же ползунка вы можете сделать ваше фото в более теплых тонах, или же, наоборот, удариться в более холодные.
Выбор нейтрального цвета — при помощи пипетки мы можем помочь Picasa выбрать нейтрально-серую, или же белую часть фотографии для того, чтобы затем более правильно (на ваш взгляд) восстановить цветовой баланс.
Эффекты в фоторедакторе picasa
Хоть пикаса и является бесплатным редактором фотографий, но возможностей у нее хоть отбавляй. Думаю, что она ничем не уступит, к примеру, Pixlr — онлайн редактору фото в стиле Photoshop. Чего стОят только разнообразные эффекты, которые можно применить к изображению. Результат получится просто сногсшибательный. Смотрим:
- Можем увеличить или убавить резкость снимка, установив с помощью имеющегося ползунка величину данной настройки.
- Применить сепию, то есть состарить фотографию, сделать ее в неких красно-коричневых тонах.
- Сделать фото черно-белым, что, надо признаться, сейчас опять входит в моду.
- При помощи все того же ползунка сделать тона теплее.
- Добавить зернистости. Кому-то это покажется лишним (как мне, например), но многие считают, что это придает какой-то шарм снимку, который вы только что распечатали на принтере.
- Имеется возможность добавить какой-либо оттенок изображению. Выбираете в палитре цветов нужный, а затем при помощи ползунка регулируете его насыщенность. Эффектно получается.
- Прибавить насыщенности картинке.
- Применить мягкий фокус. То есть выделить на фото область, которая останется четкой, а остальное размыть.
- Добавить сияния наиболее белым участкам на фото. При помощи ползунка меняется интенсивность и радиус данной настройки.
- Наложить черно-белый фильтр или фокус. Изменения кое-какие, конечно, можно наблюдать невооруженным взглядом, но вот мне данные настройки как-то не особо приглянулись. Попробуйте, может именно вы их и зацените.
- Ну, и последний эффект в данной вкладке — выбор тона. Выбираем понравившийся нам оттенок в палитре и любуемся на то, как преображается наша фотография.
На следующей вкладке тоже располагаются эффекты:
- Наложение инфракрасной пленки.
- Применение ломографии (по краям можно сделать небольшое размытие и затемнение). Данный эффект имитирует снимок, сделанный на камеру «Ломо», которая была в обиходе аж в 1984 году.
- Наложить эффект в стиле Holda (при помощи ползунков регулируется размытие по краям, зернистость и затемнение). Имитирует снимок, сделанный на пластмассовую игрушечную фотокамеру.
- Эффект HDR (имеется возможность отрегулировать радиус и интенсивность настройки, а также ее затемнение).
- Синемаскоп, с возможностью вставки сверху и снизу широких черных полос (имитирует старый кинофильм).
- Эффект Ортона (регулируется свечение, яркость и затемнение). Ваше фото будет выглядеть как нарисованное «мокрой» акварелью.
- Эффект под названием «в стиле 60-х», который придает фотографии старину (есть возможность добавить снимку скругленные углы и теплое сияние).
- Инвертировать — сделать фотографию похожей на негатив.
- Имитация тепловизора.
- Эффект, который имитирует перекрестную обработку пленки.
- Постеризация — уменьшение количества цветов на снимке.
- Дуплекс — преобразование изображения в двухцветное. Выбираете первый цвет и второй, регулируете яркость, контрастность и затемнение.
Ну, и на третьей вкладке фоторедактора picasa обитает еще несколько эффектов:
- Усиление — повышение насыщенности цвета и увеличение контрастности.
- Смягчить — данный эффект придает снимку мягкость и некоторое сияние.
- Виньетирование затемняет края фотографии. Можно выбрать необходимый цвет, размер, интенсивность и масштаб затемнения.
- Пикселизация имитирует крупные пиксели и низкое разрешение (можно отрегулировать размер пикселя, режим смешивания и затемнение).
- Спортивный фокус — происходит масштабирование изображения за пределами центральной области. Можно сместить центр фокуса, настроить интенсивность масштабирования, изменить фокусный размер, отметить четкие границы и применить затемнение.
- Эффект рисования карандашом.
- Возможность придать изображению эффект неонового свечения (цвет есть возможность выбрать).
- Стилизовать под комиксы.
- Контур — добавление рамки. Рамка будет состоять из двух цветов — снаружи и внутри (оба цвета можно выбрать), также есть возможность отрегулировать толщину каждой из рамок, отметить радиус закругления. Настройка «высота текста» увеличивает черную область под картинкой для отображения какого-либо текста. Получится что-то типа демотиватора (по сути это графический мем).
- Добавить тень, отбрасываемую изображением. Получится так, как будто вы вашу фотографию положили на лист бумаги (цвет листа можно выбрать в настройках) и от нее исходит тень (ее цвет тоже можно обозначить). Также выбирается расстояние расположения снимка относительна листа бумаги, угол, размер тени и затемнение (прозрачность).
- Паспарту — затемнение краев фото. Это что-то на подобии наложения рамки (рамка также двойная — выбирается ее цвет и толщина как внутри, так и снаружи).
- Имитация снимка Polaroid. Регулируется наклон снимка и цвет листа, на котором тот якобы будет лежать.
Копирование эффектов
К примеру, вы долго колдовали над каким-нибудь изображением, и даже сами уже не помните, какие именно фильтры применяли, а результат вас настолько впечатлил, что хотелось бы точно так же отредактировать и другие фотографии. Так вот Piсasa очень даже умеет это делать, причем может применить данный набор эффектов сразу к нескольким выбранным вами фотографиям! Но есть одно НО: копировать эффекты можно только внутри одной папки. То есть отредактированная фотография должна находиться в той же папке, что и те, которые вы хотите отредактировать (наложить те же эффекты) по такому же принципу.
Что для этого нужно сделать?
Выбираем фотографию, к которой мы применили какие-либо эффекты. Затем заходим в «Правка — Копировать все эффекты».
После чего выбираем в этой же папке изображения, к которым хотим применить те же эффекты, и выбираем «Правка — Применить все эффекты». Всё очень просто.
Групповое редактирование и переименование фотографий в Пикаса
Для того, чтобы сделать групповое редактирование изображений в программе для просмотра фотографий Picasa, нужно выделить необходимые и зайти в «Фотография — Групповое редактирование»:
Затем выбираем то действие, которое хотим произвести: повернуть по часовой стрелке, сделать коррекцию контраста или цвета, увеличить резкость снимка, добавить зернистости, изменить на сепию или черно-белый вариант, убрать эффект красных глаз и т.п.
Если что-то пошло не так, то вы всегда можете сделать шаг назад — отменить внесенные изменения в один клик с нескольких фотографий. Для этого их необходимо выделить, а затем выбрать «Фотография — Отменить все изменения». И еще, если вы когда-то добавляли рамку к картинке, а сейчас сделали ее в черно-белом варианте, который вас не устроил, то выбрав «Отменить все изменения», произойдет и отмена ранее наложенной рамки.
Здесь же, в пункте «Групповое редактирование» есть и действие — групповое переименование изображений («Групповое редактирование — Переименовать»).
Выбираем картинки, которым хотим сменить название, нажимаем «Переименовать». В открывшемся окне вписываем название, например «Природа», ставим при желании галочки возле дополнительных данных и жмем на одноименную вкладку:
Выбранные фотографии в итоге будут все иметь имя «Природа», а также им будет присвоен свой порядковый номер после названия (природа-001.jpg, природа-002.jpg…).
Дополнительные возможности фоторедактора Picasa
Лупа и как добавить пометку
В pikasa имеется возможность просмотра изображений через лупу. Это нужно для того, чтобы не открывать каждое изображение отдельно в новом окне. Для этого нажмите на соответствующую иконочку (папка с лупой), и удерживая левую клавишу мыши (ваш курсор будет выглядеть как лупа) наведите на любое изображение. После того, как вы отпустите левую клавишу мыши — лупа исчезнет.
Чтобы ваши любимые фотографии были всегда под рукой, их с легкостью можно добавить в избранное — добавить пометку. Для этого, выбрав одну или несколько картинок, нажмите на желтую звездочку. В правом нижнем углу на выбранных картинках будет красоваться эта звездочка, а слева у вас появится новая папка с избранными фотками — Помеченные фотографии.
Чтобы удалить фото из данной папки, т.е. снять с него пометку, просто выберете его щелчком мыши и нажмите повторно на иконку с желтой звездой.
Добавление текстовых тегов к фото
С помощью тегов (что это?) можно с легкостью найти нужные фотографии в Веб-альбомах Picasa.
Выбираем изображение, к которому хотим добавить тег (поставить метку) и нажимаем на кнопку Тег (это такой желтый листочек справа внизу):
Затем вводим краткое описание нашей картинки (тег) в соответствующее поле «в нашем случае — «девушка в красном» и жмем на рядом стоящий плюсик. Всё, тег добавлен. Можно ввести к одному фото сразу несколько тегов — вводите их поочередно, разделяя пробелом.
Можно также выбрать тег из уже имеющихся, т.е. выбрать его из поля «экспресс-теги» (если вы ранее туда уже занесли часто встречающиеся метки для удобной навигации). Заносятся экспресс-теги очеь легко — щелкаете по любому знаку вопроса, откроется окно, где вы вписываете те теги, которые планируют часто встречаться в ваших фотоальбомах.
Осуществлять поиск по тегам, добавленным к фотографиям, можно с помощью поля поиска в правом верхнем углу окна Picasa.
Добавление метки на карте для альбома или отдельной фотографии
Для начала давайте посмотрим, как добавить метку (обозначить местоположение) на карте для альбома в целом. Выбираем слева альбом, а затем нажимаем на красную метку, расположенную в правом нижнем углу, и вписываем адрес или название места:
Можно сделать и иначе: щелкнуть по зеленой метке с плюсиком, а затем установить ее на карте (указать тем самым местоположение, поставить метку на карте):
Вас спросят, добавить ли метку к такому-то количеству фотографий или видео, находящихся в данной папке — нажимаете Ок или отменяете действие, если метка по ошибке установлена не правильно.
Метка на карте для одного изображения добавляется точно так же, только выбирается не вся папка целиком, а одно изображение.
Можно добавить метку на карте к одному или нескольким фотографиям еще проще: хватаете любое изображение левой кнопкой мыши и перетаскиваете его на область карты. На фотках, местоположение которых выявлено на карте, в нижнем правом углу будет красоваться красная метка. Если вы ошиблись с установкой метки (выбрали не то место на карте), то просто перетащите красную метку в нужную точку на карте.
Если же метка на фото больше не нужна, то щелкаете по этому фото (на карте появляется ее местоположение), а затем щелкаете по появившейся метке на самой карте и нажимаете удалить геотег:
Отправить в Google+
Чтобы поделиться своими фотографиями с кем-либо, нужно предоставить при помощи Picasa к ним доступ. Для этого мы и создавали свой аккаунт в Google. Также настраивали автозагрузку фото и видео в Google+. Если не настраивали автозагрузку, то не беда, можно отправить в Google+ по необходимости.
Для этого мы выбираем альбом, либо отдельно взятые фотографии? и нажимаем на большую зеленую кнопку «Отправить в Google+»? расположенную в самом низу:
В открывшемся окне мы выбираем альбом (из имеющихся или создаем новый) куда будет происходить загрузка изображений, размер файлов (исходный размер или оптимальный для интернета). В нижнем поле можно добавить круги, пользователей, либо просто e-mail знакомых, чтобы поделиться с ними интересными картинками. Нажимаем на кнопку «Добавить»:
Фото пошли добавляться в выбранную вами папку:
Затем вы попадете в свой аккаунт на Google+. Там вы сможете:
- отметить людей на фото (если таковые там имеются)
- упорядочить (ввести заголовки, повернуть, удалить, сделать любой из них обложкой альбома
- отсортировать по дате съемки, названию или в обратном порядке
- поделиться с кем-либо
- добавить новые снимки (перетащить мышкой в обозначенное окно или выбрать у себя на компьютере)
- просмотреть слайд-шоу
- применить автокоррекцию и др
При выборе пункта «Поделиться» у вас откроется окно, где вы сможете выбрать людей, кому хотите показать ваши произведения искусства:
Выбранные люди, не имеющие аккаунта в Гугле, получат приглашение на просмотр по электронной почте, а имеющие — увидят их в своей ленте. Если вы открыли кому-то из друзей доступ к альбому, то они смогут им поделиться и со своими друзьями тоже.
Однако вы можете запретить публикацию альбома в других лентах. Для этого заходим в настройки совместного доступа:
И ставим галочку в «Запретить публикацию в других лентах»:
Также можно запретить публикацию в других лентах из альбома. Для этого нажимаем на «Фото» в верхнем левом углу:
Выбираем там еще раз «Фото» и попадаем на страничку со всеми нашими фотоальбомами. Нажимаем опять же на стрелочку (как показано на скриншоте выше) и выбираем все те же «Настройки совместного доступа», ставим галочку о запрете публикации.
Создание фильма-презентации в Picasa
Слева выбираем альбом, а затем нажимаем на кнопку «создать фильм-презентацию»:
В открывшемся окне выбираем вкладку «Слайд», где вводим название нашего фильма (оно будет проявляться в самом начале, когда вы запустите на просмотр фильм), подбираем к нему шаблон (как именно текст будет появляться на нашем экране), а также шрифт, его размер, стиль, цвет текста и фона:
Текст еще можно наложить прямиком на само фото — выбираете среди слайдов с картинкой нужный (щелкаете по нему левой клавишей мыши), а затем в соответствующем поле вводите текст, выбрав для него шаблон. А есть возможность и пустой текстовый слайд добавить, щелкнув по иконке с листочком (как и удалить любой, щелкнув по иконке с крестиком).
По окончании можно просмотреть получившийся фильм-презентацию, развернув его на весь экран (см. скриншот выше), а также отобразить фактический размер фильма без каких-либо растягиваний.
На вкладке «Фильм» возможно наложить звук на нашу презентацию. Для этого нажимаем на кнопку «Загрузка», а затем на своем компьютере выбираем подходящий трек. Ниже выбираем стиль перехода, длительность показа слайдов, наложение, а также разрешение нашего будущего фильма-презентации, созданного при помощи Picasa.
После чего предлагаете программе пикаса выложить фильм-презентацию на Youtube (войдя на свой канал под своим логином и паролем) — нажимаете на соответствующую кнопку (см. скриншот выше). Надеюсь, что вы уже знаете как зарегистрироваться и создать свой канал на Ю тюбе.
В открывшемся окне даете название вашей презентации, вписываете описание, выбираете категорию видео, добавляете через пробел теги (ключевые слова) и решаете, сделать ли ваше видео общедоступным.
Видео не может быть длиннее 10 минут и весить больше 1 Гб. Соблюдайте авторские права — не выкладывайте на видеохостинг Youtube всякие музыкальные клипы, телевизионные передачи и тому подобные вещи, созданные не вами, иначе вас могут заблокировать.
Затем смело жмите на «Добавить видео». У вас появится окно, где вы сможете наблюдать за загрузкой видео. По окончании загрузки, в правом нижнем углу монитора «Нажмите для просмотра в Интернете» (если случайно закрыли это окошечко, то посмотрите свое видео на ютубе в своем канале):
Какое-то время видео на youtube будет обрабатываться (зависит от размера). После чего у вас будет возможность поковыряться в его настройках:
Напротив «Видео» будет красоваться циферка, которая покажет количество загруженных роликов на данный видеохостинг. Выбрав наш фильм-презентацию и нажав на кнопку «Действия» смотрим, какие действия можно с ним совершить:
- Настроить параметры доступа — сделать открытый, доступ по ссылке, ограниченный доступ
- Удалить
- Применить дополнительные действия — добавить дату, доступ к статистике видео, категорию, комментарии, место съемки показать, вставить ограничение по возрасту, добавить теги и описание и т.п.
- Ну, и посмотреть последние совершенные действия
Нажав на кнопку «Изменить» — можем улучшить видео, добавить субтитры, звук, скачать или же удалить ролик.
Создание коллажа в Пикаса
Для того, чтобы создать коллаж, нужно нажать на соответствующую кнопочку, предварительно выбрав папку с фотографиями (можно выделить мышкой и отдельно взятые снимки) из которых будет этот самый коллаж состоять:
Справа у вас появится набор выбранных фотографий, разбросанных на листе бумаги. Щелкнув по любому из этих изображений, его можно будет удалить, установить в качестве фона (на нем будут красоваться остальные снимки), или же повернуть и изменить размер при помощи вот такой вот появившейся мишени:
Слева предоставляется богатый выбор стилей:
- Стопка фотографий — беспорядочно разбросанные снимки (применяется по умолчанию)> —
- Мозаика — изображения автоматически подстроятся под размер страницы
- Мозаика кадра — мозаика с рельефным центром изображения (т.е. по центру коллажа будет установлено фото, а остальные вокруг него).
- Сетка — изображения будут размещены в строках и столбцах одного размера.
- Индекс-принт — в ряд выстроятся уменьшенные изображения, а над ними будет красоваться заголовок выбранной ранее папки.
- Мультиэкспозиция — все изображения будут наложены одно поверх другого (очень красивый фон получается).
Также в настройках можно добавить границы для фотографий:
- Сделать изображения без рамок (устанавливается по умолчанию).
- Сделать обычную рамку белого цвета.
- Сделать рамку в виде поларойдовских снимков.
В качестве фона можете использовать сплошной тон. Для этого щелкаете по квадратику (см. скриншот ниже) и при помощи пипетки в проявившейся палитре выбираете нужный цвет. Цвет можно выбрать и с самого изображения, направив курсор в виде пипетки на любой из снимков:
В качестве фона можно использовать и изображение. Для этого щелкаем левой клавишей мыши по одному из наших снимков (оно окажется обведенным в яркую рамку) и нажимаем на «Использовать выбранное» (его копия отобразится в квадратике), а затем любуемся на то, как преображается фон на нашем будущем коллаже:
У каждого стиля, какой бы мы не выбрали, будь то мозаика, индекс-принт, стопка фотографий, есть еще несколько интересных настроек. К примеру у мозаики можно задать шаг сетки — изображения не будут соединяться друг с другом, а будут иметь подобие рамки. А выбрав, к примеру, стопку фотографий, можете подрисовать изображениям тени (будут выглядеть более естественными, не нарисованными) и добавить подписи (будет подписано кто или что на данном снимке изображено):
Кстати, подписи берутся по умолчанию из названия фоточек, так что не забудьте их подписать до создания коллажика. Также любой коллаж можно установить как фоновый рисунок рабочего стола.
На вкладке «Клипы» у нас находятся все фотографии, имеющиеся в выбранной ранее папке (из которой мы брали фотографии для изготовления коллажа). Если нам вдруг захотелось добавить изображений на коллаж, то заходим на эту вкладку, выбираем еще несколько понравившихся изображений и нажимаем «плюсик» (для удаления, соответственно, «крестик»). Выбранные картинки добавятся на коллаж в таком же виде, как и существующие там (с тенью, рамочкой, надписями, если таковые были заданы нами ранее в настройках стиля):
В общем, создание коллажа в Picasa сильно затягивает, все зависит от вашего богатого воображения. Да, не забудьте нажать на кнопку «Создать коллаж» по окончании.
Если у вас появились какие-либо неотложные дела, а творить вы не закончили, то нажмите на кнопку «Закрыть» — произойдет сохранение черновика в папку «Коллажи» (появится среди прочих альбомов):
Когда вам нужно будет его отредактировать, то дважды щелкаете по своему проекту в соответствующей папке и нажимаете «Изменить коллаж». Все довольно просто и удобно.
Отправка фотографий по электронной почте
Очень удобна в Picasa отправка фотографий по электронной почте. Щелкаем по конвертику, расположенному в самом низу программы:
Нам предложат на выбор два способа отправки наших изображений (почтовой программой по умолчанию, либо почтовой программой от Google):
В данном случае, в качестве программы по умолчанию мне предложили использовать Opera, так как именно она установлена у меня как основная для снятия и отправки всяко-разной корреспонденции. Я ей очень довольна. Если интересно, то можете на досуге поподробнее изучить про Opera и почтовый клиент, интегрированный в этот браузер. Так вот, если вы выбираете программу по умолчанию (щелкнете по соответствующей кнопке), то у вас в ней открывается письмо, где вам останется ввести лишь адрес получателя и нажать на «Отправить».
При выборе Google Mail у вас откроется вот такое окно:
Кстати, если у вас еще нет своего аккаунта на Гугле, то посмотрите как создать почтовый ящик на Джимейл. В поле «Кому» вводите адреса тех, кому хотите отправить изображения по почте — во время ввода букв вам будут всплывать подсказки с почтовыми адресами ваших друзей, что очень удобно. Затем вы можете ввести название в поле «Тема», далее идет просмотр прикрепленных к письму фотографий (их можно просмотреть с помощью стрелочек и удалить лишний, случайно попавший в это письмо кадр). В само письмо вы можете добавить что-то от себя, либо оставить все как есть, то есть сколько файлов было отправлено и что эти фотографии были отправлены через программу Picasa от Google. Если все введено правильно нажимаем на «Отправить».
На этой ноте, думаю, можно и закончить. Надеюсь, что будет интересно. Удачи в изучении бесплатного редактора фотографий Пикаса!
У небольшого количества пользователей порой возникает необходимость посмотреть все имеющиеся фотографии на компьютере. Это может потребоваться в разных случаях. Может быть на компьютере много папок и проблематично найти одну из фотографий, не зная её названия. Другой случай — нужно сделать сортировку, удалив снимки небольших размеров. Для решения данного вопроса буду использовать операционную систему Windows 7 […]
Как найти все фотографии вручную
Если у вас есть свободное время или вы точно знаете где что может быть, тогда можете проверить папки на наличие в них фотографий в ручную. Первые два места, которые вы должны посмотреть, это ваши папки «Загрузки» и «Картинки», которые вы найдете в разделе «Быстрый доступ» на панели слева от окна Проводника.
Источник: http://tech-geek.ru/find-all-photos-on-windows-10/
Picasa — создание слайд шоу из фотографий
Picasa Просмоторщик ru
Picasa – эта программа, которая первым делом предназначена именно для поиска фотографий на компьютере. При каждом запуске этой очень полезной программы, она начинает сразу сканировать ваш компьютер на все возможные фото форматы. Так же вы можете выбрать, каким будет сканирование, будь это личные фото или же всевозможные. Программа может сортировать, какие фото занесены именно с носителей, или же фото которые хранятся в папках системных, например игровых.
Наверно у каждого случалось то что, вы не можете найти фотографии на компьютере, каждый раз переходя с папки в папку в поисках той самой, нужной вам фотографии..
Picasa, при поиске фото, сразу сортирует их в отдельные альбомы, альбомы программа создает виртуальные, и записывает их самостоятельно, это может быть альбом «дата», фото которые отсортированы по времени их закачки на компьютер, а может быть альбом «gif», в таком альбоме будут находиться только файлы этого формата. Тем более вы сами можете задать подобные параметры для альбома, и Picasa сразу же выведет в него запрашиваемые файлы.
Picasa build – не только ищет все возможные файлы фото, но и имеет возможность их редактирования, вам только остается найти нужное фото. Редактирование идет не графическое, а системное, поэтому вы легко можете поменять формат или же размеры фото, а так же частоту пикселей и даже увеличить фото без малейшей потери качества.
Программа Picasa build, так же оснащена быстрой передачей через интернет. Вы можете отсылать свои фото файлы, которые обнаружили на компьютере по электронной почте или же в собственный блог. Но самое интересное, что Picasa может создавать подарочные диски с вашими файлами, что очень порадует близких или родственников, когда вы подарите диск с давно уже забытыми фото.
Если хорошо разобраться в Picasa, то вы найдете так же собственный рейтинг фотографий, который, в дальнейшем облегчит вам работу в поиске.
Редактор, отправка фото, автокорректор фотографий, для наилучшего использования и самый лучший поиск забытых и потерянных фотографий, все это и многое другое вы найдете в отличной программе поисковике пикаса.
После того как Вы нашли новые фотографии на компьютере, их можно отредактировасть с помощью бесплатной программы Gimp.
Вы когда-нибудь переносили фотографии на свой компьютер, а затем забывали, где вы их сохранили? Я предполагаю, что да. Такое происходит со всеми. Вот простой способ найти все фотографии на компьютере под управлением операционной системы Windows 10.
К сожалению, снимки хранятся в разных местах вашего ПК в зависимости от того, откуда они были получены. ОС Windows по умолчанию сохраняет фотографии в папке «Изображения». Некоторые службы синхронизации учитывают это и синхронизируют ее со своим облачными сервисом. Но некоторые из них хранятся в своих отдельных директориях. Если вы переносите изображения с камеры или другого устройства прямо на ваш компьютер, эти фотографии также могут оказаться в разных местах в зависимости от способа передачи. И если вы загружаете фотографии из сети, они, как правило, попадают в любую папку для загрузки, которую будет использовать ваш браузер.
Источник: http://iclubspb.ru/programma-dlya-sortirovki/
CCleaner
Очень популярный «чистильщик», который, наверное, установлен у каждого. Да, он может не только искать системный мусор и очищать историю и cookies браузеров, но и убирать дубликаты файлов.
Платформы: Windows, Mac.
Цена: бесплатно, 24,95 доллара за расширенную версию.
Загрузить CCleaner →
Источник: http://lifehacker.ru/7-programm-dlya-poiska-dublikatov/
Об этой статье
Эту страницу просматривали 17 885 раз.
Источник: http://ru.wikihow.com/найти-изображения-на-компьютере
Где хранятся изображения Windows: интересное (Windows spotlight)
Для того чтобы перейти в папку, где хранятся изображения «Windows: интересное» (Windows spotlight), нужно открыть Проводник Windows и включить отображение скрытых элементов на вкладке Вид.
Далее откройте диск, на котором у вас установлена операционная система. Обычно это диск С.
Затем перейдите по следующему пути:
C:UsersВаше_Имя_ПользователяAppData
LocalPackagesMicrosoft.Windows.ContentDeliveryManager_cw5n1h2txyewyLocalStateAssets
Также, чтобы перейти в папку Assets, скопируйте и вставьте в адресную строку проводника или в диалоговое окно Выполнить следующий путь и нажмите клавишу Enter ↵
%LOCALAPPDATA%PackagesMicrosoft.Windows.ContentDeliveryManager_cw5n1h2txyewyLocalStateAssets
После того как перешли в папку Assets, вы увидите некоторое количество файлов имеющие буквенно-цифровые имена без расширения, даже если у вас в системе включено отображение расширений имен файлов.
Некоторые из них и есть изображения «Windows: интересное» (Windows spotlight), которые загружаются с серверов майкрософт, но большинство из них не является фоновыми изображениями экрана блокировки.
Скопируйте файлы в любое удобное для вас место, например в Новую папку на рабочем столе и переименуйте любой файл например в 1.jpg
Во избежании возникновения различных проблем, настоятельно рекомендуется скопировать все файлы из папки Assets в другую папку и в ней производить все дальнейшие действия с файлами.
После того как вы переименовали файл, можно открыть его в средстве просмотра фотографий Windows или в универсальном приложении Фотографии, или в любом графическом редакторе.
Таким образом Вы можете переименовать и другие файлы, ориентируясь прежде всего на большой размер файлов.
Теперь Вы можете не только посмотреть картинки с экрана блокировки в Windows 10, но так же сохранить их для себя.
Также существует гораздо более простой способ сохранить изображения с экрана блокировки, об этом Вы можете прочитать в статье ➯ Как извлечь изображения Windows: интересное (Windows: spotlight) в Windows 10
Источник: http://winnote.ru/instructions/201-gde-v-windows-10-hranyatsya-izobrazheniya-windows-interesnoe-windows-spotlight.html
Windows: интересное
Для тех, кто не знал — в последней версии операционки есть возможность, помимо фото и слайд-шоу, устанавливать на экран блокировки компьютера автоматически меняющиеся изображения, которые (если не ошибаюсь — раз в сутки) подкачиваются с серверов производителей.
Источник: http://optimakomp.ru/gde-najjti-v-windows-10-izobrazheniya-iz-windows-interesnoe/
Duplicate File Finder
Что нам понравилось:
- Легко и быстро отсеивает несколько экземпляров файлов
- Работает со всеми типами файлов
- Настраиваемый поиск
Что нас разочаровало:
- Поставляется в комплекте с другим программным обеспечением (но вы можете отказаться)
- Нет опции «переместить» для дубликатов файлов (только «удалить»)
Существует множество программ, которые могут искать файлы, но не все они созданы для поиска дубликатов файлов. Duplicate File Finder от Auslogics делает именно это.
С каждым пользователем случалось загрузить музыку, которая уже есть в коллекции, а вы не подозреваете, или у вас есть старые резервные копии, которые вам больше не нужны, средство поиска дубликатов файлов поможет избавиться от копий.
Duplicate File Finder может искать дубликаты файлов всех типов, или вы можете выбрать только изображения, аудиофайлы, видео, архивы и/или файлы приложения.
После выбора типа файла для поиска на странице критериев поиска можно указать некоторые параметры, чтобы поиск действительно был избирательным. Вы можете игнорировать файлы меньшего и/или большего размера, чем определенный размер, игнорировать имена файлов и даты файлов, игнорировать скрытые файлы и искать файлы, которые имеют определенные слова в имени файла. Все эти настройки не являются обязательными.
Вы также можете указать, что должно произойти с дубликатами, которые вы удаляете: отправьте их в корзину, сохраните во встроенном Rescue Center на случай, если захотите позже восстановить.
Когда пришло время удалить файлы, вы можете отсортировать дубликаты по имени, пути, размеру и дате изменения. Программа автоматически выбирает один из дубликатов, поэтому удаление происходит всего за пару нажатий.
Обязательно откажитесь от любых сторонних предложений программного обеспечения во время установки, если вам нужен только инструмент поиска файлов.
Источник: http://webznam.ru/blog/poisk_fajlov_v_windows/2019-11-25-1336
Жизнь после Picasa: бесплатные программы для организации фотоархива
Начало осени – самое время разобрать летние фотографии, а заодно и упорядочить семейный фотоархив. В течение многих лет миллионы пользователей применяли для этого бесплатную программу Picasa. Но в этом году, возможно, придется пересмотреть свои привычки – начиная с 1 мая Picasa больше невозможно скачать. Популярную программу постигла та же участь, что ранее Google Reader, и теперь ее поддержка прекращена. Работать с Picasa можно только в том случае, если вы скачали ее ранее, но нужно учитывать, что никакие обновления для нее выпускаться больше не будут.
Казалось бы, уж чего-чего, а программ для упорядочивания фотографий на рынке хватает, как платных, так и бесплатных. Но несмотря на огромный выбор приложений для работы с изображениями, найти полноценную замену Picasa не так-то просто. В основном потому, что при всей своей простоте эта программа была многофункциональной: с ее помощью можно было и организовать фотографии по альбомам, и отобрать снимки по различным критериям, и выполнить основные операции редактирования, и быстро загрузить альбомы в облако.
Не будем забывать, что Picasa была бесплатным решением, а значит, коммерческие программы как альтернативу рассматривать не стоит. Мы также намеренно не включаем в этот обзор программы, основной функцией которых является просмотр изображений. Наша цель – подыскать решения, позволяющие упорядочивать большие коллекции снимков и загружать фотографии в Интернет.
Источник: http://iclubspb.ru/programma-dlya-sortirovki/
SearchMyFiles
Продвинутое приложение для поиска файлов, которое, помимо прочего, может удалять дубликаты. SearchMyFiles обладает гибкими фильтрами, так что вы можете настроить поисковую выдачу так, как вам угодно.
Платформы: Windows.
Цена: бесплатно.
Загрузить SearchMyFiles →
Источник: http://lifehacker.ru/7-programm-dlya-poiska-dublikatov/
Поиск Windows для нахождения всех фотографий
Проводник Windows имеет функцию быстрого поиска документов разных типов. Большинство пользователей не знают или никогда не используют ее. А зря, ведь правильное использование поиска Windows, поможет найти не только все фотографии на компьютере, но и другие типы документов.
Откройте Проводник Windows и перейдите к местоположению, поиск в котором вы хотите выполнить. Вы можете искать, как в определенной папке, так всем компьютере или, выбрав запись «Этот компьютер» в навигационной панели «Проводник».
Затем нажмите окно поиска в правом верхнем углу окна. При этом отобразится скрытая вкладка «Поиск» вверху. Нажмите кнопку «Тип», а затем в выпадающем меню выберите «Изображения».
Выбор параметров поиска вставляет оператор в поле поиска. Если вы предпочитаете, вы можете самостоятельно ввести оператор.
вид:=изображение
Как вы можете видеть, результаты возвращают все изображения, используемые системой, персональным изображениям, содержащимся в папке и во всех ее подпапках. Поиск включает изображения, сохраненные в форматах JPG, PNG, GIF и BMP, которые являются наиболее распространенными форматами. Если у вас есть фотографии, хранящиеся в другом формате, например RAW, вам придется найти их по-другому.
Поиск, который я запускал на моем компьютере нашел 729 изображений:
После того, как вы нашли необходимы изображения, вы можете щелкнуть его правой кнопкой мыши, а затем выбрать «Расположение файла», чтобы открыть папку, в которой находится файл.
После того, как вы найдете все фотографии, хранящиеся на вашем компьютере, вы можете переместить их в другие папки — например, «Картинки» или создать резервную копию на внешнем запоминающем устройстве, где они, надеюсь, не потеряются снова.
(
20
оценок, среднее:
4,20
из 5)
Загрузка…
Источник: http://tech-geek.ru/find-all-photos-on-windows-10/
Настройка пути сохранения файлов
Главной проблемой является то, что скайп не запрашивает у вас директорию, куда сохранить, а делает это самостоятельно. Однако изначально вы можете самостоятельно указать, как из скайпа сохранить фото, то есть указать путь.
- Войдите в меню Инструменты.
- Выберите настройки – Чаты и смс – Открыть дополнительные настройки.
- В дополнительных настройках снизу есть кнопка «выбрать папку». Здесь вы сможете задать необходимый вам путь. При такой настройке все будет сохраняться исключительно туда.
- При выборе позиции «Каждый раз выбирать…» мессенджер будет при получении файла каждый раз запрашивать путь для сохранения. Таким образом, вы сможете распределять куда будут попадать файлы каждый раз.
Источник: http://ve-kon.ru/obshchenie/sohry-na-telefon.html
DupKiller
DupKiller является одним из лучших способов для поиска не только дубликатов изображений, но и файлов в целом. Он предоставляет возможность розыска практически в любом месте компьютера, имеет очень большой спектр настроек, поддерживает плагины. Кроме того, он распространяется совершенно бесплатно и переведен на русский язык, что дает возможность использовать его без любых ограничений.
Скачать DupKiller
Источник: http://lumpics.ru/programs-for-finding-duplicate-photos/
FileSeek
Что нам понравилось:
- Позволяет реализовать довольно сложный поиск
- Предлагает ещё больше возможностей через контекстное меню
Что нас разочаровало:
- Навязывает профессиональную версию при установке
- Не может экспортировать результаты
FileSeek предлагает раздел «Исключить пути» в дополнение к обычным «Путям», так что вы можете сузить результаты, даже не начав поиск. Вы также можете уточнить параметры поиска с помощью фильтров даты и размера файла.
В области расширенного поиска вы можете включить чувствительность к регистру, отключить поиск в подпапках и многое другое.
FileSeek может быть установлен как обычная программа или загружен в переносной форме.
Во время установки FileSeek инсталлирует пробную профессиональную версию. Вы можете вернуться к бесплатной версии из настроек программы.
Источник: http://webznam.ru/blog/poisk_fajlov_v_windows/2019-11-25-1336
Как открыть файл в Телеграмме .rar?
С ПК: чтобы открыть архив, скачиваем его и разархивируем — нажимаем по архиву ПКМ и выбираем «Извлечь».
Со смартфона: и тут нужно скачать архив. А чтобы извлечь из него содержимое, понадобится специальное приложение в том случае, если встроенный проводник не поддерживает распаковку. Такую программу можно бесплатно скачать с магазина приложений — набираем в поиске RAR и выбираем понравившееся.
После установки, открываем программу и через неё находим закачанный архив. Долгим нажатием на объект открываем меню и выбираем «Извлечь в… ».
Как через Telegram bot отправить файл? Можно использовать специальный бот, например, @filesbot. Он подходит для того, чтобы хранить документы или отправлять их другим с помощью создаваемой ботом ссылкой:
- Нажимаем Start, чтобы начать;
- Жмем Upload, чтобы отправить документ и создать ссылку.
Источник: http://ve-kon.ru/obshchenie/sohry-na-telefon.html