Давайте рассмотрим причины почему ноутбук не хочет работать от батареи, а работает только от розетки. Это очень распространенная поломка и чаще всего причина в аккумуляторе или его контроллере питания. Но есть и другие ситуации, которые я рассмотрю в статье далее.
Данная статья подходит для всех брендов, выпускающих ноутбуки на Windows 11/10: ASUS, Acer, Lenovo, HP, Dell, MSI, Toshiba, Samsung и прочие. Мы не несем ответственности за ваши действия.
Внимание! Вы можете задать свой вопрос специалисту в конце статьи.
Батарея подключена, но не заряжается
У любой батареи свой срок службы – определенное количество зарядок. Одной из наиболее популярных причин поломки аккумулятора является его износ. В подобной ситуации необходимо просто батарею заменить на новую.
Если используется новый лэптоп, то на «старость» аккумулятора ссылаться нельзя. В подобном состоянии функционировать он должен нормально. Есть вероятность, что внутри АКБ соединение неплотное, из-за чего следует попробовать батарею вынуть и вставить назад.
Еще одной причиной может быть сбой в работе цепи зарядки батареи. Когда батарея подключена, но не заряжается, необходимо обратить внимание на системную плату. На ней имеется микросхема с распределением питания. При ее поломке ноутбук заряжаться не будет.
Сбой в энергетике может стать причиной неисправности. Важно убедиться в правильности подключения кабеля ноутбука и сетевого адаптера.

Не знаешь как решить проблему в работе своего гаджета и нужен совет специалиста? На вопросы отвечает Алексей, мастер по ремонту смартфонов и планшетов в сервисном центре.Напиши мне »
Когда аккумулятор подключен, но не заряжается, контакты АКБ могли быть окислены или загрязнены. Это приводит к нестабильному соединению с системной платой. Подобная неисправность приводит к сбою в работе системной платы, поэтому ее придется отремонтировать или заменить. Намного проще будет зачистить контакты, а аккумулятор подсоединить заново.
Также мог поломаться разъем питания. Для проверки исправности разъема, можно обратиться в сервисный центр. Любое неправильное действие может за собой повлечь более серьезные проблемы.
Безопасность работы без аккумулятора
Ноутбук может функционировать без батареи, но требуется соблюдение следующих условий:
- Должен быть стабильный источник энергии.
- Важно использовать качественный блок питания, желательно родной.
- Подключение в сеть осуществлять через источник бесперебойного питания.
Если ноутбук подключить к сети напрямую, под удар ставится вся система, в первую очередь системная плата и жесткий диск. Серьезные перепады напряжения способны спалить девайс или одно из комплектующих.
Подобный исход необязателен, лэптопом можно пользоваться без батареи без проблем длительное время. Во время сильных перепадов напряжения еще есть вероятность выхода из строя операционной системы. Поэтому следует поломку решить и восстановить работоспособность ноутбука от батареи.
Переустановка драйверов батареи
Данный способ безопасный и может помочь в случае, если ноутбук от сети не заряжается:
- Открываем в Виндовс «Диспетчер устройств» (кликаем правой кнопкой мыши на «Пуск», выбираем «Диспетчер устройств»).
- Разворачиваем раздел «Батареи», затем щелкаем правой кнопкой мыши и удаляем все устройства, которые связаны с батареей.
- После этого щелкаем на пункт «Батареи» правой кнопкой мыши и выбираем «Обновить конфигурацию оборудования».
Таким образом будет запущен процесс переустановки драйверов. Если лэптоп все равно не заряжается от сети, то переходим к следующему методу.
Манипуляции с зарядкой и батареей
- Проверяем, что подключен шнур питания, а батарея установлена в ноутбуке. Включаем устройство. Когда будет загружена ОС Виндовс, отключаем кабель питания.
- Снова выключаем ноутбук и извлекаем аккумулятор.
- Теперь подключаем кабель питания, включаем ноутбук.
- Переходим в «Диспетчер устройств» и удаляем «Батарея с ACPI-совместимым управлением» по инструкции из вышеописанного метода.
- Завершаем работу Виндовс и отключаем кабель питания.
- Вставляем аккумулятор, подключаем шнур питания и включаем лэптоп.
Ноутбук заново определит аккумулятор при загрузке Виндовс, после чего он должен заряжаться как положено.
Читайте Ноутбук выключается сам по себе без перегрева
Сбой в работе ноутбука
Может произойти сбой, после чего ноутбук перестает определять батарею или будет это делать неправильно. Такое происходит, когда пользователь ноутбук оставляет работать от батареи, а выключить его забывает. Еще такое наблюдается во время смены одного аккумулятора на другой, особенно, если новая батарея другого производителя.
В этой ситуации необходимо сбросить БИОС:
- Сбрасываем настройки БИОС в оптимальные.
- Сохраняем настройки БИОС и выключаем девайс.
- Отключаем ноутбук от зарядного устройства (от сети).
- Вставляем в ноутбук батарею, подключаем зарядное устройство и включаем ноутбук.
Довольно часто после данных действий Виндовс сообщит, что батарея подключена и заряжается. Если этого не произошло, то разбираемся дальше.
Софт от производителя ноутбука
Производители лэптопов выпускают специальные программы для контроля за состоянием батареи изделия. В некоторых случаях эти утилиты начинают выполнять оптимизацию работы с аккумулятором.
К примеру, в некоторых моделях лэптопов Lenovo имеется специальный менеджер для работы с батареей. В него добавлены разные режимы, среди которых выделяются такие:
- Лучшее время работы аккумулятора.
- Оптимальное время работы от батареи.
В некоторых ситуациях из-за первого режима работы батарея перестает заряжаться. В этом случае необходимо выполнить следующее:
- Переключаем режим работы менеджера и пробуем зарядить аккумулятор снова.
- Отключаем данную программу и проверяем. Иногда не обойтись без удаления этой утилиты.
Перед удалением подобного софта от производителя следует сделать бэкап системы. Возможно, что эта программа влияет на функционирование не только аккумулятора, но и иных компонентов.
Блок питания
Вход для питания в лэптопе со временем может уже быть не таким плотным. Когда он отходит, то от сети питание начнет пропадать, из-за чего батарея не будет заряжаться.
Проверяется это так:
- Обращаем внимание на светодиоды питания, расположенные на корпусе ноутбука.
- Посмотреть можно на значок питания в Виндовс. Он разный в зависимости от того, работает ноутбук от батареи или к устройству подключен блок питания.
- Наиболее эффективный метод: выключаем ноутбук, вынимаем батарею, подключаем лэптоп к блоку питания и включаем его. Если устройство будет работать, то с проводами, штекером, входом и блоком питания все нормально.
Старая батарея не заряжается или заряжается не полностью
Когда не заряжается батарея, которая уже давно используется, то возможно, что проблема в ней самой. Поломаться мог контроллер аккумулятора или емкость на исходе.
После большого количества циклов зарядки/перезарядки аккумулятор теряет емкость. Получается, что батарея быстро разряжается, а заряжается не полностью. Ее реальная емкость намного меньше, чем заявленное значение на момент изготовления. Узнать реальную емкость батареи и степень изношенности можно при помощи утилиты AIDA 64.
Внимание следует обратить на параметр «Текущая емкость». Идеально, если он соответствует заявленной емкости аккумулятора. По мере работы (приблизительно 5 – 10% в год) значение реальной емкости будет снижаться. Это напрямую зависит от качества батареи и эксплуатации ноутбука.
Когда показатель реальной емкости аккумулятора становится меньше заявленной на 30% и больше, рекомендуется батарею заменить на новую.
Читайте Ноутбук работает 5-10 минут и выключается
Влияние на батарею
Особо бережливые пользователи батарею намеренно отсоединяют, чтобы она не портилась. В этом определенный смысл есть, но существуют оговорки.
В зависимости от настроек специализированных утилит, следящих за состоянием батареи, режимом потребления и степенью ее зарядки, она разряжается до некоторого порога: 50%, 60% или 100%. Постоянное подключение к электросети подзаряжает аккумулятор, что на длительности его работы сказывается крайне негативно.
В итоге батарея из строя выйдет существенно быстрее, чем при правильном использовании. Это особенно касается зарядки до 100%. Отсоединение батареи скажется на ее состоянии положительно.
Литий-ионные батареи необходимо разряжать и заряжать, иначе они портятся. Идеальным вариантом будет отсоединение аккумулятора от лэптопа и его систематическая зарядка и разряда. Подобное использование гарантирует максимально длительное время работы.
АвторМастер Николай
Инженер по ремонту мобильной и компьютерной техники в специализированном сервисном центре, г. Москва. Непрерывный опыт работы с 2010 года.
Есть вопросы? Задавайте в комментариях к статье. Отвечать стараюсь максимально быстро вам на указанную почту. Каждый случай индивидуален и поэтому очень важно, чтобы вы максимально расписали свою проблему и какая у вас модель устройства.
Любая проблема с техникой заставляет понервничать. Особенно, когда происходит что-то серьезное, например, ноутбук внезапно перестал заряжаться.
Причин, почему ноутбук перестал реагировать на зарядку, может быть много. Иногда они не очевидны и распознать их может только специалист сервисного центра. Но в большинстве случаев такую проблему удается решить своими силами. В этой статье мы собрали универсальные советы, которые применимы к ноутбукам любого бренда – Dell, Lenovo, HP и т.д.
Итак, что необходимо сделать, если ноутбук не заряжается?
1. Проверить соединение с зарядным кабелем
Прежде чем разбирать ноутбук и искать проблему в его недрах, выполните самое банальное действие – убедитесь, что зарядный кабель надежно подключен к порту зарядки, а вилка плотно сидит в розетке. Не лишним будет проверить место, в котором кабель подключается к блоку питания.
Если все в порядке, попробуйте подключить ноутбук к другой розетке.
2. Извлечь аккумулятор и подключить ноутбук к источнику питания
Эта мера поможет исключить неисправность аккумулятора. Если в ноутбуке стоит съемная батарея, извлеките ее (устройство перед этим следует обязательно выключить!).
После извлечения аккумулятора зажмите кнопку питания на несколько секунд, чтобы ноутбук попытался включиться и истратил остатки заряда внутри. После этого подключите к нему зарядное устройство и запустите еще раз.
Если ноутбук начал загружаться, значит, питание по сети поступает, но что-то было не так с аккумулятором. Возможно он криво стоял в отсеке либо вышел из строя.
Батарею можно вытащить из любого ноутбука. Легче всего это сделать, если в корпусе предусмотрена специальная крышка. Но если ее нет, ноутбук придется полностью вскрывать, а это может повлечь за собой нарушение гарантийных пломб. В таком случае лучше всего сдать его в сервисный центр.
3. Убедиться, что для зарядки используется правильное зарядное устройство и порт
Чтобы питание поступало, штекер должен быть вставлен в определенный разъем. У большинства ноутбуков для зарядки есть специальный проприетарный порт, но устройства последних поколений могут питаться через USB-C. Проверьте характеристики порта и его функциональность: во многих случаях USB-C используется в ноутбуке только для передачи данных.
Чтобы зарядка шла с достаточной силой и оптимальными параметрами, необходимо использовать оригинальное зарядное устройство. Поддельные зарядники от сторонних производителей (или китайские ноунеймы, что еще хуже) могут вызвать перегрев и необратимые повреждения аккумулятора. Кроме того, неоригинальные зарядники часто не обеспечивают нужный уровень мощности, поэтому с ними ноутбук может заряжаться слишком медленно либо не заряжаться вообще. Это особенно верно в отношении кабелей USB-C, поскольку многие из них предназначены только для передачи файлов, но не для питания мощных устройств.
4. Проверить кабель и порты на предмет повреждений
Если с подключением все в порядке, но зарядка все равно не идет, возможно поврежден провод.
Исследуйте его по всей длине на предмет перегибов, потертостей и пр. Прощупайте его: не кажутся ли какие-то места помятыми или деформированными. Запах гари от блока питания укажет на то, что неисправность внутри него.
Штекер должен плотно входить в разъем. Если он болтается, попробуйте подвигать его и посмотрите, как это скажется на питании. Помешать подключению может и мусор внутри порта: он удаляется при помощи зубочистки, ватной палочки или другим небольшим предметом.
Чтобы избежать повреждений порта в будущем, в процессе зарядки нельзя натягивать кабель – он должен чуть провисать. Также нельзя допускать ситуации, когда тяжелый адаптер свисает со стола и тем самым вызывает натяжение провода.
5. Ограничить использование ресурсов
Есть небольшая вероятность, что интенсивная работа ноутбука мешает ему восполнять энергию. Это актуально в тех случаях, когда для зарядки используется неоригинальный адаптер или кабель с малой мощностью.
При повышенной нагрузке слышна интенсивная работа кулера. Если этот признак наблюдается, откройте диспетчер задач (Ctrl + Shift + Esc) и проверьте текущее использование ресурсов. Остановите энергоемкие процессы, выключите компьютер, дайте ему охладиться. Когда все придет в норму, запустите его и проверьте, сможет ли он заряжаться при обычной нагрузке.
6. Изменить настройки управления питанием Windows или фирменной утилиты
Настройки ПО тоже могут быть причиной, почему ноутбук перестал заряжаться. В разделе управления питанием Windows нет каких-либо конкретных параметров, которые препятствовали бы зарядке аккумулятора, однако там есть возможность настроить систему на выключение при определенном уровне заряда батареи.
Зайдите в настройки питания Windows: Настройки – Система – Питание и спящий режим – Дополнительные параметры питания – Настройка схемы электропитания.
Можно задать новые параметры питания, но проще выбрать опцию «Восстановить для схемы параметры по умолчанию». И если проблема с зарядкой крылась здесь, она будет исправлена.
На некоторых ноутбуках установлена фирменная утилита от производителя, некорректные настройки которой могут вызывать проблемы с энергопотреблением. Например, на ноутбуках Lenovo это Lenovo Vantage или Lenovo Settings. Там есть раздел «Питание», где можно установить или изменить порог заряда.
Если опция «Пользовательский порог заряда» включена, на выбор доступно два значения – минимальное и максимальное. Минимальное значение показывает, до какого процента должен опуститься заряд аккумулятора, чтобы на него стало подаваться питания через кабель. Максимальное значение – это порог заряда, при котором подача питания прекращается.
Настройки этой функции приводят к тому, что компьютер заряжается не по первому требованию, а только при достижении определенного уровня заряда. Это необходимо для защиты аккумулятора от перегрева и перенапряжения.
7. Обновить или переустановить драйвера на аккумулятор
Поскольку аккумулятор является внешним устройством, для корректного взаимодействия с ним Windows необходимы определенные драйверы. Обновление этих драйверов может исправить проблемы с питанием.
Нажмите Windows + X, выберите «Диспетчер устройств», разверните список «Батареи». Там находятся два пункта – «Адаптер переменного тока Microsoft» и «Батарея с ACPI-совместимым управлением Microsoft».
Щелкните правой кнопкой мыши по каждому пункту и выберите опцию «Обновить драйвер». Есть вероятность, что свежие обновления обнаружены не будут, но попробовать стоит. Также можно установить новые драйверы вручную, хотя производители обычно не выкладывают их в общий доступ.
Если при попытке обновления ничего не происходит, щелкните правой кнопкой мыши по каждому пункту и выберите команду «Удалить устройство». Это приведет к тому, что ноутбук перестанет взаимодействовать с источником энергии, но после перезагрузки драйвер будет восстановлен, и тогда проблема с зарядкой возможно решится.
Если мера не помогла, повторите процесс, но после удаления драйвера отключите зарядное устройство, извлеките аккумулятор, установите его снова и запустите ноутбук.
8. Найти другое зарядное устройство
Последний вариант решения проблемы потребует финансовых затрат.
Дешевые блоки питания для любых ноутбуков можно купить на AliExpress и в розничных магазинах. Но лучше низкой ценой не соблазняться: аксессуары от сторонних производителей часто не соответствуют стандартам качества. Использование дешевого зарядника может нанести вред ноутбуку и даже стать причиной пожара.
Но если оригинальное устройство достать невозможно, тогда хотя бы изучите отзывы на выбранный товар, чтобы убедиться в его безопасности. Или по возможности одолжите зарядник на время, если в вашем окружении есть человек, с точно таким же ноутбуком.
Заключение
С течением времени батарея изнашивается. После определенного количества циклов ее способность удерживать заряд теряется. Но чтобы она вообще перестала реагировать на зарядку, ее работоспособность должна быть полностью утрачена.
Перечисленные меры помогают наладить питание ноутбука своими силами. Конечно, бывают случаи, когда корень проблемы не так очевиден и справиться самостоятельно не получается. Но и на этот случай есть решение – отнести ноутбук в мастерскую, где им займутся профессионалы.
Источник: www.makeuseof.com
Ноутбук не заряжается: возможные причины

Неприятности, как известно, случаются. И большая проблема, когда вы подключаете ноутбук к розетке, чтобы зарядить его, и ваш лэптоп никак не реагирует. Ни сигнала, ни светодиодного намека в виде значка «зарядка аккумулятора».
Что делать, если ноутбук не заряжается?
Пройдемся по всей цепи возможных проблем и неисправностей. Некоторые легко устранить самостоятельно, проверив работоспособность оборудования или с помощью настроек софта. Другие ждут неприятного визита в ремонтную мастерскую .
Не пробовали включить в сеть?

Глупо звучит, но для начала убедитесь, что штепсель действительно полностью утоплен в сетевую розетку и он рабочий. Если это удлинитель, проверьте работоспособность всех его гнезд. Используйте для этого другие электроприборы . То же относится к сетевому фильтру – не перегорел ли он. Адаптер переменного тока ноутбука, сетевой шнур: провода и розетка не должны иметь повреждений.
Если эти простые манипуляции не дают эффекта, значит, скорее всего, дело в самом лэптопе.
Аккумулятор

Если ноутбук со съемной батареей, выньте ее и удерживайте кнопку питания нажатой в течение примерно 15 секунд. Включите ноут в сеть без аккумулятора. Если включается, значит, адаптер питания работает правильно. Скорее всего, разряжена батарея. Попробуйте заново установить ее и включите устройство в сеть. Возможно, аккумулятор плохо сидел.
В случае, когда батарея встроена в корпус лэптопа, попробуйте добраться до него самостоятельно, а лучше отнесите в мастерскую, чтобы специалисты на месте проверили аккумулятор.
Альтернатива: зарядка через порт USB-C

USB-C – популярный кросс-платформенный стандарт для подключения периферийных устройств, передачи данных и зарядки аккумулятора.
Другой вопрос – насколько эффективна ваша зарядка. Довольно распространенная проблема с ноутбуками, которые заряжаются через USB-C: некоторые блоки недостаточно мощны. Оптимальное значение – не менее 45 Вт. Зарядное устройство с более низкой мощностью может удерживать батарею от разрядки во время ее использования, но этого будет недостаточно, чтобы зарядить ее до конца. Или на это уйдет уйма времени.

Собираясь использовать «не родную» зарядку – устройство USB -C, убедитесь в надлежащей спецификации: USB-IF. Для обычной зарядки ноутбуков старайтесь задействовать только «родные» блоки. Дешевые поделки могут попросту испортить ваш лэптоп.
Перегрев и вентиляция

Зарядные батареи чувствительны к перегреву. При повышении температуры датчик аккумулятора может дать осечку, сообщая системе, что батарея либо полностью заряжена, либо отсутствует, что и вызывает проблемы с зарядкой.
Для старых ноутов одной из типичных болячек является низкое качество охлаждения. Да и на новых, если вы привыкли работать в постели, вентиляционные отверстия нередко остаются перекрытыми. Выйдите из системы, дайте машине остыть, положите на ровное место, чтобы она могла дышать свободно, и запустите снова.
Проверка настроек
Windows 10
Пуск > Настройки > Система > Питание и спящий режим > Дополнительные параметры питания (Сопутстствующие параметры) > Настройки плана питания. Для «сбалансированного» варианта значения должны быть как на фото:
Будьте внимательны к настройкам батареи, дисплея и параметров сна. Например, работа батареи может вызвать проблемы, если вы поставите компьютер на выключение, когда уровень заряда опустится слишком низко, или установите малый уровень заряда батареи на слишком высокий процент. Попробуйте восстановить параметры профиля питания по умолчанию и вновь подключите зарядку.
Обновление драйверов
Пуск > Диспетчер устройств > Зарядные устройства: Microsoft ACPI Compliance Control Method Battery > Обновить драйвер через клик правой кнопкой мыши > Перезагрузка.
macOs

фото: support.apple.com
Системные настройки > Экономия энергии (Использование настроек экономии энергии на компьютере Mac). Ползунок настроек позволяет выбрать время бездействия, после чего он погружается в сон. Если интервал слишком короткий, это может повлиять на работу батареи. Как и в случае с Windows, для решения описываемой проблемы откатите настройки питания к заводским установкам.
фото: support.apple.com
Перезагрузки

Попробуйте перезагрузить контроллер управления системой SMC. Для ноутбуков со съемными батареями: выключить питание, вынуть аккумулятор, нажать кнопку питания в течение пяти секунд. Вставьте аккумулятор, подключите питание и включите ноутбук.
Для новых компьютеров Apple с несъемными батареями: выключите компьютер и оставьте адаптер питания подключенным. Нажмите и удерживайте кнопку питания, одновременно нажимая клавиши Shift-Control-Option на левой стороне клавиатуры. Одновременно отпустите клавиши и кнопку питания, а затем попытайтесь включить ноутбук.
Обложка: pcmag.com
фото: pcmag.com
Даже на новых нетбуках и ноутбуках Dell, MSI, Toshiba, Samsung, Asus, Aser, HP, Lenovo и т. д. чаще с операционной системой Windows 7 и Windows 8 бывает проблема с индикацией заряда батареи. Проблема эта чаще всего решается очень быстро, без стороннего вмешательства, будь то сервисный центр или местный кулибин с паяльником. Обычно появляется сообщение в трее, на иконке заряда аккумулятора «подключена не заряжается» «available, not charging» и какой-либо % доступно заряда.
Решается следующим образом:
Способ 1.
- Пуск -> выключение
- Отсоединение шнура питания ноутбука
- Аккуратно извлеките аккумулятор
- Нажмите кнопку питания и подержите нажатой секунд двадцать (эта процедура без батареи в нетбуке/ноутбуке)
- Уберите палец с кнопки питания )
- Вставьте батарею обратно
- Включите ноутбук
- После загрузки операционной системы смотрите на иконку заряда аккумулятора, если заряд небольшой, то подключите шнур питания.
Способ 2.
- Отключить БП
- Выключить ноут
- Вытащить батарею
- Подключить БП
- Включить ноут
- Зайти в Диспетчер устройств, раздел Батареи и удалить оттуда «Батарея с ACPI-совместимым управлением (Microsoft)». Если там несколько таких (хотя обычно одна), то удалить все.
- Выключить ноут
- Отключить БП
- Вставить батарею
- Подключить БП
- Включить ноут
Способ 3.
Нормальной зарядке батареи мешает утилита управления питанием от производителя ноутов. В частности Lenovo G 570 только вчера из магазина, обращаю внимание, что 50% и т.д. не заряжается. Среди предустановленного софта есть менеджер, который рулит режимами батареи. Основных режима два: 1 — «Оптимальное время работы от батареи» и 2 — «Лучший срок службы аккумулятора».
Режим № 2 батарейке заряжаться не дает, переключаем на первый, и сразу иконка зашевелилась, — пошел заряд. В XP таких менеджеров еще не писали наверное. А если и писали, то давали отдельно на дисках. Это даже не конфликт, а недоразумение…
Надеюсь проблема решена. И не забывайте при полном заряде батареи, хоть иногда, вынимать шнур питания, так аккумулятор дольше прослужит.
В случае если проблема осталась, скачайте обновление Bios на сайте производителя.
Первоисточник: http://otvet.mail.ru/question/85739625
В восьми случаях из десяти виноват не аккумулятор, а программные сбои.
Что делать в первую очередь
1. Убедитесь, что всё подключено
Для начала проверьте очевидные вещи. Во-первых, что кабель питания подключён к ноутбуку и адаптеру, а сама зарядка — к сети. Во-вторых, что розетка или удлинитель исправны: просто включите в них лампу или другой прибор.
2. Осмотрите разъём

1 / 0
windowscentral.com

2 / 0
discussions.apple.com
Нередко проблема в расшатанном гнезде. Внимательно осмотрите разъём. Проверьте, чтобы там не было мусора, а штекер вставлялся до конца и не болтался.
Если есть повреждения, нужно устранить их и ноутбук начнёт заряжаться. Однако без инструментов и навыков пайки здесь не обойтись. Так что, скорее всего, придётся обращаться в сервис.
Если с виду всё целое и коннектор надёжно закреплён, переходите к следующему пункту.
3. Проверьте кабель питания

1 / 0
scoopwhoop.com

2 / 0
macworld.co.uk
Сломанный провод также может быть причиной неполадок. Так что ищите изломы, истирания оплётки, передавленные участки. Если найдёте, а зарядник у вас разборный, попробуйте заменить провод заведомо рабочим (от другого ноутбука) и проверить, будет ли аккумулятор заряжаться.
4. Протестируйте зарядный адаптер

1 / 0
overstock.com

2 / 0
instructables.com
Чтобы исключить поломку блока питания, замените его на рабочий с такими же параметрами — в идеале от аналогичной модели ноутбука. Если найти необходимый адаптер сложно, внимательно осмотрите старый. Повреждённые провода или вилка, следы перегрева, оплавленные части, запах горелого пластика — всё это указывает на потенциальные неисправности.
Если под рукой есть мультиметр, измерьте напряжение, которое выдаёт адаптер. Оно должно соответствовать указанному на корпусе.
5. Убедитесь в исправности аккумулятора
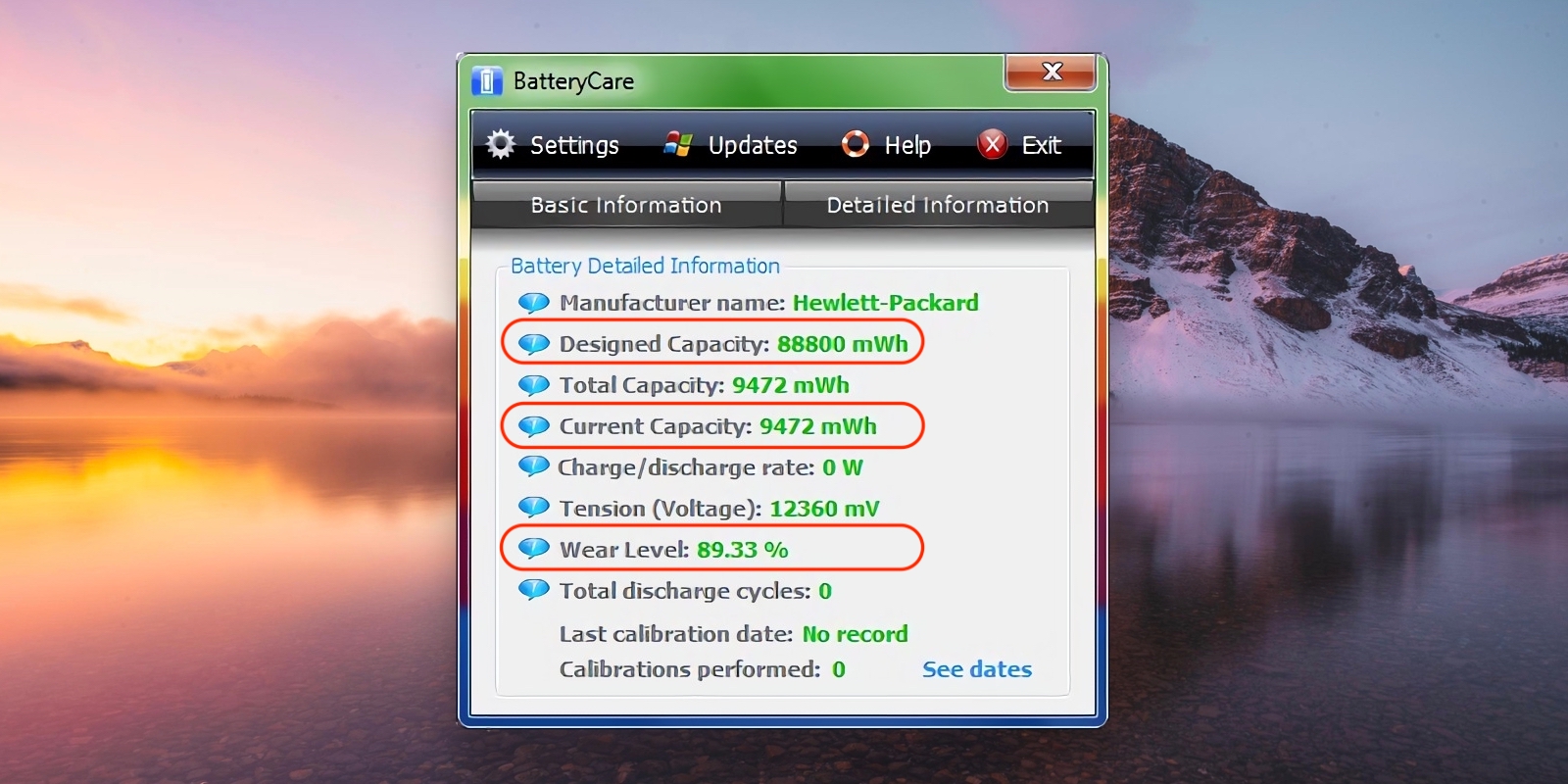
1 / 0
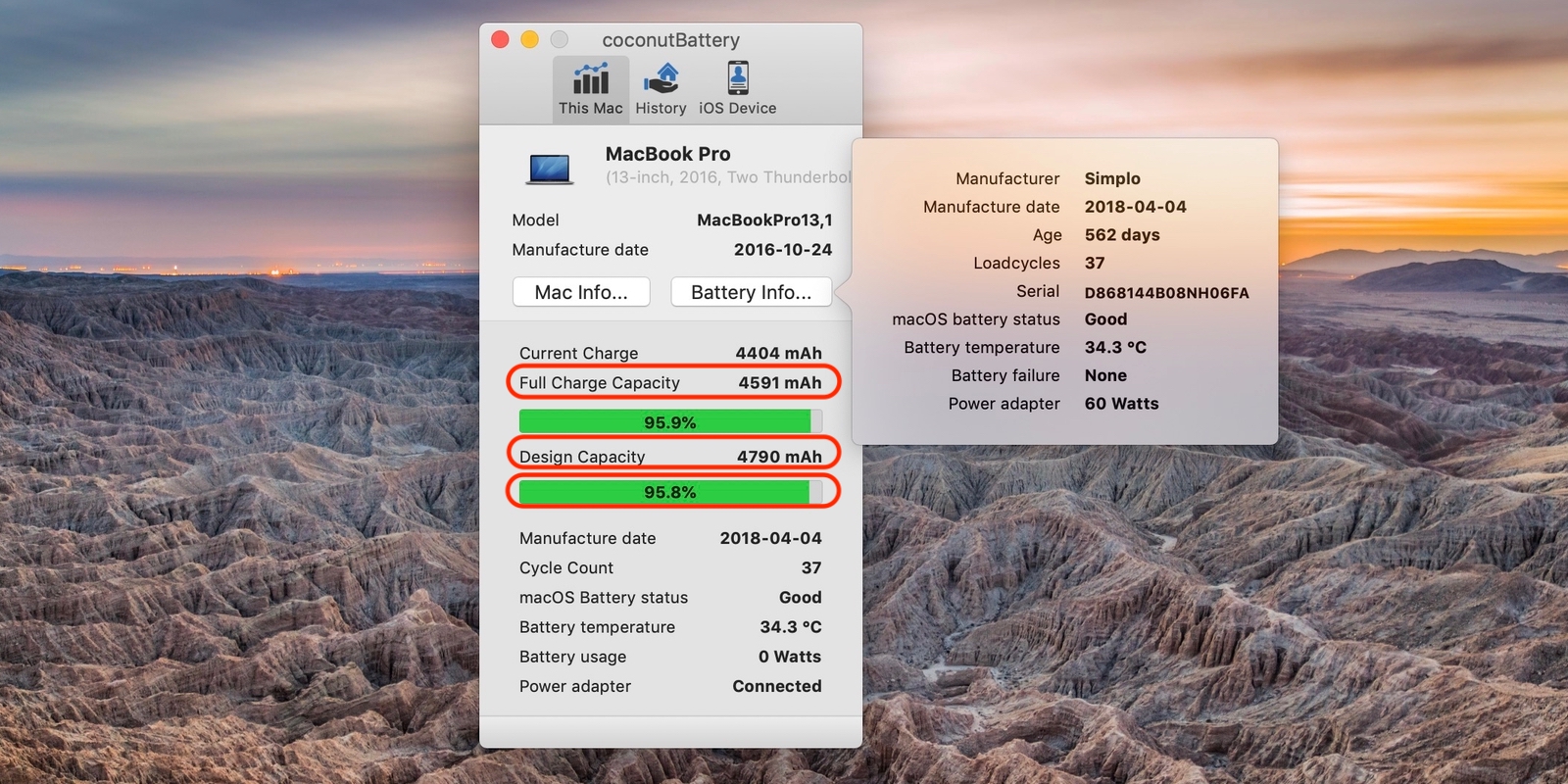
2 / 0
Ноутбук может не заряжаться из-за большого износа батареи или проблем с ней. В этом случае её нужно будет менять.
Обычно на неисправность указывает сама ОС. Но больше информации о состоянии аккумулятора можно получить с помощью специального ПО. Например, бесплатных утилит BatteryCare для Windows и CoconutBattery для macOS.
В Linux для этого есть инструмент Power Manager, который включён в состав большинства дистрибутивов или легко устанавливается командой sudo apt install gnome-power-manager.
После запуска в главном окне всех утилит нужно найти заводскую и текущую ёмкости АКБ и сравнить их. Также важен уровень износа. Если он более 50%, аккумулятор, скорее всего, придётся заменить. Но не спешите — попробуйте сначала другие советы.
6. Проверьте зарядку в другой ОС
Если на ноутбуке установлены две операционные системы в режиме dualboot, самое простое решение — переключиться с одной ОС на другую и проверить, заряжается ли ноутбук. Если да, значит, проблема с самой ОС и переустановка поможет.
Если на ноутбуке одна операционка, обратитесь к LiveUSB-дистрибутиву.
- Загрузите дистрибутив Linux в формате ISO. Лучше всего Ubuntu: он популярен и хорошо совместим. Выберите последнюю версию (не LTS) — в ней могут быть исправлены многие ошибки, затрагивающие ваш текущий дистрибутив.
- Подключите к ноутбуку USB-флешку объёмом от 2 ГБ.
- Установите утилиту Etcher и укажите ISO-файл и диск, на который следует его записать.
- После завершения записи перезапустите компьютер и загрузитесь с флешки. Для выбора загрузочного носителя нажмите при запуске клавишу Del на ПК и Option на Mac.
- Когда появится меню загрузки, смените язык и выберите пункт «Запустить Ubuntu без установки».
- После загрузки системы посмотрите на иконку питания в строке меню. Если АКБ заряжается, значит, проблема в ОС, а переустановка поможет.
Что делать, если не заряжается ноутбук с Windows или Linux
1. Выполните инициализацию батареи
Иногда нарушить работу аккумулятора могут программные сбои. В этом случае поможет процедура инициализации, которая образумит электронику и восстановит работоспособность. Действуйте так:
- Полностью отключите ноутбук, отсоедините все кабели и внешние устройства.
- Если аккумулятор съёмный, отщёлкните фиксаторы и достаньте его.
- Нажмите кнопку включения и не отпускайте 30 секунд, а лучше минуту для верности.
- Если снимали аккумулятор, установите его на место, защёлкните фиксаторы и убедитесь в надёжном контакте.
- Подключите зарядку и подождите около 15 минут.
- Включите ноутбук как обычно.
Если причина была в программном сбое, после загрузки системы аккумулятор должен начать заряжаться.
2. Сбросьте настройки BIOS
Ещё один способ наладить работу ПО, управляющего работой АКБ, — сброс BIOS. Не беспокойтесь, эта процедура не затрагивает операционную систему и контент на диске.
- Выключите ноутбук и отсоедините кабель питания.
- Если аккумулятор съёмный, извлеките его, сдвинув фиксаторы.
- Зажмите кнопку питания примерно на минуту.
- Подключите зарядку к сети и вставьте кабель в ноутбук. Аккумулятор пока не устанавливайте.
- Включите компьютер и при запуске войдите в BIOS. Обычно для этого нужно нажать клавишу F2 или Delete. Как правило, необходимая комбинация отображается на экране.
- Найдите в открывшемся меню пункт Load Defaults (Optimized Defaults или что-то подобное), выберите его.
- Подтвердите выбор, нажав Save and Exit.
- После перезагрузки выключите ноутбук, удерживая кнопку питания около 10 секунд.
- Если вынимали АКБ, то верните на место, предварительно отключив кабель питания.
- Проверьте, что зарядка подключена к ноутбуку, и включите его.
После запуска ОС сообщит, что был обнаружен аккумулятор, и через несколько секунд должна начаться зарядка.
3. Обновите драйверы (только для Windows)
У аккумулятора тоже есть свои драйверы, которые могут сбоить. При этом Windows сообщает, что батарея подключена, но не заряжается. Если проблема действительно в драйвере, то поможет его переустановка.
- Запустите «Диспетчер задач» через меню поиска или через «Панель управления».
- Найдите в списке пункт «Батареи» и раскройте его.
- Сделайте правый клик на элементе «Батарея с ACPI-совместимым управлением» и выберите «Удалить».
- Перезагрузите ноутбук, и при последующем включении система автоматически переустановит драйвер управления аккумулятором.
Что делать, если не заряжается ноутбук с macOS
1. Выполните инициализацию
Если проблема вызвана сбоями в работе ПО, может помочь так называемая процедура инициализации. Вот что нужно сделать.
- Вытащите вилку зарядки из розетки и отсоедините кабель от ноутбука. Подождите несколько секунд.
- Откройте меню Apple → «Выключить» и дождитесь, пока MacBook полностью отключится.
- Если используете модель со съёмным аккумулятором, извлеките его и вставьте обратно.
- Включите ноутбук как обычно, нажав кнопку питания.
2. Сбросьте параметры SMC
Проблемы с зарядкой могут быть следствием неправильной работы контроллера управления системой. Он отвечает за различные низкоуровневые функции и АКБ в том числе. Сброс SMC в большинстве случаев возвращает работоспособность зарядки.
Как сбросить SMC на MacBook со съёмным аккумулятором
Все модели, выпущенные до 2009 года.
- Выключите MacBook и извлеките аккумулятор.
- Нажмите кнопку питания и удерживайте её 5 секунд.
- Установите аккумулятор на место.
- Нажмите кнопку питания и включите ноутбук как обычно.
Как сбросить SMC на MacBook c несъёмным аккумулятором
MacBook Pro начиная с 2009 года, все MacBook Air, все MacBook Retina.
- Откройте меню Apple → «Выключить» и дождитесь полного отключения MacBook.
- Нажмите на клавиатуре клавиши Shift + Control + Option и кнопку питания. Удерживайте все нажатые кнопки 10 секунд.
- Отпустите все кнопки.
- Нажмите кнопку питания и включите ноутбук как обычно.
Как сбросить SMC на MacBook c процессором Apple T2
MacBook Pro и MacBook Air начиная с 2018 года.
- Перейдите в меню Apple → «Выключить» и дождитесь отключения компьютера.
- Нажмите и удерживайте 7 секунд левую клавишу Control, левую Option и правую клавишу Control. Не отпуская этих клавиш нажмите и удерживайте в течение 7 секунд кнопку питания.
- Отпустите все нажатые кнопки и подождите несколько секунд.
- Нажмите кнопку питания и включите MacBook как обычно.
Что делать, если ничего не помогло
Отправляйтесь в сервисный центр. Скорее всего, повреждён контроллер питания или другие внутренние компоненты. Но точно назвать и устранить проблему смогут только специалисты.
Читайте также 💻🔧⚙
- Как сидеть за ноутбуком, чтобы не болела спина
- Что делать, если на ноутбук попала вода
- Как почистить ноутбук от пыли
- Нужно ли вынимать батарею из ноутбука, чтобы продлить срок её службы
- 10 вещей, которые нужно учесть при выборе ноутбука












