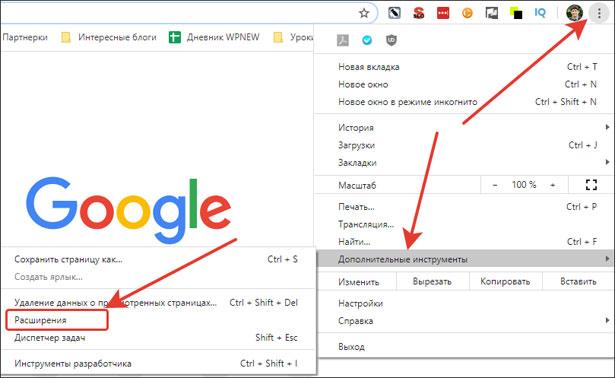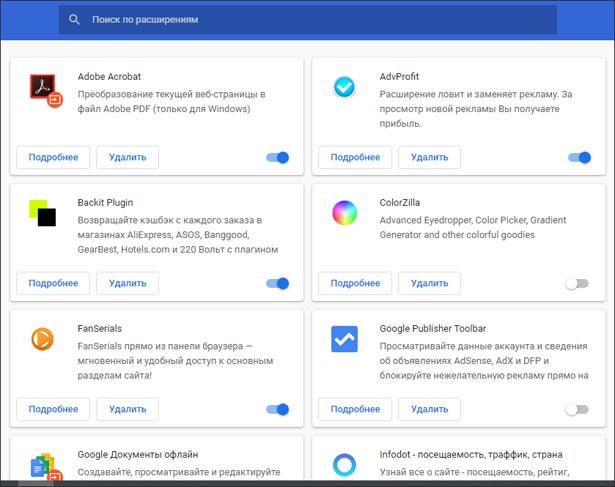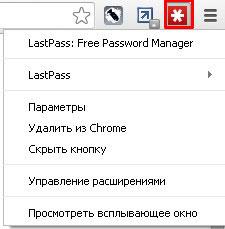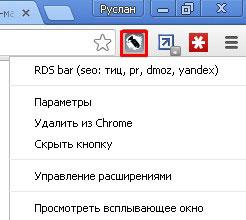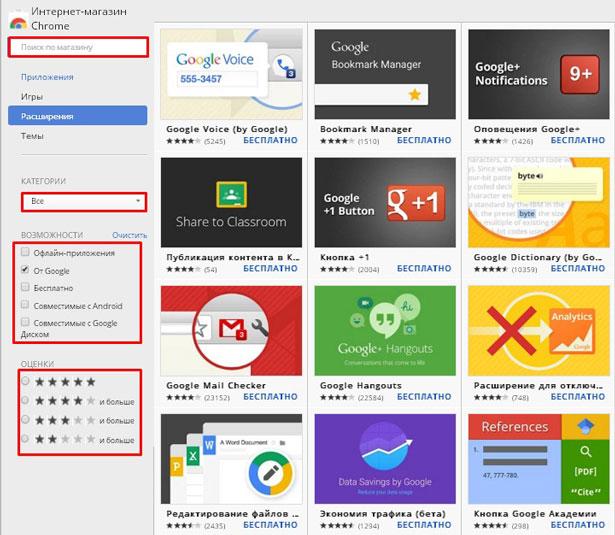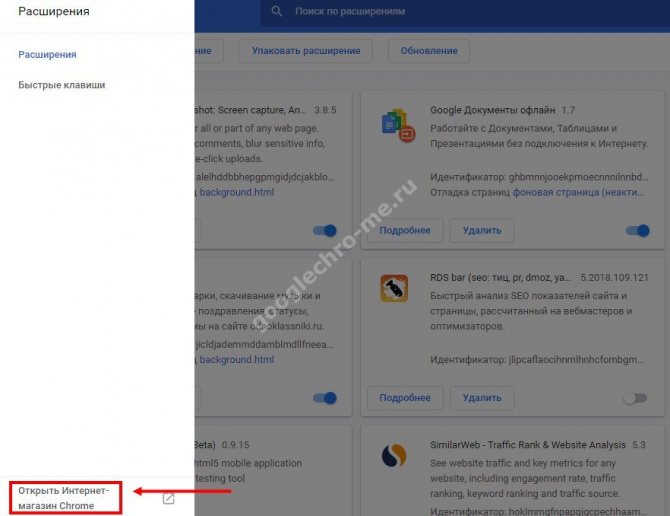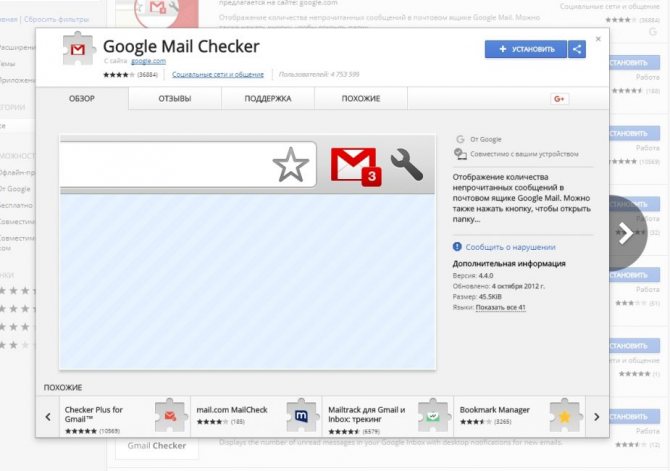Как устанавливать расширения и управлять ими
Чтобы добавить в браузер нужные вам функции, установите расширения из Интернет-магазина Chrome.
Как установить расширение
Важно! В режиме инкогнито и гостевом режиме устанавливать расширения нельзя.
- Откройте Интернет-магазин Chrome.
- Найдите нужное расширение.
- Нажмите Установить.
- Некоторым расширениям могут понадобиться разрешения или доступ к определенным данным. Чтобы предоставить доступ, нажмите Добавить расширение.
- Внимание! Одобрять следует только надежные расширения.
Чтобы начать работу с расширением, нажмите на его значок справа от адресной строки.
Обратите внимание: если вы используете компьютер на работе или в учебном заведении, некоторые расширения могут быть заблокированы.
Установка расширений с помощью телефона
- Откройте приложение Chrome
на телефоне. При необходимости войдите в Chrome.
- Найдите нужное расширение.
- Нажмите Установить на компьютер.
- Подтвердите действие.
Когда вы откроете Chrome на компьютере, то увидите сообщение об установке расширения. Также появится запрос на разрешения, если они необходимы. Чтобы согласиться, нажмите Включить расширение.
Автоматическая установка расширений вместе с приложениями для Windows и macOS
Когда вы устанавливаете некоторые приложения для Windows или macOS, расширение для Chrome добавляется автоматически. При следующем запуске браузера:
- чтобы предоставить разрешения и начать использовать расширение, нажмите Включить;
- чтобы убрать расширение из браузера, нажмите Удалить.
Установка расширений при использовании улучшенного Безопасного просмотра
Чтобы обеспечить дополнительную защиту при установке расширений из интернет-магазина Chrome, вы можете использовать улучшенный Безопасный просмотр. Эта функция будет предупреждать вас, если расширение ненадежно. Расширение считается надежным, если его разработчик следует Правилам программы для разработчиков, действующим в интернет-магазине Chrome.
Обычно, чтобы мы присвоили новому разработчику статус надежного, требуется несколько месяцев. Мы стремимся к тому, чтобы его получили все разработчики расширений, отвечающих нашим правилам.
Установка надежных расширений
Когда вы попытаетесь установить расширение, появится диалоговое окно.
- Если расширение не отвечает стандартам улучшенного Безопасного просмотра, вы увидите сообщение об этом в диалоговом окне.
- Если вы все равно хотите начать установку, нажмите Установить.
- Чтобы прервать установку, нажмите Закрыть.
- Если расширение отвечает стандартам улучшенного Безопасного просмотра, нажмите кнопку Установить расширение.
Как управлять расширениями
- Откройте Chrome на компьютере.
- В правом верхнем углу окна нажмите на значок «Настройка и управление Google Chrome»
Дополнительные инструменты
Расширения.
- Внесите изменения.
- Включите или отключите расширение.
- Разрешите использовать в режиме инкогнито. Для этого нажмите кнопку Подробнее, а затем установите соответствующий переключатель в нужное положение.
- Исправьте повреждения. Если расширение не работает, нажмите Восстановить, а затем Восстановить расширение.
- Разрешите доступ к сайтам. Рядом с расширением нажмите Подробнее. В пункте «Разрешить расширению просмотр и изменение ваших данных на посещаемых сайтах» выберите При нажатии, На выбранных сайтах или На всех сайтах.
Как удалить вредоносное ПО
Как разрешить расширению работать с данными сайтов
Некоторым расширениям требуется разрешение на чтение и изменение данных сайтов. Такое разрешение можно отозвать в любой момент.
- Откройте Chrome на компьютере.
- В правом верхнем углу экрана выберите «Расширения»
.
- Нажмите на значок с тремя точками
выберите «Расширение может получать доступ к данным сайта и изменять их».
- Предоставьте расширению одно из следующих разрешений:
- При нажатии на расширение. Расширение будет получать доступ к открытой вкладке (или окну), если нажать на него. Если открыть тот же сайт снова, расширение нужно будет включить повторно.
- [текущий адрес сайта]: вкл. Расширение будет автоматически работать с данными текущего сайта и сможет изменять их.
- На всех сайтах. Расширение сможет автоматически работать с данными всех сайтов и изменять их.
Как разрешить или запретить доступ на отдельном сайте
- Откройте Chrome на компьютере.
- В правом верхнем углу окна нажмите на значок «Настройка и управление Google Chrome»
Дополнительные инструменты
Расширения.
- Рядом с расширением нажмите кнопку Подробнее.
- Добавьте или удалите сайт в разделе «Разрешения».
Как удалить расширение
Найдите значок расширения справа от адресной строки. Нажмите на него правой кнопкой мыши и выберите пункт Удалить из Chrome.
Если найти значок расширения не удалось:
- Откройте Chrome на компьютере.
- В правом верхнем углу окна нажмите на значок «Настройка и управление Google Chrome»
Дополнительные инструменты
Расширения.
- Рядом с расширением нажмите кнопку Удалить.
- Подтвердите операцию, нажав Удалить.
Как пользоваться установленными расширениями на других устройствах
Чтобы использовать расширения на другом компьютере, войдите в Chrome.
Как упорядочить расширения на панели инструментов
Значки расширений расположены справа от адресной строки.
- Откройте Chrome на компьютере.
- Перетащите значок на нужное место.
Как скрыть расширение
- Чтобы скрыть то или иное расширение, выполните следующие действия:
- Нажмите на значок правой кнопкой мыши.
- Выберите Открепить из Быстрого запуска.
- Чтобы посмотреть скрытые расширения, нажмите на значок «Расширения»
.
Как вернуть скрытые расширения на панель инструментов
Для этого выполните следующие действия:
- Нажмите на значок «Расширения»
.
- Найдите скрытое расширение.
- Нажмите на значок «Закрепить»
.
- Внимание! Эта возможность доступна не для всех расширений.
Эта информация оказалась полезной?
Как можно улучшить эту статью?
Download Article
Download Article
This wikiHow shows you how to access your plug-ins in Chrome. You’ll have to navigate through your Chrome settings to view your plug-ins. You can also navigate to your extensions through any Chrome page.
-
1
Open Google Chrome. It has a red, yellow, blue, and green circular icon and can usually be accessed from the desktop screen.
-
2
Click the ⋮ button. This is in the top-right corner of the Chrome toolbar and will pull up a drop-down menu with more options.
Advertisement
-
3
Click Settings. Since Chrome has removed the plugins page, you’ll need to access Chrome’s settings to navigate to the menu for editing plugins.
-
4
Scroll down and click Advanced. This will open a drop-down menu listing more options for editing settings in Chrome.
-
5
Select Content settings. This is where you’ll find a list of the plugins and modules installed on Chrome, which you can click to change settings for a specific plugin.
Advertisement
-
6
Open the plugin you want to view. Simply click on the preview icon for the plugin you want to customize and toggle its settings to what you want.
Advertisement
-
1
Open Google Chrome.
-
2
Click on the More button ⋮.
-
3
Click on More Tools.
-
4
Click on Extensions. This should bring you to a page with all of your extensions.
Advertisement
Ask a Question
200 characters left
Include your email address to get a message when this question is answered.
Submit
Advertisement
Thanks for submitting a tip for review!
About This Article
Article SummaryX
1. Open Google Chrome.
2. Click the three-dotted ⁝ button in the top-right.
3. Select Settings.
4. Scroll down and click Advanced.
5. Click the Content settings tab.
Did this summary help you?
Thanks to all authors for creating a page that has been read 21,843 times.
Is this article up to date?
Браузер – не просто инструмент для просмотра интернет-страниц, но и мультифункциональная программа позволяющая выполнять множество функций прямо в нем. Сегодня рассмотрим, как открыть плагины в Гугл Хром, чтобы значительно увеличить список опций знакомой всем программы.
Установка плагинов для браузера
Если позволить сайтам использовать плагины, и Google Chrome обнаружит, что для отображения определенной веб-страницы отсутствует плагин, вверху страницы появится предложение установить этот плагин.
В сообщении нажмите Установить плагин. Для некоторых плагинов установка начинается с загрузки файла на компьютер. Чтобы подтвердить загрузку этих плагинов, нажмите кнопку «Сохранить» на панели загрузок, которая появится внизу окна браузера. Когда загрузка завершится, перезагрузите Google Chrome, закрыв все открытые окна, чтобы закончить процесс установки.
Где находятся плагины в Гугл Хроме
Отыскать загруженные ранее и новые расширения можно в специальном сервисе Хрома – диспетчере расширений. Здесь можно включать и отключать, удалять их. Найти этот раздел можно следующим образом:
- Откройте браузер, затем меню (специальная кнопка в правом верхнем углу экрана).
- Разверните строку «Дополнительные инструменты»
- Разверните пункт «Расширения» («Enstentions»).
Плагины разрешены по умолчанию. Однако поскольку иногда они могут представлять угрозу, Google Chrome блокирует устаревшие или редко используемые плагины. Например, Java, RealPlayer, QuickTime, Shockwave, Windows Media Player и Adobe Reader старше Adobe Reader X. Чтобы заблокировать все плагины, можно воспользоваться диалоговым окном Настройки содержания.
Выполните следующие действия:
- Нажмите меню Chrome и выберите Настройки.
- Выберите Показать расширенные настройки.
- В разделе «Конфиденциальность» нажмите кнопку Настройки содержания.
- В разделе «Плагины» выберите один из вариантов ниже.
- Нажать, чтобы воспроизвести. Chrome заблокирует все плагины. Однако, можно нажать значок плагина, чтобы запустить его на этот раз.
- Блокировать все. Chrome заблокирует запуск всех плагинов.
Чтобы настроить разрешения для определенных сайтов, нажмите кнопку Управление исключениями.
Запуск заблокированных плагинов
- Если выбрать опцию Нажмите, чтобы воспроизвести на странице, где заблокированы плагины, появятся серые поля. В центре окна нажмите значок плагина, чтобы запустить его на этот раз.
- Если выбрать опцию Блокировать все плагины, в адресной строке появится значок заблокированного плагина, а на странице, где заблокирован плагин, появятся серые поля. Чтобы изменить настройки плагинов для определенного сайта, нажмите значок заблокированного плагина. В появившемся меню нажмите Всегда показывать плагины, чтобы разрешить запуск плагинов на этом сайте в будущем. Для сайта будет добавлено исключение.
- Чтобы запустить все плагины только в течение этого посещения, нажмите кнопку Запустить все плагины этот раз. Запрос появится снова при следующем посещении этого сайта.
- Нажмите Настройка блокирования плагинов, чтобы управлять настройками плагинов для браузера.
Устанавливаем интернет-плагин
Для того, чтобы установить нужные для вас дополнительные программы, необходимо перейти по ссылке «еще расширения» внизу страницы. Вашему вниманию представиться интернет-магазин Хром. Здесь можно найти и установить все необходимые программы для установки в Google Chrome.
Поиск требуемого дополнительного ПО можно осуществить в поисковой строке по названию. После нахождения продукта, нажимаем кнопку «Установить».
Если все действия были произведены правильно, нажимаем «Добавить». Начинается загрузка продукта, который автоматически устанавливается после загрузки.
Выключения определенных плагинов
Можно полностью отключить определенные плагины. В отличие от заблокированных плагинов, отключены плагины не удастся запустить на определенной странице. Посещая страницу с заблокированным плагином, на месте плагина вы увидите сообщение «Плагин отсутствует».
Чтобы отключить плагины, перейдите на страницу плагинов: chrome://plugins . Найдите плагин, который необходимо отключить и нажмите Отключить. Также на этой странице можно снова включить отключенные плагины.
Другой способ перейти на страницу плагинов – нажать ссылку Отключить отдельные модули в разделе «Плагины» диалогового окна «Настройки содержания».
Диспетчер плагинов
Диспетчер расширений – специальный интерфейс в Хром, с помощью которого пользователи могут легко включить и отключить уже установленные расширения, а также удалить из со своего браузера. Кроме того, через него вы можете открыть интернет-магазин приложений от Google и добавить новые полезные адд-оны. Чтобы открыть диспетчер, пользователям необходимо сделать следующее:
- Откройте веб-обозреватель.
- Вызовите меню быстрого доступа с помощью специальной кнопки на панели инструментов Хрома.
- Наведите курсор на раздел «Дополнительные инструменты» («Advanced tools»).
- Кликните по вкладке «Расширения» («Enstentions»).
На данной странице представлен список всех аддонов, которые подключены к вашему веб-обозревателю. Напротив каждого из них находятся чекбоксы, с помощью которых приложения можно временно отключить и включить обратно. Значок в виде корзины позволяет полностью удалить плагин и всю связанную с ним информацию.
Некоторые аддоны позволяют изменять свои конфигурации. Кликните по гиперссылке «Параметры» («Settings») под названием элемента, чтобы попасть на страницу его настроек. Здесь же вы можете включить и отключить использование расширений в режиме инкогнито.
Альтернативный способ добраться до данной страницы – через меню настроек Google Chrome. Вам необходимо вызвать панель управления и открыть раздел, который называется «Настройки» («Settings»). В левой части открывшейся страницы будет располагаться навигационное меню, с помощью которого вы сможете перейти в нужный раздел.
Как выбрать и загрузить плагин
После подробного изучения стандартных функциональных особенностей хрома, пользователь должен определиться чего ему не хватает, что стоит добавить для достижения полного комфорта. Только после этого можно подбирать и загружать плагин для хрома на андроид.
Для выкачки дополнительного системного оборудования можно использовать такой алгоритм действий:
- человек посещает магазин мобильных приложений – плей маркет;
- пользователь осуществляет вход, используя собственный профиль гугл;
- выполняется открытие раздела игр, приложений, переход к системе доступных категорий;
- осуществляется просмотр раздела инструментов и дополнительных программ;
- посетитель магазина знакомится с рабочими параметрами каждого дополнительного контентного обеспечения;
- выбирается подходящий файл и запускается механизм его выгрузки из всемирной сети.
Некоторые мультимедийные устройства отказываются производить скачивание приложений, если человеком отключается экран.
Для того чтобы активизировать фоновые данные, необходимо посещение системы установок гаджета.
В меню блокирования экрана выбирается пункт «автоматическое выключение», указывается период, на протяжении которого рабочая панель не сможет перейти к спящему режиму.
Послесловие
Таки добавлю я своё вредное мнение. Как бы шустро не крутился хром, как бы пока что, не расширялся, — до мозилки в плане функционала и безопасности ему еще чапать далековато. С появлением хотя бы плагина No-Script (если он, конечно, появится) в хроме уже можно будет говорить о какой-то внятной конкуренции, но пока, лично меня, — увольте
По самой статье:
Некоторые плагины сознательно не были упомянуты ибо таки целью было выделить основные, на мой взгляд, расширения, которые будут полезны и интересны всем или, во всяком случае, большинству. Подробнее о более крупных и индивидуальных решениях в этом плане я, думаю, буду периодически писать, впрочем, как и вообще об этом браузере, — благо теперь на проекте появилась рубрика Google Chrome
Однако, как и всегда, любые Ваши дополнения, комментарии по теме, подсказки и вопросы конечно же, приветствуются в комментариях к этой записи.
Metasurf
Metasurf
Многие родители не знают, что на самом деле делают их дети в Интернете и с кем общаются.
Как утверждает разработчик MetaCert, небольшое дополнение к Chrome под названием MetaSurf убирает часть «плохой» информации вроде порносайтов и «разделов с контентом для взрослых» на Twitter и YouTube.
Плагин абсолютно бесплатен.
Возможно возникнут ссоры с детьми из – за того что «а кампютер не пускает миня на некоторые сайты», но зато их сознание и разум не буду испорчены роликами вроде того, что употребление алкоголя и курения являются хорошими привычками.
Плагин можно получить и на Firefox.
back to menu ↑ back to menu ↑
Включение
Включить расширение в Гугл Хром можно таким способом:
- Перейди к окну управления приложениями;
- Выбери необходимую опцию;
- Переведи тумблер в положение «ВКЛ»;
- Убедиться в активации дополнения легко – иконка тумблера начнет светиться синим.
Мы рассказали все о расширенных возможностях – теперь ты знаешь, как устанавливать расширения, активировать и пользоваться ими с удобством и простотой. Отметим служебные дополнения, которые ранее были доступны на отдельной странице. Теперь получить доступ к служебному ПО, улучшающему работу программы, можно таким образом:
- Открой управление браузером (три вертикальные точки);
- Перейди к строке настроек, выбери пункт «Дополнительные»,
- Затем блок «Конфиденциальность и безопасность»;
- Кликни на иконку «Настройки контента»;
- В списке ты увидишь управление служебными возможностями.
Теперь ты знаком с технологией включения дополнений и сможешь управлять ими для настройки браузера под свои нужды.
Checker Plus for Google Calendar
Сhecker Plus
На магазине Google Chrome всяких примочек очень много и каждый сможет найти для себя что хочет.
Например, данный календарь позволит навсегда забыть о забывчивости что-то сделать.
Достаточно лишь сказать ему, что через неделю важная встреча или день рождения друга и календарь обязательно об этом напомнит.
Надо лишь открыть браузер и не забыть сделать то, что вам сообщил календарь.
Большим минусом является то, что календарь платный.
Бесплатно на один день можно запланировать только два события. За большую планировку (скажем, на месяц) придётся платить.
back to menu ↑ back to menu ↑
Google Mail Cheker
Google Mail Checker
Для каждого браузера есть очень много «почтовых трекеров», выбрать можно любой.
Например, для почты на Яндексе это расширение Клиент для Яндекс.Почты.
Расширение Google Mail Cheker – это то же самое, но для пользователей (электронная почта Gmail).
Расширение показывает, сколько у пользователя непрочитанных писем и позволяет одним нажатием переместиться в папку с входящими письмами.
Оба расширения абсолютно бесплатны.
Оба можно загрузить в интернет-магазине Chrome.
back to menu ↑ back to menu ↑
Два вида плагинов
Все плагины для Хрома можно условно поделить на 2 разновидности: пользовательские и служебные. Первые предназначены для удобства человека, которые работает за компьютером. Это различные переводчики, программы для скачивания музыки, блокировщики рекламы, почтовые сервисы и виджеты для панели инструментов.
Служебные аддоны устанавливаются и подключаются автоматически, без вмешательства пользователей. Они нужны для корректной работы браузера с различными технологиями и интерфейсами. Яркий пример – Adobe Flash Player. Он входит в дистрибутив Google Chrome и обновляется самостоятельно. Без него было бы невозможным играть в большинство браузерных игр, смотреть видео, слушать музыку, пользоваться сервисами интернет-банкингов и так далее.
Чтобы пользователи не могли случайно удалить или отключить какой-нибудь из важных аддонов, разработчики «спрятали» их в отдельное меню. В него невозможно попасть через настройки браузера Хром. О том, как это сделать, написано дальше в статье.
Checker Plus
Checker Plus
Чтение новых писем без открытия вкладки Gmail!
Возможность задания звуковых и голосовых уведомлений при получении писем
Зачем использовать данное приложение?
- Больше дополнительных функций и возможностей!
- Поддержка. Присылайте ваши вопросы и предложения;
- Постоянные обновления. Просто посмотрите историю изменений;
- Самый быстрый и простой способ управлять несколькими учетными записями электронной почты;
back to menu ↑
Выводы
Как видно из статьи, свой интернет-браузер с помощью плагинов и расширений можно изменить до не узнаваемости.
Количества их не сосчитать и с каждым месяцем их становится всё больше.
Например, есть не только блокировщики рекламы (например AdGuard, о котором было сказано выше), но и наоборот, плагины которые специально ищут рекламу на страницах.
Есть расширения, позволяющие играть прямо в браузере (например, 2048), редактировать фото и видео, планировать задачи, писать программы и переводить отдельный текст.
Существуют различные калькуляторы.
Например, на timee.io можно получить плагин, который позволяет конвертировать текущие дату и время.
back to menu ↑
ВИДЕО: РАСШИРЕНИЯ ДЛЯ GOOGLE CHROME, плагины браузер Гугл Хром
Здравствуйте! Сегодня мы поговорим о плагинах, или, как их иначе называют, расширениях. Они являются небольшими программами, которые дополняют функционал браузера. Я дам инструкцию, как установить плагин в Google Chrome.
Важно отметить, что плагины не работают самостоятельно, а являются лишь дополнениями программы браузера, которая может работать и без них.
А также в конце статьи я приведу вам список популярных расширений, которые возможно покажутся вам интересными и полезными.
Как узнать список установленных плагинов
Для того, чтобы вы смогли увидеть уже установленные в браузере дополнения, необходимо произвести некие действия.
- В верхнем правом углу гугл хром есть значок «три горизонтальные линии». Нажимаем на него.
- выбираем пункт «Дополнительные настройки»,
- далее «расширения».
Вашему вниманию откроется страница, на которой находится полный список установленных плагинов. Вы можете производить их настройку: активировать, деактивировать, удалить. При нажатии на кнопку «подробнее», вы сможете произвести более тонкие настройки.
Еще управлять расширениями можно, нажав правой кнопкой мыши по иконке отдельно взятого плагина, которые иногда размещаются в конце адресной строки.
Меню быстрого доступа поможет переходить в настройки: отключать, удалять, скрывать значки дополнений. Вам следует обращать внимание на настройки каждого плагина, так как они отличаются друг от друга и могут меняться.
Как видно по картинкам, отличаются только верхние настройки, а остальные одинаковые.
Как установить новый плагин
Для того, чтобы установить нужные для вас дополнительные программы, необходимо перейти в интернет магазин chrome. Как это сделать:
- Снова зайдите на страницу со списком всех ваших плагинов
- Вверху слева кликните на три полоски
- Нажмите на ссылку внизу страницы «открыть интернет-магазин chrome»
Или просто сразу перейдите по ссылке https://chrome.google.com/webstore/category/extensions
Поиск дополнительного плагина можно осуществить в поисковой строке по названию. После нахождения продукта, нажимаем кнопку «Установить».
Если все действия были произведены правильно, нажимаем «Добавить». Начинается загрузка продукта, который автоматически устанавливается после загрузки.
Топ нужных дополнительных программных продуктов
Расскажу немного про лучшие плагины, которые облегчат вашу жизнь и работу.
- Я думаю, что Gismeteo пользуются все, так как узнать прогноз погоды бывает жизненно необходимо.
- Установка Speed Dial так же не будет лишней. Появится возможность добавлять ссылки на сайты для быстрого попадания на них. Я считаю, что это достаточно удобная штуковина.
- Социальная сеть «Вконтакте» завоевала огромную популярность. При установке VKontakte Tools вам проще будет общаться, скачивать музыку и выполнять иные действия.
- LiveInternet анализирует посещаемость сайтов
- RDS Bar показывает всевозможные параметры открытых сайтов (возраст, ТИЦ, Pr, ссылочный профиль и другое)
- LastPass генерирует безопасные пароли и хранит их
- Backit Plugin для получения кэшбэка при покупках в интернете на сайтах партнерах сервиса
- VidIQ для своего канала и каналов конкурентов на ютубе
Установка дополнительных надстроек намного упрощает работу. Поэтому рекомендую постоянно отслеживать их появление и устанавливать нужные плагины.
Но следует помнить! Любой дополнительный функционал нагружает браузер. А это приводит к более медленной работе.
Расскажите и друзьям о том, что вы узнали про дополнительное ПО, поделитесь с ними ссылкой на статью в соц. сетях. Не забудьте, что впереди еще много полезностей, поэтому подпишитесь на обновления блога, до встречи! Чуть не забыл. Буду признателен, если поставите пять звезд за статью.
С уважением! Абдуллин Руслан
Загрузка…
Понравился блог? Подпишись, чтобы получать новые статьи на почту и быть в курсе всех событий!
Содержание
- ИНСТРУКЦИЯ КАК УСТАНОВИТЬ СМОТРИТЕ ВИДЕОРОЛИК
- Плагины в хроме — миф ?
- Как выбрать и загрузить плагин в хроме
Браузер – не просто инструмент для просмотра интернет-страниц, но и мультифункциональная программа позволяющая выполнять множество функций прямо в нем. Сегодня рассмотрим, как открыть плагины в Гугл Хром, чтобы значительно увеличить список опций знакомой всем программы.
Установка плагинов для браузера
Если позволить сайтам использовать плагины, и Google Chrome обнаружит, что для отображения определенной веб-страницы отсутствует плагин, вверху страницы появится предложение установить этот плагин.
В сообщении нажмите Установить плагин. Для некоторых плагинов установка начинается с загрузки файла на компьютер. Чтобы подтвердить загрузку этих плагинов, нажмите кнопку «Сохранить» на панели загрузок, которая появится внизу окна браузера. Когда загрузка завершится, перезагрузите Google Chrome, закрыв все открытые окна, чтобы закончить процесс установки.
Где находятся плагины в Гугл Хроме
Отыскать загруженные ранее и новые расширения можно в специальном сервисе Хрома – диспетчере расширений. Здесь можно включать и отключать, удалять их. Найти этот раздел можно следующим образом:
- Откройте браузер, затем меню (специальная кнопка в правом верхнем углу экрана).
- Разверните строку «Дополнительные инструменты»
- Разверните пункт «Расширения» («Enstentions»).
Блокировка плагинов Google Chrome
Плагины разрешены по умолчанию. Однако поскольку иногда они могут представлять угрозу, Google Chrome блокирует устаревшие или редко используемые плагины. Например, Java, RealPlayer, QuickTime, Shockwave, Windows Media Player и Adobe Reader старше Adobe Reader X. Чтобы заблокировать все плагины, можно воспользоваться диалоговым окном Настройки содержания.
ИНСТРУКЦИЯ КАК УСТАНОВИТЬ СМОТРИТЕ ВИДЕОРОЛИК
Выполните следующие действия:
- Нажмите меню Chrome и выберите Настройки.
- Выберите Показать расширенные настройки.
- В разделе «Конфиденциальность» нажмите кнопку Настройки содержания.
- В разделе «Плагины» выберите один из вариантов ниже.
Нажать, чтобы воспроизвести. Chrome заблокирует все плагины. Однако, можно нажать значок плагина, чтобы запустить его на этот раз.
- Блокировать все. Chrome заблокирует запуск всех плагинов.
Чтобы настроить разрешения для определенных сайтов, нажмите кнопку Управление исключениями.
Запуск заблокированных плагинов
- Если выбрать опцию Нажмите, чтобы воспроизвести на странице, где заблокированы плагины, появятся серые поля. В центре окна нажмите значок плагина, чтобы запустить его на этот раз.
- Если выбрать опцию Блокировать все плагины, в адресной строке появится значок заблокированного плагина, а на странице, где заблокирован плагин, появятся серые поля. Чтобы изменить настройки плагинов для определенного сайта, нажмите значок заблокированного плагина. В появившемся меню нажмите Всегда показывать плагины, чтобы разрешить запуск плагинов на этом сайте в будущем. Для сайта будет добавлено исключение.
- Чтобы запустить все плагины только в течение этого посещения, нажмите кнопку Запустить все плагины этот раз. Запрос появится снова при следующем посещении этого сайта.
- Нажмите Настройка блокирования плагинов, чтобы управлять настройками плагинов для браузера.
- Чтобы всегда разрешать определенному плагина запускаться на каждом сайте, перейдите на страницу chrome://plugins , найдите этот плагин и поставьте флажок Всегда разрешать.
- Устаревшие плагины блокируются по умолчанию. Когда браузер блокирует устаревшие плагины, вверху страницы отображается сообщение. Нажмите Запуск этот раз в сообщении, чтобы запустить устаревший плагин (не рекомендуется).
Устанавливаем интернет-плагин
Для того, чтобы установить нужные для вас дополнительные программы, необходимо перейти по ссылке «еще расширения» внизу страницы. Вашему вниманию представиться интернет-магазин Хром. Здесь можно найти и установить все необходимые программы для установки в Google Chrome.
Поиск требуемого дополнительного ПО можно осуществить в поисковой строке по названию. После нахождения продукта, нажимаем кнопку «Установить».
Если все действия были произведены правильно, нажимаем «Добавить». Начинается загрузка продукта, который автоматически устанавливается после загрузки.
Выключения определенных плагинов
Можно полностью отключить определенные плагины. В отличие от заблокированных плагинов, отключены плагины не удастся запустить на определенной странице. Посещая страницу с заблокированным плагином, на месте плагина вы увидите сообщение «Плагин отсутствует».
Чтобы отключить плагины, перейдите на страницу плагинов: chrome://plugins . Найдите плагин, который необходимо отключить и нажмите Отключить. Также на этой странице можно снова включить отключенные плагины.
Другой способ перейти на страницу плагинов – нажать ссылку Отключить отдельные модули в разделе «Плагины» диалогового окна «Настройки содержания».
Диспетчер плагинов
Диспетчер расширений – специальный интерфейс в Хром, с помощью которого пользователи могут легко включить и отключить уже установленные расширения, а также удалить из со своего браузера. Кроме того, через него вы можете открыть интернет-магазин приложений от Google и добавить новые полезные адд-оны. Чтобы открыть диспетчер, пользователям необходимо сделать следующее:
Плагины в хроме — миф ?
- Откройте веб-обозреватель.
- Вызовите меню быстрого доступа с помощью специальной кнопки на панели инструментов Хрома.
- Наведите курсор на раздел «Дополнительные инструменты» («Advanced tools»).
- Кликните по вкладке «Расширения» («Enstentions»).
На данной странице представлен список всех аддонов, которые подключены к вашему веб-обозревателю. Напротив каждого из них находятся чекбоксы, с помощью которых приложения можно временно отключить и включить обратно. Значок в виде корзины позволяет полностью удалить плагин и всю связанную с ним информацию.
Некоторые аддоны позволяют изменять свои конфигурации. Кликните по гиперссылке «Параметры» («Settings») под названием элемента, чтобы попасть на страницу его настроек. Здесь же вы можете включить и отключить использование расширений в режиме инкогнито.
Альтернативный способ добраться до данной страницы – через меню настроек Google Chrome. Вам необходимо вызвать панель управления и открыть раздел, который называется «Настройки» («Settings»). В левой части открывшейся страницы будет располагаться навигационное меню, с помощью которого вы сможете перейти в нужный раздел.
Как выбрать и загрузить плагин в хроме
После подробного изучения стандартных функциональных особенностей хрома, пользователь должен определиться чего ему не хватает, что стоит добавить для достижения полного комфорта. Только после этого можно подбирать и загружать плагин для хрома на андроид.
Для выкачки дополнительного системного оборудования можно использовать такой алгоритм действий:
- человек посещает магазин мобильных приложений – плей маркет;
- пользователь осуществляет вход, используя собственный профиль гугл;
- выполняется открытие раздела игр, приложений, переход к системе доступных категорий;
- осуществляется просмотр раздела инструментов и дополнительных программ;
- посетитель магазина знакомится с рабочими параметрами каждого дополнительного контентного обеспечения;
- выбирается подходящий файл и запускается механизм его выгрузки из всемирной сети.
Некоторые мультимедийные устройства отказываются производить скачивание приложений, если человеком отключается экран.
Для того чтобы активизировать фоновые данные, необходимо посещение системы установок гаджета.
В меню блокирования экрана выбирается пункт «автоматическое выключение», указывается период, на протяжении которого рабочая панель не сможет перейти к спящему режиму.
Послесловие
Таки добавлю я своё вредное мнение. Как бы шустро не крутился хром, как бы пока что, не расширялся, — до мозилки в плане функционала и безопасности ему еще чапать далековато. С появлением хотя бы плагина No-Script (если он, конечно, появится) в хроме уже можно будет говорить о какой-то внятной конкуренции, но пока, лично меня, — увольте
По самой статье:
Некоторые плагины сознательно не были упомянуты ибо таки целью было выделить основные, на мой взгляд, расширения, которые будут полезны и интересны всем или, во всяком случае, большинству. Подробнее о более крупных и индивидуальных решениях в этом плане я, думаю, буду периодически писать, впрочем, как и вообще об этом браузере, — благо теперь на проекте появилась рубрика Google Chrome
Однако, как и всегда, любые Ваши дополнения, комментарии по теме, подсказки и вопросы конечно же, приветствуются в комментариях к этой записи.
Metasurf
Metasurf
Многие родители не знают, что на самом деле делают их дети в Интернете и с кем общаются.
Как утверждает разработчик MetaCert, небольшое дополнение к Chrome под названием MetaSurf убирает часть «плохой» информации вроде порносайтов и «разделов с контентом для взрослых» на Twitter и YouTube.
Плагин абсолютно бесплатен.
Возможно возникнут ссоры с детьми из – за того что «а кампютер не пускает миня на некоторые сайты», но зато их сознание и разум не буду испорчены роликами вроде того, что употребление алкоголя и курения являются хорошими привычками.
Плагин можно получить и на Firefox.
Включение
Включить расширение в Гугл Хром можно таким способом:
- Перейди к окну управления приложениями;
- Выбери необходимую опцию;
- Переведи тумблер в положение «ВКЛ»;
- Убедиться в активации дополнения легко – иконка тумблера начнет светиться синим.
Мы рассказали все о расширенных возможностях – теперь ты знаешь, как устанавливать расширения, активировать и пользоваться ими с удобством и простотой. Отметим служебные дополнения, которые ранее были доступны на отдельной странице. Теперь получить доступ к служебному ПО, улучшающему работу программы, можно таким образом:
- Открой управление браузером (три вертикальные точки);
- Перейди к строке настроек, выбери пункт «Дополнительные»,
- Затем блок «Конфиденциальность и безопасность»;
- Кликни на иконку «Настройки контента»;
- В списке ты увидишь управление служебными возможностями.
Теперь ты знаком с технологией включения дополнений и сможешь управлять ими для настройки браузера под свои нужды.
Checker Plus for Google Calendar
Сhecker Plus
На магазине Google Chrome всяких примочек очень много и каждый сможет найти для себя что хочет.
Например, данный календарь позволит навсегда забыть о забывчивости что-то сделать.
Достаточно лишь сказать ему, что через неделю важная встреча или день рождения друга и календарь обязательно об этом напомнит.
Надо лишь открыть браузер и не забыть сделать то, что вам сообщил календарь.
Большим минусом является то, что календарь платный.
Бесплатно на один день можно запланировать только два события. За большую планировку (скажем, на месяц) придётся платить.
Google Mail Cheker
Google Mail Checker
Для каждого браузера есть очень много «почтовых трекеров», выбрать можно любой.
Например, для почты на Яндексе это расширение Клиент для Яндекс.Почты.
Расширение Google Mail Cheker – это то же самое, но для пользователей (электронная почта Gmail).
Расширение показывает, сколько у пользователя непрочитанных писем и позволяет одним нажатием переместиться в папку с входящими письмами.
Оба расширения абсолютно бесплатны.
Оба можно загрузить в интернет-магазине Chrome.
Два вида плагинов
Все плагины для Хрома можно условно поделить на 2 разновидности: пользовательские и служебные. Первые предназначены для удобства человека, которые работает за компьютером. Это различные переводчики, программы для скачивания музыки, блокировщики рекламы, почтовые сервисы и виджеты для панели инструментов.
Служебные аддоны устанавливаются и подключаются автоматически, без вмешательства пользователей. Они нужны для корректной работы браузера с различными технологиями и интерфейсами. Яркий пример – Adobe Flash Player. Он входит в дистрибутив Google Chrome и обновляется самостоятельно. Без него было бы невозможным играть в большинство браузерных игр, смотреть видео, слушать музыку, пользоваться сервисами интернет-банкингов и так далее.
Чтобы пользователи не могли случайно удалить или отключить какой-нибудь из важных аддонов, разработчики «спрятали» их в отдельное меню. В него невозможно попасть через настройки браузера Хром. О том, как это сделать, написано дальше в статье.
Checker Plus
Checker Plus
Чтение новых писем без открытия вкладки Gmail!
Возможность задания звуковых и голосовых уведомлений при получении писем
Зачем использовать данное приложение?
- Больше дополнительных функций и возможностей!
- Поддержка. Присылайте ваши вопросы и предложения;
- Постоянные обновления. Просто посмотрите историю изменений;
- Самый быстрый и простой способ управлять несколькими учетными записями электронной почты;
Выводы
Как видно из статьи, свой интернет-браузер с помощью плагинов и расширений можно изменить до не узнаваемости.
Количества их не сосчитать и с каждым месяцем их становится всё больше.
Например, есть не только блокировщики рекламы (например AdGuard, о котором было сказано выше), но и наоборот, плагины которые специально ищут рекламу на страницах.
Есть расширения, позволяющие играть прямо в браузере (например, 2048), редактировать фото и видео, планировать задачи, писать программы и переводить отдельный текст.
Существуют различные калькуляторы.
Например, на timee.io можно получить плагин, который позволяет конвертировать текущие дату и время.
Рекомендую:
Как скачать музыку на флешку