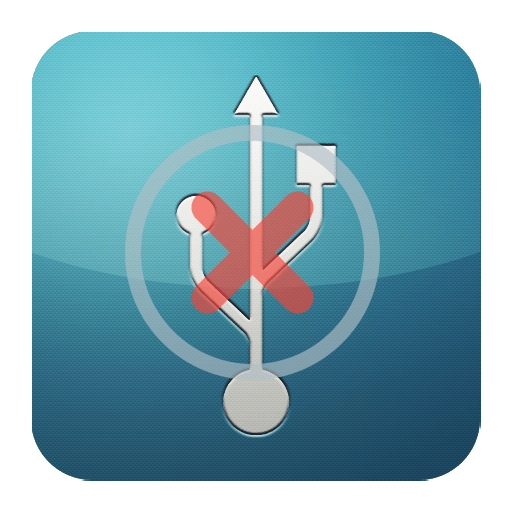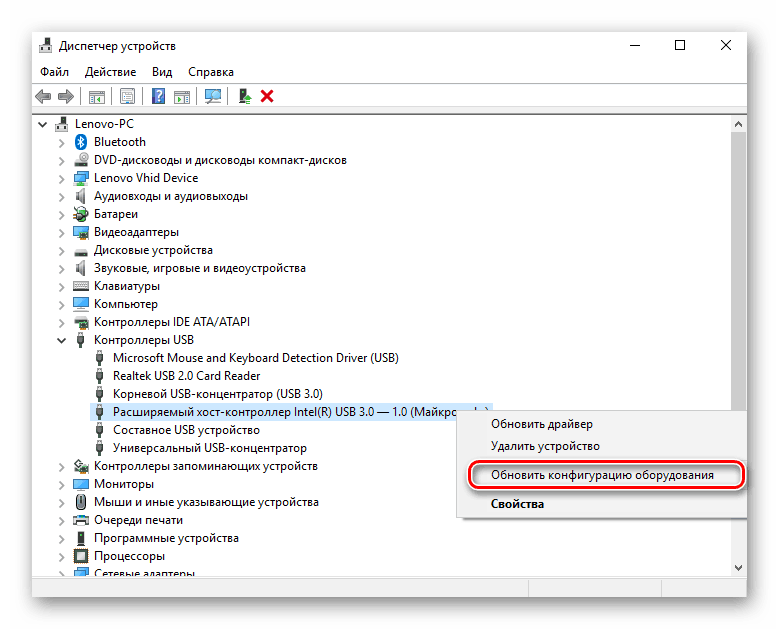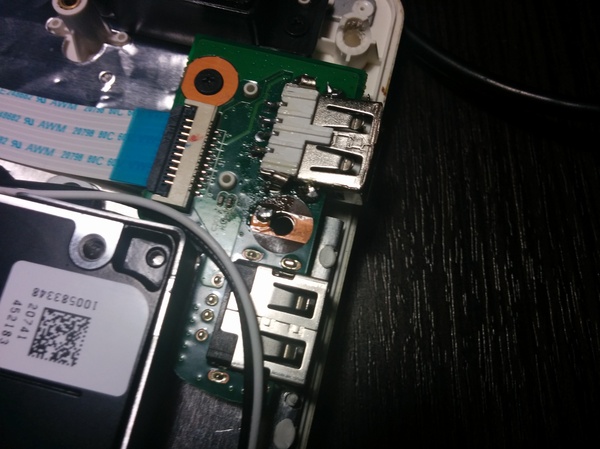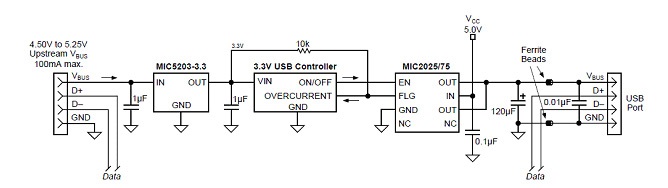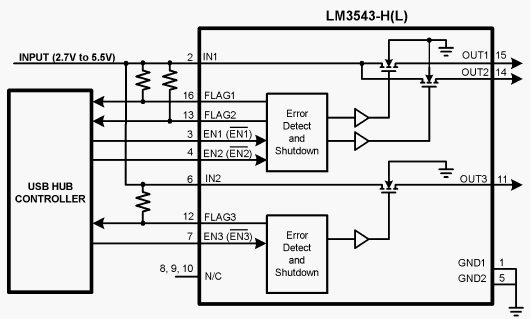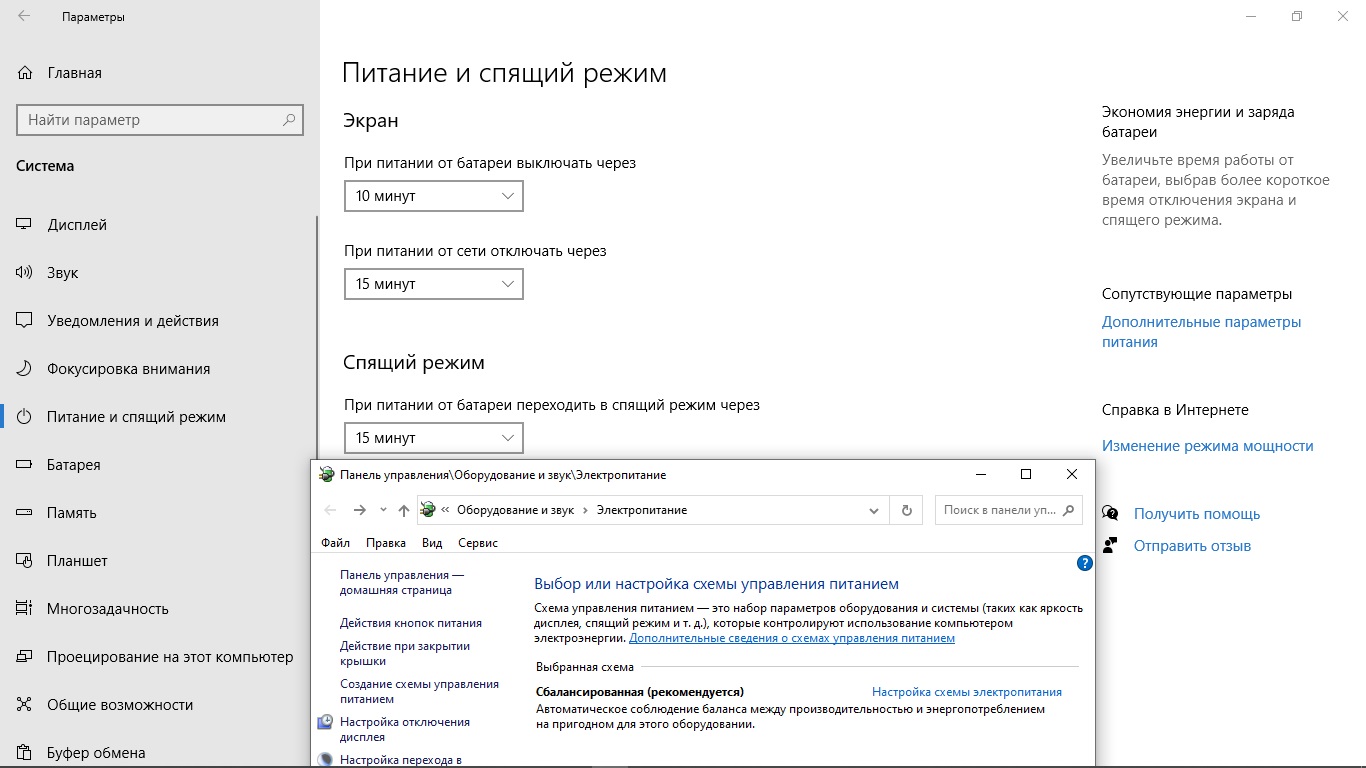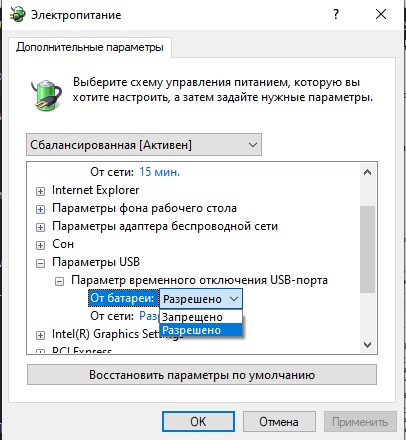Slobozhaninov85
1
Mark D. Pearlstone
1 647
Sandynist
1 115
Slobozhaninov85
1
sputnikk
1 268
kmscom
2 144
Воронцов
435
sputnikk
1 268
Mark D. Pearlstone
1 647
sputnikk
1 268
oit
2 085
sputnikk
1 268
oit
2 085
Friend
1 106
Присоединяйтесь к обсуждению
Вы можете написать сейчас и зарегистрироваться позже.
Если у вас есть аккаунт, авторизуйтесь, чтобы опубликовать от имени своего аккаунта.
|
Usb вход в колонке для музыки. у меня сломалась колонка когда я чуть ее трясу или чуть дерну за флешку сразу печатается no disk можно ли это починить самостоятельно в домашних условиях без траты денег? Пожалуйста ответьте ясней (Дима Рябов 10лет) Да, починить такое можно. Правда не уверена, что у Димы Рябова, 10 лет, для этого достаточно опыта. Обычно виной всему разболтавшееся гнездо USB разъема. Для его починки нужно разобрать корпус устройства. Внутри Вы увидите нехитрую текстолитовую плату, на которой установлен данный разъем. Вот тут возможны варианты. В первом случае, причина может крыться в холодной пайке, что по сути является заводским браком. Вам нужно взять маломощный ( до 45 ватт ) паяльник, и пропаять контактные дорожки на которых установлено гнездо. Использовать для этого лучше всего тонкий припой ПОС-10 с канифолью внутри. Старайтесь паять не перегревая платы. Как правило достаточно 3-5 секунд. В более сложном случае потребуется замена USB гнезда. Для этого выпаивайте его с платы, аккуратно прогревая по очереди все контакты и без большого усилия тяните вверх деталь. Рано или поздно гнездо USB отсоединится от платы. В ближайшем магазине радиодеталей, купите по образцу новое. Перед установкой нового гнезда, прогрейте паяльником места впайки, и уберите лишний припой. Хромированным шилом, или толстой портновской иглой, расширьте дырочки на плате, одновременно прогревая их паяльником. Вставьте новое гнездо в монтажные дырочки на плате, и запаяйте контакты используя вышеуказанный припой. Соберите устройство в обратном порядке. Barbarossa 4 года назад Сам на днях столкнулся с такой же проблемой. Штекер болтался, ходил ходуном, контакта не было. Ничего ремонтировать не стал, ибо было проще купить новый вариант. Но вы можете отремонтировать его, конечно. Если правильно помню, то внутри разъема установлены специальные скобы, которые как раз этот штекер держат, вот их надо подогнуть. Можно даже плоскогубцами. Не советую брать пинцет. Не смотря на то, что пинцет более удобный, он может нанести вред, так как сил своих приходится тратить больше и можно просто пережать. Можно с паяльником поработать, полностью заменив гнездо USB. Не проблема провести «ремонт», но не ребенку разумеется этим заниматься. Как отремонтировать разъем с помощью паяльника рекомендую посмотреть здесь. storus 4 года назад Довольно часто разболтанное гнездо USB разъема перестаёт выполнять свои функции. Пропадает контакт и приходится шевелить штекер, чтобы всё хоть как-то работало. Причина этой неисправности чаще всего заключается в повреждении гибких контактов или же в нарушении пайки выводов на плате. Если контакты слабо выступают, то их можно подогнуть наружу с помощью стальной иглы, предварительно обесточив устройство. Для того, чтобы проверить контакты на плате, придется разобрать вашу колонку. Если штырки USB гнезда разболтались в гнездах и уже не держатся припоем, то их следует перепаять. После этого разъём должен снова заработать. КорнетОболенский 3 года назад Если гнездо просто разболталось, но свои функции продолжает выполнять исправно, то ремонт произвести несложно. Достаточно вскрыть колонку, визуально определить место разрыва (вероятнее всего, расшатался или обломался штырёк, который крепит USB-разъём), затем аккуратно паяльником при невысокой температуре припаять повреждённый штырёк. В крайнем случае, в магазине радиодеталей приобрести новый разъём и установить его самостоятельно, вынув прежний. Меата 4 года назад Судя по тому, что вы пользуетесь флешкой, у вас стандартный разъем USB. А сломать стандартный USB разъем довольно сложно. Но хитрые ремонтники норовят урвать побольше денег и меняют разъем. Чаще всего у разъема USB разбалтываются места пайки контактов и корпуса. С этим справится даже старший товарищ, владеющий паяльником. Надо разобрать колонку и снять крышку. После этого вы получите доступ к плате. Вот так выглядит USB разъем. У него 4 ножки контактов и две ножки корпуса. Надо просто пропаять места крепления контактов с платой и места крепления корпуса с платой. Пайяте осторожно, возьмите паяльник с тонким жалом. Если спаяли контакты вместе, прогрейте место спайки и очистите зубочисткой. Если видно, что корпус разъема деформировался, можно сжать его аккуратно пассатижами. Такой ремонт продлит жизнь вашей колонке. Совсем другое дело — разъем micro-USB. Там действительно чаще всего приходится менять весь разъем. kellymilena 4 года назад Поломка USB-портов в процессе эксплуатации ПК случается нередко. Чтобы самостоятельно установить факт такой поломки, пытаемся подключить разные устройства, чтобы убедиться, что причина кроется именно в ПК. При этом проверяем несколько USB портов. Сначала пытаемся переустановить драйвер USB, предварительно удалив старую версию, если обнаружилось, что не работают все USB порты. Если стало понятным, что неисправность портов осталась после установки иного драйвера или неисправны лишь некоторые USB-порты, лучше отдать свой ПК мастеру в сервисный центр, поскольку самостоятельно в домашних условиях будет нереально качественно установить гнездо USB, новые порты. При этом есть риск вообще повредить плату. В дальнейшем не повреждать USB порты позволят специальные переходники. Нет, в 10 летнем возрасте перепаять гнездо не получится. А вашем случае гнезду USB требуется именно замена или перепайка. Придётся обратиться в ремонт. Но если не хотите тратиться на ремонт — есть ещё способ простой и бесплатный, правда красоты колонке он не добавит, но за то избавит вас от расходов. Просто примотайте флешку к колонке скотчем, зафиксировав её в рабочем положении, чтоб не допустить смещение флешки в гнезде. Красное облако 4 года назад Тоже сталкивался с этой проблемой, я не ремонтировал гнездо ЮСБ, а менял его полностью. И самое интересное, это практически единственно верный вариант. Поменять можно самостоятельно, можно в мастерской, работа сравнительно не дорогая. Или же пробуйте подогнуть скобы, но сразу же хочу отметить, этот вариант срабатывает редко и всё же нужна замена. владсандрович 4 года назад Такая проблема с гнездом ЮСБ, возникает достаточно часто и самым продуктивным методом, будет тот, по которому вам просто будет нужно взять и поменять его полностью. Смена этого гнезда, при прочих равных, сравнительно не дорогая и если вы обратитесь к более менее толковому мастеру, то он все вам заменит и вы про эту проблему забудете напрочь.. Санитарный врач 4 года назад Замена гнезда USB в мастерской стоит примерно 1000 рублей. Новый разъем сам по себе можно купить рублей за 80. Конечно, припаять гнездо USB самому очень сложно, если опыта нет. Сначала надо разобрать колонку, после вскрытия корпуса перед Вами будет плата, к которой закреплен разъем. Обычно разъем держится на 4х контактах — возможно, один или несколько контактов оторваны. В сети есть очень подробное видео об том, как закрепить USB на музыкальной колонке mp3. Знаете ответ? |
Содержание
- Не работает один из портов USB на ноутбуке
- «Ремонт разъёмов USB»
- Комментарии 9
- Способ устранения плохого контакта USB-разъема планшетного компьютера с периферийными устройствами
- Разбираем планшетный компьютер.
- Отсоединяем гибкий шлейф.
- Устраняем неисправность в USB-разъеме.
- Поделиться с друзьями:
- 132 комментария
Не работает один из портов USB на ноутбуке
Сегодня поговорим о проблемах с портами на ноутбуке. Что делать, если один из портов вашего ноутбука вышел из стоя. Давайте попробуем разобраться.
Частой причиной выходя из строя порта ноутбука, является его засорение. Из-за интенсивности использования портов в ноутбуке, там может накапливаться грязь, а в итоге окисляться контакты. Поэтому, первым делом, прочистите неработающих порт ноутбука.
Также убедитесь, что проблема именно с портом, а е с кабелем, если вы подключаете устройство к порту не на прямую. Часто, причина заключается именно в кабеле, а не в порте ноутбука.
Причина может быть в самом порте. Вставьте в порт флэшку и попробуйте немного его пошатать. Порт должен сидеть плотно, не шататься и не люфтить. Если порт шатается, то скорее всего дело в поломке порта вашего ноутбука.
Разумеется, первым делом, после обнаружения поломки, необходимо перезагрузить ваш компьютер. Во время перезагрузки, все временные настройки и кэши сбрасываются, что в итоге может привести к устранению временной проблемы.
Причина может быть также в настройках BIOS. Перезагрузите компьютер и войдите в BIOS. Проследуйте по следующему пути: «Advanced» — «USB Configuration» — «Enabled», что означает, что порты активированы. Должно быть именно так!
Найдя ваш контроллер в Диспетчере устройств, вы можете попробовать обновить его. Делается это просто, вся информация представлена на картинки ниже – правой кнопкой — обновить.
Вы также можете удалить контроллер и перезагрузить систему. Система самостоятельно проставит драйвера нового устройства (контроллера), возможно, тем самым устранив вашу проблему.
Таким образом, мы попытались разобраться, что делать если не работает один из портов на ноутбуке. Если статья была для вас полезной, то не забывайте заходить к нам как можно чаще, ведь мы обновляем базу наших статей, почти каждый день!
Источник
«Ремонт разъёмов USB»
Привет всем!
Сегодня будем рассматривать восстановление разломанных и оторванных разъёмов USB на ноутбуке.
Короче, принесли мне ноутбук, на котором один разъём USB 2.0 оторван полностью, а USB 3.0 сильно болтается в корпусе. Ну, значит разбираем и смотрим:
На разъёме USB 3.0 сами контакты на пластмассе остались на месте (припаяны к плате), а вот металлическая часть отломана. Я её вставил обратно и припаял.
А с другой стороны пришлось придумать упор для пластмассовой части, т. к. она шаталась и вылазила.
Далее отрезаем немного пластмассы со стороны контактов разъёма USB 2.0, которые будут припаяны, чтобы были видны сами контакты и припаиваем его на плату.
Ну вот и результат. Ну, как-то так:
Всё проверил, всё работает. Клиент доволен! 🙂
Всем спасибо, что дочитали! Всем пока! 🙂
Комментарии 9
что за модель ноутбука? и я бы плашку ОЗУ перед разборкой отключил… рисковый Вы парень… 🙂
А чего бояться-то? Плата обесточена… Батарейка питает хаб, а не оперативу. Да и из многолетнего опыта ещё ни разу не было «печальных» случаев. 🙂 По модели не скажу, давно уже это было и за это время он ко мне не возвращался больше.
друг, подскажи, никогда не приходилось инсталлировать дополнительные порты usb в ноутбуки? имею ноутбук lenovo v110-15iap и на нем только два порта. хочется расширить количество за счет удаления привода и во внутрь воткнуть адаптер мыши, usb tv тюнер… а где найти свободные (не распаянные) порты на материнке не пойму
Обычно, в большинстве случаев, материнки для ноутбуков рассчитываются индивидуально под каждую модель без возможности изменения. Как вариант — подпаяться к разъёму вебкамеры (это тоже обычный USB 2.0).
так то ты прав, но камера нужна… а вот блютуз модуль ваще не о чем. можно его выкинуть и на его место хаб, как думаешь? он же ведь в плату не интегрирован, просто подпаян?!
Попробовать можно. Но это нужно копаться в подключении модуля.
Очень полезная статья! Спасибо))))
ну я понимаю, когда на драйве пишут про то, как машину помыли, там хотя бы фотки с авто…
но эти топики про работу, связанную с компами — они зачем здесь?
А за тем, что это мой личный блог, где я пишу, что хочу. Про машину есть отдельный блог. Если нужны темы о машине, нужно было подписываться на неё, а не на меня, т. е. просто отпишись от меня и всё. 🙂 Кому интересно, тот читает. У многих вообще в личном блоге всякая ерунда написана, а многие его даже не ведут. 🙂 Выбор за тобой. Я никого не заставляю подписываться на меня и на мои машины!
Источник
Способ устранения плохого контакта USB-разъема планшетного компьютера с периферийными устройствами
13 Май 2013г | Раздел: Ремонтируем сами
Здравствуйте уважаемые читатели сайта sesaga.ru. По истечении некоторого времени USB-шнур или штекер зарядного устройства начинают свободно болтаться в разъеме Micro-USB, и чтобы поставить планшетный компьютер на зарядку или подключить его, например, к ноутбуку, для закачки файлов, приходится изощряться разными способами.
Причиной плохого контакта в Micro-USB разъеме является его конструкция и материал, из которого он изготовлен. Возможно, если соблюдать технологию изготовления и материалы, то на конструкцию разъема жаловаться и не пришлось бы, но наши китайские братья научились делать сплавы металла из чего угодно, но только не из металла. Вот от этого мы и страдаем.
Посмотрите на часть штекера зарядного устройства, которая входит в USB-разъем – она подвижная, то есть ходит вверх-вниз.
В ней есть специальные защелки (выделены кружками), которыми штекер фиксируется в USB разъеме планшетного компьютера. В исходном состоянии защелки находятся внутри, и когда штекер вставляется в разъем, они выступают и, цепляясь за сделанные пазы в USB-разъеме, удерживают штекер в неподвижном состоянии. Когда же вынимаешь штекер, то, как я понял, его заднюю часть надо приподнять вверх, защелки уйдут вовнутрь, и штекер можно вытаскивать.
Все это хорошо, но «металл», из которого все это сделано, мягкий. Здесь и получается, что входная часть Micro-USB разъема расширяется, защелки перестают держать и штекер начинает болтаться, от чего нет надежного контакта. Причем контакты самого разъема расположены на тонкой диэлектрической площадке, в которую заходит штекер, и ввиду своей миниатюризации расстояние между контактами минимально.
Вот и получается, что стоит штекеру сдвинуться в любую из сторон, как происходит потеря контакта, или замыкание между контактами. А на работающем планшетнике, в момент зарядки, замыкание между контактами приводило его к перезагрузке.
Неисправность такого характера устраняется легко, но не окончательно. Чтобы полностью избавиться от этой болезни Micro-USB разъема — его надо заменить на качественный аналог. А так как это дорого, и не факт, что опять не нарвешься на подделку, можно устранить неисправность, не прибегая к помощи ремонтных сервисов. Здесь нам надо будет только сжать внешние края разъема, то есть поставить их на «место». Получается, что такая неисправность произошла вследствие механического воздействия, значит, механически и будем устранять. Опять же, если планшетный компьютер еще находится на гарантии, то естественно, обращаемся в сервисный центр.
Разбираем планшетный компьютер.
Снимем заднюю крышку, вынимаем аккумулятор, SIM-карту, флешку и откручиваем крепежные винты. Винтов в моей модели планшетника ZTE было 11 штук.
Теперь аккуратно снимаем общую крышку корпуса, закрывающую плату с радиокомпонентами. Здесь, как и в ПДУ, главное найти и отщелкнуть первую защелку. Но в отличие от ПДУ, пластмасса, из которой сделан корпус, мягкая, и отделить сенсорную панель легко. Как правило, сенсорная панель заходит в общую крышку корпуса, и поэтому вскрывать планшетник надо со стороны сенсорной панели.
В месте входа панели в общую крышку корпуса вставляете тонкую отвертку и, ведя вдоль корпуса, отщелкиваете защелки.
Когда снимите общую крышку, перед Вами откроется электронная начинка планшетного компьютера.
Отсоединяем гибкий шлейф.
Чтобы добраться до USB-разъема, придется отсоединить гибкий шлейф, который подключается к сенсорной панели.
Здесь сложного ничего нет. Кончиком отвертки поддеваете защелку и поднимаете ее вверх. Она должна встать вертикально. Никаких усилий, при этом, прилагать не надо.
Скорее всего, часть гибкого шлейфа будет приклеена к металлическому экрану. Аккуратно поднимаете шлейф и отрываете его от экрана. Когда же все будете собирать обратно, просто придавите шлейф пальцем, и он приклеится на место.
Теперь тяните шлейф из разъема на себя, и он спокойно выйдет.
Устраняем неисправность в USB-разъеме.
Приподнимаете плату, чтобы можно было добраться до USB плоскогубцами. Здесь наша задача сжать внешние края USB-разъема, чтобы они встали на «место».
Почему именно плоскогубцами? Я пробовал пинцетом, но усилие, которое надо создать, чтобы сдавить разъем, приходится прилагать слишком большое – а это опасно тем, что в момент сжатия мы не контролируем свою силу и можем пережать края. Тогда придется их отгибать, а это уже чревато тем, что можно окончательно погнуть и сломать USB-разъем или оторвать его от платы.
Сжимать надо не всю поверхность, а именно, ее середину. Если будем сдавливать по всей поверхности, то мы просто сплющим USB-разъем, а это нам не надо. Поэтому процесс будет такой:
угловой частью губок плоскогубцев слегка сдавливаете обе поверхности, а затем штекером от зарядки или от шнура проверяете. Если штекер будет болтаться, еще немного сдавливаете и опять проверяете.
Здесь главное не перестараться, чтобы не пришлось все выгибать обратно, поэтому весь процесс лучше сделать в несколько этапов.
Следующая фотография, наверное, немного пугающая, но маленьких плоскогубцев не было, поэтому и сжимал, какими были.
Очень туго делать тоже не надо. Возьмите свой телефон и проверьте, с каким усилием в него входит штекер от зарядного устройства или USB-шнура.
Когда все закончите, собирайте все в обратной последовательности. Возможно, у Вас возникнут трудности с установкой гибкого шнура обратно. Здесь все просто. Вставляете шлейф в разъем до упора и кончиком отвертки давите на верхнюю часть защелки.
Как дополнение, можно еще поджать среднюю часть штекера.
В этой статье я описал лишь один из способов устранения плохого контакта Micro-USB разъема планшетного компьютера. Если же у Вас есть другие варианты или способы, то буду очень признателен, если Вы расскажите о них, так как их станет уже несколько. Также можно почитать статью о профилактическом ремонте usb разъема телефона Samsung Galaxy S3.
Удачи!
Поделиться с друзьями:
Еще интересно почитать:
132 комментария
Спс гуд гайд 🙂
для себя сделал вывод что пара переходить на Апл…
Добрый вечер Юля!
Рад, что Вам понравилось.
Спасибо за оставленный комментарий!
а можно самому поменять разьем на другой (такой жэ)приобретенный в инэте.а то сама пластиночка в разьеме болтается
Добрый день vlad!
Даже нужно.
Спасибо за мануал, нашла то, что искала. Начну, пожалуй с шаманства над шнуром в виде поджатия пластины и оттопыривания зажимчиков, если не обойдусь этим, придётся разбирать мой планшет. Уже пятая зарядка дохнет( И проблема даже не в разъёме планшета, а в использовании одного зарядного устройства к нескольким гаджетам… Кто-то из них вечно гнет разъём зарядки…((
😥
Добрый вечер Stimpa!
Возможно, что так и есть.
Удачи Вам!
Прочитал статью, заглянул в свой разъем и понял что у меня причина в другом. в моем китайском телефоне достаточно толстый металл использован в разъеме. а вот донышко разъема забито грязью. выключил телефон вынул аккумулятор и иголочкой без фанатизма вытащил грязь. Штекер после этих манипуляций начал фиксироваться в разъеме
Добрый день Игорь!
Спасибо за еще один способ устранения плохого контакта.
Добрый день Ольга!
Можно, но безболезненно для аппарата не получится: изменения коснутся корпуса и печатной платы.
Будет проще перепаять шнур.
Сейчас попробую спс.
Спасибо, хорошая статья!
Но начать нужно с того чтобы проделать эту манипуляцию со штекером, в результате он фиксируется хоть и не очень надежно но всё же и заряжает планшет.
только со штекером не сжимаем, а расширяем губки 😐
У чехла-акамулятора отошла диэлектрическая площадка — торчат одни контакты — разобрать не получится. можно ли как-то приклеить эту площадку?
Здравствуйте Александр!
Я не держал в руках чехол аккумулятора, но думаю, что приклеить можно.
Главное, чтобы клей не попал на контакты.
Прижал и на штекере, и на разъеме, держится все сейчас плотно, а зарядка все равно не идет. При подключении кратковременно появляется сигнал зарядки и тут же пропадает, пробовал опять пошевелить ничего не выходит. 🙁
Добрый вечер Сергей!
Попробуйте заменить сам кабель. Возможно, проблема в нем.
Добрый день. Такая беда у меня, когда заряжаю планшет(Acer A511), у меня сильно греется штекер от зарядки, боюсь что может случиться беда. Подскажите что можно сделать? Заранее благодарен!
Добрый вечер Александр!
Если раньше такого не было, то проблема в плохом контакте.
Также можно брать в расчет то, что на дворе лето, и из-за высокой температуры окружающего воздуха вся аппаратура очень тяжело охлаждается.
Добрый день. Телефон на гарантии еще 4 месяца, перестал заряжаться.Купили новое зарядное устройство — не помогло. Если «Причиной плохого контакта в Micro-USB разъеме является его конструкция и материал, из которого он изготовлен.», то возможно ли заменить телефон в магазине на новый или вернуть за него деньги? как за некачественный товар. или скажут, что сами виноваты?
Добрый день Люба!
По поводу плохого контакта сказать ничего не могу, а вот в магазин телефон по гарантии отнести надо.
Процедура не из приятных, но такова наша жизнь: продавец товар с радостью продает, а вот обратно принимает его без особого интузазизма.
В любом случае Ваш телефон отправят в сервисный центр для определения неисправности и по возможности ее устранения.
Немного дополню эту очень полезную статью. Не раз видел мучения людей с зарядками и проблемой был вовсе не испорченный разъем, а грязь (ворс, семечки, крошки табака и т.п), которая попав в разъем, не давала возможности до конца вставить штекер зарядкника в разъем телефона!
Если есть лупа, перед тем как что-то подгибать и коверкать разъем, настоятельно советую осмотреть его. Если увидите там грязь и мусор, то берем самую тонкую и острую иголку, но сначала ОБЯЗАТЕЛЬНО ДОСТАВЬТЕ АККУМУЛЯТОР из телефона (иголка ведь железная и может замкнуть контакты, тогда уже придется нести телефон в сервисный центр!). Очень аккуратно и неторопливо выковыриваем мусор и проверяем зарядку. Как вариант можно использовать зубочистку, она не железная по этому можно безбоязни чистить разъем не выключая аппарат.
Добрый день Сергей!
СПАСИБО.
Это даже не дополнение, а почти отдельная статья.
Источник
В этой статье мы разберем несколько эффективных способов отремонтировать поврежденный USB-разъем в домашних условиях . Приступим…
USB-порт (Universal Serial Bus) представляет собой стандартный интерфейс кабельного соединения для персональных компьютеров. Он применяется для передачи цифровых данных на короткие расстояния. Два USB-порта позволяют разным устройствам установить связь друг с другом и совместно выполнять одну конкретную задачу. При необходимости, такие порты могут даже передавать электроэнергию (например, зарядка телефона через ноутбук).
Содержание статьи:
Применяются такие порты преимущественно для подключения периферии (клавиатуры, мышки), а также для приема или передачи данных посредством USB-накопителей.
Основные причины прекращения работы USB-порта:
- Неправильные настройки BIOS.
Если вы не можете войти в BIOS из-за того, что не работает USB-разъем, воспользуйтесь клавиатурой со штекером PS/2. Для исправления этой ошибки вам необходимо перейти в раздел BIOS — Advanced. Теперь откройте подраздел Настройка конфигурации устройств (Onboard Devices Configuration). В нем находятся настройки, отвечающие за функционирование USB-контроллеров. Если они находятся в отключенном состоянии, включите их. - Отсутствие подключения к материнской плате.
Нередко в компьютере просто может отойти контакт. Любая тряска и, тем более, неожиданное падение устройства могут вызвать разрыв соединения. Проверьте, надежно ли подключены разъемы USB1 и USB2. - Повреждение кабеля.
Вполне возможно, что причина по которой компьютер не может определить подключенное USB-устройство в том, что оно само повреждено. В большинстве случаев это связано с повреждением кабеля. - Нехватка электроэнергии.
Любая электронная техника требует определенного питания. Если к вашему компьютеру подключено слишком много устройств, существует вероятность того, что им всем попросту не хватит электроэнергии для полноценного функционирования. Поэтому попробуйте отключить ненужные в данный момент девайсы и проверить работоспособность приоритетного устройства. - Драйверы устройства.
Один из важнейших аспектов нормального функционирования устройств — драйверы. Нередко мы или вовсе забываем или обновляем по праздникам раз в пять лет. Поэтому, если вы столкнулись с нерабочим USB-устройством, рекомендуем попробовать обновить драйвера для него. - Повреждение контроллера.
Это, пожалуй, самый тяжелый и неприятный исход для любого пользователя, поскольку он вынуждает тратить некоторую сумму на ремонт. Если USB-контроллер на материнской плате был физически поврежден, проблему не исправить иным способом, кроме как отдать плату на ремонт в сервисный центр.
Как отремонтировать USB-порт
Проверка механических повреждений
Прежде чем приступать к более сложным методикам, рекомендуем обратить внимание на физическое состояние порта. Подключите USB-кабель и аккуратно подвигайте им в разъеме, чтобы установить степень его “разболтанности”. Если вы не знаете стандартную степень плотности гнезда, проверьте сначала в работающем.
Достаточно высокая свобода движений внутри порта говорит о том, что он разболтан и требует замены.
Главное помните, не совершайте резких и сильных движений, поскольку велик риск повредить здоровый порт, так и не найдя реальную причину поломки.
Перезагрузка компьютера
В редких случаях операционная система может попросту не заметить новое установленное оборудование. Поэтому, чтобы исправить данную ошибку, перезапустите компьютер. Windows заново просканирует список подключенных устройств и отобразит нужную вам флешку или внешний жесткий диск.
Диспетчер устройств
Этот раздел касается непосредственно аппаратуры и ее программного обеспечения. Очень часто устройства не могут нормально функционировать, поскольку произошел сбой в драйвере или контроллер перестал корректно работать. Мы подготовили для вас два способа внутри утилиты Диспетчер устройств, которые помогут быстро вернуть USB-порт в рабочее состояние.
Способ первый:
1. Откройте Диспетчер устройств. Сделать это можно следующим образом: Щелкните правой кнопкой мыши по иконке Мой компьютер > Управление компьютером > Диспетчер устройств.
Альтернативный способ, и возможно для некоторых более удобный, — откройте утилиту Выполнить, в открывшемся диалоговом окне введите команду devmgmt.msc и нажмите Enter.
2. Откройте раздел Контроллеры USB. В нем обязательно должны присутствовать два контроллера с названием Intel(R) 7 Series/C216 Chipset Family USB Enhanced Host Controller. В зависимости от производителя, наименования могут отличаться, тем не менее часть USB Host Controller должна быть идентичной.
3. Теперь щелкните по иконке Обновить конфигурацию оборудования.
4. Перезапустите компьютер.
Способ второй
Альтернативный способ заключается в том, что нужно удалить эти два контроллера перед следующим перезапуском. Это позволит операционной системе Windows самостоятельно совершить нужные настройки перед стартом.
Параметр временного отключения USB-порта
Параметр временного отключения USB-порта — инструмент Windows, который позволяет компьютеру повысить время автономной работы. Особенно это актуально для ноутбуков. Таким образом операционная система временно прекращает подачу питания на USB-порт, который какое-то время стоял без дела. Чтобы восстановить стабильную работоспособность порта, нужно выполнить одну из двух следующих инструкций:
Способ первый. Параметры электропитания.
1. Откройте Параметры Windows с помощью комбинации клавиш Win + I.
2. Перейдите в раздел Система.
3. Перейдите в подраздел Питание и спящий режим.
4. Пролистайте страницу вниз и в разделе Сопутствующие параметры откройте Дополнительные параметры питания.
5. Выберите нужную вам схему питания и перейдите в Настройки схемы электропитания.
6. Перейдите в раздел Изменить дополнительные параметры питания.
7. Найдите раздел Параметры USB и разверните его.
8. Теперь откройте подраздел Параметр временного отключения USB-порта.
9. Измените значения параметров От батареи и От сети на Запрещено.
10. Нажмите Применить и ОК, чтобы подтвердить внесенные изменения.
Способ второй. Редактор реестра.
Работая с реестром, важно помнить, что от его состояния напрямую зависит здоровье операционной системы. Никогда и ни при каких обстоятельствах не стоит вносить в него необдуманные изменения. Поэтому, перед тем как приступать к этому способу, настоятельно рекомендуем сделать резервную копию реестра.
1. Откройте утилиту Выполнить путем нажатия клавиш Win + R.
2. В диалоговом окне введите команду regedit и нажмите Enter.
3. Перейдите по следующему пути:
HKEY_LOCAL_MACHINESYSTEMCurrentControlSetServicesUSBDisableSelectiveSuspend. Если он отсутствует, придется создать вручную.
4. Создайте новый Параметр DWORD (32 бита).
5. Присвойте параметру имя DisableSelectiveSuspend.
6. Щелкните по ключу правой кнопкой мыши и нажмите Изменить.
7. Установите Значение равное 1 и нажмите ОК.
Готово.
Проверьте, работает ли ваш USB-порт.
Замена поврежденного оборудование
Если ни один из описанных выше способов не смог вам помочь, высока вероятность, что USB-порт был непоправимо поврежден. Единственное что может изменить положение — замена разъема в ближайшем сервисном центре.
Надеемся, статья оказалась для вас полезной и помогла вернуть ваш USB-порт в рабочее состояние.
Похожие статьи про восстановление данных:
Как повысить производительность флешки в Windows
Что делать в случае, если производительность USB-диска падает на глазах или он вовсе оказался медлен.

Наверное, многие пользователи, подключая флешку или другое периферийное устройство, сталкивались с проблемой, когда компьютер их не видит. Мнения по этому поводу могут быть разные, но при условии, что устройства находятся в рабочем состоянии, скорее всего, дело в USB-порте. Конечно, для таких случаев предусмотрены дополнительные гнезда, но это не значит, что проблему не нужно решать.
Способы устранения неисправности
Чтобы совершить действия, описанные в статье, не обязательно быть компьютерным гением. Одни из них окажутся совсем банальными, другие потребуют определенных усилий. Но, в целом, все будет просто и понятно.
Способ 1: Проверка состояния портов
Первой причиной неисправности портов на компьютере может служить их засорение. Такое случается довольно часто, поскольку обычно для них не предусмотрены заглушки. Прочистить их можно тонким, длинным предметом, например, деревянной зубочисткой.
Большинство периферийных устройств подключаются не напрямую, а посредством кабеля. Именно он и может быть помехой для передачи данных и обеспечения электропитания. Чтобы это проверить придется воспользоваться другим, заведомо рабочим шнуром.
Еще вариант – поломка самого порта. Его следует исключить еще до совершения нижеописанных действий. Для этого необходимо вставить устройство в USB-гнездо и слегка пошатать его в разные стороны. Если оно сидит свободно и слишком легко двигается, то, скорее всего, причина неработоспособности порта – физическое повреждение. И поможет здесь только его замена.
Способ 2: Перезагрузка ПК
Самым простым, популярным и одним из самых эффективных методов устранения всевозможных неполадок в работе компьютера является перезагрузка системы. Во время этого памяти, процессору, контроллерам и периферийным устройствам дается команда сброса, после выполнения которой возвращаются их исходные состояния. Аппаратное обеспечение, в том числе USB-порты, повторно сканируется операционной системой, что может заставить их снова работать.
Способ 3: Настройка BIOS
Иногда причина кроется в настройках материнской платы. Ее система ввода и вывода (BIOS) тоже способна включать и отключать порты. В этом случае необходимо зайти в BIOS (Delete, F2, Esc и др. клавиши), выбрать вкладку «Advanced» и перейти к пункту «USB Configuration». Надпись «Enabled» означает, что порты активированы.
Способ 4: Обновление контроллера
Если предыдущие способы не принесли положительного результата, решением проблемы может стать обновление конфигурации портов. Для этого необходимо:
- Открыть «Диспетчер устройств» (нажать Win + R и написать команду devmgmt.msc ).
- Перейти во вкладку «Контроллеры USB» и найти устройство в названии которого будет фраза «хост-контроллер USB» (Host Controller).
- Нажать на него правой мышью, выбрать пункт «Обновить конфигурацию оборудования», а затем проверить его работоспособность.
Отсутствие такого устройства в списке может быть причиной неисправности. В таком случае стоит обновить конфигурацию всех «Контроллеров USB».
Способ 5: Удаление контроллера
Другой вариант связан с удалением «хост-контроллеров». Только нужно учитывать, что при этом перестанут работать устройства (мышь, клавиатура и др.), подключенные к соответствующим портам. Делается это следующим образом:
- Снова открываем «Диспетчер устройств» и переходим во вкладку «Контроллеры USB».
- Щелкаем правой кнопкой мыши и нажимаем «Удалить устройство» (необходимо выполнить для всех позиций с названием Host Controller).
В принципе, все восстановится после обновления конфигурации оборудования, которое можно совершить через вкладку «Действие» в «Диспетчере устройств». Но эффективнее будет перезагрузить компьютер и, возможно, после автоматической переустановки драйверов проблема решится.
Способ 6: Реестр Windows
Последний вариант предполагает внесение определенных изменений в реестр системы. Выполнить эту задачу можно следующим образом:
- Открываем «Редактор реестра» (жмем Win + R и набираем regedit ).
- Проходим по пути HKEY_LOCAL_MACHINE – SYSTEM – CurrentControlSet – Services – USBSTOR
- Находим файл «Start», щелкаем ПКМ и выбираем «Изменить».
- Если в открывшемся окне стоит значение «4», то его необходимо заменить на «3». После этого перезагружаем компьютер и проверяем порт, теперь он должен работать.
Файл «Start» может отсутствовать по указанному адресу, а значит, его придется создать. Для этого необходимо:
- Находясь в папке «USBSTOR», входим во вкладку «Правка», жмем «Создать», выбираем пункт «Параметр DWORD (32 бита)» и называем его «Start».
- Щелкаем по файлу правой кнопкой мыши, жмем «Изменить данные» и ставим значение «3». Перезагружаем компьютер.
Все способы, описанные выше, действительно работают. Они были проверены пользователями, у которых однажды перестали функционировать USB-порты.
Отблагодарите автора, поделитесь статьей в социальных сетях.
Всем привет. Вдохновившись постами @gepka , захотелось мне тоже что-то починить самому. А тут как раз у родителей сломался на нетбуке (кому интересно Lenovo IdeaPad s100) USB разъём.
И так. Имеем неисправный USB, 2 вмеру кривые руки, а так же большое желание сделать самостоятельно. Из оборудования самый простой паяльник и канифоль, в том числе и жидкая. Для начала разбираем.
И тут видим что наш пострадавший находится на отдельной маленькой плате. Снимать основную плату не требуется, достаточно снять HDD. Вот и наша платка.
На этом месте впервые всё пошло на перекосяк. Заводской припой используется термостойкий, и обычным паяльником выпаять у меня не вышло. Припой просто не желал плавиться. То ли паяльник слабоват, то ли руки не из того места растут. Пришлось воспользоваться услугами сервиса и выпаять там. За всё приходится платить, в том числе и за «аренду» оборудования. Минус 250 рублей за выпаивание. (1500 рублей за замену полную)
В магазине радиодеталей находим USB разъёмы за 75 рублей, такие же в сервисе 375, что немного дороже. Правда тут второй фейл, разъём чуть другой. Пришлось дорабатывать напильником, точнее пинцетом загибать
Ставим на место и припаиваем. К этому моменту мнение о себе скатывается от «вмеру криворуки» до «рукожоп». Но звонится правильно, КЗ нет и вроде должно работать.
Ставим всё на место, подключаем, собираем и видим что он немного выпирает
Заодно и чистим систему охлаждения.
И тут мы сталкиваемся с тем, что крышка не закрывается, т.к. юсб слегка выступает вперёд. Пришлось кусачками доработать корпус.
Итог: разъем работает как надо. Флешки подключаются и читаются, файлы передаются без проблем. Экономия с учётом проезда до сервиса составила 1140 рублей, получен опыт ремонта техники и огромное моральное удовольствие от того, что МОГУ.
Найдены возможные дубликаты
По-моему это явный пример того, что лучше отнести в сервис за деньги) У них хотя-бы будет набор различных портов usb и такой жести они не допустят.
А так молодец конечно, что руками мастеришь
Оно того не стоит что бы платить 1500 за замену. Нетбуку уже 4 года, эксплуатируется исключительно дома родителями. Можно было бы подобрать usb, но не за ту сумму, по которой они продавали. Да и из жести только порезанный корпус, что не есть критично.
Хм. Прям интересно где вы эту древность раскопали. Ну а по сабжу спустя год полёт нормальный. Но если будете менять — внимательнее к типу юсб разъёма
А если паяльник брать, то какой лучше? 😀
Отнес недавно Асер 5552 в сервис (по той же поломке что и у тебя)- отрукожопили почти так же, дополнительно перестал работать дисковод. Вывод — возможно ты продлил жизнь своему ноуту. +Кстати — нашел в тырнете инструкцию по разборке и ремонту, как оказалось погнули штекерочек один — сам сделал в итоге.
Ну если бы в тот сервис где выпаивали, то там бы сделали всё хорошо. Но слишком дорого. Да и больше интересно было самому попробовать.
В нашей деревне у этих «сервисменов» даже паяльной станции нет. Так что у нас и правда лучше самому, по крайней мере не обидно за зря потраченные деньги
это просто трындец. изуродовал ноутбук. я, конечно, понимаю, что он наверняка старый и всем насрать, но блин. почему так?
Потму что ремонт обошёлся бы дороже. На работу ноутбука маленький надрез не влияет. Так что одни плюсы от самостоятельного ремонта.
Чего то тебя тут захейтили все )))))) молодец что сам, ну и что срукожопил немного, тут таких 99%, пусть самим попробуют, а потом выкладывают свои творения
Спасибо. То что критикуют — хорошо. Если критика адекватная, то из неё можно узнать много нового. А для этого я и выложил
Ну вот ещё один «мастер» родился.
Олово нужно было разбавить обычным, своим, тогда и выпаялось бы проще 🙂 Кстати, сам @gepka не раз об этом говорил. Плюс неплохо бы использовать оловоотсос, ибо в противном случае вам пришлось бы каким-то хитрым макаром греть все ноги одновременно, либо брать выпаиваемую конструкцию на излом.
Что бы разбавить надо что бы припой хоть немного плавился. А там ноль реакции. Лезть с оловом я туда побоялся, и решил что пусть это лучше спецы сделают. А вообще для первого опыта такого ремонта вроде ничё получилось
Молодец! В следующий раз сначала подбери тот же порт) а так экономия это хорошо.
А почему бы и нет?
Ну предположим пайка для первого раза-пойдет, хотя и следовало отмыть плату после монтажа, но корпус то чем провинился?
Логичнее было бы конечно проехать до другого магазина и найти совместимый порт, но раз уж такая малина, луче было бы тогда подточить край разъема напильником на эти пол-миллиметра и все бы село как родное.
Там с другой стороны VGA разъём. И он с завода чуть выпирает. Сам USB проходил в отверстие, но одеть не сломав ничего не получалось. Это была крайняя мера 🙁
Там с другой стороны VGA разъём. И он с завода чуть выпирает. Сам USB проходил в отверстие, но одеть не сломав ничего не получалось. Это была крайняя мера 🙁
скоро коррозия разъем добьет. после ремонта флюс нужно тщательно смывать спиртом. потом промывать дистиллированной водой и сушить.
Прошёл год. Полёт нормальный.
Вот почему у меня разъем за месяц сгнил? что я за неудачник в этом деле.
ХЗ. Я же не оспариваю ваше утверждение. Я просто говорю что за год полёт нормальный.
Кстати, раз уж вы ответили и разбираетесь в этом у меня к вам вопрос.
Есть жидкая канифоль. Чем её лучше наносить на детали и чем лучше счищать после пайки. Пробовал из шприца, но без иглы очень много льёт, а игла забивается. Пипеткой тоже не айс. Может что посоветуете? Ну и спирт как-то не особо хорошо отчищает канифоль.
Я не самый лучший специалист в этой сфере к сожалению. На мой взгляд спиртовая канифоль должна достаточно хорошо наноситься тонкой искусственной кисточкой (после того как закончили пайку кисточку обязательно мыть в спирте). Иногда вместо чистого спирта используют смесь бензина со спиртом колоша, хотя я сам таких смесей не использую, в связи с тем, что в отличие от большинства могу пользоваться большим количеством спирта и замачивать плату целиком так как у меня есть возможность очистить спирт заново.
вы не задумывались как действует канифоль? Она растворяет оксидные пленки на металле и от этого получаются соли которые тянут из воздуха воду , что приводит к электрохимической коррозии. для того чтобы избежать данного эффекта нужно убрать эти соли канифоль растворяться в спирте а эти соли лучше растворимы в воде.
В нашей. Она не чистая, в нее много чего намешивают. А так да, от чистой живичной проблем нет, кроме не опрятного вида.
Это вопрос уже не ко мне. Это вопрос к тем, кто производит. Честно- я бы и сам не поверил, если бы в живую не видел, в планшетнике перестал аудио-выход работать, дали мне, сказав, что его пару месяцев назад до меня носили в сервис, менять джек, ибо старый рассыпался. Вскрыл- у джека ноги- зеленее крокодила, дорожки съело. Хотя тут стоит допустить, что могли и канифоль и флюс использовать, и тогда я буду не прав в комментарии выше.
Хотя у меня вот прямо сейчас есть баночка канифоли, была в комплекте с паяльником, российского производства. Воняет она жженым пластиком и еще какой-то химией, но точно не смолой, да и цвет у нее не «канифольный».
Вот такая дичь, в холодном виде пахнет каучуком, в горячем- больше всего похоже на горящую покрышку.
«>
Не работают USB на ноутбуке, 2022 г.
Большое неудобство, когда не работают USB на ноутбуке, иногда некоторые разъемы, случается, что и все. Что делать, если не работают USB порты ноутбука, в чем неисправность и какие способы ремонта?
При ремонте любых ноутбуков часто приходится ремонтировать USB порты. Здесь рассматриваем аппаратные проблемы, потому что программные неисправности крайне редки и легко устранить. Рассмотрим причины поломки.
Обычно причиной поломки порта — это аппаратные неисправности. То, что пишут на разных сайтах про программные поломки — это большая редкость. Обычно большинство программных багов устраняются перезагрузкой системы. Microsoft рекомендует зайти в диспетчер устройств (например, набрав в поиске devmgmt.msc), выбрать контроллеры USB и последовательно удалить все контроллеры, перезагрузить компьютер. Система сама восстановит драйвера удаленных USB контроллеров. Учтите, что после удаления контроллеров мышь пропадет. Придется работать клавиатурой.
Многие советуют настроить BIOS, установить драйвера под Windows. Это поможет, если у вас вдруг отключен контроллер USB в БИОС, что маловероятно. Установите enable, если что. Операционная система сама установит драйвера для стандартных контроллеров USB.
Но в реестр не специалисту вообще лучше не лезть, чтобы не испортить все.
Сначала ищем аппаратные причины.
| Проблемы портом USB | решение |
|---|---|
| сломан разъем USB (разболтан, оторваны или окислены контакты, замыкание внутри) | диагностика, чистка или замена разъема |
| перегрузка по току | диагностика, снизить потребление по ЮСБ |
| неисправен контроллер порта | диагностика, замена микросхемы с контроллером (возможно, процессор или чипсет) |
| неисправны микросхемы коммутатора нагрузки | диагностика, замена микросхем |
Перестал работать USB на ноутбуке
Часто бывает, что один порт (или два) однажды перестал работать. Какая причина?
Сломан разъем — не работает вход usb на ноутбуке
Что может сломаться во входе USB:
- разъем разболтался по вертикали — устройство (флешка, разъем мыши) не плотно держится в нем, контакты не прижимаются;
- разъем разболтался по горизонтали — угроза замыкания смежных контактов
- сломаны контакты, корродировали, грязные
Физическая поломка разъема является наиболее частой причиной отсутствия связи по данному порту. Его легко сломать нажав сверху на вставленное него устройство или кабель. Часто бывает, что внутренние контакты отломаны, замкнуты между собой, окислились или даже сгнили от коррозии. Для решения проблемы можно попробовать почистить вход. Если это не поможет, то нужен ремонт USB порта на ноутбуке путем замены USB, цена 3000 руб. Сложности: для ноутбуков очень много типов коннекторов юсб, подобрать новый непросто. Например, можно заказать на ebay или aliexpress набор из 20-30 самых популярных типов разъемов и ни один из них наверняка не подойдет, даже если у вас самая популярная модель.
Могут быть выломаны его контакты от сильного удара при падении ноутбука. Кстати, они могут сломаться или оторваться от точки пайки. Очень важно, чтобы сохранились площадки, к которым припаиваются контакты. Тогда можно перепаять сломанный разъем на новый.
В некоторых ноутах разъемы ЮСБ расположены на отдельных платках, которые можно просто заменить.
Неисправен коммутатор нагрузки USB
Коммутатор нагрузки подключает напряжение питания на разъемах ноутбука и ограничивает ток потребления через них. Иногда его называют коммутатором шины питания. Микросхемы коммутаторов нагрузки установлены на всех портах ЮСБ. Если микросхема сгорела, то на разъеме нет питания 5В и порт работать не будет. Эту поломку легко диагностировать. Нужно проверить напряжение питания в разъеме на крайних контактах.
В качестве микросхемы коммутатора нагрузки часто используют:
- MIC2025 (одноканальный) и MIC2026 (двухканальный)
- LM3525 (одноканальный), LM3526 (двухканальный), LM3543 (трехканальный), LM3544 (четырехканальный)
Схема применения одноканального коммутатора MIC.
Схема использования 3-канального коммутатора LM3543
Одна микросхема устанавливается на 1, 2, 3 или 4 разъема. Микросхемы все разные не только по количеству ножек (корпус SOIC8 и SOIC16), но и по характеристикам (максимальному току, защите и управлению). Диагностика и замена микросхемы коммутатора стоит 3500 рублей.
Неисправен контроллер USB на ноутбуке
Если не работают все USB порты на ноутбуке, то скорее всего, причина в неисправности контроллера USB. Это микросхема или ее часть, которая отвечает за работу портов. При этом не работают не только разъемы, но и другие USB устройства ноутбука: вебкамера, клавиатура и т.д.
Раньше контроллер находился в Южном мосту материнской платы и для восстановления ноутбука нужна была замена Южного моста. Южный мост — это интегрированный многофункциональный контроллер ввода-вывода , по-другому I/O Controller HUB, сокращенно ICH имеет в составе контроллеры:
- прямого доступа к памяти
- шин PCI, PCI-express, Super I/O и др.
- прерываний
- звука, например, AC97
- SATA и IDE
- опционально USB, Ethernet, FireWire, RAID, аудио-кодека
- память BIOS
- часы реального времени
Южные мосты Intel обозначались ICH с номером серии, например ICH9, а на самой микросхеме цифрами 82801 с каким-то набором букв.
В современных ноутбуках контроллер USB находится в чипсете. Однако есть случаи, когда он располагается процессоре, потому что чипсета нет.
Например, в ноутбуке Asus X552E. На материнской плате этого ноутбука всего один большой чип AMD E1-2100.
Все управление USB (кроме питания) находится внутри процессора. Сопротивление шины данных несколько Ом, тогда как должно быть 15кОм.
Контакты данных разъема соединены с ножками процессора. Следовательно, для восстановления работы портов необходима замена процессора. На фото видно, что он впаян в материнскую плату ноутбука и для его замены его нужно выпаивать и устанавливать новый с помощью BGA монтажа. Стоимость работы по замене 4000 рублей, цена чипа процессора 2500.
Замена CPU решила проблему ремонта ЮСБ в ноутбуке.
Не хватает питания для USB устройств
Подключенные через ЮСБ устройства отваливаются периодически. Почему не работают USB устройства на ноутбуке, подключенные через концентратор. Обычно такая проблема возникает при использовании пассивного разветвителя ЮСБ (концентратора). Дело в том, что порт USB 2.0 не может выдать ток не больше 0,5А , а USB 3.0 больше 0.9А. Этот ток делится между всеми устройствами, подключенными через концентратор. Если устройству не хватило питания, оно не будет работать, как надо.
Решение:
- вставить концентратор в порт USB 3.0 с большим током (0.9А вместо 0.5).
- использовать в качестве хаба активный разветвитель со своим питанием.
Вопросы по ноутбукам задавайте в чате.
Не работает внешний USB-диск
Обычно исправный внешний HDD не работает из-за того, что он не раскручивается. Чтобы понять, что диск раскрутился, приложите руку к его корпусу. Должны почувствовать легкую вибрацию. Значит диск работает. Чаще всего проблема в плохом качестве кабеля, который не может обеспечить требуемый ток для старта диска. Если прислушаться к неработающему HDD, то слышно, как он постоянно пытается раскрутиться.
Чтобы в настольном компьютере было меньше проблем с внешним HDD, его нужно подключать сзади. Непосредственно к материнской плате. В разъемах корпуса спереди скорее всего он не заработает. Потому что эти разъемы подключаются к контроллеру через дополнительные кабели.
Как исправить:
- подобрать фирменный качественный интерфейсный кабель.
- в настольном ПК подключить к разъему на материнской плате
Программные проблемы на ноутбуке — не работают USB
В режиме экономии энергии Windows может отключать USB-порты во время простоя. Если произошло отключение, нужно подождать, пока порт не включится. Но он может и не включиться. Тогда, вероятно, поможет перезагрузка или настройка режима электропитания.
Как исправить? Откройте Питание и спящий режим, выберите Дополнительные параметры питания
Выберите Дополнительные сведения о схеме управления питанием. В открытой вкладке кликаем Изменить дополнительные параметры питания.
Выбираем запретить временное отключение USB порта везде.
Еще посетители читают по теме:
- Как ускорить ноутбук
- Модернизация (upgrade) ноутбуков
- Ремонт ЮСБ ноутбука