Digital signatures can be used to protect and validate pdf documents shared by multiple parties
by Vlad Turiceanu
Passionate about technology, Windows, and everything that has a power button, he spent most of his time developing new skills and learning more about the tech world. Coming… read more
Updated on May 23, 2023
Reviewed by
Alex Serban
After moving away from the corporate work-style, Alex has found rewards in a lifestyle of constant analysis, team coordination and pestering his colleagues. Holding an MCSA Windows Server… read more
- It’s perfectly normal for a PDF reader to check for un-validated signatures in a document. The guide below will help you verify signatures on a PDF document.
- Adobe‘s software has its fair share of issues; scan through our Adobe How-To Fix guides to learn how to resolve future problems.
- If you’re worried about documents and Windows file security, learn how to protect your computer by reading through our Security & Privacy Software Hub.
‘At least one signature has problems’ – You may have encountered this error while trying to open a signed document on Adobe Acrobat Reader.
It’s even more common if you’re trying to open and read documents digitally signed through electronic signature software and services like DocuSign.
But what does this error actually mean and what can you do to fix it? In the following guide, we’ll explore what causes signature problems in Adobe Acrobat Reader and how you can fix them.
How do I get rid of “At least one signature is invalid”?
Adobe at least one signature has problems
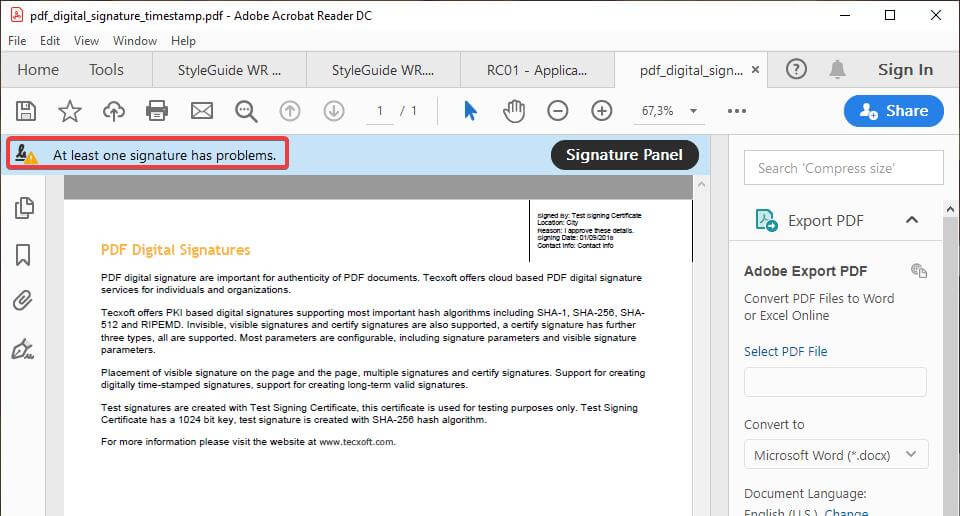
Since Adobe Acrobat Reader does not come with trusted identity data out of the box, it has to download it.
This error arises because the authentication data to validate the signature on the document isn’t available on your system.
In layman terms, Adobe cannot automatically verify signatures that were made using a self-generated certificate through third-party applications such as DocuSign.
These types of certificates are known as self-signed certificates.
However, this warning or error message (“At least one signature has problems”) does not indicate that the signatures on the document are corrupt or invalid. It simply informs the user that the certificates connected to the signatures may not be trusted by Adobe.
The latest version of Adobe Acrobat Reader tries to download the certificate data automatically upon opening a document with digital signatures. An error may occur that disrupts the process.
The easiest way to fix this is by manually validating the certificates and signatures.
Remove at least one signature has problems
- Near the end of the ‘At least one signature has problems’ error bar, click on the button labeled ‘Signature Panel‘.
- On the panel that displays itself on the left side of your screen, right-click on the signature you want to validate.
- Click on Validate Signature.
- On the Signature Validation Status dialog click on the button labeled Signature Properties…
- On the Signature Properties screen, click on the Show Signer’s Certificate button.
- In the Certificate Viewer, click on the Trust tab in the main panel. It should be adjacent to the Revocation tab.
- Click on the button marked Add to Trusted Certificates.
- Acrobat will display a warning message. Click on OK.
- You can leave the next screen as is and click on OK.
Alternatively, you can click on the Validate All button. This may be an issue for larger documents with multiple signatures.
If you’re just viewing a document, verifying the certificates attached to a signature is unnecessary.
It’s also important to only manually verify certificates that you trust. Verifying the wrong certificates can pose a security threat.
Nevertheless, this issue isn’t unique to Adobe Acrobat Reader. A lot of other PDF readers suffer from the same issues but they can be handled almost as easily.
You can actually use this as a test to see how secure a PDF reader is.
If it doesn’t scan for untrusted certificates, then it’s not very secure. So it’s less an issue and more a security feature.
Did the solutions in this guide work for you? Do not hesitate to leave a comment down below.
Newsletter
- Цифровые подписи может использоваться для защиты и проверки PDF документы используется несколькими сторонами.
- Это прекрасно обычный для PDF-ридер к проверять для непроверенных подписей в документ. Руководство ниже будутпомощь вы проверяете подписи на PDF документ.
- Adobeс программное обеспечение имеет свою долю проблем; сканировать через наш Руководства Adobe по устранению неисправностей чтобы узнать, как решать будущие проблемы.
- Если ты беспокоишься о документы а также Окнафайлбезопасность, узнайте, как защитить свой компьютер, прочитав наши Центр программного обеспечения безопасности и конфиденциальности.
Для решения различных проблем с ПК мы рекомендуем DriverFix:
Это программное обеспечение будет поддерживать ваши драйверы в рабочем состоянии, тем самым защищая вас от распространенных компьютерных ошибок и сбоев оборудования. Проверьте все свои драйверы сейчас за 3 простых шага:
- Скачать DriverFix (проверенный файл загрузки).
- Нажмите Начать сканирование найти все проблемные драйверы.
- Нажмите Обновите драйверы чтобы получить новые версии и избежать сбоев в работе системы.
- DriverFix был загружен 0 читатели в этом месяце.
«По крайней мере одна подпись имеет проблемы» — вы могли столкнуться с этой ошибкой при попытке открыть подписанный документ на Adobe Acrobat Reader.
Это еще более распространено, если вы пытаетесь открыть и прочитать документы с цифровой подписью через программное обеспечение электронной подписи и такие сервисы, как DocuSign.
Но что на самом деле означает эта ошибка и что вы можете сделать, чтобы ее исправить. В следующем руководстве мы рассмотрим, что вызывает проблемы с подписью в Adobe Acrobat Читатель и как их исправить.
Как мне избавиться от «хотя бы одна подпись недействительна»?
Adobe по крайней мере одна подпись имеет проблемы
Поскольку Adobe Acrobat Reader не поставляется с надежными идентификационными данными по умолчанию, его необходимо загрузить.
Эта ошибка возникает из-за того, что данные аутентификации для проверки подписи на документе недоступны в вашей системе.
С точки зрения непрофессионала, Adobe не может автоматически проверять подписи, которые были сделаны с использованием самостоятельно созданного сертификата с помощью сторонних приложений, таких как DocuSign.
Эти типы сертификатов известны как самозаверяющие сертификаты.
Однако это предупреждение или сообщение об ошибке («По крайней мере, одна подпись имеет проблемы») не означает, что подписи в документе повреждены или недействительны. Он просто информирует пользователя о том, что сертификатам, связанным с подписями, может не доверять Adobe.
Последняя версия Adobe Acrobat Reader пытается автоматически загрузить данные сертификата при открытии документа с цифровой подписью. Может произойти ошибка, которая нарушит процесс.
Самый простой способ исправить это — вручную проверить сертификаты и подписи.
Удалить хотя бы одну подпись возникла проблема
- В конце строки ошибки «По крайней мере, у одной подписи есть проблемы» нажмите кнопку с надписью «Панель подписи‘.
- На панели, которая отображается в левой части экрана, щелкните правой кнопкой мыши подпись, которую вы хотите проверить.
- Нажмите на Подтвердить подпись.
- В диалоговом окне «Состояние проверки подписи» щелкните значок b.Уттон помеченСвойства подписи…
- На экране «Свойства подписи» щелкните значок Показать сертификат подписывающего лица кнопка.
- В средстве просмотра сертификатов щелкните значок Доверять вкладка на главной панели. Он должен быть рядом с Отзыв таб.
- Нажмите на отмеченную кнопку Добавить в доверенные сертификаты.
- Acrobat отобразит предупреждающее сообщение. Нажмите на ОК.
- Вы можете оставить следующий экран как есть и нажать ОК.
Или вы можете нажать на Проверить все кнопка. Это может быть проблемой для больших документов с несколькими подписями.
Если вы просто просматриваете документ, в проверке сертификатов, прикрепленных к подписи, нет необходимости.
Также важно вручную проверять сертификаты, которым вы доверяете. Проверка неправильных сертификатов может представлять угрозу безопасности.
Тем не менее, эта проблема характерна не только для Adobe Acrobat Reader. Полно другие программы для чтения PDF страдают от тех же проблем, но с ними можно справиться почти так же легко.
Фактически вы можете использовать это как тест, чтобы увидеть, насколько безопасен PDF-ридер.
Если он не сканирует ненадежные сертификаты, значит, он не очень безопасен. Так что это не проблема, а скорее функция безопасности.
Сработали ли решения, описанные в этом руководстве? Не стесняйтесь оставлять комментарии ниже.
Часто задаваемые вопросы
-
Как исправить хотя бы одну подпись, есть проблемы с DocuSign?
Проблема с DocuSign возникает редко; Обычно это происходит по вине Adobe Acrobat Reader. Проблема может быть решена путем проверки цифровых подписей DocuSign в Adobe Acrobat.
-
Что в Adobe Reader хоть с одной подписью есть проблемы?
Это сообщение об ошибке обычно появляется с документом с непроверенной цифровой подписью. Это мера предосторожности, похожая на то, что происходит, когда Windows не может проверить цифровую подпись файла.
-
Как удалить pdf хотя бы с одной подписью есть проблемы?
Если вы не хотите проверять цифровую подпись, вы можете удалить ее, преобразовав документ в файл postscript, а затем преобразовав его обратно. Это можно сделать с помощью программного обеспечения для преобразование файлов PDF в документы Word.
- Руководство пользователя Acrobat
- Введение в Acrobat
- Доступ к Acrobat с настольных компьютеров, мобильных устройств и интернета
- Новые возможности Acrobat
- Комбинации клавиш
- Системные требования
- Рабочее пространство
- Основные сведения о рабочем пространстве
- Открытие и просмотр файлов PDF
- Открытие документов PDF
- Навигация по страницам документа PDF
- Просмотр установок PDF
- Настройка режимов просмотра PDF
- Включение предварительного просмотра эскизов файлов PDF
- Отображать PDF в браузере
- Работа с учетными записями облачного хранилища в Интернете
- Доступ к файлам из Box
- Доступ к файлам из Dropbox
- Доступ к файлам из OneDrive
- Доступ к файлам из SharePoint
- Доступ к файлам из Google Диска
- Acrobat и macOS
- Уведомления Acrobat
- Сетки, направляющие и измерения в PDF
- Использование азиатского текста, кириллицы и текста слева направо в документах PDF
- Создание документов PDF
- Обзор процедуры создания документов PDF
- Создание файлов PDF в Acrobat
- Создание документов PDF с помощью PDFMaker
- Использование принтера Adobe PDF
- Преобразование веб-страниц в PDF
- Создание файлов PDF с помощью Acrobat Distiller
- Настройки преобразования Adobe PDF
- Шрифты PDF
- Редактирование документов PDF
- Редактирование текста в документах PDF
- Редактирование изображений и объектов в документе PDF
- Поворот, перемещение, удаление и изменение нумерации страниц PDF
- Редактирование отсканированных документов PDF
- Улучшение фотографий документов, снятых на камеру мобильного устройства
- Оптимизация документов PDF
- Свойства документов PDF и метаданные
- Ссылки и вложенные файлы в PDF
- Слои документов PDF
- Миниатюры страниц и закладки в документах PDF
- Мастер операций (Acrobat Pro)
- Файлы PDF, преобразованные в веб-страницы
- Настройка документов PDF для использования в презентации
- Статьи PDF
- Геопространственные файлы PDF
- Применение операций и сценариев к файлам PDF
- Изменение шрифта по умолчанию для добавления текста
- Удаление страниц из документов PDF
- Сканирование и распознавание текста
- Сканирование документов в формат PDF
- Улучшение фотографий документов
- Устранение неполадок сканера при использовании Acrobat для сканирования
- Формы
- Основные положения для работы с формами PDF
- Создание форм с нуля в Acrobat
- Создание и рассылка форм PDF
- Заполнение форм PDF
- Свойства полей форм PDF
- Заполнение и подписание форм PDF
- Настройка кнопок для выполнения действий в формах PDF
- Публикация интерактивных веб-форм PDF
- Основные положения для работы с полями форм PDF
- Поля форм PDF для штрих-кода
- Сбор данных формы PDF и управление ими
- Инспектор форм
- Помощь с формами PDF
- Отправка форм PDF получателям с использованием эл. почты или внутреннего сервера
- Объединение файлов
- Объединение или слияние файлов в один файл PDF
- Поворот, перемещение, удаление и перенумерация страниц PDF
- Добавление верхних и нижних колонтитулов, а также нумерации Бейтса в документы PDF
- Обрезка страниц PDF
- Добавление водяных знаков в документы PDF
- Добавление фона в документы PDF
- Работа с файлами, входящими в портфолио PDF
- Публикация портфолио PDF и предоставление совместного доступа
- Обзор портфолио PDF
- Создание и настройка портфолио PDF
- Общий доступ, редактирование и комментирование
- Предоставление общего доступа к документам PDF и их отслеживание онлайн
- Пометка текста при редактировании
- Подготовка к редактированию документа PDF
- Запуск процесса редактирования файлов PDF
- Размещение совместных рецензий на сайтах SharePoint или Office 365
- Участие в редактировании документа PDF
- Добавление комментариев в документы PDF
- Добавление штампа в файл PDF
- Процессы утверждения
- Управление комментариями | просмотр, добавление ответа, печать
- Импорт и экспорт комментариев
- Отслеживание редактирования PDF и управление им
- Сохранение и экспорт документов PDF
- Сохранение PDF
- Преобразование файлов PDF в формат Word
- Преобразование документа PDF в файл JPG
- Преобразование и экспорт документов PDF в файлы других форматов
- Параметры форматирования файлов для экспорта в PDF
- Повторное использование содержимого PDF
- Защита
- Повышенный уровень защиты документов PDF
- Защита документов PDF с помощью паролей
- Управление цифровыми удостоверениями
- Защита документов PDF с помощью сертификатов
- Открытие защищенных документов PDF
- Удаление конфиденциальных данных из документов PDF
- Установка политик безопасности файлов PDF
- Выбор метода защиты для документов PDF
- Предупреждения безопасности при открытии документов PDF
- Защита файлов PDF с Adobe Experience Manager
- Функция защищенного просмотра PDF-документов
- Обзор функций защиты в программе Acrobat и файлах PDF
- Язык JavaScript в файлах PDF, представляющий угрозу безопасности
- Вложения как угроза безопасности
- Разрешить или заблокировать ссылки в PDF-файлах
- Электронные подписи
- Подписание документов PDF
- Съемка подписи на мобильное устройство и использование ее в любых приложениях
- Отправка документов на электронные подписи
- О подписях сертификатов
- Подписи на основе сертификата
- Подтверждение цифровых подписей
- Доверенный список, утвержденный Adobe
- Управление доверенными лицами
- Печать
- Основные задачи печати файлов PDF
- Печать брошюр и портфолио в формате PDF
- Дополнительные настройки печати PDF
- Печать в PDF
- Печать цветных документов PDF (Acrobat Pro)
- Печать файлов PDF с помощью заказных размеров
- Расширенный доступ, теги и перекомпоновка
- Создание и проверка средств расширенного доступа к документам PDF
- Возможности расширенного доступа в файлах PDF
- Инструмент «Порядок чтения» в PDF
- Чтение документов PDF при помощи возможностей расширенного доступа и перекомпоновки
- Редактирование структуры документа на панелях «Содержимое» и «Теги»
- Создание документов PDF с расширенным доступом
- Поиск и индексация
- Индексирование файлов PDF
- Поиск в документах PDF
- 3D-модели и мультимедиа
- Добавление аудио, видео и интерактивных объектов в файлы PDF
- Добавление 3D-моделей в файлы PDF (Acrobat Pro)
- Отображение 3D-моделей в файлах PDF
- Взаимодействие с 3D-моделями
- Измерение 3D-объектов в файлах PDF
- Настройка 3D-видов в файлах PDF
- Включение 3D-содержимого в документе PDF
- Добавление мультимедийного контента в документы PDF
- Добавление комментариев для 3D-макетов в файлах PDF
- Воспроизведение видео-, аудио- и мультимедийных форматов в файлах PDF
- Добавление комментариев в видеоролики
- Инструменты для допечатной подготовки (Acrobat Pro)
- Обзор инструментов для допечатной подготовки
- Типографские метки и тонкие линии
- Просмотр цветоделения
- Обработка прозрачности
- Преобразование цветов и управление красками
- Цветовой треппинг
- Предпечатная проверка (Acrobat Pro)
- Файлы, совместимые с PDF/X-, PDF/A- и PDF/E
- Профили предпечатной проверки
- Расширенная предпечатная проверка
- Отчеты предпечатной проверки
- Просмотр результатов предпечатной проверки, объектов и ресурсов
- Методы вывода в PDF
- Исправление проблемных областей с помощью инструмента «Предпечатная проверка»
- Автоматизация процедуры анализа документов с помощью дроплетов или операций предпечатной проверки
- Анализ документов с помощью инструмента «Предпечатная проверка»
- Дополнительная проверка с помощью инструмента «Предпечатная проверка»
- Библиотеки предпечатной проверки
- Предпечатные переменные
- Управление цветом
- Обеспечение согласованности цветов
- Настройки цветов
- Управление цветом документов
- Работа с цветовыми профилями
- Основы управления цветом
Настройте установки проверки заранее. Это упрощает проверку действительности цифровых подписей при открытии документа PDF и отображении сведений о подтверждении подписи. Дополнительные сведения см. в разделе Задание установок для проверки подписи.
При подтверждении цифровой подписи в строке сообщений для документа отображается значок, указывающий состояние подписи. Дополнительные сведения о состоянии отображаются на панели Подписи и в диалоговом окне Свойства подписи.
Настройка подтверждения цифровой подписи
При получении подписанного документа, возможно, вы захотите подтвердить подпись для проверки подписывающего лица и подписанного содержимого. Подтверждение может проходить автоматически в зависимости от настроек приложения. Действительность подписи определяется путем проверки подлинности состояния сертификата цифрового удостоверения подписи и целостности документа.
-
Проверка подлинности подтверждает, что сертификат подписывающего лица или его родительские сертификаты существуют в списках проверки доверенных лиц. Она также подтверждает, действителен ли сертификат подписи на основе пользовательских установок Acrobat или Reader.
-
Проверка целостности документа подтверждает, было ли изменено подписанное содержимое после подписания. В случае изменения содержимого проверка целостности документа подтвердит, что содержимое было изменено в соответствии с разрешенными параметрами подписывающего лица.
Задание установок для проверки подписи
-
Откройте диалоговое окно Установки.
-
В разделе Категории выберите Подписи.
-
В области Подтверждение нажмите Дополнительно.
-
Для автоматического подтверждения всех подписей при открытии документа PDF выберите Подтверждать подписи при открытии документа. Этот параметр установлен по умолчанию.
-
Задайте требуемые параметры подтверждения и нажмите OK.
Поведение проверки
При проверке
Эти параметры указывают методы, по которым определяется, какой плагин выбрать при проверке подписи. Соответствующий плагин обычно выбирается автоматически. Свяжитесь с системным администратором для получения информации о специальных требованиях, предъявляемых к плагинам для проверки подписей.
По возможности требовать успешной проверки отзыва сертификата…
Проверяет наличие сертификата в списке исключенных сертификатов в ходе процесса проверки. Этот параметр установлен по умолчанию. При снятии флажка с этого параметра статус аннулирования подписей для утверждения не будет учитываться. Состояние отзыва всегда проверяется для сертифицирующих подписей.
Использование отметок времени, срок действия которых истек
В процессе проверки используется защищенное время, указанное отметкой времени или добавленное к подписи, даже если срок действия сертификата подписи истек. Этот параметр установлен по умолчанию. При снятии флажка с этого параметра отметки времени, срок действия которых истек, не будут учитываться.
Время проверки
Проверять подписи с помощью
Выберите параметр для способа проверки подлинности цифровой подписи. По умолчанию можно проверить время по времени создания подписи. Либо проверку можно выполнить по текущему времени или по времени, заданному сервером отметок времени на момент подписания.
Информация о подтверждении
Указывает, будет ли информация о подтверждении добавляться в подписанный PDF. По умолчанию приложение уведомляет пользователя в случаях, когда объем информации о подтверждении чрезмерно велик.
Интеграция с Windows
Доверять всем корневым сертификатам в хранилище сертификатов Windows при выполнении следующих операций
Укажите, должны ли все корневые сертификаты в хранилище сертификатов Windows считаться надежными при выполнении следующих операций.
- Проверка подписей: сертификаты считаются надежными для проверки подписи утверждения.
- Проверка сертифицированных документов: сертификаты считаются надежными для проверки сертифицированной подписи.
Выбор этих параметров может повлиять на безопасность.
Не рекомендуется доверять всем корневым сертификатам в хранилище сертификатов Windows. Многие сертификаты, распространяемые в Windows, не предназначены для создания доверенных лиц.
Задание уровня надежности сертификата
В программе Acrobat или Reader подпись сертифицированного или подписанного документа подлинная, если между вами и лицом, подписавшим документ, установлено отношение доверия. Уровень надежности сертификата обозначает действия, которые доверяются подписывающему лицу.
Изменяя параметры доверия сертификатов, можно разрешать выполнение тех или иных действий. Например, изменяя параметры доверия, можно активировать динамическое содержимое и встроенные сценарии JavaScript внутри сертифицированного документа.
-
Откройте диалоговое окно Установки.
-
В области Категории выберите Подписи.
-
В области Идентификаторы и доверенные сертификаты нажмите Дополнительно.
-
В левой части окна выберите Надежные сертификаты.
-
Выберите в списке сертификат и нажмите Изменить надежность.
-
На вкладке Надежность выберите любой из следующих элементов, для которых этот сертификат можно объявить надежным.
Использовать этот сертификат в качестве доверенного корневого сертификата
Корневой сертификат является исходным источником в цепочке удостоверяющих центров, выдавших сертификат. Если корневой сертификат объявлен надежным, то надежными автоматически становятся все сертификаты, выпущенные данным удостоверяющим центром.
Подписанные документы или данные
Удостоверяет подлинность лица, подписавшего документ.
Сертифицированные документы
Надежными объявляются документы, сертифицированные автором с помощью его подписи. Вы доверяете лицу, подписавшему документ, сертифицировать документы и соглашаетесь на выполнение действий с сертифицированным документом.
Если выбран этот параметр, становятся доступными следующие параметры:
Динамическое содержимое
Разрешает воспроизведение видеоклипов, звуковых файлов и прочего динамического содержимого в сертифицированном документе.
Встроенный сценарий JavaScript с высоким уровнем полномочий
Разрешает запуск привилегированных сценариев JavaScript в файлах PDF. Файлы JavaScript могут использоваться во вредоносных целях. Целесообразно выбрать этот параметр только если это требуется в сертификатах, которым вы доверяете.
Привилегированные операции системы
Разрешает подключения к сети Интернет, создание междоменных сценариев, печать в автоматическом режиме, ссылки на внешние объекты и действия методологии импорта и экспорта в сертифицированные документы.
Режимы Встроенный сценарий JavaScript с высоким уровнем полномочий и Привилегированные системные операции следует включать только для надежных, часто используемых источников. Например, используйте эти параметры для своего работодателя или поставщика услуг.
-
Нажмите OK, закройте диалоговое окно Настройки цифровых удостоверений и надежных сертификатов и нажмите OK в диалоговом окне Установки.
Дополнительные сведения представлены в руководстве по цифровой подписи на странице www.adobe.com/go/acrodigsig_ru.
Панель «Подписи» для цифровых подписей
На панели Подписи отображаются сведения о каждой цифровой подписи в текущем документе и хронология изменений документа с момента первой цифровой подписи. С каждой цифровой подписью связан значок, указывающий состояние ее подтверждения. Детали проверки перечислены под каждой подписью, и их можно просмотреть, развернув подпись. На панели Подписи представлена также информация о времени подписания документа, проставившем подпись лице и удостоверении подписи.
-
Выберите Просмотр > Показать/Скрыть > Области навигации > Подписи или нажмите кнопку Панель подписи в строке сообщений для документа.
Большинство задач, относящихся к подписям, включая добавление, удаление и подтверждение подписи, доступно в меню, открывающемся при щелчке правой кнопкой мыши в поле Подписи. В некоторых случаях поле подписи может после подписания быть заблокировано.
Подписание документа в режиме предварительного просмотра
Если целостность документа важна для рабочего процесса подписания, используйте функцию предварительного просмотра документа для подписания документа. При помощи этой функции проводится анализ содержимого документа, способный привести к изменениям его внешнего вида. Затем это содержимое блокируется, что позволяет просмотреть и подписать документ в статичном и безопасном состоянии.
Функция Просмотр документа позволяет определить, есть ли в документе динамическое содержимое или внешние зависимости. Она также позволяет определить, содержит ли документ какие-либо структуры, например поля форм, мультимедиа или JavaScript, которые могут повлиять на его внешний вид. После просмотра отчета можно связаться с автором документа по поводу проблем, перечисленных в отчете.
-
Откройте диалоговое окно Установки.
-
В области Категории выберите Подписи.
-
В пункте Создание и оформление нажмите Дополнительно.
-
В пункте При подписи выберите Просмотреть документы в режиме предварительного просмотра и нажмите кнопку ОК.
-
В документе PDF нажмите поле подписи и выберите Подписать документ.
Отображается панель сообщений документа, содержащая состояние соответствия и параметры.
-
(Необязательно) Нажмите Вывести отчет на панели сообщений документа (если она есть) и для просмотра подробных сведений выбирайте каждый из элементов списка. По окончании работы закройте диалоговое окно Отчет о подписях PDF.
-
Если документ удовлетворяет требованиям, щелкните Подписать документ на панели сообщений документа и добавьте цифровую подпись.
-
Сохраните файл PDF под другим именем и закройте документ без внесения дальнейших изменений.
Сертифицирование документа PDF
Сертифицирование файла PDF позволяет утвердить его содержимое. Кроме того, указываются допустимые типы изменений, при внесении которых документ останется сертифицированным. Предположим, что государственной службе необходимо создать форму с полями подписи. Когда форма закончена, служба сертифицирует документ, позволяя пользователям изменять только поля формы и подписывать документ. Пользователи могут заполнять формы и подписывать документ. Однако при удалении страниц и добавлении комментариев документ утрачивает существующее сертифицированное состояние.
Сертифицирующую подпись можно применять только в том случае, если файл PDF не содержит других подписей. Сертифицирующие подписи могут быть как видимыми, так и невидимыми. Значок в виде синей ленточки на панели «Подписи» обозначает, что сертифицирующая подпись подлинна. Для добавления этой сертифицирующей подписи требуется цифровая подпись.
-
Удалите содержимое, которое может скомпрометировать безопасность документа, например, JavaScript, действия или встроенные мультимедиа-данные.
-
Чтобы открыть панель, выберите Инструменты > Сертификаты.
-
Нажмите один из указанных ниже параметров.
Сертифицировать (видимая подпись)
Вставляет сертифицированную подпись в поле цифровой подписи (если оно доступно) или в указанное местоположение.
Сертифицировать (невидимая подпись)
Сертифицирует документ, но подпись появляется только на панели Подписи.
-
Следуйте инструкциям на экране для размещения подписи (если применимо), укажите цифровой идентификатор и задайте параметр для пункта Разрешенные действия после сертификации.
Если использование параметра При подписи: просмотр документов в режиме предварительного просмотра включено в установках подписи, нажмите Подписать документ на панели сообщений документа.
-
Сохраните файл PDF под другим именем и закройте документ без дальнейших изменений. Рекомендуется сохранить подписанный документ в виде отдельного файла, сохранив также исходный неподписанный документ.
Установка отметки времени документа
Acrobat предоставляет пользователям возможность добавить отметку времени к документу PDF, также не требуя основанной на идентификации подписи. Для простановки отметки времени в PDF необходимо подключение к серверу отметок времени. (См. раздел Настройка сервера отметок времени.) Отметки времени гарантируют, что в определенный момент документ существовал и являлся подлинным. Эти метки времени совместимы с меткой времени и возможностями аннулирования, описанными в части 4 стандарта ETSI 102 778 PDF Advanced Electronic Signatures (PAdES) (Улучшенная электронная подпись PDF). Пользователи программы Reader X (и более поздней версии) могут также добавить метку времени к документу, если в документе активированы соответствующие возможности для программы Reader.
Дополнительная информация по PAdES представлена на странице blogs.adobe.com/security/2009/09/eliminating_the_penone_step_at.html.
-
Откройте документ, для которого необходимо установить отметку времени.
-
Выберите Инструменты > Сертификаты > Отметка времени.
-
В диалоговом окне Выбор сервера отметок времени по умолчанию выберите в списке сервер отметок времени по умолчанию или добавьте новый.
-
Нажмите Далее и сохраните документ с отметкой времени.
Подтверждение цифровой подписи
Если состояние подписи неизвестно или не проверено, выполните проверку подписи вручную, чтобы выявить причину ошибки и возможное решение. Если подпись недействительна, сообщите о проблеме подписавшему документ пользователю.
Дополнительные сведения о предупреждениях, связанных с подписями, действительных и недопустимых подписях представлены в руководстве по цифровой подписи на странице www.adobe.com/go/acrodigsig.
Для проверки действительности цифровой подписи и метки времени следует установить флажок «Свойства подписи».
-
Откройте файл PDF, содержащий подпись, а затем нажмите подпись. В диалоговом окне Результат проверки подписи представлена информация о состоянии подтверждения подписи.
-
Для получения дополнительной информации о подписи и метке времени выберите Свойства подписи.
-
Просмотрите информацию в области Сводка действительности диалогового окна Свойства подписи. В сводке должно отображаться одно из следующих сообщений:
Дата и время подписи указываются в соответствии с данными часов на компьютере подписавшего
Время указывается на основе локального времени на компьютере пользователя, подписавшего документ.
Подпись имеет отметку времени
Лицо, проставившее подпись, воспользовалось сервером меток времени, а заданные параметры указывают на отношения доверия с этим сервером.
Подпись имеет отметку времени, но проверить отметку времени не удалось
Для проверки отметок времени требуется добавить сертификат сервера отметок времени к списку доверенных лиц. Обратитесь к системному администратору.
Подпись имеет отметку времени, но срок отметки времени истек
Acrobat и Reader проверяют правильность отметки времени на основе текущего времени. Это сообщение отображается при истечении отметки времени сертификата подписавшего до текущего времени. Если требуется разрешить принятие в Acrobat или Reader метки времени, указывающей на истекший срок действия, установите флажок Использовать отметки времени с истекшим сроком действия в диалоговом окне Установки для подтверждения подписи (Установки > Подписи > Проверка: Еще). При проверке сообщений с истекшим сроком действия отметки времени Acrobat и Reader отображают соответствующее сообщение уведомления.
-
Чтобы просмотреть сведения о сертификате пользователя, подписавшего документ (например, настройки надежности или юридические ограничения на использование подписи), нажмите Показать сертификат лица с правом подписи в диалоговом окне Установки подписи.
Если документ был изменен после подписания, проверьте подписанную версию документа и сравните ее с текущей.
Удаление цифровой подписи
Удалить цифровую подпись может только пользователь, который ее добавил, при наличии у него цифрового удостоверения, которым он может подписать документ.
-
Выполните одно из следующих действий.
- Чтобы удалить цифровую подпись, нажмите поле подписи правой кнопкой мыши и выберите Очистить подпись.
- Чтобы удалить все цифровые подписи в файле PDF, выберите Очистить все поля подписи в меню параметров на панели Подписи. (Чтобы открыть панель Подписи, выберите Просмотр > Показать/Скрыть > Панели навигации > Подписи.)
Просмотр предыдущих версий документа с цифровой подписью
При каждой установке подписи на основе сертификата выполняется сохранение документа PDF, а также его подписанной версии. Все версии сохраняются в виде дополнений, и оригинал не может быть изменен. Все цифровые подписи и соответствующие им версии представлены на панели Подписи.
-
На панели Подписи выберите и разверните подпись, затем выберите Просмотреть подписанную версию в меню Параметры
.
Предыдущая версия открывается в новом файле PDF, а сведения о версии и имя подписавшего указываются в строке заголовка окна.
-
Для возврата к исходному документу выберите его имя в меню «Окно».
Сравнение версий подписанного документа
После подписания документа можно просмотреть список изменений, внесенных в документ после подписания предыдущей версии.
-
На панели Подписи выберите подпись.
-
Выберите Сравнить подписанную версию с текущей в меню Параметры
.
-
После завершения закройте временный документ.
Доверие сертификату подписывающего лица
Доверие сертификату включает в себя добавление его к списку доверенных лиц в диспетчере управления доверенными лицами и настройку уровня доверия вручную. В домашних условиях пользователи часто обмениваются сертификатами при необходимости использования защиты с помощью сертификата. Как правило, они добавляют сертификаты непосредственно из подписей документов, а затем устанавливают уровни доверия. Однако предприятиям часто требуется, чтобы сотрудники проверяли подписи других без выполнения действий вручную. Acrobat доверяет всем подписям и сертификатам, которые связаны с надежным маркером. Поэтому администраторы должны выполнить предварительную настройку установок клиентов или позволить конечным пользователям добавить надежный маркер (маркеры). Дополнительные сведения о доверенных сертификатах см. в разделе О подписях на основе сертификатов.
Цифровые подписи, которые были добавлены с помощью сертификата самоподписания, не могут быть автоматически подтверждены Adobe, так как этот сертификат не находится в списке доверенных лиц, который Adobe использует для проверки подписей. Сертификат самоподписания — это сертификат, который вы самостоятельно создали с помощью стороннего приложения. Вы не сможете вручную подтвердить подпись до тех пор, пока Adobe не будет считать этот сертификат надежным. Если вы откроете такой файл PDF, вы увидите предупреждение По крайней мере с одной подписью возникли проблемы.
В целях безопасности Adobe не рекомендует добавлять сертификаты самоподписания или какие-либо случайные сертификаты в список доверенных лиц Adobe.
Чтобы добавить сертификат, который использовался для применения цифровой подписи, в список доверенных лиц Adobe, выполните следующие действия.
-
Нажмите кнопку «Подписи» на панели слева.
-
Нажмите правой кнопкой на подпись, а затем выберите Показать свойства подписи.
-
В диалоговом окне «Свойства подписи» нажмите Показать сертификат лица с правом подписи.
-
В диалоговом окне просмотра сертификатов нажмите на вкладку Надежность, а затем нажмите кнопку Добавить к надежным сертификатам.
-
Нажмите OK во всплывающем диалоговом окне с настройками надежности, а затем нажмите OK.
Портфолио PDF и цифровые подписи
Вы можете подписать дочерние файлы PDF, входящие в портфолио PDF, или подписать портфолио PDF целиком. Подписание дочернего документа блокирует документ для редактирования и защищает его содержимое.
После подписания всех дочерних файлов PDF вы можете подписать все портфолио PDF. В качестве альтернативы можно подписать портфолио целиком, чтобы одновременно заблокировать содержимое всех дочерних документов.
-
Чтобы подписать дочерний документ PDF, см. Подписание PDF-документов. Подписанный документ автоматически сохраняется в портфолио PDF.
-
Для подписания портфолио PDF в целом подпишите титульный лист (Просмотр > Портфолио > Обложка). После подписи портфолио целиком нельзя добавлять подписи к дочерним документам. Однако можно добавить дополнительные подписи на обложку.
Цифровые подписи для вложенных файлов дочерних документов PDF
Подписи к вложенным файлам можно добавлять до того, как будет подписана обложка. Чтобы применить подписи к вложенным PDF-файлам, откройте PDF в отдельном окне. Нажмите на вложении правой кнопкой мыши и выберите Открыть файл в контекстном меню. Чтобы просмотреть подписи портфолио, перейдите на обложку, где отображаются строка сообщений документа и панель подписей.
Подписанные и сертифицированные портфолио PDF
У должным образом подписанного или сертифицированного портфолио PDF имеются одна или несколько подписей, которые утверждают или сертифицируют портфолио PDF. Самая важная из них отображается на значке подписи на панели инструментов. Подробные данные всех подписей отображаются на обложке.
-
Чтобы увидеть название организации или имя человека, подписавшего портфолио PDF, нужно навести указатель на значок подписи.
-
Для просмотра сведений о подписи, связанных со значком подписи, щелкните на значке подписи. Отображается титульный лист, а слева — панель Подписи со сведениями.
Если утверждение портфолио PDF или сертификат недействительны или содержат ошибки, на месте значка подписи будет показан значок-предупреждение. Для просмотра сведений о причинах неполадки наведите курсор на значок подписи, имеющем вид значка-предупреждения. В разных ситуациях будут показываться разные значки-предупреждения.
Список всех предупреждений с пояснениями представлен в руководстве по администрированию цифровых подписей на странице www.adobe.com/go/acrodigsig.
Подписи XML-данных
Приложения Acrobat и Reader поддерживают подписи XML-данных для форм XML Forms Architectures (Формы архитектуры XML — XFA). Автор формы обеспечивает подписание XML, проверку и очистку команд для событий формы, например щелчка кнопки, сохранение или передачи файла.
Подписи XML-данных соответствуют стандарту W3C XML-Signature. Аналогично цифровым подписям в файлах PDF, цифровые подписи XML гарантируют целостность, проверку подлинности и неподдельность документов.
Однако, у подписей файлов PDF имеется несколько состояний проверки данных. Некоторые состояния вызываются при изменении пользователем содержимого подписанного содержания файла PDF. Напротив, у подписей XML есть только два состояния проверки данных — допустимое и недопустимое. Недопустимое состояние вызывается при изменении пользователем содержимого подписанного файла XML.
Установка длительного срока подтверждения подписи
Длительный срок подтверждения подписи позволяет выполнять подтверждение подписей в течение продолжительного периода времени после подписания документа. Для установки длительного срока подтверждения подписи необходимо наличие всех элементов, требуемых для подтверждения подписи документа PDF. Эти элементы могут быть добавлены при подписании документа или после создания подписи.
При отсутствии определенных элементов подтверждение подписи будет доступно лишь течение ограниченного периода времени. Ограничение вступает в силу, когда срок действия сертификатов, связанных с подписью, истекает или сертификаты аннулируются. После того как срок действия сертификата истекает, лицо, выдавшее сертификат, теряет ответственность за предоставление статуса аннулирования этого сертификата. Подтверждение подписи не может быть выполнено при отсутствии статуса аннулирования.
Элементы, требуемые для подтверждения подписи, включают цепочку сертификатов подписи, статус аннулирования сертификата и отметку времени (необязательно). Если необходимые элементы доступны и встроены во время подписания, при проверке подписи могут потребоваться внешние источники. Если все необходимые элементы доступны, в Acrobat и Reader поддерживается их добавление. Разработчик документа PDF должен предоставить пользователям Reader права на использование (Файл > Сохранить как другой > Файл PDF Reader с расширенными возможностями).
Для добавления данных отметки времени необходим правильно настроенный сервер отметок времени. Кроме того, для времени подтверждения подписи необходимо задать значение Защищенное время (Установки > Защита > Дополнительные > вкладка Проверка). Сертификаты CDS могут добавлять информацию проверки, например аннулирование и отметку времени в документ, не требуя никакой настройки от подписавшегося. Однако извлечь необходимые данные может только пользователь с подключением к Интернету.
Добавление информации проверки при подписании
-
Проверьте, имеется ли у компьютера возможность подключения к необходимым сетевым ресурсам.
-
Убедитесь, что параметр Включать состояние аннулирования подписи не отключен (Установки > Подписи > Создание и оформление > Дополнительно). Этот параметр установлен по умолчанию.
При наличии всех элементов цепочки сертификатов информация автоматически добавляется в документ PDF. Отметка времени также добавляется при наличии сервера отметок времени с правильной настройки параметров.
Добавление информации проверки после подписания
При выполнении некоторых рабочих процессов информация проверки подписи недоступна в момент подписания, но может быть получена позднее. К примеру, такая ситуация может возникнуть, если представитель компании подписывает контракт с использованием ноутбука, находясь на борту самолета. При этом компьютер не может выполнить подключение к Интернету для получения информации об отметках времени и аннулировании, которую необходимо добавить к подписи.
При появлении позднее доступа в Интернет, любое лицо, выполняющее проверку подписи, сможет добавить эту информацию в документ PDF. Эта информация может также использоваться при всех последующих проверках подписи.
-
Убедитесь, что на компьютере имеются подключения к необходимым сетевым ресурсам, затем щелкните правой кнопкой мыши подпись в документе PDF.
-
Выберите Добавить информацию для подтверждения.
Информация и методы, использованные для включения этой информации с длительным сроком подтверждения (LTV) в файл PDF, соответствуют стандарту, описанному в части 4 стандарта ETSI 102 778 PDF Advanced Electronic Signatures (PAdES) (Улучшенная электронная подпись PDF). Дополнительные сведения см. по адресу: blogs.adobe.com/security/2009/09/eliminating_the_penone_step_at.html. Данный пункт меню недоступен, если подпись недействительна или документ подписан с использованием сертификата самоподписания. Команда также недоступна, если время проверки и текущее время одинаковы.
|
Michael311 |
|
|
Статус: Новичок Группы: Участники Сказал(а) «Спасибо»: 2 раз |
Добрый день, столкнулись с проблемой подписи PDF документов. При просмотре свойства сертификата все замечательно. Путь сертификации Когда пробуем подписать документ, то в свойствах сертификата некая ошибка проверки сертификата Минкомсвязи. Минкомсвязь Далее при подписи документа с штампом времени при использовании сервиса TSP от КриптоПРО «http://qs.cryptopro.ru/tsp/tsp.srf» без галки «доказательства подлинности» все подписывается без ошибок. Если использовать галку доказательства подлинности, то он ругается на отсутствие сервера OCSP с ошибкой «Невозможно вычислить подпись — Не задан адрес службы OCSP», если же использовать другие TSP службы, например Контур, то вылетает ошибка «Группа или ресурс не находятся в нужном состоянии для выполнения требуемой операции». Далее если все подписано с TSP от КриптоПРО и открыть документ на другом компьютере, то можно увидеть следующее: Ошибка подписи Мало того, что подпись не определена, так еще меня дополнительно смущает строчка «Время подписи указывается в соответствии с данными часов на компьютере подписавшего», я же указывал штамп времени. Так же я проверил подписанный документ на сторонних ресурсах и вот результаты: Госуслуги проверка файла Justsign проверка файла Пожалуйста, помогите разобраться! Спасибо! P.S. Картинки не работают, извините, что скриншоты ссылками. Отредактировано пользователем 16 мая 2019 г. 10:34:11(UTC) |
 |
|
|
two_oceans |
|
|
Статус: Эксперт Группы: Участники Сказал(а) «Спасибо»: 110 раз |
Добрый день. С путем сертификации какие-то проблемы, но по скриншотам сложно сказать какие именно. Предположительно в хранилище есть несколько сертификатов Минкомсвязи и при подписании в цепочку берется неверный, а когда смотрите цепочку — берется верный. Возможны и другие варианты причины сбоев. Автор: Michael311 Мало того, что подпись не определена, так еще меня дополнительно смущает строчка «Время подписи указывается в соответствии с данными часов на компьютере подписавшего», я же указывал штамп времени. Препполагаю, что строчка про время как раз из-за непоставленной галки «Доказательства подписи», то есть метка времени проставлена и подписана Вами, но не удостоверена сервером доверенного времени. При этом подпись похоже уже не соответствует формату Cades-T, попробуйте проверить как cades-BES. Вообще достаточно странно, что Вы используете сереверы доверенного времени КриптоПро и Контура, при том что сертификат, которым подписан документ, выпущен другим УЦ. При этом скорее всего в самом сертификате не прописан адрес OCSP сервера выпустившего УЦ и «чужой» сервер доверенного времени не может проверить сертификат. К слову, Контур скорее всего не принимет «чужие» сертифимкаты, полагаю ошибка говорит именно об этом. Чтобы избежать такой путаницы, в идеале нужно знать адрес сервера доверенного времени УЦ, выпустившего сертификат, которым подписываете документ и использовать именно его адрес. Тогда сервер доверенного времени узнает «свой» УЦ и проверит подлинность сертификата каким-то из способов. |
 |
|
|
|
Michael311
оставлено 20.05.2019(UTC) |
|
Michael311 |
|
|
Статус: Новичок Группы: Участники Сказал(а) «Спасибо»: 2 раз |
Связывался с нашим УЦ, сказали, что у них нет своей TSP-службы собственно из-за этого и пробовал пользоваться сторонними. |
 |
|
| Пользователи, просматривающие эту тему |
|
Guest |
Быстрый переход
Вы не можете создавать новые темы в этом форуме.
Вы не можете отвечать в этом форуме.
Вы не можете удалять Ваши сообщения в этом форуме.
Вы не можете редактировать Ваши сообщения в этом форуме.
Вы не можете создавать опросы в этом форуме.
Вы не можете голосовать в этом форуме.
Кто-нибудь, объясните, пожалуйста, в чем разница между подписями. Когда я открываю один PDF-документ — Adobe Acrobat 9 показывает сообщение «По крайней мере, одна подпись имеет проблемы», но если я открываю другой PDF-документ, появляется сообщение «По крайней мере, одна подпись требует проверки». Похоже, оба PDF-файла были подписаны самозаверяющими сертификатами, но сообщения не совпадают. Эта разница чрезвычайно важна для нашего бизнеса. Пожалуйста помоги.
1 ответ
Лучший ответ
Сделать мой комментарий реальным ответом
Проблемы по крайней мере с одной подписью означает, что Adobe Acrobat пытался проверить подпись, но не смог.
По крайней мере, одна подпись требует проверки означает, что Adobe Acrobat не пытался проверить подпись и, следовательно, еще не решил, потерпит неудачу или нет.
Будет ли Adobe Reader / Acrobat пытаться проверить подпись, зависит от записей Фильтр и Подфильтр словаря подписи:
-
Если Reader / Acrobat знает их, он автоматически пытается проверить подпись (если не были изменены параметры конфигурации).
-
Если ему известен подфильтр , но не фильтр , он не пытается выполнить автоматическую проверку, но, по крайней мере, предлагает проверить
-
Если ему не известен подфильтр , он не пытается проверить.
OP может это проверить:
Я изменил подфильтр с CMS на CADES, и сообщение изменилось с «По крайней мере, одна подпись имеет проблемы» на «По крайней мере, одна подпись требует проверки».
Однако на любом Acrobat XI сообщение, вероятно, снова станет «По крайней мере одна подпись имеет проблемы», потому что Adobe тем временем начала поддерживать подфильтры PAdES.
2
mkl
20 Мар 2014 в 19:45



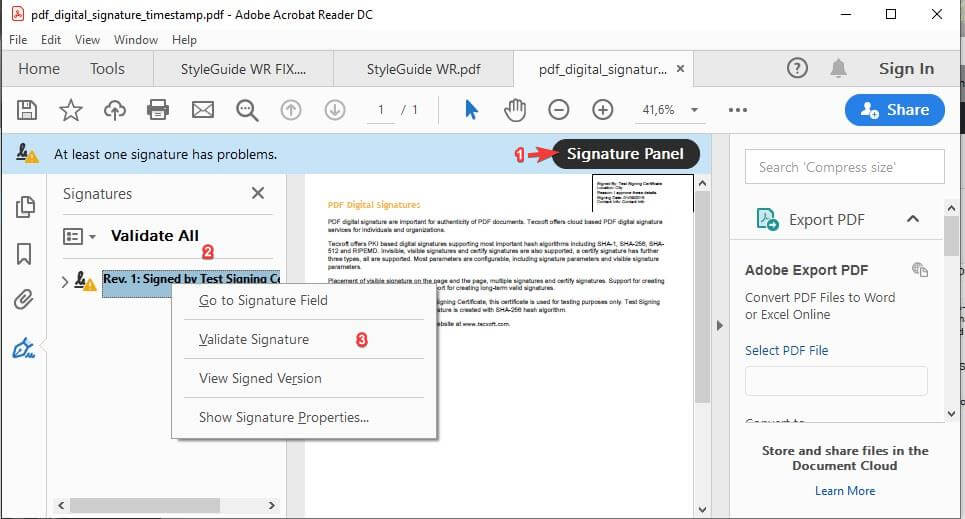






 1 пользователь поблагодарил two_oceans за этот пост.
1 пользователь поблагодарил two_oceans за этот пост.