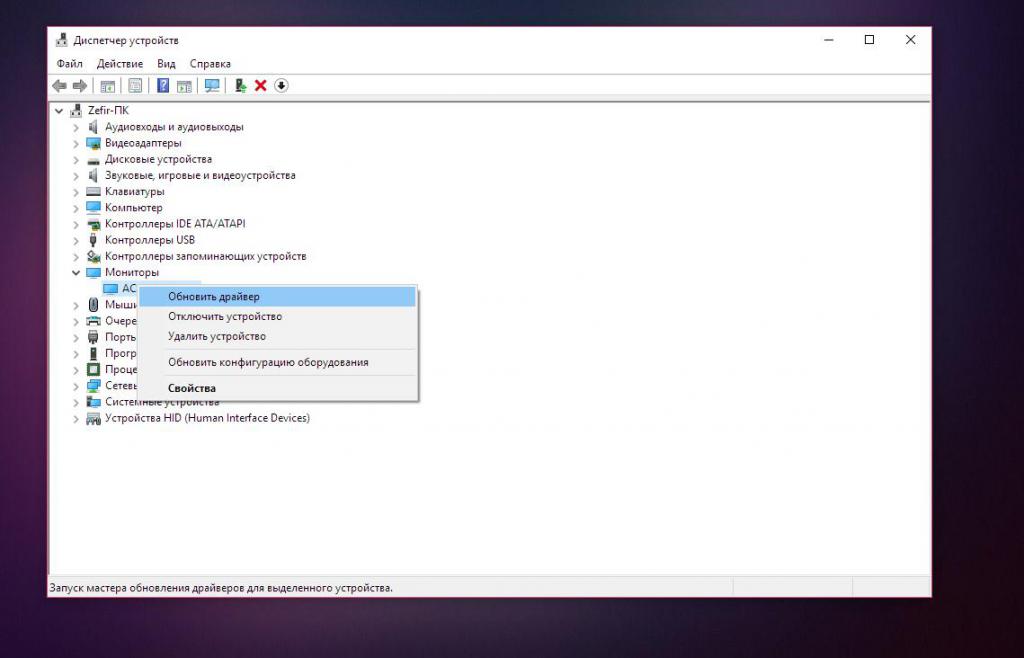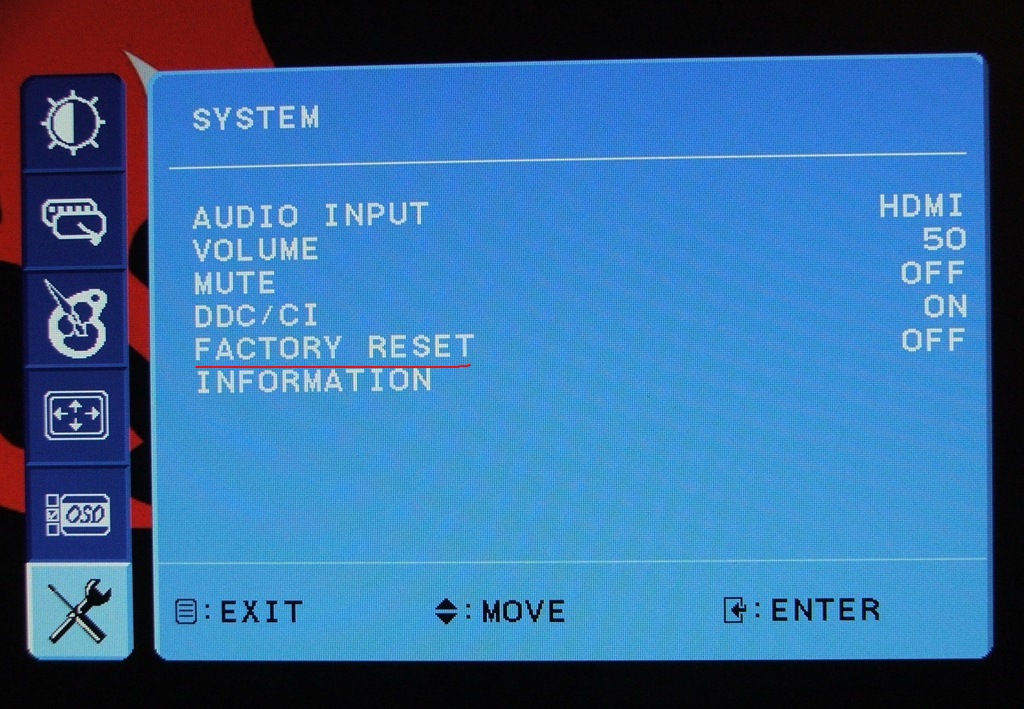Содержание
- Что нужно проверить
- Разъем на видеокарте
- Сбой в работе драйверов
- Настройки монитора
- Как убрать растянутость экрана на Виндовс 10
- Проверка настроек дисплея
- Обновление графического драйвера
- Ручное изменение разрешения экрана
- Отключение автоматической установки устройств
- Настройка масштабирования в панели управления видеокартой
- Настройка экрана через меню монитора
Что нужно проверить
К наиболее распространенным причинам появления двойного изображения на экране относятся:
- Плохое подключение кабеля
Обычно это самая распространенная причина проблемы. Если кабель неправильно подключен к разъемам, то изображение, отображаемое на экране, может двоиться или троиться. Даже если вы изначально плотно соединили все шнуры. Со временем кабель будет соприкасаться с людьми. В результате контакт может быть потерян. Следовательно, при включении компьютера изображение может быть размытым, нечетким или нечетким.
Помните! Первое, что необходимо сделать в случае двойного изображения, — проверить все кабели. Все они должны быть целыми и плотно соединенными. Также не забудьте проверить, что монитор хорошо подключен к источнику питания.
- Ошибка драйвера
Если после проверки всех проводов вы обнаружите, что они хорошо соединены. Затем стоит обратить внимание на функцию водителя. Если вы самостоятельно установили или переустановили драйверы. Возможно, некоторые из них просто отклеились.
Важно: В некоторых случаях установленный драйвер может не подходить для вашего монитора или Windows. Поэтому его необходимо заменить.
Чтобы выяснить, действительно ли проблема кроется в драйверах. Необходимо проверить драйверы не только для видеокарты, но и для самого монитора. Обычно новые мониторы уже поставляются с диском с правильными драйверами. Если вы не установили их из него. Затем лучше всего переустановить драйверы с родного диска. В случае если вы не получили драйверы из комплекта поставки. Не стоит беспокоиться. Вы всегда можете загрузить их с надежных сайтов программного обеспечения и драйверов. Однако необходимо заранее посмотреть на коробке, какие из них нужны для вашего монитора и видеокарты.
- Настройки
Мерцающие или полосатые изображения на экране также могут быть вызваны неправильными настройками. Большинство пользователей настраивают параметры экрана по умолчанию для получения наилучшего качества изображения. Неопытные пользователи могут не заметить, какие дополнительные функции у них включены или выключены. Поэтому система начинает давать сбои.
Если вы сделаете неправильные настройки, например, значительно увеличите или уменьшите расширение. Изображение на экране будет только ухудшаться. Чтобы устранить такую проблему. Просто восстановите все до заводских настроек.
В качестве дополнения я бы добавил, что оптимальное расширение для вашего экрана указано либо на коробке монитора, либо в руководстве. Хорошо бы выбрать его при настройке компьютера.
- Проблемы с графической картой
От правильной работы видеокарты зависит не только производительность всей машины, но и монитора. Первое, на что следует обратить внимание, — это разъемы. Они не должны быть неисправными. Именно из-за них изображение чаще всего начинает скакать, поскольку контакт прерывается, это вызывает помехи.
Чтобы выяснить, в чем проблема — в разъемах или в самой видеокарте, необходимо проверить деталь и кабели. Для этого переключите кабели на два других разъема на видеокарте (почти все модели имеют два разных разъема для подключения экрана). Если изображение становится четким, проблема заключается в самом разъеме. Если ничего не изменится. Вам следует проверить свою видеокарту.
Разъем на видеокарте
Еще одна причина, по которой изображение на мониторе двоится, — проблема с разъемом на самой видеокарте. В самом начале мы уже говорили о плохом контакте на разъемах, но помимо этого важно помнить, что сам разъем может легко повредиться, в результате чего изображение на монитор по кабелю уже будет выводиться с различными искажениями, артефактами, рябью и т.д.
Чтобы точно выяснить, является ли виновником разъем, необходимо проверить его. Обычно даже самые бюджетные видеокарты имеют как минимум 2 разных разъема для подключения монитора, поэтому просто подключите монитор к другому входу. Если проблема исчезнет, то проблема в разъеме, если нет, то нужно копать дальше.
Сбой в работе драйверов
Если с разъемом все в порядке, но изображение на мониторе двоится, возможно, причина проблемы кроется в драйверах. Важно понимать, что речь идет не только о драйверах для видеокарты, которые, конечно, играют важную роль, но и о драйверах для самого монитора.
Очень многие современные мониторы, как правило, имеют специальный диск, на котором находится программное обеспечение для его настройки, а также драйвера для более корректной работы в системе. И если программное обеспечение не всегда нужно устанавливать, то в случае с драйверами этот номер не проходит — они нужны на 100%, иначе могут возникнуть различные проблемы, такие как мерцание изображения, рябь, цветовые артефакты и, конечно же, может двоиться изображение на мониторе.
Что делать, если проблема вызвана драйверами? Это довольно просто: просто переустановите их с оригинального диска, который прилагается к монитору. Если вы потеряли диск, вы всегда можете найти более свежую версию драйверов на официальном сайте производителя.
Также рекомендуется установить новые драйверы для видеокарты, так как они тоже могут вызывать двойное изображение. Их также можно найти на официальных сайтах производителей чипов Nvidia и ATI.
Настройки монитора
Еще одной причиной двоения изображения на мониторе является его неправильная установка в настройках самого монитора. Многие люди пытаются получить хорошее изображение, обращаясь к настройкам монитора, и, как это всегда бывает, не обращают внимания на то, какие функции они включают и какие параметры регулируют.

В результате таких манипуляций картина не только не улучшается, но и ухудшается. Неопытный пользователь всего за несколько минут неправильных настроек может сделать изображение не в фокусе, дублированным, мерцающим, с неправильной цветопередачей и т.д.
И в этом случае проблему легко решить. Достаточно зайти в настройки монитора через специальную кнопку, найти там пункт «Сброс» и сделать полный сброс к исходному состоянию. Это так просто!
Как убрать растянутость экрана на Виндовс 10
Чтобы решить проблему с экраном, необходимо проверить настройки некоторых блоков. Затем предпримите необходимые действия — обновите, перенастройте, укажите новые настройки и функции. Существует несколько способов, которые пользователь должен использовать для устранения неправильного отображения.
Проверка настроек дисплея
Первое, что необходимо сделать, это проверить начальные настройки дисплея. Инструкции для этого следующие:
- Щелкните правой кнопкой мыши по пустому месту на рабочем столе, чтобы вызвать раздел контекстного меню;
- Выберите «Параметры дисплея» из выпадающего списка;
- откроется дополнительное окно, в котором необходимо выбрать вкладку «Дисплей» ;
- одной из настроек раздела является разрешение.
В строке элемента предлагается несколько вариантов разрешения; выберите тот, который будет правильно отображать информацию на рабочем столе. Настройки зависят от характеристик монитора (как отдельного механизма или компонента ПК).
Обновление графического драйвера
Следующий шаг (если предыдущий не помог) — обновление «драйверов» графического драйвера. Процедура может быть выполнена вручную или с помощью специального программного обеспечения для автоматического обновления рабочих параметров драйверов компьютера. Чтобы изменить настройки вручную
Найдите раздел «Диспетчер устройств» в разделе «Поиск»;
Перейдите на вкладку «видеоадаптеры»;
- Щелкните правой кнопкой мыши на обозначении;
- Выберите «Обновить драйвер» из выпадающего списка возможных действий.
После начала процедуры пользователю остается только следовать инструкциям, появляющимся на мониторе.
Ручное изменение разрешения экрана
Можно вручную изменить настройки расширения монитора через раздел Дисплей.
Действия аналогичны инструкциям в разделе «Проверка настроек дисплея».
Доступ к нужным настройкам можно получить через «Настройки» (кнопка «Пуск», затем значок шестеренки) или путем поиска в информационных разделах персонального устройства.
Отключение автоматической установки устройств
В операционной системе Windows 10 предусмотрена автоматическая обработка драйверов для вашего компьютера. Это означает, что при установке операционной системы неисправные файлы заменяются или загружаются недостающие файлы без вмешательства пользователя. Функция устанавливается разработчиком в режиме «По умолчанию». Чтобы отключить его, сделайте следующее:
нажмите на кнопку «Пуск» на мониторе;
перейдите в «Панель управления»;
откройте подраздел «Система»;
в списке доступных опций (расположенном в левой части окна) выберите «Дополнительные параметры системы»;
откройте вкладку «Оборудование»;
нажмите кнопку «Параметры установки устройства» в нижней части окна.
Как только вы это сделаете, откроется дополнительное окно с соответствующим вопросом. Поставьте галочку напротив «Нет». Тогда мы рекомендуем удалить уже установленные драйверы видеокарты и установить новое программное обеспечение.
Настройка масштабирования в панели управления видеокартой
Видеокарты AMD и NVIDIA разрабатываются с дополнительным приложением, которое называется GUI (Graphical User Interface). Разработчики оставили отдельный параметр в вышеуказанном информационном поле для дополнительных настроек расширения. В этом случае в контекстном списке рабочего стола ПК (который появляется, если щелкнуть правой кнопкой мыши на пустом месте рабочего стола) появится опция «Панель управления NVIDIA».
Внимание! Большинство сделанных вами настроек автоматически сохраняются после подтверждения соответствующей операции. В некоторых случаях может потребоваться перезагрузка компьютера для активации новых настроек.
Настройка экрана через меню монитора
Меню монитора — это дополнительное встроенное устройство. Раздел активируется отдельной кнопкой «Меню», которая расположена на самом устройстве (не на клавиатуре). Чтобы полностью сбросить установленные настройки, выберите кнопку «Сброс» в разделе настроек. Чтобы самостоятельно настроить параметры изображения, перейдите в разделы «Расширение» и «Масштаб» (в переводе на русский язык — разрешение и масштаб соответственно).
Источники
- https://technika-remont.ru/dvoitsa-izobrazenie-na-monitore-priciny-i-sposoby-ustranenia-nepoladok/
- https://vkspy.info/pc/dvoitsya-izobrazhenie-na-monitore-prichiny-i-sposoby-ustraneniya-nepoladok
- https://smart-route.ru/dvoitsya-ekran-monitora-chto-delat/
- https://fobosworld.ru/dvoitsya-ekran-monitora-chto-delat-2/
- https://planshet-info.ru/kompjutery/chto-delat-esli-dvoitsja-izobrazhenie-na-monitore
- https://dudom.ru/kompjutery/shrift-dvoitsja-na-monitore/
- https://FB.ru/article/396985/dvoitsya-izobrajenie-na-monitore-prichinyi-i-sposobyi-ustraneniya-nepoladok
- https://topteh.pro/prichiny-i-sposoby-ustraneniya-ryabi-na-monitore/
Многие пользователи ПК часто сталкиваются с проблемой, когда изображение на мониторе двоится. Причины, почему такое случается, могут быть разные, начиная с банального плохого подключения и заканчивая аппаратными поломками. В сегодняшнем материале мы подробно рассмотрим все наиболее часто встречающиеся проблемы, из-за которых возникает двоение на мониторах, а также расскажем о том, как можно бороться с неисправностями.
Плохой контакт
Итак, первая и, пожалуй, самая распространенная причина, почему двоится изображение на мониторе, – это плохой контакт кабеля с разъемом для подключения. На самом деле это довольно распространенное явление, поскольку, так или иначе, периодически кабель цепляется, поэтому контакт нарушается. Как следствие, на мониторе могут появляться различные артефакты, искажение картинки, рябь, дерганья и двоение изображения.
Если вдруг на вашем мониторе изображение стало двоиться, первым делом нужно проверить, не нарушился ли контакт кабеля для подключения к компьютеру.
Сбой в работе драйверов
Если с контактом все в полном порядке, а изображение на мониторе двоится, то вполне возможно, что причиной неисправности является сбой в работе драйверов. Тут важно понимать, что речь идет не только о драйверах для видеокарт, которые, безусловно, тоже играют важную роль, но еще и о драйверах для самого монитора.
Очень многие современные мониторы в своем комплекте, как правило, имеют специальный диск, на котором находится программное обеспечение для его настройки, а также драйверы для более корректной работы в системе. И если программное обеспечение не всегда нужно устанавливать, то вот с драйверами такой номер не пройдет – они нужны 100 %, иначе могут возникнуть различные неполадки, например, дрожание изображения, рябь, цветовые артефакты и, конечно же, может двоиться изображение на мониторе.
Что делать, если проблема связана с драйверами? Тут все достаточно просто: нужно всего лишь их переустановить с оригинального диска, идущего в комплекте с монитором. Если диск потерялся, то более свежую версию драйверов всегда можно найти на официальном сайте производителя.
Также крайне рекомендуется выполнить установку новых драйверов на видеокарту, поскольку они тоже могут быть причиной двоения изображения. Их также можно найти на официальных сайтах производителей чипов – Nvidia и ATI.
Настройки монитора
Следующая причина, почему двоится изображение на мониторе, – это его некорректные настройки в параметрах самого монитора. Многие пользователи в стремлении добиться хорошего качества изображения очень часто обращаются к настройкам и, как это всегда бывает, не обращают внимания на то, какие функции они включают и регулирование каких параметров производят.
В результате подобных манипуляций изображение не только не улучшается, но даже, наоборот, становится хуже. Неопытный пользователь буквально за пару минут некорректных настроек может сделать изображение размытым, двойным, дрожащим, с неправильной цветопередачей и т. д.
Исправить проблему в данном случае также не составляет большого труда. Нужно зайти в настройки монитора через специальную кнопку, найти там пункт «Сброс» и выполнить весь сброс настроек до первоначального состояния. Все просто!
Разъем на видеокарте
Следующая причина, почему двоится изображение на мониторе, – это проблема с разъемом для подключения на самой видеокарте. В самом начале мы уже говорили о плохом контакте на разъемах, но, кроме этого, нужно помнить, что на самом разъеме с легкостью могут появиться дефекты, в результате чего картинка на монитор через кабель уже будет выводится с различными помехами, артефактами, рябью и т. д.
Чтобы узнать наверняка, является ли разъем виновником неисправности, нужно его проверить. Как правило, даже самые бюджетные видеокарты имеют хотя бы 2 разных разъема для подключения монитора, поэтому все, что нужно сделать, это подключить монитор в другой вход. Если проблема исчезла, значит, все дело в разъеме, если же нет, то стоит копать дальше.
Проблемы с видеокартой
Ну и последняя причина двоения изображения – это проблемы с самой видеокартой. Если кабель для подключения и разъемы абсолютно ни при чем, то вполне возможно, что причиной неисправности может быть видеокарта. Тут обязательно нужно выполнить проверку: вставить видеокарту в другой ПК.
Если по результатам проверки двоение изображения будет и на другом компьютере, то с вероятностью 99 % виновата видеокарта, если же нет, то, возможно, причина кроется в одном из пунктов, описанных ранее.
Почти любой человек, пользующийся компьютерами, хотя бы раз сталкивался с теми или иными неполадками. Особенно неприятны искажения картинки, ведь бывает сложно однозначно определить причину такой поломки. Если изображение на мониторе вдруг начало двоиться, то проблема может быть софтверного и хардверного характера. Другими словами, причина неисправности может скрываться в системе или железе. Мы рассмотрели основные типы неполадок и способы их устранения.
- Сбой драйвера
- Нарушен контакт
- Поврежден кабель
- Сломан разъем
- Поломка видеокарты
- Неправильные настройки
- Подведем итоги
Сбой драйвера
Начнем с программной составляющей, ведь физические неисправности встречаются реже. Единственно возможная причина в этом случае одна — проблема с драйверами. Их отсутствие на компьютере почти наверняка приведет к ухудшению картинки. Повреждение драйверов тоже может исказить изображение.
Возможно, установленное ПО не подходит под ваш видеоадаптер. В таком случае его нужно удалить и скачать с официального сайта AMD или NVIDIA (в зависимости от производителя видеочипа) последнюю версию драйвера, предназначенного для вашей карты. Для деинсталляции предыдущей версии нажмите комбинацию Win + I, затем перейдите в раздел «Приложения» и найдите в списке графический драйвер AMD либо NVIDIA. Удалите его, а затем перезагрузите ПК.
Со 100% вероятностью определить проблему с драйвером невозможно. Но некоторые моменты могут указывать на такую неполадку. Например, окно ошибки от программного обеспечения AMD/NVIDIA, вылеты или низкая производительность игр либо графических приложений (при условии, что установленное железо может обеспечить более высокую продуктивность, чем достигаемая).
Если в компьютере используется только встроенная графика Intel, то нужно загрузить драйвер HD Graphics. Учтите, что для разных поколений процессоров и версий графических систем компания Intel выпускает собственное программное обеспечение.
Нарушен контакт
Одна из наиболее распространенных причин плохого изображения. Если коннектор на кабеле плохо контактирует с разъемом, то картинка может искажаться, двоиться. Такая проблема может обнаружиться при начальном подключении или появиться позже, ведь в процессе эксплуатации существует риск случайно задеть видеокабель.
Заметив двоение изображения, в первую очередь проверьте соединение на двух концах кабеля (возле монитора и видеокарты или видеовыхода ноутбука). Если контакт нарушен, вставьте коннектор до конца, после этого проблема должна исчезнуть.
Поврежден кабель
Если провод передавлен или его прогрызла кошка, то жилы в нем могут замыкаться, что и приведет к искажению картинки. Это же произойдет при сломанных контактах. Визуально определить повреждение коннектора не всегда возможно. Рекомендуем воспользоваться другим (заведомо рабочим) проводом, чтобы проверить работоспособность. Если проблема исправляется, купите новый видеокабель вместо поврежденного.
Сломан разъем
При неосторожной эксплуатации техники можно случайно выломать разъем подключения. Это касается и видеокарты, и монитора. Если разобрать технику, то можно сразу заметить сломанные ножки на плате. Но это долгая и не слишком приятная процедура для обычного пользователя. Чтобы узнать, нет ли проблемы с разъемом, нужно поочередно сменить порт подключения сначала на мониторе, а затем на видеокарте или ноутбуке.
Возможно, разъемы целые, но просто засорились, из-за чего контакт нарушается. Такая проблема иногда встречается при длительном использовании техники.
Поломка видеокарты
Если описанные выше рекомендации не сработали, то есть вероятность, что проблема в видеочипе. Проверить это можно несколькими способами:
- если это возможно, переключитесь с дискретной графики на встроенную;
- установите видеокарту в другой компьютер;
- используйте другую графическую карту в своем ПК.
Чтобы переключить графику, нужно зайти в Панель управления NVIDIA или Catalyst Control Center (их можно найти в системном трее, если на компьютере установлен драйвер видеокарты). В первом случае вам понадобится пункт «Управление параметрами 3D», где можно выбрать предпочитаемую графику. В драйверах AMD нужно найти раздел «Питание» и выбрать пункт «Переключаемые графические адаптеры».
Если видеоадаптер поврежден, придется потратиться на ремонт или приобретение нового (все зависит от доступного бюджета и целесообразности восстановления).
Ситуация с ноутбуками немного сложнее. Если второй разъем для подключения в них, как правило, предусмотрен, то переключение между графикой доступно редко. А установить другую карту, как в обычном компьютере, вовсе невозможно.
Если речь о двоении картинки только на внешнем мониторе, можно попробовать подключиться к другому экрану, попробовать использовать дублирование вместо расширения (используйте комбинацию Win + P, чтобы выбрать режим работы второго дисплея), изменить настройки монитора. Они, к слову, также могут искажать изображение.
Неправильные настройки
Стремясь добиться идеальной картинки, пользователи часто прибегают к настройкам, вшитым в монитор. Это не всегда позволяет увидеть заметные улучшения, а иногда и вовсе портит изображение. Чтобы исправить проблему, сбросьте все настройки до заводских. В зависимости от модели монитора и выбранного языка интерфейса в разделе меню Система или System (обычно обозначается пиктограммой ключа) найдите пункт Factory Reset, выберите «Сбросить все». Когда первоначальные параметры будут восстановлены, двоение изображения должно исчезнуть.
Возможен и другой вариант, когда выставлены неподходящие настройки по умолчанию. Попробуйте изменить параметры резкости, режима отображения и другие пункты. Регулировать нужно все поочередно, ведь вместо исправления проблемы можно ее усугубить.
Неправильные параметры программного обеспечения тоже могут влиять на изображение. Откройте панель управления NVIDIA или AMD (можно найти в системном трее) и сбросьте настройки, если вы или другой пользователь ПК ранее меняли их.
Подведем итоги
Проблема с двоением картинки на мониторе встречается редко. Как правило, решить ее можно за несколько минут. Если ситуация серьезнее и ни одна проверка не приносит желаемого результата, обратитесь за помощью к специалистам.
Скорее всего, неисправен кабель, соединяющий видеоадаптер и монитор. Обычно такое случается, если в аналоговом VGA-кабеле обрывается оплетка одного из коаксиальных кабелей, по которым идут видеосигналы. Из-за этого сигнал отражается от конца кабеля и возвращается обратно в источник, а затем снова попадает в монитор. Задержка при этом приводит к тому, что получаются два наложенных друг на друга изображения.
Устраняется неисправность заменой кабеля. Не скупитесь, не покупайте самый дешевый. Хороший VGA кабель толстый и имеет на концах рядом с разъемами «бочонки» — ферритовые поглотители ВЧ-энергии, затекающей на наружную поверхность оплетки. А если у монитора и видеоадаптера есть разъемы DVI или HDMI — лучше подключите монитор через них. Качество картинки возрастет и любое двоение, дрожание, нечеткость и помехи будут исключены.
Содержание
- Шрифт двоится на мониторе
- Плохой контакт
- Сбой в работе драйверов
- Настройки монитора
- Разъем на видеокарте
- Проблемы с видеокартой
- Как исправить размытые шрифты в Windows 10
- Устранение размытых шрифтов в приложениях в Windows 10
- Устранение размытых шрифтов в системе Windows 10
- Как исправить размытые шрифты вWindows 7
- Отключить сглаживание ClearType
- «Масштабы в стиле XP»
- Старые шрифты
- Как исправить размытые шрифты в Windows 10 и других приложениях | ТОП-5 Способов решения
- Введение
- Причины размытия
- Как исправить ошибку
- №1 Устанавливаем правильное разрешение
- №2 Автоматическое устранение проблемы
- №3 Настройки ClearType
- №4 Исправление размытых шрифтов/изображений в сторонних программах
- №5 Используем Windows 10 DPI Blurry Fix
- ВИДЕО: Windows 10 — Шрифты: масштаб и размытость
- Размытый шрифт в Windows 10 как исправить
- Исправляем размытый шрифт в Windows 10
- Windows 11
- Не отображается текст в ячейке Excel
- Как отобразить строки в Excel
- Как закрыть Эксель, если не закрывается
- Как сделать, чтобы Эксель не округлял числа
- Как убрать размытый шрифт на Windows 10
- Настройка ClearType
- Размытый текст в приложениях
- Дополнительно
- Ручная настройка масштабирования
- Windows 10 DPI Fix
Шрифт двоится на мониторе
Многие пользователи ПК часто сталкиваются с проблемой, когда изображение на мониторе двоится. Причины, почему такое случается, могут быть разные, начиная с банального плохого подключения и заканчивая аппаратными поломками. В сегодняшнем материале мы подробно рассмотрим все наиболее часто встречающиеся проблемы, из-за которых возникает двоение на мониторах, а также расскажем о том, как можно бороться с неисправностями.
Плохой контакт
Итак, первая и, пожалуй, самая распространенная причина, почему двоится изображение на мониторе, – это плохой контакт кабеля с разъемом для подключения. На самом деле это довольно распространенное явление, поскольку, так или иначе, периодически кабель цепляется, поэтому контакт нарушается. Как следствие, на мониторе могут появляться различные артефакты, искажение картинки, рябь, дерганья и двоение изображения.
Если вдруг на вашем мониторе изображение стало двоиться, первым делом нужно проверить, не нарушился ли контакт кабеля для подключения к компьютеру.
Сбой в работе драйверов
Если с контактом все в полном порядке, а изображение на мониторе двоится, то вполне возможно, что причиной неисправности является сбой в работе драйверов. Тут важно понимать, что речь идет не только о драйверах для видеокарт, которые, безусловно, тоже играют важную роль, но еще и о драйверах для самого монитора.
Очень многие современные мониторы в своем комплекте, как правило, имеют специальный диск, на котором находится программное обеспечение для его настройки, а также драйверы для более корректной работы в системе. И если программное обеспечение не всегда нужно устанавливать, то вот с драйверами такой номер не пройдет – они нужны 100 %, иначе могут возникнуть различные неполадки, например, дрожание изображения, рябь, цветовые артефакты и, конечно же, может двоиться изображение на мониторе.
Что делать, если проблема связана с драйверами? Тут все достаточно просто: нужно всего лишь их переустановить с оригинального диска, идущего в комплекте с монитором. Если диск потерялся, то более свежую версию драйверов всегда можно найти на официальном сайте производителя.
Также крайне рекомендуется выполнить установку новых драйверов на видеокарту, поскольку они тоже могут быть причиной двоения изображения. Их также можно найти на официальных сайтах производителей чипов – Nvidia и ATI.
Настройки монитора
Следующая причина, почему двоится изображение на мониторе, – это его некорректные настройки в параметрах самого монитора. Многие пользователи в стремлении добиться хорошего качества изображения очень часто обращаются к настройкам и, как это всегда бывает, не обращают внимания на то, какие функции они включают и регулирование каких параметров производят.
В результате подобных манипуляций изображение не только не улучшается, но даже, наоборот, становится хуже. Неопытный пользователь буквально за пару минут некорректных настроек может сделать изображение размытым, двойным, дрожащим, с неправильной цветопередачей и т. д.
Исправить проблему в данном случае также не составляет большого труда. Нужно зайти в настройки монитора через специальную кнопку, найти там пункт «Сброс» и выполнить весь сброс настроек до первоначального состояния. Все просто!
Разъем на видеокарте
Следующая причина, почему двоится изображение на мониторе, – это проблема с разъемом для подключения на самой видеокарте. В самом начале мы уже говорили о плохом контакте на разъемах, но, кроме этого, нужно помнить, что на самом разъеме с легкостью могут появиться дефекты, в результате чего картинка на монитор через кабель уже будет выводится с различными помехами, артефактами, рябью и т. д.
Чтобы узнать наверняка, является ли разъем виновником неисправности, нужно его проверить. Как правило, даже самые бюджетные видеокарты имеют хотя бы 2 разных разъема для подключения монитора, поэтому все, что нужно сделать, это подключить монитор в другой вход. Если проблема исчезла, значит, все дело в разъеме, если же нет, то стоит копать дальше.
Проблемы с видеокартой
Ну и последняя причина двоения изображения – это проблемы с самой видеокартой. Если кабель для подключения и разъемы абсолютно ни при чем, то вполне возможно, что причиной неисправности может быть видеокарта. Тут обязательно нужно выполнить проверку: вставить видеокарту в другой ПК.
Если по результатам проверки двоение изображения будет и на другом компьютере, то с вероятностью 99 % виновата видеокарта, если же нет, то, возможно, причина кроется в одном из пунктов, описанных ранее.
С недавних пор появилась такая проблема. Шрифт стал как-бы двоиться, в некоторых местах стал казаться смазанным, какой-то ореол вокруг букв. Причем в играх все более менее нормально, но в программах( браузеры, ворд и пр.) это очень бросается в глаза. Тест становится читать не приятно.
Сейчас у меня семерка, но такая проблема была и при XP, но проходила сама собой если выключить комп на ночь.
Монитор ASUS VW222U, ОС Семерка, видюха 9800gtx+. Дрова уже менял, DVI кабель менял, монитор протирал, не помогло.
Вот фотографии, я отметил места где более всего заметны смазанности. В реале еще хуже.
Ваши мысли? Менять ли монитор?Или все-таки видюха глючит?
Согласитесь, работать практически невозможно, когда на экране все символы расплываются и рябят. Я не понаслышке знакома с этой проблемой и той болью в глазах при долгой работе на компьютере с таким текстом. К сожалению, от этого никто не застрахован и, надеюсь, благодаря этой статье, мы сможем «побороть» размытый шрифт.
Как исправить размытые шрифты в Windows 10
Проблема размытого шрифта не обошла стороной пользователей «десятки». Обычно с этим сталкиваются при обновлении операционной системы.
Прежде чем мы начнём разбирать способы исправления размытого шрифта, хотелось бы кое-что добавить. Возможно, дело не в операционной системе и всё куда проще. Прежде чем начать проделывать приведённые ниже операции, настоятельно рекомендуем вам проверить корректно ли выставлено разрешение экрана на вашем компьютере. Есть вероятность, что причиной размытого шрифта стало несоответствие разрешающей способности вашего монитора и операционной системы.
Так иногда бывает, когда к компьютеру подключают другой монитор, а настройки остаются для прежнего. Иногда это случается, если к компьютеру подключено два монитора, и на одном из них картинка может искажаться. Ещё одна причина – отсутствие драйверов для видеокарты, когда видеосистема не в состоянии распознать монитор корректно. В настройках разрешения можно посмотреть все поддерживаемые монитором варианты и попробовать разные из них.
Проверили? Размытый шрифт не пропал? Тогда начнём.
Обычно размытый шрифт появляется в результате применения некорректного масштаба. Устранить эту проблему можно двумя путями, изменив масштаб для отдельно взятого приложения или для системы в целом.
Устранение размытых шрифтов в приложениях в Windows 10
Если шрифт размыт у вас не в системе, а только в одной или нескольких программах, то этот метод для вас. При помощи описанных ниже шагов вы избавитесь от рябящих букв будь то Skype или Проигрыватель Windows Media.
Кликните правой кнопкой мыши по ярлыку интересующей вас программы, перейдите в «Свойства», затем выберете вкладку «Совместимость».
Поставим флажок на отключении масштабирования изображения при высоком разрешении экрана, нажимаем ОК.
Устранение размытых шрифтов в системе Windows 10
Если же размытый шрифт во всей системе, то вышеприведённый метод вам не подойдёт. Благо, для устранения размытого шрифта в Windows 10 в целом существует несколько способов.
В этом способе мы уменьшим количество точек на дюйм (dpi), сделать это не так сложно, как кажется.
Если вам не понравился результат проделанной выше работы, есть ещё один вариант. Суть его состоит в том, что мы возвращаем в Windows 10 способы масштабирование из Windows 7 и Windows 8. Иногда это даёт намного лучший результат, чем при стандартных настройках.
Готово! Осталось только перезагрузить систему и наслаждаться отсутствием головной боли после работы за компьютером с размытыми символами.
Как исправить размытые шрифты вWindows 7
Всеми любимая «семёрка» также может стать жертвой размытого шрифта. Корень проблемы в «кривом» сглаживании шрифтов ClearType, которое используется в Windows 7 всюду, даже там, где это не особо нужно. Можно было бы просто отключить ClearType, но, к сожалению, этого не всегда достаточно.
Для решения проблемы можно использовать несколько способов:
Отключить сглаживание ClearType
Первые два метода очень просты в исполнении. Для того чтобы отключить сглаживание, следует проделать следующие шаги:
На этом первый способ устранения размытого шрифта закончен.
«Масштабы в стиле XP»
Второй способ такой же простой, как и предыдущий.
Проделываем те же шаги, что приведены выше до шага 1.4. и входим в меню «Экран». Там выбираем пункт «Другой размер шрифта (точек на дюйм)».
Появится своеобразная линейка, на которой мы исправляем масштаб на 100% и ставим флажок «Использовать масштабы в стиле Windows XP».
Второй способ можно считать завершённым.
Старые шрифты
Последний способ покажется сложней для неопытного пользователя, но мы справимся.
Суть этого способа заключается в использовании старых шрифтов, для этого нам придётся внести изменения в реестр, но обо всём по порядку.
После создания файл следует запустить, а после перезагрузить компьютер. Есть небольшая рекомендация: перед тем как запускать этот файл, сделайте резервное копирование каталога HKEY_CURRENT_USER ControlPanel Desktop WindowMetrics из реестра.
Вот, пожалуй, и всё. Все эти методы можно использовать комплексно или по отдельности.
Источник
Как исправить размытые шрифты в Windows 10 и других приложениях | ТОП-5 Способов решения
Размытые шрифты Windows 10 могут возникнуть по самым разным причинам, но благодаря встроенным функциям от проблем можно избавиться за несколько легких шагов.
Введение
Нечеткие шрифты в Windows 10 встречаются у многих пользователей. По самым разным причинам во время пользования этой операционной системой могут возникнуть проблемы, связанные с отображением шрифтов. К примеру, может случиться так, что шрифты будут размытыми (мутными) и нечитаемыми. При этом, в зависимости от причины возникновения проблемы уровень сложности исправления варьируется.
Некоторые из шагов исправлений довольно очевидны. Однако, не все понимают, как работает указанная операционная система. Следовательно, неопытные пользователи могут столкнуться с этой проблемой и не смогут понять, как ее решить, хоть и вполне возможно будет достаточно просто зайти в настройки/опции и исправить значения настроек.
Именно поэтому подробно рассмотрим и расскажем о нескольких способах, как можно исправить нечеткий шрифт в виндовс 10.
Причины размытия
Причины возникновения ошибок со шрифтами вашего компьютера на ОС Виндовс 10 могут быть самыми разными. Но в большинстве случаев проблема исправляется лишь несколькими легкими шагами.
Нечеткие шрифты в Windows 10 могут возникнуть по следующим причинам:
Как исправить ошибку
Рассмотрим несколько действенных способов, которые помогут в случае, если расплывается текст на мониторе или попросту отображается мелкий текст. Windows 10 имеет ряд возможностей, благодаря которым без особых проблем можно справиться с поставленной целью и наконец привести настройки текста и установить изображение в корректное состояние. Microsoft действительно позаботились об этом.
№1 Устанавливаем правильное разрешение
Самое первое, что надо сделать – проверить, правильно ли масштабировали свой экран. Делается это очень просто, ведь операционная система автоматическим образом делает это за вас.
Делаем следующие шаги:
Нажимаем правую кнопку мыши на рабочем столе
Открывается маленькое окошко, где нужно выбрать пункт Параметры экрана
Если стоит некорректное значение, переопределите текущие настройки на рекомендуемые. Сохраняем выбранное значение, после чего все встает на свои места
Все, если ошибка была в масштабировании, то больше ее не будет
№2 Автоматическое устранение проблемы
Очередной способ с помощью встроенного инструмента, если в Windows 10 размытые шрифты в приложениях. Исправление очень легкое и занимает буквально минуту времени.
Делаем следующее:
Нажимаем правую кнопку мыши на свободное место рабочего стола, после чего открывается маленькое меню
Прокручиваем немного вниз, где можно найти раздел Масштаб и разметка
Прямо под значением масштаба и разметки есть параметр Дополнительны параметры масштабирования
Нажимаем на эту надпись, после чего открывается новая страница
Если ползунок активирован, но ошибка не решена – просто деактивируем, делаем перегрузку Windows на компьютере/ноутбуке и проверяем, исправлена ли ошибка
Если ползунок не активирован, то просто активируем и проверяем, все ли правильно работает и расплывается текст на мониторе Windows 10 или нет. Если нет – снова надо перезагрузить компьютерра
Все, проблема должна быть решена автоматически. Таким легким образом устраняем размытость, делая сброс настроек шрифтов. Теперь они визуально будут выглядеть лучше, ибо заданы правильные установки Windows
№3 Настройки ClearType
Нельзя и отрицать того, что кроме настроек масштабирования ошибка может возникнуть из-за ClearType. Эта функция Майкрософт использует уже довольно давно. Если говорить максимально просто, ClearType – встроенная системная функция для сглаживания шрифтов. Однако, в некоторых случаях настройки ClearType могут стать причиной возникновения ошибки.
Рассмотрим инструкцию, как можно изменить настройки вашего монитора, используя настройки текста Cleartype.
Если галочка стоит, просто переключите и сохраните эти настройки. Посмотрите, помогло ли отключение ClearType и правильно ли отображается четкость текста. В определенных ситуациях, для некоторых мониторов и систем отключение действительно может помочь
Если изменение этой настройки не помогло, поменяйте все обратно, читайте статью и попробуйте другие пользовательские способы устранения сглаживания неровностей экранных шрифтов
№4 Исправление размытых шрифтов/изображений в сторонних программах
Однако, не все программы используют автоматическое масштабирование операционной системы. Это значит, что в отдельных программах могут возникнуть проблемы. К примеру, если в отдельных программах Windows 10 размытое изображение, но в целом все отлично работает – значит дело не в самой операционке.
Для подобной проблемы тоже есть очень легкое исправление, которое делается за минимальное количество времени:
Находим иконку нужного ошибочного приложения и нажимаем правую кнопку мыши
Находим надпись Отключить масштабирование изображения при высоком разрешении экрана
Если рядом с этой надписью не стоит галочка – поставьте, нажмите на Применить и просто перезапустите программу
Если все же птичка стоит, отключаем и снова запускаем программу, а если ошибка не исчезла – нужно снова подключить и применить
Все, проблема нечеткого шрифта в Windows 10 исправлена!
№5 Используем Windows 10 DPI Blurry Fix
Если все же ни один из вышеуказанных способов не помогает, что довольно маловероятно, то можно уже воспользоваться сторонними программами для максимального эффекта. Из подобных программ можно выделить одну наиболее популярную – Windows 10 DPI Blurry Fix. Программа использует старые алгоритмы масштабирования, возвращает старый метод масштабирования и помогает избавиться от проблемы с размытыми изображениями и текстами в Виндовс 10.
По сути, ничего сложного в программе нет – все максимально понятно и просто. Интерфейс крайне простой и удобный, и особых знаний для использования DPI Blurry Fix не надо, нужно лишь выставить правильные значения, а это делается одним кликом. DPI Blurry Fix актуальна даже сейчас, в 2020 году, и для использования пройти регистрацию не надо, файл же весит максимально мало.
Делаем следующее:
Скачиваем, делаем установку и запускаем программу (можно скачать с официального сайта, ничего сложного нет, да и регистрация не требуется, просто нажимаем на значок, настроить программу не надо)
Выбираем второй вариант: Use Windows1 DPI Scaling
Ставим значение DPI Scale (100-125% по умолчанию, пробуем эти 2 варианта)
Перезапускаем компьютер/ноутбук и ждем результатов. Плюс программы в том, что обновления требуются очень редко, так что можно единожды скачать и забыть. Рекомендуем запустить от имени администратора, дабы получить полный доступ к настройкам монитора.
На разных версиях Windows могут быть самые разные решения, и с каждой новой версией исправление данной проблемы становится все легче и легче. Настройки экрана напрямую помогли многим людям с решением этой ошибки. Исправление неровностей, оптимизация и сглаживание шрифтом в целом – максимально легкий процесс, и мы с вами убедились в этом.
ВИДЕО: Windows 10 — Шрифты: масштаб и размытость
Как исправить размытые шрифты в Windows 10 и других приложениях | ТОП-5 Способов решения
Источник
Размытый шрифт в Windows 10 как исправить
Исправляем размытый шрифт в Windows 10
Windows 11
Не отображается текст в ячейке Excel
Как отобразить строки в Excel
Как закрыть Эксель, если не закрывается
Как сделать, чтобы Эксель не округлял числа
Как исправить размытый шрифт в Windows 10, чтобы изображение стало четким и удобным для восприятия? В Windows 10 по сравнению с другими ОС, стала чаще возникать проблема с размытым изображением. Дело в том, что Microsoft поменяла алгоритм сглаживания и отображения изображений и текста. Всё это было сделано в угоду постоянно растущего разрешения экранов – Full HD, 2K, 4K экраны – на каждом из них отображение должно быть одинаковое, в зависимости от масштабирования.
Если Вы столкнулись с проблемой, что в Windows 10 размытый шрифт только в приложениях и системных утилитах, для начала убедитесь, что у Вас установлена актуальная версия системы.
Раньше проблема возникала из-за автоматических настроек масштабирования, система определяла размер и разрешение экрана, после чего выставляла нужный масштаб. Вместе с разрешением элементов рабочего стола и интерфейса страдал шрифт, который не был оптимизирован под нужный размер. Это касается версий Windows 10 1507, 1511 и 1607, чтобы узнать версию вашей ОС, выполните команду winver
или пройдите Параметры – Система – О системе (О программе) и узнайте Вашу версию ОС.
Сейчас, когда вышла обновление Creators Update (1703), проблемы размытого шрифта в Windows 10 при масштабировании должны быть устранены. В версии Fall Creators Update (1709) немного подправили алгоритм масштабирования и сглаживания, поэтому данная проблема может быть неактуальна у большинства пользователей.
По личным наблюдениям, после выхода версии 1703, количество обращений в техподдержку с проблемами размытого шрифта уменьшилось в несколько раз. Для того чтобы обновиться до актуальной версии Windows 10, ознакомьтесь с отдельной статьей. Тем, у кого эта проблема актуальна, должны помочь следующие советы.
Как убрать размытый шрифт на Windows 10
При стандартных размерах экранов (HD, Full HD) масштабирование избыточно, при 2К и 4К экранах масштабирование может включаться автоматически, потому что все элементы интерфейса будут крайне малы.
Также убедитесь, что у Вас установлено корректное разрешение экрана. При выставлении некорректного разрешения экрана (например, монитор с разрешением 1920х1080, а выставлено 1280х1024) Вы можете заметись искажение изображения – размытость, пикселизацию, неровные края и др.
За корректное отображение, а также разрешение и масштабирование отвечает драйвер видеоадаптера. Если такая ситуация произошла после установки, обновления системы или сбоя, попробуйте обновить драйвер видеокарты.
Откройте диспетчер устройств (ПКМ по кнопке пуск):
Или воспользоваться альтернативным способом и загрузить драйвера с сайта производителя.
После всех обновлений, попробуйте выставить рекомендуемое масштабирование и разрешение экрана, в большинстве случаев, проблема будет решена.
Настройка ClearType
Откроется Средство настройки текста, где предложат включить функцию ClearType и выбрать среди предложенных вариантов отображения текста для калибровки функции.
Размытый текст в приложениях
Бывает, что в виндовс 10 размытый шрифт только в программах, в системных приложениях всё в порядке. В данном случае на это также может влиять масштабирование, чтобы включитьотключить для конкретного приложения нужно выполнить следующие рекомендации:
Дополнительно
Ручная настройка масштабирования
Может помочь с выставлением удобного отображения элементов системы, а также исправить проблему размытого шрифта. Настройка находится, в Параметры – Система – Дисплей – Настраиваемое масштабирование. Задать масштаб можно в диапазоне от 100% до 500%.
Windows 10 DPI Fix
Запустите программу и выберите нужный способ масштабирования: Старый (Windows 8.1) или новый (Windows 10), а также задайте процентное соотношение масштаба.
Есть несколько особенностей работы данного приложения:
Если предложенные варианты Вам не помогли, то напишите в комментарии, с какой проблемой Вы столкнулись, постараемся Вам ответить и помочь.
Источник