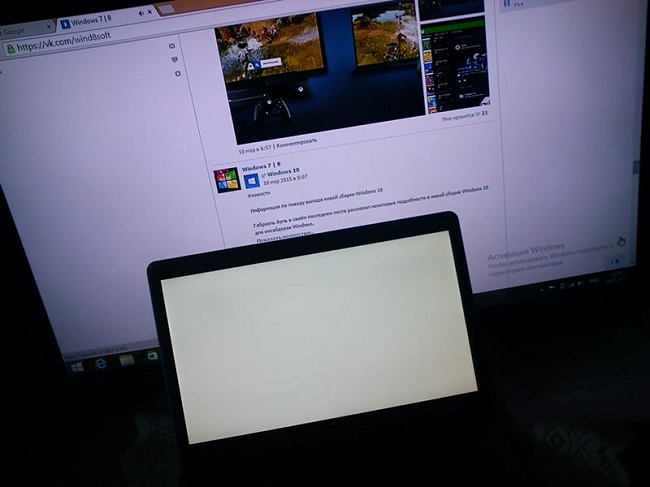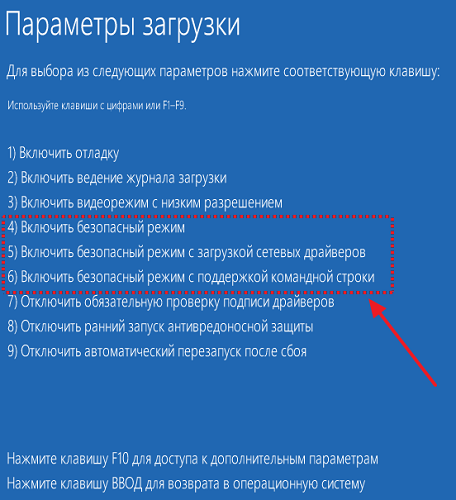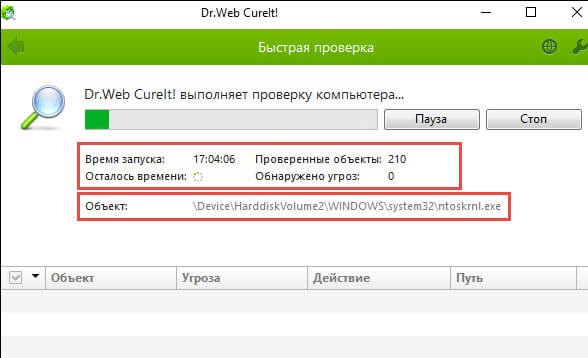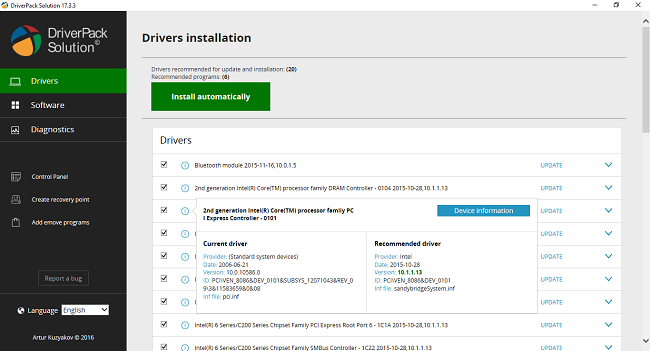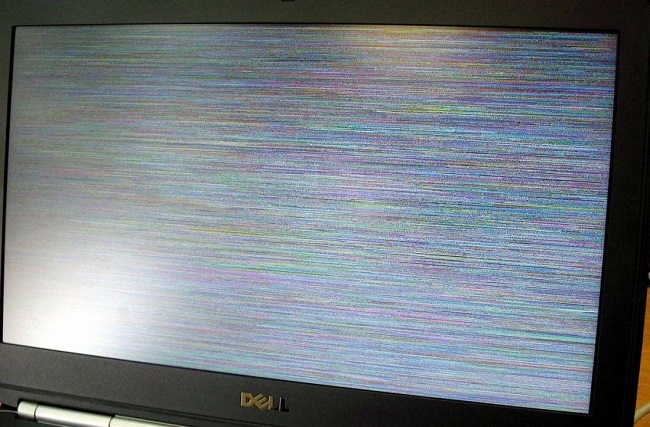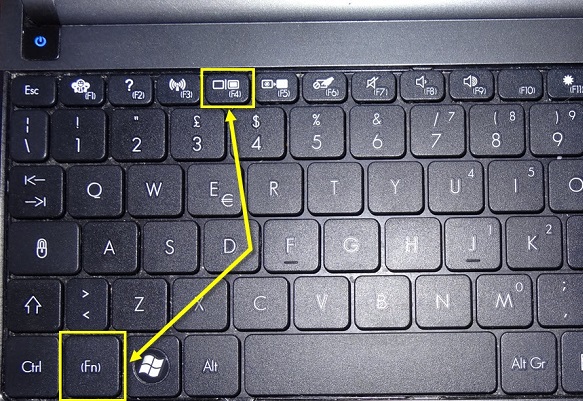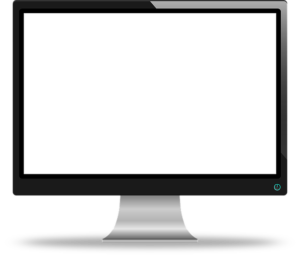Содержание
- Исправление ошибок “белого экрана” на ноутбуке
- Белый экран ноутбука: программный сбой
- Как избавиться от вредоносного ПО
- Восстановление работоспособности драйверов
- Аппаратные повреждения ноутбука
- Белый экран
- Почему экран белый
- Когда причиной является вирус или программный сбой
- Белый экран: причина в испорченной матрице
- Проблема с матричным шлейфом
- Повредились чипы материнки
- Аппаратные повреждения ноутбука
- Исправляем неполадку – белый экран при включении ноутбука или компьютера
- Очистка компьютера от вирусов
- Восстановление драйверов
- Подключение ноутбука/компьютера к внешнему дисплею
- Переподключение шлейфа материнской платы и дисплея
- Причины появления белого экрана на ноутбуке
- Системный сбой
- Аппаратный сбой
- Заключение
- Самые лучшие ноутбуки 2019 года
- Белый экран на ноутбуке: причины, что делать?
- Когда причиной является вирус или программный сбой
- Белый экран — причина в испорченной матрице
- Проблема с матричным шлейфом
- Повредились чипы «материнки»
- Белый экран на ноутбуке: причины, что делать?
- Когда причиной является вирус или программный сбой
- Проблема с матричным шлейфом
- Повредились чипы «материнки»
Исправление ошибок “белого экрана” на ноутбуке
Белый экран на ноутбуке может появиться при возникновении программных сбоев или аппаратных повреждений. Одни неполадки устраняются в домашних условиях, другие же требуют профессионального вмешательства. Рассмотрим, почему дисплей переносного компьютера может побелеть и что делать в конкретном случае.
Белый экран ноутбука: программный сбой
Главным признаком сбоя в функционировании программного обеспечения является возникновение белого монитора не сразу после включения ноутбука, а через некоторое время. Данное явление может произойти, например, при открытии видео, запуске какой-нибудь игры, выходе в сеть и т.п. Подобные неполадки программной части встречаются редко, однако исправить их намного легче аппаратных.
Основными причинами программного сбоя являются:
Как избавиться от вредоносного ПО
Заразить ноутбук вирусом можно даже с установленной антивирусной программой, потому что обеспечить абсолютную защиту технически невозможно. Если вы подозреваете, что проблемы с монитором обусловлены воздействием вредоносного ПО, необходимо сразу же проверить ПК на вирусы. Для этого требуется запустить уже установленный сканер или скачать новый. Второй вариант является более предпочтительным – если имеющийся антивирусник пропустил в систему вирус, то не факт, что он его обнаружит при повторном сканировании.
Чтобы удалить из системы вредоносное ПО, нужно делать следующее:
Чтобы проверить работоспособность монитора, перезапустите ПК и выполните те действия, при которых дисплей белеет. Если он функционирует в нормальном режиме, значит, вы успешно устранили неполадку. Если же проблема осталась, попробуйте обновить драйвера.
Восстановление работоспособности драйверов
Экран ноутбука также может белеть при повреждении драйверов на дисплей или видеокарту. В этом случае вам потребуется:
Точно такие же действия выполните и в разделе «Мониторы».
Аппаратные повреждения ноутбука
Если экран белеет сразу при включении ПК, то есть на нем даже не отображаются строки загрузки Windows и не работает выход в безопасный режим, скорее всего, проблема кроется в аппаратном повреждении ноутбука. К таким неисправностям относятся:
Чтобы подтвердить или опровергнуть выход из строя матрицы, можно воспользоваться внешним монитором или телевизором, в работоспособности которого вы абсолютно уверены. Для этого необходимо подключить к переносному компьютеру дополнительный экран через HDMI или VGA разъем, который находится на боковой или задней стенке ноутбука.
После перезагрузки системы внешний дисплей автоматически распознается ноутбуком. Если этого не произошло, вам потребуется переключиться между основным и вторым монитором с помощью определенной комбинации клавиш. Например, для ПК компании Toshiba и HP на клавиатуре следует нажать Fn+F4, а для IBM – Fn+F7.
Если после выполнения описанных действий на внешнем мониторе появится картинка, значит, проблема кроется в матрице. Она может сгореть или повредиться механически (например, после того как ноутбук упал). Окончательный вердикт и стоимость услуг вам смогут сказать только в мастерской.
Если при включении монитора появляется белый экран, проблема может крыться в механическом повреждении шлейфа или его плохом соединении с элементами ноутбука. Чтобы проверить исправность шлейфа, нужно делать следующее:
Если внешний монитор с вашим ПК работает, а при обследовании шлейфа проблем не обнаружено, большая вероятность выхода из строя видеоадаптера или северного моста. Ремонт данных элементов лучше доверить профессионалу. Длительность ремонта и стоимость услуг вам скажут в мастерской.
Источник
Белый экран
Внезапные ошибки системы можно назвать самым пугающим явлением для пользователей ПК. До сих пор ходят шутки и страшилки про «синий экран смерти», «тайну черного экрана» и т.п. И, хотя эти явления практически ушли в прошлое с выходом Windows 10, одно из явлений по той или иной причине продолжает встречаться. В этой статье речь пойдет о том, что делать, если экран внезапно окрашивается в белый цвет.
Почему экран белый
Если упомянутые выше ошибки, как правило, провоцировались одними и теми же причинами, то в случае с «белым экраном» все сложнее. Существует минимум 5 причин, по которым может возникнуть сбой. Рассмотрим их по отдельности.
Когда причиной является вирус или программный сбой
Если причиной ошибки служит вирус или сбой в работе ПО, это можно определить даже визуально. Дело в том, что в таком случае белый экран не появляется непосредственно при начале работы монитора. А происходит это чаще спустя какое-то время после начала запуска ПК. Тогда можно с высокой долей вероятности предположить, что система атакована вирусом. А также белый экран может возникнуть при активации конкретной программы. В таком случае проблема заключается в сбое запущенного ПО. Если ваши опасения подтвердились, нет причин для паники. Как правило, ошибки, вызываемые вирусами и сбоями, не критичны. И, как правило, существует несколько действенных путей их устранения. Они будут рассмотрены в следующей части статьи.
Белый экран: причина в испорченной матрице
Еще одна причина появления белого экрана может крыться в неполадках матрицы. В природе появления таких неполадок есть две возможных причины. Первая – проблемы с питанием. В таком случае белый экран может появляться не сразу, а спустя какое-то время. Если нет питания, то весь экран, скорее всего, мерцает белым цветом. Суть проблемы в том, что в такой ситуации питание почему-то приходит только на подсветку. А на изображение питания попросту не хватает. Вторая причина – поломка самой матрицы. В таком случае белым цветом может светиться только часть экрана. Возникновение данной поломки по природе может быть схоже с проблемой «битого пикселя», однако куда более глобально по масштабам.
Проблема с матричным шлейфом
Шлейф матрицы – еще один из «подозреваемых». В случае с плохим контактом на подключении шлейфа, или же повреждением самих проводником, может возникать белый экран. Особенно внимательно следует отнестись к проверке шлейфа владельцам ноутбуков. Поскольку ввиду подвижности они более подвержены повреждениям.
Повредились чипы материнки
Материнская плата редко служит причиной поломки монитора. Поскольку ее компоненты, как правило, служат очень долго и практически не выходят из строя. Однако, если вышеперечисленные причины не подтвердились, стоит проверить «мать». Вызвать неполадку может поврежденный или сгоревший чип. Таких «диверсантов» может быть один или несколько, и определить их не так просто. Если есть какой-либо тестер, можно прибегнуть к его помощи. В случае отсутствия такой аппаратуры придется довериться глазу и обонянию. Стоит поискать оплавленные чипы, или те, что явно стоят не под верным углом. А также выдать «предателя» может запах горелого, который может присутствовать, если поломка произошла недавно.
Аппаратные повреждения ноутбука
Еще одной вероятной причиной может стать поврежденное «железо» ноутбука. В нем довольно много связанных систем. Поэтому для выявления причины понадобится проверить его блоки один за другим, чтобы найти то, что потенциально могло выйти из строя.
Исправляем неполадку – белый экран при включении ноутбука или компьютера
Итак, когда путем проверки была выявлена одна или больше из пяти вышеуказанных причин поломки, стоит задуматься о методах ее устранения. Ниже перечислены ряд шагов, которые при грамотной реализации могут помочь устранить большинство неполадок, способных вызвать ошибку «белый экран при включении компьютера».
Очистка компьютера от вирусов
Очистка от вирусов должна решить большинство программных проблем ПК. А если ошибка возникает при подключении к интернету, нужно запустить систему в автономном режиме. И затем просканировать на наличие вирусов и удалить их. В случае же, если вирус провоцирует сбой при запуске Windows, стоит войти в систему в безопасном режиме. И уже после этого выполнить очистку. Если причиной действительно было наличие вируса, данные меры должны помочь.
Бывает так, что вирус слишком «хитрый», и обнаружить его не так просто. В таком случае можно попробовать выполнить «откат» системы с помощью точек восстановления. Такая операция также может помочь избавиться от вируса и восстановить доступ к дисплею.
Восстановление драйверов
Еще один программный метод лечения дисплея – это восстановление драйверов. Может потребоваться восстановить драйвера самого монитора. А также материнской платы, выходов и видеокарты (или графического чипа). Если монитор не соглашается оживать, чтобы провести данную операцию, можно подключить второй экран и на нем попытаться провести лечение. Если и на втором мониторе возникает такое же «явление природы», возможно, стоит обратиться за помощью в сервисный центр.
Подключение ноутбука/компьютера к внешнему дисплею
Немного подробнее о способе, вкратце упомянутом в предыдущем подзаголовке. Если трудно установить, в чем конкретно заключается причина поломки, и разобраться в путях ее решения, может помочь второй дисплей. Его стоит подключить к ноуту или компьютеру и попытаться повторить действия, которые ранее вызывали «белый экран». Если проблема возникает только на дисплее, который использовался по умолчанию ранее, можно смело судить о неполадке в нем (матрица/питание/шлейф и т.п.). Если же проблема распространилась и на второй монитор, можно смело судить о проблемах в материнской карте, или же в программном характере ошибки (вирус/неполадки ПО/сбой драйверов). Кроме того, при подключенном втором дисплее будет легче увидеть, помогают ваши манипуляции исправить неполадку, или же стоит переключиться на другие методы решения проблемы.
Переподключение шлейфа материнской платы и дисплея
Если корень проблемы в шлейфе, его можно попросту переподключить его, убедившись в надежности соединения. А также можно попутно протереть контакты. Даже такой простой метод иногда может помочь избавиться от ошибки белого экрана.
Конечно, белый экран при включении компьютера – довольно неприятная ошибка, однако в большинстве случаев она решаема. По сути, расстраиваться стоит, только если причина состоит в поломке матрицы дисплея, поскольку тогда может потребоваться ее замена. Во всех остальных случаях проблему можно решить либо своими силами, либо обратившись в сервисный центр, в котором мастера смогут помочь вам забыть о такой неприятности.
Источник
Причины появления белого экрана на ноутбуке
Одна из проблем, с которыми может столкнуться пользователь при повседневном пользовании ноутбуком – белый экран. Явление это нечастое, но возможное, поэтому следует разобраться, чем вызван белый экран на ноутбуке. Причины можно разделить на системные и аппаратные. Первая группа устранима в домашних условиях, вторая потребует обращения в сервисный центр.
Системный сбой
Белый экран на ноутбуке – это признак неисправности драйвера видеокарты или непосредственно монитора, либо действие вирусов. Первое, что требуется сделать при возникновении подобной ситуации – установить на лэптоп антивирус и провести полную чистку системы. Если сделать это невозможно по причине того, что девайс не успевает завершить процедуру по поиску и устранению вирусов из-за появления белого экрана, следует войти в безопасный режим и провести чистку в нем.
Хорошим вариантом для подобных случаев является использование утилиты Dr.Web CureIt. Она бесплатная и не требует установки на устройство. Работать в ней достаточно просто, нужно лишь выбрать те директории, которые требуется проверить, а после нажать «устранить угрозы», если были найдены какие-то вирусы. Впрочем, выбор антивируса — личное дело каждого пользователя, поэтому здесь нет конкретного рецепта.
Если чистка гаджета от вредоносного софта не помогла избавиться от белого экрана, то необходимо провести обновление драйверов. Здесь вариантов несколько – скачивать их непосредственно для устройств, отвечающих за графику, или же обновить весь софт сразу. Лучше обновлять все, так как обновление в принципе требуется делать регулярно.
Есть специальные утилиты, позволяющие автоматически провести все процедуры. Хорошим примером является Driver Pack Solution. От пользователя требуется его запустить, дальше программа сама найдет весь подходящий пакет обновлений на все драйверы девайса.
Аппаратный сбой
Если экран белеет при включении ноутбука, или же он не полностью белый, а с полосками, то это признак аппаратного повреждения. В данном случае может быть три поврежденных узла:
Прежде чем отправляться в сервис, рекомендуется проверить причины сбоя самостоятельно. Очевидно, что делать ремонт материнской платы дома не получится, поэтому она остается крайним вариантом, и пользователю остается надеяться, что дело не в ней.
Если матрица ведет себя некорректно во время работы – появляется белый экран, картинка мерцает, появляются полоски, или при попытке изменить положение дисплея изображение перестает отображаться, вполне вероятно, что дело в шлейфах. Менять их самостоятельно невозможно, и более того, при поломке шлейфа обычно меняют всю матрицу. Но порой проблема состоит в том, что они отошли от своих креплений, и достаточно лишь все соединить заново.
Для проверки работоспособности шлейфа требуется разобрать ноутбук, для этого требуется найти схему разборки или видеообзор. Далее, стоит визуально оценить состояние шлейфа: механические повреждения видны, это может быть излом, трещина, черный налет и другие признаки. Если ничего подобного не заметно, то следует отключить их и заново подключить. Вполне возможно, после этого проблема уйдет сама по себе.
Заключение
Белый экран – это неприятное явление, но хорошая новость в том, что причин для его появления немного. Их все можно проверить самостоятельно, но не все ремонтируются дома. В любом случае, выполнив рекомендации, предложенные выше, избавиться от проблемы вполне реально, но если это не помогло, то на помощь придет сервисный центр.
Самые лучшие ноутбуки 2019 года
Ноутбук Apple MacBook Air 13 with Retina display Late 2018 на Яндекс Маркете
Ноутбук Xiaomi Mi Notebook Air 13.3″ 2018 на Яндекс Маркете
Ноутбук Lenovo ThinkPad Edge E480 на Яндекс Маркете
Ноутбук Acer SWIFT 3 (SF314-54G) на Яндекс Маркете
Ноутбук Acer ASPIRE 7 (A717-71G) на Яндекс Маркете
Источник
Белый экран на ноутбуке: причины, что делать?
Каждый пользователь постоянно сталкивается с внезапными проблемами в работе компьютера. Большая часть возникнувших проблем прямо или косвенно зависит от действий юзера. Об этом и утверждают эксперты, заявляя, что около 70% сбоев и неисправностей приносят вирусы и не корректные действия пользователей. Остальная часть проблем приходит из внешней среды и исходит от макрофакторов (к примеру, заводской брак). Одной из распространенных проблем, которая возникают через пренебрежение пользователями элементарных правил обращения с устройством, является белый экран (не путать с синим экраном).
Появление белого экрана говорит о наличии софтовой или аппаратной проблемы. Вещь, конечно, не из приятных, но это далеко не катастрофа. Ключ к решению прост – необходимо найти причину сего явления. Разумеется, для того чтобы понять, что послужило источником неисправности именно в вашей ситуации, нужно знать о «симптомах», которые характерны для той или иной поломки. Если хорошенько проанализировать ситуацию, то в некоторых случаях пользователь может спасти свой монитор и кошелек заодно.
Когда причиной является вирус или программный сбой
В этом случае ситуация будет выглядеть следующим образом: устройство хоть и запускается и система благополучно может работать некоторое время, но в один прекрасный момент, монитор компьютера буквально покрывается белизной. Под этим «прекрасным моментом» специалисты подразумевают попытку запуска какой-либо программы или соединения с интернет-ресурсом.
Специалисты рекомендуют сделать сканировку с помощью утилиты «Доктор Вэб» — она бесплатна и проста в установке и эксплуатации. Кто заинтересовался, вот ссылочка для загрузки: www.freedrweb.com/cureit/.
После этого сделайте откат ОС. Контрольные точки создайте самостоятельно. Если же ваше устройство поразил более «мастеровитый» вирус, то процедуру восстановления он может просто заблокировать. В таком случае на помощь придет еще одна полезная утилита. Речь идет об AVZ, которая борется с такими серьезными «гостями», как сетевые и почтовые черви, троянские программы и т.п. Ссылка для загрузки инструмента выглядит следующим образом: www.z-oleg.com/secur/avz/download.php.
Стоит отметить, что если данная причина стала источником вашей проблемы, можно сказать, что вам еще повезло – программные неисправности случаются всего в 10 ситуациях из 100. Остальные случаи касаются аппаратной части, что очень часто заканчивается ремонтом и непреднамеренными расходами.
Белый экран — причина в испорченной матрице
Данная причина «всплывает» наружу сразу же после включения ПК, поскольку не будет производиться никакого запуска системы, а на экране будет снежный покров. Впрочем, это еще не значит, что монитор свое уже отработал. Если у вас есть HDMI-порт, то подключите устройство к телевизору и сомнения подтвердятся или будут опровергнуты. Аналогичную процедуру можно сделать и при наличии стационарного монитора. Следовательно, если изображение передается без искажений, тогда замена дисплея неизбежна.
Выход из ситуации, пожалуй, очевиден – замена матрицы, так как никаких способов восстановления не существует, уж совсем другого типа эта деталь.
Проблема с матричным шлейфом
Матричный шлейф – вещь хрупкая и утонченная. Он служит своеобразным связующим звеном между матрицей и материнской платой (точнее, ее элементами питания). Шлейф представляет собой очень тонкую деталь, поэтому перегиб или поломка может произойти мгновенно. В зависимости от сложившейся ситуации его нужно вернуть в естественное положение (если не уверены, то лучше не делать это самостоятельно и довериться специалисту) или заменить деталь. В основном, первый вариант – это весьма редкий случай, когда шлейф просто чуть-чуть отошел и его можно поставить в стандартное положение, чтобы возобновился контакт и матрица снова начала получать питание.
Повредились чипы «материнки»
Самые уязвимые чипы «матери» – это видеоадаптер и северный мост. Увы, но так просто нельзя понять, случилось ли с ними что-то, поскольку симптомы типичны и для вышеописанных проблем. В частности, зловредная «белизна» может появиться как на стадии загрузки системы, так и во время воспроизведения видео или запуска приложения. Кстати, не зря мы упомянули об этих комплектующих как о единой проблеме – в большинстве случаев эти детали «накрываются» одновременно.
Вряд ли мы можем посоветовать какие-то эффективные методы проверки исправности чипов в домашних условиях – здесь без руки мастера не обойтись, хотя это и не дешевое удовольствие. Единственное, что проблема может отсылаться на видеокарту, если белый экран появился после попытки запуска игры или видеофайла. Кстати, даже если понадобится заменить указанные детали, для корректной работы потребуется еще какая-то процедура (очистка деталей, например). На исправление ситуации может уйти до 2 часов, а в некоторых случаях и несколько дней. В общем, прямая дорога вам в сервис-центр и не стоит предпринимать какие-то меры самостоятельно – это может только усугубить положение дел и сделать ремонт более затратным в финансовом плане.
В целом, эта статья содержит описание самых распространенных причин появления белого экрана. На самом деле, их гораздо больше, но тогда проблема решается уже на индивидуальном уровне и, как правило, при участии специалиста. Надеемся, что наш материал поможет вам избавиться от белого экрана быстро и без лишних расходов.
Источник
Белый экран на ноутбуке: причины, что делать?
Каждый пользователь постоянно сталкивается с внезапными проблемами в работе компьютера. Большая часть возникнувших проблем прямо или косвенно зависит от действий юзера. Об этом и утверждают эксперты, заявляя, что около 70% сбоев и неисправностей приносят вирусы и не корректные действия пользователей. Остальная часть проблем приходит из внешней среды и исходит от макрофакторов (к примеру, заводской брак). Одной из распространенных проблем, которая возникают через пренебрежение пользователями элементарных правил обращения с устройством, является белый экран (не путать с синим экраном).
Появление белого экрана говорит о наличии софтовой или аппаратной проблемы. Вещь, конечно, не из приятных, но это далеко не катастрофа. Ключ к решению прост – необходимо найти причину сего явления. Разумеется, для того чтобы понять, что послужило источником неисправности именно в вашей ситуации, нужно знать о «симптомах», которые характерны для той или иной поломки. Если хорошенько проанализировать ситуацию, то в некоторых случаях пользователь может спасти свой монитор и кошелек заодно.
Когда причиной является вирус или программный сбой
В этом случае ситуация будет выглядеть следующим образом: устройство хоть и запускается и система благополучно может работать некоторое время, но в один прекрасный момент, монитор компьютера буквально покрывается белизной. Под этим «прекрасным моментом» специалисты подразумевают попытку запуска какой-либо программы или соединения с интернет-ресурсом.
Когда вышеописанные показания идентичны вашему случаю, тогда войдите в безопасный режим и просканируйте жесткий диск, чтобы проверить наличие вирусов.
После этого сделайте откат ОС. Контрольные точки создайте самостоятельно. Если же ваше устройство поразил более «мастеровитый» вирус, то процедуру восстановления он может просто заблокировать. В таком случае на помощь придет еще одна полезная утилита. Речь идет об AVZ, которая борется с такими серьезными «гостями», как сетевые и почтовые черви, троянские программы и т.п. Ссылка для загрузки инструмента выглядит следующим образом: www.z-oleg.com/secur/avz/download.php.
Стоит отметить, что если данная причина стала источником вашей проблемы, можно сказать, что вам еще повезло – программные неисправности случаются всего в 10 ситуациях из 100. Остальные случаи касаются аппаратной части, что очень часто заканчивается ремонтом и непреднамеренными расходами.
Данная причина «всплывает» наружу сразу же после включения ПК, поскольку не будет производиться никакого запуска системы, а на экране будет снежный покров. Впрочем, это еще не значит, что монитор свое уже отработал. Если у вас есть HDMI-порт, то подключите устройство к телевизору и сомнения подтвердятся или будут опровергнуты. Аналогичную процедуру можно сделать и при наличии стационарного монитора. Следовательно, если изображение передается без искажений, тогда замена дисплея неизбежна.
Если же на ноутбук попала жидкость, то вероятность испорченности матрицы (вернее, окисление ее контактов) – 200%.
Выход из ситуации, пожалуй, очевиден – замена матрицы, так как никаких способов восстановления не существует, уж совсем другого типа эта деталь.
Проблема с матричным шлейфом
Матричный шлейф – вещь хрупкая и утонченная. Он служит своеобразным связующим звеном между матрицей и материнской платой (точнее, ее элементами питания). Шлейф представляет собой очень тонкую деталь, поэтому перегиб или поломка может произойти мгновенно. В зависимости от сложившейся ситуации его нужно вернуть в естественное положение (если не уверены, то лучше не делать это самостоятельно и довериться специалисту) или заменить деталь. В основном, первый вариант – это весьма редкий случай, когда шлейф просто чуть-чуть отошел и его можно поставить в стандартное положение, чтобы возобновился контакт и матрица снова начала получать питание.
Повредились чипы «материнки»
Самые уязвимые чипы «матери» – это видеоадаптер и северный мост. Увы, но так просто нельзя понять, случилось ли с ними что-то, поскольку симптомы типичны и для вышеописанных проблем. В частности, зловредная «белизна» может появиться как на стадии загрузки системы, так и во время воспроизведения видео или запуска приложения. Кстати, не зря мы упомянули об этих комплектующих как о единой проблеме – в большинстве случаев эти детали «накрываются» одновременно.
Вряд ли мы можем посоветовать какие-то эффективные методы проверки исправности чипов в домашних условиях – здесь без руки мастера не обойтись, хотя это и не дешевое удовольствие. Единственное, что проблема может отсылаться на видеокарту, если белый экран появился после попытки запуска игры или видеофайла. Кстати, даже если понадобится заменить указанные детали, для корректной работы потребуется еще какая-то процедура (очистка деталей, например). На исправление ситуации может уйти до 2 часов, а в некоторых случаях и несколько дней. В общем, прямая дорога вам в сервис-центр и не стоит предпринимать какие-то меры самостоятельно – это может только усугубить положение дел и сделать ремонт более затратным в финансовом плане.
В целом, эта статья содержит описание самых распространенных причин появления белого экрана. На самом деле, их гораздо больше, но тогда проблема решается уже на индивидуальном уровне и, как правило, при участии специалиста. Надеемся, что наш материал поможет вам избавиться от белого экрана быстро и без лишних расходов.
Если у Вас остались вопросы по теме «Белый экран на ноутбуке: причины, что делать?», то можете задать их в комментариях
Рейтинг статьи 4.4 / 5. Голосов: 8
Пока нет голосов! Будьте первым, кто оценит этот пост.
Источник
Причины появления белого экрана на ноутбуке
Одна из проблем, с которыми может столкнуться пользователь при повседневном пользовании ноутбуком – белый экран. Явление это нечастое, но возможное, поэтому следует разобраться, чем вызван белый экран на ноутбуке. Причины можно разделить на системные и аппаратные. Первая группа устранима в домашних условиях, вторая потребует обращения в сервисный центр.
Системный сбой
Белый экран на ноутбуке – это признак неисправности драйвера видеокарты или непосредственно монитора, либо действие вирусов. Первое, что требуется сделать при возникновении подобной ситуации – установить на лэптоп антивирус и провести полную чистку системы. Если сделать это невозможно по причине того, что девайс не успевает завершить процедуру по поиску и устранению вирусов из-за появления белого экрана, следует войти в безопасный режим и провести чистку в нем.
Совет! Войти в безопасный режим можно при загрузке на начальном экране запуска кнопки F10 (у разных производителей клавиша может отключаться).
Хорошим вариантом для подобных случаев является использование утилиты Dr.Web CureIt. Она бесплатная и не требует установки на устройство. Работать в ней достаточно просто, нужно лишь выбрать те директории, которые требуется проверить, а после нажать «устранить угрозы», если были найдены какие-то вирусы. Впрочем, выбор антивируса — личное дело каждого пользователя, поэтому здесь нет конкретного рецепта.
Если чистка гаджета от вредоносного софта не помогла избавиться от белого экрана, то необходимо провести обновление драйверов. Здесь вариантов несколько – скачивать их непосредственно для устройств, отвечающих за графику, или же обновить весь софт сразу. Лучше обновлять все, так как обновление в принципе требуется делать регулярно.
Есть специальные утилиты, позволяющие автоматически провести все процедуры. Хорошим примером является Driver Pack Solution. От пользователя требуется его запустить, дальше программа сама найдет весь подходящий пакет обновлений на все драйверы девайса.
Аппаратный сбой
Если экран белеет при включении ноутбука, или же он не полностью белый, а с полосками, то это признак аппаратного повреждения. В данном случае может быть три поврежденных узла:
- шлейф от материнской платы к матрице;
- поврежденная матрица;
- неисправность узлов материнской платы.
Прежде чем отправляться в сервис, рекомендуется проверить причины сбоя самостоятельно. Очевидно, что делать ремонт материнской платы дома не получится, поэтому она остается крайним вариантом, и пользователю остается надеяться, что дело не в ней.
Для проверки повреждения матрицы достаточно подключить к ноутбуку монитор или другой ноутбук посредством HDMI и VGA. Далее, на клавиатуре следует найти кнопку, которая переключает картинку с родного экрана на дополнительный. Она расположена на одной из кнопок F с нарисованными экранами. Нажатием одновременно на нее и Fn можно запустить показ на вспомогательном мониторе. Если картинка появилась, значит, проблема действительно в самой матрице. Что с ней случилось, понять без разборки невозможно, но причин поломки масса – удар, выгорание, окончание срока службы. В любом случае требуется поход в сервисный центр для замены дисплея.
Если матрица ведет себя некорректно во время работы – появляется белый экран, картинка мерцает, появляются полоски, или при попытке изменить положение дисплея изображение перестает отображаться, вполне вероятно, что дело в шлейфах. Менять их самостоятельно невозможно, и более того, при поломке шлейфа обычно меняют всю матрицу. Но порой проблема состоит в том, что они отошли от своих креплений, и достаточно лишь все соединить заново.
Для проверки работоспособности шлейфа требуется разобрать ноутбук, для этого требуется найти схему разборки или видеообзор. Далее, стоит визуально оценить состояние шлейфа: механические повреждения видны, это может быть излом, трещина, черный налет и другие признаки. Если ничего подобного не заметно, то следует отключить их и заново подключить. Вполне возможно, после этого проблема уйдет сама по себе.
Заключение
Белый экран – это неприятное явление, но хорошая новость в том, что причин для его появления немного. Их все можно проверить самостоятельно, но не все ремонтируются дома. В любом случае, выполнив рекомендации, предложенные выше, избавиться от проблемы вполне реально, но если это не помогло, то на помощь придет сервисный центр.
Самые лучшие ноутбуки 2019 года
Ноутбук Apple MacBook Air 13 with Retina display Late 2018 на Яндекс Маркете
Ноутбук Xiaomi Mi Notebook Air 13.3″ 2018 на Яндекс Маркете
Ноутбук Lenovo ThinkPad Edge E480 на Яндекс Маркете
Ноутбук Acer SWIFT 3 (SF314-54G) на Яндекс Маркете
Ноутбук Acer ASPIRE 7 (A717-71G) на Яндекс Маркете
Содержание
- Причины появления белого экрана на ноутбуке
- На ноутбуке белый экран: что делать, пошаговая инструкция
- Проверьте, не зависло ли устройство, или всё-таки белый экран на ноуте является результатом проблемы с программным обеспечением:
- Попробуйте перезагрузить ноутбук:
- Проверьте настройки дисплея ноутбука:
- Проверьте аппаратные компоненты ноутбука:
- Загрузите ноутбук в безопасном режиме:
- Белый экран ноутбука появляется во время загрузки Windows
- Еще одной потенциальной причиной появления белого экрана при загрузке является заражение вредоносным ПО.
- Белый экран: причина в испорченной матрице
- Заключение
Поскольку мы все больше и больше полагаемся на технологии при выполнении повседневных задач, столкновение с неожиданными проблемами может быть невероятно неприятным. Одной из таких проблем является всем известный белый экран на ноутбуке при включении. Он иногда появляется на нашей технике и оставляет нас без доступа к работе, развлечениям или важной информации. В этой статье мы рассмотрим причины белого экрана на ноутбуке. Расскажем, что делать, если на ноутбуке появился белый экран. А также опишем возможные решения и шаги для предотвращения повторения этой проблемы в будущем. Итак, если вы столкнулись с проблемой белого экрана, продолжайте читать. Вы найдете несколько полезных советов и рекомендаций.
Причины появления белого экрана на ноутбуке
В современном цифровом мире ноутбуки стали необходимостью как для личного, так и для профессионального использования. При включении ноутбука на экране должен отображаться логотип загрузки операционной системы. Но иногда экран остается пустым и при этом белым. Почему на ноутбуке появляется белый экран? Обсудим все возможные причины.
- Проблемы с аппаратным обеспечением. Наиболее распространенной причиной появления белого экрана являются аппаратные проблемы. Например, неисправная видеокарта, недостаточно хорошо вставленный в разъем или поврежденный видеокабель.
- Проблемы с драйвером. При обновлении графического драйвера или установке нового программного обеспечения могут возникнуть конфликты с графической системой ноутбука. Это также приводит к появлению белого экрана.
- Вирус или вредоносное ПО также могут вызвать появление белого экрана на вашем ноутбуке. Вредоносное ПО может повредить операционную систему или испортить важные системные файлы. Это приведет к появлению пустого белого экрана.
- При перегреве возможны сбои в работе видеокарты или процессора. Это приведет к появлению белого экрана. Убедитесь, что система охлаждения ноутбука работает правильно, а вентиляционные отверстия не забиты пылью или мусором.
- Проблемы с операционной системой. Устаревшая или поврежденная операционная система может привести к появлению на экране ноутбука пустого белого экрана.
Белый экран на ноутбуке может расстраивать, но это не конец света. Что делать, если при включении ноутбука появится белый экран? Поняв возможные причины его появления, вы сможете предпринять шаги для устранения проблемы.
На ноутбуке белый экран: что делать, пошаговая инструкция
Белый экран на ноутбуке при включении, что делать? Это может быть вызвано различными проблемами, от программных до аппаратных сбоев. Вот несколько шагов, которые вы можете предпринять для устранения неполадок:
Проверьте, не зависло ли устройство, или всё-таки белый экран на ноуте является результатом проблемы с программным обеспечением:
- Нажмите клавишу Caps Lock на клавиатуре. Индикатор Caps Lock на клавиатуре включается или выключается? Значит компьютер не завис. В таком случае белый экран может быть вызван проблемой программного обеспечения. При неизменном состоянии индикатора Caps Lock ноутбук может быть зависшим.
Попробуйте перезагрузить ноутбук:
- Нажмите и удерживайте кнопку питания. Ожидайте полного выключения ноутбука.
- Подождите несколько секунд. Затем снова нажмите кнопку питания для включения ноутбука.
- При успешном запуске ноутбука проблема белого экрана была временным сбоем.
Проверьте настройки дисплея ноутбука:
- Нажмите клавишу Windows + P на клавиатуре для открытия меню «Проект».
- Выберите «Дублировать» или «Расширить». Проверьте, не были ли случайно изменены настройки дисплея ноутбука.
Проверьте аппаратные компоненты ноутбука:
- Подключите к ноутбуку внешний монитор. Посмотрите, побелел ли экран на ноутбуке и на внешнем мониторе. При нормальной работе внешнего монитора, возможно, неисправен дисплей или видеокарта ноутбука.
- При появлении белого экрана и на экране ноутбука, и на внешнем мониторе, проблема может быть связана с оперативной памятью, жестким диском или материнской платой. В этом случае следует отнести технику к профессиональному специалисту для ремонта.
Загрузите ноутбук в безопасном режиме:
- Нажмите и удерживайте кнопку питания. Ожидайте полного выключения ноутбука.
- Нажмите кнопку питания для включения ноутбука и сразу же начните нажимать клавишу F8 на клавиатуре.
- Выберите «Безопасный режим» из списка опций и нажмите Enter.
- При успешной загрузке ноутбука в «Безопасном режиме» проблема белого экрана может быть вызвана программной проблемой. В этом случае попробуйте удалить все недавно установленные программы или обновить драйверы устройств.
После всего проделанного при включении ноутбука сохраняется белый экран и никакой реакции, что делать? Если ни одно из этих действий не поможет решить проблему с белым экраном, лучше обратиться за профессиональной помощью к специалисту или в мастерскую по ремонту компьютеров.
Белый экран ноутбука появляется во время загрузки Windows
Белый экран ноутбука во время процесса загрузки Windows может вызвать недоумение для многих пользователей. Эта проблема может возникнуть по целому ряду причин. Например, аппаратные сбои, конфликты программного обеспечения, проблемы с драйверами и заражение вредоносным ПО. Почему белый экран на ноутбуке при включении, и что делать? Здесь мы рассмотрим некоторые из распространенных причин этой проблемы и способы ее решения.
Во-первых, белый экран при загрузке может быть признаком серьезной аппаратной проблемы. Например, неисправной видеокарты или поврежденного ЖК-экрана. В таких случаях рекомендуется обратиться за профессиональной помощью к сертифицированному специалисту для диагностики и устранения проблемы.
Во-вторых, белый экран может появиться в процессе загрузки после недавнего обновления программного обеспечения или драйверов. Это, скорее всего, проблема программного обеспечения. В таких случаях пользователи могут попробовать загрузить ноутбук в безопасном режиме и удалить проблемное ПО или драйвер видеокарты. При отсутствии изменений после проделанного пользователи могут попробовать использовать функцию восстановления системы в Windows. Это необходимо для возврата настроек системы в предыдущее состояние и произойдет восстановление драйверов.
Еще одной потенциальной причиной появления белого экрана при загрузке является заражение вредоносным ПО.
Вредоносные программы могут повреждать системные файлы и препятствовать правильной загрузке операционной системы. Белый экран на ноутбуке, как исправить? Необходимо установить на ноутбук современное антивирусное программное обеспечение и выполнить полное сканирование системы для выявления и удаления любых вредоносных программ.
В некоторых случаях проблема белого экрана может быть вызвана поврежденной установкой Windows. Тогда пользователи могут попробовать загрузиться с установочного диска Windows или USB-накопителя и выполнить восстановительную установку или чистую установку Windows.
Белый экран ноутбука во время процесса загрузки Windows может быть вызван различными факторами. Важно определить основную причину и предпринять соответствующие шаги для решения проблемы. При сохранении проблемы обратитесь за профессиональной помощью к специалисту. Это требуется для предотвращения дальнейшего повреждения ноутбука.
Белый экран: причина в испорченной матрице
Почему еще появляется белый экран на ноутбуке? Это может быть спровоцировано повреждением матрицы. Оно может вызвать различные проблемы с дисплеем и возникновение белого экрана.
ЖК-экраны состоят из нескольких слоев, включая подсветку, слой жидких кристаллов и поляризационный фильтр. Повреждение любого из слоев приводит к проблемам с дисплеем. В случае появления белого экрана, скорее всего, повреждена подсветка или слой жидких кристаллов. Это не позволяет экрану отображать изображения или цвета, отличные от белого.
Как убрать в этом случае белый экран на ноутбуке? Если вы подозреваете, что причиной белого экрана является ЖК-экран, лучше всего отнести ноутбук в профессиональную ремонтную мастерскую. Они смогут диагностировать проблему. А также сообщат вам о необходимости замены экрана или наличии другой основной проблемы. Не рекомендуется пытаться починить ЖК-экран самостоятельно. Это может быть сложный и деликатный процесс. Он требует специальных инструментов и опыта.
Заключение
Следует отметить, что белый экран на ноутбуке может быть неприятной и тревожной проблемой. Но это не обязательно повод для паники. Существует несколько потенциальных причин возникновения белого экрана на ноутбуке. От незначительных программных сбоев и до более серьезных аппаратных сбоев.
Следуйте по описанной в статье информации, и вы сможете определить и устранить проблему. А также вернуть ноутбук в рабочее состояние в кратчайшие сроки.
Всегда важно уделять первоочередное внимание регулярному обслуживанию и обновлению ноутбука. Это необходимо для предотвращения возникновения проблем в первую очередь. Не забывайте регулярно создавать резервные копии важных файлов и данных. Обращайтесь за профессиональной помощью в более сложных случаях.
При правильном подходе и небольшом терпении вы сможете успешно справиться с любой технической проблемой и сохранить бесперебойную работу ноутбука на долгие годы.
Читайте также: “Как отключить экран на ноутбуке, но чтобы он работал?”
На чтение 4 мин Просмотров 2.4к. Опубликовано 28.01.2021
Обновлено 01.11.2021
Появление белого экрана при запуске лэптопа связано с несколькими причинами. Устранить отдельные неполадки можно без обращения в сервисный центр. Другие требуют профессионального вмешательства. Чтобы найти объяснение поломки, потребуется провести ряд мероприятий.
Устраняем поломку: белый дисплей при запуске ноутбука
Сбои в программном обеспечении или аппаратные повреждения часто становятся причиной возникновения белого дисплея после запуска лэптопа или загрузки ОС. Если Windows работает корректно, возможно на жестком диске имеется вредоносное ПО или драйвер видеокарты настроен неправильно. При внезапном включении белого экрана при включении ноутбука и отсутствии возможности запуститься с безопасного режима, необходимо оценить исправность отдельных деталей. Проблему можно устранить разными путями.
Включать устройство нужно через специальный режим безопасного запуска в тех случаях, если система не загружается до конца, и вы не можете просканировать ее на предмет наличия вирусов или поврежденных драйверов. В разных версиях Windows активация безопасного режима выполняется по одному алгоритму.
Если стандартные методы неэффективны и компьютер не запускается с безопасного режима, следует подготовить загрузочную флешку или диск.
Закажи профессиональный ремонт ноутбука в Москве или продай его на запчасти!
Бесплатная диагностика и выезд курьера. Срочный ремонт. Гарантия. Недорого!
Звони! Тел.: +7 (903) 729-32-48 или напиши нам на email: zakaz@anout.ru
Первый способ: очистка системы от вредоносного ПО
Появление на жестком диске вирусов и вредоносных приложений часто приводит к серьезным нарушениям в ОС. Если вам удалось запустить ноутбук в нормальном режиме, а белый экран появился уже в процессе эксплуатации девайса, нужно провести полное сканирование системы с помощью антивируса. Существуют десятки проверенных программ, обеспечивающих эффективную проверку и очистку накопителя от компьютерного мусора.
Второй способ – восстановление драйверов
В некоторых случаях программное обеспечение перестает нормально работать из-за неправильной инсталляции или планового обновления. В результате появляются различные сбои и ошибки, в том числе – белый экран. Наиболее часто его провоцирует некорректное функционирование драйвера графического чипа или монитора. Если это так, проблему удастся решить посредством переустановки или отката драйверов.
Действия выполняются через стандартные средства Windows или сторонние утилиты. Специализированный софт в автоматическом режиме найдет и установить отсутствующие программные компоненты, вернув ноутбуку нормальную работоспособность.
В ОС Windows предусмотрены базовые инструменты для автопоиска драйверов через Интернет с последующей автоматической инсталляцией.
Особое внимание нужно уделить драйверам монитора и графического процессора. Для этого нужно открыть «Диспетчер устройств» и оценить оборудование на предмет наличия обновлений и прочих совместимых файлов.
Третий способ – подсоединение лэптопа к внешнему монитору
Для диагностирования аппаратного сбоя в графическом чипе или матрице, достаточно подсоединить портативный компьютер к телевизору или дисплею ПК. Практически в каждом современном ноутбуке предусмотрен разъем HDMI, который нужен для подключения устройства к внешним мониторам. В некоторых случаях используются прочие стандарты, например:
- DVI.
- VGA.
- Display Port.
В некоторых случаях после запуска ноутбука подключенное внешнее оборудование отказывается определяться.
Для этого потребуется активировать его ручным путем, зажимая соответствующую комбинацию клавиш. Наиболее часто используется Fn + F4, либо Fn + F7.
Если на мониторе изображение отображается без дефектов и белого экрана, потребуется обратиться в мастерскую, где специалисты проверят видеокарту и устранят аппаратные поломки.
Четвертый способ – повторное подключение шлейфа материнки и матрицы
Между материнской платой и монитором находится специальный шлейф, обеспечивающий передачу картинки. Если деталь повреждена или подключена неправильно, при включении ноутбука возможно отображение белого экрана. Для переподключения шлейфа потребуется:
- Демонтировать корпус лэптопа, придерживаясь инструкции производителя. Если руководство отсутствует, следует почитать статьи по разборке на официальных сайтах производителей техники.
- Найти шлейф, который обеспечивает корректное взаимодействие материнки и матрицы. Необходимо проверить его на предмет наличия переломов и прочих дефектов. Если они отсутствуют, нужно аккуратно отсоединить шлейф подручными приспособлениями и повторно подключить. Бывают случаи, что шлейф отлетает из-за механического воздействия или встряски.
- Переподключив шлейф, нужно повторно собрать ноутбук и запустить его. Если были найдены следы механических повреждений, устройство придется отнести в сервис.
Определив источник проблемы, можно спланировать дальнейшие действия по ее устранению.
Выкупим твой бу ноутбук в любом состоянии не старше 2010 года!
Быстрая оценка по телефону, бесплатные выезд курьера по Москве. Деньги — сразу.
Звони! Тел.: +7 (903) 729-32-48 или напиши нам на email: zakaz@anout.ru
Тест: Интересные факты о компании Apple и их создателях
За сколько был продан Apple I?
1 000 долларов
500 долларов
100 долларов
666.66 долларов
Какого “духовного течения” придерживался Стив Джобс
Ислам
Христианство
Буддизм
Иудаизм
Какого числа основали компанию Apple?
26 марта
1 апреля
23 сентября
1 декабря
Где работал Стив Джобс до основания компании Apple?
Atari
Nokia
Xiaomi
BlackBerry
В 1976 году логотипом компании Apple был:
Исаак Ньютон под деревом
Леонардо Да Винчи
Яблоко
Радуга
В какой компании работал Джонатан Айв до того, как была основана Apple?
“Персик”
“Мандарин”
Ксерокс и Ко
Самсунг
Одна из трех вещей, которую пробовал Стив Джобс и назвал ее важнейшей
Яблоко
ЛСД
Пирог
Бургеры из МакДональдс
Сколько человек основало компанию?
Сколько в 2001 году стоила одна акция компании Apple?
200 долларов
10 долларов
500 долларов
8 долларов
Где началась история компании?
В гараже
На кровати в доме 1116
На улице
В офисе
Интересные факты о компании Apple и их создателях
Плохо!
Ваши знания о компании Apple и ее создателях недостаточны! Советуем еще раз пройти тест!
Средний результат
У вас средний результат и мы точно знаем, что вы можете лучше! Попробуйте пройти тест заново!
Отлично!
Отлично, вы хорошо разбираетесь в теме! Попробуйте пройти и другие наши тесты!
Каждый пользователь постоянно сталкивается с внезапными проблемами в работе компьютера. Большая часть возникнувших проблем прямо или косвенно зависит от действий юзера. Об этом и утверждают эксперты, заявляя, что около 70% сбоев и неисправностей приносят вирусы и не корректные действия пользователей. Остальная часть проблем приходит из внешней среды и исходит от макрофакторов (к примеру, заводской брак). Одной из распространенных проблем, которая возникают через пренебрежение пользователями элементарных правил обращения с устройством, является белый экран (не путать с синим экраном).
Появление белого экрана говорит о наличии софтовой или аппаратной проблемы. Вещь, конечно, не из приятных, но это далеко не катастрофа. Ключ к решению прост – необходимо найти причину сего явления. Разумеется, для того чтобы понять, что послужило источником неисправности именно в вашей ситуации, нужно знать о «симптомах», которые характерны для той или иной поломки. Если хорошенько проанализировать ситуацию, то в некоторых случаях пользователь может спасти свой монитор и кошелек заодно.
Читайте также: Почему рябит монитор?
Когда причиной является вирус или программный сбой
В этом случае ситуация будет выглядеть следующим образом: устройство хоть и запускается и система благополучно может работать некоторое время, но в один прекрасный момент, монитор компьютера буквально покрывается белизной. Под этим «прекрасным моментом» специалисты подразумевают попытку запуска какой-либо программы или соединения с интернет-ресурсом.
Когда вышеописанные показания идентичны вашему случаю, тогда войдите в безопасный режим и просканируйте жесткий диск, чтобы проверить наличие вирусов.
Специалисты рекомендуют сделать сканировку с помощью утилиты «Доктор Вэб» — она бесплатна и проста в установке и эксплуатации. Кто заинтересовался, вот ссылочка для загрузки: www.freedrweb.com/cureit/.
После этого сделайте откат ОС. Контрольные точки создайте самостоятельно. Если же ваше устройство поразил более «мастеровитый» вирус, то процедуру восстановления он может просто заблокировать. В таком случае на помощь придет еще одна полезная утилита. Речь идет об AVZ, которая борется с такими серьезными «гостями», как сетевые и почтовые черви, троянские программы и т.п. Ссылка для загрузки инструмента выглядит следующим образом: www.z-oleg.com/secur/avz/download.php.
Стоит отметить, что если данная причина стала источником вашей проблемы, можно сказать, что вам еще повезло – программные неисправности случаются всего в 10 ситуациях из 100. Остальные случаи касаются аппаратной части, что очень часто заканчивается ремонтом и непреднамеренными расходами.
Читайте также: Как протестировать монитор на битые пиксели?
Белый экран — причина в испорченной матрице
Данная причина «всплывает» наружу сразу же после включения ПК, поскольку не будет производиться никакого запуска системы, а на экране будет снежный покров. Впрочем, это еще не значит, что монитор свое уже отработал. Если у вас есть HDMI-порт, то подключите устройство к телевизору и сомнения подтвердятся или будут опровергнуты. Аналогичную процедуру можно сделать и при наличии стационарного монитора. Следовательно, если изображение передается без искажений, тогда замена дисплея неизбежна.
Чаще всего это происходит из-за перегоревшей матрицы. В большинстве случаев сильный механический удар также приводит к летальному исходу. К примеру, ноутбук упал со стола или неподобающе грубо закрыли верхнюю крышку.
Если же на ноутбук попала жидкость, то вероятность испорченности матрицы (вернее, окисление ее контактов) – 200%.
Выход из ситуации, пожалуй, очевиден – замена матрицы, так как никаких способов восстановления не существует, уж совсем другого типа эта деталь.
Проблема с матричным шлейфом
Матричный шлейф – вещь хрупкая и утонченная. Он служит своеобразным связующим звеном между матрицей и материнской платой (точнее, ее элементами питания). Шлейф представляет собой очень тонкую деталь, поэтому перегиб или поломка может произойти мгновенно. В зависимости от сложившейся ситуации его нужно вернуть в естественное положение (если не уверены, то лучше не делать это самостоятельно и довериться специалисту) или заменить деталь. В основном, первый вариант – это весьма редкий случай, когда шлейф просто чуть-чуть отошел и его можно поставить в стандартное положение, чтобы возобновился контакт и матрица снова начала получать питание.
Повредились чипы «материнки»
Самые уязвимые чипы «матери» – это видеоадаптер и северный мост. Увы, но так просто нельзя понять, случилось ли с ними что-то, поскольку симптомы типичны и для вышеописанных проблем. В частности, зловредная «белизна» может появиться как на стадии загрузки системы, так и во время воспроизведения видео или запуска приложения. Кстати, не зря мы упомянули об этих комплектующих как о единой проблеме – в большинстве случаев эти детали «накрываются» одновременно.
Вряд ли мы можем посоветовать какие-то эффективные методы проверки исправности чипов в домашних условиях – здесь без руки мастера не обойтись, хотя это и не дешевое удовольствие. Единственное, что проблема может отсылаться на видеокарту, если белый экран появился после попытки запуска игры или видеофайла. Кстати, даже если понадобится заменить указанные детали, для корректной работы потребуется еще какая-то процедура (очистка деталей, например). На исправление ситуации может уйти до 2 часов, а в некоторых случаях и несколько дней. В общем, прямая дорога вам в сервис-центр и не стоит предпринимать какие-то меры самостоятельно – это может только усугубить положение дел и сделать ремонт более затратным в финансовом плане.
В целом, эта статья содержит описание самых распространенных причин появления белого экрана. На самом деле, их гораздо больше, но тогда проблема решается уже на индивидуальном уровне и, как правило, при участии специалиста. Надеемся, что наш материал поможет вам избавиться от белого экрана быстро и без лишних расходов.
Если у Вас остались вопросы по теме «Белый экран на ноутбуке: причины, что делать?», то можете задать их в комментариях