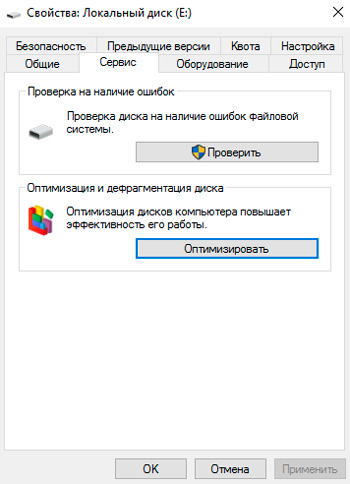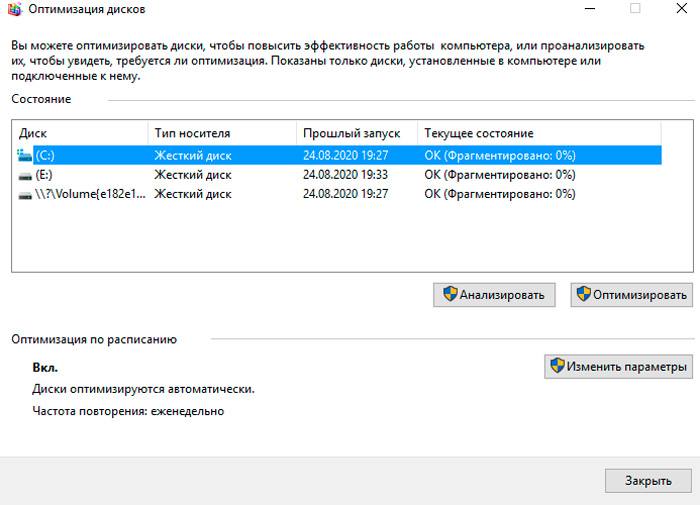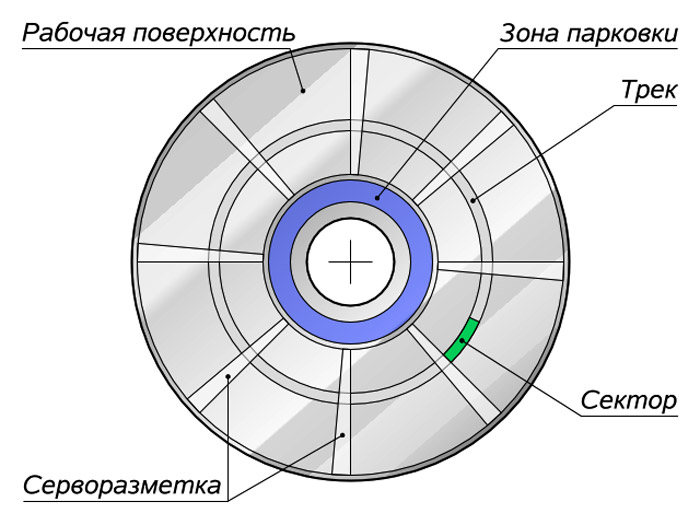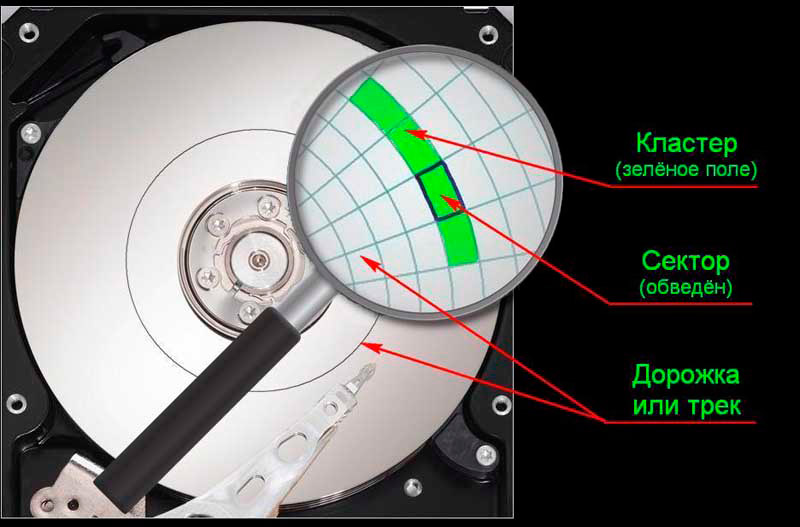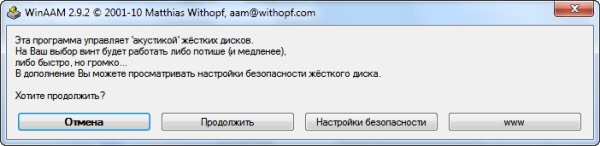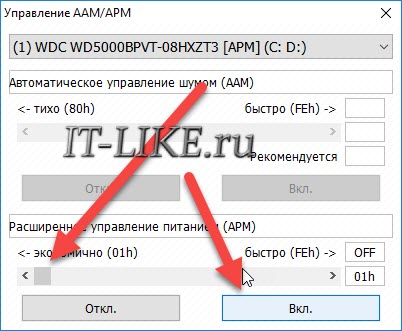Типовой вопрос
Здравствуйте.
Купил недавно ноутбук и только спустя некоторое время заметил, что, когда я скачиваю какой-нибудь файл, включаю ноутбук, или копирую информацию с диска на диск — диск начинает трещать. Звук не сильный, но крайне неприятный.
В магазине сказали, что с диском всё в порядке, так и должно быть, но в душе остались сомнения…
Если бы знал, что это модель такая шумная, остановился бы на другой… Подскажите, что можно сделать, чтобы уменьшить шум при нагрузке на диск?
Здравствуйте.
Треск треску рознь. Вообще, жесткий диск (HDD) — это механическое устройство, и при работе любой HDD издает шум. Правда, у одного диска — он едва уловимый и практически не слышный, а у другого — может несколько раздражать. К тому же, кроме «рабочего» шума (который и должен быть), может появиться посторонний (указывающий на появление проблемы): стук, сильный скрежет, щелчки и пр.
В этой статье постараюсь дать рекомендации, как и что можно сделать с этими шумами…
*
Рекомендации по устранению шума от диска
Особое внимание на шум от диска следует обратить в тех случаях, когда:
- если начал шуметь старый диск, который раньше работал без шума (это тревожный симптом — в первую очередь сразу же сделайте резервную копию всех важных файлов с диска);
- появился шум в виде: стука, сильных щелчков, скрежета и пр. (это все тоже указывает на проблему с механикой);
- если при появлении треска — компьютер начинает зависать, Windows не реагирует на ваши нажатия;
- у вас периодически не открываются и не читаются файлы, диск при этом шумит.
Все вышеперечисленные симптомы указывают на возможные аппаратные проблемы с диском (в большинстве случаев), и без его замены на новый диск, шум устранить не удастся. Поэтому, рекомендую после бэкапа, посмотреть показания SMART, проверить диск на бэд-блоки и пр. О проверке диска у меня на блоге есть одна небольшая инструкция, ссылка ниже.
Как проверить жесткий диск на ошибки и битые сектора (бэд-блоки). Как работать с программой Victoria в DOS и Windows — https://ocomp.info/proverit-hdd-na-oshibki-bed-bloki.html
*
Если у Вас шумит новый диск — то вероятнее всего с ним все в порядке, и это его рабочий шум (хотя, брак или выход из строя нового диска тоже никто не исключает). Чаще всего проблема в том, что когда пользователь покупал диск (ноутбук, компьютер) — то в магазине (где много посторонних шумов, играет музыка и пр.), он просто не обратил внимание на шум диска (да и в магазине, диск, как правило, сильно не нагружаешь). А в доме, в ночной тишине — оценил все характеристики своего устройства.
Но так как компьютер — это технически сложный товар, то просто так его поменять в магазине на другой (как это можно сделать с другими товарами). Вам во многих случаях могут отказать (должна быть более веская причина, например, неисправность). Далее в статье дам рекомендации по устранению такого «рабочего» шума.
Дополнение!
При покупке нового HDD: обратите внимание, что в характеристиках устройства обычно всегда указывается уровень шума диска. Параметр этот измеряется в дБ.
Разумеется, чем он ниже — тем тише диск. Сравнительную табличку (чтобы сориентироваться, как и что) с уровнем шума привел ниже.
Уровень шума при работе (скрин тех. характеристик одного из HDD с сайта DNS)
Таблица с примерной оценкой шума по дБ
В помощь!
Как выбрать жесткий диск (HDD): 6 моментов, на которые стоит обратить внимание — https://ocomp.info/kak-vyibrat-zhestkiy-disk-hdd.html
*
1) Поменять свой старый HDD на SSD-диск (или другой HDD)
Первый совет сопряжен с материальными затратами. В идеале, чтобы совсем устранить шум — нужно поменять диск. Сейчас набирают популярность SSD-диски — в них нет механики, как в HDD, а потому при работе они априори бесшумны (совсем бесшумны!).
Кроме этого, у них есть еще несколько достоинств:
- в несколько раз выше скорость работы (это главное достоинство!), благодаря этому ваши приложения, игры, Windows — буду загружаться на порядок быстрее;
- потребляют меньше энергии (например, ноутбук будет на 10-15% дольше работать без подзарядки);
- не так сильно боятся тряски и вибрации (опять же плюс для ноутбуков);
- они не греются, как HDD.
Есть, правда, у этих дисков один недостаток: более высокая стоимость. Зато окупается она с лихвой! Разницу в скорости работы между SSD и HDD диском можете узнать из одной моих статей, ссылка на нее ниже.
Как проверить скорость диска: HDD, SSD. Тест, определение разницы в скорости между SSD и HDD, стоит ли переходить на твердотельный диск — https://ocomp.info/kak-proverit-skorost-diska-ssd-hdd.html
*
2) Проверить, нет ли приложения, нагружающее диск до 100%!
Если диск Вас раздражает шумом не всегда, а лишь в моменты сильной загрузки (об этом может свидетельствовать, например, светодиод-индикатор работы жесткого диска) — то попробуйте узнать о том, какое приложение его нагружает, а затем отключить его.
Очень часто, диск могут нагружать приложения, которые вам и не нужны. Например, при загрузке Windows загружается uTorrent с несколькими сотнями торрентов: пока они все проверятся может пройти и 5-10 минут! И всё это время диск будет сильно нагружен.
Самый простой и быстрый способ узнать о приложениях, нагружающих диск — это открыть диспетчер задач (для Windows 8, 10), и открыть монитор ресурсов (это для Windows 7). Узнав приложение, которое активно работает с диском — попробуйте закрыть его.
Чтобы вызвать диспетчер задач — нажмите сочетание кнопок Ctrl+Shift+Esc.
В Windows 8, 10 — откройте вкладку «Производительность» и посмотрите, не загружен ли диск. Если загружен, то во вкладке «Процессы» можно найти программу (которая нагружает его), и закрыть ее.
Windows 8-10 — производительность (загрузка диска 0%)
В Windows 7 в диспетчере задач необходимо открыть вкладку «Быстродействие», затем нажать по кнопке «Монитор ресурсов».
Windows 7 — диспетчер задач — быстродействие
В мониторе ресурсов откройте вкладку «Диск»: обратите внимание на разделы «Процессы с дисковой активностью» и «Работа диска».
Монитор ресурсов Windows 7 — диск
*
3) Снизить скорость позиционирования блока с головками (Automatic Acoustic Management)
В жестких дисках есть определенные опции, которые, обычно, нигде не упоминаются (говорим сейчас о Automatic Acoustic Management, часто пишут сокращенно AAM). Это опция позволяет уменьшить скорость перемещения головок, а это в свою очередь, положительно сказывается на уровне шума (правда, кроме этого, несколько уменьшается скорость работы диска, но «на глаз» незаметно).
Изменить эту настройку можно в специальных утилитах, рекомендую следующие: quietHDD, HDDScan. Рассмотрю работу в обоих утилитах.
quietHDD
Загрузить можно с Google: https://sites.google.com/site/quiethdd/
Совсем небольшая утилита, предназначена для уменьшения акустического шума AAM и режима энергопотребления APM жесткого диска. Работать с ней просто и быстро, пример ниже:
- Запускать ее нужно от имени администратора (чтобы это сделать, просто нажмите по исполняемому файлу программы правой кнопкой мышки, и выберите данное действие из контекстного меню).
- В разделе AAM Settings нужно передвинуть ползунки на 128. После этого нажать кнопку Apply (принять), чтобы настройки вступили в силу. Утилита начнет работать тут же, как вы примите настройки, поэтому должны сразу же заметить снижение уровня шума (правда, здесь еще зависит от самого диска: на некоторых моделях разница будет небольшой, а на других — будет слышна на порядок).
AAM settings
- Чтобы утилита запускалась автоматически при каждом включении компьютера — добавьте ее в автозагрузку. В Windows 7 достаточно поместить ярлык от программы в папку «Автозагрузка» в меню ПУСК, в Windows 8, 10 — воспользуйтесь моей статьей по настройке автозагрузки.
ПУСК-автозагрузка (Windows 7)
HDDScan
Более подробное описание + ссылка на загрузку: https://ocomp.info/soft-dlya-proverki-na-bad-bloki.html
Многофункциональная программа для работы с SSD и HDD-дисками. Позволит просмотреть SMART, проверить диск на битые сектора, узнать температуру работы носителей, управлять акустическим шумом, энергией и пр.
В нашем случае, нужно запустить программу, затем выбрать жесткий диск (если у вас их несколько в системе), и открыть опцию «Features/IDE Features».
HDDScan — IDE Features
Далее в разделе Automatic Acoustic Management — установите значение между 128 и 254 (кстати, программа рекомендует 254, но далеко не всегда оно оптимально). В общем-то, для минимального уровня шума — поставьте значение в 128 и нажмите кнопку SET (установить). Таким образом, можно отрегулировать и найти свой оптимальный вариант.
Примечание: обратите внимание, что не все накопители поддерживают эту опцию. В некоторых случаях, HDDScan не позволит менять значения в Automatic Acoustic Managment.
Automatic Acoustic Management
*
4) Зафиксировать надежно диск в блоке, исключить вибрации, поставить мягкие прокладки
Этот совет относится к обычному ПК, если же у вас ноутбук — то почти наверняка ваш жесткий диск надежно и плотно зафиксирован в корпусе производителем (и Вы можете этот совет не читать).
Рекомендую проверить и сделать вот что:
- Откройте системный блок и посмотрите, крепко ли зафиксирован жесткий диск. Очень часто наблюдаю картину: диск стоит на салазках, но не один болтик не прикручен. В большинстве случаев — диск никуда не денется в этом случае (видимо, поэтому многие «сборщики» системных блоков ленятся закрепить надежно диск), но при работе диска может создаваться небольшая вибрация, и из-за того, что он не плотно закреплен — между салазками и диском будет зазор и появиться небольшой треск. Неприятно, конечно, но достаточно легко устранить — просто закрепите диск на все болтики;
Крепление HDD к салазкам
- Салазки, к которым крепится диск, не всегда выполняются качественно: иногда между ними и диском есть зазор, из-за которого может возникнуть шум. Поэтому, в некоторых случаях рекомендуется из небольшого куска резины вырезать простые прокладки, которые расположить между самим диском и салазками. Резина же отличный гаситель вибрации и шума, поэтому один раз проделав такую процедуру — можете надолго забыть о проблемах с треском (причем, способ бесплатный!).
- Также обратите внимание еще на один момент: если у вас несколько жестких дисков — не ставьте их слишком близко друг к другу. Рекомендую располагать их как можно дальше друг относительно друга: во-первых, вибрация будет ниже, во-вторых, диски не будут подвержены перегреву.
Расположение дисков в системном блоке
*
5) Проверить на ошибки и провести дефрагментацию
Ну и последнее, что хотел посоветовать — это провести проверку на ошибки и выполнить дефрагментацию диска. Треск — это, конечно, на прямую не уменьшит, но сделает ваш диск более отзывчивым, скорость работы повысится (что положительно, пусть и не много, скажется на уровне шума).
Чтобы проверить диск на ошибки и выполнить дефрагментацию, откройте «Мой компьютер» («Этот компьютер», «Компьютер» — в зависимости от версии Windows). Затем выберите нужный диск и откройте его свойства (см. скрин ниже).
Свойства диска — Windows 7 — Мой компьютер
Далее в разделе «Сервис» нажмите кнопку «Выполнить проверку», а после «Выполнить дефрагментацию» (пример ниже).
Сервис — выполнить проверку — выполнить дефрагментацию
Кстати, дефрагментацию и очистку диска от мусора можно делать в авто-режиме, для этого есть специальные утилиты. Ссылка на рекомендуемые мной утилиты — см. ниже.
В помощь!
Лучшие программы для оптимизации Windows — https://ocomp.info/programmyi-optimizatsii-windows.html
*
На этом всё, всем удачи!
Дополнения приветствуются…
👣
Статья откорректирована: 29.01.2019


Полезный софт:
-
- Видео-Монтаж
Отличное ПО для создания своих первых видеороликов (все действия идут по шагам!).
Видео сделает даже новичок!
-
- Ускоритель компьютера
Программа для очистки Windows от «мусора» (удаляет временные файлы, ускоряет систему, оптимизирует реестр).
Содержание
- Почему трещит жесткий диск — разбираемся с причинами и безопасными методами борьбы с этим явлением.
- Сделайте это, чтобы не трещал жесткий диск
- Уменьшение треска жесткого диска с помощью AAM
- Шумит и трещит жесткий диск при нагрузке. Что можно сделать?
- Рекомендации по устранению шума от диска
- Причины, по которым щелкает жесткий диск, и их решение
- Причины, по которым жесткий диск щелкает
- Проверка состояния жесткого диска
- Переход в режим энергосбережения
- Перебои электропитания
- Перегрев
- Повреждение серворазметки
- Деформации кабеля или неисправный разъем
- Неправильное положение жесткого диска
- Физическая поломка
- Что делать, если щелчки не удается устранить самостоятельно
Почему трещит жесткий диск — разбираемся с причинами и безопасными методами борьбы с этим явлением.
Почему трещит жесткий диск
При работе компьютера (ПК) часто пользователи жалуются на наличие посторонних шумов или треска. 
Если шум становится надоедливым или раньше его не было, а через некоторое время появился, то это может быть и признаком того, что жесткий диск скоро может выйти из строя. Также о том, что винчестер возможно неисправен, может свидетельствовать тот факт, что с появлением шума компьютер начал хуже и медленней работать, периодически зависает, выдает разные ошибки или вообще не хочет загружаться. Поэтому тут нужно серьёзно задуматься о проверке диска на наличие ошибок.
Ниже будут рассмотрены основные причины, почему шумит жесткий диск.
Основные причины, почему трещит жесткий диск
Первая причина это плохая фиксация в корпусе системного блока винчестера. Выход здесь один – просто разобрать системный блок и надежно закрепить жесткий диск. Но часто это сделать невозможно из-за дешевого корпуса. В таком случае одним из самых распространенных вариантов среди пользователей является подвешивание винчестера на кусочках кабеля витой пары. Достаточно просто вытащить салазки, на которых крепился жесткий диск.
Вторая причина, почему шумит жесткий диск на ноутбуке и ПК – это специфика работы конкретной модели накопителя. Это является нормальным режимом работы для него. Правда, если такой шум сильно мешает, то можно прибегнуть к методу его уменьшения за счет снижения скорости вращения головок винчестера.
Есть такая функция у жестких дисков, как автоматическое управление шумом — Automatic AcousticManagement (сокращенно ААМ). Суть ее заключается в том, что можно снизить скорость вращения магнитных головок и, таким образом, уменьшить уровень шума. Но в таком случае и жесткий диск будет медленней считывать данные. Поэтому здесь каждый пользователь решает конкретно для себя, что для него важней — отсутствие шума или высокая производительность.

Следующая самая опасная причина – это неисправность винчестера или свидетельство о том, что скоро его нужно будет заменить или сдавать в ремонт.
Что делать, когда шумит жесткий диск через неисправность?
Когда излишний шум накопителя связан с его неисправностью, то необходимо обязательно провести проверку на наличие ошибок. Как это сделать, мы рассказываем по-русски ниже.
Перед проверкой рекомендуется сделать резервную копию всех данных. Лучше для таких целей приобрести внешний жесткий диск, который подключается к ПК или ноутбуку через USB. Проверку можно выполнить как штатными средствами самой операционной системой (ОС) Windows XP/7/8/10, так и другим программным обеспечением:
1. Проверка с помощью штатных инструментов операционной системы.
В семействе ОС Windows предусмотрена такая возможность, как проверка винчестера на наличие ошибок и их автоматическое исправлении. Достаточно просто выделить нужный диск с помощью правой кнопки мыши и в контекстном меню выбрать Свойства. Дальше выбрать пункт Сервис и нажать кнопку Проверить. Обязательно поставить «галочку» напротив пунктов: «Автоматически исправлять ошибки» и «Проверять и восстанавливать поврежденные сектора». Желательно, что бы в это время на ПК не было запущено никаких процессов и приложений, иначе система может выдать ошибку о том, что невозможно выполнить проверку, так как данный диск в настоящий момент времени используется другими приложениями и процессами. Если в конце проверки будет выявлено ошибки, то желательно провести дополнительную диагностику с помощью фирменных утилит от производителя HDD.
2. Проверка с помощью программного обеспечения от производителя позволяет провести более расширенную диагностику и имеет ряд дополнительных тестов. Такие программы также можно найти в интернете либо скачать их с сайта производителя жесткого диска. Если в результате такого теста также будут обнаружены проблемы, то можно делать вывод, что причиной излишнего шума винчестера является его неисправность.
Определено точно, что жесткий диск неисправен. Варианты действий
Итак, в результате тестов было определено: через присутствие ошибок шумит жесткий диск, что делать в такой ситуации? Тут есть два варианта:
— если не истек срок гарантии, то сдать на гарантийный ремонт в сервис-центр;
— если гарантия закончилась, также нести в специализированный компьютерный сервис, но при этом придется заплатить денег за ремонт.
Может быть самый худший вариант – когда винчестер полностью вышел из строя и ремонту не подлежит. В таком случае необходимо собирать деньги на новый жесткий диск. Вот почему полезно всегда иметь резервную копию важных данных, ведь никто не застрахован от подобных ситуаций.
Источник
Сделайте это, чтобы не трещал жесткий диск

Происходит это потому, что жесткий диск, он же «винчестер», это механическое устройство, внутри которого вращаются диски. Они похожи на компакт-диски, только работают по совсем другому принципу. Считывают данные с этих дисков перемещающиеся магнитные головки, и когда они перемещаются, то жесткий диск трещит или слегка тарахтит. Это зависит от модели/экземпляра жёсткого диска и от корпуса компьютера. Если корпус дешёвый и некачественный, с тонкими стенками и неряшливо собран, то шум жесткого диска будет передаваться по всему корпусу и будут резонировать все плохо закреплённые детали.
Можно принять несколько мер, чтобы уменьшить треск:
Я думаю наибольший интерес вызвал второй пункт 🙂 Ради него и затевалась эта статья. Бывают ещё неисправности дисков, тогда только замена.
Уменьшение треска жесткого диска с помощью AAM
Каждый HDD умеет управлять уровнем своего шума с помощью внутренней настройки AAM (Automatic Acoustic Management). Работает эта «фича» таким образом, что снижая скорость перемещения головок, уменьшается громкость треска. Но, логично предположить, что при этом также снизится скорость работы жёсткого диска.
Что для вас важнее – скорость или шум, решите по ходу дела. Может, вы вообще не заметите разницы по скорости работы, но раздражающий шум точно станет менее заметным. Итак, чтобы изменить значение AAM нам понадобится простая и бесплатная программа WinAAM.
Программа на русском языке и не требует установки, к тому же её можно запускать прямо из архива. На первом окошке нажмите просто «Продолжить». Настройки безопасности трогать ни к чему:
В первой строчке написано, что на данный момент управление шумом не активно. Поэтому нажимаем кнопку «Тихо/Стандарт (128)» чтобы установить «тихое» значение AAM. Вообще-то, AAM меняется в пределах 0-255, но замечено, что имеют смысл только крайние значения, т.е. «тихо/громко», и большинство дисков промежуточные значения просто игнорируют. Видимо поэтому в программе WinAAM можно нажать только нужную кнопку и не парить себе мозг.
После установки значения программа закроется, запустите её снова и нажмите «Продолжить» и потом «Проверить»
Вы увидите окошко с информацией о хаотичном перемещении считывающей головки и услышите работу своего диска с новым параметром AAM. Стало намного тише? То-то же 🙂 Проверить и сравнить с тем как было до этого можно нажав кнопку «Громко (254)»
Этим вы увеличите скорость работы жёсткого диска и вернёте прежний уровень шума. Уверен, что разница будет очень заметной. Если программа не может определить ваш диск, то используйте программу HD Tune.
А в этом небольшом видео я покажу тоже самое на живом примере.
Источник
Шумит и трещит жесткий диск при нагрузке. Что можно сделать?
В магазине сказали, что с диском всё в порядке, так и должно быть, но в душе остались сомнения.
Если бы знал, что это модель такая шумная, остановился бы на другой. Подскажите, что можно сделать, чтобы уменьшить шум при нагрузке на диск?
Треск треску рознь. Вообще, жесткий диск (HDD) — это механическое устройство, и при работе любой HDD издает шум. Правда, у одного диска — он едва уловимый и практически не слышный, а у другого — может несколько раздражать. К тому же, кроме «рабочего» шума (который и должен быть), может появиться посторонний (указывающий на появление проблемы): стук, сильный скрежет, щелчки и пр.
В этой статье постараюсь дать рекомендации, как и что можно сделать с этими шумами.
Рекомендации по устранению шума от диска
Особое внимание на шум от диска следует обратить в тех случаях, когда:
Все вышеперечисленные симптомы указывают на возможные аппаратные проблемы с диском (в большинстве случаев), и без его замены на новый диск, шум устранить не удастся. Поэтому, рекомендую после бэкапа, посмотреть показания SMART, проверить диск на бэд-блоки и пр. О проверке диска у меня на блоге есть одна небольшая инструкция, ссылка ниже.
Но так как компьютер — это технически сложный товар, то просто так его поменять в магазине на другой (как это можно сделать с другими товарами). Вам во многих случаях могут отказать (должна быть более веская причина, например, неисправность). Далее в статье дам рекомендации по устранению такого «рабочего» шума.
Дополнение!
При покупке нового HDD: обратите внимание, что в характеристиках устройства обычно всегда указывается уровень шума диска. Параметр этот измеряется в дБ.
Разумеется, чем он ниже — тем тише диск. Сравнительную табличку (чтобы сориентироваться, как и что) с уровнем шума привел ниже.
Уровень шума при работе (скрин тех. характеристик одного из HDD с сайта DNS)
Таблица с примерной оценкой шума по дБ

1) Поменять свой старый HDD на SSD-диск (или другой HDD)
Первый совет сопряжен с материальными затратами. В идеале, чтобы совсем устранить шум — нужно поменять диск. Сейчас набирают популярность SSD-диски — в них нет механики, как в HDD, а потому при работе они априори бесшумны (совсем бесшумны!).
Кроме этого, у них есть еще несколько достоинств:
Есть, правда, у этих дисков один недостаток: более высокая стоимость. Зато окупается она с лихвой! Разницу в скорости работы между SSD и HDD диском можете узнать из одной моих статей, ссылка на нее ниже.
2) Проверить, нет ли приложения, нагружающее диск до 100%!
Если диск Вас раздражает шумом не всегда, а лишь в моменты сильной загрузки (об этом может свидетельствовать, например, светодиод-индикатор работы жесткого диска) — то попробуйте узнать о том, какое приложение его нагружает, а затем отключить его.
Очень часто, диск могут нагружать приложения, которые вам и не нужны. Например, при загрузке Windows загружается uTorrent с несколькими сотнями торрентов: пока они все проверятся может пройти и 5-10 минут! И всё это время диск будет сильно нагружен.
Самый простой и быстрый способ узнать о приложениях, нагружающих диск — это открыть диспетчер задач (для Windows 8, 10), и открыть монитор ресурсов (это для Windows 7). Узнав приложение, которое активно работает с диском — попробуйте закрыть его.
В Windows 8, 10 — откройте вкладку «Производительность» и посмотрите, не загружен ли диск. Если загружен, то во вкладке «Процессы» можно найти программу (которая нагружает его), и закрыть ее.
3) Снизить скорость позиционирования блока с головками (Automatic Acoustic Management)
В жестких дисках есть определенные опции, которые, обычно, нигде не упоминаются (говорим сейчас о Automatic Acoustic Management, часто пишут сокращенно AAM ). Это опция позволяет уменьшить скорость перемещения головок, а это в свою очередь, положительно сказывается на уровне шума (правда, кроме этого, несколько уменьшается скорость работы диска, но «на глаз» незаметно).
Изменить эту настройку можно в специальных утилитах, рекомендую следующие: quietHDD, HDDScan. Рассмотрю работу в обоих утилитах.
quietHDD
Совсем небольшая утилита, предназначена для уменьшения акустического шума AAM и режима энергопотребления APM жесткого диска. Работать с ней просто и быстро, пример ниже:
ПУСК-автозагрузка (Windows 7)
HDDScan
Многофункциональная программа для работы с SSD и HDD-дисками. Позволит просмотреть SMART, проверить диск на битые сектора, узнать температуру работы носителей, управлять акустическим шумом, энергией и пр.
В нашем случае, нужно запустить программу, затем выбрать жесткий диск (если у вас их несколько в системе), и открыть опцию «Features/IDE Features».
Примечание : обратите внимание, что не все накопители поддерживают эту опцию. В некоторых случаях, HDDScan не позволит менять значения в Automatic Acoustic Managment.
Automatic Acoustic Management
4) Зафиксировать надежно диск в блоке, исключить вибрации, поставить мягкие прокладки
Этот совет относится к обычному ПК, если же у вас ноутбук — то почти наверняка ваш жесткий диск надежно и плотно зафиксирован в корпусе производителем (и Вы можете этот совет не читать).
Рекомендую проверить и сделать вот что:
Крепление HDD к салазкам
Расположение дисков в системном блоке
5) Проверить на ошибки и провести дефрагментацию
Ну и последнее, что хотел посоветовать — это провести проверку на ошибки и выполнить дефрагментацию диска. Треск — это, конечно, на прямую не уменьшит, но сделает ваш диск более отзывчивым, скорость работы повысится (что положительно, пусть и не много, скажется на уровне шума).
Источник
Причины, по которым щелкает жесткий диск, и их решение
По статистике, примерно через 6 лет перестает работать каждый второй HDD, но практика показывает, что уже через 2-3 года в работе жесткого диска могут появиться неисправности. Одной из распространенных проблем является ситуация, когда накопитель трещит или даже пищит. Даже если это было замечено лишь один раз, следует принять определенные меры, которые уберегут от возможной потери данных.
Причины, по которым жесткий диск щелкает
У исправного винчестера не должно быть никаких посторонних звуков при работе. Он издает некоторый шум, напоминающий гудение, когда происходит запись или чтение информации. Например, при загрузке файлов, фоновой работе программ, обновлениях, запуске игр, приложений и т. д. Никаких стуков, щелчков, писка и треска быть не должно.
Если пользователь наблюдает несвойственные жесткому диску звуки, очень важно выяснить причину их возникновения.
Проверка состояния жесткого диска
Нередко пользователь, запустивший утилиту диагностики состояния HDD может слышать щелчки, которые издает устройство. Это неопасно, поскольку таким образом накопитель может просто отмечать так называемые битые сектора.
Если в остальное время щелчков и других звуков не наблюдается, операционная система работает стабильно и скорость самого HDD не упала, то поводов для беспокойства нет.
Переход в режим энергосбережения
Если вы включили режим энергосбережения, и при переходе системы в него слышите щелчки жесткого диска, то это нормально. При отключении соответствующих настроек щелчки больше не будут появляться.
Перебои электропитания
Скачки электроэнергии также могут вызвать щелчки жесткого диска, и если проблемы не наблюдается в остальное время, то значит с накопителем все в порядке. У пользователей ноутбука при работе от аккумулятора также могут возникать различные нестандартные звуки HDD. Если при подключении ноутбука к сети щелканья пропадают, то, возможно, неисправна батарея, и ее следует заменить на новую.
Перегрев
По различным поводам может происходить перегрев жесткого диска, и признаком этого состояния будут различные нестандартные звуки, которые он издает. Как понять, что диск перегревается? Обычно это происходит при нагрузке, например, во время игр или продолжительной записи на HDD.
В этом случае необходимо измерить температуру накопителя. Это можно сделать при помощи программ HWMonitor или AIDA64.
Другими признаками перегрева становятся зависание программ или всей ОС, внезапный уход в перезагрузку или полное отключение ПК.
Рассмотрим основные причины повышенной температуры HDD и способы ее устранения:
Окислы контактов могут возникать из-за повышенной влажности в помещении, поэтому чтобы проблема не повторилась, надо следить за ее уровнем, а пока что придется очищать контакты от окисления вручную или обратиться к специалисту.
Повреждение серворазметки
На этапе производства на HDD записываются сервометки, которые необходимы для синхронизации вращения дисков, правильного позиционирования головок. Сервометки представляют собой лучи, которые начинаются от центра самого диска и располагаются на одинаковом расстоянии друг от друга. Каждая из таких меток хранит свой номер, свое место в синхронизационной цепи и другую информацию. Это необходимо для стабильного вращения диска и точного определения его областей.
Серворазметка — это совокупность сервометок, и когда она повреждается, то некоторая область HDD не может быть считана. Устройство при этом будет пытаться считать информацию, и этот процесс будет сопровождаться не только продолжительными задержками в системе, но и громким стуком. Стучит в этом случае головка диска, которая пытается обратиться к поврежденной сервометке.
Это очень сложная и серьезная поломка при которой HDD может работать, но не на 100%. Исправить повреждение можно исключительно при помощи серворайтера, то есть низкоуровневого форматирования. К сожалению, для этого не существует никаких программ, предлагающих провести настоящий «low level format». Любая такая утилита лишь может создать видимость проведения низкоуровневого форматирования. Все дело в том, что само форматирование на низком уровне проводится специальным прибором (серворайтер), наносящим серворазметку. Как уже понятно, никакая программа не сможет выполнить ту же функцию.
Деформации кабеля или неисправный разъем
В некоторых случаях виновником щелчков может стать кабель, через который подключен накопитель. Проверьте его физическую целостность — не перебит ли он, плотно ли держатся оба штекера. Если есть возможность, замените кабель на новый и проверьте качество работы.
Также осмотрите разъемы на наличие пыли и мусора. По возможности подключите кабель жесткого диска в другой разъем на материнской плате.
Неправильное положение жесткого диска
Порой загвоздка кроется всего лишь в неправильной установке диска. Он должен очень плотно крепиться болтами и располагаться исключительно горизонтально. Если положить устройство под углом или не закрепить, то головка во время работы может цепляться и издавать звуки вроде щелчков.
Кстати, если дисков несколько, то лучше всего крепить их на расстоянии друг от друга. Это поможет им лучше охлаждаться и избавит от возможного появления звуков.
Физическая поломка
Жесткий диск — устройство очень хрупкое, и оно боится любых воздействий вроде падений, ударов, сильных встрясок, вибраций. Особенно это касается владельцев ноутбуков — мобильные компьютеры по неосторожности пользователей чаще стационарных падают, ударяются, выдерживают большие веса, тряски и другие неблагоприятные условия. Однажды это может привести к поломке накопителя. Обычно в таком случае ломаются головки дисков, и их восстановление может выполнить специалист.
Из строя могут выйти и обычные HDD, которые не подвергаются никаким манипуляциям. Достаточно частичке пыли попасть внутрь устройства под пишущую головку, как это может вызвать скрип или другие звуки.
Определить проблему можно по характеру звуков, издаваемых винчестером. Конечно, это не заменяет квалифицированный осмотр и диагностику, но может быть полезным:
Что делать, если щелчки не удается устранить самостоятельно
В ряде случаев пользователь не может не только избавиться от щелчков, но и диагностировать их причину. Вариантов, как поступить, здесь всего два:
Однако если на диске есть очень важная информация, то специалист поможет «достать» ее и скопировать на новый HDD. При ярко выраженной проблеме щелканий и других звуков рекомендуется обратиться к профессионалам, которые смогут восстановить данные, используя программно-аппаратные комплексы. Самостоятельные действия могут только усугубить ситуацию и привести к полной потере файлов и документов.
Мы разобрали основные проблемы, из-за которых жесткий диск может щелкать. На практике все очень индивидуально, и в вашем случае может возникнуть нестандартная проблема, например, заклинивший двигатель.
Выявить самостоятельно, что же вызвало щелчки, может быть очень нелегко. Если у вас нет достаточных знаний и опыта, мы советуем обратиться к специалистам или же приобрести и установить новый жесткий диск самостоятельно.
Помимо этой статьи, на сайте еще 12339 инструкций.
Добавьте сайт Lumpics.ru в закладки (CTRL+D) и мы точно еще пригодимся вам.
Отблагодарите автора, поделитесь статьей в социальных сетях.
Источник
Через пару лет после покупки компьютера жёсткий диск начинает «барахлить». За его состоянием нужно следить постоянно, чтобы он не преподнёс неожиданный и неприятный сюрприз, поломавшись в самый неподходящий момент. Одними из тревожных сигналов в поведении HDD, перешагнувшего двухлетний период эксплуатации, являются странные звуки, напоминающие треск в старинном телефоне. Почему щёлкает ваш жёсткий диск и что с этим делать, мы расскажем далее.
Нормальные и аномальные звуки при работе устройства
Иногда жёсткий диск может издавать странные звуки в рабочем режиме, и это никак не связано с поломкой. Вот несколько примеров:
- В процессе диагностики винчестера специальная утилита выявляет секторы, не отвечающие на запросы системы – вот почему жёсткий диск время от времени щёлкает, и это нормально.
- Когда выставлен режим экономии энергии, и ПК «засыпает», вы также можете слышать потрескивание.
- Если батарея ноутбука ослабела и не подаёт достаточно тока, появляются писк и треск – подключите зарядку, и они исчезнут.
- Во время сильной нагрузки на HDD (при запуске ресурсоёмких программ и игр и т. п.) диск шумно раскручивается, а потом останавливается. Если это не длится долго, значит, всё в порядке.
Причины щелчков и скрипов в винчестере
Теперь поговорим о причинах аномальных звуков:
- Перегрев – длительная игра, потоковая перезапись информации и прочее – приводит к сильному нагреванию винчестера. К такому же результату ведёт неисправная охладительная система (проверьте, не осела ли там пыль, крутится ли вентилятор), нестабильное подключение к плате и блоку питания, образование оксида на контактах. Перегрев сопровождается странными звуками: гудением и щёлканьем.
- Повреждение Servo Marking. Каждый жёсткий диск «разлинован» лучами, благодаря которым обеспечивается равномерное вращение. Искажение такого луча снижает работоспособность устройства. Как результат, вы можете слышать постукивание во время загрузки ПК при запуске программ.
- Повреждение кабелей или портов, с помощью которых жёсткий диск соединяется с другими устройствами, приводит к тому, что HDD щёлкает во время работы. Нужно посмотреть, цел ли провод и надёжно ли он прикреплён к порту.
- Диск неправильно установлен и стучит при включении. Проверьте, чтобы он не лежал наклонно и был хорошо закреплён.
- Жёсткий диск испорчен: получил повреждения в результате падения, удара или от попадания пылинок, мусора.
Устранение неисправности своими силами
Самое первое, что нужно сделать, если жёсткий диск щёлкает – установить причину этого. Начните с самого простого: проверьте зарядку ноутбука и блок питания ПК, надёжность подключения, положение устройства, режим экономии энергии, состояние системы охлаждения.
Жёсткий диск WD Blue
Почистите диск и вентиляторы от пыли: воспользуйтесь для этих целей мягкой круглой кисточкой для рисования или макияжа, а также пылесосом. Тряпкой орудовать неудобно: случайно можно задеть важные элементы или поцарапать диск. Не спешите применять утилиты для проверки состояния HDD – они задают ему существенную нагрузку, что при некоторых видах повреждений может закончиться полной поломкой. Вначале попробуйте обойтись опциями, предоставленными системой Windows:
- Щёлкните дважды по ярлыку «Этот компьютер».
- Выделите системный диск и кликните по нему правой кнопкой мыши.
- Остановитесь на пункте «Сведения» и выберите вкладку «Сервис».
- Вам предложат произвести диагностику и дефрагментацию диска– согласитесь, нажав на кнопочку.
- Дождитесь окончания процесса и перезагрузите ПК – обычно, странные звуки после этого исчезают.
Когда вы слышите шумы и стучит головка жёсткого диска, установите какую-нибудь программу, способную вывести на монитор данные о температуре винчестера и запустите её. Если отметка превышает 40 градусов, нужно принять меры:
- Ноутбук переместите на жёсткую не тканевую плоскость, чтобы мягкий материал не забивал вентиляционные отверстия. Ещё лучше будет, если у вас есть специальная подставка с крупными вентиляторами внутри, это позволит быстрее привести винчестер к нормальной температуре.
- Для стационарного ПК купите или попросите у кого-нибудь внешний кулер – это небольшой вентилятор, который выпускается в качестве дополнительного оборудования и крепится к решётке радиатора (как правило, при нём есть инструкция по установке). Вполне возможно, что ваша система охлаждения не справляется с нагрузкой.
Об определённых причинах, а также способах их устранения, стоит рассказать отдельно. Это во многом даст понять, почему жёсткий диск щёлкает, да ещё и не запускается при этом.
Причины щелчков, которые являются безобидными, и обусловленными особенностями работы накопителя и всего компьютера, здесь рассматриваться не будут.
Причина в перегреве
Одной из частых причин, почему жёсткий диск щёлкает, а также ещё и не определяется, выступает перегрев накопителя. Под влиянием температуры могут возникать нехарактерные для HDD звуки. Но пользователю важно знать о том, как диагностируется перегрев, и что в такой ситуации делать.
Температура диска может увеличиваться до опасных значений под влиянием нескольких факторов:
- Продолжительная работа. В среднем накопители работают около 5–6 лет. Да, есть примеры и куда более долговечных жёстких дисков. Но статистика – штука довольно точная. Чем больше возраст устройства, тем хуже оно начинает со временем работать. Перегрев становится последствием закономерного сбоя. Увы, решается такая проблема лишь одним способом. Это замена.
- Неэффективная вентиляция. Имеющийся кулер может сломаться, забиться пылью, потерять свои характеристики под влиянием времени. От этого температура увеличивается, и возникают странные, необычные звуки. Если вы заметили, что жёсткий диск на вашем компьютере пищит и щёлкает, рекомендуется при первой же возможности проверить кулер, выполнить очистку либо замену. В отличие от HDD, новый кулер стоит совсем недорого.
Кулер для HDD — TITAN TFD-8025GT12Z Ret
- Нарушено подключение шлейфа или кабеля. Тут достаточно проверить плотность соединения шлейфов и кабелей к блоку питания и к материнской плате. Не исключено, что именно из-за недостаточного контакта не только щёлкает жёсткий диск, но ещё и зависает компьютер. Слабое подключение ведёт к перегреву, а также к более серьёзным сбоям, если не решить проблему сразу.
- Окислившиеся контакты. Часто ведут именно к перегреву. Как результат, жёсткий диск затем щёлкает, может не определяться на ПК или ноутбук. Проверить наличие окислов можно лишь путём демонтажа и визуального осмотра контактной стороны платы. Важно заметить, что одной из причин окисления является чрезмерно высокая влажность в помещении, где располагается компьютер. Очистив контакты, желательно повлиять на влажность, перенести ПК в другую комнату.
Виды и характеристики интерфейсов жёстких дисков
Фактически перегрев включает в себя несколько вероятных причин, из-за которых винчестер щёлкает на компьютере и не определяется, доставляя тем самым пользователю дополнительные проблемы.
Но это не единственная причина появления посторонних звуков.
Повреждённая серворазметка
При производстве HDD происходит запись так называемых серворазметок. Они нужны для того, чтобы синхронизировать вращение дисков, а также правильно позиционировать головки.
Это лучи, идущие от центра диска. Они располагаются на одинаковом удалении относительно друг друга. У каждой метки сохраняются свой номер, место в цепи синхронизации и ряд другой важной информации. Именно это способствует точному определению областей диска и обеспечению стабильного вращения.
Серворазметкой называют совокупность из множества сервометок. При её повреждении отдельные области жёсткого диска могут не считываться. При этом HDD будет пытаться считать данные. Процесс протекает с такими симптомами как задержка в работе и громкие стуки. Стук исходит от головки, которая в этот момент пытается связаться с сервометкой, имеющей повреждения.
Стоит отметить, что повреждение серворазметки является серьёзной и сложной неполадкой. В зависимости от их числа HDD может продолжать работать, но производительность заметно упадёт. Либо же происходит полный отказ.
Исправить проблему можно при помощи серворайтера. Да, сейчас можно найти ряд программ и утилит, которые якобы способны выполнить форматирование низкого уровня. По факту это фикция. Лишь серворайтер, то есть специальный прибор, позволяет исправить неполадки.
Повреждение разъёмов и кабелей
В такой ситуации можно столкнуться не только с перегревом и щёлканьем, но и с потерей связи с жёстким диском, который не определяется. Потому начинать диагностику стоит с проверки физического состояния элементов, которые служат для подключения накопителя.
Кабель может быть перебит, недостаточно плотно вставлен и пр. По мере возможности попробуйте взять другой кабель и проверить, не будет ли диск щёлкать после этого.
В разъёмах может накапливаться мусор и пыль. Причина банальная, но порой именно она ведёт к щелчкам жёсткого диска.
Физические поломки
Несмотря на свою увесистость и массивность, жёсткий диск на деле довольно хрупкий. Для него недопустимы такие воздействия как:
- сильные вибрации;
- встряски;
- удары;
- падения и пр.
Чаще подобное случается с HDD именно на ноутбуках. Хотя пользователям обычных стационарных компьютеров радоваться не стоит. Необязательно бить или ронять девайс. Иногда в систему проникает мусор, оказывается под пишущей головкой, и запускается практически необратимый процесс деформации и разрушения.
Есть несколько вероятных причин, почему жёсткий диск может щёлкать и не определяться:
- Повредилась головка. Это можно определить по нескольким щелчкам, после чего заметно замедляется работа HDD. Ещё из-за этого бывает так, что звуки возникают непрерывно в течение определённого отрезка времени.
- Поломка шпинделя. В этом случае диск сначала начнёт запускаться, но потом процесс прервётся.
- Битые сектора. Нельзя исключать появление нечитаемых участков, что вызвано проблемами физического уровня. В этом случае применение программных методов восстановления уже ничего не даёт.
Крайние меры в сложных ситуациях
Если вы открыли блок с диском и увидели подозрительные царапины, нарушающие разметку, то тут никак не справиться без специального оборудования, способного поправить ситуацию. Причём это не программа, а вполне физический объект – машинка для низкоуровневого форматирования.
ВАЖНО. Если в интернете вы найдёте ПО, в аннотации к которому утверждается, что оно способно устранить проблему с Servo Marking, знайте, что это неправда.
Если диск сильно стучит, и вы боитесь, как бы он не отключился с минуты на минуту, быстро принимайтесь за сохранение всех важных файлов. Когда винчестер перестанет работать, достать с него информацию будет трудно или дорого, если обращаться к специалистам. Если вы упустили момент, диск остановился и не отвечает, а сервисные центры по какой-то причине невозможно посетить (или вам отказали в восстановлении данных, считая, что ничего не выйдет), последним вариантом будет сухая заморозка:
- Плотно оберните диск пищевой плёнкой и поместите в полиэтиленовый пакет. Будет лучше, если у вас есть пузырчатая плёнка с крупными сегментами, чтобы диск не касался поверхности морозильной камеры и на него не попадали частички изморози.
- Положите пакет в морозилку и оставьте на ночь. Лучше всего пользоваться функцией сухой заморозки, чтобы минимизировать риск появления влаги.
- На следующий день достаньте свёрток, убедитесь, что диск сухой (или подождите, пока высохнет), поставьте его на место и попробуйте включить компьютер. Если диск заработал, то быстро приступайте к копированию самого важного – у вас есть несколько минут, пока HDD не нагрелся, а потом он снова выключится.
Помните, что это последний метод, и он не всегда срабатывает. Только когда вы твёрдо убеждены, что больше ничего сделать нельзя, можно попробовать подобную операцию.
Сделайте это, чтобы не трещал жесткий диск

Происходит это потому, что жесткий диск, он же «винчестер», это механическое устройство, внутри которого вращаются диски. Они похожи на компакт-диски, только работают по совсем другому принципу. Считывают данные с этих дисков перемещающиеся магнитные головки, и когда они перемещаются, то жесткий диск трещит или слегка тарахтит. Это зависит от модели/экземпляра жёсткого диска и от корпуса компьютера. Если корпус дешёвый и некачественный, с тонкими стенками и неряшливо собран, то шум жесткого диска будет передаваться по всему корпусу и будут резонировать все плохо закреплённые детали.
Можно принять несколько мер, чтобы уменьшить треск:
- Поменять жесткий диск на другой, предварительно проверив уровень его шума
- Изменить уровень акустических шумов с помощью настройки AAM
- Поработать над звукоизоляцией корпуса, возможно заменить корпус на что-нибудь получше
- Установить винчестер на специальные звукоизолирующие прокладки или использовать звукоизолирующий корпус для HDD
- Сделать дефрагментацию диска, но это лишь временная мера и не решает основную проблему.
Я думаю наибольший интерес вызвал второй пункт 🙂 Ради него и затевалась эта статья. Бывают ещё неисправности дисков, тогда только замена.
Уменьшение треска жесткого диска с помощью AAM
Каждый HDD умеет управлять уровнем своего шума с помощью внутренней настройки AAM (Automatic Acoustic Management). Работает эта «фича» таким образом, что снижая скорость перемещения головок, уменьшается громкость треска. Но, логично предположить, что при этом также снизится скорость работы жёсткого диска.
Что для вас важнее – скорость или шум, решите по ходу дела. Может, вы вообще не заметите разницы по скорости работы, но раздражающий шум точно станет менее заметным. Итак, чтобы изменить значение AAM нам понадобится простая и бесплатная программа WinAAM.
Скачать WinAAM
Программа на русском языке и не требует установки, к тому же её можно запускать прямо из архива. На первом окошке нажмите просто «Продолжить». Настройки безопасности трогать ни к чему:
В первой строчке написано, что на данный момент управление шумом не активно. Поэтому нажимаем кнопку «Тихо/Стандарт (128)» чтобы установить «тихое» значение AAM. Вообще-то, AAM меняется в пределах 0-255, но замечено, что имеют смысл только крайние значения, т.е. «тихо/громко», и большинство дисков промежуточные значения просто игнорируют. Видимо поэтому в программе WinAAM можно нажать только нужную кнопку и не парить себе мозг.
После установки значения программа закроется, запустите её снова и нажмите «Продолжить» и потом «Проверить»
Вы увидите окошко с информацией о хаотичном перемещении считывающей головки и услышите работу своего диска с новым параметром AAM. Стало намного тише? То-то же 🙂 Проверить и сравнить с тем как было до этого можно нажав кнопку «Громко (254)»
Этим вы увеличите скорость работы жёсткого диска и вернёте прежний уровень шума. Уверен, что разница будет очень заметной. Если программа не может определить ваш диск, то используйте программу HD Tune.
А в этом небольшом видео я покажу тоже самое на живом примере.
Программа для уменьшения шума — Crystal Disk Info
Программа WinAAM старенькая, и бывает что она сообщает о невозможности акустического управления AAM. Тогда попробуйте:
Скачать CrystalDiskInfo
Устанавливаем программу и идём в меню
Как видно на скриншоте, мой жесткий диск не поддерживает AAM, но зато поддерживает «Расширенное управление питанием (APM)»:
Чтобы установить режим пониженного шума переводим ползунок в самое левое положение и нажимаем «Вкл.». Этот режим так же немного экономит батарею на ноутбуках. Чтобы изменения вступали в силу при каждой перезагрузке, установите флажок . Кстати, Crystal Disk Info вам многое расскажет о вашем диске, включая S.M.A.R.T. параметры.
Некоторые жёсткие диски игнорируют параметры электропитания Windows и не засыпают по выставленному таймауту, шпиндель продолжает вращаться произвольное количество времени. Это создаёт лишний шум, изнашивает движущиеся механизмы и тратит энергию батареи. Для решения этой проблемы я написал отдельную статью.
Устанавливая в ПК или ноутбук жесткий диск мы можем столкнуться со странными исходящими из него звуками. Как во время работы, при чтении или записи данных, так и в режиме простоя. Некоторый порог шума допустим даже для новых накопителей, но в большинстве случаев они сигнализируют о различных неполадках. Подробно разберем каждую из них.
Содержание статьи
- Предварительные действия
- Таблица с подробным описанием
- Диагностика оборудования
- Кабель, шлейф
- Порты SATA и IDE
- Чистка от пыли и грязи
- Материнская плата
- Блок питания
- Внешний жесткий диск
- Диагностика с помощью программ
- Подробное видео
- Комментарии пользователей
Предварительные действия
Перед тем как переходить к диагностике, сохраните важные данные в другое место. Например, в облако, на флешку или другой носитель. Есть вероятность того, что винчестер в любое время выйдет из строя.
Таблица с подробным описанием
Большинство из приведенных ниже неполадок исправляется исключительно в специализированных центрах по восстановлению информации. Выполнить самостоятельно ремонт внутренних элементов в домашних условиях и без специального оборудования не получится.
| Симптомы: | Описание: |
| При включении компьютера или ноутбука магнитная головка жесткого диска щелкает и останавливается. Windows долго загружается или не загружается вовсе. | Повреждена поверхность магнитного слоя (не получается считать информацию). Происходит при естественном износе или перегреве. |
| Скрежет (звук трения металла о металл), «сверление» | Отошел один из элементов внутренней части и царапает поверхность «блина». При продолжении работы объем повреждений увеличится и восстановить данные будет невозможно. |
| Раскручивается, но при разгоне слышно постукивание или щелканье (однократное или с некоторой периодичностью). | Стук головок об ограничитель в результате неисправности контроллера или блока магнитных головок. |
| Подает признаки работоспособности: стучит, шумит, гудит. Но не определяется компьютером, не отображается в Windows и BIOS. | Ошибка термокалибровки. |
| Издает сильный шум, вибрации, гудение, жужжание. | Такой набор бывает даже у новых накопителей, из-за скорости оборотов и строения. Допустимо и не является причиной для беспокойств. Проблема чаще наблюдается у Seagate и исправляется установкой дополнительной звукоизоляции. Если носитель старый (ему более 8 лет), то это сигнализирует о естественном износе механической части. Задумайтесь о замене HDD. |
| Щелкает и не определяется, тарахтит или скрипит. | Наблюдается при физических повреждениях. |
| Пищит, пикает, не определяется и не запускается. | Говорит о недостатке питании, залипании магнитных головок или о неудачной рекалибровке драйвера. |
| Гудит, звуки вращения отсутствуют. | Заклинивания двигателя или головок. Деформированный подшипник заблокировал работу мотора. |
| Раскручивается, но потом раскручивание прерывается. | Проблема со шпинделем. |
| Царапающий, скрежещущий звук. Иногда высокочастотный, похожий на писк, свист, «сверчок». | Выходят из строя подшипники. |
| Щелчки при включении. | Сигнализируют о неполадках с магнитными головками. |
| Не может раскрутиться и щелкает. | Проблема с головками, контроллером, неисправность шпинделя, повреждение серворазметки. |
| Не определяется и щелкает, но шпиндель крутится. | Неисправен один из внутренних элементов. |
| Трещит, щелкает, зависает или хрустит при работе. | Бывает при попытках доступа к недоступным секторам (бэд блокам). |
Диагностика оборудования
Начнем проверку всех комплектующих и их составляющих, которые влияют на работоспособность накопителя. Сделаем все возможное, чтобы оживить носитель.
Кабель, шлейф
В первую очередь проверьте SATA / IDE кабель через который подключается жесткий диск. Он должен плотно прилегать к контактным дорожкам и полностью входить в разъемы. Также осмотрите его на целостность и при необходимости замените.
Порты SATA и IDE
Осмотрите разъемы HDD к которым подключается кабель. Он не должен шататься, что часто встречается у внешних жестких дисков. Возможно, потребуется провести ремонт, заменить разъемы или плату.
Чистка от пыли и грязи
Пыль вызывает короткие замыкания и препятствует правильному охлаждению устройства. Становится причиной перегрева накопителя и преждевременного выхода из строя. Чтобы не бороться с последствиями перегрева, регулярно проводите профилактику, очищайте от пыли и грязи.
При высокой температуре (55 градусов и выше) происходит автоматическая термокалибровка. Винчестер заново инициализирует систему позиционирования считывающих механических головок и при обнаружении сбоя в подаче электроэнергии может возникать потрескивание жесткого диска.
Особенно часто это наблюдается у Seagate. Ситуация исправляется установкой хорошего охлаждения с кулером и радиатором.
Материнская плата
Иногда посторонние шумы связаны с неполадками материнской платы. Откройте корпус компьютера и визуально осмотрите материнку. Не должно быть вздувшихся конденсаторов, потеков, потемнение текстолита и физических повреждений.
К незаметным глазу причинам относится поломка южного моста, отвечающего за работу жестких дисков и SSD.
Блок питания
Поверьте блок питания (БП). Открутите винты, и снимите корпус.

Внешний жесткий диск
Чаще всего с физическими повреждениями сталкиваются обладатели внешних HDD, после его падения, ударов или встряске. Механическая часть полностью или частично выходит из строя, появляются посторонние звуки: щелканье, треск, пищание и скрежет. При серьезных нарушениях он перестает определяться системой и не запускается. Такой винчестер остается только выкинуть.
Но, если винчестер цел, то избавиться от шума можно следующим образом:
- Замените кабель подключения. Желательно с двумя USB разъемами. Поскольку ему может просто не хватать питания от одного порта.
- Откройте корпус в котором находится носитель. Убедитесь, что он надежно зафиксирован и плотно прилегает к стенкам.
- Встречаются скоростные носители, которые нужно дополнительно зафиксировать на столе или корпусе ПК, чтобы избавиться от вибраций.
Диагностика с помощью программ
Желательно провести полную проверку, чтобы узнать в каком он состоянии. Для этого рекомендую использовать одну из утилит: Victoria или MHDD, а также системные средства.
Проверяйте только рабочий носитель без подозрений на механическую неисправность. Иначе можно добить устройство.
Если это не дало результата, то восстановите данные и сохраните их в облако или другое безопасное место.