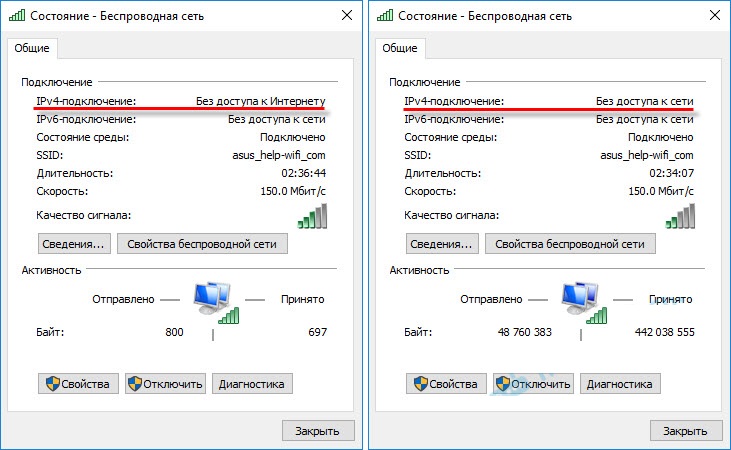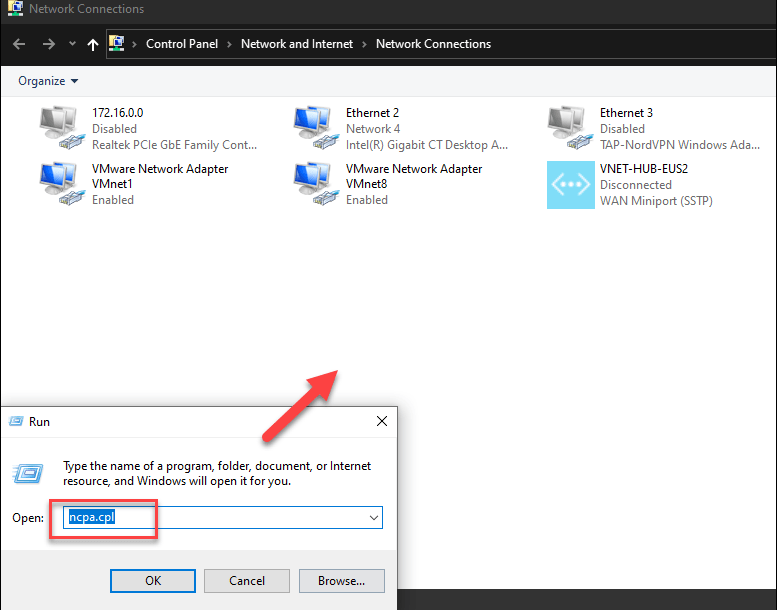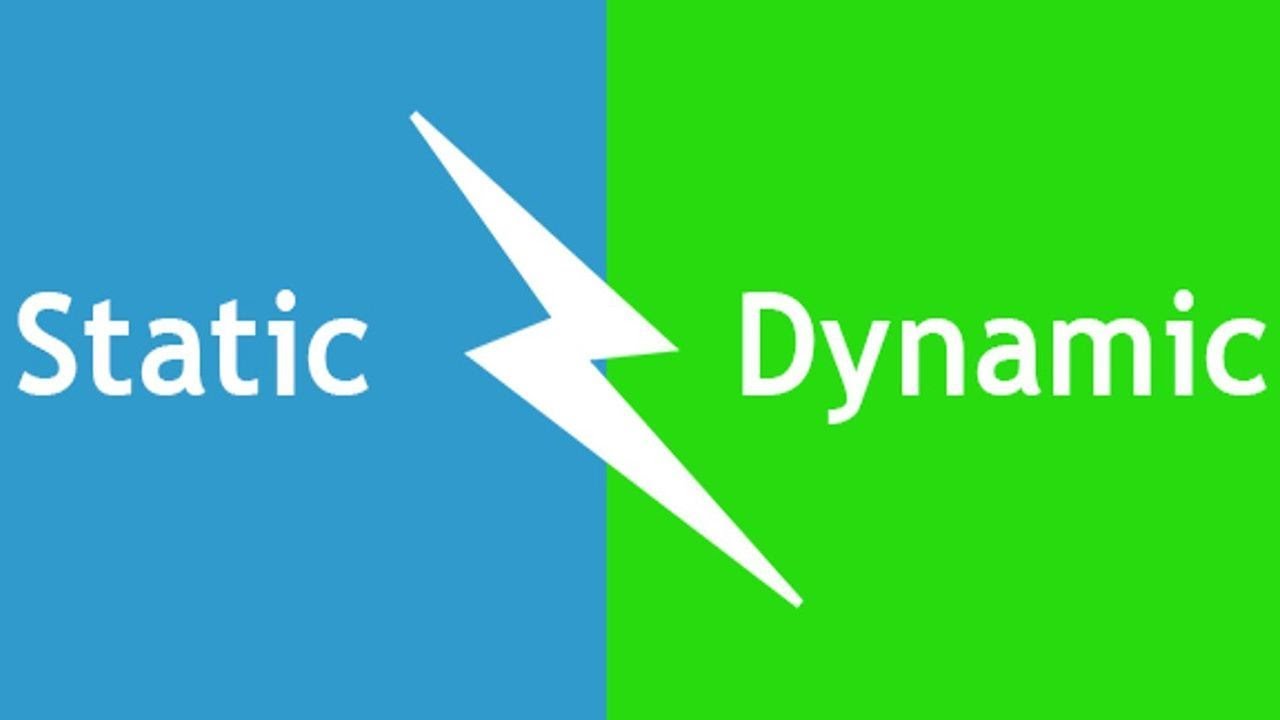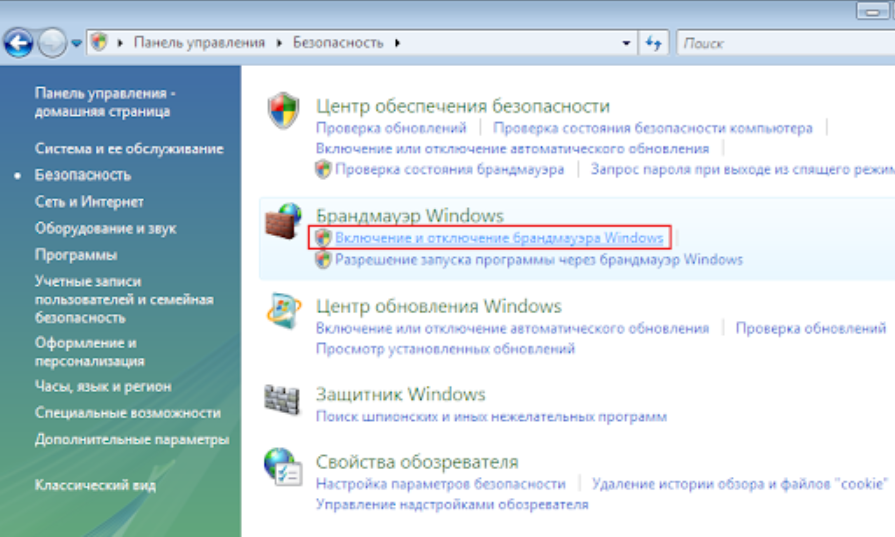Если в окне «Состояние» сетевого подключения вы видите надпись «IPv4-подключение: без доступа к интернету», или «IPv4-подключение: без доступа к сети» и интернет на вашем компьютере, или ноутбуке не работает, то следуя советам из этой статьи, вы сможете исправить эту проблему. Или хотя бы попытаться все починить, и разобраться в чем дело.
На самом деле, проблема очень популярная. И статус «без доступа к интернету, или сети» возле протокола TCP/IPv4 может появится из-за множества разных причин. В том числе проблемы с Wi-Fi роутером (если у вас подключение через роутер), какие-то ошибки в Windows, или даже проблемы у вашего интернет-провайдера. Сейчас мы постараемся найти причину и устранить ее. Главная проблема – не работает интернет на компьютере. И нам нужно сделать так, чтобы он заработал.
С этой проблемой вы можете столкнутся при подключении как по Wi-Fi сети, так и по сетевому кабелю через маршрутизатор, или напрямую к интернет-провайдеру. Так же отсутствие интернета для IPv4 можно наблюдать как в новой Windows 10, так и в Windows 8 и Windows 7. Решения будут универсальными для всех ОС, компьютеров, ноутбуков. Открыв «Состояние» своего подключения к интернету (беспроводное соединение, или Ethernet), мы скорее всего увидим статус без доступа к интернету, или сети.
А должно быть: «IPv4-подключение: Интернет».
Не обращайте внимание на то, что IPv6 так же без доступа к сети. Скорее всего, так и должно быть. Даже когда интернет работает, там такой же статус для IPv6.
Ну что, проблема понятна, можно переходить к решениям. Я буду показывать на примере Windows 10.
Что делать, если IPv4 без доступа к интернету или без доступа к сети?
Для начала я советую выполнить несколько несложный рекомендаций, и попытаться определить причину:
- Перезагрузите свой компьютер, или ноутбук. Именно перезагрузка, а не выключение.
- Если у вас подключение через роутер, то перезагрузите роутер, полностью отключив питание на минуту.
- Вспомните, что вы делал перед тем, как интернет перестал работать, а возле IPv4 появился статус без доступа к интернету. Это очень важно. Может вы меняли какие-то настройки, или что-то установили.
- Если у вас интернет подключен напрямую к компьютеру (без маршрутизатора и модема), то при возможности подключите его к другому компьютеру. Не исключено, что проблема у интернет-провайдера. Позвоните в поддержку своего провайдера и спросите.
- Если у вас установлен роутер, и интернет не работает ни на одном устройстве, которое подключено через него, то причина в самом роутере, или провайдере. Звоним в поддержку и проверяем настройки роутера (после его перезагрузки). Если же интернет не работает только на одном компьютере, значит ищем причину на нем. Об этом ниже в статье.
- Временно отключите антивирус.
Давайте рассмотрим несколько более серьезных решений.
Запускаем диагностику неполадок
Прямо в окне «Состояние» нажмите на кнопку «Диагностика».
Начнется «Диагностика неполадок», затем появится результат. Чаще всего удается найти вот такие ошибки:
В зависимости от найденной проблемы, можно применить решения из следующих статей (если Windows не исправит ее автоматически):
- DNS-сервер не отвечает, или «Параметры компьютера настроены правильно, но устройство или ресурс (DNS-сервер) не отвечает».
- Шлюз, установленный по умолчанию, не доступен
- Сетевой адаптер не имеет допустимых параметров настройки IP
- На этом компьютере отсутствуют один или несколько сетевых протоколов
Если ошибка не была обнаружена, или советы из статьей по ссылкам выше вам не помогли, можно еще проверить настройки протокола TCP/IPv4.
Изменяем настройки TCP/IPv4
Зайдите в «Сетевые подключения». Можно нажать правой кнопкой мыши на значок подключения (на панели уведомлений) и выбрать «Центр управления сетями и общим доступом». Затем, в новом окне слева выбрать «Изменение параметров адаптера».
Дальше, нажмите правой кнопкой мыши на тот адаптер, через который вы подключаетесь к интернету, и выберите «Свойства». Если по Wi-Fi, то это «Беспроводная сеть». Если по кабелю, то скорее всего это «Ethernet» (подключение по локальной сети).
В окне «Свойства» выделите пункт IP версии 4 (TCP/IPv4), и нажмите на кнопку «Свойства». В большинстве случаев, компьютер получает настройки автоматически от роутера, или провайдера. Поэтому, получение IP-адреса оставьте автоматически (если провайдер, или администратор вашей сети не требует статических настроек), а DNS пропишите вручную и нажмите Ok. Укажите такие адреса: 8.8.8.8 / 8.8.4.4. Как на скриншоте ниже.
Компьютер желательно перезагрузить.
Если это не помогло, и у вас подключение через маршрутизатор, то можно попробовать вручную задать настройки IP.
Задаем статические адреса для IPv4
Вам нужно узнать IP-адрес своего роутера. Скорее всего, это 192.168.1.1, или 192.168.0.1. Он должен быть указан на самом маршрутизаторе.
В поле IP-адрес прописываем адрес роутера и меняем последнюю цифру. Например: 192.168.1.10. Маска подсети – будет выставлена автоматически. Основной шлюз – IP-ёадрес роутера. DNS можете оставить «получать автоматически», или прописать свои. Вот так:
Как это сделать в Windows 7, я подробно описывал в этой статье. Если ничего не получится, верните все на автоматическое получение параметров.
Заключение
Если мои рекомендации не помогли, и вы выяснили, что проблем на стороне интернет-провайдера нет, или интернет работает на других устройства от этого же маршрутизатора, то можно попробовать сделать сброс настроек сети.
В том случае, если проблема в маршрутизаторе, то можно проверить его настройки, или сбросить их к заводским, и выполнить поворотную настройку. Инструкции для некоторых моделей вы найдете здесь.
Отсутствие доступа к интернету, или сети для IPv4, это практически та же проблема, что без доступа к интернету в Windows 7, и Ограничено в Windows 10.
Если же вам удалось исправить эту ошибку, то обязательно напишите в комментариях, какое решения вам пригодилось. Можете описать подробно свой случай, и я обязательно вам отвечу!
На чтение 9 мин Просмотров 18.8к.
Максим aka WisH
Высшее образование по специальности «Информационные системы». Опыт работы системным администратором — 5 лет.
Рассмотрим, что делать, если система выдает сообщение «без доступа к интернету» на Windows 10, 7 и других версиях. Ошибка появляется при попытке подключиться к сети. Она происходит и при включении беспроводной сети, и при соединении через кабель. Проблема в том, что причин бывает много. А значит, придется перебрать несколько способов решения проблемы, и только тогда станет понятно, что делать при таких сбоях в будущем.
Содержание
- Что означает ошибка
- Причины
- Способы решения
- Проверка подключения кабеля и индикаторы
- Переподключение к сети
- Перезагрузка устройства
- Настройки сети
- Установка FIPS
- Обновление драйверов
- Сброс настроек
- Привязка MAC-адреса
- Проблемы у провайдера
- Устройства в разных подсетях
- Неправильные настройки роутера
Что означает ошибка
Есть несколько причин того, почему нет доступа в интернет. Сейчас будем разбирать конкретно тот случай, когда подключение есть, но нет доступа к интернету. То есть внизу, у значка компьютера показывает значок ошибки – желтый треугольник. В случае с телефоном и беспроводным подключением сбой отображается в списке беспроводных сетей. Подобный сбой может возникнуть у любого провайдера, в том числе у Ростелекома.
Если соединение подключено без доступа в интернет, значит, роутер считает, что все нужные кабели подключены, сам он работает, но обеспечить переброску данных в глобальную сеть и оттуда обратно он не может. Чтобы устранить ошибку, придется провести несколько проверок, потому что поломка показывается одинаковая, а способы решения различны.
Читайте, что делать если такая проблема возникла на телефоне – смартфон на Андроид подключен без доступа к интернету.
Причины
Если ноутбук подключается к Wi-Fi сети, но без доступа к интернету, то здесь стоит думать на сбой параметров компьютера или роутера. Маловероятно, что проблемы приходят с внешней стороны, от тех, кто предоставляет услуги. Если происходит сбой на оборудовании провайдера, то обычно пользователей отключает совсем. Тогда получается, что нет доступа в интернет через роутер и ошибка выглядит по-другому.
Первым делом стоит проверить маршрутизатор и все его разъемы. Какой-то мусор или неплотный контакт становятся причиной проблем. Когда проверка закончится, обратите внимание и на настройки оборудования. Проблемы бывают в том, что какие-то настройки сбросились до стандартных значений или что-то поменялось у провайдера, и теперь нужно заменить параметры на маршрутизаторе. Реже причиной такого поведения соединения становятся параметры Виндовс, но к ним мы тоже обратимся. В общем, переберем все причины от простых к сложным и покажем способы исправления ошибок.
Способы решения
Если при настройке роутера появляется надпись «без доступа к интернету», то это значит, что что-то было сделано неправильно или чего-то не учли. Тут проще заново полностью пробежаться по инструкции для своего маршрутизатора и провайдера, чтобы сверить все параметры. Если же проблема возникла после нормальной работы устройства, то придется проверить все – от контакта кабеля до настроек сети в Windows. Здесь лучше идти от самых быстрых способов решения проблемы к самым долгим или маловероятным. Потому что будет очень обидно 20 минут полностью перенастраивать роутер, а потом узнать, что причина сбоев была в том, что кабель немного расшатался в гнезде.
Проверка подключения кабеля и индикаторы
Сначала осмотрите все кабели. Проверьте, плотно ли они воткнуты в разъемы на компьютере и на маршрутизаторе. Можете достать их и аккуратно протереть спиртом, то же самое сделайте с разъемами, только сначала отключите оборудование. Это действие не обязательно, протирайте только в том случае, если есть подозрения на грязь.
После визуального осмотра и втыкания кабелей стоит обратить внимание на индикаторы на всех устройствах. На компьютере при правильном подключении должна мигать пара диодов. На самом роутере индикация зависит от того, что за устройство у вас работает. В общем, нужно проверить, что индикаторы не показывают ничего, кроме зеленого света по всем доступным подключениям. Если где-то нет индикации или нет нужного цвета, то проблема кроется в переломе кабеля или каком-то повреждении. В случае с компьютером стоит подумать о замене, а если это кабель от поставщика услуг, то придется звонить в техподдержку.
Также проверьте, что каждый из кабелей воткнут в правильное гнездо. Если воткнуть провод от компьютера в разъем от провайдера, то никакого интернета не будет.
Переподключение к сети
Дальше будем говорить о более сложных способах того, как исправить вайфай сеть без доступа к интернету. Только сначала попробуйте отключится от сети вообще, а потом заново подключитесь к ней, иногда одного этого достаточно для того, чтобы все заработало.
Перезагрузка устройства
Если вайфай подключение все еще «без доступа в интернет», перезагрузите маршрутизатор. Перед тем, как начинать копаться в настройках всех устройств, стоит попробовать решить проблему перезагрузкой. Перезапустите свой телефон или компьютер, а также и маршрутизатор. Если проблема была в каком-то небольшом местном сбое, то она решится. Не у каждого роутера есть кнопка включения, так что часть из них перезагружается через веб-интерфейс или простым выдергиванием из розетки. Последний способ не очень полезен для оборудования.
Настройки сети
Откройте центр управления сетями и общим доступом. Чтобы проделать это, потребуется клацнуть ПКМ по значку подключения в трее. На windows 10 можно открыть Пуск и написать в строке поиска нужную информацию.
Появится новая вкладка, в котором стоит просмотреть все доступные подключения. Удостоверьтесь, что нет «серых» подключений и все они активны и работают. Чтобы включить, нажмите на него правой кнопкой и выберите «Включить». После активации еще раз щелкните ПКМ и выберите свойства.
При ошибке «без доступа к интернету» проверьте ipv4. Кроме него есть еще и другая версия, ipv6, но дома она почти не используется. Щелкните два раза по ipv4, чтобы перейти в раздел настроек.
После того, как попадете в настройки, проверьте, что они выставлены правильно. В качестве шлюза указывается роутер, маска подсети всегда стандартная, а адрес вы задаете вручную. Можете попробовать поменять на автоматическое подключение, тогда роутер сам выдаст все настройки. Также убедитесь, что в качестве ДНС серверов у вас стоят два разных варианта, желательно, от двух разных компаний. Если dns сервер не отвечает, то это вызовет сбои, что приведет к неработоспособности интернета.
Установка FIPS
Если подключение происходит по беспроводной сети, то есть одна важная настройка, которая влияет на работу сети.
- Щелкните по значку беспроводной сети в трее.
- Теперь выбирайте «Свойства».
- Посмотрите на открытые вкладки и найдите среди них раздел «Безопасность».
- Теперь найдите кнопку «Дополнительные параметры».
- Поставьте галку у опции включения FIPS. Далее потребуется перезапустить устройство.
Обновление драйверов
Подключите остальные свои девайсы к тому же маршрутизатору. Любые из тех, что у вас есть в запасе. Если окажется, что на остальных девайсах все работает нормально, то это означает, что драйвер работает не так, как должен. Зайдите на официальный сайт производителя всех своих устройств и загрузите там последнюю версию драйверов для вашего устройства. После установки потребуется перезагрузка.
Сброс настроек
У оператора могла произойти перенастройка или компьютер во время работы накопил какое-то критическое количество сбоев. Если это так, то сброс всей накопленной информации по сети поможет, чтобы устройство начало работать «с чистого листа». Щелкните по Пуску и в нижней строке введите «cmd», кликните по найденной программе ПКМ и выберите запуск от имени администратора.
Дальше примените команды:
- первой командой введите: ipconfig /flushdns;
- второй командой пропишите netsh winsock reset;
- последняя команда – netsh int ip reset c:resetlog.txt
После сброса сетевых параметров перезапустите устройство.
Привязка MAC-адреса
В некоторых случаях провайдер делает привязку по MAC-адресам. И если интернет пропал на новом устройстве, нужно изменить MAC-адрес, вписав адрес устройства, к которому была привязка. Щелкните Win+R, впишите devmgmt.msc и клацните по кнопке OK. Запустится диспетчер устройств, там отыщите «Сетевые адаптеры», кликните для развертывания полного списка, и найдите свое основное устройство. Два раза щелкните мышкой по нему и выберите «Дополнительно», найдите строку Network address (Сетевой адрес). Напишите в правой части нужные двенадцать цифр. Осталось перезагрузить устройство
Проблемы у провайдера
Это та проблема, которую самостоятельно проверить не получится. Если у провайдера или оператора вашего модема возникли проблемы, то узнать об этом получится, только дозвонившись в техподдержку. Попробуйте связаться с провайдером сразу, если время ожидания ответа небольшое или после проведения всех проверок, если ждать ответа приходится долго. Если это их проблема, то остается только ждать решения с их стороны.
Устройства в разных подсетях
Такой сбой случается редко, обычно после того, как производилось соединение с другим компьютером или сеткой, или проводилась смена параметров в автоматическом режиме. Зайдите в свои сетевые подключения так же, как описывалось в разделе настроек сети. Выберите там свое сетевое подключение, откройте его свойства и щелкните по ipv4. Сначала запустите веб-интерфейс роутера и проверьте, что вы правильно помните его адрес.
В этих настройках, в самой верхней строке написан адрес вашего устройства, а в шлюзе адрес роутера. Они должны отличаться только последним набором цифр. Например, если у устройства прописан адрес 192.168.100.253, то адрес роутера может быть 192.168.100.3. Если отличается еще что-то, то поправьте сбившиеся параметры и примените их. На вашем устройстве адреса могут отличаться от приведенных здесь.
Неправильные настройки роутера
Такой сбой на ровном месте возникает редко. Если провайдер решил что-то поменять в своей сети, что требует перенастройки, то он заранее уведомляет об этом своих абонентов, так, чтобы они успели подготовится.
Проблема может появиться после перепрошивки или других подобных действий. В этом случае читайте подробную статью о том, как настроить роутер. Также откройте официальную инструкцию от провайдера для вашего устройства и проверьте все выставленные настройки. Если все равно ничего не получается, то остается звонить в их поддержку и сверять настройки с ними.
Интернет – одно из лучших изобретений человечества, которое буквально перевернуло все информационное пространство. Все изменилось до такой степени, что сегодня компьютер или смартфон без подключения к Сети кажется практически бесполезным.
И что же делать, если Сеть так нужна, но ее нет, а компьютер говорит о проблеме с IPv4?
Содержание:
- IPv4 без доступа к интернету — как определить ошибку, чтобы исправить
- Что за протокол IPv4
- Возможные причины отсутствия доступа к сети на Windows 7, 8, 10
- Диагностика на ноутбуке и стационарном ПК
- Что делать, чтобы решить проблему с сетевым доступом IPv4
- Перезагрузка Reboot
- Перезапуск маршрутизатора
- Проверка настроек
- Работа с антивирусным ПО
- Статический и динамический IP
- Отключение брэндмауэра
- Настройка DNS
IPv4 без доступа к интернету — как определить ошибку, чтобы исправить
Протоколы передачи данных по сетям связи были разработаны (подумать только!) полвека назад. Их создали американские ученые Винтон Грей Серф и Роберт Эллиот Кан. IPv4 используется и по сей день. Он является ключевым при работе в Сети. Что же это за протокол такой, и как понять, почему не работает подключение. Обо всем этом читайте ниже.
Что за протокол IPv4
Internet Protocol – это датаграмма, содержащая заголовок и полезную нагрузку. С его помощью данные передаются пакетным способом. Заголовок предназначен для шифрования адреса источника.
В полезной нагрузке, собственно, содержится фактическое сообщение или полезные данные.
При передаче IP-пакетов используются разные маршруты. Таким образом пакеты верхнего уровня могут достичь конечной цели позже пакетов нижнего уровня
IPv4 поддерживает такие режимы адресации:
- Одноадресный, когда пакеты получает только один узел;
- Широковещательный: все устройства, подключенные к сети, могут обмениваться протоколами;
- Многоадресный: обмен возможен с адресами в диапазоне от 224.0.0.0 до 239.255.255.255.
Возможные причины отсутствия доступа к сети на Windows 7, 8, 10
Итак, чтобы узнать, как избавиться от ошибки «IPv4 без доступа к интернету», нужно знать причину ее возникновения.
Обычно виной всему:
- технические проблемы на стороне провайдера или пользователя;
- проблемы в работе роутера;
- неверные настройки, которые могли быть внесены юзером или после изменений в системе;
- вирусы и вредоносное ПО.
Как видите, причин для появления такой ошибки немало, и для каждой из них актуален свой вариант устранения. Но как узнать, в чем именно подвох?
Диагностика на ноутбуке и стационарном ПК
При возникновении ошибки, прежде всего должна быть проведена диагностика непосредственно в самой операционной системе.
Как она выполняется:
- Вызываем приложение «Выполнить», нажав Win+R.
- Вводим «ncpa.cpl», жмем Enter.
- Затем выбираем проблемное подключение, жмем на него правой кнопкой мыши, выбираем «Состояние».
- Открываем «Диагностика».
- После завершения диагностики выбираем решение проблемы, согласно инструкции.
Провести диагностику проблемы можно с помощью комбинации горячих клавиш Win+R и команды ncpa.cpl
Что делать, чтобы решить проблему с сетевым доступом IPv4
Как уже было сказано выше, пути решения проблемы зависят от причины ее возникновения. Мы собрали наиболее полезные решения, одно из которых должно обязательно дать результат.
Перезагрузка Reboot
Первое, что стоит попробовать в случае возникновения проблем с IPv4 — это перезагрузка устройства. Что именно будем перезагружать? Конечно же, компьютер.
При этом следует именно выполнить его перезагрузку, а не полное выключение.
Это действие будет полезным, поскольку операционные системы не всегда идеально работают: периодически в них возникают сбои, в том числе, касающиеся IPv4.
Перезапуск маршрутизатора
Также иногда проблема может крыться в лагах роутера, ведь это не самые надежные устройства. Маршрутизатор нужно отключить от питания на время (5-10 секунд – вполне достаточно), а затем снова включить.
Затем нужно дождаться, пока ОС вновь обнаружит подключение и проверить наличие ошибки. Если есть подозрения, что во всем виноват роутер, то можно попробовать обойти его, подключив компьютер к Сети напрямую.
Кроме того, стоит проверить исправность работы сетевого оборудования. При этом начните с самого простого — с перезагрузки маршрутизатора
Проверка настроек
Настройки интернет-подключения предоставляются провайдером. Бывает так, что они по каким-либо причинам сбиваются, поэтому не лишним будет проверить их.
Если вы подключены напрямую через кабель, то следует:
- Вызывать приложение «Выполнить», нажав Win+R;
- Ввести «ncpa.cpl», нажать Enter;
- Правой кнопкой щелкнуть по проблемному подключению, выбрать «Свойства»;
- Дважды кликнуть на протокол TCP/IPv4.
- Проверить, совпадают ли настройки с предоставленными провайдером.
Если же вы подключены через роутер, то нужно проверить настройки IP-адреса и DNS, зайдя в его настройки через браузер (обычно адрес, по которому доступны настройки, пишут на задней крышке маршрутизаторов).
Работа с антивирусным ПО
Антивирусы могут быть и полезными, и вредными одновременно. В том числе, из-за них могут возникать проблемы с соединением.
Поэтому, чтобы исключить вероятность того, что проблемы вызваны работой антивируса, стоит попробовать отключить его на время и посмотреть, разрешится ли ситуация.
Также возможен вариант заражения компьютера вирусами, которые и стали причиной проблем. Тогда наоборот – нужно запустить комплексное сканирование ПК антивирусом.
Свою лепту может вносить и некорректная работа антивирусного ПО. И если есть такое подозрение, то попробуйте на время отключить защиту системы своего устройства, проверив результат
Статический и динамический IP
Выставляем статический IP-адрес.
Для этого необходимо:
- В строку «Выполнить» вбиваем ncpa.cpl и жмем Enter.
- Правой кнопкой кликаем на нужное подключение, выбираем «Свойства».
- Затем «Протокол Интернета версии 4 (TCP/IPv4)».
- Узнаем адрес маршрутизатора (на задней крышке роутера).
- Вводим в IP измененный адрес роутера (например, если был 192.168.1.1, то пишем 192.168.1.10, добавив ноль в конце).
- В строку основного шлюза вписываем адрес роутера.
- Остальное оставляем как есть.
Отключение брэндмауэра
Не сказать, что Брэндмауэр Windows – самое полезное программное обеспечение. Часто пользователи этой операционной системы страдают от сетевого экрана.
Вполне вероятно, что причиной проблем с IPv4 подключением стал именно брэндмауэр.
Это легко проверить, выполнив следующие действия:
- Заходим в панель управления через поиск или же, нажав правой клавишей по значку «Пуск» и выбрав соответствующий пункт.
- Выбираем «Брэндмауэр Windows» или «брандмауэр Защитника Windows».
- Ищем в левой части окна ссылку на его включение и отключение.
- Галочками отмечаем отключение Защитника на частных и общественных сетях.
- Подтверждаем решение.
После этой нехитрой процедуры подключение должно прийти в норму (если проблема крылась именно в брэндмауэре).
Не исключено, что всему виной брэндмауэр Windows, который также можно попробовать отключить
Настройка DNS
Пробуем публичные DNS Google.
Для этого:
- Заходим в «Сетевые подключения», как мы делали это ранее, через командную строку.
- Открываем настройки IPv4.
- Выбираем «Использовать следующие адреса DNS-серверов:».
- Вписываем «8.8.8.8» и «8.8.4.4»
- Отмечаем «Подтвердить параметры при выходе»
- Подтверждаем изменения.
Вариантов решения проблемы с подключением много. Все зависит от того, чем именно она обусловлена. Однако если вы не уверены точно в причине, то можете попробовать все методы по очереди: один из них обязательно должен сработать.
Загрузка…
В жизни современного человека компьютеры занимают важное место, а без интернета многие уже не мыслят своего существования. Несмотря на постоянное совершенствование оборудования и операционных систем, пользователю иногда приходится брать настройки в свои руки. И даже когда дело касается получения доступа к сети, каждый человек может почувствовать себя компьютерным гением.
Почему появилась ошибка: «без доступа к интернету»
Иногда возникает ситуация, когда на компе или ноутбуке перестают загружаться страницы, а при детальном рассмотрении оказывается, что отсутствует интернет. При этом сетевое подключение в окне «Состояние» может отображать одно из сообщений:
- «IPv4-подключение: без доступа к интернету»;
- «IPv4-подключение: без доступа к сети».
Также на значке подключения сети появляется восклицательный знак в желтом треугольнике.
С такой проблемой сталкивался, наверное, каждый пользователь устройства, подключенного к сети Интернет. К сожалению, эта неприятность часто возникает по целому ряду причин:
- Ответственность может лежать на провайдере.
- Из-за неправильной настройки оборудования абонента.
- Могут выдавать ошибки сетевые протоколы из-за сбоев.
И независимо от причины, следует сделать так, чтобы компьютер снова подключился к сети.
Проблемы на стороне провайдера
Если еще накануне все прекрасно работало, а теперь горит желтый значок — проблема может быть и на стороне провайдера. Поэтому следует позвонить по «горячей линии» и поинтересоваться, почему пропал доступ к сети.
Иногда бывает повреждение линии, через которую пользователь подключен к сети. Могут проводиться регламентные или ремонтные работы. Довольно часто может произойти самая банальная ситуация — закончились деньги на лицевом счету абонента.
Проблемы на стороне пользователя
Остаться без доступа к интернету можно как при подключении компьютера напрямую к кабелю интернет-провайдера, так и через вай-фай или сетевой кабель, подключенный к маршрутизатору.
Это сообщение выдают и ошибки Виндовс, причем методы восстановления доступа для Windows 7, 8 и 10 будут идентичными. Оставить компьютер без интернета могут неполадки в роутере или сетевой карте. Антивирус, конфликтующий с программами, тоже может приготовить сюрприз.
Что делать, если выдает ошибку «без доступа к интернету»
Для устранения неполадок в компьютере можно обратиться к мастеру. Но если нет времени ждать, когда приедет профессионал можно попробовать наладить работу компьютера самому абсолютно бесплатно, воспользовавшись советами, представленными ниже.
Когда компьютер остался без доступа к интернету, как исправить самому? Первым делом следует проверить кабель, ведь интернет заходит в дом по проводной линии. Он может быть полностью или частично поврежден, а это будет означать отсутствие соединения. Также, если дети имеют доступ к оборудованию, то нельзя сбрасывать со счетов и простое отсоединение кабеля от устройства. Поэтому проверка плотности соединения штекера лишней не будет.
На заметку! Поиграв, дети могут просто воткнуть кабель не в тот разъем. Как следствие — контакт хороший, а результат — нулевой.
Проверка и пополнение баланса счета не займет много времени, но может избавить от перенастройки компьютера и роутера. Звонок провайдеру иногда объясняет неполадки аварией на линии. Независимо от причины отсутствия доступа в сеть, следует рассмотреть все варианты и последовательно их отклонить.
Редко, но может возникнуть ситуация, когда компьютер показывает ошибку доступа, а сеть на самом деле есть. Для сброса такой ошибки в командной строке вводится gpedit.msc.
Это команда вызова редактора, отвечающего за локальные групповые политики. Далее в пункте «Политика» в разделе «Локальный компьютер» необходимо выбрать подпункт «Конфигурация компьютера», а в ней «Административные шаблоны».
Дальнейший путь будет: Система, Управление связью через Интернет, Параметры связи через Интернет. Здесь следует деактивировать такую функцию, как «Отключить активное зондирование для индикатора состояние сетевого подключения».
На заметку! Для Виндовс 10 это будет «Отключить активные проверки работоспособности сетевых подключений».
Больше компьютер не будет выводить данную ошибку даже при действительно не работающей сети.
Подключение через маршрутизатор
В современном мире, редко у кого к интернету подключен только один компьютер. Реалии жизни таковы, что с каждым годом все большее число устройств становятся «умными» и требуют получения управляющих команд по сети.
Поэтому все шире используется система беспроводного доступа к сети. Для ее организации входящее подключение от интернет-провайдера пропускают через маршрутизатор и интернет становится доступен всем остальным потребителям, находящимся в разных концах помещения.
Стационарные компьютеры без вай-фай модуля можно подключать к роутеру кабелем. И возникновение ошибки «без доступа к сети» окажет негативное влияние на раздачу интернета на все устройства, подключенные к данному маршрутизатору.
Перезагрузка компьютера и маршрутизатора
Первое, что необходимо сделать, если нет подключения к интернету через Wi-Fi — произвести перезагрузку всех устройств. Иногда простое включение-выключение помогает справиться с возникшей ситуацией.
К сведению! Некоторые модели роутеров, особенно работающих через сим-карту с мобильным интернетом, для сброса всех ошибок желательно отключать от сети.
Если перезагрузка помогает в решении проблемы, но модем постоянно «зависает», желательно его заменить. Также, роутеры имеют ограниченное количество беспроводных подключений. Если он начинает раздавать на слишком большое число устройств, то скорость падает и некоторые устройства «вылетают».
Проверка настроек IPv4
Если перезагрузка не помогла, то проблема может быть вызвана какими-либо изменениями в настройках работающей сети.
Для начала можно проверить корректен ли IP-адрес компа. Для этого следует выполнить пошаговые действия.
- Нажатием на кнопке «Пуск» ПКМ вызвать меню и открыть вкладку «Выполнить». Другой способ — нажать Win и R.
- Ввести ncpa.cpl и ОК.
В открывшихся сетевых подключениях потребуется выбрать ПКМ «Подключение по локальной сети», если кабель подключен непосредственно к компьютеру, или, в случае использования Wi-Fi — «Беспроводное подключение».
На заметку! Данное подключение не будет перечеркнуто красным крестиком.
На сегодняшний день широкое применение получает протокол IPv6, но в домашних сетях он еще не сильно распространен, поэтому в большинстве случаев следует рассматривать более старую версию IPv4.
Поэтому в новом окне напротив IPv6 просто проверяется наличие отметки, а IPv4 нужно открыть двойным нажатием и проверить стоит ли автоматическое получение настроек. Если нет — следует включить его и сохранить изменения.
Перед дальнейшей работой компьютер перезагружается.
Настройка DHCP на роутере
Если это не помогло или в настройках автоматического получения адресов протоколов IPv4 и IPv6 все было указано правильно, то потребуется настроить роутер.
Для этого нужно узнать адрес маршрутизатора. После щелчка ЛКМ на нужном подключении и выборе строки «Состояние», потребуется зайти в «Сведения». Там будет адрес IPv4. Если последние цифры будут х.х, то нужно обратить внимание на строку «DHCP-сервер IPv4» — адрес будет там.
Если автоматическое определение не работает, то он в большинстве случаев отобразится как 169.254.х.х. В такой ситуации адрес можно взять из инструкции к роутеру или найти на корпусе устройства. Чаще всего он бывает 192.168.0.1 или 192.168.1.1.
Введя найденный IP в любом браузере, потребуется ввести логин и пароль маршрутизатора. Далее все зависит от конкретной модели используемого роутера. Так как DHCP-сервер заведует автоматическим получением IP адресов, то в любом случае потребуется найти такие блоки, как DHCP settings, которые управляют DHCP-сервером. Найдя их, обычно в разделе «Сеть» (LAN), следует включить DHCP-сервер, переведя включатель в состояние «Разрешить» (Enable).
Внимание! Сохранив изменения, потребуется перезагрузить роутер. Подключение восстановится.
Проверка данных от провайдера
Если доступ к сети все еще не открыт, следует проверить соединение с провайдером. В большинстве маршрутизаторов данный раздел называется Internet или WAN. Вариант настройки, подходящий к данному роутеру можно узнать из договора с поставщиком интернета или в его техподдержке.
Проверка MAC-адреса привязанного к провайдеру и указанного в роутере
Чтобы узнать MAC-адрес компьютера, следует открыть нужную сеть, во вкладке «Состояние» выбрать «Сведения». Физический адрес, указанный там, и будет MAC-адресом, который прописывается в личном кабинете абонента.
Способы очистки кэша DNS и сброс настроек TCP/IP
Перед тем, как очистить кэш DNS и сбросить все настройки TCP/IP, следует записать все сведения об этих настройках, чтобы потом не искать. Далее действия начинаются с вызова в меню «Пуск» командной строки (администратора). В ней набираются команды:
- ipconfig /flushdns
- netsh winsock reset
- netsh int ip reset c:resetlog.txt
После третьей строчки все подключения обнулятся и далее следует новая настройка.
Подключение напрямую через кабель провайдера
Можно подключить LAN кабель провайдера в Ethernet порт компьютера. Далее зайти в «Сетевые подключения» и выбрать «Ethernet»-адаптер.
Дальнейший порядок действий аналогичен настройкам маршрутизатора. Также выставляется автоматическое получение адресов.
Временно отключить фаервол, брандмауэр, антивирус
В некоторых случаях бывает так, что сбой драйверов происходит из-за внесения в них изменений сторонними программами. Чаще всего это сетевые экраны и антивирусы. Можно попробовать отключить антивирус, брандмауэр, фаервол или на некоторое время деинсталлировать их. Так можно убедиться, не они ли вызывают блокировку подключения.
Проверка драйверов сетевой карты
Еще один способ восстановить сеть — обновить драйвера сетевой карты. Но делать это желательно тогда, когда остальные способы дали отрицательный результат. Для начала необходимо проверить, установлен ли драйвер. Для этого в «Диспетчере устройств» в папке «Сетевые адаптеры» необходимо выбрать драйвер нужного устройства. Если оно не установлено, то будет строка «Ethernet-контроллер» с желтым треугольником.
Далее следует скачать последнюю версию драйвера. Для этого можно использовать мобильный интернет на телефоне или сходить к соседям. В крайнем случае, можно использовать установочный диск, который шел с компьютером.
Модель сетевой карты можно узнать, введя в командной строке wmic baseboard get product, manufacturer, version, serialnumber и далее «ВВОД».
Далее, в Диспетчере устройств нажать ПКМ на устройстве и запустить «Обновить драйверы», вручную указав путь к тому драйверу, который был скачан.
В конце следует обязательно перезагрузить компьютер.
Связь с провайдером
Если ни одно из вышеперечисленных действие не помогло исправить ситуацию, следует обратиться в службу техподдержки. Ее сотрудники могут оказать помощь и устранить проблему на стороне абонента в телефонном режиме. Также можно оформить заказ на выезд мастера на дом.
На заметку! Если вызвать мастера из сторонней фирмы, не предоставляющей услуги подключения, исправлять ситуацию он вряд ли будет бесплатно.
Вариантов возникновения ошибки «Без доступа к сети» множество. Но кропотливая работа по поиску источника этой неприятности обязательно приведет к положительному результату.
Интернет является неотъемлемой частью нашей жизни – это отличный помощник в работе, незаменимый инструмент в обучении, более того — средство общения и отдыха. Пользователи повсеместно сталкиваются с проблемами подключения. Рассмотрим в этой статье наиболее частую ошибку — IPv4 без доступа к Интернету и как исправить ее? Если Windows выдала вам данное оповещение, то следует методом исключения перебрать все варианты, дабы выяснить, что явилось причиной возникновения.
Ipv4 – это Internet Protocol, в переводе, думаю, не нуждается, а версия протокола – четвертая. Вы, наверное, обратили внимание на наличии в настройках протокол IPv6 – это также Интернет протокол, но уже шестой версии, только единичные провайдеры используют его. Наиболее распространенным и основным сегодня является IPv4. Основная задача протокола IPv4 — обеспечить функционирование компьютера и сетей по установленным правилам для обмена пакетами данных. Так, взаимодействие происходит между узлом связи и IP-адресом машины, IPv4 — протокол низкого уровня.
Если терминология вызывает у Вас трудности, то дополнительно рекомендуем Вам ознакомиться с другой нашей статьей, что такое IP-адрес и как его определить.
Чтобы безошибочно и максимально быстро исправить проблему с доступом, будем рассматривать причину и метод ее устранения.
Reboot: перезагрузка поможет исправить ошибку
Не зря известная пословица в кругах IT – специалистов приняла новую форму и звучит как: «Семь бед – один reset». В нашем случае, reset – это крайняя мера, чтобы исправить ошибку. Термины:
- reset – сброс до заводских настроек или откат до последней успешной версии;
- reboot – перезагрузка, иными словами полная выгрузка и загрузка операционной системы;
- restart – перезапуск.
Приступим к исправлению ситуации.
- Перезагрузите свой компьютер (не выключить и включить!). Иногда это довольно действенный метод, чтобы исправить проблему.
- 99% пользователей используют роутеры и маршрутизаторы, так как устройств с выходом в Internet в доме более одного – перезагрузите роутер / маршрутизатор.
- Попробуйте приостановить или вовсе отключить антивирус, по разным причинам блокировка происходит из-за него. Если все работает, переустановите антивирус и возможно потребуется обновление модуля программы.
- Проанализируйте, какие вносились изменения в систему перед возникновением ошибки IPv4 без доступа к сети. Попробуйте откатить установку / настройку программы /утилиты и т.д., в случае, если это исправило ситуацию – значит причина именно во внесенных ранее изменениях.
Небольшие опыты…
Вышеуказанные действия не помогли исправить? Идем дальше, надо исключить вариант проблемы на стороне провайдера, а именно – проверить, работает ли Internet на других устройствах.
- Проверьте другое устройство на наличие доступа в сеть. Если на том устройстве все работает, и нет ошибки IPv4 без доступа к сети, значит, причина в компьютере. Это может быть как программная ошибка, так и физическая неисправность. Программную ошибку рассмотрим подробнее далее, а физическая – может быть от отошедшего сетевого кабеля (пачкорта) до поломки сетевой карты.
- Если машина подключена напрямую без участия роутера, а возникла ошибка IPv4 без доступа к сети, попробуйте подключить вместо нее другой компьютер / ноутбук. Опять же, в зависимости от того, работает или нет, проверяем физическое состояние и далее переходим к программным решениям.
- В случае, если сеть не работает ни на одном из подключенных любым из методом устройств, звоните в техническую поддержку своего провайдера за пояснениями и не забудьте озвучить, что Windows выдает сообщение «IPv4 без доступа к Интернету». Они должны помочь исправить.
- Наверное, это прозвучит банально и даже немного смешно, но если дома проживают братья наши меньшие — проверьте целостность кабелей, возможны повреждения, что и явилось вышеуказанной ошибкой — IPv4 без доступа к сети.
Зри в корень…
Исключив ряд простых причин, чтобы исправить проблему, перейдем к наиболее важным. Мировая паутина не работает, а операционная система выдает ошибку: IPv4 без доступа к Интернету. Итак, начнем по порядку.
Настройки Интернета: провайдер и роутер
Конечно, самым простым является позвонить провайдеру и все у него уточнить, предварительно сказав об ошибке — IPv4 без доступа к Интернету. Возможно, специалист посоветует как ее исправить. Прежде, необходимо заглянуть в настройки своего роутера и сверить верно, ли внесены данные. Давайте посмотрим, как выглядит ошибка IPv4 без доступа к Интернету. Вне зависимости подключение произведено по Wi-Fi или с помощью сетевого кабеля – появится желтый восклицательный знак.
Хотелось бы оговориться, что исправление проблемы с именем IPv4 без доступа к сети одинаковое как для различных подключений, так и версий Windows, начиная с 7 и вплоть до 10. Чтобы исправить, надо сначала выяснить причину ошибки IPv4 без доступа к Интернету.
Переходим в «Центр управлениям сетями и общим доступом» — используя любым из 2-х способов:
1 способ
правой клавишей мыши (далее ПКМ) кликните на знак подключения с желтым восклицательным знаком → выберите «Центр управлениям сетями и общим доступом» → обратите внимание, что в «Тип доступа» указано «Без доступа к Интернету» → выбираем «Изменение параметров адаптера» → найдите своё подключение;
2 способ
Добравшись в нужную директорию:
Далее:
Статический IP и DNS
Настроена ли домашняя сеть таким образом, что у каждого устройства свой IP-адрес и доступ осуществляется с указанием DNS? Чтобы безошибочно указать настройки и исправить ошибку IPv4 без доступа к Интернету, перейдите в свой роутер, показываем на примере роутера Asus.
Теперь вносим уточненные данные в окно «Свойства: Internet Protocol Version 4 (TCP/IPv4)»:
- выбираем «Использовать следующий IP-адрес» → вводим соответствующий MAC адресу вашего устройства;
- «Маска подсети:» обычно проставляется автоматически, просто проверьте;
- «Основной шлюз» — указываем из раздела настроек роутера «IP-адрес ЛВС»;
- Выбираем «Использовать следующие адреса DNS-серверов:» — сюда вводим соответственно записанные цифры;
- ставим галочку «Подтвердить параметры при выходе» → «OK»;
- в окне «Состояние …» → в «IPv4-подключение» статус изменится на «Интернет» и желтый восклицательный знак в трее также исчезнет – проблема исправлена.
Динамический IP – адрес
Случается так, что все настроено верно, но ошибка DNS – сервера возникает и система выдает сообщение — IPv4 без доступа к сети. Это связано с перегрузкой или ошибкой в работе DNS – серверов на стороне провайдера. Причем в роутере видно, что Интернет доходит до вас. В этом случае, чтобы исправить ситуацию на помощь приходят альтернативные DNS от компании Google, которые являются публичными. Итак:
Вот таким несложным методом, можно исправить возникающую ошибку подключения IPv4.
Стабильного подключения!