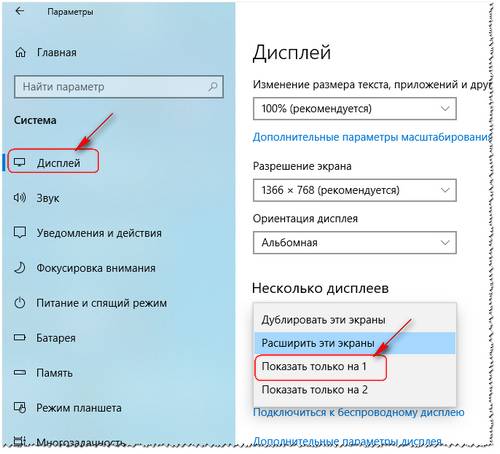Skip to content
- ТВикинариум
- Форум
- Поддержка
- PRO
- Войти
курсор уходит за экран
Цитата: Илья от 07.01.2021, 09:36Здравствуйте! Не обращал на это внимание, но сейчас стало бесить что курсор может уходить за экран. на видео или скрине этого не видно. Могу настроить положение экрана, это видно на скрине. У меня Nvidia Ссылка на скрин —
[MNotice]@questyone, хм, а это нормально, что вы постите локальную ссылку на картинку, к которой у остальных нет доступа?
Используйте хостинги, для размещения картинок, например — Imgur[/MNotice]
Здравствуйте! Не обращал на это внимание, но сейчас стало бесить что курсор может уходить за экран. на видео или скрине этого не видно. Могу настроить положение экрана, это видно на скрине. У меня Nvidia Ссылка на скрин —
Комментарий модератора:
@questyone, хм, а это нормально, что вы постите локальную ссылку на картинку, к которой у остальных нет доступа?
Используйте хостинги, для размещения картинок, например — Imgur

Цитата: Андрей от 07.01.2021, 10:00Добрый день.
Ссылка у тебя локальная, поэтому никто ничего не увидит.Нажми Win+P и посмотри какой режим отображения включен. По-умолчанию должен быть «Только экран компьютера».
Добрый день.
Ссылка у тебя локальная, поэтому никто ничего не увидит.
Нажми Win+P и посмотри какой режим отображения включен. По-умолчанию должен быть «Только экран компьютера».
Цитата: Илья от 07.01.2021, 10:03У меня стоит по умолчанию
У меня стоит по умолчанию

Цитата: Андрей от 07.01.2021, 10:04Тогда курсор должен уходить за экран только справа, не весь, самый краешек должен оставаться.
Тогда курсор должен уходить за экран только справа, не весь, самый краешек должен оставаться.
Цитата: Илья от 07.01.2021, 10:05Во время игры, в полноэкранном режиме не видно некоторые детали
Во время игры, в полноэкранном режиме не видно некоторые детали

Цитата: Андрей от 07.01.2021, 10:06Возможно стоит не родное разрешение экрана и картинка выходит за его границы. Посмотри в настройках экрана и сверь с истинным разрешением твоего монитора.
Возможно стоит не родное разрешение экрана и картинка выходит за его границы. Посмотри в настройках экрана и сверь с истинным разрешением твоего монитора.
Цитата: Илья от 07.01.2021, 10:09Как это сделать?
Как это сделать?

Цитата: Андрей от 07.01.2021, 10:33Нажми Win+I и посмотри там в параметрах экрана — Дополнительные параметры дисплея, а лучше скинь сюда скриншот.
У меня так — скриншот.
Нажми Win+I и посмотри там в параметрах экрана — Дополнительные параметры дисплея, а лучше скинь сюда скриншот.
У меня так — скриншот.
Цитата: Илья от 08.01.2021, 08:33Не увидел ваше сообщение — скрин
[MNotice]@questyone, используйте, пожалуйста, прямые ссылки на картинки.
В Твикере имеется инструмент, для закачки скриншотов на Imgur.[/MNotice]
Не увидел ваше сообщение — скрин
Комментарий модератора:
@questyone, используйте, пожалуйста, прямые ссылки на картинки.
В Твикере имеется инструмент, для закачки скриншотов на Imgur.

Цитата: Андрей от 08.01.2021, 08:51Илья, тогда всё должно работать. Если в настройках включен один монитор, у него выставлено родное разрешение экрана, то экран должен быть на месте. Времена VGA-мониторов, где надо было настраивать ручками картинку, прошли, по цифровому интерфейсу всё встаёт автоматически.
Можно посмотреть в настройках драйвера видеокарты конечно, может в Панели управления NVidia что-то настроено, сейчас на память не напишу, у меня этой панели нет. Но это работает только если физически подключен второй монитор. Если второго монитора нет, то система понимает, что надо использовать только тот, что есть.
Илья, тогда всё должно работать. Если в настройках включен один монитор, у него выставлено родное разрешение экрана, то экран должен быть на месте. Времена VGA-мониторов, где надо было настраивать ручками картинку, прошли, по цифровому интерфейсу всё встаёт автоматически.
Можно посмотреть в настройках драйвера видеокарты конечно, может в Панели управления NVidia что-то настроено, сейчас на память не напишу, у меня этой панели нет. Но это работает только если физически подключен второй монитор. Если второго монитора нет, то система понимает, что надо использовать только тот, что есть.
Почему мышка уходит за пределы экрана на компьютере или ноутбуке с Виндовс
На этой странице вы найдете информацию, почему на компьютере или ноутбуке мышка уходит за пределы экрана Windows, рассмотрим причину и решение проблемы.
Если вы заметили, что мышка уходит за пределы экрана вправо, то скорее всего включен режим расширенного рабочего стола на 2 монитора. То есть, указатель компьютерный мыши переходит на второй экран и это создает неудобство при пользовании. Возможная причина, почему курсор мыши начал уходить за край экрана Windows — это вы или кто-то другой случайно активировали этот режим с клавиатуры компьютера или ноутбука, нажав на специальную кнопку или через настройки. Ниже мы покажем, какая кнопка на клавиатуре отвечает за расширения на два экрана и где в настройках отключается этот режим. И не забывайте смотреть комментарии под статьей, возможно, кто-то уже поделился дополнительной информацией по решению проблемы именно для вашего случая.
Для начала давайте посмотрим какая кнопка на клавиатуре отвечает за то, что мышка стала уходить за пределы экрана Windows 10 вправо. Для примера мы взяли ноутбук Леново, надеюсь, информация подойдет и для вашего компьютера или ноутбука. Вот эта кнопка на клавиатуре 
Теперь давайте посмотрим где в настройках Виндовс отключить чтоб указатель мыши не уходил вправо за край монитора.
Нажимаем на «Пуск» 
В открывшемся меню пуск переходим в «Параметры» 
В параметрах нам нужно открыть «Система» 
В настройках системы нужен пункт «Дисплей» 
Теперь нам нужно в пункте «Несколько дисплеев» выбрать «Показать только на 1«. Смотрите на прикрепленный ниже скриншот, где выделены нужные пункты чтоб убрать рабочий стол Виндовс расширенный на 2 монитора.
Если у вас настройки не такие как указано выше, то попробуйте так:
Открываем «Пуск» далее «Панель управления» далее «Экран» далее «Настройка параметров экрана» в пункте «Настройка параметров экрана» выбираем любой кроме режима «Расширить эти экраны«.
Так же можете попробовать и так:
Открываем «Пуск» далее «Панель управления» далее «Персонализация» далее «Экран» и «Настройка параметров экрана» где выбираем нужный режим монитора.
Надеюсь информация оказалась полезной. Не забудьте оставить отзыв и указать устройство и версию Windows на котором смогли отключить или нет режим, когда курсор уходил за правый край экрана. Если вы решили проблему иным способом, то просим поделиться ниже в комментариях, возможно информация оставленная вами окажется самой полезной. Спасибо за отзывчивость!
> Главная сайта
> Компьютерная помощь
> Android помощь
Автор статьи Ренат Галиев. Опубликовано 22-03.2021г.
Отзывы мышка уходит за край монитора компьютера
Добавить отзыв или поделиться полезной информацией по теме страницы.
ОБНОВИТЬ СТРАНИЦУ С ОТЗЫВАМИ
Автор:Сергей
16-07-2022
02
час. 54
мин.
Сообщение:
Спасибо, как раз возникла такая проблема, хотя я просто воткнул кабель display port в другой разъем, чем прежде, и почему то выставилось «расширить эти экраны».

На чтение 5 мин. Просмотров 612 Опубликовано 03.09.2019
Независимо от того, используете ли вы USB-устройство мыши или сенсорную панель вашего ноутбука, когда оно внезапно исчезает с экрана, это действительно раздражает.
Большинство пользователей компьютеров делают одно из двух: либо отключите, а затем снова подключите мышь, либо измените настройки Synaptics для сенсорной панели.
Но эти быстрые, но в то же время коленные рефлексы могут не всегда работать.
В этом случае вы захотите найти другие возможные решения, которые мы изложили и описали в этой статье.
Несколько вещей, чтобы проверить, прежде чем использовать любое из решений ниже:
- Марка и модель вашей мыши
- Используемая вами операционная система (32 или 64 бит)
- Является ли проблема во всех приложениях или конкретном приложении
- Помогает ли изменение настроек мыши, таких как скорость, решить проблему?
- Помогает ли подключение мыши к другому компьютеру
- Проверьте, установлены ли последние драйверы для мыши
- Проверьте Диспетчер устройств на наличие желтого восклицательного знака на вашей мыши
- Проверьте, правильно ли работают другие USB-устройства.
Содержание
- Указатель мыши исчезает с экрана [FIX]
- Решение 1. Проверьте режим проектора на мониторе, чтобы убрать мышь с экрана
- Решение 2. Загрузитесь в безопасном режиме и проверьте устройство
- Решение 3. Запустите средство устранения неполадок
- Решение 4. Удалите и переустановите драйверы мыши
- Решение 5. Проверьте свойства мыши
Указатель мыши исчезает с экрана [FIX]
Решение 1. Проверьте режим проектора на мониторе, чтобы убрать мышь с экрана
Если режим проектора установлен на «Расширение», это может привести к отключению мыши от экрана. Перейдите в настройки проектора и установите для него значение « Только компьютер ». Это ограничивает мышь до конца, где экран делает.
Перейдите к настройкам дисплея, затем нажмите несколько дисплеев и установите для него значение «S как только на 1 ».
Решение 2. Загрузитесь в безопасном режиме и проверьте устройство
Безопасный режим запускает компьютер с ограниченными файлами и драйверами, но Windows все равно будет работать. Чтобы узнать, находитесь ли вы в безопасном режиме, вы увидите слова в углах экрана.
Если проблема с мышью не устранена, проверьте, возникает ли она, когда компьютер находится в безопасном режиме.
Как перевести компьютер в безопасный режим
Есть две версии:
- Безопасный режим
- Безопасный режим с поддержкой сети
Они похожи, хотя последний включает в себя сетевые драйверы и другие службы, необходимые для доступа к сети и другим компьютерам в той же сети.
Выполните следующие действия, чтобы запустить компьютер в безопасном режиме:
- Нажмите кнопку Пуск .
- Выберите Настройки – откроется окно настроек.
- Нажмите Обновление и безопасность .
- Выберите Восстановление на левой панели.
- Перейдите в Расширенный запуск .
- Нажмите Перезагрузить сейчас .

- Выберите «Устранение неполадок» на экране выбора параметров, затем нажмите Дополнительные параметры .
- Перейдите в Параметры запуска и нажмите «Перезагрузить».
- После перезагрузки компьютера появится список параметров.

- Выберите 4 или F4, чтобы запустить компьютер в безопасном режиме.
Более быстрый способ перейти в безопасный режим – перезагрузить компьютер и выполнить следующие действия:
- На экране Выберите вариант выберите Устранение неполадок> Дополнительные параметры> Параметры запуска> Перезагрузить .
- После перезагрузки компьютера появится список параметров.
- Выберите 4 или F4, чтобы запустить компьютер в безопасном режиме.
Если проблема с мышью отсутствует в безопасном режиме, то настройки по умолчанию и основные драйверы не способствуют возникновению проблемы.
Для выхода из безопасного режима сделайте следующее:
- Нажмите правую кнопку Пуск .
- Выберите Выполнить .
- Введите msconfig
- Откроется всплывающее окно
- Перейдите на вкладку Загрузка .
- Снимите или снимите флажок Безопасная загрузка
- Перезагрузите компьютер
Если безопасный режим недоступен, это руководство по устранению неполадок поможет вам решить проблему.
Решение 3. Запустите средство устранения неполадок
Если у вас возникли проблемы с недавно установленным устройством или оборудованием на вашем компьютере, запустите средство устранения неполадок «Оборудование и устройства», чтобы решить эту проблему.
Это проверяет наличие часто возникающих проблем и гарантирует, что любое новое устройство или оборудование правильно установлено на вашем компьютере.
Вот как это сделать:
- Нажмите правой кнопкой мыши Пуск .
- Выберите Панель управления .
- Перейдите на страницу Просмотр по в правом верхнем углу.
- Нажмите стрелку раскрывающегося списка и выберите Большие значки .
- Нажмите Устранение неполадок .
- Нажмите Просмотреть все на левой панели.
- Нажмите Оборудование и устройства .
- Нажмите Далее .
Следуйте инструкциям для запуска устранения неполадок оборудования и устройств. Устранитель неполадок начнет обнаруживать любые проблемы.
- ТАКЖЕ ПРОЧИТАЙТЕ . Скрыть настройки панели управления на ПК, чтобы другие пользователи не могли изменять ваши настройки.
Решение 4. Удалите и переустановите драйверы мыши
Вот как это сделать:
- Нажмите Пуск
- Выберите панель управления
- Двойной клик Система
- Нажмите вкладку «Оборудование»
- Выберите диспетчер устройств
- Разверните Мышь и другие указывающие устройства, чтобы открыть список
- Щелкните правой кнопкой мыши на устройстве мыши, которое вы хотите удалить
- Нажмите Удалить

- Нажмите Да, когда вы получите подтверждающее сообщение
- Перезагрузите компьютер. Windows автоматически обнаружит изменения в вашем оборудовании.
- Установите драйвер мыши
- Проверьте его функциональность
Примечание : свяжитесь с производителем вашего устройства для получения последних версий драйверов мыши.
- ТАКЖЕ ЧИТАЙТЕ : ваша мышь движется хаотично? Вот 5 решений, чтобы это исправить
Решение 5. Проверьте свойства мыши
Выполните следующие шаги, чтобы сделать это:
- Нажмите правой кнопкой мыши Пуск .
- Выберите Панель управления .
- Перейдите на страницу Оборудование и звук .
- Выберите Мышь .
- Выберите Нажмите, чтобы изменить настройки сенсорной панели .

- Нажмите Чувствительность .
- Установите флажок Включить рядом с Touch Guard
- Переместите белый круг под Touch Guard в крайнее правое положение (к знаку +)
- Нажмите Сохранить и закройте утилиту сенсорной панели.
- Нажмите Хорошо .
Дайте нам знать, что сработало для вас, и если проблема все еще сохраняется, поделитесь с нами более подробно в разделе комментариев.
Содержание
- Почему мышка уходит за пределы экрана на компьютере или ноутбуке с Виндовс
- Отзывы мышка уходит за край монитора компьютера
- Настройка мыши при работе на 2 монитора
- Настройка перехода курсора мыши с экрана на экран при использовании двух мониторов
- Мышь во время игры уходит на второй монитор
- 2 экрана, 2 клавиатуры и 2 мыши (2 независимых курсора)
- Дополнительные настройки мыши
- Курсор прыгает в верхний левый угол экрана. Помогите
- Дубликаты не найдены
- Новый локдаун В Москве
- Ответ на пост «Ох-ты-ж-мать-перемать. »
- Курсор уходит за пределы экрана вправо windows 10
- Полное исправление: Сдвиг экрана вправо в Windows 10, 8.1, 7
- Полное исправление: Сдвиг экрана вправо в Windows 10, 8.1, 7
- Сдвиг экрана вправо, как это исправить?
- Решение 1. Измените разрешение
- Решение 2. Проверьте программное обеспечение вашей видеокарты
- Решение 3 — использовать опцию центра изображения
- Решение 4 — Изменить частоту обновления
- Решение 5. Переустановите драйвер видеокарты.
- Решение 6 — Обновите ваши драйверы
- Решение 7 — Проверьте конфигурацию вашего монитора
- Решение 8 — Запустите ваш компьютер в безопасном режиме
Почему мышка уходит за пределы экрана на компьютере или ноутбуке с Виндовс
На этой странице вы найдете информацию, почему на компьютере или ноутбуке мышка уходит за пределы экрана Windows, рассмотрим причину и решение проблемы.
Для начала давайте посмотрим какая кнопка на клавиатуре отвечает за то, что мышка стала уходить за пределы экрана Windows 10 вправо. Для примера мы взяли ноутбук Леново, надеюсь, информация подойдет и для вашего компьютера или ноутбука. Вот эта кнопка на клавиатуре 
Теперь давайте посмотрим где в настройках Виндовс отключить чтоб указатель мыши не уходил вправо за край монитора.
Нажимаем на «Пуск» 
В открывшемся меню пуск переходим в «Параметры» 
В параметрах нам нужно открыть «Система» 
В настройках системы нужен пункт «Дисплей» 
Теперь нам нужно в пункте «Несколько дисплеев» выбрать «Показать только на 1«. Смотрите на прикрепленный ниже скриншот, где выделены нужные пункты чтоб убрать рабочий стол Виндовс расширенный на 2 монитора.
Если у вас настройки не такие как указано выше, то попробуйте так:
Открываем «Пуск» далее «Панель управления» далее «Экран» далее «Настройка параметров экрана» в пункте «Настройка параметров экрана» выбираем любой кроме режима «Расширить эти экраны«.
Так же можете попробовать и так:
Открываем «Пуск» далее «Панель управления» далее «Персонализация» далее «Экран» и «Настройка параметров экрана» где выбираем нужный режим монитора.
Надеюсь информация оказалась полезной. Не забудьте оставить отзыв и указать устройство и версию Windows на котором смогли отключить или нет режим, когда курсор уходил за правый край экрана. Если вы решили проблему иным способом, то просим поделиться ниже в комментариях, возможно информация оставленная вами окажется самой полезной. Спасибо за отзывчивость!
Автор статьи Ренат Галиев. Опубликовано 22-03.2022г.
Отзывы мышка уходит за край монитора компьютера
Добавить отзыв или поделиться полезной информацией по теме страницы.
Оставляя отзывы, Вы помогаете
другим сделать правильный выбор.
ВАШЕ МНЕНИЕ ИМЕЕТ ЗНАЧЕНИЕ.
Источник
Настройка мыши при работе на 2 монитора
Обновлено 17 марта, 2022
Для удобства работы за компьютером воспользуйтесь дополнительными функциями при настройке мыши.
Настройка перехода курсора мыши с экрана на экран при использовании двух мониторов
При неправильной настройке расположения экранов курсор перемещается с одного экрана монитора на второй монитор через противоположную боковую сторону экрана. Как исправить?
Открываем Панель управленияВсе элементы панели управленияЭкранРазрешение экрана
Надо поменять местами 1 и 2 экран простым перетаскиванием мыши, получаем:
Если мониторы расположены друг над другом, при вертикальном положении мониторов при неправильном перемещении курсора:


Теперь курсор перемещается правильно!
Мышь во время игры уходит на второй монитор
В этом случае поможет программа Actual Multiple Monitors скачать,
в настройках горячих клавиш этой программы есть возможность
или использовать портативную программу Dual Display Mouse Manager скачать
при запуске DDMM курсор мыши блокируется в окне монитора, разрешение перехода на второй (или третий) монитор при нажатой клавише Ctrl.
В настройках экрана можно ограничить линию перехода курсора мыши, если расположить экраны таким образом:
2 экрана, 2 клавиатуры и 2 мыши (2 независимых курсора)
Программа АСТЕР поможет запустить такую конфигурацию.
Дополнительные настройки мыши
Скорость движения указателя мыши при работе на двух и более мониторах.
Если медленно перемещается мышь на двух экранах.
Для удобной работы задайте этот параметр таким, чтобы движение кистью руки перемещало курсор мыши по диагонали из одного угла монитора в противоположный угол второго монитора:

Все знают стандартные настройки – открытие двойным кликом, выделение – одинарным. Гораздо удобнее открывать файлы одинарным щелчком, а выделять наведением курсора.
Как это сделать? Жмем кнопку “Пуск” – находим “Панель управления” – заходим в “Параметры папок” (для Win7) или “Свойства папки” (для WinXP), для Windows 10 это “Параметры Проводника”- и изменяем “Щелчки мыши” – на “Открывать одним щелчком,выделять указателем”. Всё. Жмите – Применить – ОК.
Открывать файлы одним щелчком
Курсор мыши на кнопке по умолчанию сделает более удобной навигацию при работе, для этого в Панели управления выберите “Мышь” и на вкладке “Параметры указателя” поставьте галку “На кнопке выбираемой по умолчанию”.
Просмотреть, как выглядит эта настройка можно на примере Очистки корзины – “Вы действительно хотите удалить этот файл?” – по умолчанию подтверждается курсором на кнопке “Да”
Некоторые компьютерные вирусы блокируют окна и бывают неприятные моменты, когда открывается окно какой-нибудь программы, а кнопки управления – ОК или Отказаться и т.п., находятся вне рабочего стола ; и шапка окна не позволяет переместить окно программы вверх-вниз или вправо-влево. В этом случае поможет программа KDE Mover-Sizer 2.8 скачать (программа работает в фоне)
удерживая клавишу ALT при нажатой левой кнопке мыши (ЛКМ) можно перемещать окно,
при нажатой правой (ПКМ) – изменить размер окна ;
курсор должен находится в любом места внутри изменяемого окна.
На компьютер+2 монитора или компьютер+монитор+телевизор системах, или когда на рабочем столе открыто несколько окон добавим еще одну опцию – активировать окно при наведении на него курсора мыши.
Для этого жмем “Пуск” – Панель управления – Все программы – Стандартные – Специальные возможности – Центр спец.возможностей – находим “Облегчение работы с мышью” – и в этом окне ставим галку на пункте “Активировать окно при наведении” – Применить – ОК.
Ваши вопросы по настройке мыши для многомониторных систем задавайте в комментариях.
Источник
Курсор прыгает в верхний левый угол экрана. Помогите
Для тех, кто не будет смотреть видео:
Всё произошло после обновления винды до последней версии.(при перезагрузке попросила обновиться). Откат не помог
Курсор «телепортируется» в верхний левый угол экрана примерно каждые 7 секунд.
Происходит это даже с отключённой мышью. Проверял 2 разных грызуна. Результат один.
В интернете ничего ценного не нашёл по этому поводу. Почему-то мне кажется, что комп как-то сам себе придумывает нажатия по сенсорному дисплею.(вообще оба моих мониторе сенсорными не являются). Может мне просто кажется.
Помогите, пожалуйста, кто сталкивался или просто знаете решение проблемы. Спасибо заранее
UPD: В комментарии написал решение проблемы. Ещё раз всем спасибо.
Дубликаты не найдены
Нет, кроме клавиатуры, мыши и вебки с микрофоном никаких устройств ввода нет. Решение, которое помогло написал в комменты.
UPD: Помогло повторное обновление windows, затем возврат к предыдущей версии, а затем снова обновление
Понятия не имею как вообще.
С обновлениями винды в последнее время проблемы то там то тут возникают.
Переставить драйвер мышки пробовал? «Удали» мышь из системы виртуально, в диспетчере устройств. Затем перезагрузись и дай винде обнаружить мышь заново и «установить» её.
Пробовал. Да и к тому же говорю? Курсор летает даже когда мышь полностью отключена.
На языке системы «удалением устройства» называется именно удаление драйвера.
Ещё может быть, что какая-то твоя новая игра или другая программа переустановила драйвер на свой и требовала его калибровки, которую ты не проделал. Я в играх не разбираюсь, высказываю просто как версию.
посмотри запущенные процессы и отключи подозрительные, когда найдешь какой процесс удали исполняемый файл
В устройствах трекбол отключи и будет счастье
Проверь жёсткий при краше ЖД бывает дёргается мышь
Посмотри, кнопки на клаве не залипли?
Оп, гугли по фразе «mouse cursor goes to top left corner site: answers.microsoft.com «
Полно информации и советов. Основные версии: драйвера мыши глючат; другие беспроводные устройства помехами это вызывают (могут даже соседские).
У меня была такая проблема. Дело оказалось в драйвере. Смотрите коммент выше. Не поможет, убрать обновление.
Либо дрова, либо пылинка на сенсор мышки попала.
мышЪ отключен в конце видео
Дохуя инфы в инете на эту тему. Не нашел он.
Много её, да к моей проблеме она никак не относится. Всё перепробовал
Новый локдаун В Москве
Ответ на пост «Ох-ты-ж-мать-перемать. »
Художественный фильм про Александра Мамкина не снят.
Александр Мамкин летал за линию фронта не за иконой. Он вывозил детей из окруженных фашистами партизанских отрядов. Всего он сделал девять ночных рейсов и вывез 90 человек. А всего в тот момент было вывезено около 200 человек. Ниже-кадр из кинохроники, где заснят Александр Мамкин, забирающий детей из окруженного партизанского отряда:
Последний, девятый полет:
В очередном полёте ночью 11 апреля 1944 года Мамкину предстояло эвакуировать на Большую землю 13 человек — семь детей в кабине штурмана, в специальном грузовом контейнере под фюзеляжем ещё трёх детей и воспитательницу, а в подвешенных под нижними консолями крыла торпедообразных контейнерах — двух тяжелораненых партизан.
На рассвете, подлетая к линии фронта, самолёт был обстрелян зенитками, а над самой линией фронта — атакован немецким ночным перехватчиком: на этот раз осколки снарядов прошили двигатель, и тот загорелся, а лётчик был ранен в голову. Линию фронта тяжелораненый лётчик пересёк, управляя горящим самолётом. Согласно инструкции, ему следовало набрать высоту и покинуть горящую машину с парашютом, но он, имея живых людей на борту, не сделал этого. От загоревшегося мотора пламя добралось до кабины пилота — тлела одежда, плавились шлемофон и лётные очки. Но Мамкин продолжал удерживать в повиновении трудно управляемый самолет, пока не нашел подходящую площадку на берегу озера Болныря уже за линией фронта в расположении частей Красной Армии, где самолёт и совершил посадку, выкатившись на лёд озера. К тому времени прогорела даже перегородка, отделяющая кабину пилота от пассажиров, и на некоторых детях начала тлеть одежда. При аварийной посадке лётчика выбросило из кабины самолёта в снег, и он потерял сознание.
Прибывшие на место посадки бойцы Красной Армии доставили лётчика в госпиталь, но ожоги и ранение были слишком сильны. Через шесть дней, 17 апреля 1944 года, Александр Мамкин скончался в госпитале. Все пассажиры самолета (13 человек) в этом последнем для лётчика рейсе остались живы.
Источник
Курсор уходит за пределы экрана вправо windows 10
Сообщения: 14919
Благодарности: 2129
Возможно, монитор растягивает изображение за пределы видимой области.
Зы: У меня курсор мышиный часто скрывается из видимой области, но причина в наличии как бы второго монитора, на который курсор и стремится удрать )))
Сообщения: 25795
Благодарности: 4315
Сообщение оказалось полезным? Поблагодарите автора, нажав ссылку 
Сообщения: 27468
Благодарности: 8024
Сообщения: 25795
Благодарности: 4315
Сообщение оказалось полезным? Поблагодарите автора, нажав ссылку 
Источник
Полное исправление: Сдвиг экрана вправо в Windows 10, 8.1, 7
Полное исправление: Сдвиг экрана вправо в Windows 10, 8.1, 7
Многие пользователи Windows сообщают, что их экран сдвигается вправо. Это необычная и странная проблема, которая может помешать вашей работе, но есть способ решить эту проблему, и мы покажем вам, как это сделать.
Проблемы с экраном могут быть довольно раздражающими, и если ваш экран смещается вправо или влево, у вас могут возникнуть некоторые проблемы с использованием вашего ПК. Например, вы не сможете закрыть определенные приложения или получить доступ к определенным функциям так же легко.
Как видите, это довольно неприятная проблема, но есть много подобных проблем. Говоря о похожих проблемах с отображением, вот некоторые распространенные проблемы, о которых сообщили пользователи:
Сдвиг экрана вправо, как это исправить?
Решение 1. Измените разрешение
По словам пользователей, если ваш экран сдвигается вправо, проблема может быть как-то связана с вашим разрешением экрана. Возможно, вы используете разрешение, которое не полностью поддерживается вашим монитором и вызывает сдвиг экрана.
Это может быть досадной проблемой, но вы можете исправить ее, просто изменив разрешение экрана. Для этого выполните следующие действия:
Имейте в виду, что это не является надежным решением, поэтому вам, возможно, придется повторить его и попробовать несколько разных решений, пока не найдете подходящее для вас.
Решение 2. Проверьте программное обеспечение вашей видеокарты
Если ваш экран сдвигается вправо, возможно, проблема в программном обеспечении вашей видеокарты. Почти все видеокарты поставляются со своим специализированным программным обеспечением, которое позволяет вам настраивать параметры дисплея, такие как разрешение, масштабирование и положение.
Возможно, что некоторые из этих настроек изменены, и это приводит к появлению ошибки. Чтобы решить эту проблему, вам просто нужно сделать следующее:
После этого проблема с вашим экраном должна быть полностью решена, и все снова начнет работать. Имейте в виду, что шаги могут немного отличаться, если вы используете AMD или графику Intel.
Решение 3 — использовать опцию центра изображения
По словам пользователей, если ваш экран сдвигается вправо, самый быстрый способ исправить это — использовать опцию Center Image. Для этого просто выполните следующие действия:
После этого ваше изображение будет скорректировано, и проблема будет решена. Мы должны упомянуть, что эта функция связана с программным обеспечением вашей видеокарты, и у вас может не быть его на вашем компьютере, если у вас не установлены соответствующие драйверы.
Решение 4 — Изменить частоту обновления
По словам пользователей, иногда ваш экран сдвигается вправо из-за вашей частоты обновления. По-видимому, это может произойти, если вы используете неподдерживаемую частоту обновления. Чтобы устранить проблему, вам просто нужно настроить частоту обновления, выполнив следующие действия:
Имейте в виду, что вам, возможно, придется экспериментировать с разными значениями, пока не найдете подходящее для вас. Несколько пользователей сообщили, что проблема была решена после переключения на разрешение 59 Гц, поэтому вы можете попробовать это.
Вы также можете изменить частоту обновления или свой монитор с помощью программного обеспечения панели управления графической карты. Имейте в виду, что вы должны использовать только те частоты обновления, которые поддерживаются вашим монитором, если вы не хотите нанести ему потенциальный ущерб.
Решение 5. Переустановите драйвер видеокарты.
Если ваш экран сдвигается вправо, проблема может быть вызвана драйвером вашей видеокарты. Ваш драйвер может быть поврежден, что может привести к этой и многим другим ошибкам. Однако вы можете решить эту проблему, просто переустановив драйвер видеокарты. Для этого выполните следующие действия:
Таким образом, вы установите драйвер по умолчанию, и проблема должна быть решена.
Решение 6 — Обновите ваши драйверы

Иногда могут возникнуть проблемы с отображением, если ваши драйверы устарели. Если ваш экран сдвигается вправо, вы можете решить проблему, просто обновив драйверы. Лучший способ сделать это — посетить веб-сайт производителя вашей видеокарты и загрузить последние версии драйверов для вашей модели.
После загрузки и установки последних версий драйверов проверьте, сохраняется ли проблема. Иногда загрузка драйверов вручную может быть утомительной задачей, особенно если вы не знаете модель вашей видеокарты и то, как загрузить драйвер.
Тем не менее, вы всегда можете использовать сторонние решения, такие как TweakBit Driver Updater, для автоматического обновления драйверов всего за пару кликов. Он не только отсканирует и покажет, какой драйвер устарел, но также найдет нужную версию драйвера. Это защитит вас от загрузки и установки неправильных версий драйверов, которые могут повредить вашу систему.
Как только ваши драйверы обновятся, проблема должна быть решена.
Решение 7 — Проверьте конфигурацию вашего монитора
Если вы используете настольный ПК, возможно, ваш экран сместился вправо из-за конфигурации вашего монитора. Возможно, кто-то возился с конфигурацией вашего монитора и вызвал эту проблему.
Чтобы решить эту проблему, вам нужно использовать физические кнопки на мониторе, чтобы открыть меню настроек, а затем найти опцию положения экрана и правильно отрегулировать экран. Кроме того, вы также можете использовать опцию автоматической настройки, которая автоматически перенастроит ваш экран.
Чтобы узнать, как правильно настроить монитор, рекомендуется обратиться к руководству по эксплуатации монитора для получения подробных инструкций по настройке монитора.
Решение 8 — Запустите ваш компьютер в безопасном режиме
После входа в безопасный режим проверьте, сохраняется ли проблема. Если проблема не появляется, это означает, что проблема, вероятно, связана с вашими настройками.
Проблемы с экраном могут быть довольно раздражающими, поскольку они будут мешать вашему повседневному использованию. Если ваш экран смещается вправо или влево, просто проверьте программное обеспечение панели управления графической карты или перенастройте монитор, используя физические клавиши на нем. Если эти решения не работают, не стесняйтесь попробовать любое другое решение из этой статьи.
Источник