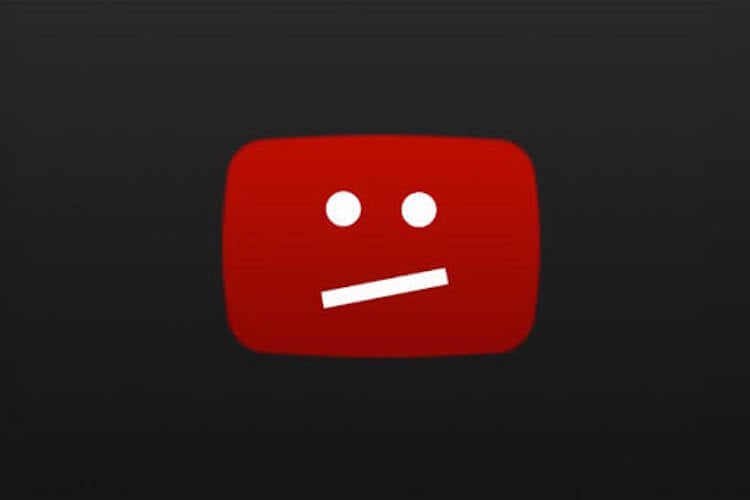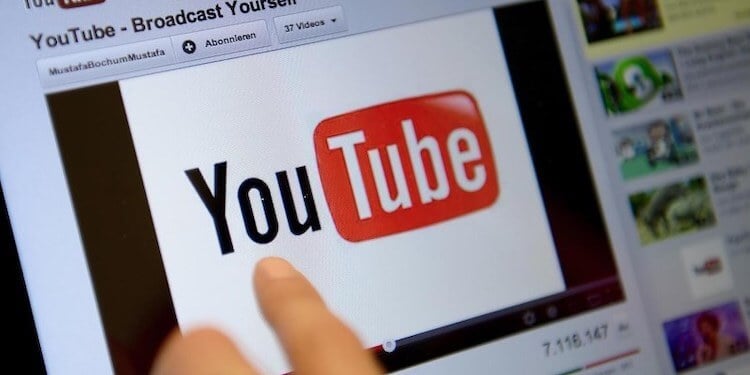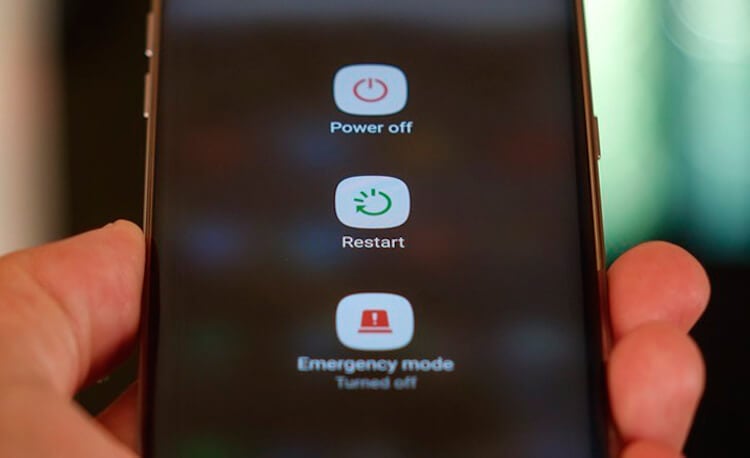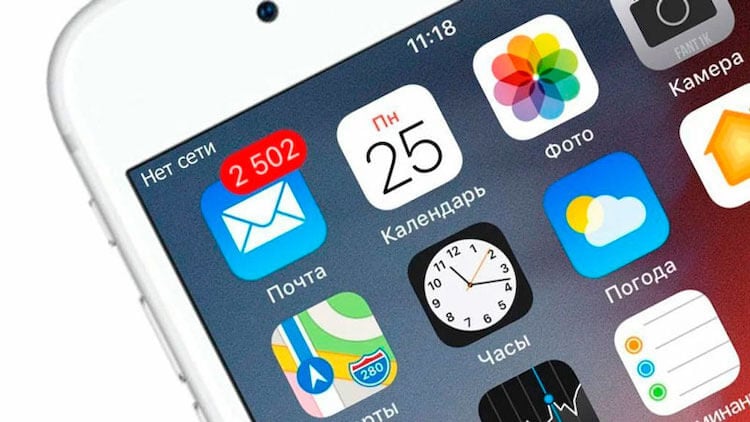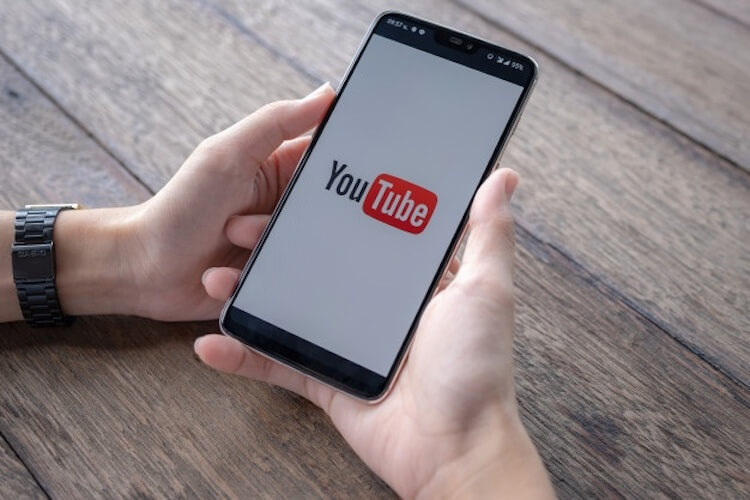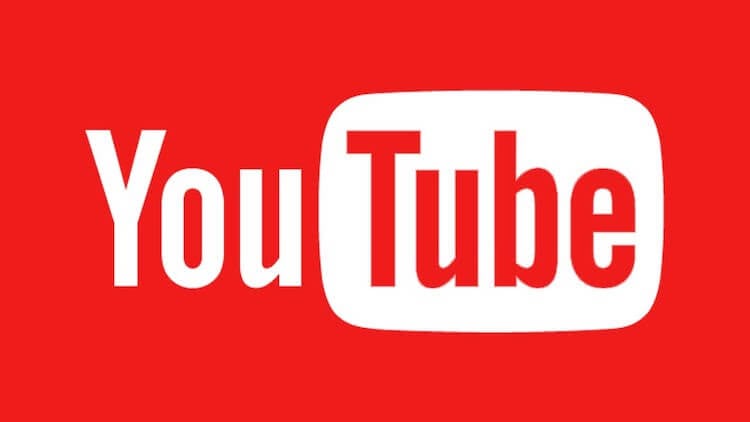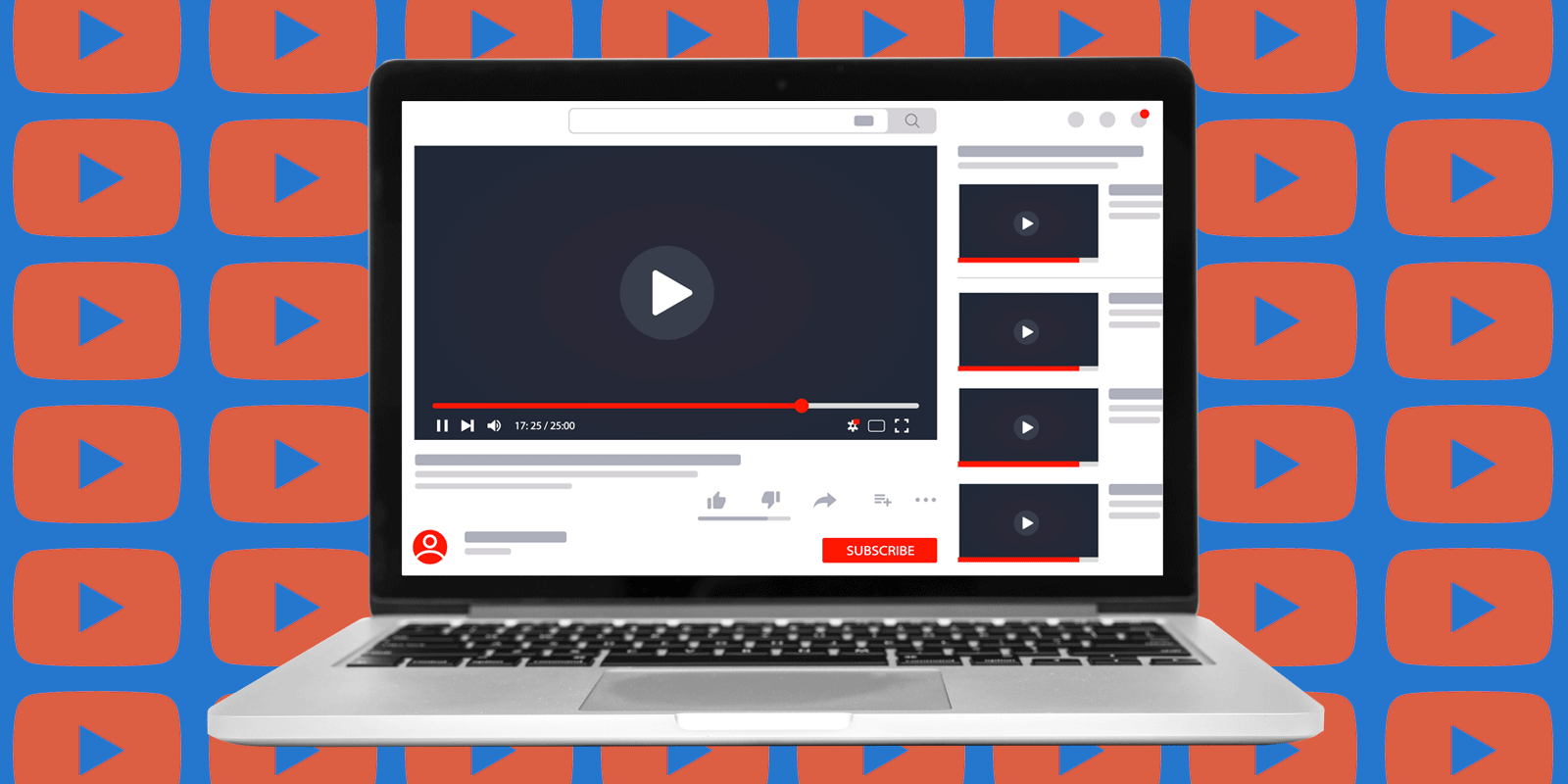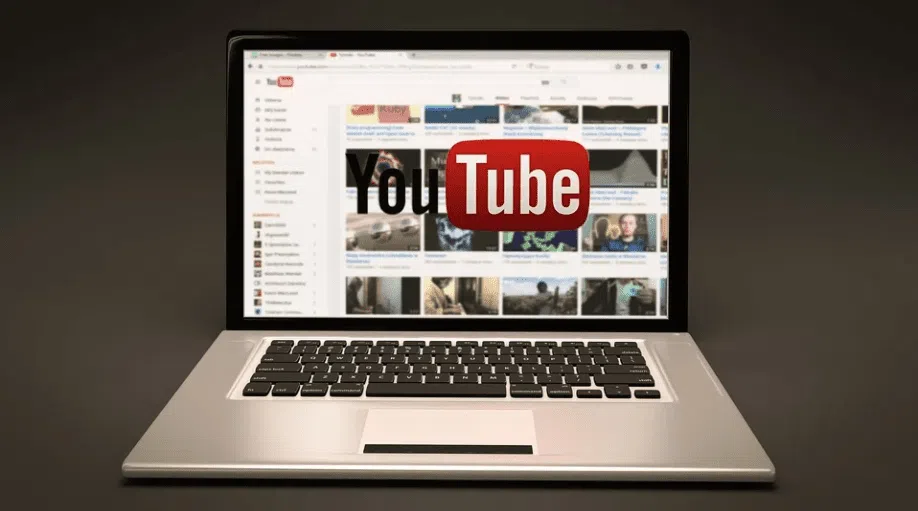Если при попытке войти на сайт youtube.com вы видите сообщение об ошибке, скорее всего, проблема связана с одной из следующих причин:
- Вы не подключены к Интернету. Проверьте, загружаются ли другие сайты.
- Если вы находитесь в домене Google Apps, доступ к YouTube может быть отключен администратором вашего домена. Узнайте, как открыть доступ к YouTube как к сервису.
- Сайт youtube.com заблокирован администратором сети или интернет-провайдером. Уточните у них, что можно сделать в этом случае.
Как управлять контентом без доступа к YouTube
Если у вас есть контент с открытым доступом, его можно скрыть или удалить даже без доступа к YouTube. Вот как это сделать:
- Откройте настройки аккаунта Google.
- Проверьте имя пользователя в правом верхнем углу страницы. Вам нужен тот аккаунт, с которым связан Ваш канал.
- Выберите «Управление вашими данными и персонализацией».
- В разделе «Скачивание и удаление данных» выберите «Удаление сервиса».
- Нажмите «Удалите сервис».
- В выпавшем списке выберите YouTube.
- Если ваш канал связан с аккаунтом бренда, нажмите на значок аккаунта в правом верхнем углу и выберите нужную страницу.
- Откроется страница, на которой можно либо скрыть канал или контент, либо полностью удалить канал. Будьте внимательны – восстановить удаленные материалы будет невозможно.
Эта информация оказалась полезной?
Как можно улучшить эту статью?
Время от времени некоторые сервисы подкидывают проблемы в виде перебоев с подключением. Иногда достаточно нескольких секунд задержки для того, чтобы заставить вас занервничать. Есть даже исследование, согласно которому, если интернет-страница или видео на YouTube грузится более 6 секунд, больше половины пользователей начинает испытывать серьезный дискомфорт. Из всех популярных сервисов именно YouTube часто начинает работать не корректно или ставит вас перед фактом очередного глобального сбоя в своей работе. Вот только не всегда все упирается именно в проблемы на стороне YouTube. Иногда все решается локально и достаточно просто сделать один из шагов, описанных в этой статье.
Даже любимый всеми YouTube может сломаться. Что делать в этом случае
Содержание
- 1 Кто пользуется YouTube
- 2 Как понять, сайт не работает только у меня или у всех
- 3 Почему не работает YouTube и как решить проблему
- 3.1 Перезагрузка смартфона
- 3.2 Подключен ли смартфон к Интернету
- 3.3 Обновление Android
- 3.4 Очистка кэша и данных приложения
- 3.5 Настройка даты и времени на телефоне
- 3.6 Обновление приложения YouTube
- 4 Что делать, если YouTube не работает на компьютере
Кто пользуется YouTube
Чтобы вы понимали масштаб бедствия, когда отключается YouTube — казалось бы просто сайт с видосиками — кратко расскажу, сколько людей им пользуется и сколько контента на нем просматривается.
Как слушать YouTube с заблокированным экраном без подписки
YouTube — крупнейшая в мире платформа для онлайн-видео, на которую ежемесячно заходит более 1,5 миллиарда посетителей. Каждую минуту на него загружается около 400 часов контента, а ежедневно просматривается более миллиарда часов видео. Теперь становится понятно, что это не просто сайт, а чертовски большой и важный сайт. Тем более, его используют не только в развлекательных целях. Сервис используется для демонстрации промо-видео, учебных роликов и много другого.
Аудитория YouTube огромна.
Как понять, сайт не работает только у меня или у всех
Прежде, чем решать проблемы и принимать меры, надо понять, является проблема локальной для вас или с ней столкнулись во всем мире.
Самый простой способ — зайти на сайт downforeveryoneorjustme.com и ввести адрес сайта, который вам интересен. В ответе вам скажут, только ли ваша это проблема или другие тоже не могут подключиться к серверу. Вот как выглядит готовый запрос для проверки работоспособности сайта YouTube — downforeveryoneorjustme.com/youtube.com. Если нужно что-то другое, простоите неоднозначные результаты с этого сайта.
Почему не работает YouTube и как решить проблему
Предполагая, что с YouTube все в порядке, есть несколько распространенных проблем, которые могут прервать именно вашу работу. Самая частая проблема — видео не воспроизводятся. По понятным причинам это может сильно испортить жизнь тем, кто регулярно пользуется YouTube.
Пока не работает YouTube смотрите, что мы нашли для вас в нашем канале «Сундук Али-Бабы». И такого там много!
Перезагрузка смартфона
Как бы это не было банально, но многие проблемы, связанные со смартфоном, можно устранить путем перезапуска устройства. Это закрывает приложения, которые работают в фоновом режиме и могут привести к возникновению проблем.
Перезагрузка решает многие проблемы смартфона.
Это простое и быстрое решение, которое займет всего минуту. Если вы обнаружите, что YouTube не работает, просто нажмите и удерживайте кнопку питания на своем устройстве, а затем коснитесь параметра перезапуска, который появляется на экране. После того, как смартфон снова включится, откройте приложение YouTube и проверьте, решена ли проблема. Если нет, идем дальше.
Подключен ли смартфон к Интернету
Капитан Очевидность все не унимается и просит вас проверить соединение с Сетью. Часто можно не заметить этого, но ее просто нет. И, между прочим, это самая распространенная причина жалоб на невозможность просмотра видео.
Посмотрите, есть ли сеть у смартфона в целом и/или подключен ли он к Wi-Fi. Можете понять это по строке состояния или перейти в браузер и попробовать открыть какую-либо страницу. Бывает такое, что соединение с роутером есть, значок Wi-Fi горит, а доступа в Интернет нет.
Причины по которым телефон плохо ловит Wi-Fi и как это изменить
Если соединения нет, попробуйте перейти в авиарежим и через несколько секунд обратно переподключиться к Wi-i через настройки или проверьте передающие устройства. То есть убедитесь, что у вас работает роутер или не закончились деньги (или пакет трафика) на телефоне.
Если нет сети, ничего работать не будет.
Обновление Android
Дальше все еще интереснее. Есть шанс, хотя и небольшой, что если YouTube не работает, это может быть вызвано устаревшей версией Android. Откройте меню настроек на своем устройстве, выберите ”Обновления системы” и загрузите обновление, если оно доступно. Имейте в виду, что в зависимости от вашего устройства ”Обновления системы” могут находиться в разных разделах настроек.
После загрузки обновления нажмите кнопку ”Установить” и дайте устройству перезагрузиться. Затем просто откройте YouTube и проверьте, сохраняется ли проблема.
Очистка кэша и данных приложения
Следующее исправление в этом списке — очистить кэш и данные YouTube. Первый удаляет временные данные, а второй удаляет все данные приложения, включая различные настройки.
Мнение нашего Ивана Кузнецова: Почему я отменил подписку на YouTube Premium
Откройте меню настроек на вашем устройстве, нажмите ”Приложения” и выберите YouTube. Следующим шагом является выбор ”Хранилище”, после чего появятся два варианта: ”Очистить данные” и ”Очистить кэш”. Сначала очистите кэш и проверьте, правильно ли работает YouTube. Если этого не произошло, вернитесь и удалите данные. Если и это не помогло, идем дальше.
Очистка кэша и данных приложения может заставить YouTube работать
Настройка даты и времени на телефоне
Хотя это звучит странно, настройки даты и времени могут быть причиной того, что YouTube отказывается работать. У серверов Google могут возникнуть проблемы с синхронизацией, если вы не настроите их должным образом.
Чтобы исправить это, зайдите в настройки своего устройства, нажмите ”Дата и время” и убедитесь, что опция ”Автоматическая дата и время” включена. Если это не решит проблему, перейдите к следующему решению в этом списке.
Google сделала YouTube для Android удобнее
Обновление приложения YouTube
Последнее, что вы можете попробовать, если видите, что YouTube не работает, — это обновить приложение YouTube на своем устройстве. Чтобы проверить, доступно ли обновление, откройте Google Play, выберите в меню пункт ”Мои приложения и игры” и проверьте, есть ли YouTube в списке ”Обновления”.
Если есть, просто нажмите кнопку ”Обновить” и подождите около минуты, чтобы завершить процесс. После этого запустите приложение YouTube и проверьте, все ли в порядке.
Обнови YouTube и будет тебе счастье.
Что делать, если YouTube не работает на компьютере
Если вы проверили работоспособность сайта YouTube способом, описанным в начале статьи, и поняли, что проблема только у вас, последовательность шагов будет очень простой. Надо сделать все то же самое, что было написано для Android-устройств. За исключением обновления системы.
- Перезагрузите компьютер
- Проверьте подключение к Интернету
- Обновите Chrome или другой браузер, которым пользуетесь
- Очистите кэш и удалите файлы cookie в настройках браузера
- Проверьте, включен ли JavaScript (это обязательно для работы YouTube)
Если вы пользуетесь Chrome, некоторые расширения тоже могут повлиять на корректную работу сервиса. Для этого проверьте его работу в режиме ”инкогнито” — это тоже может помочь.
Скорее всего, вы попали сюда поиском, когда искали, как решить проблему. Напишите в комментариях, что из сказанного вам помогло. Или просто расскажите, с какими проблемами вы до этого сталкивались, и как их решали.
Разбираемся с неполадками, мешающими смотреть любимые видео.
Что делать, если YouTube не открывается
1. Проверьте соединение с сетью
Первое, что стоит предположить — неполадки с интернетом вообще. Попробуйте открыть любой другой сайт, кроме YouTube. Если ничего не загружается, отключите ваш роутер на 10 секунд. Затем запустите снова и попытайтесь открыть сайт. Если интернет есть и не работает только YouTube, идём дальше.
2. Проверьте доступность YouTube
Бывают случаи, когда YouTube падает из‑за неполадок с серверами Google, несмотря на всю их надёжность. Стоит убедиться — может быть, проблема с YouTube не только у вас, а у всех пользователей Сети вообще.
Для этого попробуйте открыть сайт не только на своём компьютере, но и на смартфоне через мобильное соединение. Если он доступен, значит, проблемы у вашего провайдера. Ещё вариант — открыть один из сервисов на выбор: Down Detector и Down For Everyone или Just Me. Введите youtube.com в строку и нажмите Enter.
Если сервис сообщит вам, что YouTube недоступен для всех пользователей, вы ничего не сможете поделать. Просто подождите, пока в Google всё починят.
Если же окажется, что проблема только у вас, продолжайте двигаться по этому списку.
3. Узнайте, работает ли YouTube в вашем регионе
Это можно проверить с помощью Down Detector. Введите youtube.com, нажмите Enter, а затем — «Карта сбоев». И увидите, в каких странах сервис по каким-то причинам не работает.
Если YouTube не доступен в вашем регионе, воспользуйтесь одним из VPN‑расширений для браузера или приложениями для iOS и Android, чтобы вернуть доступ к сервису.
Что делать, если видео на YouTube не воспроизводится в браузере
1. Обновите страницу
Предположим, что вы заходите на сайт как обычно, но вместо ролика видите чёрный экран, или вечно вращающийся индикатор, или ещё что‑то в этом духе. В таком случае прежде всего обновите страницу. Самый простой и банальный метод, который иногда срабатывает.
2. Закройте и снова откройте браузер
Иногда браузер не может закрыться нормальным образом. Поэтому запустите диспетчер задач, нажав Ctrl + Shift + Esc, щёлкните там правой кнопкой мыши по процессу Chrome и выберите «Снять задачу». Затем откройте браузер заново.
3. Перезагрузите компьютер
Универсальное средство против всех проблем. Перезагрузитесь и снова откройте YouTube.
4. Обновите браузер
Старые версии браузеров испытывают проблемы с воспроизведением видео на веб‑страницах. Поэтому не помешает зайти в настройки и проверить, нет ли обновлений.
В Chrome и ему подобных веб‑обозревателях нажмите «Меню» → «Справка» → «О браузере». Если появилось обновление, подождите, пока оно установится, и нажмите «Перезапустить».
5. Очистите кеш и файлы cookie
В Chrome для этого надо нажать «Меню» → «Дополнительные инструменты» → «Удаление данных о просмотренных страницах» → «Дополнительные». Отметьте «Файлы cookie и другие данные сайтов» и «Изображения и другие файлы, сохранённые в кеше» и нажмите «Удалить данные». Затем снова зайдите на YouTube. Чтобы узнать, как это делать в других браузерах, ознакомьтесь с нашей инструкцией.
6. Откройте вкладку в режиме «Инкогнито»
Если в режиме «Инкогнито» видео воспроизводятся нормально, возможно, у вас проблема с расширениями в браузере и они каким‑то образом мешают воспроизводиться видео. Поэтому включите ролик YouTube в приватной вкладке. Он запустился нормально? Поотключайте все ваши расширения, а затем запускайте по одному, параллельно открывая видео в обычной вкладке. Так вы найдёте, какой аддон ломает вам YouTube, и удалите его.
7. Включите JavaScript
Возможно, вы отключали JavaScript в браузере, потому что слышали, что это делает сёрфинг более «безопасным». Так вот, без JavaScript YouTube не работает — включите его обратно. В Chrome это делается так: «Меню» → «Настройки» → «Дополнительные» → «Конфиденциальность и безопасность» → «Настройки сайта» → JavaScript. Активируйте переключатель.
8. Выберите подходящее качество видео
Возможно, ролик запускается, но идёт чересчур медленно и с прерываниями. Нажмите на значок шестерёнки в плеере и выберите более низкое качество. Так загрузка пойдёт быстрее.
9. Отключите аппаратное ускорение
Иногда эта функция тоже мешает видео воспроизводиться. Попробуйте отключить и открыть YouTube снова. Если не поможет, запустите обратно.
В Chrome и подобных ему браузерах переключатель аппаратного ускорения находится тут: «Меню» → «Настройки» → «Дополнительные» → «Система» → «Использовать аппаратное ускорение (при наличии)».
В Firefox действия немного отличаются: «Меню» → «Настройки» → «Основные» → «Производительность». Снимите галочку «Использовать рекомендуемые настройки производительности». Появится галочка «По возможности использовать аппаратное ускорение», снимите и её.
10. Обновите видеодрайверы
Щёлкните правой кнопкой мыши по меню «Пуск» и выберите «Диспетчер устройств». Откройте раздел «Видеоадаптеры», щёлкните правой кнопкой мыши название вашей видеокарты и нажмите «Обновить драйвер».
11. Сбросьте настройки браузера
В Chrome и ему подобных браузерах нажмите «Меню» → «Настройки» → «Дополнительные» → «Сброс настроек и удаление вредоносного ПО» → «Восстановление настроек по умолчанию».
В Firefox введите в адресную строку about:support, нажмите Enter. Затем щёлкните «Очистить Firefox». Либо просто удалите и заново установите браузер.
Что делать, если YouTube не работает на смартфоне
1. Отключите и снова включите Wi‑Fi и мобильнее соединение
Это самое простое, что можно сделать. Возможно, у вас проблемы с интернетом, и перезапуск соединения может помочь. Включите режим полёта на минутку, а затем отключите его.
2. Подключитесь к другой беспроводной сети
Если вы не дома, а в каком‑нибудь кафе, возможно, неполадки в местной сети Wi‑Fi. Подключитесь к другой.
3. Перезагрузите устройство
Многие проблемы могут быть решены таким вот простым способом. Нажмите и удерживайте кнопку питания, пока не появится меню выключения. Затем выберите вариант «Перезагрузка».
4. Обновите операционную систему
На старых версиях ОС вы можете испытывать проблемы с YouTube и другими приложениями, поэтому обязательно нужно обновиться. На Android откройте «Система» → «Дополнительные настройки» → «Обновление системы». На iOS: «Настройки» → «Основные» → «Обновление ПО».
5. Откройте YouTube в браузере
Возможно, проблема в приложении YouTube. Попробуйте открыть нужный ролик в мобильном браузере, например в Chrome.
6. Обновите приложение YouTube
Старые версии приложения могут неправильно работать. Поэтому зайдите в Google Play или App Store и убедитесь, что у вас установлена последняя версия YouTube.
7. Синхронизируйте дату и время
В приложении YouTube могут возникать неполадки, если дата и время вашего устройства не совпадают с датой на серверах Google. Поэтому убедитесь, что смартфон загружает из сети правильное время.
На Android это делается так: откройте «Настройки» → «Система и устройство» → «Дополнительно» → «Дата и время» → «Дата и время сети». На iOS нажмите «Настройки» → «Основные» → «Дата и время» → «Автоматически».
8. Очистите кеш YouTube
На Android нажмите «Настройки» → «Приложения и уведомления» → «Показать все приложения» → YouTube → «Хранилище» → «Удалить данные». На iOS лучший способ это сделать — удалить и заново установить YouTube из App Store. Кстати, можете попробовать то же самое и на Android.
Читайте также 💻🎥🖥
- 5 сервисов, которые делают YouTube удобнее
- Топ-10 клипов c YouTube, набравших больше всего лайков в 2019 году
- 7 полезных функций YouTube Music, о которых вы могли не знать
- 7 хитростей с URL-адресом YouTube, о которых вы могли не знать
- 60 горячих клавиш и сокращений YouTube, которые сделают жизнь проще
YouTube – главный видеохостинг в мире, с миллионами пользователей и поддержкой почти всех существующих платформ. Однако, несмотря на огромную популярность, в работе сервиса иногда случаются сбои. Если он не открывается, не грузит видео, выдает черный экран или ошибки воспроизведения – нет причин для беспокойства.
Разберемся, что делать если не работает Ютуб. Ниже – 15 простых советов, которые решают большинство проблем с сайтом и приложением в 2023 году.
Почему сегодня не работает Ютуб
Проблемы с Ютубом могут быть обусловлены не только неполадками на стороне пользователя, но и падением сервиса из-за перегрузки серверов. Поэтому, для начала попробуйте открыть его на другом устройстве, например, смартфоне или ноутбуке. Если сайт не работает и там, то скорее всего, проблема именно в YouTube.
Узнать, что случилось с Ютубом в режиме реального времени можно на следующих сайтах:
- Раз
- Два
Если на той стороне все исправно, начинайте двигаться по списку – для начала попробуем простые способы решения проблемы.
Как сделать чтобы работал Ютуб
Почистите кеш и файлы cookie
Накопившиеся за время использования браузера временные файлы могут влиять на работу различных сайтов, поэтому периодически кеш и файлы cookie нужно чистить. Именно из-за них обычно вылезает распространенная ошибка 400.
Как это сделать в Chrome на ПК:
- В поисковую строку браузер вставьте chrome://settings/clearBrowserData и нажмите Enter. В открывшемся меню поставьте галочки около двух нижних пунктов, измените временной диапазон на «Все время» и нажмите «Удалить данные».
- На Андроиде зайдите в «Настройки», вкладка «Приложения» и найдите там YouTube. В открывшемся меню выберите «Хранилище и кеш» – в самом верху будут большие кнопки очистки, которые нам и нужны.
iOS не предоставляет пользователям возможность очистки кеша программ. Однако, можно переустановить приложение YouTube, тогда все временные файлы автоматически удаляться.
Проверьте расширения браузера
Если у вас плохо работает Ютуб на компьютере, проблема может заключаться в конфликте сайта с одним из установленных в Chrome расширений. Проверить это просто:
- Нажмите сочетание клавиш Ctrl+Shift+N, браузер откроется в режиме инкогнито. В нем автоматически отключаются все расширения, поэтому вы поймете, влияют ли они на работу YouTube.
- Затем вернитесь в обычное окно браузера, откройте меню со всеми установленными расширениями и поочередно их отключайте, чтобы найти источник проблемы. Скорее всего это блокировщики рекламы или утилиты, направленные на модификацию сервиса.
Обновите браузер и приложение YouTube
Если Ютуб не работает на телефоне, вероятно, вы используете старую версию фирменного приложения. В таких случаях обновление устраняет большинство проблем.
- На Android и iOS откройте соответствующий магазин приложений, проверьте наличие доступных обновлений и сразу же установите их.
- На ПК в поисковую строку браузера вставьте chrome://settings/help. В открывшемся окне будет видно – доступны ли обновления для установленной на компьютер версии Chrome.
Проверьте настройки браузера
Вставьте в поисковую строку chrome://settings/content/javascript. Убедитесь, что пункт «разрешить Javascript» стоит в активном положении.
Если видео воспроизводятся без звука, проверьте его настройки в меню chrome://settings/content/sound. Активен должен быть пункт «Разрешить сайтам воспроизводить звук», как на картинке ниже.

Проверьте настройки прокси
Иногда некоторые расширения продолжают действовать даже после удаления из браузера. Особенно коварны те, которые модифицируют настройки прокси, что может привести к некорректной работе сайтов, включая Ютуб.
Чтобы восстановить настройки, зайдите в меню chrome://settings/system через поисковую строку. Если увидите в нижнем пункте, что какое-то из расширений контролирует настройки прокси – нажмите отключить, перезагрузите браузер и проверьте изменения.
Обновите графические драйвера
Если у вас пишет ошибка воспроизведения Ютуб, либо экран заливается черным/зеленым цветом, то, скорее всего, проблема связана с устаревшими графическими драйверами видеокарты, которые нужно обновить.
- На ПК с Windows одновременно нажмите клавиши «Windows» и «R», откроется небольшое окно «Выполнить». Здесь введите devmgmt.msc и нажмите Enter.
- В диспетчере устройств дважды нажмите на «Видеоадаптеры», чтобы вкладка раскрылась. Далее клик правой кнопкой мыши на названии видеокарты и выбираем «Обновить драйвер».
- Из двух предложенных вариантов нажмите «Автоматический поиск обновленных драйверов».
После этого система отыщет последние драйвера для вашей карточки. Подтвердите их установку, перезагрузите компьютер и проверьте, что изменилось.
Отключите аппаратное ускорение
Аппаратное ускорение – полезная функция для воспроизведения видео в лучшем качестве. Однако, если ваш компьютер старый, ее лучше отключить. Это позволит YouTube работать без каких-либо заиканий и глюков.
Чтобы сделать это, откройте ссылку chrome://settings/system в Google Chrome и поставьте средний тумблер в выключенное состояние.
Обновите дату, время и регион
Часто бывает так, что Ютуб не работает на телевизоре или Смарт ТВ приставке из-за некорректных настроек времени, даты или региона. Исправить это просто: откройте соответствующее меню настроек, синхронизируйте календарь с правильными значениями и перезагрузите устройство – проблема решится сама по себе.
Удалите неизвестные приложения
Помимо расширений Chrome, на вашем компьютере могут быть установлены вредоносные приложения, которые могут помешать правильной работе YouTube. Лучший способ выйти из ситуации – удаление всех неизвестных программ.
- Нажмите сочетание клавиш Windows + R и в появившемся окне введите appwiz.cpl.
- В открывшемся меню пересмотрите приложения и удалите подозрительный софт, которым не пользуетесь.
Также можно проверить систему антивирусом и найти вредоносные приложения через Chrome. Для этого вставьте chrome://settings/cleanup в адресную строку, и кликните «Найти» в появившемся меню.
Восстановите настройки DNS
DNS – это своего рода телефонные книги для интернета, в которых хранится каталог доменных имен и IP-адресов сайтов. Любое изменение DNS на системном уровне может сделать сайты, в том числе YouTube, недоступными.
Сделать, чтобы Ютуб работал, можно сбросив настройки DNS к заводским.
- Откройте окно запуска сочетанием клавиш Windows + R.
- Введите в нем cmd, чтобы вызвать командную строку.
- Вставьте команду ipconfig /flushdns и нажмите Enter. DNS будут сброшены до стандартных.
На компьютерах под управлением macOS, нужно зайти в «Настройки», далее открыть «Терминал» и ввести команду sudo killall -HUP mDNSResponder. Затем нажмите Return, введите пароль администратора и дождитесь окончания очистки.
Сбросьте настройки сети
Если YouTube не работает на мобильном интернете или Wi-Fi вашего телефона, можно попробовать включить режим полета, а спустя некоторое время отключить его. Если это не помогло, остается вариант сбросить настройки сети.
- На Android зайдите в «Настройки» и ищите пункт «Опции сброса». Нам нужен раздел «Сбросить Wi-Fi, мобильные данные и Bluetooth». Откройте его и нажмите «Сбросить настройки»;
- На iOS откройте «Настройки», «Общие», найдите «Сброс» и выберите «Сброс настроек сети». Перезагрузите смартфон и проверьте – заработал ли Ютуб.
Используйте VPN
Если YouTube не открывается на работе или в школе, весьма вероятно, что доступ к нему был целенаправленно запрещен. В таком случае поможет использование VPN. Установите любой популярный сервис и попробуйте зайти на YouTube «с другой страны», чтобы обойти ограничения
Обновите операционную систему
Это может показаться маловероятным, но обновления операционной системы способны решить большинство проблем на устройствах. Производители регулярно выпускают накопительные апдейты, направленные на устранение различных ошибок. Так что, если у вас давно висит запрос на обновление прошивки смартфона или ПК – самое время его установить.
Свяжитесь со своим провайдером
Если ни один из методов не помог, возможно, виноват интернет-провайдер. Он несет ответственность за предоставление доступа в Интернет, и также может блокировать доступ к определенным веб-сайтам. Поэтому позвоните провайдеру и объясните, что у вас перестал работать Ютуб – специалисты компании будут обязаны вам помочь.
В этом посте вы узнаете, почему Youtube не работает и как решить эту проблему.
Благодаря огромной аудитории и поддерживаемым устройствам YouTube является крупнейшей платформой для обмена видео в мире. Несмотря на огромную популярность, пользователи все еще время от времени сталкиваются с проблемами.
YouTube необходимо исправить множество проблем, таких как черный экран, постоянная буферизацияи ошибки воспроизведения. Несмотря на это, не стоит беспокоиться, если YouTube не работает на вашем устройстве.
Чтобы исправить многие из его раздражающих проблем, я придумал 15 различных исправлений в этой статье. Давайте начнем.
Почему Youtube не работает?: 15 способов исправить
Здесь я обсудил 15 способов борьбы с различными Проблемы с YouTube. Вы можете легко решить их самостоятельно, выполнив шаги, представленные ниже.
Кроме того, я также предоставил пошаговые объяснения проблем и способов их устранения. Вот найти правильное решение для вас, без дальнейших церемоний.
1. Проверьте, не работает ли YouTube
Перед поиском решений проверьте статус YouTube в вашем регионе.
В результате большой перегрузки сети YouTube и многие другие онлайн-платформы в последнее время испытывают перебои в работе. В результате, если YouTube вдруг перестанет работать, то он, вероятно, не работает у всех.
2. Очистите кеш, файлы cookie и данные
Засоренные данные приложения или файлы cookie с истекшим сроком действия иногда могут препятствовать правильной работе YouTube. Эти проблемы можно решить, очистив данные кеша и файлы cookie. Нажмите здесь, чтобы узнать как это сделать.
- Вы можете вставить chrome://settings/clearBrowserData в адресную строку Chrome и нажать Enter, чтобы очистить данные браузера на рабочем столе. Затем измените временной диапазон на «Все время» после выбора кеша и файлов cookie. Нажмите «Очистить данные», чтобы завершить процесс.
- Откройте приложение YouTube, нажав и удерживая его и выбрав «Информация о приложении». Выберите «Хранилище» в меню, а затем удалите кэш и данные.
- Пользователи iOS не могут вручную очистить кеш, но они могут удалить приложение и переустановить его снова, чтобы начать заново.
3. Проверьте расширения
Некоторые расширения Chrome могут блокировать YouTube на вашем компьютере, если он не работает. Выполните следующие действия, чтобы определить, нужно ли вам обновлять расширения.
- Если вы откроете Chrome и нажмете сочетание клавиш «Ctrl + Shift + N» (Cmd + Shift + N для Mac), откроется окно в режиме инкогнито. Откройте YouTube и проверьте, работает ли он. Если это так, то некоторые сомнительные расширения определенно вызывают проблемы.
- В строке URL вставьте chrome://extensions/ и нажмите Enter, чтобы удалить такие расширения. Здесь удалите все расширения, с которыми вы не знакомы. Вы также должны отключить все расширения, которые можете, чтобы определить виновника.
4. Обновите приложение Chrome и YouTube
Ваша старая версия приложения Google Chrome или YouTube может быть не полностью совместима с новой сборкой. Обычно вы можете решить большинство проблем, обновив приложение.
- На рабочем столе откройте Chrome и введите chrome://settings/help в адресную строку. Убедитесь, что последнее обновление установлено немедленно.
- Установите приложение YouTube из соответствующего магазина приложений на свое устройство Android или iOS. Надеюсь, это решит вашу проблему.
5. Проверьте настройки сайта.
- Убедитесь, что Javascript включен, введя chrome://settings/content/javascript в адресную строку Chrome. Для работы YouTube на настольном компьютере должен быть включен Javascript.
- Вы можете включить настройки звука, введя chrome://settings/content/sound в адресной строке. YouTube теперь будет воспроизводить аудио.
6. Проверьте Прокси настройки.
В некоторых случаях даже после удаления сомнительных расширений некоторые модификации остаются, если их не отменить вручную.
Параметр прокси-сервера — один из тех, которые изменяются расширениями, в результате чего веб-сайты становятся недоступными. Чтобы восстановить их, выполните следующие действия.
- Вставьте chrome://settings/system в адресной строке и нажмите Enter. На странице настроек прокси нажмите «Отключить». Откройте YouTube и посмотрите, работает ли он.
7. Обновите графический драйвер
Весьма вероятно, что ваш устаревший графический драйвер вызывает черный или зеленый экран во время воспроизведения видео на YouTube. Следуйте этому руководству за помощью.
- Пользователи ПК с Windows могут открыть небольшое окно «Выполнить», одновременно нажав клавиши «Windows» и «R». Нажмите клавишу Enter и введите devmgmt.msc.
- Вы увидите окно диспетчера устройств. Вы можете развернуть «Видеоадаптеры», дважды щелкнув его. Вы можете обновить свои драйверы здесь, щелкнув правой кнопкой мыши каждое подменю.
- Наконец, нажмите «Поиск автоматически…», и последняя версия графического драйвера будет загружена из Интернета автоматически. Убедитесь, что ваш компьютер подключен к сети. После этого перезагрузите компьютер, и на этот раз YouTube должен работать.
8. Управление аппаратным ускорением
Для воспроизведения YouTube в лучшем качестве аппаратное ускорение — отличная функция. Однако отключение вашей машины будет лучшим выбором, если ваша машина старая.
YouTube можно воспроизводить плавно, без заиканий или троттлинга. Рекомендуется включить аппаратное ускорение, если у вас мощный компьютер. Специализированные настройки Chrome можно найти, перейдя по адресу chrome://settings/system.
9. Обновление даты, времени и региона
Иногда YouTube не работает и показывает значок загрузки, потому что на устройстве неправильно установлены часовой пояс, дата или регион. Просто синхронизируйте время с правильными значениями, и вы снова сможете получить доступ к YouTube.
Вы найдете настройки, связанные со временем, на странице настроек вашего устройства. Перезагрузите устройство после внесения изменений, и на этот раз YouTube должен работать без проблем.
10. Удалите неизвестные приложения
Надлежащему функционированию YouTube также могут мешать мошеннические приложения, такие как расширения Chrome. Удаление неизвестных приложений — лучший способ решить эту проблему.
- Нажав одновременно клавишу Windows и клавишу R на ПК с Windows, откройте окно «Выполнить». Введите «appwiz.cpl» и нажмите Enter.
- Затем удалите все приложения, которые вы не используете часто.
- Chrome также позволяет находить вредоносные приложения. Затем нажмите кнопку «Найти» после добавления chrome://settings/cleanup в адресную строку. После этого возможно удаление приложений.
11. Восстановить DNS
Сервер доменных имен — это каталог доменных имен и их IP-адресов в Интернете, похожий на телефонную книгу.
В некоторых случаях на ПК изменяется DNS, в результате чего веб-сайт не работает. Изменения на системном уровне могут сделать YouTube и Интернет недоступными. Вот шаги для переустановки DNS на ПК с Windows.
- Еще раз введите «cmd» в окне «Выполнить».
- Здесь вам нужно ввести ipconfig /flushdns. Ваши настройки DNS будут восстановлены до значений по умолчанию.
Вы можете вставить следующую команду в окно Терминала, выбрав Приложения * Утилиты * Терминал в macOS. После ввода пароля для входа на Mac кэш DNS будет успешно очищен.
12. Сбросьте настройки сети
Вы можете включить режим полета на своем устройстве Android или iOS, если YouTube не работает.
Выключите режим полета через несколько минут и убедитесь, что YouTube все еще работает. Возможно, вам придется полностью сбросить настройки сети, если это так.
- Вы можете выполнить это действие на Android, выбрав «Настройки» -> «Параметры сброса» -> «Сбросить WiFi, мобильный телефон и Bluetooth». Нажмите кнопку «Сбросить настройки», когда закончите.
- Вы можете сделать это на iOS, перейдя в «Настройки» -> «Основные» -> «Сброс» и выбрав «Сбросить настройки сети». Проверьте, работает ли YouTube сейчас, перезагрузив телефон.
13. Обновите операционную систему
Большинство проблем на устройствах можно решить с помощью обновлений ОС, хотя это может показаться маловероятным. Производители мобильных устройств регулярно выпускают накопительные обновления, направленные на исправление различного рода ошибок.
Кроме того, в процессе устанавливаются свежие установки и исправления безопасности. Вы должны обновить свой смартфон или ПК прямо сейчас, если есть ожидающие обновления. Ваши проблемы с YouTube могут быть решены.
14. Используйте VPN
Крайне вероятно, что YouTube заблокирован в вашей школе или колледже, если он не работает. Путем туннелирования сети в другую страну VPN может помочь вам получить доступ к YouTube в таких случаях.
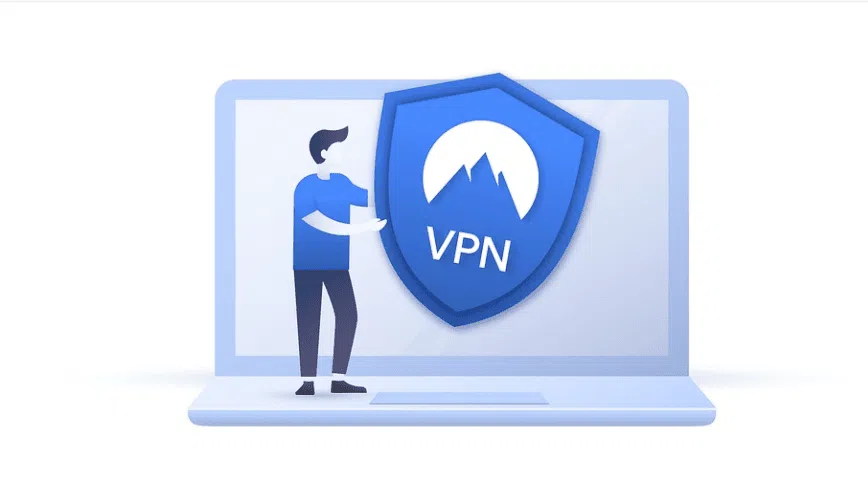
VPN также может помочь вам обойти географические ограничения, если YouTube заблокирован в вашей стране. Просмотрите наш список бесплатных VPN для YouTube.
15. Убедитесь, что у вас есть доступ в Интернет
Проблема может заключаться в вашем Интернет-провайдер если ни один из способов не сработал. Помимо предоставления доступа к Интернету, интернет-провайдеры также могут блокировать доступ к определенным веб-сайтам.
Что касается YouTube, вам следует обратиться к своему интернет-провайдеру, чтобы запросить снятие ограничения.
Быстрые ссылки:
- Как развить канал YouTube для бизнеса: полное руководство
- 11 лучших способов увеличить количество подписчиков на вашем канале YouTube
- 10 лучших прокси-серверов YouTube: лучшие провайдеры для разблокировки сайтов с географическим ограничением
Вывод: почему Youtube не работает в 2023 году?
Теперь я рассказал, как решить проблемы с YouTube, если YouTube не работает должным образом. Диапазон тем включает вопросы от базовых до сложных, которые помогут вам найти решение.
Я упомянул различные способы решения проблем с YouTube, независимо от того, продолжает ли он буферизироваться или отображается черным цветом. На этом наша дискуссия заканчивается. Пожалуйста, дайте мне знать, если я смог помочь вам, комментируя ниже