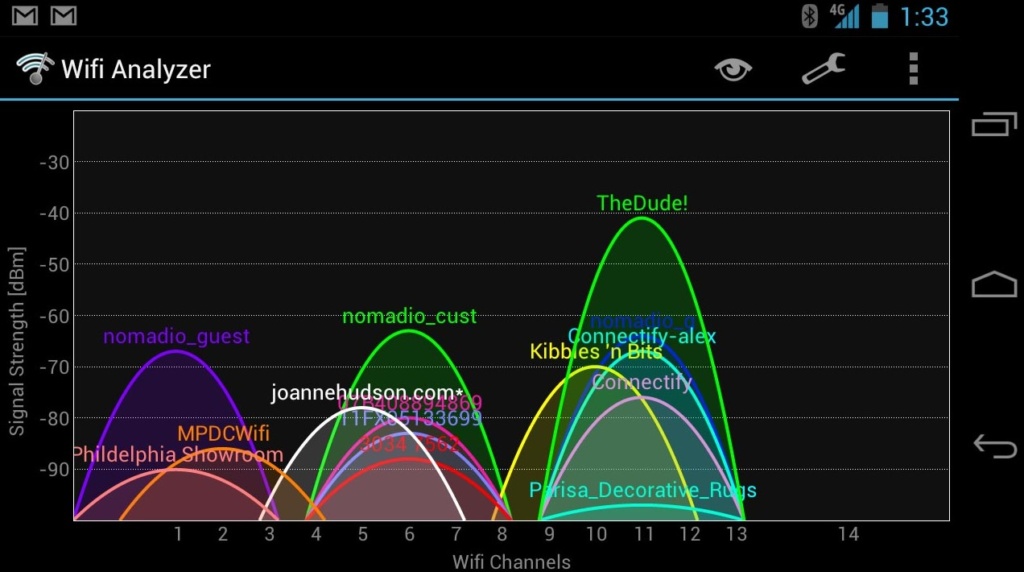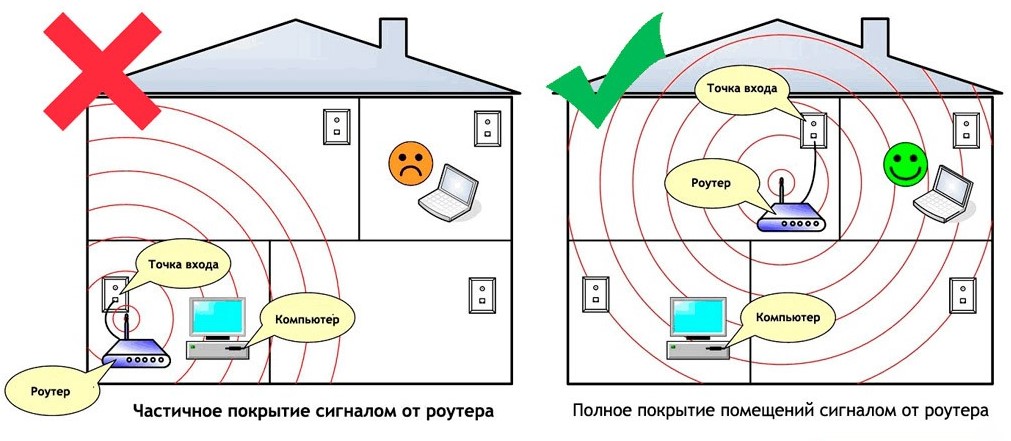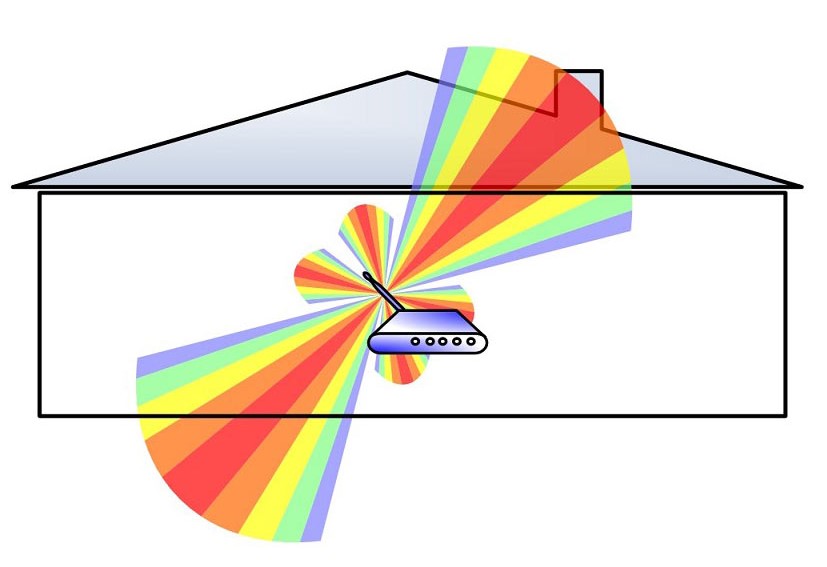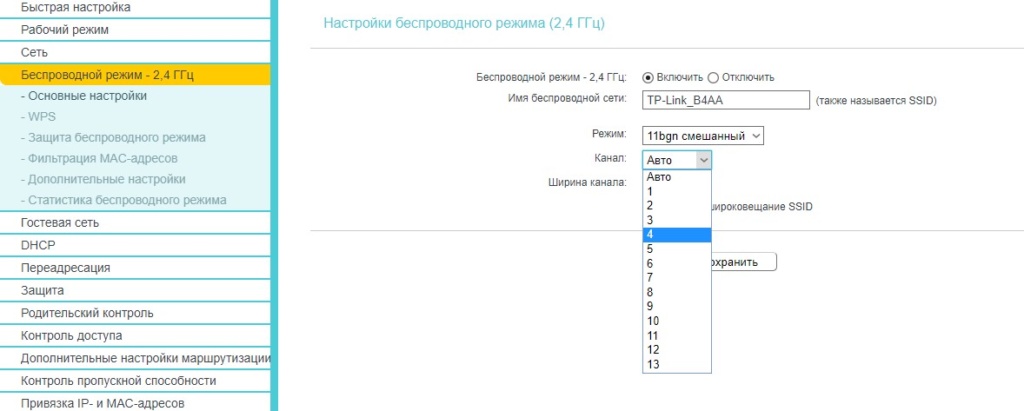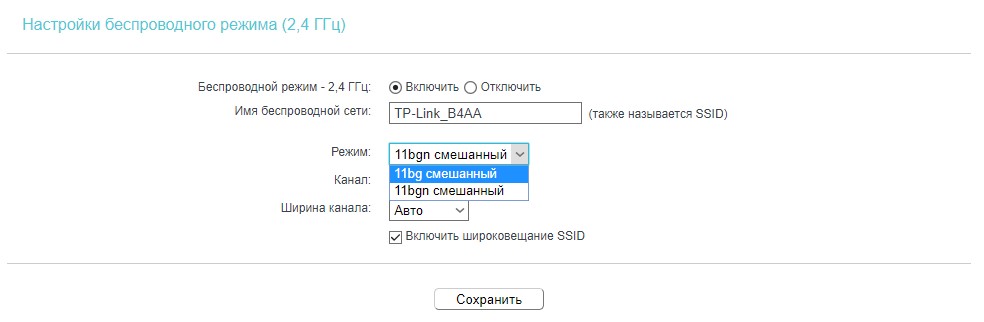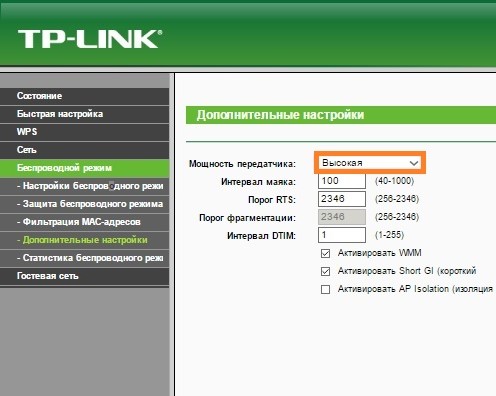Сегодня мы поговорим о проблеме, когда на телефоне очень плохо работает Wi-Fi. Рассмотрим несколько решений, которые подойдут как для телефонов на Android, так и для iPhone. Под «плохо работает» могут скрываться самые разные неполадки. Но чаще всего это плохой прием, низкая скорость, нестабильное подключение к Wi-Fi сети, обрывы и другие неприятные моменты.
Несколько самых популярных случаев: подключили телефон к Wi-Fi, а он ловит сигнал только недалеко от роутера. Уходим в другую комнату и телефон отключается от Wi-Fi сети. Или когда после подключения очень плохая скорость. Видео не загружается. Или в некоторых приложениях интернет вообще не работает. Так же часто бывает, что телефон периодически сам отключается от Wi-Fi сети.
Обратите внимание, что проблемы с подключением мы разбирали в другой статье: Телефон не подключается к Wi-Fi. Не работает интернет. Если у вас проблема именно в процессе подключения, то переходите по ссылке и применяйте решения.
Я в таких ситуациях всегда советую в первую очередь подключить телефон к другой Wi-Fi сети. Так же проверить, как работает интернет на других устройствах от этой точки доступа. Это даст возможность понять в чем причина, и понять, в каком направлении двигаться для решения проблемы.
Простые решения и советы:
- Перезагрузите роутер и телефон, на котором плохо работает Wi-Fi. Так же на телефоне можно включить/отключить режим полета.
- Если на телефоне есть чехол – снимите его. Особенно, если на чехле есть какие-то металлические и блестящие элементы. Из-за него может быть плохой прием, и в результате низкая скорость, обрывы.
- Для проверки отключите Bluetooth на телефоне. Я встречал случаи, когда Bluetooth создавал нагрузку на беспроводной модуль, и по этой причине были проблемы с Wi-Fi.
- Обратите внимание на уровень сигнала на телефоне. Проверьте работу Wi-Fi соединения вблизи и вдали от роутера. Если Wi-Fi плохо ловит, то возможно есть смысл выбрать более правильное расположение роутера.
- Если сеть, к которой вы подключены построена из роутера и усилителя сигнала, то это может быть причиной плохой работы Wi-Fi на телефоне. На время отключите усилитель сигнала.
- Как проверить скорость подключения на смартфоне я писал здесь.
- Если телефон плохо работает с разными роутерами – значит причина в телефоне. Если на других устройствах проявляются такие же проблемы, как и на телефоне – значит причина в роутере. Или со стороны интернет-провайдера.
Решения со стороны телефона
По своему опыту могу сказать, что если причина именно в телефоне, то она как правило аппаратная. Ну нет там каких-то особых настроек, с помощью которых можно заставить Wi-Fi работать стабильно. Все что можно попробовать сделать, это сброс настроек сети и прописать вручную DNS-серверы от Google. Последнее решение не поможет в случае плохого сигнала и обрывов.
Сброс сети на телефонах с Android можно сделать в настройках, в разделе «Сброс». Там должен быть пункт «Сброс параметров сети». На iPhone эти настройки находятся в разделе «Основные» – «Сброс».
DNS 8.8.8.8 / 8.8.4.4 можно прописать в свойствах Wi-Fi сети. У нас на эту тему есть отдельная инструкция: как сменить DNS-сервера на iPhone и iPad. Как это сделать на Android-устройствах, я показывал здесь. Еще можно обновить прошивку смартфона.
Если Wi-Fi на телефоне плохо работает из-за роутера
Возможно, путем подключения к другим сетям вы выяснили, что телефон не дружит только с вашим роутером. В таком случае можно попытаться исправить это изменив некоторые настройки Wi-Fi сети и безопасности на вашем маршрутизаторе.
Если у вас двухдиапазонный роутер и телефон поддерживает диапазон 5 ГГц (стандарт 802.11ac), то подключайте телефон именно к этой сети. Так как канал 2.4 ГГц может быть загружен.
Необходимо зайти в настройки роутера. Перейти в раздел с настройками Wi-Fi сети. Так как веб-интерфейс на роутерах разных производителей разный, то у вас настройки могут немного отличаться. Я покажу на примере роутера TP-Link с новым веб-интерфейсом.
Режим сети – ставим b/g/n (смешанный), но если там есть возможность, то попробуйте выбрать «Только 802.11n». Канал можно попробовать поставить какой-то статический (например 6, но если не поможет — верните на Авто), а ширину канала ставим 20MHz. На этой же странице, или на странице с настройками пароля установите тип защиты сети WPA2-PSK (WPA/WPA2-Personal) и шифрование AES.
С этими настройками нужно экспериментировать. Например, попробовать разные каналы. А еще лучше, найти самый свободный канал по этой инструкции. Если после установки ширины канала 20MHz упадет скорость – верните на 40 MHz.
Так же обязательно убедитесь, что на вашем роутере установлена последняя версия прошивки.
Другие причины
Если Wi-Fi на телефоне начал плохо работать внезапно, или после обновления прошивки, то вполне возможно, что производитель накосячил в новой версии ПО. В таком случае нужно делать откат прошивки, если есть такая возможность. Или писать в поддержку производителя телефона. Можно еще сделать полный сброс настроек телефона. Но это помогает редко, а заново все настраивать и устанавливать не очень хочется. Разве что перед этим сделать резервную копию.
Причина может быть в беспроводном модуле. Это небольшой чип, который отвечает за подключение к Wi-Fi сети. Если он начинает работать нестабильно, то на телефоне появляются разные проблемы с Wi-Fi. В том числе плохой уровень сети, падает скорость, телефон отключается от сети и т. д. В таком случае определить причину и решить ее могут только специалисты из сервисного центра.
В большинстве городских квартир есть беспроводной маршрутизатор, который раздаёт интернет, проходящий по витой паре, на все устройства: компьютер, ноутбук, гаджеты. Все бы хорошо, но приходит время, когда раздаваемый через Wi-Fi интернет начинает плохо работать или сильно ограничивает скорость изначально. Причин, почему Wi-Fi плохо грузит страницы, предостаточно.
Содержание
- В чём проявляется?
- Частотный диапазон перегружен
- Канал и его ширина
- Неправильное расположение роутера
- Если интернет пропадает только на одном устройстве
- Ноутбук (планшет, иное устройство) не видит Wi-Fi
- Мощность раздачи
- WMM
- Изменяем свойства Wi-Fi сети
- Прочие рекомендации
- Задать вопрос автору статьи
В чём проявляется?
Проявлениями проблем с функционированием домашней беспроводной сети становятся:
- периодическое отключение от сети с последующим восстановлением соединения;
- клиенты не могут подключиться к сети, не видят её;
- невысокая скорость загрузки файлов и страниц (как частный случай ситуации – интернет по кабелю работает отлично);
- скачки качества сигнала.
В этих и иных менее распространённых ситуациях плохой раздачи Wi-Fi помогут приведённые ниже советы и инструкции.
В первую очередь следует убедиться, что проблема заключается в роутере. Советую проверить соединение с других устройств, закрыть все подключения: один из клиентов может забирать всю скорость, например, запустив загрузку файлов через пиринговые сети.
Как улучшить работу Wi-Fi – смотрите советы в видео-формате:
Частотный диапазон перегружен
Одна из самых распространённых причин, почему плохо работает Вай-Фай – большое количество рядом находящихся устройств, функционирующих на частоте 2,4 ГГц. Электромагнитные волны от маршрутизаторов, модемов, гаджетов накладываются друг на друга, часть энергии при этом теряется.
При использовании нового роутера, который поддерживает работу в частотном диапазоне 5 ГГц, есть смысл перейти на более свободный канал. Такая возможность есть далеко не у всех пользователей, да и решение имеет недостатки:
- все клиенты должны поддерживать данный частотный диапазон;
- каждая преграда на пути волн 5 ГГц будет снижать уровень сигнала сильнее, чем на частоте 2,4 ГГц.
В новых маршрутизаторах есть функция работы в двухканальном режиме: для старых устройств он раздаёт при 2,4 ГГц, а для новых – при 5 ГГц. Для переключения режима работы беспроводной точки доступа выполняем следующие шаги:
- открываем веб-интерфейс настройки маршрутизатора;
- переходим во вкладку «Dual Band Selection»;
- выбираем подходящий режим функционирования точки доступа.
После изменения режима беспроводную сеть придётся настраивать заново. Чтобы упростить процесс подключения клиентов, желательно оставить название и пароль сети прежними.
Канал и его ширина
Обозначение канала 2,4 ГГц – условное. Оно говорит о приблизительной частоте функционирования маршрутизатора. На самом деле рабочий диапазон разбит на 14 каналов от 2,4 до 2,48 ГГц. По умолчанию маршрутизатор настроен на автоматический выбор наиболее свободного канала. Если устройство включено в сеть в обед, когда у большинства соседей интернет выключен, в эфире самого свободного канала может не быть никого. Но когда вечером все включают роутеры, ситуация резко изменяется. А представьте, что ваш девайс постоянно работает на одном выбранном канале.
Ситуацию можно попытаться исправить.
- Скачиваем утилиту inSSIDer здесь metageek.net или ищем её мобильную версию для Android.
- Сканируем все доступные сети и, исходя из результатов разделения обнаруженных сетей по диапазонам, выбираем наименее загруженный канал.
- Заходим в раздел настроек беспроводной сети и выбираем свободный канал или автоматический выбор.
- Перезагружаем роутер через последний раздел.
И еще про каналы. Все они работают в полосе 20 или 40 МГц, а разница в частотном диапазоне каждого из них – всего 0,05 Гц. То есть при ширине 20 МГц существует 3 неперекрываемых канала, при её удвоении – всего один. Сети, работающей при ширине канала 40 ГГц, будут мешать все волны. Многие старые девайсы к такой точке доступа могут не подключиться.
В настройках беспроводной сети выбираем режим 20 МГц или его автоматическое определение.
Неправильное расположение роутера
Куда поставить роутер – инструкции в следующем видео:
Электромагнитные волны, которые излучает маршрутизатор, вопреки мнению большинства, распространяются не в виде сферы, а по образу тора – как волны на воде.
Вот почему ваше устройство, расположенное в соседней комнате или через пару стен, получает слабый сигнал от Wi-Fi. Вдобавок к неправильному положению антенны (или антенн) на пути электромагнитных волн находятся препятствия в виде стен. По этой причине роутер может плохо раздавать Wi-Fi в другую комнату. В это же время все находящиеся с роутером в одном помещении клиенты с такой особенностью работы беспроводной сети не сталкиваются.
- Во-первых, сигнал должен распространяться в той плоскости, где находится большинство устройств-клиентов.
- Во-вторых, на его пути должно встречаться как можно меньше помех и преград, которые искажают, отражают и поглощают энергию идущей от маршрутизатора волны.
Если интернет пропадает только на одном устройстве
Такие ситуации тоже не редкость. Первое, что следует делать, если плохо работает Вай-Фай на определённом устройстве, убедиться в отсутствии или минимальном числе преград между приёмником и маршрутизатором. Второй шаг – обновление драйвера беспроводного адаптера на ноутбуке.
Ноутбук (планшет, иное устройство) не видит Wi-Fi
При функционировании сети в частотном диапазоне 5 ГГц она не будет обнаруживаться старыми Wi-Fi модулями, которые с данной технологией не совместимы. Также далеко не все девайсы поддерживают работу с каналами шириной 40 МГц.
Следующая ситуация – в настройках соединения отключена трансляция имени сети. Для соединения с невидимой (скрытой) точкой доступа необходимо вводить её название и пароль для входа вручную.
- Открываем список обнаруженных сетей в Панели уведомлений.
- Поочерёдно выбираем все доступные точки доступа и вводим данные для соединения с ней, пока не найдём нужную.
То же самое на Android.
- Открываем настройки Wi-Fi на телефоне и включаем беспроводной модуль.
- Кликаем по плюсику для добавления нового подключения.
- Вводим SSID (название) и пароль для установки соединения.
- Подключаемся.
Чтобы такая проблема не повторялась, зайдите в настройки маршрутизатора и откройте точку доступа. На разных роутерах названия пунктов могут отличаться («Скрыть SSID», «Скрыть широковещание SSID»). Если опция активирована, снимите галочку.
Мощность раздачи
Видео для тех, кто хочет усилить сигнал Wi-Fi роутера:
Для случаев, когда сигнал должен распространяться на десятки метров, да ещё проходя несколько стен, предусмотрена опция регулирования его мощности. Доступна она не для всех прошивок и моделей роутеров.
В параметрах конфигурации Wi-Fi сети необходимо выбрать большее значение мощности сигнала, однако его не увеличить на беспроводном модуле смартфона или ноутбука. Устройство после этого начнёт обнаруживать и принимать сигнал, и, даже если сможет соединиться с сетью, отправка данных будет затруднена.
WMM
Wi-Fi Multimedia – протокол, повышающий приоритетность передачи мультимедийных данных (голосовая связь, видео) над другими. Большинством маршрутизаторов он поддерживается, однако не на всех опция активирована. Она находится в дополнительных параметрах Wi-Fi.
Еще один способ улучшить качество Wi-Fi, если тот перестал стабильно работать, включить режим совместимости с местным стандартом обработки цифровой информации.
- Для изменения настроек интернета заходим в свойства подключения.
- Открываем параметры его безопасности.
- Активируем опцию, показанную на скриншоте ниже, и сохраняем настройки.
Прочие рекомендации
Источником проблемы может стать устаревшая прошивка маршрутизатора, которую необходимо обновить. Для этого:
- скачиваем архив со свежей версией микропрограммы своей модели девайса;
- распаковываем файл формата .bin в любое удобное место;
- заходим в дополнительные настройки роутера через web-интерфейс;
- обновляем прошивку оборудования, указав в её качестве разархивированный файл;
- после успешного завершения операции и перезагрузки маршрутизатора его придётся заново настраивать.
Плохая работа Wi-Fi сети связана с большим количеством факторов, определить которые не всегда легко, будучи новичком. Мы рассмотрели распространённые и наиболее влияющие на скорость беспроводного интернета факторы и причины, почему телефон или ноутбук обнаруживают слабый сигнал в разных случаях.
Как видите, причин много, но все их можно исправить самостоятельно. Кстати, иногда помогает перезагрузка маршрутизатора (убеждался несколько раз). Ведь многие по несколько дней не выключают его из розетки. А делать это нужно, хотя бы в ночное время!
Я еще слышал, что многие пользователи отмечают, что новогодние гирлянды значительно влияют на качество работы Wi-Fi сети. Даже если они работают в соседней комнате, либо квартире. Это для размышления в преддверии Нового года)
Рассмотрим расположение, настройки и дополнительное оборудование
Если Wi-Fi в вашей квартире постоянно пропадает, не спешите выкидывать роутер — чаще всего достаточно правильно его настроить и переставить в другое место. И даже если это не поможет, у вас все равно есть варианты.
Переместить роутер
Любое препятствие заглушает Wi-Fi-сигнал. Чем плотнее и толще материал стен, тем меньше скорость и радиус сигнала. Согласно исследованию Keenetic, радиус зоны покрытия может уменьшиться на 90% от одного препятствия.
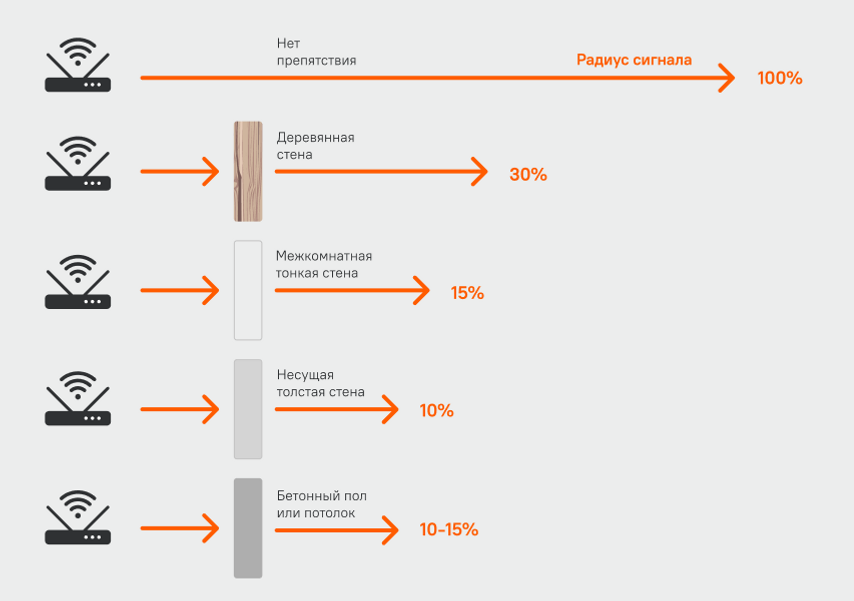
Если радиус действия вашего роутера — 100 метров, то через толстую стену сигнал Wi-Fi будет проходить только на 10 метров. А добавьте сюда холодильник, телевизор, крупный шкаф, и радиус еще уменьшится.
Вот куда нужно поставить роутер, чтобы сигнал покрывал как можно большую площадь.
В квартире
Если хотите получить хороший сигнал по всей квартире, устанавливайте роутер выше человеческого роста — так сигнал встретит на своем пути меньше препятствий. Не стоит ставить роутер в угол, между стеной и комодом, особенно если за соседней стеной стоит холодильник или большой шкаф. Лучше всего поставить роутер прямо в комнату с рабочим компьютером.
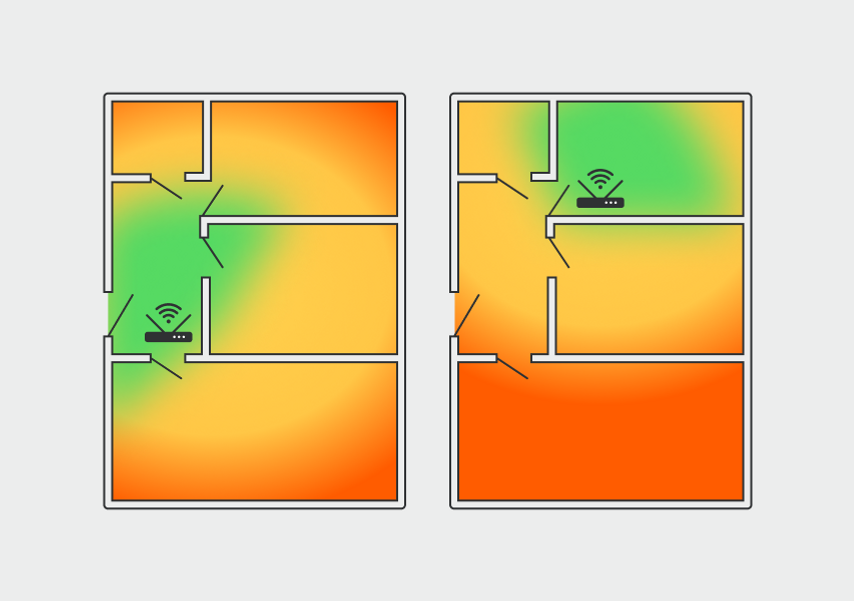
Сигнал Wi-Fi распространяется от антенны роутера радиально на 360 градусов, но стены снижают его мощность, лучший сигнал будет в зеленой зоне
В двухэтажном доме
В частном двухэтажном доме роутер нужно ставить ближе к центру дома или этажа, но многое зависит от планировки, материала стен и перекрытий. Если перекрытия хорошо пропускают сигнал, например, они из дерева, достаточно установить один роутер на уровне пола второго этажа. Если перекрытия из бетона, они будут блокировать сигнал. В этом случае каждый этаж нужно оборудовать собственным роутером или устройством, усиливающим сигнал (об этом расскажем дальше).
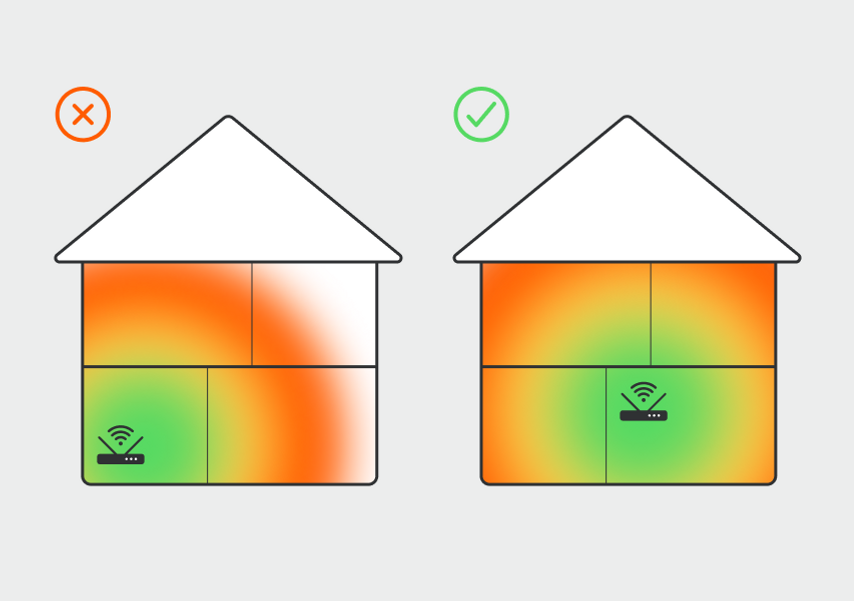
Установка роутера в центре дома дает сигнал по всей площади. Самая высокая скорость будет в комнате, где он установлен, а перекрытие между этажами мешает сигналу сильнее стен
Поменять частоту
Существует два стандарта Wi-Fi: 2,4 и 5 ГГц. Второй передает данные быстрее, но первый «бьет» дальше и лучше преодолевает препятствия. Часто роутеры поддерживают обе частоты, но не всегда.
Проверьте частоту Wi-Fi-сети. На обратной стороне роутера всегда есть указания, на какой частоте он работает. Если роутер поддерживает и 2,4, и 5 ГГц, то указаны оба диапазона.
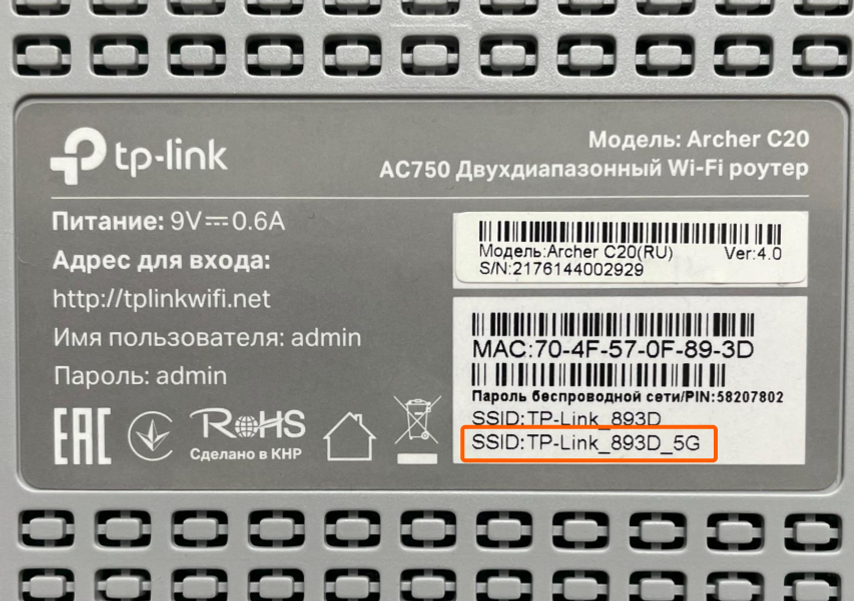
Этикетка может выглядеть иначе или находиться в другом месте, главное, чтобы на ней были нужные данные
Или найдите название модели на корпусе или на коробке и поищите информацию на официальном сайте производителя — в описании или характеристиках должно быть упоминание поддерживаемых частот.
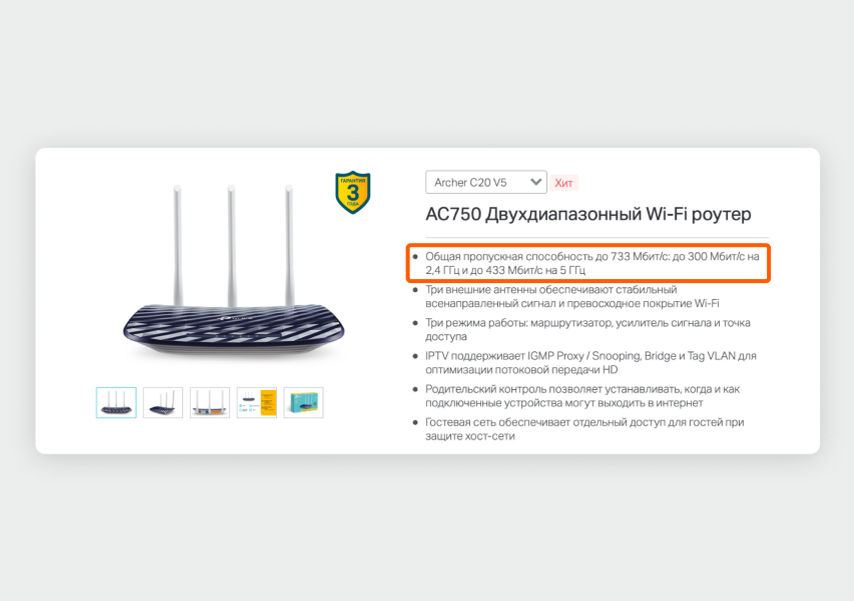
В характеристиках указаны поддерживаемые частоты и максимальная скорость интернета для них
Роутеры, которые могут использовать обе частоты, по умолчанию включают сразу две сети — 2,4 ГГц и 5 ГГц. Если подключитесь к сети с 5G в названии, скорость будет выше. Но учтите, что сигнал этой сети менее дальнобойный, может не дотягиваться до дальних комнат.
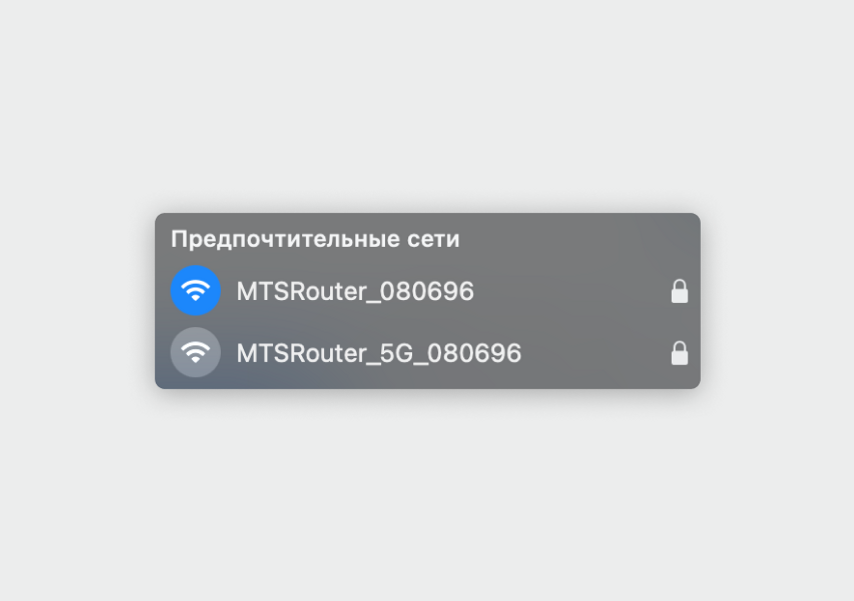
Сеть с 5G в названии работает на частоте 5 ГГц
Также посмотрите в характеристики своих смартфонов и ноутбуков, они должны уметь принимать сигнал Wi-Fi на частоте 5 ГГц.
Роутер поддерживает 5 ГГц, но смартфон или ноутбук не находит Wi-Fi в этом диапазоне. Значит, нужно проверить настройки сети. Для этого найдите сетевой адрес роутера на этикетке или в инструкции и введите его в строку браузера. Еще некоторые роутеры можно настраивать через мобильное приложение — поищите в инструкции или на официальном сайте производителя, есть ли приложение для вашей модели.
Например, на роутерах TP-Link зайти в настройки роутера можно после подключения к нему по Wi-Fi или по проводу, перейдя по адресу http://tplinkwifi.net. Логин и пароль для входа указаны на этикетке.
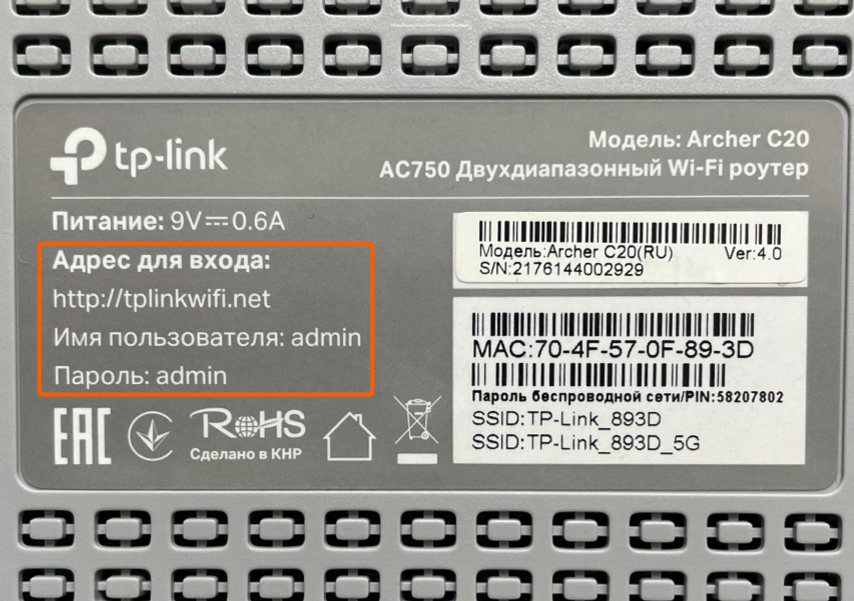
Этикетка с адресом и данными для входа в настройки
В веб-интерфейсе роутера или приложении найдите настройки для Wi-Fi в диапазоне 5 ГГц. В зависимости от производителя и модели роутера меню может называться «Беспроводной режим 5 ГГц», «Точка доступа 5 ГГц» или «Беспроводная сеть 5 ГГц».
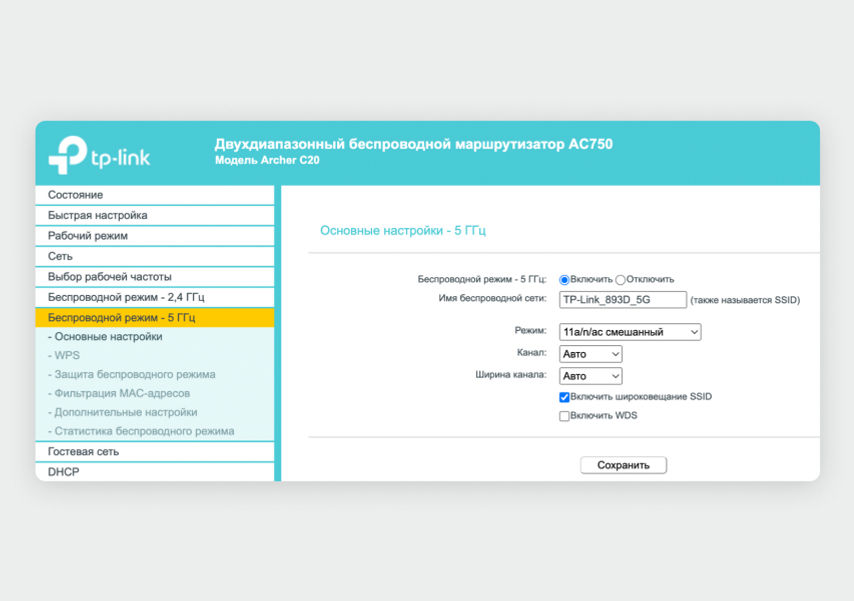
Настройка сети на частоте 5 ГГц у роутера TP-Link
В этом меню проверьте, чтобы режим 5 ГГц был включен. Там же можно найти название сети, чтобы подключиться к ней с других устройств. Если настроек нет, то более быстрая сеть вашим роутером не поддерживается.
Какую сеть выбрать:
- 2,4 ГГц — если интернет работает хорошо рядом с роутером, а в дальних углах квартиры связь пропадает;
- 5 ГГц — если интернет работает с маленькой скоростью даже в нескольких метрах от роутера, но учтите, что зона покрытия Wi-Fi сузится.
Выбрать менее загруженный канал Wi-Fi
В каждом диапазоне, 2,4 или 5 ГГц, есть определенное количество каналов — это нужно, чтобы сигналы соседских роутеров меньше пересекались и не создавали помех друг для друга. По умолчанию роутер выбирает канал автоматически, но не всегда он самый свободный.
Проще всего проверить канал при помощи специального приложения для смартфона, но такое есть только для Android. Если у вас iPhone, проверить загруженность сети можно с помощью MacBook или Windows-ноутбука.
С помощью приложения на Android
Скачайте в Google Play бесплатное приложение WiFi Analyzer. После запуска программа автоматически проанализирует уровень загруженности каналов в вашей квартире и покажет, на каких настройках работают соседские роутеры. Как изменить настройки каналов, расскажем далее.
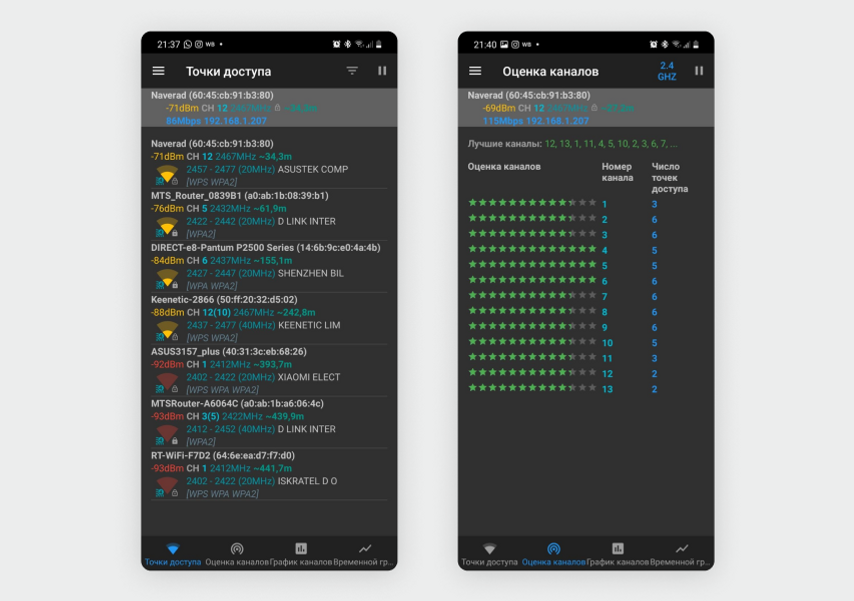
На скриншоте слева видно, что соседи чаще всего используют частоту 2,4 ГГц. На скриншоте справа приложение показывает самые загруженные каналы (2, 3, 6, 7, 8 и 9) и предлагает более оптимальные варианты — например, 12-й или 13-й канал
С помощью ноутбука или компьютера с Wi-Fi
Для анализа загруженности беспроводной сети в квартире подойдет программа NetSpot, она работает с macOS 10.10 и более новыми версиями и с Windows 7 и более новыми версиями.
Перейдите на официальный сайт программы NetSpot и пролистайте страницу вниз до строки NetSpot Free Edition (бесплатная версия). Справа от этой надписи нажмите на кнопку «Скачать сейчас».
Установите и запустите программу. Дальнейшие действия зависят от операционной системы в вашем ноутбуке.
Для macOS. После установки программы нажмите на кнопку яблока в верхнем левом углу экрана и выберите «Системные настройки». В меню откройте пункт «Защита и безопасность» и нажмите на иконку с замочком в нижнем левом углу — введите пароль или приложите палец к сканеру отпечатков, если в вашем MacBook есть Touch ID.
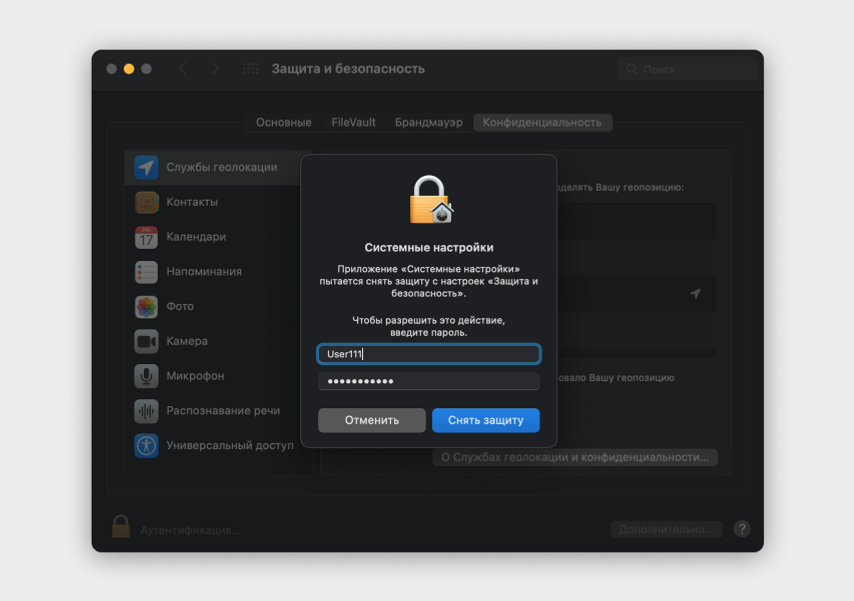
В списке слева выберите пункт «Службы геолокации», справа в меню найдите приложение NetSpot и поставьте галочку рядом с ним.
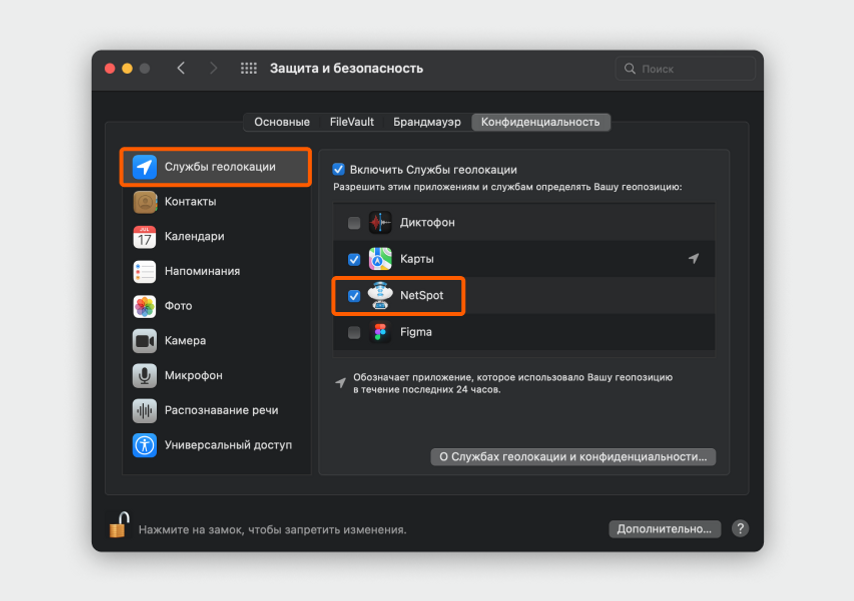
После этого вернитесь в программу NetSpot и нажмите на кнопку Resume в нижней левой части окна. Загрузится список всех соседских Wi-Fi.
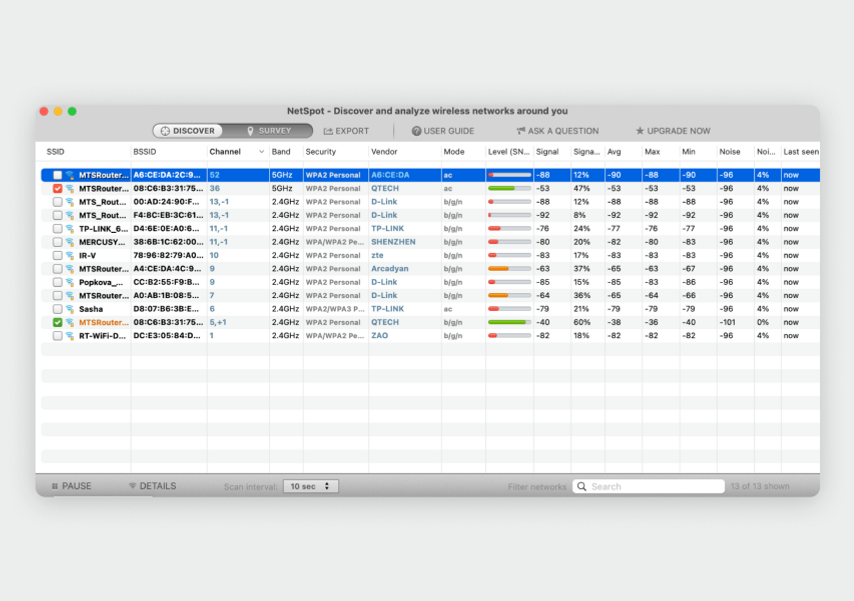
Посмотрите на столбец Channel и Band — здесь вы увидите, на каких частотах и каналах сидят ваши соседи — и переходите к разделу статьи «Как изменить настройки каналов», он далее.
Для Windows. После установки запустите программу NetSpot и подождите, пока она загрузит данные. Во вкладках Band и Channel вы увидите, какие каналы и какая частота используются чаще всего.
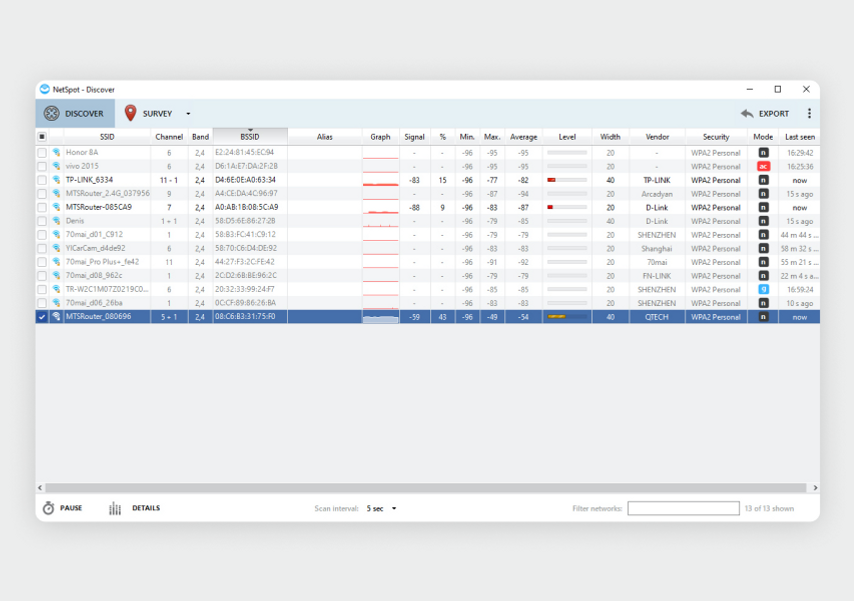
Как изменить настройки каналов
Зайдите в веб-интерфейс роутера (путь описан в разделе «Поменять частоту»). В меню найдите пункт для настройки Wi-Fi — для 2,4 и 5 ГГц пункты могут быть разными.

Поменять канал можно отдельно для каждой сети — 2,4 ГГц и 5 ГГц
В меню настройки Wi-Fi найдите пункт для выбора каналов — эта строчка может называться «Номер канала» или просто «Канал». По умолчанию в этом поле будет выбрана настройка «Авто», вместо нее нужно выбрать самый свободный канал, который не используют соседские роутеры.
Усильте сигнал Wi-Fi
С покрытием большого многоэтажного дома из кирпича или с многокомнатной квартирой со сложной планировкой не справится ни один роутер — в отдаленных углах Wi-Fi будет работать нестабильно или сеть вообще перестанет ловить. Придется использовать усилители сигнала — репитеры или mesh-системы.
Репитер. Принимает сигнал от основного роутера и создает дополнительную сеть с таким же названием вокруг себя. Подойдет, если роутер не поддерживает mesh-сети и его сигнала не хватает, чтобы Wi-Fi работал по всему дому. Важно учитывать, что репитер создает дополнительную задержку в сети, поэтому не подойдет для игр на ПК или консоли, где важен пинг (задержка при обмене данными).
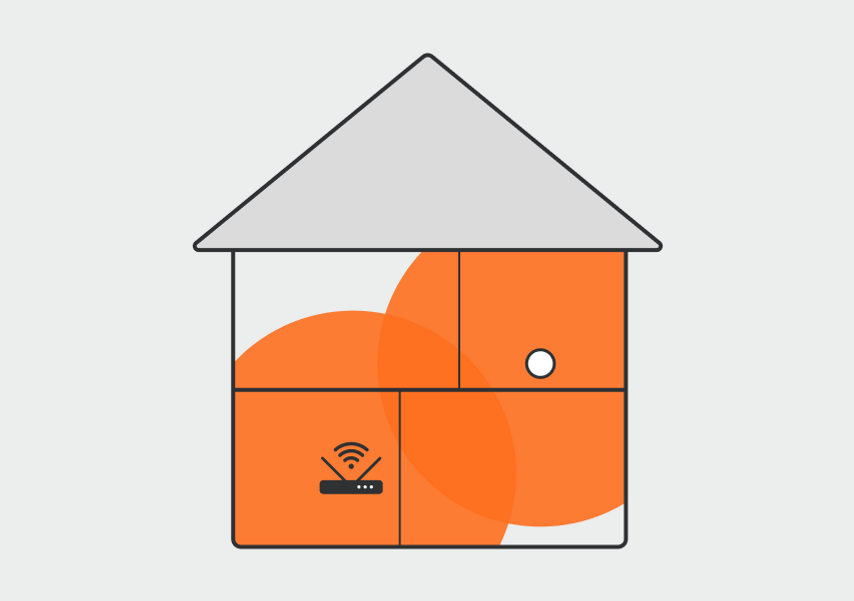
Репитер ловит сигнал от роутера (в зоне пересечения покрытий) и отдельными антеннами раздает его вокруг себя
Mesh-система. Это комплект из двух-трех модулей и больше (может включать до нескольких десятков устройств), похожих на полноценные роутеры. Система масштабирует сигнал Wi-Fi и создает единую беспроводную сеть. В ней для обмена данными между точками доступа используется отдельный канал, так что пинг в таких сетях не повышается. Подойдет, если у вас много устройств и комнат и везде нужен хороший сигнал.
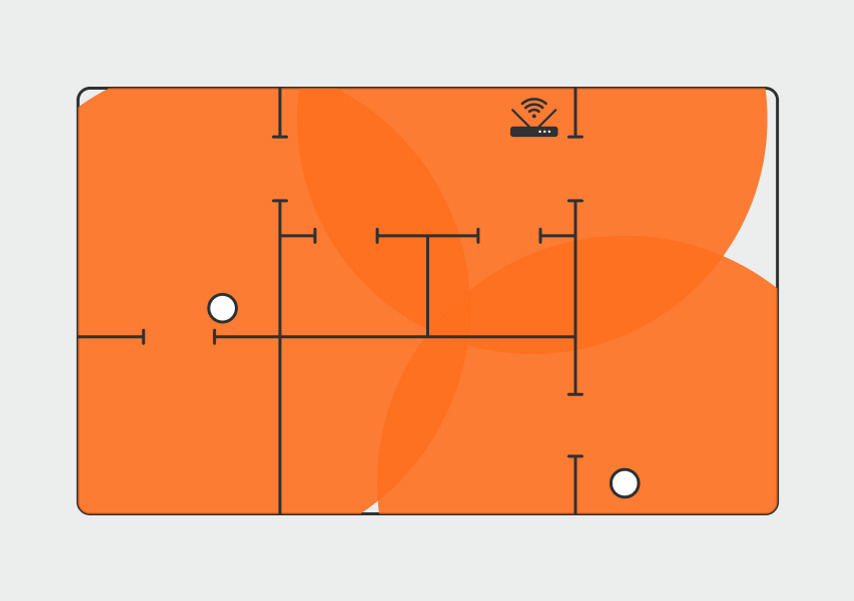
Модули mesh-системы получают сигнал от главного устройства по отдельному каналу, из-за этого скорость в основной сети не падает
Чтобы проверить, поддерживает ли ваш роутер mesh-системы, посмотрите на его характеристики в инструкции или на сайте производителя. Если в них есть обозначение mesh или mesh Wi-Fi, значит, к нему можно подключить один или несколько mesh-модулей и получить масштабную сеть.
Что попробовать
- Расположить роутер не ниже половины высоты стены или перенести его в комнату, в которой нужно лучшее качество сигнала.
- Перейти на сеть с частотой 5 ГГц, она быстрее, но отличается меньшей зоной покрытия.
- Выбрать менее загруженный канал.
- Установить репитер или развернуть полноценную mesh-сеть (если роутер позволяет).
Всё чаще владельцы смартфонов сталкиваются с плохой работой Wi-Fi на мобильном устройстве. Существует ряд причин, вследствие которых возникает подобная неприятность. Не стоит паниковать! Определив причину проблемы, можно самостоятельно предпринять действия по ее решению.
Причины возникновения проблемы тормозящего вай-фая на телефоне
Сложности с поиском причины, из-за которой плохо работает Wi-Fi на телефоне, возникают вследствие того, что пользователь не может оценить насколько проблемная ситуация с беспроводной локальной сети.
Нередко устройство начинает тупить на фоне:
- возникновения ошибки в работе роутера;
- неправильно установленных параметров Wi-Fi;
- воздействия на смартфон вредоносных программ;
- аксессуаров гаджета;
- плохого качества передаваемого сигнала;
- неверно введенного пароля;
- неправильно настроенных параметров мобильного устройства.
Обратите внимание! Если телефон плохо работает с разными роутерами — значит причина в смартфоне.
Способы решения проблемы
Если телефон плохо ловит вай-фай, необходимо обнаружить причину и предпринять способы для устранения неисправности. Большинство методов решения проблемы позволяет добиться улучшения сигнала в домашних условиях. Довольно часто вай-фай начинает тормозить из-за качества передачи интернета провайдером. Ниже можно ознакомиться с наиболее распространенными причинами слабого сигнала Wi-Fi и способами их решения.
Перезагрузка маршрутизатора
Для перезагрузки любого маршрутизатора достаточно отключить от него питание на 60 секунд. Спустя указанный промежуток времени можно подключить устройство к сети. Далее попытаться подключиться к интернету вновь.
Перезагрузка мобильного устройства
Если телефон стал плохо ловить Wi-Fi, следует перезагрузить его. Кроме привычного рестарта, можно использовать более радикальные методы, суть которых заключается в:
- введении комбинации *2767*3855#;
- использовании Recovery Mod (потребуется одновременно зажать кнопки включения, уменьшения громкости и Домой, спустя пару секунд нужно будет кликнуть на пункт Wipe data);
- переходе в раздел Восстановления и сброса.
Применение метода Recovery Mod позволяет сбросить настройки мобильного устройства до заводских. Важно предварительно перенести файлы в иное хранилище.
Используйте приложения
Если плохо работает вай-фай на телефоне, можно воспользоваться специальными приложениями, которые помогут быстро решить вопрос с низкой скоростью интернета. Для загрузки приложений потребуется установить их на устройство с Play Store.
На Самсунг, Xiaomi Redmi Note Рro 3, Xiaomi Redmi 5 плюс и другие смартфоны чаще всего загружают бесплатную программу Wi-Fi Booster. При ее использовании не требуется наличие у пользователя дополнительных root прав. Также отлично себя зарекомендовала программа AirScout Live.
Сброс настроек телефона
Нередко установка неправильных обновлений на смартфон, негативно сказывается на работе различных программ. В этом случае вай-фай начинает плохо раздавать интернет. Чтобы справиться с возникшей проблемой, нужно сбросить настройки мобильного устройства. Для этого пользователю потребуется:
- Перейти в раздел Параметров телефона.
- Кликнуть на раздел Система.
- На экране откроется новое окно, в котором нужно будет тапнуть на команду сброса настроек и кликнуть на раздел пункта сброса настроек интернета и Wi-Fi.
- Смартфон следует перезагрузить.
Совет! Программы, которые оказывают негативное воздействие на работу иных приложений лучше сразу удалить.
Вредоносные и антивирусные программы
Вирусы мешают корректной работе Wi-Fi. В случаях, когда пользователь подозревает заражение смартфона, стоит немедленно приступить к установке антивирусной программе и провести проверку. Лучше всего использовать проверенные приложения по типу Касперского, ESET Nod.
Также стоит учитывать, что антивирусное ПО может стать причиной неполадки связанной с вай-фай. Антивирусное приложение способно создавать своеобразные щиты с целью фильтрации трафика. На фоне этого телефон перестает принимать сигнал вай-фай. Специалисты рекомендуют в этом случае удалить проблемное ПО с Андроида.
Следует избегать плохих соединений
В системе Андроид есть одна опция, которая поможет избежать подключения к некачественному соединению. В этом случае мобильник не будет подключаться к сети, подающей нестабильный сигнал.
Для включения столь полезной опции, необходимо:
- Перейти в параметры мобильного устройства и кликнуть на пункт Wi-Fi.
- На экране откроется окно, в котором необходимо кликнуть раздел Дополнительно.
- Напротив команды Избегать плохого соединения потребуется поставить галочку. Теперь владелец телефона сможет пользоваться нормальным, скоростным интернетом.
Включив опцию можно навсегда забыть о низком сигнале вай-фай, постоянном зависании при переходе на сторонние сайты.
Используйте самодельную радиоантенну
В случаях, когда интернет слишком медленный либо сигнал вай-фай вообще перестал ловиться в квартире, стоит воспользоваться антенной, которую можно сделать дома своими руками.
Самоделка должна напоминать миниатюрный аналог спутниковой тарелки (можно использовать алюминиевую банку из-под газированного напитка). При изготовлении приемника тарелка для антенны заменяется металлической чашей небольшого размера.
Обновите ПО смартфона
Некорректная работа программного обеспечения нередко приводит к тому, что Wi-Fi перестает грузить интернет. Чаще всего причиной подобной неполадки становится установка альтернативной прошивки на устройство либо другое вмешательство в заводские настройки.
О проблеме с системой свидетельствует постоянное/систематическое зависание мобильного, произвольное выключение телефона. В этой ситуации специалисты рекомендуют делать Hard Rest, что даст возможность вернуть систему к заводским настройкам.
Обратите внимание! В старых моделях смартфонов подключенный Bluetooth может создавать помехи при приеме сигнала беспроводной локальной сети. В этом случае целесообразно попробовать перенести устройство с Bluetooth подальше от маршрутизатора.
Забудьте о плохих подключениях
Когда интернет начинает глючить, стоит исключить из списка сети, которые не отличаются хорошей скоростью. Если этого не сделать, Андроид будет постоянно устанавливать соединение с сетями вай-фай, отличающимися низкокачественными сигналами.
Подобные действия негативно отражаются на работоспособности аккумулятора мобильного устройства.
Не закрывайте антенну Wi-Fi
Владельцы любых устройств стремятся украсить свои телефоны уникальными аксессуарами. Нередко на чехлах, которые приобретаются для увеличения прочности смартфона, присутствуют металлические пластины. Из-за этого вай-фай не может качественно передавать сигнал.
Чтобы быть уверенным, что чехол не закрывает антенну, стоит провести тесты от Ookla с аксессуаром и без него. В случае изменения уровня скорости специалисты рекомендуют сменить чехол.
Узнайте, какая точка доступа Wi-Fi самая лучшая
Для того, чтобы узнать какая точка доступа является лучшей, можно воспользоваться приложением-анализатором Wi-Fi, затрагивающее такие аспекты, как:
- Обеспечение наилучшего канала связи для конкретных сетей. ПО дает возможность оптимизировать сети. Пользователь может самостоятельно справиться с этой задачей.
- Выбор наиболее стабильного канала связи.
- Распознавание IP адреса, информации о DNS сервере.
Приложение может оказать помощь владельцам различных моделей устройств (Galaxy, Honor, Huawei, iPhone и др.) в решении проблемы плохого соединения с интернетом.
Улучшите доступ к беспроводной сети
Для улучшения слабого сигнала беспроводной локальной сети можно оптимизировать расположение модема. Роутер должен находиться на достаточной дистанции от смартфона (не менее 1 м). Чтобы контролировать работу модема, рекомендуется использовать приложение Wi-Fi FDTD Solver.
Почему вай-фай может не работать на одном телефоне, а на других работать
Если Wi-Fi на одном смартфоне работает, а на другом нет, не стоит паниковать. Нужно перейти в настройки и выполнить повторное подключение. Как правило, причина в этой ситуации кроется в выдаче кривого IP адреса роутером.
Также причиной подобной неприятности может стать неправильно установленное время и дата на смартфоне. Для решения проблемы будет достаточно перейти в папку Настройки, выбрать категорию Время и дата и ввести корректные значения. Очень важно при этом учитывать часовой пояс.
Третьей возможной причиной неполадок с сигналом беспроводной локальной сети является введение неверного пароля. Это происходит в случаях, когда на устройстве установлено автоматическое введение данных для входа. Пользователь может сменить комбинацию цифр в пароле, а гаджет будет входить под старыми данными. В этой ситуации потребуется повторно создать подключение и внести корректные данные для входа.
Независимо от того какой именно телефон используется (Айфон, Редми либо др. модель мобильного), у пользователя могут возникать проблемы с низким сигналом беспроводной локальной сети. Воспользовавшись предложенными в статье советами, можно самостоятельно справиться с такой неполадкой. Если ничего не помогло, стоит обратиться за помощью к специалистам в сервисный центр.
Человек и высокотехнологичные гаджеты сегодня практически неразлучны. Большинство людей ими пользуются в спальне, на кухне, в гостиной и даже в ванной или туалете. В некоторых областях помещения прием Wi-Fi может быть плохим, то есть показывается 1-3 палочки приема. Периодически скорость может снижаться или пропадать сигнал вовсе. Это реально исправить и, в дальнейшем, комфортно пользоваться интернетом в любых уголках квартиры, дома и даже приусадебного участка. Мы предлагаем свое руководство, что делать, если слабый сигнал Wi-Fi.
Почему ноутбук плохо ловит Wi-Fi дома?
Существует масса причин, почему телефон плохо ловит Wi-Fi:
- большие препятствия, сужающие зону покрытия;
- маленький радиус действия из-за слабых антенн;
- неправильное размещение роутера;
- избыточное количество Wi-Fi-сетей вокруг;
- устаревшая или проблемная прошивка роутера;
- некорректное направление антенн.
Еще бывает, что роутер плохо раздает Wi-Fi по причине неполадок в его конструкции или оболочке. Редко, но порой имеют место и неисправности самого устройства приема.
Читайте также: Почему Wi-Fi сам отключается?
Как проверить уровень сигнала Wi-Fi?
Самый простой способ определения качества сигнала – ориентироваться на количество полос возле антенны. Подобный индикатор присутствует в большинстве устройств и отображается в панели уведомлений. Рекомендуем для этого использовать смартфон, так как он более мобильный, а значит позволит оценить качество сигнала в разных уголках помещения.
Более функциональный вариант – использовать приложение WiFi Analyzer. Достаточно установить и запустить приложение, а затем передвигаться по зоне, где нужно обеспечить покрытие беспроводной сети. Во время движения график будет меняться и показывать уровень сигнала. Таким образом мы найдем проблемные зоны и уже затем сможем определить способы для их устранения.
Что делать, если Wi-Fi плохо работает?
Пришло время перейти к практичным советам при ситуации, когда смартфон или ноутбук плохо ловит Wi-Fi. Вначале затронем методы, которые не требуют покупки каких-либо устройств, а подразумевают лишь правильную настройку роутера. Если это не поможет, тогда придется все же приобрести дополнительные девайсы.
Правильное размещение маршрутизатора
Один из самых действенных способов, как улучшить Wi-Fi-сигнал в квартире – подобрать правильную точку для установки роутера. В каждом доме она может отличаться, так как на это влияет:
- количество стен;
- конфигурация внутренних помещений;
- тип и толщина перегородок;
- материал потолка;
- предметы интерьера.
Мешает распространению сигнала все, что находится между нами со смартфоном и самим роутером. Однако, степень препятствия сильно отличается. Больше всего вредит металл, который часто заложен в основу ЖБ-стен или литых перекрытий. Другие материалы тоже снижают качество распространения сигнала, но в меньшей степени.
Общие рекомендации по расположению роутера:
- Подбираем место в центре квартиры. Обычно именно прихожая или центральная комната является самой универсальной точкой. Этот подход часто помогает убрать зоны, в которых нет интернета.
- Стараемся найти самое открытое место. Подразумевается участок с лучшей видимостью всех точек дома или минимальным количеством препятствия от него ко всем местам для приема сигнала.
- Устанавливаем роутер на возвышение. Слишком высоко, под потолок крепить не нужно. Обычно оптимальной высотой является уровень человеческого роста.
Изменение расположения антенн
Сами антенны имеют всенаправленный тип, то есть распространяют сигнал вокруг себя на 360°. Однако, это не значит, что во всех направлениях он распространяется равномерно. На самом деле, все не настолько просто, ведь зона покрытия – тороидальное поле. Визуально диаграмма направленности слегка напоминает пончик.
Как правильно расположить антенны Wi-Fi-роутера:
- Антенны должны располагаться перпендикулярно в отношении пола, то есть под углом 90°.
- Наклон допускается. Однако, он не должен быть более 15° и только при условии, что в роутере используется много антенн.
Корректировка настроек роутера
Очень эффективный метод, как усилить сигнал Wi-Fi в квартире – выполнить базовую настройку роутера. Именно некорректно подобранные параметры в львиной доле случаев вызывают снижение области покрытия.
Вот несколько способов, как усилить сигнал Wi-Fi роутера TP-Link:
- Меняем канал работы маршрутизатора. В многоквартирных домах практически каждый жилец устанавливает себе роутер. При стандартных настройках они все используют одни и те же каналы. Они быстро загружаются сигналом, из-за чего падает скорость интернета и снижается качество покрытия у всех пользователей. Если перейти на страницу http://tplinkwifi.net (данные для входа на нижней крышке роутера). В разделе «Беспроводной режим» жмем на активный элемент возле блока «Канал» и по очереди меняем их. На некоторых из каналов сигнал должен улучшиться.
- Активируем режим 802.11N. Практически все модели работают в режиме 11bgn mixed. Смешанный вариант не всегда хорош, порой лучше переключиться в принудительном порядке на 802.11N. Такое решение позволит повысить скорость и зону действия. Правда, не все устройства поддерживают этот режим. В разделе «Беспроводной режим» жмем на опцию «Режим» и выбираем «N only» или подобный.
- Меняем мощность сигнала Wi-Fi-роутера в настройках. Некоторые модели маршрутизаторов поддерживают корректировку мощности. В нашем случае нужно выставить параметр на 100%. Он может называться по-разному, но обычно догадаться несложно. Искать параметр стоит в дополнительных настройках или в разделе «Беспроводная сеть» в подпункте «Профессионально».
Использование дополнительных устройств
Если даже выжав максимум из своего роутера, он все равно не может обеспечить достаточно качественное покрытие во всей зоне действия, придется задуматься над приобретением дополнительных устройств.
Существует 3 основных варианта:
- Поставить более мощную антенну. Если есть возможность, ее лучше добавить, но обычно производители не делают дополнительные слоты для установки новых антенн. Скорее всего придется заменить существующую модель (обычно на 5 дБи) на более мощную – (на 8-10 дБи). Даже этого может оказаться недостаточно.
- Установить еще один роутер. Особенность метода в том, что в помещении будет несколько сетей. Каждому пользователю придется авторизоваться в разных маршрутизаторах. Во время перемещения также может временно пропадать интернет, так как процедура переключения занимает некоторое время. Зато есть возможность выставить каждой сети свои уникальные параметры.
- Использовать репитер или повторитель сигнала. В подобном режиме могут работать и обычные роутеры, но лучше покупать специально предназначенные для этого устройства. Они отличаются простой конструкцией. Главная задача – дублировать сигнал с маршрутизатора, то есть на всей территории у нас будет одна сеть.
Другие рекомендации
Как всегда, у нас скопилось еще несколько полезных сведений, которые не удалось поместить в предыдущие разделы.
Советы напоследок:
- Рекомендуем размещать антенны так, чтобы сигнал проходил через препятствия напрямую, а не под углом. В таком случае смартфон или ноутбук будет ловить интернет лучше.
- Лучше не размещать роутер вблизи с техникой, которая создает помехи. Стоит выдержать дистанцию в несколько метров от радиотелефона, микроволновой печи, беспроводной няни, Bluetooth-устройств и подобного.
- Обновляем прошивку роутера. На некоторых устройствах проблема связана с программным обеспечением. Его обновление позволяет улучшить характеристики сети в несколько раз.
Это все причины, по которым Wi-Fi-сеть может распространяться плохо, а также советы по исправлению перечисленных проблем. Выполнение перечисленных действия обязательно поможет обеспечить стабильный сигнал и непрерывный доступ к сети в любой точке зоны покрытия.

Задать вопрос



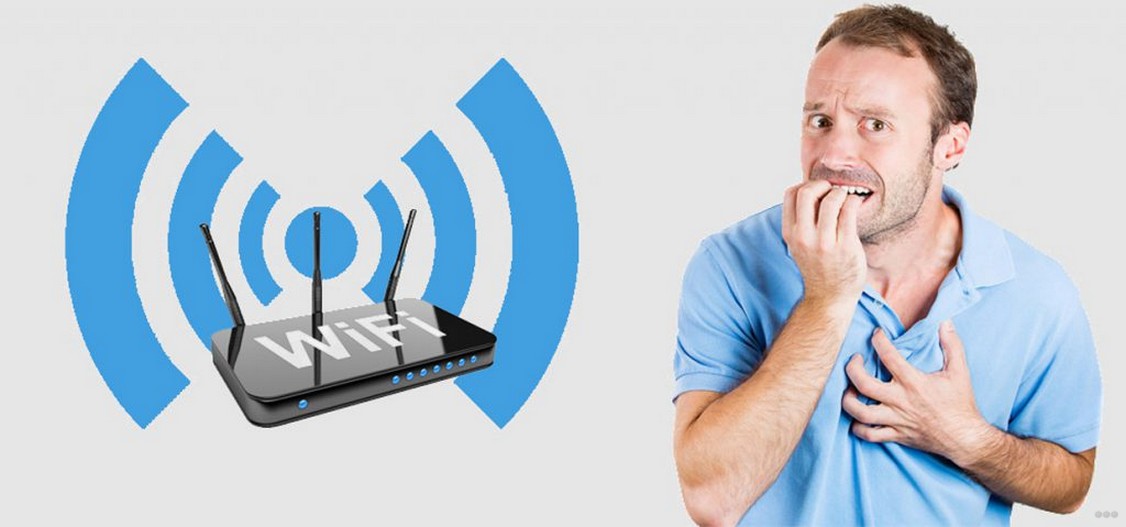
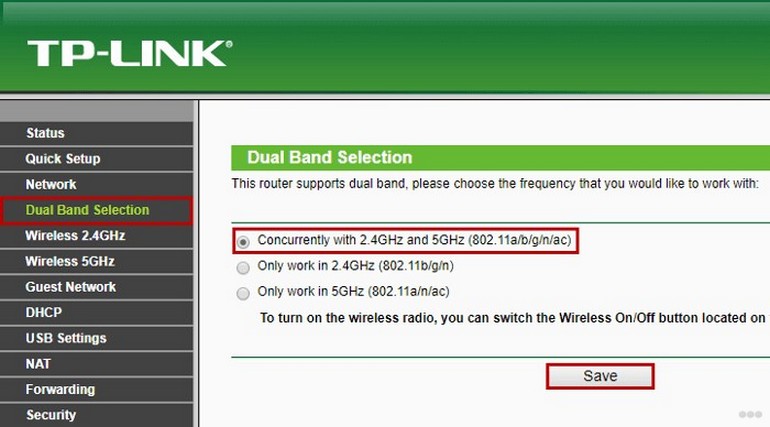
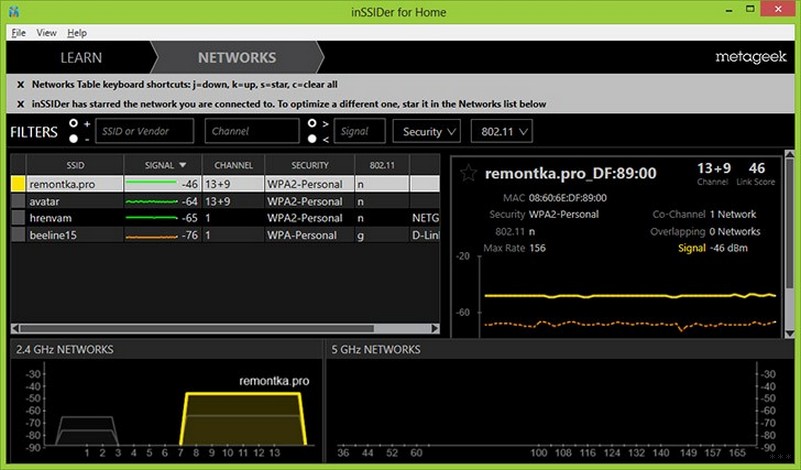
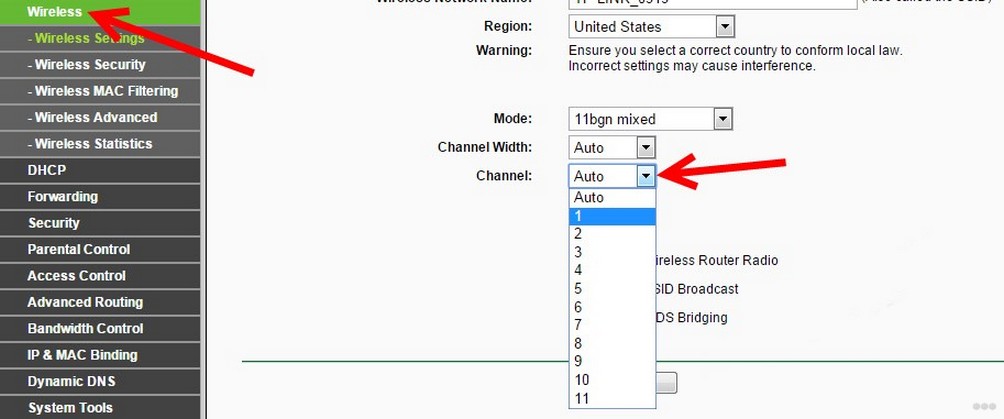
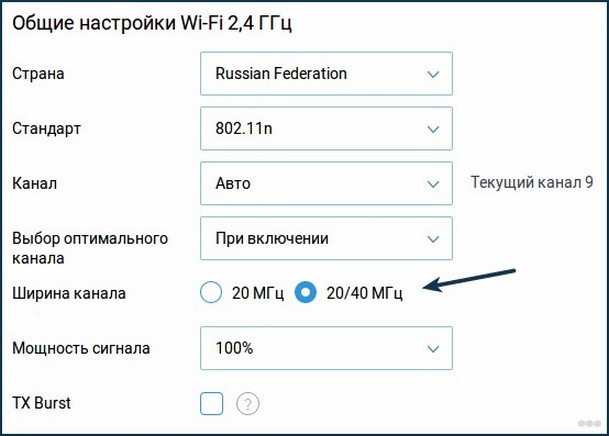
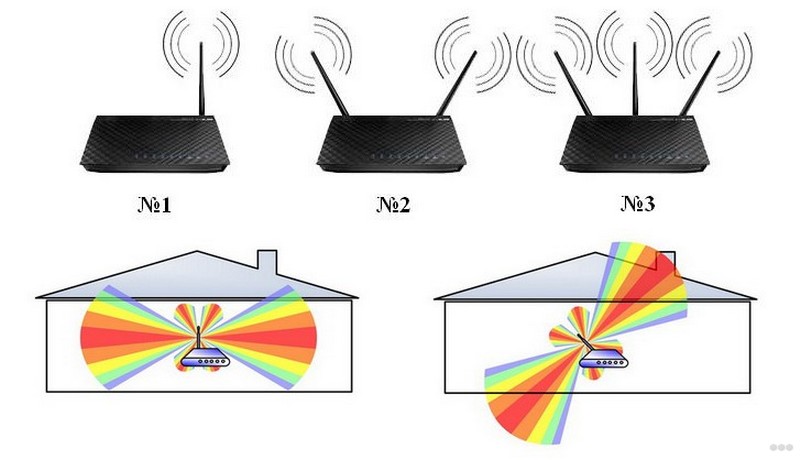
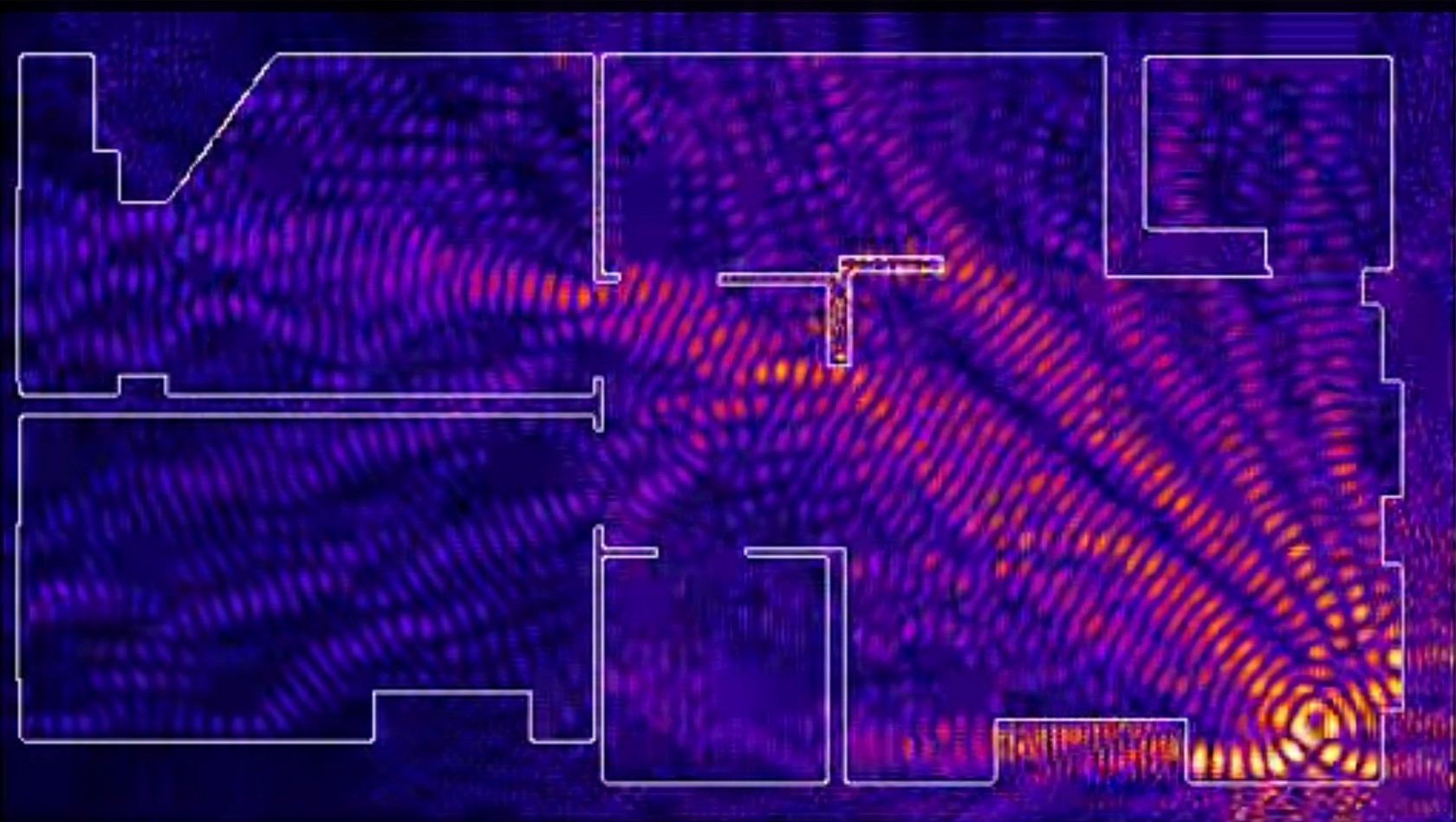
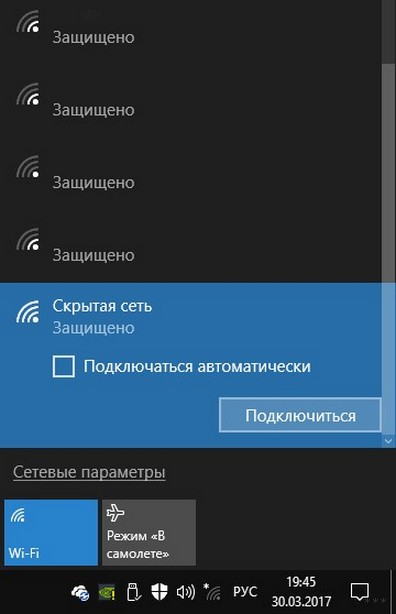
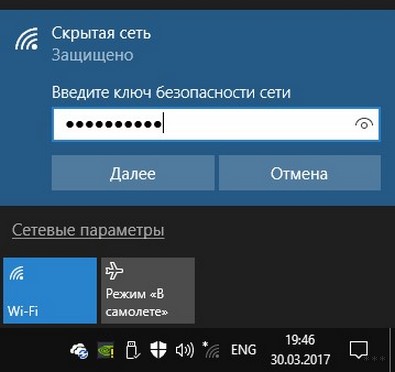
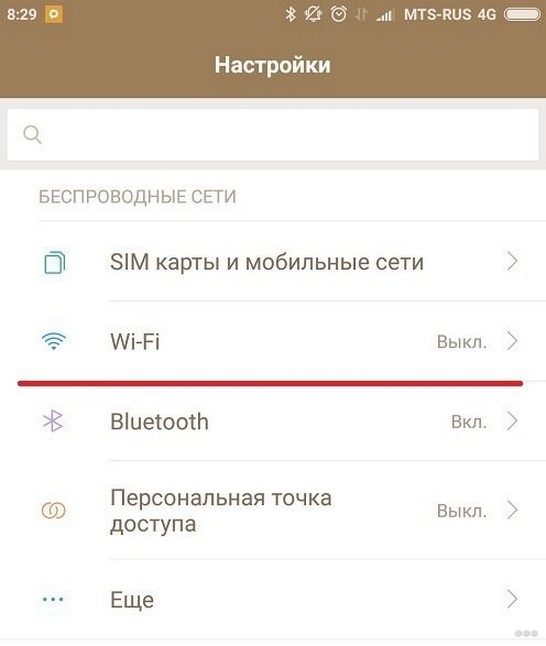
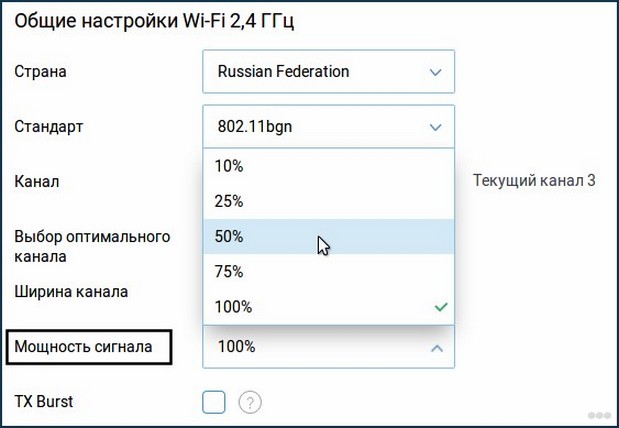
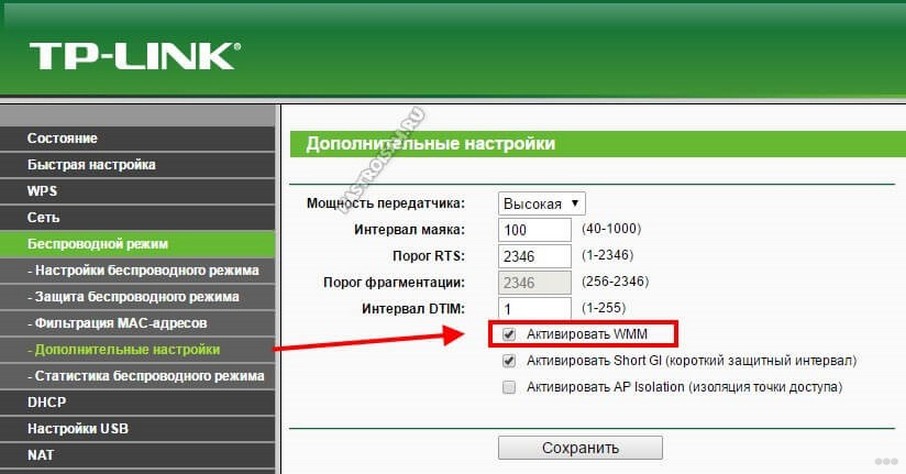
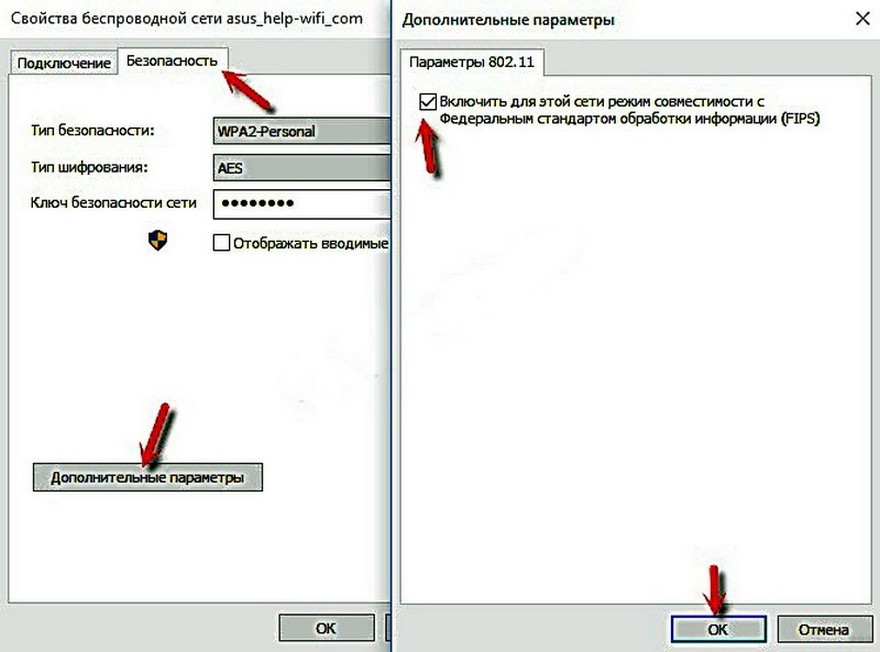
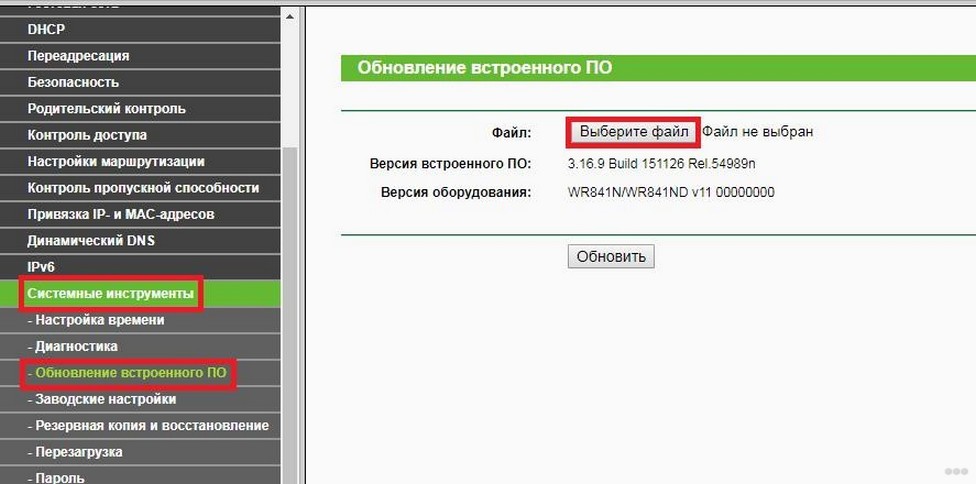
![Бесшовный Mesh роутер TP-LINK Deco M4, AC1200, белый [deco m4(1-pack)]](https://cdn.citilink.ru/h9NLNhEDwSvaYNKVerzNpKk-wBMjdwhTu98IGiDKYGs/fit/1300/601/sm/1/plain/items/1385467_v01_b.jpg)