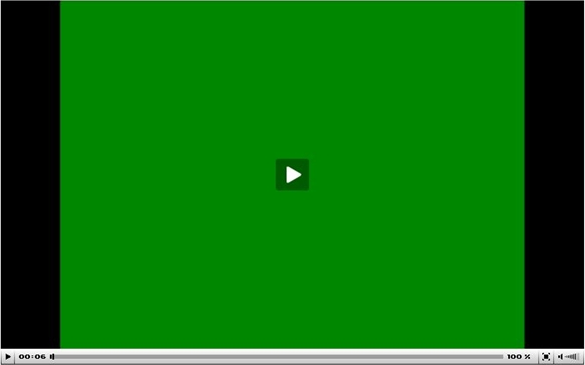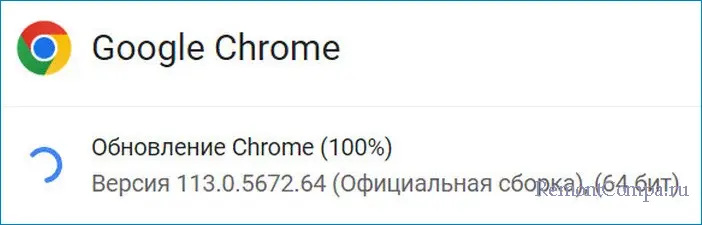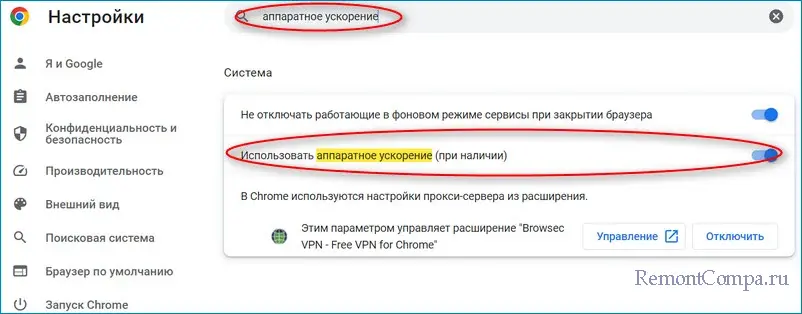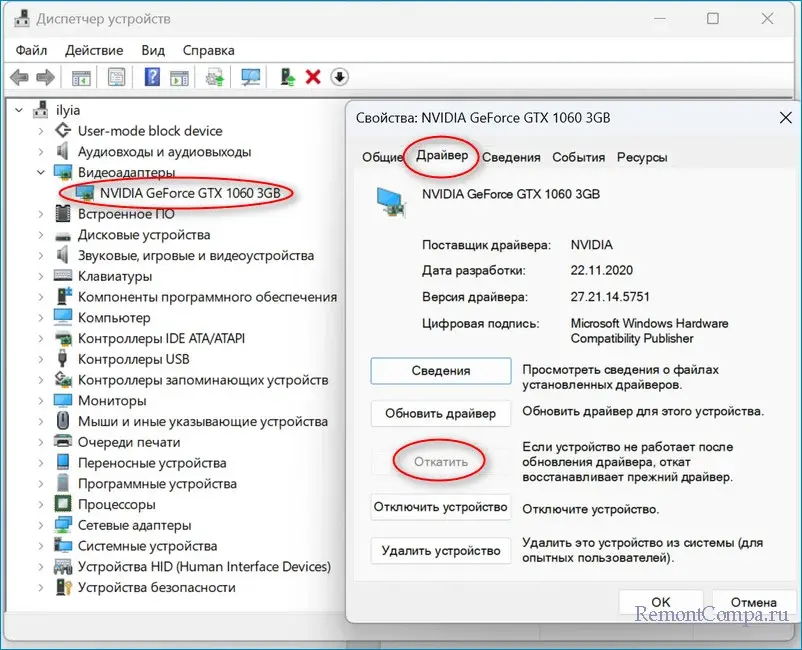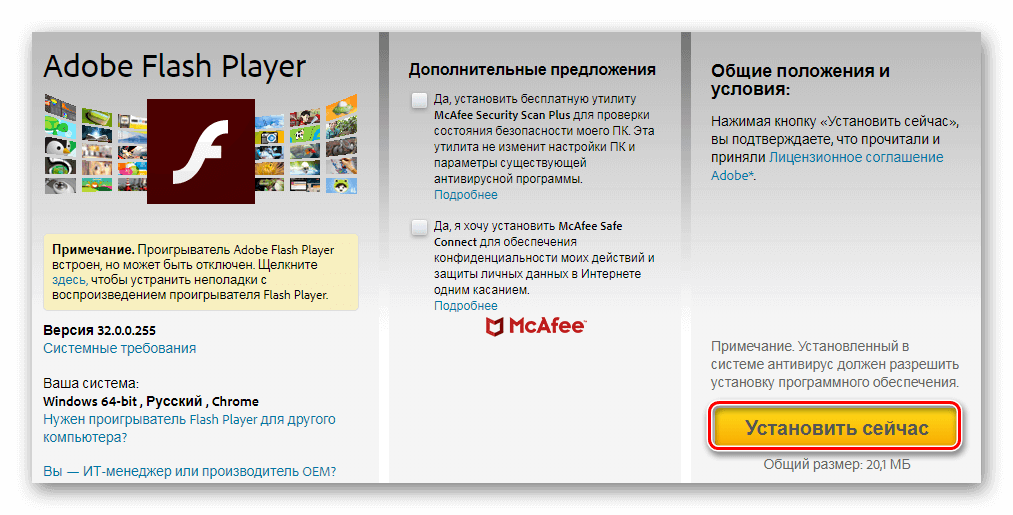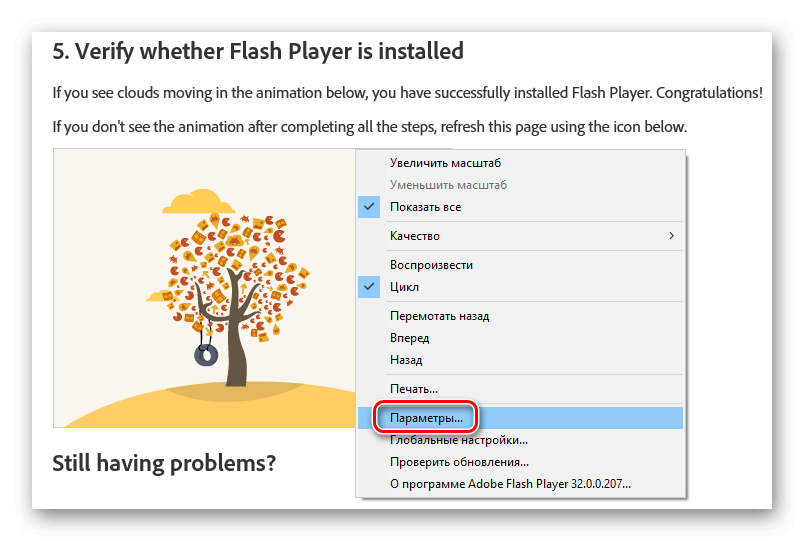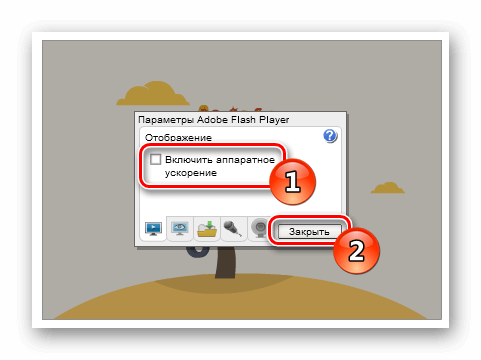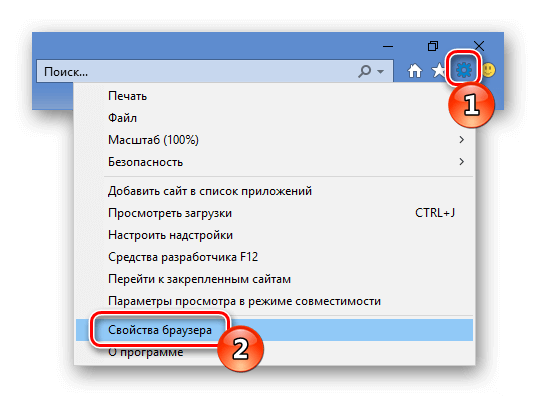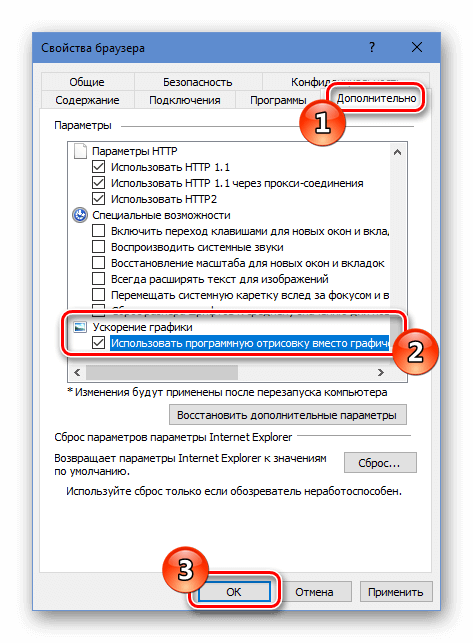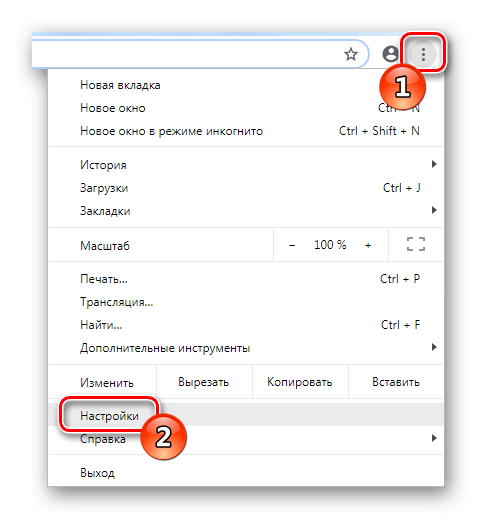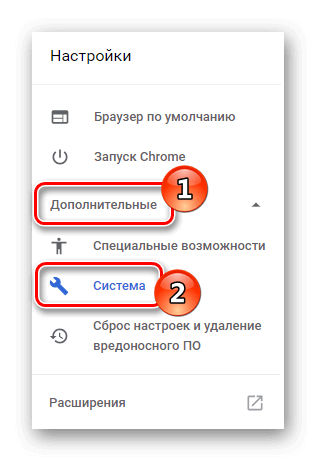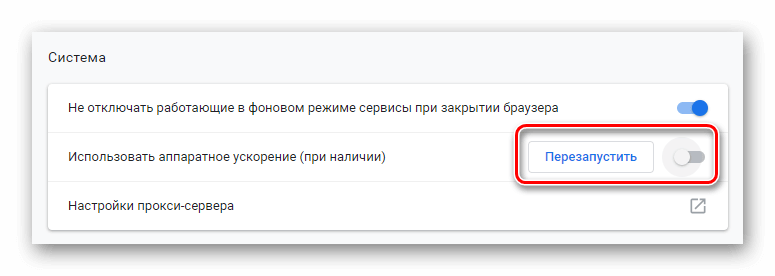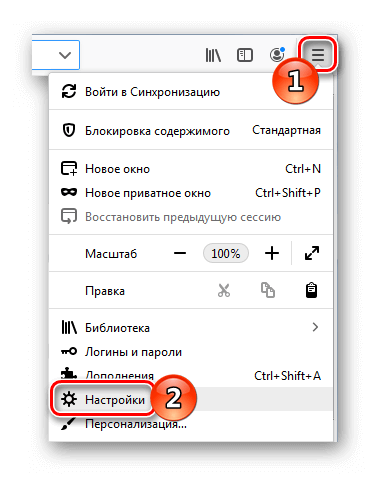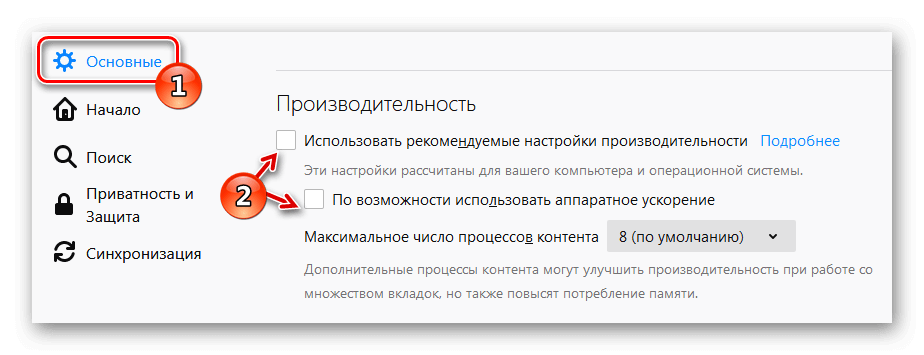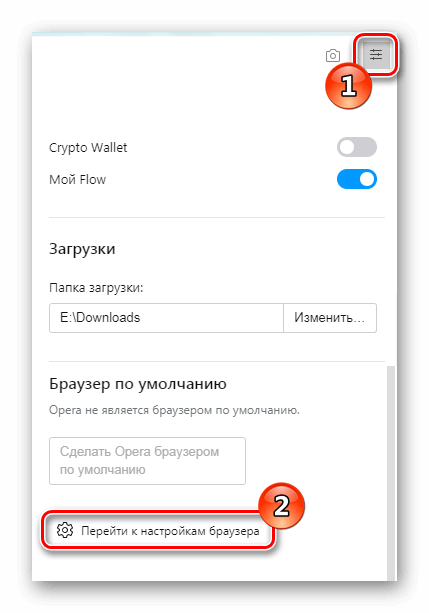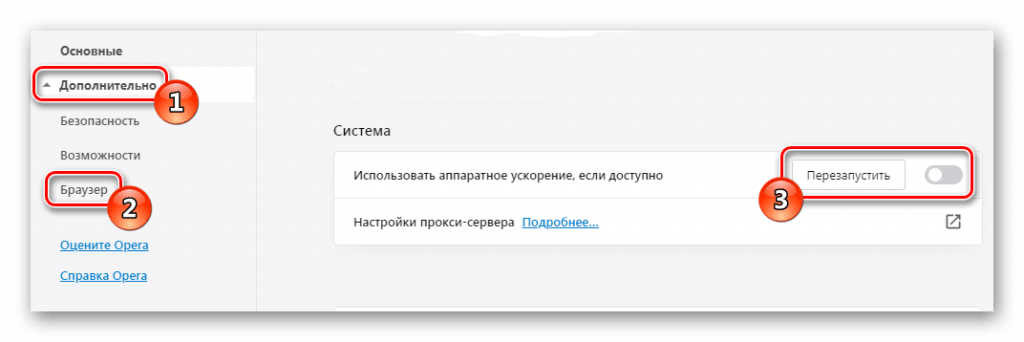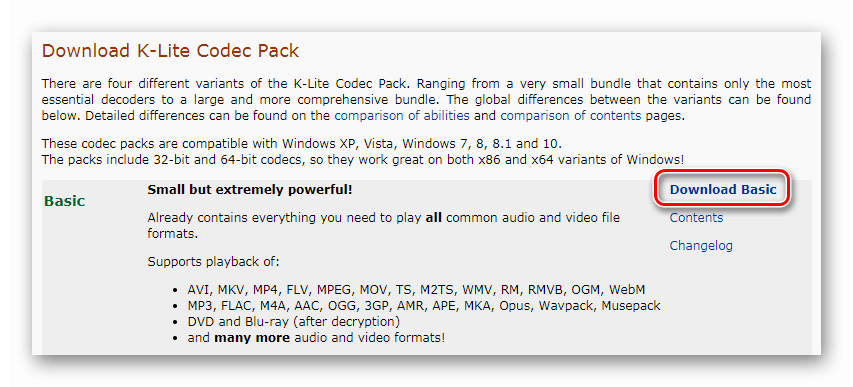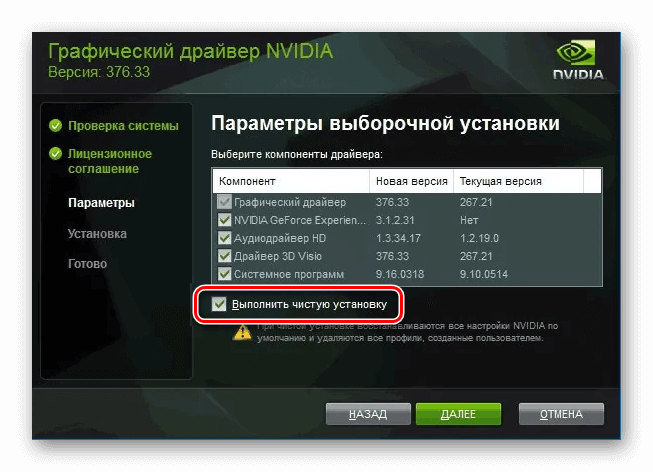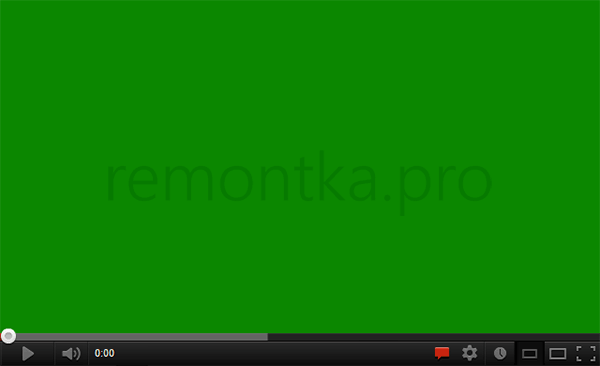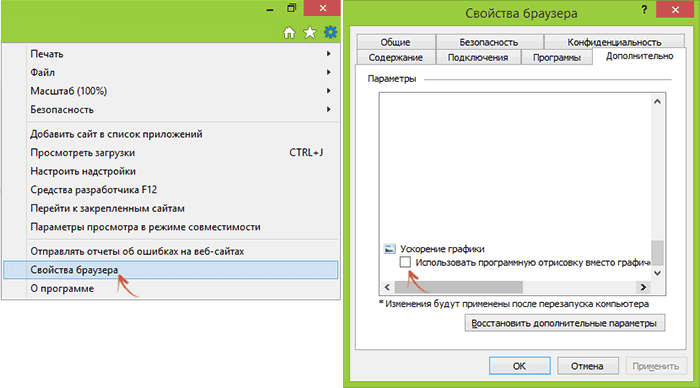Есть несколько причин появления зелёного экрана при просмотре видео в Windows. Чаще такая проблема возникает при просмотре онлайн-видео из Вконтакте, Одноклассников, Ютуб, Рутуб. Эти сайты используют Flash проигрыватель, который даёт сбои в виде полос на экране, артефактов и зелёного экрана при просмотре видео. В этой статье мы рассмотрим несколько методов устранения этой проблемы.
Профилактика, или как уберечь себя от зелёного экрана
Обычный пользователь удивляется появлению этой проблемы, полагая, что её суть кроется в операционной системе компьютера. Чаще всего даже устаревшее программное обеспечение видеокарты может вызвать появление зелёного экрана во время просмотра видео в flash-плеере.
- Прежде чем предпринимать кардинальные действия по устранению проблемы, которые мы рассмотрим, достаточно просто обновить Adobe Flash Player. Загрузить новое программное обеспечение можно по ссылке https://get.adobe.com/flashplayer/?loc=ru. Некоторые браузеры автоматически обновляют его.
- Не стоит забывать и о видеокарте: возможно, графические артефакты по время просмотра видео появляются из-за её некорректной работы. Скачайте драйвера для графических адаптеров ATI Radeon и Nvidia GeForce с официальных сайтов. Посмотреть свою модель видеокарты можно с помощью программы AIDA64.
- Обновите браузер до последней версии.
Youtube по умолчанию использует HTML5 плеер вместо Flash всегда, когда это возможно. Mozilla Firefox отказалась от поддержки технологии Flash из-за большого количества уязвимостей.
Способ первый: отключаем аппаратное ускорение
Когда обновление драйверов и браузера не помогает, можно воспользоваться простейшим способом решения проблемы зелёного экрана – отключение аппаратного ускорения.
- Кликаем правой кнопкой мыши на видео, даже если это зелёный или чёрный экран.
- Выбираем пункт «Параметры».
- Снимаем галочку с пункта «Включить аппаратное ускорение».
- Перезагружаем браузер.
Эти настройки применяются отдельно к каждому сайту.
Способ второй: для пользователей Internet Explorer
В IE порядок действий отличается.
- Нажимаем на значок шестерёнки в правом углу браузера.
- В контекстном меню выбираем пункт «Свойства браузера».
- Открываем вкладку «Дополнительно» и ставим галку на параметре «Использовать программную отрисовку».
- Перезапускаем Internet Explorer.
Способ третий: удаляем обновления Windows
Проблема могла появиться после обновления Windows KB2735855 и KB2750841.
- Зайдите в Панель управления — Программы и компоненты — Просмотр установленных обновлений.
- Найдите обновления KB2735855 и KB2750841 и удалите их.
- Перезагрузите компьютер и попробуйте посмотреть видео.
Способ четвёртый: установка обновления
- Скачайте и установите обновление с этой страницы: http://support.microsoft.com/kb/2789397.
- Перезагрузите компьютер и проверьте работоспособность видео.
Способ пятый: откат системы
Если проблема с зелёным экраном появилась недавно и предыдущие способы не помогли, откатите систему.
- Откройте меню Пуск – Программы – Стандартные – Служебные – Восстановление системы.
- В открывшемся окне выбираем архив, сохранённый до того обновления, запускаем восстановление.
- Перезагружаем компьютер и отключаем последующее автообновление Windows.
Зелёный экран при просмотре видео
Даже в самых новых версиях Windows пользователи сталкиваются с таким понятием как «зелёный экран» при просмотре видео. Иногда ролик слегка зеленоватый, а бывает что вместо видео на экране сплошная зелень. Чаще всего это происходит независимо от того в каком браузере, проигрывателе, онлайн или в оффлайне вы смотрите. Переживать не стоит, проблема решается достаточно просто как для онлайн варианта, так и оффлайн.
При просмотре видео через браузер виновником выступает Adobe Flash Player. Уже много лет от него пытаются уйти в сторону HTML5 и с годом в год он даёт о себе знать. Точнее разработчики браузеров все меньше и меньше обращают на него внимание, что в процессе вызывает такие вот неполадки. Так что для полноценного поглощения контента данный плеер рекомендуется иметь на своём компьютере.
Чтобы Флеш плеер адекватно работал рекомендуется иметь его последнюю версию. В Google Chrome и Яндекс браузер плеер вшит по умолчанию, поэтому для того чтобы обновить Adobe Flash Player необходимо обновить браузер.
Для остальных популярных браузеров, таких как, например, Opera или Mozilla Firefox приложение обновляется отдельно.
1. В настройках браузера убираем отметку «Включить аппаратное ускорение».
2. Перезапускаем страничку.
Теперь в браузере видео должно восстановить былые краски.
Если аппаратное ускорение включено, то наоборот отключите его.
Показывает зелёный экран во время просмотра клипа с жёсткого диска, флешки и т.д.? Проблема кроется в устаревших или, менее часто, слишком новых драйверах видеоадаптера. В таком случае мы всегда рекомендуем обратиться к официальному сайту производителя GPU и скачать необходимые дрова.
При откате можно воспользоваться стандартной функцией в диспетчере задач. Для этого нужно:
1. Win + R, прописать «devmgmt.msc» и подтвердить.
2. Теперь нажимаем пункт «Видеоадаптеры».
3. Выбираем свою видяху, жмём ПКМ и пункт «Свойства»
4. Нажимаем кнопку «Откатить» и подтверждаем действия.
Таким образом мы рассмотрели как побороть зелёный экран не только при просмотре веб-контента, так и в режиме оффлайн.
Иногда при просмотре клипов на экране появляется зеленая картинка. Такое может случиться как при проигрывании видео онлайн, так и при воспроизведении видеофайлов с жесткого диска компьютера. В нашей статье мы расскажем, что можно предпринять в таких случаях, чтобы устранить эту неполадку при использовании операционной системы Windows 10.
Варианты устранения проблемы
Картинка может зеленеть по множеству причин, однако устранить эту неполадку можно достаточно легко. При просмотре видео онлайн такая ошибка может возникать при активном ускорении прорисовки изображения плагином Adobe Flash Player, а при воспроизведении локальных клипов проблема может появиться в случае неправильного функционирования драйвера видеоадаптера, а также установленных кодеков воспроизведения. Рассмотрим каждый способ исправления зеленого экрана более подробно.
Вариант №1: Отключение ускорения плеера в браузере
В результате некорректной работы плагина Flash на экране может появляться зелёное пятно вместо изображения. Чтобы предотвратить эту неполадку нужно отключить аппаратное ускорение в настройках браузера или самого плеера. Для этого нам потребуется выполнить следующие операции:
В первую очередь следует проверить версию проигрывателя и убедиться, что установлена самая новая. Загрузить программное обеспечение можно по ссылке ниже.
Скачать последнюю версию Adobe Flash Player
Установка плеера на странице официального сайта
После этого открываем другую ссылку для проверки работоспособности плеера.
Открыть официальное средство проверки
- Прокручиваем страницу вниз, до пятого пункта.
- Далее кликаем по анимации правой кнопкой мыши.
- В появившемся меню кликаем по пункту «Параметры».
Открываем параметры плеера
- Тут снимаем птичку с варианта «Включить аппаратное ускорение».
- Кликаем по кнопке «Закрыть».
Отключаем аппаратное ускорение
- Перезапускаем браузер для применения изменений.
Если вы пользуетесь обозревателем Internet Explorer, потребуется выполнить еще несколько операций.
- Нажимаем на кнопку с изображением шестеренки.
- В появившемся меню выбираем пункт «Свойства браузера».
Открываем свойства обозревателя
- Далее в новом окне переходим на вкладку «Дополнительно».
- Ищем раздел «Ускорение графики» и в нём ставим галочку в пункте «Использовать программную отрисовку…».
- Нажимаем на кнопку «ОК».
Устанавливаем настройку для использования программной отрисовки
Теперь аппаратное ускорение отключено, так что видео должно будет воспроизводиться в нормальном режиме.
Такой способ устранения неполадки подойдёт только в том случае, если на сайте видео проигрывается при помощи Adobe Flash Player. Если ресурс использует HTML5, то аппаратное ускорение можно будет отключить из настроек самого обозревателя. Для этого нам потребуется сделать следующие шаги:
- Переходим в настройки браузера (примером выступает Google Chrome).
Переходим в настройки браузера
- Далее открываем раздел «Дополнительные».
- Кликаем по ссылке «Система».
Открываем системный раздел настроек
- Устанавливаем переключатель в выключенное положение в соответствующем пункте и перезапускаем браузер.
Отключаем аппаратное ускорение и перезапускаем программу
У браузера Firefox аппаратное ускорение отключается при помощи следующих операций:
- Открываем настройки обозревателя.
Настройки обозревателя
- Переходим в раздел «Основные».
- Снимаем отметку с пункта «Использовать рекомендуемые настройки…» в группе параметров производительности. После этого станет доступна дополнительная опция ускорения, в которой тоже снимаем галочку.
Убираем галочки, тем самым отключая аппаратное ускорение
Для обозревателя Opera потребуется сделать следующие шаги:
- Открываем настройки программы.
Переходим в настройки обозревателя
- Далее переходим в раздел «Дополнительно».
- Нажимаем на ссылку «Браузер».
- В разделе «Система» отключаем ускорение, установив переключатель в выключенное положение, и перезапускаем обозреватель.
Отключаем аппаратное ускорение в системном разделе
Загрузка …
Вариант №2: Установка пакета кодеков
Кодеки — это системные файлы, при помощи которых происходит воспроизведение видео. В случае их некорректной работы может появиться проблема с зелёным изображением. Чтобы её устранить, потребуется удалить все ранее установленные кодеки и скачать K-lite Codec Pack. Смотрите так же: всё о кодеках для Windows 10.
Загрузить пакет кодеков с официального сайта
При скачивании выбираем базовую версию пакета, устанавливаем её как обычное приложение и перезагружаем компьютер.
Загружаем базовый пакет кодеков
После проделанных операций проблема с воспроизведением видео должна исчезнуть.
Загрузка …
Вариант №3: Установка драйвера видеоадаптера
В некоторых случаях убрать зелёный экран при воспроизведении видео помогает переустановка драйвера видеокарты. Для этого потребуется скачать соответствующее ПО с сайта производителя устройства и выполнить чистую установку, предварительно удалив старый драйвер.
Чистая установка драйверов NVidia
Загрузка …
В нашей статье мы рассмотрели самые распространенные способы устранения проблемы зелёного кадра при воспроизведении видео в Windows 10. Они должны помочь вам устранить возникшую неполадку.
Загрузка …
Post Views: 4 503
Всех приветствую!
Получил намедни в комментариях пару вопросов насчет появл. зеленого (иногда зелено-розового) оттенка на экране, который искажает нормальное отображение цветов (причем, чаще всего это проявляется при просмотре видео или запуске игры). Решил остановиться на проблеме чуть подробнее, тем паче, что искажение цветности иногда довольно просто исправляется…
Кстати, стоит также сказать, что проблема иногда может носить и аппаратный характер (под угрозой в первую очередь: видеокарта, монитор). С них и стоит начать диагностику, если общие рекомендации не дали эффекта.
Собственно, сейчас именно на них и остановимся. Итак…
На экране наблюдается зелено-красный оттенок (пример искажения цвета)
*
Содержание статьи
- 1 Рекомендации
- 1.1 Базовые
- 1.2 Про настройки видеодрайвера
- 1.3 Про настройки самого монитора (ТВ)
- 1.4 При проблемах с видео в браузере (например, на YouTube)
- 1.5 Если вышесказанное не помогло
→ Задать вопрос | дополнить
Рекомендации
Базовые
Для начала стоит выключить компьютер (ТВ) и проверить плотно ли подключен видеокабель, не болтается ли он под ногами, не переплетен ли с другими кабелями, которые могут давать помехи (прим.: сейчас чаще всего используется 📌HDMI интерфейс).
👉 Кстати, обратите внимание на сам кабель: на нем не должно быть перегибов, изломов, желательно чтобы он был экранирован и у него были позолоченные штекера. См. пример на фото ниже. 👇
Информация о версии HDMI (на упаковке с кабелем)
👉 Если у вас на мониторе и видеокарте есть другие видео-интерфейсы (например, DVI, VGA, Display Port) — было бы не лишним попробовать подкл. монитор через них.
👉 Кроме этого, пока ПК выключен — откл. от него все приставки, принтеры, ТВ-тюнеры, и пр. не основные устройства (если накануне проблемы подключали какие-нибудь платы расширения — их тоже стоит отключить).
*
Про настройки видеодрайвера
Если после перезагрузки экран так и остался с искажениями цветности (зелено-розовый оттенок) — попробуйте 📌открыть настройки видеодрайвера (в своем примере я взял панель управления NVIDIA, как одну из самых популярных).
📌 В помощь!
Как открыть настройки видеокарты: AMD, nVidia, Intel — https://ocomp.info/nastroyki-videokarty-amd-nvidia.html
*
В панели управления драйвером необходимо проверить 3 вещи:
- во-первых, чтобы было установлено родное разрешение для монитора (оно помечается как рекомендуемое или собственное);
- во-вторых, установите вручную настройки цветности (тут заранее нельзя дать конкретную настройку… Я бы порекомендовал вам проверить все выходные форматы цвета, которые у вас есть. В моем случае все норм. работало с RGB, в вашем, — возможно будет с другим, например, с YCbCr); 👇
- в-третьих, попробуйте изменить частоту обновления монитора, в моем случае она установлена на 60 Гц (особенно актуально для мониторов, которые поддерживают до 120+ Гц).
Панель управления NVIDIA — выходные цвета (кликабельно)
📌 Важно!
Кстати, если для вашей видеокарты вышел более новый драйвер — 👉рекомендую обновиться и проверить как изменится качество картинки. В некоторых случаях это поможет помочь!
Например, лет ~20 назад при исп. видеокарты Radeon 9200 у меня очень плохо отображался красный оттенок (тот же «огонь» на экране выглядел очень тускло и блекло). После обновления видеодрайвера — цветность ожила, и «огонь» стал нормальным!
*
Про настройки самого монитора (ТВ)
У некоторых мониторов (ТВ) есть довольно обширные настройки цветности (там даже инверсия цветов есть). Разумеется, стоит попробовать сбросить эти параметры цветности и произвести авто-настройку. Как правило для этого в меню есть отдельная кнопка (см. скрин ниже 👇).
Особенно актуально, если накануне появл. проблемы вы настраивали монитор, меняли какие-либо параметры, у вас был скачок электричества и т.п.
Прим.: т.к. универсальной рекомендации по тому «что нажать» в этом пункте не дашь (все зависит от модели конкретного устройства) — рекомендую посм. инструкцию к вашему монитору/ТВ, о том, как сделать сброс его настроек (reset).
Сброс настроек монитора / В качестве примера
*
При проблемах с видео в браузере (например, на YouTube)
Обратите внимание на нижнюю часть видео: там обычно есть базовые параметры, среди которых можно изменить качество, субтитры, аннотации.
Порекомендовал бы выставить более качественное воспроизведение (т.е. без автонастройки) + откл. все лишнее (те же субтитры).
Качество воспроизведения
Далее в настройках браузера отключить аппаратное ускорение (📌как это сделать). Кстати, если оно у вас уже отключено — тогда наоборот, попробовать включить его (прим.: интересная коллизия, на некоторых ПК аппаратное ускорение портит изображение, на других его улучшает).
Использовать аппаратное ускорение — Chrome
Также проверьте все установленные расширения и дополнения в настройках браузера (в Chrome чтобы открыть данную вкладку — нужно в адресную строку вставить следующий URL: chrome://extensions/).
На время диагностики все расширения, которые затрагивают сеть, блокировку рекламы, оптимизаторы и «улучшатели» и пр., — рекомендуется отключить (удалить)!
Удалить ненужное расширение — Chrome
👉 Кроме этого, можно посоветовать попробовать другой браузер. Например, Chrome заменить на Firefox. Ссылочки на многие популярные браузеры можете найти тут.
*
Если вышесказанное не помогло
- 👉 попробуйте подключить монитор к другому ПК, ноутбуку: изображение также зеленит, или стало нормальным? (в помощь: как подкл. монитор к ноутбуку);
- 👉 также стоит попробовать подкл. заведомо исправный монитор к текущему «проблемному» ПК.
Эти два шага позволят понять характер проблемы: связана ли она с монитором или кроется внутри сист. блока. А вообще, насчет артефактов и искажения картинки на экране у меня на блоге была давно одна заметка — рекомендую к прочтению, ссылочка ниже. 👇
Рябь и полосы на экране компьютера/ноутбука (артефакты)
*
Если решили вопрос иначе — пожалуйста, поделитесь в комментариях.
Успехов!
🙂


Полезный софт:
-
- Видео-Монтаж
Отличное ПО для создания своих первых видеороликов (все действия идут по шагам!).
Видео сделает даже новичок!
-
- Ускоритель компьютера
Программа для очистки Windows от «мусора» (удаляет временные файлы, ускоряет систему, оптимизирует реестр).
Зеленый экран видео — что делать

Всего будет рассмотрено два способа исправить ситуацию: первый подойдет для пользователей Google Chrome, Opera, Mozilla Firefox, а второй — для тех, кто видит вместо видео зеленый экран в Internet Explorer.
Исправляем зеленый экран при просмотре онлайн видео
Итак, первый способ исправить проблему, подходящий почти для всех браузеров, заключается в том, что требуется отключить аппаратное ускорение для Flash проигрывателя.
Как это сделать:
- Кликните правой кнопкой мыши по видео, вместо которого показывается зеленый экран.
- Выберите пункт меню «Параметры» (Settings)
- Снимите отметку с пункта «Включить аппаратное ускорение» (Enable hardware acceleration)
После проделанных изменений и закрытия окна настроек, перезагрузите страницу в браузере. Если это не помогло убрать проблему, возможно сработают способы отсюда: Как отключить аппаратное ускорение в Google Chrome и Яндекс Браузере.
Примечание: даже если вы пользуетесь не Internet Explorer, но после указанных действий зеленый экран остался, то выполните и инструкции в следующем разделе.
Дополнительно, встречаются жалобы, что ничто не помогает решить проблему у пользователей, у которых установлен AMD Quick Stream (и приходится его удалять). Некоторые отзывы говорят также о том, что проблема может проявляться при запущенных виртуальных машинах Hyper-V.
Что делать в Internet Explorer
Если описываемая проблема при просмотре видео возникает в Internet Explorer, то можно убрать зеленый экран с помощью следующих действий:
- Зайдите в настройки (Свойства браузера)
- Откройте пункт «Дополнительно» и в конце списка, в пункте «Ускорение графики» включите программную отрисовку (т.е. установите отметку).
Дополнительно, во всех случаях, можно посоветовать обновить драйвера видеокарты вашего компьютера с официального сайта NVIDIA или AMD — это может исправить проблему без необходимости отключать графическое ускорение видео.
И последний, срабатывающий в некоторых случаях вариант — переустановка Adobe Flash Player на компьютере или всего браузера (например, Google Chrome), если в нем собственный проигрыватель Flash.