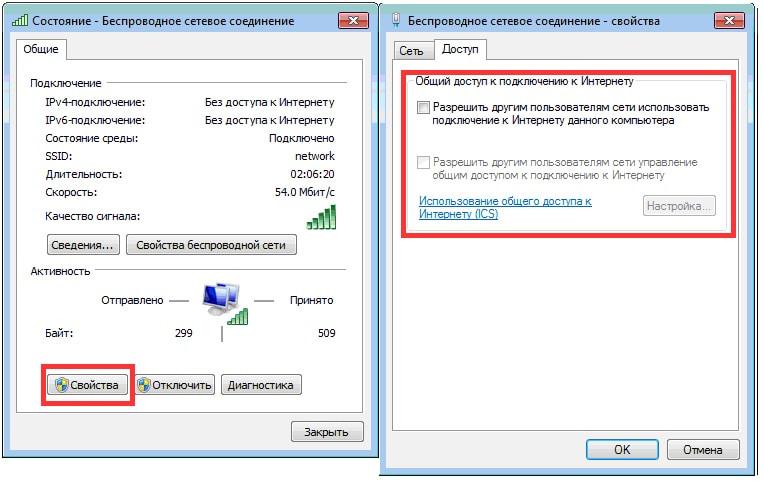Не работает интернет при раздаче с телефона. Почему и что делать?
Заметил, что в последнее время появляется много вопросов связанных с раздачей интернета с телефонов на другие устройства. Когда народ раздает интернет с телефона на компьютер, ноутбук, телевизор, или другое устройство, а интерне не работает. Подключение по Wi-Fi (через точку доступа), или по кабелю в режиме модема есть, но доступа к интернету на компьютере нет. «Сеть ограничена», или «Без доступа к интернету». Такая проблема наблюдается при раздаче интернета с телефонов как на Android, так и с iPhone.
Многие использовали, или хотят использовать свои телефоны в качестве USB модема, или точки доступа Wi-Fi для того, чтобы получить доступ к интернету в первую очередь на ПК и ноутбуках. В каждом телефоне, в том числе на iPhone есть несколько способов, которые позволяют поделиться интернетом с другими устройствами: по Wi-Fi (режим точки доступа), по USB кабелю (режим модема) и по Bluetooth (не очень популярный способ).
Оператор блокирует раздачу интернета с телефона – главная причина
Операторы МТС, Билайн, Теле2, МегаФон, Yota и т. д. сейчас активно блокируют раздачу интернета с телефона на другие устройства. Условия этих ограничений у всех операторов и на разных тарифных планах могут отличаться. Операторы либо вообще ограничивают возможность раздачи интернета, либо же требуют за это дополнительную плату. Например, в популярном тарифном плане «Безлимитище+» (которого, возможно, скоро вообще не будет), где предоставляется безлимитный доступ к интернету, дает возможность использовать только 100 МБ в режиме модема. Некоторые операторы блокируют загрузку торрентов, или ограничивают скорость. Запрещают использовать SIM-карты в модемах, роутерах, или планшетах. Но это уже другая история. Все это делается для того, чтобы снять нагрузку с базовых станций. Ну и конечно же заработать больше денег.
Самые популярные варианты:
- Раздаем Wi-Fi с телефона на ноутбук, компьютер или другое устройств и на нем нет доступа к интернету. Интернет не работает. При этом интернет на самом телефоне работает. Такая же история с раздачей по USB и Bluetooth.
- Телефон некоторое время (определенный объем трафика) раздает интернет, после чего приходит СМС с предупреждением о том, что за эту услугу будет взиматься дополнительная плата. Может сразу прийти СМС. Стоимость примерно 50 рублей (в зависимости от оператор и тарифа).
- Не работает загрузка торрентов.
- Сильно падает скорость после использования определенного лимита интернет трафика.
Для примера: в описании «безлимитного» тарифного плана «Безлимит» от Теле2 четко написано о том, что: «Раздача трафика по Wi-Fi, Bluetooth, USB на тарифном плане недоступна.»
Проблема еще в том, что большинство операторов не указывают в описании тарифов правила использования интернет-трафика. Можно его раздавать на другие устройства, или нет – непонятно. Эта информация обычно указана мелким шрифтом в прикрепленном PDF файле, которые практически никто не читает. Вот для примера, как эта информация указана в подробном описании тарифа «Тарифище» от МТС:
На данном тарифе можно раздавать только 10 ГБ трафика. Больше только после подключения платной услуги.
Как операторы ограничивают раздачу интернет-трафика?
Раньше в основном определяли по TTL. Когда мы раздаем интерне на другое устройство с Андроид-смартфона, или Айфона, то пакет трафика, который проходит через смартфон изменяется на 1. Так оператор определяет запрещенное действие и принимает определенные меры: блокирует трафик, или снимаем дополнительную плату. Но так как этот способ можно обойти, в интернете есть очень много инструкций на эту тему, то операторы начали использовать дополнительные технологии для анализа трафика.
И судя по тому, как у многих (с настроенными схемами обхода) недавно (примерно в марте 2020 года) перестала работать раздача интернета, то как минимум МТС (на данный момент) все таки серьезно усовершенствовал свои технологии для выявления «нарушителей».
Что делать?
- Подробно изучить условия своего тарифного плана! Очень важно выяснить, действительно ли оператор ограничивает раздачу трафика с телефона, и по этой причине не работает интернет на компьютере (а на телефоне работает!), или же причина в чем-то другом.
- Платить за возможность раздавать интернет на другие устройства (если есть такая возможность по условиям тарифного плана).
- При возможности подключить кабельный интерне, выбрать и приобрести современный Wi-Fi роутер и не мучить свой смартфон.
- Искать способ, которым можно обойти блокировку. Причем это можно попробовать сделать как на телефоне с Android, так и на iPhone. Но я это не поддерживаю и не рекомендую это делать! К тому же, это какие-то сложные настройки, постоянно что-то слетает, не работает и т. д.
Если ограничений нет, но интернет все равно не работает
Вы выяснили, что ваш оператор, конкретно на вашем тарифном плане разрешает делится интернет-трафиком с другими устройствами. Непосредственно на телефоне мобильный интернет работает, а на устройствах, на которые вы его раздаете, доступа к интернету нет. В таком случае, сделайте следующее:
- Перезагрузите сам телефон и устройство, которое вы к нему подключаете.
- Подключите другое устройство, чтобы понять в чем причина. Например, если вы подключаете компьютер к точке доступа телефона по Wi-Fi, и на компьютере без доступа к интернету, то попробуйте подключить другой компьютер, или другой телефон (отключив на нем мобильный интернет). Точно так же можно проверить режим модема (по USB кабелю) с другим компьютером. Задача выяснить в чем именно причина: в самом телефоне (с которого раздаем), или в устройстве (которое подключаем).
Посмотрите инструкцию, которая подходит вам, возможно вы что-то не так делаете:
- Режим модема на iPhone и iPad. Как раздать интернет с iPhone по Wi-Fi, USB и Bluetooth
- Телефон на Android как модем для компьютера через USB кабель
- Как раздать интернет со смартфона Samsung (Android 7.0) по Wi-Fi
Если вы раздаете интернет на компьютер, который работает на Windows 10, 8, 7, то сделайте сброс настроек сети. Подробные инструкции:
- Сброс настроек сети TCP/IP и DNS в Windows 7
- Сброс настроек сети в Windows 10
В случае подключения к телефону по Wi-Fi, советую подключить ноутбук к другой Wi-Fi сети, чтобы выяснить, работает ли вообще на нем интернет по Wi-Fi. Возможно какая-то проблема с беспроводным адаптером, или в Windows какой-то сбой. Напишите в комментариях, что вы думаете об этом. С какими проблемами столкнулись, и как их решили. Задавайте вопросы.
Смартфоны обеспечивают доступ к Интернету не только нам, но и другим: вы запросто можете раздать Интернет с телефона на другие устройства, включив режим точки доступа в Настройках. Учитывая, что почти все сотовые операторы предлагают безлимитный Интернет, то вы можете и вовсе использовать режим модема на телефоне на постоянной основе для работы или развлечений. К сожалению, функция работает не идеально и на iOS, и на Android: по непонятным причинам точка доступа отключается в самый неподходящий момент или другие устройства вовсе не видят ее. Сегодня разберемся, что делать, если точка доступа не включается на телефоне.
Разбираемся, почему отключается режим модема на телефоне
Содержание
- 1 Почему не работает точка доступа
- 2 Как изменить пароль точки доступа на телефоне
- 3 Почему отключается точка доступа
- 4 Как сделать, чтобы точка доступа не отключалась
Почему не работает точка доступа
Одна из основных причин того, почему не работает точка доступа на телефоне — это ограничения по тарифу сотового оператора. Провайдеры ограничивают функцию по разным причинам: у вас может закончиться трафик, вы давно не обновляли свой тарифный план или функция попросту не входит в список доступных вам опций.
Точка доступа на телефоне не всегда работает корректно
Для начала зайдите в свой личный кабинет и проверьте, доступна ли она в вашем тарифном плане. Если же ограничений нет, но другие устройства по-прежнему не могут выйти в Интернет, перезагрузите смартфон и попробуйте подключить к точке доступа другое устройство.
Читайте также: Как фитнес-браслет помогает ленивым
Как изменить пароль точки доступа на телефоне
Банальная причина, почему телефон не подключается к точке доступа — это неправильный пароль. Дело в том, что раздача Интернета со смартфона имеет свои недостатки. Например, подключенные ранее устройства в доме, подключенные ранее, будут автоматически подключиться к точке доступа в будущем.
В результате они начинают использовать смартфон для доступа в Интернет: у вас падает скорость, расходуется трафик. Лучший способ — сменить пароль точки доступа. После этого на других устройствах придется создать подключение заново и ввести новый пароль.
Смените пароль от вашей точки доступа на телефоне
- Зайдите в Настройки;
- Выберите «Подключения»;
- Зайдите в пункт «Мобильная точка доступа и модем»;
- Нажмите «Настроить»;
- Введите новый пароль для вашей точки доступа.
Готово! Теперь на устройствах, подключавшихся ранее, нужно только заново ввести пароль.
Еще больше советов по настройке смартфона ищите в нашем Яндекс.Дзене!
Почему отключается точка доступа
Внезапное отключение точки доступа зависит от нескольких факторов. Обязательно проверьте некоторые нюансы, если столкнулись с этим.
Из-за чего возникает проблема с режимом модема на телефоне?
- Wi-Fi может пропадать из-за того, что одно из устройств находится в режиме экономии заряда. В этом режиме многие устройства отключают функции, находящиеся неактивными. Подробнее о том, как это работает, читайте в нашем материале.
- Слабый сигнал сотовой сети. Если видите, что на смартфоне индикатор отображает 1-2 деления, то будьте готовы к сбоям. Лучше положить телефон туда, где сигнал будет устойчивее. Например, у окна. Кроме того, сигнал может ухудшиться из-за устаревшей сим-карты.
- Слабый сигнал Wi-Fi. Из-за наличия препятствий в виде стен, точка доступа может отключаться. Адаптер устройства не может уловить сигнал подключение, в результате чего оно разрывается. Желательно находиться в той же комнате, чтобы подключение не разрывалось.
- Слишком много подключившихся устройств. Смартфоны позволяют подключить к точке доступа сразу несколько устройств. Некоторые из них могут скачивать обновления или использовать ее для загрузки объемного контента, например, при просмотре видео в высоком разрешении. Отключите лишние устройства от вашей точки доступа: например, умные колонки.
Тормозит видео на Андроид ТВ. Что делать
Как сделать, чтобы точка доступа не отключалась
Есть несколько способов обеспечить смартфону устойчивое соединение. Обязательно попробуйте эти способы.
Попробуйте несколько способов исправить отключение точки доступа
- Одна из причин, почему на телефоне отключается точка доступа — это включенный VPN. Обязательно отключите этот пункт.
- Иногда неустойчивое соединение возникает из-за включенной функции геолокации. Попробуйте отключить ее на время, пока включена раздача Интернета с телефона.
- Многие читатели нашего Telegram-чата отмечают, что точка доступа отключается именно в тот момент, когда у смартфона гаснет экран. Попробуйте держать его постоянно включенным.
- Смартфон переключается с LTE на 3G. К сожалению, сигнал LTE не везде стабилен. На это влияет множество факторов: рельеф местности, зона покрытия или нахождение вблизи аэропорта. Если столкнулись с такой проблемой, то в настройках смартфона выберите «Только 3G» — скорость станет чуть ниже, зато точка доступа перестанет отключаться.
- Попробуйте подключить смартфон через USB к ПК. Личный опыт показывает, что в таком случае сбои случаются намного реже.
Получается, что функция иногда может «сбоить» по совершенно разным причинам, в результате чего не получается раздать Интернет с телефона. Еще одним классным способом решения проблемы может стать покупка карманного роутера (хотспота). О том, почему им стоит начать пользоваться, читайте в нашем материале.
На чтение 9 мин Просмотров 143к.
Сергей Сакадынский
Работал в сфере IT-консалтинга, занимался созданием и администрированием интернет-ресурсов. 10 лет опыта работы по проектированию и обслуживанию компьютерных сетей.
Вы включаете Wi-Fi на смартфоне. Телефон подключается к сети, но интернет не работает. Рядом со значком Wi-Fi появляется крестик. А возле названия сети, к которой вы подключились, надпись: «Без доступа к интернету».
Наверняка вы сталкивались с подобной ситуацией. В этой статье мы будем разбираться, что значит «Wi-Fi подключено без доступа в интернет» на Android, и как это исправить.
Содержание
- Что означает ошибка
- Основные причины
- Устранение проблемы
- Перезагрузка устройств
- Повторное подключение к сети
- Проверка даты
- Уровень сигнала
- Смена канала
- Тип шифрования
- Проверка веб-авторизации
- Изменение IP
- Установка другого DNS сервера
- Сброс сети
- Прокси сервер
- Если ничего не помогло
Что означает ошибка
Это сообщение означает, что интернет на смартфоне не работает, хотя вайфай включен и подключение есть. Некоторые пользователи сразу начинают паниковать и бегут с телефоном в сервисный центр. Однако эта ошибка далеко не всегда означает, что смартфон или планшет сломался. Большинство проблем с подключением к интернету связано с внешними причинами.
Основные причины
Проверьте, правильно ли вы действовали изначально. Подробный алгоритм, как подключить Wi-Fi на телефоне — по ссылке.
Если Wi-Fi работает, а интернета нет, чаще всего причина связана со сбоем подключения на роутере или его неправильной настройкой. Возможно также, что интернет просто не работает из-за проблем на стороне провайдера или потому что на счету пользователя закончились деньги. Поэтому проверьте, есть ли на роутере интернет. Попробуйте подключиться к сети с другого устройства. Если проблема с подключением возникает и на втором смартфоне, значит, интернет отсутствует из-за маршрутизатора.
Если интернет не работает только на одном устройстве, тогда, скорее всего, это проблема настроек вашего смартфона. Возможно, произошёл программный сбой, вирус или антивирусное ПО блокирует подключение, сбились сетевые настройки и т. д.
Устранение проблемы
Разбираемся, как исправить ошибку «Wi-Fi подключено без интернета» на Андроид. Метод решения проблемы выбираем в зависимости от вызвавшей её причины. Если сбой на роутере, разбираемся с его настройками. Если глючит смартфон, устраняем проблему на нём.
Перезагрузка устройств
Перезагрузка роутера и смартфона очень часто помогает решить проблему с подключением за пару минут. Различные системные ошибки на обоих устройствах могут быть причиной того, что интернет не подключается. Если вайфай подключен, но нет доступа к интернету на Андроид-телефоне, отключите питание роутера, подождите полминуты и включите его снова. Выключите и включите смартфон. Проверьте, работает ли интернет.
Повторное подключение к сети
Отключение и повторное подключение к беспроводной сети также часто помогает избавиться от проблемы без дополнительных усилий. Для этого сдвиньте верхнюю панель на экране телефона вниз и нажмите на значок Wi-Fi. Он станет неактивным. Подождите и снова коснитесь значка пальцем. Телефон подключится к сети.
Если у вас нет такого значка, войдите в настройки, откройте раздел «Сеть и интернет» и выключите и включите Wi-Fi с помощью переключателя.
Если это не помогает, откройте список беспроводных сетей, нажмите пальцем на вашу сеть и удерживайте, пока не появится меню. Выберите и нажмите «Забыть сеть».
После этого обновите список сетей и заново подключитесь.
Проверка даты
Подключение к интернету может сбоить из-за неправильно выставленных даты и времени. Проверьте эти настройки на вашем смартфоне. Желательно, чтобы эта информация обновлялась автоматически
Войдите в настройки и найдите пункт «Дата и время». Включите опции «Использовать время сети» и «Использовать часовой пояс сети».
Часто это позволяет избавиться от проблем с подключением к интернету.
Уровень сигнала
Интернет может не подключаться из-за низкого уровня сигнала на роутере. Если вы изменяли этот параметр, попробуйте включить передатчик на максимум.
Интерфейс роутеров разных производителей отличается, но принцип работы одинаков. Откройте настройки беспроводного режима и найдите строку «Мощность передатчика».
Если у вас стоит низкий или средний, переключитесь на высокий. В некоторых маршрутизаторах мощность сигнала выставляется с помощью ползунка в процентах. Установите значение на максимум.
Если у вас двухдиапазонный роутер, настройки нужно менять для каждой сети.
Смена канала
Из-за того, что перегружен канал связи, на роутере может пропадать интернет. На смартфоне он, разумеется, тоже работать не будет. Эта проблема особенно актуальна для многоквартиных домов, где большое количество беспроводных сетей пересекаются друг с другом.
Чтобы улучшить качество интернета, попробуйте вручную настроить канал на роутере. В настройках беспроводного режима в строке «Канал» смените значение с «Авто» на любое другое.
Попробуйте по очереди подключиться к разным каналам и выберите тот, на котором подключение работает наиболее стабильно.
Тип шифрования
На большинстве роутеров тип шифрования выставлен в режим «Авто». Для улучшения работы лучше вручную переключить шифрование на AES, а версию выбрать WPA2-PSK. Это современные стандарты шифрования данных, которые поддерживаются большинством устройств.
Проверка веб-авторизации
Если вы подключаетесь к открытой беспроводной сети в публичном месте, кафе или торговом центре, и у вас на телефоне вайфай-сеть без доступа в интернет, возможно, для подключения к Wi-Fi необходима дополнительная авторизация. Ваш телефон может сам об этом сообщить, но не всегда. Для проверки откройте браузер на смартфоне и попытайтесь войти на любой сайт в интернете. Вы будете автоматически перенаправлены на страницу авторизации, если это требуется.
Процедура авторизации может быть разной. Чаще всего от пользователя требуется зарегистрироваться, указать адрес электронной почты или номер телефона. Вам также может прийти СМС-код, который нужно будет ввести для подтверждения. Регистрироваться или нет? выбирайте сами. «Бонусом» к бесплатному интернету вы можете получить рекламную рассылку на почту или телефон.
Изменение IP
Бывает, что подключение к интернету не удаётся установить из-за того, что смартфон не может получить IP-адрес. В этом случае рядом с названием сети, к которой вы подключаетесь, будет постоянно присутствовать надпись «Получение IP-адреса». При этом нет подключения к интернету по Wi-Fi на Андроид-телефоне. В этом случае можно попробовать прописать адрес вручную. Но для этого нужно знать IP роутера, который раздаёт интернет.
Откройте настройки вашего Wi-Fi подключения. Для этого может потребоваться нажать на шестерёнку рядом с его названием или нажать на название сети пальцем и удерживать. Найдите расширенные настройки IP. Выберите «Пользовательские».
Пропишите IP-адрес вручную. Если адрес вашего роутера 192.168.0.1, установите значение 192.168.0.10. Последняя цифра может произвольно меняться. Если смартфон всё равно не подключается к сети, снова войдите в настройки и измените эту цифру на другую. В качестве шлюза должен быть указан IP вашего роутера.
Установка другого DNS сервера
Подключение к интернету часто сбоит из-за проблем с DNS-сервером провайдера. Обычно адрес DNS присваивается автоматически при подключении. Но его можно указать вручную. Используйте для этого публичные DNS-серверы Google.
В пользовательских настройках подключения впишите в поле DNS 1 цифры 8.8.8.8, а в поле DNS 2 8.8.4.4.
Использование DNS адресов Google рекомендуется на любых устройствах при возникновении трудностей с доступом в интернет.
Сброс сети
Бывает, что на смартфоне сбились настройки сети. Из-за этого возникают проблемы с подключением. Система Андроид подключается к вайфай, а интернета нет. Чтобы решить проблему, нужно сбросить настройки сети.
- Для этого откройте настройки и прокрутите экран вниз. Найдите пункт «Система».
- В этом разделе перейдите в «Сброс настроек»
- Нас интересует пункт «Сбросить настройки Wi-Fi, мобильного интернета и Bluethooth».
Все параметры сети будут восстановлены до первоначальных. Это затрагивает только беспроводные настройки. Пользовательские параметры и файлы будут сохранены.
Прокси сервер
Если вы используете прокси-сервер, возможно, сбой подключения возникает из-за него. Отключите прокси на вашем телефоне.
Войдите в настройки сети, раздел Wi-Fi и выберите сеть, к которой вы подключаетесь. Откройте её параметры. В зависимости от версии Android, возможно, потребуется перейти в расширенные настройки. Если прокси включенный, в параметрах подключения найдите строку прокси-сервер и установите значение «Нет».
В некоторых телефонах может потребоваться снять галочку «Использовать прокси-сервер» или что-то подобное.
Если ничего не помогло
Если все вышеперечисленные действия не привели к нужному результату и по-прежнему нет доступа в интернет через Wi-Fi на телефоне, прочитайте о других распространенных ситуациях, когда телефон не подключается к Wi-Fi.
Также попробуйте выполнить такие действия.
Если интернет не работает только на смартфоне:
- Блокировать подключение могут отдельные программы, вирусы и антивирусное ПО. Попробуйте вспомнить, что вы устанавливали на телефон перед тем, как сломался интернет. Удалите эти приложения. Просканируйте телефон антивирусом. Проверьте настройки антивирусной программы. Попробуйте её временно отключить или удалить.
- Если ничего не помогает, сбросьте настройки смартфона до заводских. Только сделайте резервную копию всей важной информации. При сбросе параметров все данные из памяти телефона будут удалены.
Интернета нет и на других устройствах:
- Убедитесь, что у вас оплачены услуги интернет. Проверьте, подключен ли кабель провайдера к роутеру. Если на роутере интернет подключен, а на телефонах и других гаджетах не работает, проверьте, не сбились ли настройки беспроводной сети на маршрутизаторе. Возможно, вы что-то меняли в настройках и включили ограничения для подключений. Проверьте списки блокировки, если таковые имеются. Возможно, вы случайно добавили туда ваш смартфон.
- Если не удаётся найти проблему, сбросьте параметры маршрутизатора и настройте его заново. Как настроить роутер, читайте по ссылке.
Последнее обновление: 19 апреля 2023 г. Рея Кабалида
Очень неприятно, когда вы пытаетесь подключиться к мобильной точке доступа с другого устройства и замечаете, что мобильный точка доступа подключена но имеет без интернета. Вы не знаете, как это исправить, и это начинает вас раздражать, потому что вас нет дома и вам нужно сделать что-то важное, для чего требуется подключение к Интернету.
Если вы знаете, как возникла эта проблема, ее устранение может занять некоторое время, и есть вероятность, что вы можете не закончить свои важные дела.
Если вы ищете быстрые и надежные решения, то вы обратились по адресу. В этой статье мы собрали быстрые и простые решения для мобильной точки доступа без интернета.
Навигация:
Часть 1: Решения для «Мобильная точка доступа подключена, но нет Интернета».
- Решения для исходного телефона.
- Решения для подключенных устройств.
- Решения для обоих устройств.
Решения и причины, по которым «мобильная точка доступа подключена, но нет Интернета»
Чтобы решить эту проблему, нам нужно выяснить источник проблемы. Это исходный телефон (устройство с общей точкой доступа), подключенное устройство (тот, который подключается к точке доступа), или, может быть, оба устройства вызывают эту ошибку? Мы не можем быть уверены в том, что это такое.
Чтобы помочь вам решить вашу дилемму, мы предоставили три категории решений, которые помогут вам вернуться в Интернет в кратчайшие сроки.
Решения для исходного телефона
Попробуйте эти решения и посмотрите, не вызывает ли проблему исходный телефон.
1. Проверьте подключение к Интернету и мобильные данные.
Если устройство, к которому вы подключены нет подключения к Интернету, очевидно, что вы также не сможете получить доступ к Интернету.
Проверьте интернет-источник точки доступа Android, к которой вы подключены. Посмотрите, подключен ли он к Интернету или у него достаточно мобильных данных для доступа в Интернет. Попробуй сделать запрос баланса на своем устройстве, чтобы узнать, сколько у вас осталось мобильных данных.
2. Измените диапазон точек доступа.
Ваша точка доступа Android использует определенный диапазон, а некоторые устройства работают только на определенном диапазоне. Если группа твоя точка доступа использует несовместимо с подключенным устройством, то для этого устройства не будет найдено подключение к Интернету.
Чтобы изменить диапазон своей точки доступа, вам необходимо выполнить следующие действия.
- Зайдите в Настройки и выберите WIFI и Сеть, затем нажмите Hotspot и Tethering, выберите WIFI Hotspot.
- Коснитесь параметра «Диапазон AP» и измените диапазон на диапазон 2.4 ГГц. Затем нажмите Применить.
Решения для подключенных устройств
Если приведенные выше решения не помогли, возможно, проблема в подключенном устройстве Android. Воспользуйтесь приведенными ниже решениями, чтобы решить эту проблему.
1. Отключите и снова подключитесь, чтобы исправить точку доступа Android.
Если решения для исходного телефона ничего не помогли, возможно, проблема в подключенном устройстве. Вы можете попробовать обновите ваше интернет-соединение. Для этого вам необходимо отключить Android от мобильной точки доступа.
- Вы можете зайти в «Настройки» и отключиться от мобильной точки доступа, а через несколько секунд подключиться снова.
- Если он по-прежнему не работает, перейдите в настройки мобильной точки доступа, выберите точку доступа, к которой вы подключены, и нажмите «Забыть», а затем повторно подключитесь и повторно введите пароль точки доступа.
- Вы также можете попробовать включить режим полета и выключите его через несколько секунд, это обновит все сетевые подключения устройства Android, после чего вы сможете снова подключиться к точке доступа.
2. Сбросьте настройки сети, чтобы исправить точку доступа Android.
Сброс сетевых настроек на вашем Android вернет изменения, сделанные в сети вашего Android, и вернет его обратно в свой настройки по умолчанию когда вы могли установить что-то не так, что влияет на подключение к точке доступа.
- Для этого перейдите в «Настройки» и выберите «Система», нажмите «Сбросить настройки», затем выберите сброс настроек сети.
Внимание: Это решение не будет удалять любые ваши личные данные. Он сбрасывает только настройки, связанные с сетью, такие как Bluetooth, сети Wi-Fi и т. Д.
Решения для обоих устройств
После исправления каждого устройства и улучшения по-прежнему нет, вы можете опробовать эти решения для обоих устройств.
1. Перезагрузите исходный телефон и подключенные устройства.
Первое, что вы можете попробовать, — это перезагрузить телефон. Это поможет обновить систему и приложения телефона.
Для этого просто нажмите кнопку питания, чтобы выключить устройства, и снова включите их через несколько минут.
2. Восстановите систему Android, чтобы исправить точку доступа Android.
Если предложенные выше решения по-прежнему не решают проблему, возможно, что-то повлияло на вашу систему Android, что привело к возникновению этой проблемы. Мы рекомендуем исправить вашу систему Android, чтобы восстановить и исправить вашу систему, а также вернуть ваш телефон в его наилучшее состояние.
- Для этого вам понадобится надежный инструмент восстановления системы Android, который может полностью исправить и восстановить ваш телефон Android, и это echoshare ReiBoot для Android.
echoshare ReiBoot — одна из лучших программ для восстановления системы, она предоставляет расширенный алгоритм для исправления вашего Android без повреждения системы.
ReiBoot — это надежный инструмент для Android это позволяет пользователям устранять ряд проблем, которые типичны для большинства систем Android. Эта надежная программа может исправить до 50+ проблем с системой Android например, подключение к мобильной точке доступа, но не удается подключиться к Интернету, и другие проблемы с телефоном Android, которые влияют на нашу повседневную деятельность.
Кроме того, эта замечательная программа позволяет легко войти и выйти ваш Android восстановление, Один, и быстрая загрузка режим. ReiBoot имеет функцию восстановления одним щелчком, которая позволяет пользователям исправить всю систему Android одним щелчком мыши.
echoshare ReiBoot идеально подходит как для начинающих, так и для профессиональных пользователей. ReiBoot упакован функции легкого доступа и удобный интерфейс это гарантирует вам несложный способ исправить вашу систему Android. Так почему бы вам не скачать echoshare ReiBoot для Android прямо сейчас? И ремонтируйте свой телефон Android с удобством, не выходя из дома, и наслаждайтесь всем его потенциалом.
echoshare ReiBoot для Android предлагает:
- Войдите в режим Android Fastboot, Recovery и Odin одним щелчком мыши.
- Исправьте более 50 проблем с системой Android, таких как черный и зависший экран и многое другое.
- Очистите системный кеш Android одним щелчком мыши.
Win Download Mac Download
Заключение
В наши дни доступ к Интернету очень важен. Вот почему, где бы мы ни были, мы стараемся иметь доступ в Интернет не только для выполнения наших важных задач, но и для того, чтобы поделиться своими драгоценными моментами с миром. Если вы подключены к мобильной точке доступа без Интернета, попробуйте наши предлагаемые решения для беспрерывного доступа в Интернет.
Часто задаваемые вопросы
1. Почему у моего подключения к Интернету нет доступа в Интернет?
Эта проблема может быть причиной неправильно настроенных настроек, неисправных драйверов, адаптера WIFI, проблем с DNS или проблемы с вашим IP-адресом. Проверьте их, чтобы выяснить причину этой проблемы.
2. Как активировать мобильную точку доступа?
- Откройте «Настройки» на своем телефоне Android и нажмите «Сеть и Интернет».
- Выберите Hotspot и Tethering и нажмите WIFI Hotspot.
- Следуйте инструкциям, чтобы настроить функцию точки доступа по своему вкусу.
Статьи по теме
Исправить кнопку Android, не работающую
Эффективные решения о том, как исправить Android Process Media, остановились
Перенос музыки с iPhone на Android 4 простых способа
Я хочу перенести свои заметки (с Android на Android) – как
Почему при раздаче интернета с телефона на ноутбук написано «Подключено без доступа» или «Нет доступа в интернет»?
Если ноутбук или ПК видит точку доступа с телефона, но при подключении пишет, что доступа к интернету нет, причиной этому может одна из нижеперечисленных проблем.
Не работает мобильный интернет
Прежде чем пытаться найти причину отсутствия доступа, необходимо проверить, работает ли мобильный интернет вообще. Для этого с телефона нужно зайти в браузер, обновить ленту в социальной сети или попробовать запустить видео на YouTube. Если все работает, значит проблема заключается в чем-то другом.
Оператор ограничивает раздачу
Чаще всего при попытке раздать интернет с телефона пользователь сталкивается с этой проблемой, если в его тарифном плане не предусмотрена раздача. Это значит, что при активации точки доступа сотовый оператор блокирует доступ к интернету. Решить эту проблему можно двумя способами:
- Попытаться обойти блокировку (есть отдельные инструкции для опытных пользователей).
- Подключить раздачу в своем личном кабинете на сайте или в приложении мобильного оператора за дополнительную стоимость.
Включен Bluetooth
Включенный на телефоне и/или ноутбуке Bluetooth может создавать помехи и препятствовать выходу в интернет. Чтобы связь работала нормально, его нужно отключить на обоих устройствах.
Мешает антивирусная программа
На компьютере или ноутбуке работает антивирусная программа (встроенная или сторонняя), которая может ограничивать доступ, если посчитает точку доступа телефона подозрительной и непроверенной. Для решения этой проблемы необходимо временно отключить антивирус или удалить его с компьютера.
Вредоносное ПО на телефоне
Вирусы на мобильном устройстве могут также запрещать доступ к интернету при активации точки доступа. Чтобы исправить эту проблему или исключить ее из списка возможных, необходимо проверить содержимое телефона с помощью антивируса. Если сканирование не помогло, можно попробовать сбросить мобильное устройство до заводских настроек.
Операционный сбой на телефоне
Доступ к интернету может отсутствовать из-за сбоев на телефоне. Например, пользователь получил root-права и случайно удалил какой-то системный файл, последнее обновление программного обеспечения установилось не до конца или ПО вовсе давно не обновляли.
Такие проблемы решаются:
- Обновлением ПО через настройки телефона или официальный сайт производителя.
- Сбросом телефона до заводских настроек.
Нет доступа к интернету на компьютере/ноутбуке
Первый способ
Иногда проблемы с раздачей Wi-Fi с телефона появляются, потому что на самом ноутбуке запрещен доступ в интернет. Это можно исправить самостоятельно, следуя инструкции ниже:
- Для начала необходимо открыть «Панель управления» (ее можно найти через поисковую строку на компьютере), выбрать раздел «Сеть и интернет», а затем «Центр управления сетями и общим доступом».
- В левой части окна нужно нажать «Изменение параметров адаптера».
- После этого необходимо найти свое беспроводное подключение, нажать на него правой кнопкой мыши и выбрать «Свойства».
- В закладке «Доступ» нужно поставить галочку на первом сверху пункте и в строке «Подключение домашней сети» выбрать беспроводную сеть с цифрой на конце.
После этого желательно перезагрузить ноутбук и Wi-Fi-соединение на телефоне.
Второй способ
Если первый способ не помог, стоит попробовать перезагрузить доступ. Для этого галочку с «Разрешить другим пользователям использовать подключения к интернету данного компьютера» нужно снять и нажать «Ок». Затем снова поставить галочку, выбрать беспроводное соединение и сохранить.
Настройка доступа
Еще одна маленькая настройка, которая может исправить проблему. На той же вкладке «Доступ» из прошлой инструкции необходимо нажать кнопку «Настройка». Откроется новое окно, в котором нужно найти пункт «DNS-сервер» и поставить рядом с ним галочку, а затем нажать «Ок».
Домашняя сеть
Если ноутбук, на котором отсутствует доступ к интернету, находится в домашней сети, необходимо выйти из нее, перезагрузить устройство и попробовать подключиться еще раз.
Старый драйвер Wi-Fi адаптера
Получить доступ в интернет с Wi-Fi телефона не получится, если на ноутбуке слишком старый или неподходящий драйвер Wi-Fi адаптера. Его необходимо обновить вручную или с помощью соответствующих программ для обновления драйверов, например, DriverHub.
Читайте нас в Telegram — там самое интересное и актуальное