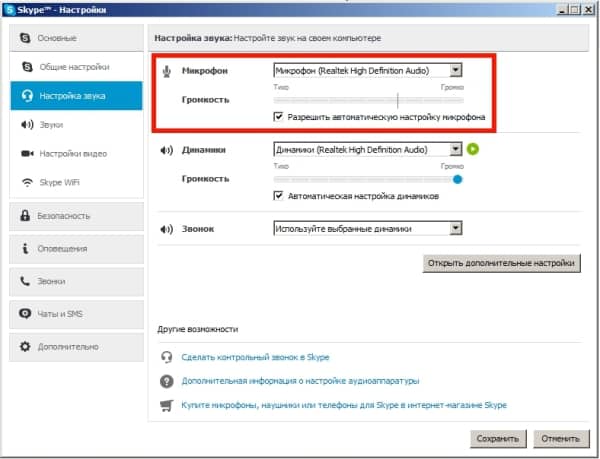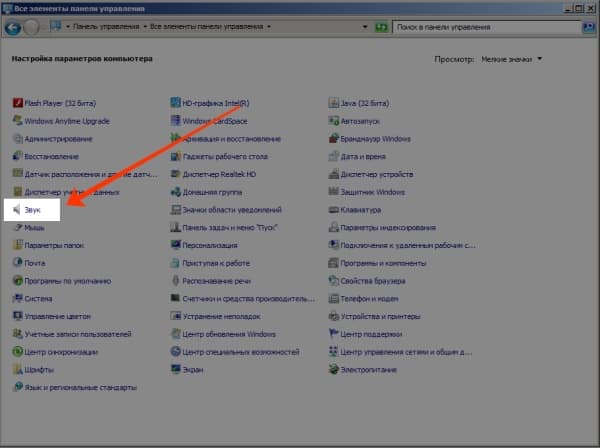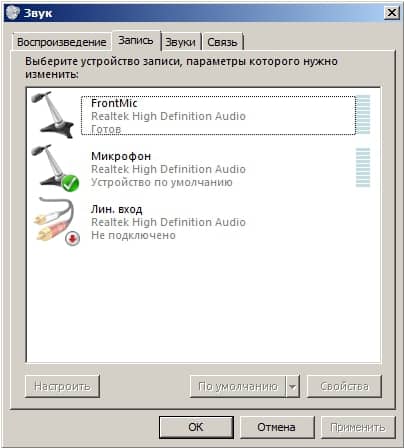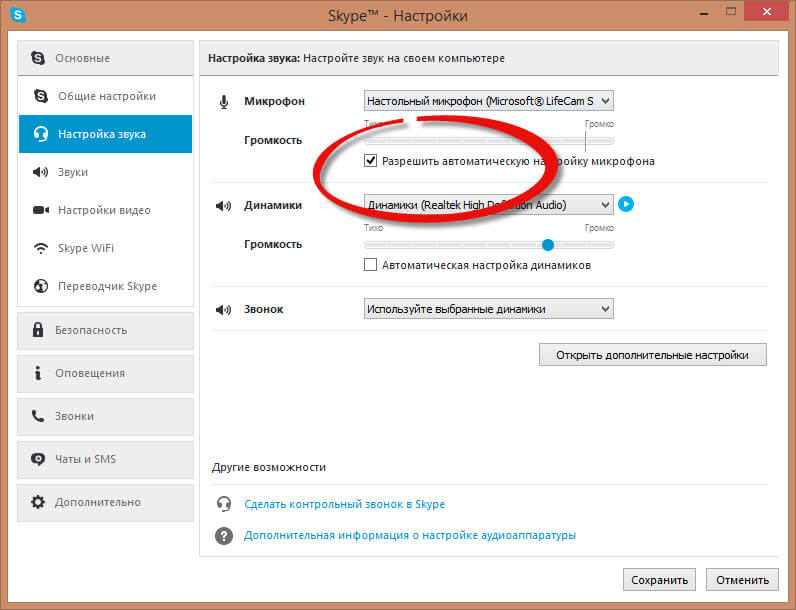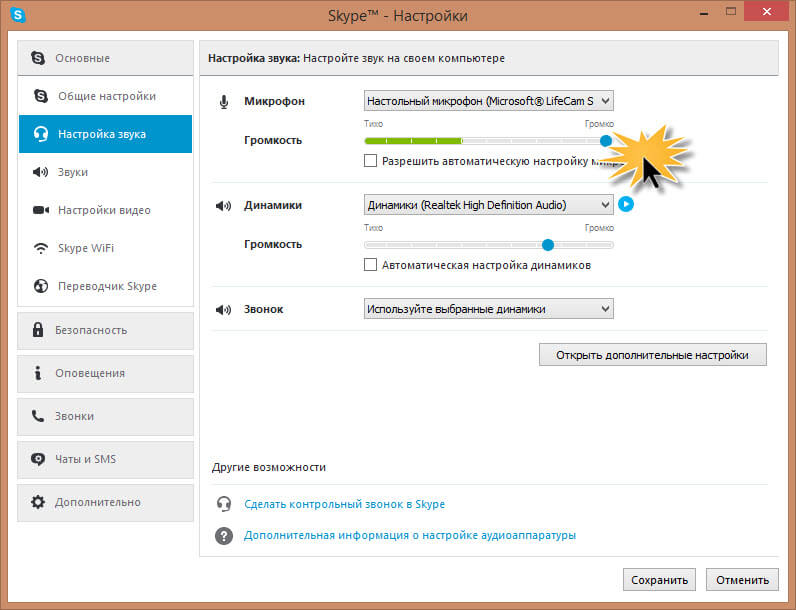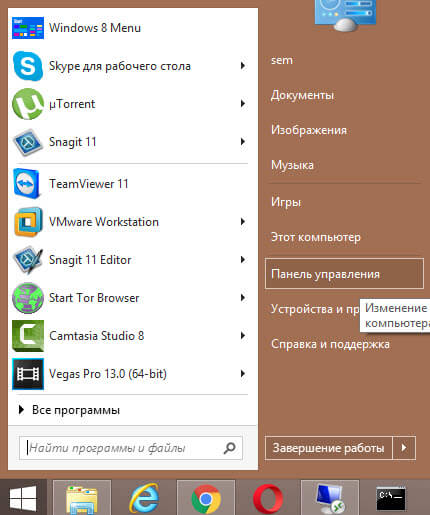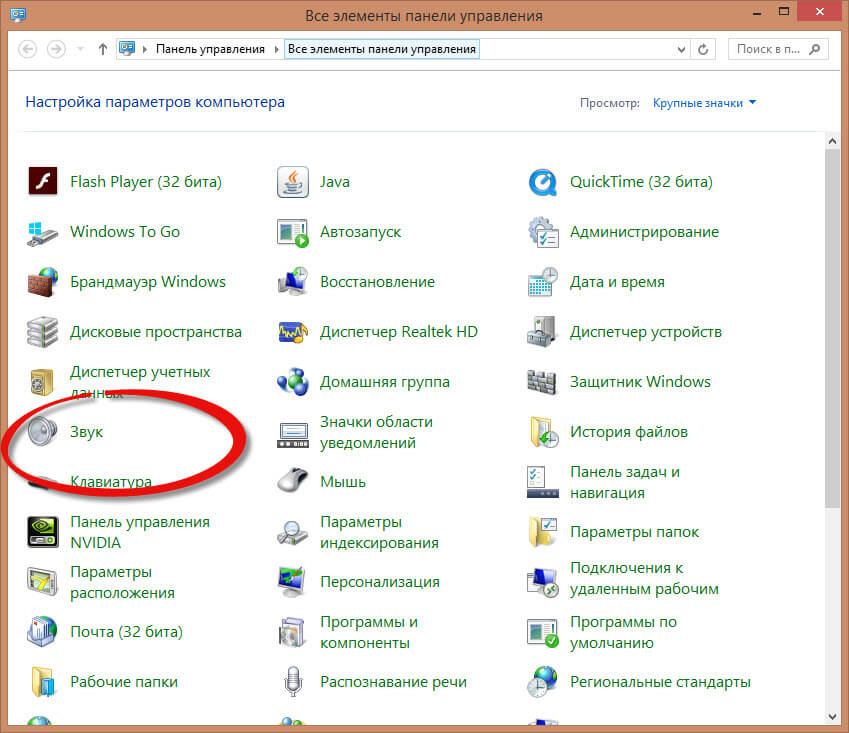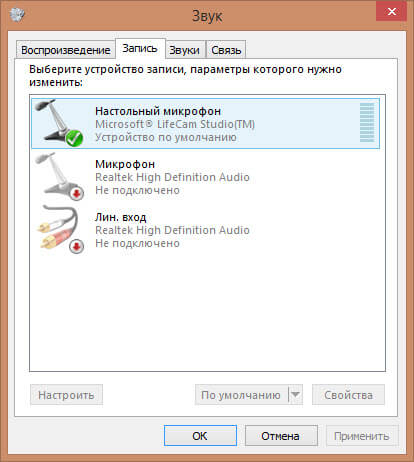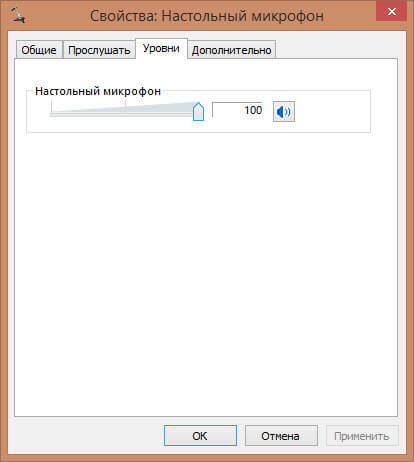Вернуться к результатам поиска
Проблемы с качеством звонка в Skype? Скорее всего, причина в подключении к Интернету у вас или у вашего собеседника. Плохое подключение может приводить к обрывам связи, задержкам сигнала и низкому качеству звука и видео. Кроме того, при возникновении проблем вы увидите индикатор качества звонка. Воспользуйтесь следующими советами.
-
Перейдите на страницу Статус Skype.
Она покажет, есть ли сообщения о проблемах. -
Убедитесь, что ваша система соответствует минимальным требованиям и что вы используете последнюю версию Skype.
Мы постоянно работаем над повышением качества звонков, поэтому для оптимальной работы убедитесь, что и у вас, и у вашего собеседника система соответствует минимальным требованиям для Skype и что вы оба используете последнюю версию Skype. -
Проверьте компьютер и подключение к Интернету.
Плохое подключение может приводить к обрывам связи, нечеткости или зависанию видео, а также к плохому качеству звука. Если у вас низкое качество подключения, вы можете получить следующее уведомление: Плохое сетевое подключение.Кроме того, на качество звонка может влиять следующее:
-
Убедитесь, что у вас хороший сигнал Wi-Fi или по возможности используйте проводное подключение.
-
При ухудшении соединения с Интернетом во время звонка Скайп может отключать какие-то видеопотоки в групповых звонках. Когда соединение вернется в норму, Скайп автоматически включит видео снова.
-
Если у вас возникают проблемы с соединением в Windows, вы можете выполнить устранение неполадок, как описано в разделе Решение проблем с сетевым подключением.
-
Закройте все приложения, которые могут негативно влиять на качество звонка. Приложения для обмена файлами, потоковая передача аудио или видео и даже открытый браузер — все это может занимать полосу пропускания.
-
Если вы используете Скайп на ноутбуке, который работает в энергосберегающем режиме, попробуйте подключить его к сети электропитания или перейти в режим максимальной производительности.
-
Вот некоторые моменты, которые нужно проверить:
- Skype необходимо разрешение на доступ к настольным микрофону и камере. Проверьте разрешения конфиденциальности вашей системы. Для Skype для Windows 10 & 11 (версия 15) и Mac OSX Mojave (10.14 или более высокой версии) необходимо предоставить Skype разрешение на использование настольного микрофона и камеры.
- Skype для Windows 10 & 11 (версия 15):
— Перейти в Начните, а затем Параметры в > конфиденциальности> затем выберите Микрофон или Камера. В обоих случаях убедитесь в том, что приложение Skype включено. Перезапустите Скайп и перейдите в раздел Звук и видео Параметры, чтобы проверить, правильное ли устройство выбрано.
Узнайте больше об устранении проблем с микрофоном или о том, не работает ли ваша камера Windows 10 или Windows 11. - Mac OSX Mojave (10.14 или более поздняя версия):
на компьютере Mac выберите Системные настройки>Защита и безопасность>Конфиденциальность > Микрофон/Камера и предоставьте Skype доступ.Дополнительные сведения Ознакомьтесь с этой статьей, если вам нужна помощь в управлении параметрами звука и видео в Skype для компьютера.
- Skype для Windows 10 & 11 (версия 15):
- Проверьте микрофон, динамики или наушники. Убедитесь, что они подсоединены и на них не отключен звук. Если это устройство Bluetooth, убедитесь, что оно также подключено.
- Проверьте камеру. Убедитесь, что она включена, направлена на вас и ничем не закрыта. В Skype для компьютера выберите свой аватар >Параметры> Параметры звука и видео и в разделе Видео проверьте, отображается ли видео для предварительного просмотра.
Примечание. Skype для Windows 10 & 11 (версии 15) убедитесь, что веб-камера соответствует минимальным требованиям для приложений Windows Store. - Сделайте бесплатный пробный звонок в Skype. Во время такого звонка вам предложат записать сообщение, которое затем будет воспроизведено. Это самый простой способ проверить ваши настройки звука. В Skype для компьютера выберите свой аватар>Параметры> Параметры звука и видео >Сделать бесплатный пробный звонок.
- Вы слышите эхо своего голоса? Возможно, возникла проблема с устройством вашего собеседника. Попросите его уменьшить громкость воспроизведения звука.
- Проверьте звук. Попробуйте воспроизвести песню или использовать другое приложение со звуком для проверки громкости. Если вы слышите звук, проблема может быть на стороне вашего собеседника. Попросите его выполнить те же действия.
- Обратитесь на сайт производителя. Спектр доступных устройств весьма обширен, и возможен целый ряд причин нарушения функциональности. Каждая торговая марка имеет свои особенности, поэтому мы всегда рекомендуем обратиться на веб-сайт производителя, чтобы просмотреть руководство пользователя или получить справку по устранению неполадок.
Вот некоторые моменты, которые нужно проверить:
- Skype необходимо разрешение на доступ к микрофону и камере мобильного устройства. Ознакомьтесь с приведенными ниже статьями о предоставлении Skype разрешения на использование микрофона и камеры на устройстве iOS и Android.
- Проверьте микрофон, динамики или наушники. Убедитесь, что они подсоединены и на них не отключен звук. Если это устройство Bluetooth, убедитесь, что оно также подключено.
- Проверьте камеру. Убедитесь, что она включена, направлена на вас и ничем не закрыта.
- Сделайте бесплатный тестовый звонок в Скайпе. Во время такого звонка вам предложат записать сообщение, которое затем будет воспроизведено. Это самый простой способ проверить ваши настройки звука. Узнайте, как сделать тестовый звонок.
- Вы слышите эхо своего голоса? Возможно, возникла проблема с устройством вашего собеседника. Попросите его уменьшить громкость воспроизведения звука.
- Проверьте звук. Попробуйте воспроизвести песню или использовать другое приложение со звуком для проверки громкости. Если вы слышите звук, проблема может быть на стороне вашего собеседника. Попросите его выполнить те же действия.
- Обратитесь на сайт производителя. Спектр доступных устройств весьма обширен, и возможен целый ряд причин нарушения функциональности. Каждая торговая марка имеет свои особенности, поэтому мы всегда рекомендуем обратиться на веб-сайт производителя, чтобы просмотреть руководство пользователя или получить справку по устранению неполадок.
машинный перевод
ВНИМАНИЕ! Эта статья переведена с помощью средств машинного (автоматического) перевода, а не человеком. Дополнительные сведения см в следующей статье. В Skype машинный перевод используется для предоставления статей службы поддержки и справки на дополнительных языках. При этом автоматически переведенные статьи могут содержать ошибки, а также синтаксические и грамматические неточности, аналогичные тем, которые допускают носители других языков. Skype не несет ответственности за неточности, ошибки и ущерб, вызванные некачественным переводом или его использованием клиентами.
См. исходный текст на английском языке: FA12097
Дополнительные ресурсы
Проблемы со звуком в Скайпе
Устраняем всевозможные проблемы со звуком в Скайпе (отсутствие звука, прерывистый звук, слабый звук): настраиваем громкость динамиков, настраиваем громкость микрофона. Разбираемся в настройках Скайпа, возвращаем параметры по умолчанию.
Проблемы со звуком в Skype – это то, с чем регулярно сталкиваются опытные и неопытные пользователи. Такие проблемы, безусловно, усложняют жизнь. Общение уже не в радость, когда звук прерывается, голос собеседника раздается будто бы издали, а вам слышно все системные выкрики его компьютера. Ухудшается настроение, пропадает желание общаться. Хочется закрыть Скайп и позабыть обо всех проблемах, которые он вам доставил. Но стоит ли так быстро сдаваться, даже не попытавшись ничего предпринять? Конечно, не стоит. Тем более, как показывает практика, многие непростые на первый взгляд ситуации, связанные со Скайпом, легко решаются. Вам потребуется только немного терпения, совсем немного свободного времени и вера в свои возможности. И у вас обязательно все получится, можете даже в этом не сомневаться.
Регулярно люди задаются вопросом, почему плохой звук в Скайпе. Попробуем разобраться, как справиться с самыми распространенными трудностями, касающимися звука в Скайпе.
Бывает так, что Skype заглушает звук. На самом деле, исправить эту неприятную ситуацию достаточно легко.
- Нажимаем на кнопку «Пуск«.
- Заходим в «Панель управления«.
Заходим в «Панель управления»
- Выбираем «Звук«.
Нажимаем на данный пункт меню
- Заходим во вкладку «Связь«.
Заходим в «Связь»
- Выбираем «Действие не требуется«.
Нажимаем на «Действие не требуется»
- Нажимаем на «ОК«.
Если Скайп глушит звук, данное нехитрое действие может помочь решить эту проблему. Многие будут удивлены, насколько это просто. Зачастую пользователи, у которых Скайп приглушает звук, и не надеются на какое-либо быстрое и простое решение. И очень зря. А кто-то бездействует, решив смириться с этим. Но если программа заглушает остальные звуки – это не нормально, и нужно действовать. Зачем терпеть неудобства? Разве будет комфортной работа за компьютером, если программа глушит звуки? Конечно же, нет. А если она блокирует все звуки полностью? Очевидно, что это еще хуже. Короче говоря, все пользователи, у которых программа так или иначе уменьшает громкость, должны выполнить приведенное выше действие. Причем немедленно.
Тихий звук в Skype
Многие пользователи не понимают, почему тихий звук в Скайпе. И не знают, что делать в такой ситуации. Слабый звук – это плохо, с этим никто не станет спорить. Но можно попытаться исправить это. Рассмотрим, как прибавить звук.
- Нажимаем на кнопку «Пуск«.
- Далее, если мы хотим увеличить звук, нужно нажать на «Панель управления«.
- Теперь нажимаем на «Звук«.
- Нажимаем на «Запись«.
Выбираем «Запись»
- Дважды нажимаем на «Микрофон«.
Нажимаем на «Микрофон»
- Заходим в «Уровни«.
Выбираем «Уровни»
- Здесь можно увеличить звук в разделе «Микрофон«, перемещая ползунок в правую сторону. Доводим его, например, до 95.
Увеличиваем уровень громкости
- Но это для вас слишком большая громкость, можно убавить звук, перемещая ползунок, соответственно, в левую сторону. Поставим его на 50.
Убавляем звук
- Когда мы добились желаемой громкости, нажимаем «ОК«.
Вот мы и разобрались, как улучшить звук. В этом, как видите, нет ничего сложного.
Не работают динамики
Также бывает не слышно звука, если с динамиками что-то не так. А это, как показывает практика, не редкость. Не работают динамики? А вы уверены, что они настроены надлежащим образом? Давайте разбираться.
- Нажимаем на кнопку «Пуск«.
- Далее, если вы задаетесь вопросом, почему не работает звук в Скайпе, нужно выбрать «Панель управления«.
- Теперь нажимаем на пункт меню «Звук«.
- Далее, если не работает звук в скайпе, два раза нажимаем на «Динамики«.
Нажимаем на «Динамики»
- Теперь, если колонки не работают, как вам кажется, нажимаем на «Уровни«.
Нажимаем на «Уровни»
- Все сразу стало понятным. Не работает звук в Скайпе потому, что громкость стоит на нуле. Передвигаем ползунок в правую сторону, например, до 50.
Прибавляем громкость
- Нажимаем «ОК«.
Вот и все, проблемы со звуком в Скайпе решены. Достаточно было лишь прибавить громкости.
Не слышно звонка
Бывают и такие ситуации, когда в Скайпе не слышно звонка. Это может быть вызвано тем, что намеренно или случайно изменили что-либо в настройках программы. Что же делать, если нет звонка? Следуйте инструкции.
- Запускаем Скайп.
- Нажимаем на «Инструменты«.
Выбираем «Инструменты»
- В открывшемся меню, если не слышен звонок, кликаем на «Настройки«.
Нажимаем на «Настройки»
- Открылось новое окно. Слева выбираем опять пункт меню «Звуки«.
Выбираем этот пункт
- Нажимаем на кнопку «Вернуться к параметрам по умолчанию«.
Нажимаем на необходимую кнопку
Параметры по умолчанию возвращены, а вместе с ними должна вернуться и нормальная громкость. Проблемы со звуком в Скайпе должны быть решены.
Звук прерывается
Есть и еще одна не менее раздражающая звуковая проблема. Когда прерывается звук, от досады порой хочется выть. А объяснение может быть простым – у вас низкая скорость соединения. Выход прост – начать пользоваться хорошим Интернетом, и тогда вы навсегда забудете, как тормозит звук. Качество связи будет на высшем уровне. При использовании хорошего Интернета не прерывается звук. Это просто невозможно. Если у вас плавает звук, это тоже может быть вызвано низкой скоростью соединения.
Еще одна проблема – это «заикание». Если вы задаетесь вопросом, почему заикается Скайп, подумайте, в каком состоянии ваш компьютер. Возможно, в нем мало памяти либо процессор оставляет желать лучшего. В таком случае, наилучшим вариантом будет замена компьютера. Конечно, это требует определенных затрат, но другого варианта нет. Не хотите ведь вы постоянно страдать от всевозможных проблем, которые, кстати, могут возникать не только со звучанием.
Слышно звуки компьютера
Бывает и так, что собеседнику во время разговора слышно звуки компьютера. Довольно неприятная ситуация. Это может раздражать собеседника и выводить из себя. И на вашей беседе это отразится не лучшим образом. Возможно, даже повлияет на отношение собеседника к вам. Поэтому нужно действовать и пытаться исправить ситуацию. Чтобы убрать посторонние звуки, следуйте инструкции.
- Нажимаем на «Пуск«.
- Выбираем «Панель управления«.
- Выбираем «Звук«.
- Заходим во вкладку «Связь«.
Заходим в «Связь»
- Выбираем «Отключить все остальные звуки«.
Выбираем соответствующий пункт
- Нажимаем «ОК«.
Больше собеседник не услышит посторонних звуков. Теперь вы знаете, как наладить звук в Скайпе.
Что делать, если зависает Скайп?
Также добавим один полезный момент, если вы пользователь Mac OS X, у которых зависает или тормозит Скайп, должны сделать вот что.
- Закрыть Скайп.
- Найти и открыть папку ~/Library/Application Support/Skype/.
- Стереть файл shared.xml.
Сегодня ко мне обратились с проблемой: «При разговоре меня плохо слышно в скайпе, проблема с микрофоном?». Раньше я уже сталкивался с подобной проблемой, поэтому без труда устранил неисправность и помог человеку.
Сразу хочу предупредить! Никогда не верьте людям, если вам говорят что их плохо слышно при разговоре в скайпе, проблема не всегда возникает на стороне «говорящего», может проблема на другом конце общения.
В первую очередь проверьте уровень громкости микрофона, позвонив на тестовый номер в скайп, в списке контактов он выглядит так:
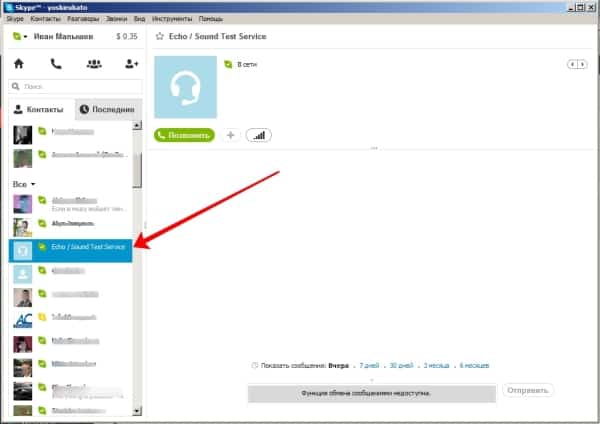
Следующим этапом, вам нужно проверить в настройках скайпа уровень громкости микрофона, для этого открываем скайп, переходим в меню «Инструменты«—«Настройки«—«Настройка звука» и проверяем уровень ползунка громкости. По умолчанию установлена галка «Автоматическая настройка», вы можете снять её, выставить уровень на максимум и еще раз совершить тестовый звонок.
Если это не помогло, переходим к следующему пункту — проверим настройки звука в системе Windows. Для этого откройте «Панель управления» (в меню «Пуск«) и найдите там кнопку «Звук»
Открывайте этот пункт и переходите во вкладку «Запись»
два раза кликайте по микрофону (на котором висит зеленая галочка) и переходите во вкладу «Уровни»
Как видите ползунки установлены на уровне меньше половины, в этом и была проблема. Перетягиваю ползунки на максимум, и снова провожу тестовый звонок. Тестовый звонок подтвердил мои догадки, теперь я себя слышу замечательно. Больше человек не жаловался что его плохо слышно в скайпе. Если инструкции выше не помогли, прочитайте более подробную статью: Если не работает микрофон (ПК и Mac)
Почему плохо слышно собеседника в Скайпе
Время чтения: ~4 минут
981

Содержание
- Проблема в Skype
- Проверка работы мессенджера с помощью тестового звонка
- Проверка настроек компьютера
- Полезные советы
- Частые вопросы
- Видео по теме
Если не слышно собеседника в Скайпе, нужно проверить настройки самой программы и компьютера. Также проблема может быть вызвана сбоем в работе оборудования. Рассмотрим, что делать в каждой ситуации, чтобы исправить проблему.
Проблема в Skype
Если не знаете, почему не слышно собеседника в Скайпе, проверьте настройки самого мессенджера. Чтобы это сделать, придерживайтесь инструкцией:
- Войдите в мессенджер на своем компьютере.
- В верхней части страницы слева нажмите на три точки.
- Перейдите в раздел «Настройки».
- Нажмите на вкладку «Настройка звука».
- Проверьте настройки динамика в Скайпе. В выпадающем списке выберите оборудование, которое используете для воспроизведения звука. Кликните на кнопку с треугольником, чтобы проверить работоспособность динамиков. Если на ноутбуке или стационарном компьютере все работает, услышите соответствующий сигнал. Задайте оптимальную громкость самостоятельно или поставьте галочку возле «Автоматическая настройка…», чтобы система все сделала самостоятельно.
- Если собеседнику также плохо слышно вас, в этом же окне проверьте настройки микрофона. Выберите устройство, которое отвечает за передачу звука от ПК. Поставьте отметку «Автоматическая настройка…», чтобы система подобрала рабочие параметры оборудования. Также можете самостоятельно выбрать оптимальную громкость, передвигая ползунок в нужную позицию.
На заметку:
После настройки оборудования в Skype нажмите кнопку «Сохранить», чтобы изменения вступили в силу.
Проверка работы мессенджера с помощью тестового звонка
Если собеседник не слышит вас или вы не слышите его, проверьте, существует ли проблемы с работой вашего оборудования. Это можно сделать, совершив тестовый звонок из Скайпа. Для этого выполните следующее:
- Зайдите в мессенджер.
- В списке контактов найдите Echo/Sound Test Service и выберите его.
- Совершите бесплатный звонок выбранному контакту. Следуйте подсказкам виртуального помощника.
На заметку:
Если во время тестового звонка, вы все хорошо слышите, попросите собеседника осуществить такую же проверку. Вероятно, проблема в его оборудовании.
Проверка настроек компьютера
Если во время разговора не слышите собеседника, проверьте настройки динамиков на своем компьютере:
- Проверьте микшер громкости, передвинув ползунок в оптимальное положение. Иногда его настройки сбиваются после обновления системы или при перезагрузке ПК.
- Проверьте работоспособность аудиокарты. На иконке «Мой компьютер» нажмите ПКМ и выберите «Свойства». Откроется окно, где выберите пункт «Диспетчер устройств». Откроется страница с перечнем всего оборудования, которое функционирует на вашем компьютере. Если где-то присутствует сбой, возле этого пункта в списке появится предупреждающий значок – желтый треугольник с восклицательным знаком или красный треугольник с крестиком. В первом случае устройство работает, но с ошибками, во втором – отключено. Для исправления ошибки двойным щелчком мыши кликните на значке проблемного устройства. В открывшемся окне перейдите во вкладку «Драйвер». Нажмите «Обновить», чтобы загрузить последнюю версию ПО для своего устройства. Для его включения кликните «Задействовать». Кликните «Откатить», если ранее обновили систему, после чего столкнулись с проблемой в работе динамиков.
- Проверьте настройки BIOS. Рекомендуется сбросить все параметры до заводских установок. Во время загрузки компьютера на клавиатуре нажмите на клавишу Delete. Загрузится окно с настройками Биоса. Выберите пункт для сброса настроек до заводских. Сохраните изменения и перезагрузите систему.
На заметку:
Если оборудование работает нормально, но в Скайпе ничего не слышно, попробуйте перезагрузить компьютер.
Полезные советы
Совет №1
Если после выполнения всех инструкций, проблема не исчезла, переустановите Скайп. Для его скачивания используйте следующие ссылки:
| Виндовс | https://go.skype.com/windows.desktop.download/td> |
| Айфон | https://apps.apple.com/app/apple-store/id304878510 |
| Андроид | https://play.google.com/store/apps/details?id=coutm_source%3Dscomphonedownload |
Совет №2
Если проблема со звуком в мессенджере не исчезает, могут помочь следующие советы:
- Определите, правильно ли подключены разъемы динамиков, наушников или других используемых аудиоустройств. Определите их работоспособность на другом компьютере.
- Ваш ПК может быть заражен вирусами. Просканируйте систему любым антивирусом.
- Убедитесь, что на компьютере установлена последняя версия Скайпа. Если это не так, обновите мессенджер.
Частые вопросы
Почему меня плохо слышно в Скайпе?
Если все оборудование работает, возможно, проблема с интернетом. Проверьте качество соединения, после чего продолжите разговор.
Как улучшить качество звука в Скайпе?
Для разговора используйте качественную гарнитуру. Это отличный вариант, если приходится общаться в шумном помещении или на компьютере с плохо работающим микрофоном и динамиками.
-
Embedded video
-
Embedded video
-
Embedded video
-
Embedded video
Обновлено 19.06.2017
Добрый день, читатели блога. Вчера мне задали вопрос, что делать если через skype меня плохо слышно, и как настроить микрофон для skype. Сегодня я отвечу на эти вопросы в данной заметке, и помогу людям их задавшим. Вообще в скайпе есть такой косяк со звуком микрофона и я расскажу из за чего это происходит, сразу отмечу, что если у вас есть какая либо soft ip телефония, то может быть конкуренция за устройства, советую использовать их раздельно.
В skype плохо слышно
Часто бывает, что через skype вас плохо слышно, тут дело состоит в том, что у скайпа есть вроде бы, хорошая настройка, авторегулирования, которая призвана, чтобы помочь пользователю, не заморачиваться настройками микрофона, и переложить это все на свои плечи. Microsoft, как всегда, хотела сделать лучше, но без косячка то не получилось. Бывает, что у вас ноутбук или микрофон встроен в камеру, вот тут и начинается катавасия, skype при авторегулировании, пытается минимизировать сторонний окружающий фон, за счет чего начинает понизать уровень громкости микрофона и как следствие вас нихера не слышат
в итоге вы начинаете разговаривать громче, вас опять плохо слышат и тут вы начинаете раздражаться и орать, да и если вы в офисе, то еще и напрягать своих коллег, мешая им работать. Давайте срочно это исправим.
И так у вас должен быть установлен skype для рабочего стола, где его взять и как поставить я рассказывал ранее, ознакомьтесь по ссылке слева. Открываем меню инструменты > Настройки
Чтобы настроить микрофон для skype, переходим в пункт меню > Настройка звука и видим, отвратительную галку, Разрешить автоматическую настройку микрофона, срочно ее снимаем.
В итоге у вас должна быть снята галка Разрешить автоматическую настройку микрофона и ползунок уровня громкости, переведен в максимальное положение. Из за данной галки, также может быть косяк и с ip телефонией, которая может быть запущена на фоне работающего скайпа.
Так же давайте убедимся, что у вас микрофон стоит в максимальном положении по громкости, для этого идем в > Панель управления.
Значок Звук.
Откроется окно настроек, переходим на вкладку запись, и щелкаем двойным кликом по активному микрофону, на вашем компьютере, он помечен зеленой галкой.
и проверяем, что на вкладке Уровни, шкала стоит на 100 процентов.
Вот и все, теперь вы знаете как настроить микрофон для skype, когда вас плохо слышат.