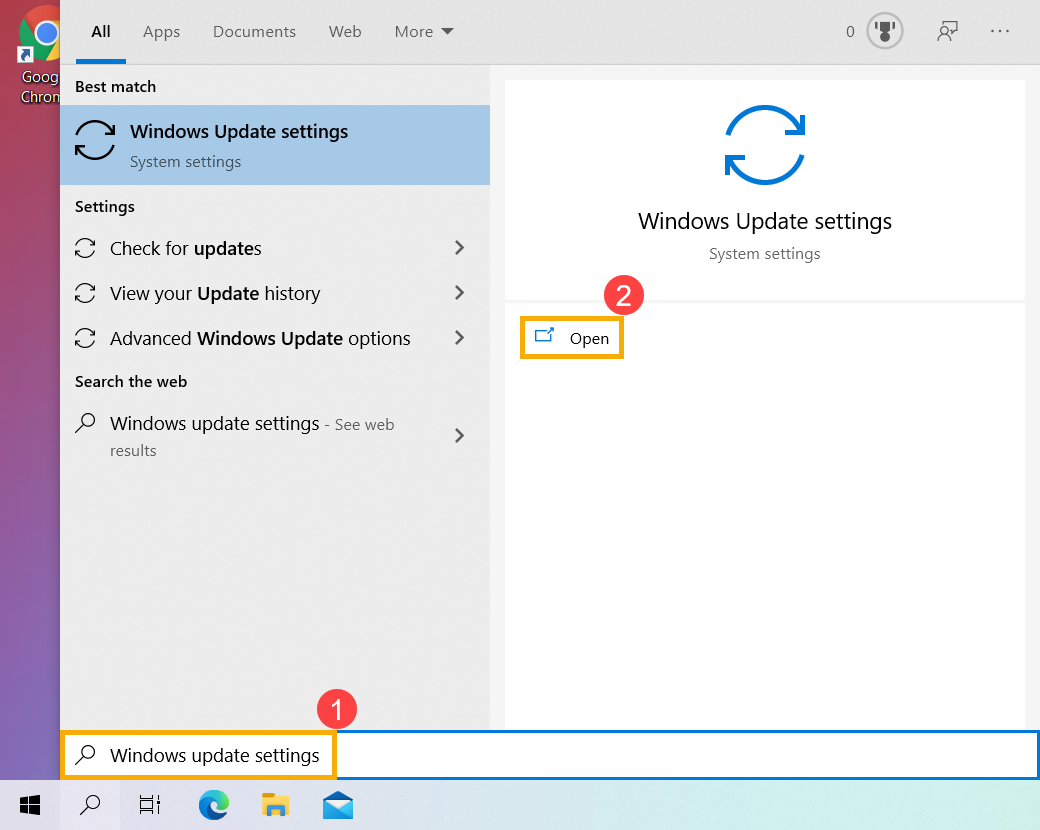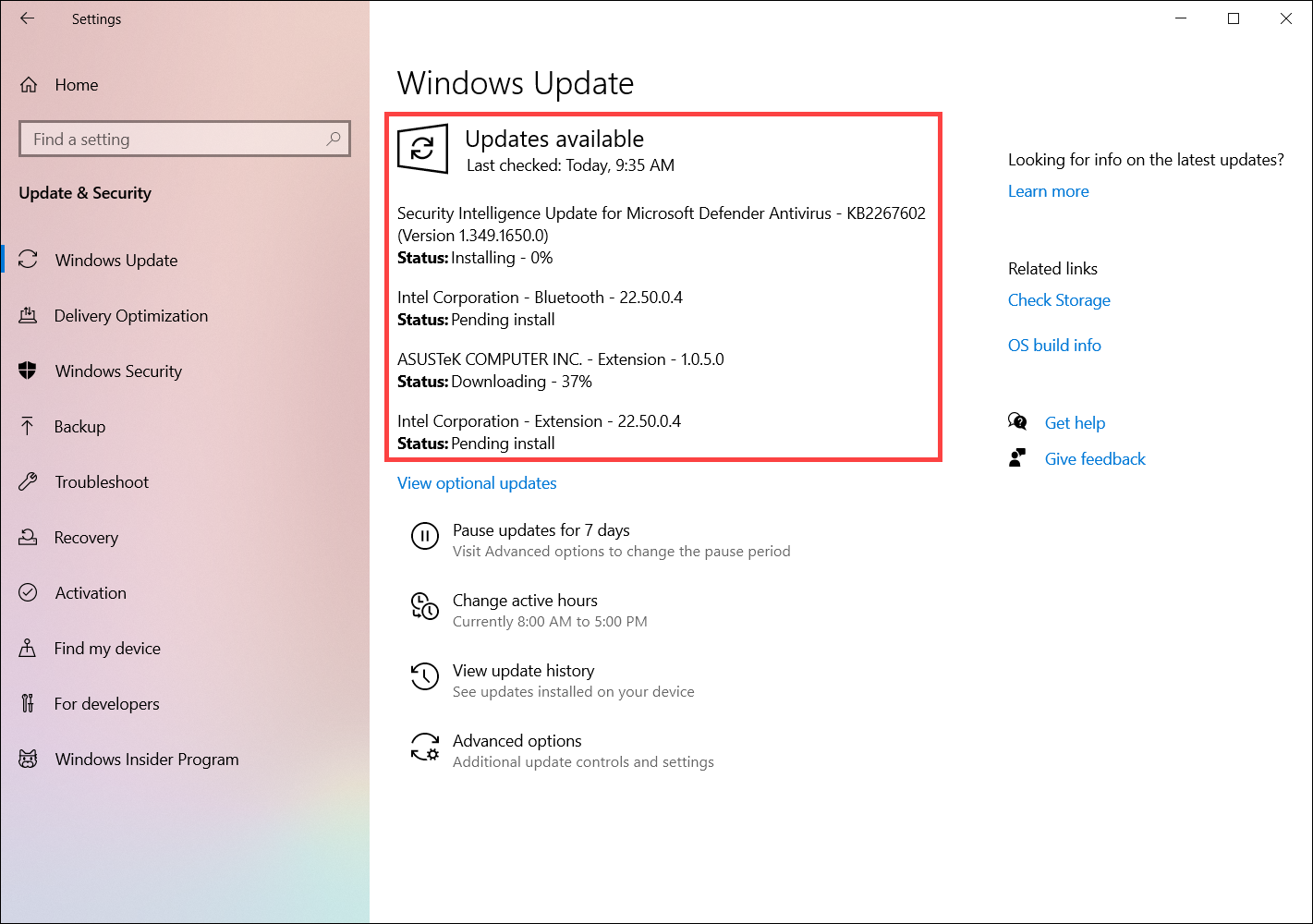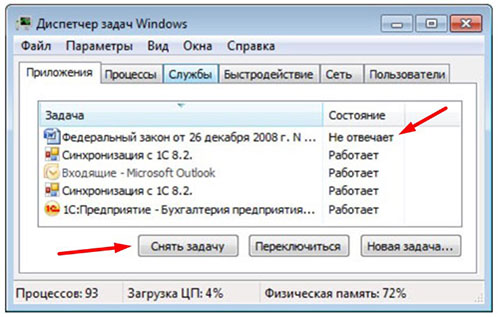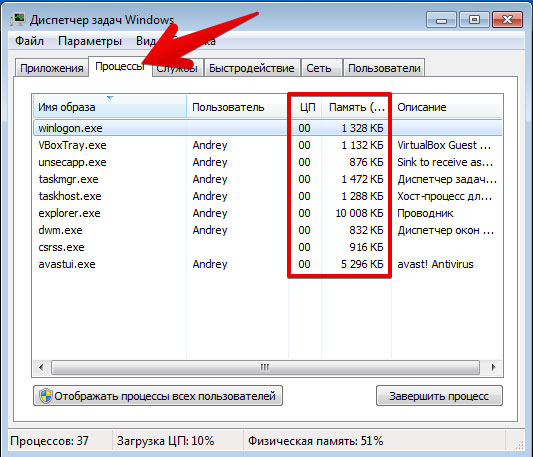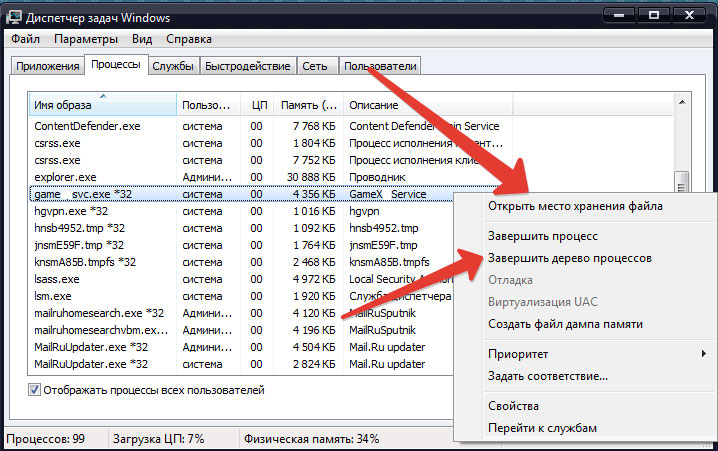FAQ
[Ноутбук] Устранение неполадок — Медленная работа системы
Чтобы узнать больше об устранении неполадок для медленной работы системы, вы также можете щелкнуть ссылку на видео ASUS Youtube ниже.
Отключите внешние аксессуары и обновите BIOS и Windows Update
- Снимите аксессуары, такие как внешние жесткие диски, принтеры, карты памяти, CD / DVD, защитные ключи и т. д.
- Обновление программного обеспечения обычно способствует стабильности и оптимизации системы, поэтому мы рекомендуем вам проверять и часто обновлять до последней версии на своем ноутбуке. Здесь вы можете узнать больше:
Как использовать Winflash для обновления BIOS в Windows
Как использовать EZ Flash для обновления BIOS
Для выполнения обновления Windows и обновления драйверов здесь вы можете узнать больше:
Как запустить Windows Update
Как обновить драйверы в MyASUS
Диагностика системы для аппаратной проверки
- Выполните диагностику системы MyASUS для проверки оборудования, здесь вы можете узнать больше: MyASUS диагностика.
Если в MyASUS нет вкладки «Диагностика системы», значит, ваш компьютер не поддерживает эту функцию. Здесь вы можете узнать больше: Почему я вижу только раздел “Поддержка” в MyASUS - Повышение температуры внутри ноутбука снижает производительность системы. Узнайте больше: Устранение неполадки — проблема перегрева ноутбка .
Проверьте программы в фоновом режиме
Проверьте, обновляются ли Windows или другие программы в фоновом режиме. Проверьте, сканирует ли антивирусное программное обеспечение или работают ли загруженные / общие приложения. Мы предлагаем закрыть все неиспользуемые программы или принудительно завершить их, чтобы остановить их. Вы можете узнать больше о том, как проверить производительность системы через Диспетчер задач в статье по ссылке: Как использовать Диспетчер задач для проверки производительности компьютера
Если на ноутбуке установлено несколько анти-вирусных программ, вам потребуется удалить их. Подробнее здесь: Как удалить McAfee, который предустановлен в ASUS ноутбуке?
Кроме того, вы можете выполнить следующие шаги, чтобы проверить, обновляется ли Центр обновления Windows, поэтому ваш компьютер работает медленно.
- Введите и выполните поиск [Настройки Центра обновления Windows] ① в строке поиска Windows, затем щелкните [Открыть] ②.
- В Центре обновления Windows, если доступно обновление функции и Статус: загрузка или установка. Это означает, что ваш компьютер может работать медленно из-за обновления Windows Update, и тогда мы предлагаем вам дождаться завершения обновления.
- При некоторых обновлениях может потребоваться перезагрузка компьютера. Если вы видите значок ниже на панели задач, это означает, что Windows замечает, что обновления завершены, и ждет перезагрузки системы.
В противном случае в Центре обновления Windows отобразится «Состояние: ожидает перезапуска». Вы можете выбрать «Перезагрузить сейчас» или «Запланировать перезапуск».
Удалите приложения, которые могут вредить системе
- Если система работает медленно после установки программного обеспечения / драйверов или запуска приложений, это может быть связано с тем, что какое-то бесплатное программное обеспечение в комплекте с вредоносным ПО вызывает ненормальную производительность системы.
- После удаления программного обеспечения вы можете снова начать работать нормально. Если нет, мы предлагаем восстановить систему.
- Если проблема не возникает сразу или в течение определенного периода времени, это обычно означает, что пара проблем, объединенных вместе, заставляют систему работать медленно. Если это произойдет, мы предлагаем восстановить систему.
Улучшите производительность Windows
Обратитесь к рекомендациям от Microsoft для настройки Windows, подробнее здесь: Советы для повышения производительности компьютера с Windows
Удалите временные файлы
Когда места на системном диске недостаточно, система не может нормально работать или производительность вашего ПК может быть снижена. Вы можете обратиться к следующему способу удаления временных файлов.
1. Щелкните значок [Пуск] на панели задач ①, а затем выберите [Настройки] ②.
2. Выберите [Хранилище]③.
3. Выберите [Временные файлы]④.
4. Система предоставляет список файлов, которые вы можете удалить прямо сейчас. Выберите элементы, которые вы хотите удалить⑤, а затем выберите [Удалить файлы]⑥.
5. Выберите [Продолжить]⑦, чтобы удалить системные временные файлы.
Восстановите систему с точки восстановления
Если проблема медленной работы системы возникла недавно, и если вы когда-либо создавали точку восстановления или существовало автоматическое восстановление системы, попробуйте восстановить компьютер до точки до того, как проблема начала устранять проблему. Здесь вы можете узнать больше : Как использовать точку восстановления.
Если проблема не исчезнет, перейдите к следующему шагу.
Восстановите систему
Сделайте резервную копию личных данных, затем восстановите систему. Подробнее по ссылкам:
Как вернуть компьютер в исходное состояние с удалением всех данных?
Как восстановить систему с сохранением личных файлов?
Скачайте MyASUS прямо сейчас для получения идеального сервиса. Нажмите ЗДЕСЬ!
Если после выполненных шагов выше проблема так и не была решена, пожалуйста, обратитесь в сервисные Центры Asus.
Эта информация была полезной?
Yes
No
- Приведенная выше информация может быть частично или полностью процитирована с внешних веб-сайтов или источников. Пожалуйста, обратитесь к информации на основе источника, который мы отметили. Пожалуйста, свяжитесь напрямую или спросите у источников, если есть какие-либо дополнительные вопросы, и обратите внимание, что ASUS не имеет отношения к данному контенту / услуге и не несет ответственности за него.
- Эта информация может не подходить для всех продуктов из той же категории / серии. Некоторые снимки экрана и операции могут отличаться от версий программного обеспечения.
- ASUS предоставляет вышеуказанную информацию только для справки. Если у вас есть какие-либо вопросы о содержании, пожалуйста, свяжитесь напрямую с поставщиком вышеуказанного продукта. Обратите внимание, что ASUS не несет ответственности за контент или услуги, предоставляемые вышеуказанным поставщиком продукта.

Эта заметка будет для тех, кто хочет самостоятельно найти и устранить причину зависания ноутбука. Сразу отмечу, не всегда это легко и быстро: в целом, причин много, и не все из них явные…
Еще один момент, на который хотелось бы обратить внимание: зависания могут быть вызваны как программными ошибками (что обычно можно устранить бесплатно), так и ввиду неисправности железок, на что могут потребоваться доп. расходы (например, если начал «сыпаться» жесткий диск — тут поможет только его замена на новый…).
И так, теперь непосредственно по теме…
*
👉 В помощь!
Лучшие утилиты для комплексной очистки системы и устранения ошибок
*
Содержание статьи
- 1 Что делать, если зависает ноутбук
- 1.1 В процессе работы Windows
- 1.1.1 ШАГ 1: что показывает диспетчер задач
- 1.1.2 ШАГ 2: диагностика состояния диска
- 1.1.3 ШАГ 3: диагностика планок ОЗУ
- 1.1.4 ШАГ 4: проверка температуры (в т.ч. под нагрузкой)
- 1.1.5 ШАГ 5: проверка и обновление драйверов
- 1.1.6 ШАГ 6: автозагрузка Windows, оптимизация и чистка системы
- 1.2 На этапе загрузки Windows
- 1.2.1 ШАГ 1: попытка загрузки системы в безопасном режиме
- 1.2.2 ШАГ 2: проверка диска, ОЗУ
- 1.1 В процессе работы Windows
→ Задать вопрос | дополнить
Что делать, если зависает ноутбук
В процессе работы Windows
Эту статью (на мой скромный взгляд) логично разделить на две части (по времени зависания):
- первый тип: если зависания происходят уже после загрузки Windows, во время ее работы (например, во время игр, копирования файлов и пр.);
- второй тип: на этапе загрузки Windows, т.е. вы даже не можете добраться до рабочего стола, чтобы запустить что-то из ПО (это во второй части статьи 👇).
*
ШАГ 1: что показывает диспетчер задач
И так, если зависание не «мертвое» (когда кроме кнопки Reset уже ничего не работает) — попробуйте запустить диспетчер задач (сочетание кнопок: Ctrl+Alt+Del) и посмотреть, нет ли в нем не отвечающих приложений.
Если есть такие приложения, как на моем скриншоте ниже (блокнот не отвечает) — просто нажмите по нему правой кнопкой мышки и в появившемся меню выберите «Снять задачу».
Ctrl+Alt+Del — вызов диспетчера задач
Кстати, закрыть также рекомендуется те приложения, от которых идет не обосновано высокая нагрузка на ЦП и жесткий диск (под 90%+).
Отмечу, что очень часто высокую нагрузку создают: торренты, редакторы видео, игры, браузеры (при открытии десятка-другого вкладок). После перезапуска приложений, часто нагрузка от них падает и компьютер перестает зависать и тормозить.
👉 В помощь!
1) Процессор загружен на 100% без видимой причины, тормозит — что делать
2) Диск загружен на 100% в Windows 10. Что можно сделать
*
ШАГ 2: диагностика состояния диска
Далее рекомендую с помощью спец. утилит проверить состояние диска (HDD/SSD) и посмотреть показания SMART* (очень часто «мертвые» зависания случаются, когда диск начинает сыпаться). Сделать это можно с помощью утилит: Hard Disk Sentinel, HDDlife, СrystalDiskInfo и пр.
SMART — спец. технология само-диагностики диска (призвана предотвратить внезапный выход из строя диска, и вовремя известить о наличие проблем пользователя).
Вообще, в этом плане мне больше всего нравится утилита HDDLife (она автоматически анализирует все показания SMART и делает на основе них вывод по состоянию «здоровья» диска и дает примерный прогноз по тому, сколько он прослужит). См. скриншот ниже. 👇
Слева — с диском все в порядке, справа — надежность и производительность под вопросом
Разумеется, если утилиты для тестирования диска показывают, что с ним есть проблемы — для диагностики рекомендуется заменить его на другой накопитель и проверить работу ноутбука с ним. Если зависания прекратятся — необходимо приобрести новый диск… ☝
*
👉 В помощь!
Как узнать состояние и здоровье жесткого диска, как посмотреть показания SMART (HDD, SSD) и оценить сколько времени прослужит диск.
*
ШАГ 3: диагностика планок ОЗУ
Как правило, если есть проблема с планками ОЗУ зависания случаются внезапно на любом этапе работы ОС Windows, программ. Причем, в ряде случаев, имеют место быть критические ошибки, 👉 появление синего экрана и пр.
В любом случае, когда причина проблемы не явная — проверить плашки ОЗУ это одно из первых действий. Важный момент: если у вас их несколько — стоит разобрать ноутбук и оставить только одну из них (т.е. проводить тест конкретной плашки — если с ней все ОК, установить другую плашку, и запустить тест заново).
Как провести тест планки ОЗУ
В Windows уже есть средство для проверки памяти (и в общем-то, оно достаточно не плохое). Чтобы его запустить: нажмите сочетание Win+R, и в окно «Выполнить» введите команду mdsched, нажмите Enter.
mdsched — команда для проверки ОЗУ (Win+R)
Далее выберите вариант проверки (например, провести ее при следующем включении ПК) и перезагрузите устройство.
Средство проверки памяти Windows
Проверка проходит достаточно быстро, если с планкой все ОК — то увидите сообщение, что неполадки не найдены (не обнаружены).
Средство диагностики памяти Windows
Если ошибки будут найдены:
- попробуйте достать планку из слота и почистить ее контакты с помощью резинки и кисточки (см. фото ниже);
Чистка контактов памяти резинкой и кисточкой
- если у вас несколько слотов в ноутбуке — установите плашку в другой слот;
- после попробуйте провести тест памяти еще раз: если ошибка подтвердится — эту плашку использовать далее не следует, именно из-за нее (вероятно) и происходят зависания…
👉 В помощь!
Тест ОЗУ (RAM): проверка оперативной памяти на ошибки — см. пошаговую инструкцию
*
ШАГ 4: проверка температуры (в т.ч. под нагрузкой)
Очень часто причиной зависания и тормозов в ноутбуках является высокая температура ЦП (процессора). Почему?
👉 Дело в том, что так работает спец. «защита» (двух-уровневая) — при достижении определенного порога температуры (у каждого ЦП свои данные) — ЦП начинает сбрасывать частоты работы и его производительность падает (с целью снижения температуры).
Если температура продолжает расти и достигает критического значения — ноутбук просто перезагружается или выключается… Именно поэтому современные процессоры сгорают достаточно редко.
*
Узнать температуру ЦП и др. компонентов ноутбука можно с помощью спец. утилит. Мне импонирует больше 👉 AIDA 64 (см. скриншот ниже 👇).
Aida 64 — датчики
Что касается диапазона температур и что считать перегревом
Здесь многое, конечно, зависит от модели ЦП. Например, сейчас наиболее популярны процессор i3, i5, i7 (8÷11-го поколений) — нормальным рабочим диапазоном для них считается 30÷65°C.
Если температура уходит за 70°C — стоит присмотреться более внимательно к системе охлаждения (ее запыленности), термопасте и пр.
👉 В помощь!
1) Температура процессора Intel: как ее узнать; какую считать нормальной, а какую перегревом.
2) Температура процессоров AMD Ryzen: какую считать нормальной (рабочей), а какую перегревом. Несколько способов снижения температуры (t°C)
*
Вообще, в целях снижения температуры, порекомендовал бы следующее:
- почистить ноутбук от пыли;
- провести Undervolting и отключить Turbo Boost (это очень неплохо может снизить температуру, вплоть до 20°C. Т.к. этот совет может несколько снизить производительность — его следует применять, когда остальное не помогло);
- купить охлаждающую подставку;
- использовать устройство только на чистой, ровной, сухой поверхности (прим.: при использовании ноутбука на коленях — часто перекрываются вентиляционные отверстия).
👉 В помощь!
Греется ноутбук: что делать? Температура все время высокая: 85°C+
*
ШАГ 5: проверка и обновление драйверов
Если ноутбук зависает сразу же после запуска игр, каких-то редакторов — очень вероятно, что у вас не обновлен драйвер на видеокарту (например). Вообще, в целом, отсутствие драйверов (или использование тех, что «подобрала» Windows) нередко приводит к нестабильной работе системы.
Кстати, чтобы посмотреть нет ли у вас устройств, для которых не установлен драйвера — можете воспользоваться 👉 диспетчером устройств.
Примечание: для тех устройств, рядом с которыми будут гореть восклицательные желтые знаки (см. скриншот ниже) — драйвера не установлены!
Диспетчер устройств — проверьте, что установлен драйвер
Чтобы обновить драйвера: рекомендую точно определить 👉 модель своего ноутбука, а затем на сайте его производителя загрузить родные драйвера (именно под свою ОС Windows).
Драйверы — скриншот с сайта HP
Впрочем, есть и более простой вариант — воспользоваться специализированной утилитой 👉 Driver Booster. Она, кстати, не только находит и обновляет в авто-режиме драйвера, по и проверяет недостающие компоненты: Visual C++, NET FrameWork, DirectX и т.д.
Driver Booster — найдено 9 устаревших драйверов, и 4 игровых компонента
*
ШАГ 6: автозагрузка Windows, оптимизация и чистка системы
Последняя версия Windows 10 очень сильно нагружает жесткий диск (особенно в момент загрузки), и многие пользователи сталкиваются с тормозами и даже зависаниями сразу после появления рабочего стола (после загрузки ОС). Это может продолжаться примерно 2-3 минуты, после — система, как правило, начинает работать относительно стабильно.
Вообще, подобные симптомы могут наблюдаться и при большом количестве программ в автозагрузке Windows, «замусоренности» системы временными файлами и пр.
И так, для начала рекомендую посмотреть: что там в автозагрузке своими глазами 👀. Для этого воспользуйтесь диспетчером задач (Ctrl+Alt+Del), либо утилитой 👉 AIDA 64.
Диспетчер задач — автозагрузка
Рекомендация: все незнакомые программы рекомендуется отключить! (Кстати, в целях диагностики можно отключить всё, что есть в автозагрузке — Windows все равно будет загружена).
AIDA 64 — программы, автозагрузка
Что касается очистки Windows от мусора и исправление ошибок — рекомендую воспользоваться 👉 утилитой System Care. Чем она примечательна: всё, что потребуется от вас — нажать одну кнопку «ПУСК»… 👇
Очистить и оптимизировать System Care
Далее утилита в авто-режиме найдет ошибки в реестре, мусорные и временные файлы, пустые каталоги и битые ярлыки (и т.д.) — вам останется только подтвердить исправление…
Найденные проблемы после сканирования в System Care
*
👉 Дополнение!
Как почистить компьютер от мусора для ускорения работы — пошаговый пример (для начинающих)
*
На этапе загрузки Windows
ШАГ 1: попытка загрузки системы в безопасном режиме
Если ОС Windows не загружается в обычном режиме — попробуйте воспользоваться безопасным режимом (его можно запустить даже в том случае, если ОС не загружается).
Обычно, окно с предложением загрузки в безопасном режиме появляется автоматически после 1-2 раз неудачных попыток загрузить систему (пример на скрине ниже).
👉 В помощь!
Как войти в безопасный режим (в т.ч. если Windows не грузится).
Безопасный режим
Если загрузиться в безопасном режиме получилось и ноутбук перестал зависать: удалите все накануне установленные приложения, отключите всё лишнее из автозагрузки. Возможно, есть смысл переустановить систему…
👉 Кстати!
Также не лишним в целях диагностики загрузиться с LiveCD диска и проверить железо…
Если с LiveCD система загружается и все корректно работает — очень вероятно, что проблема зависаний связана с жестким диском (либо он начал «сыпаться», либо установленная на нем система имеет критические ошибки)
*
ШАГ 2: проверка диска, ОЗУ
Если предыдущие рекомендации не помогли, обычно, дальше отключают от ноутбука всё лишнее (мышки, джойстики, наушники, накопители (в т.ч. и жесткий диск с Windows), оставляют 1 планку ОЗУ) и начинают тестировать…
Для начала:
- необходимо проверить планки ОЗУ. Это можно сделать либо с помощью другого ноутбука, либо с помощью спец. утилиты (она работает без загрузки ОС);
- проверить состояние диска (лучше на другом ПК);
- сбросить настройки BIOS (после отключения всего, что можно), и попробовать загрузить оптимальные.
Далее обычно переходят к тестированию мат. платы, проверке входных выходных токов, состоянию видеокарты, ЦП и пр. Но эти вопросы уже достаточно сложные, и разбирать их в рамке этой заметке нет смысла…
*
Дополнения по теме — приветствуются…
Всего доброго!
👋
Первая публикация: 25.11.2019
Корректировка: 25.12.2020


Полезный софт:
-
- Видео-Монтаж
Отличное ПО для создания своих первых видеороликов (все действия идут по шагам!).
Видео сделает даже новичок!
-
- Ускоритель компьютера
Программа для очистки Windows от «мусора» (удаляет временные файлы, ускоряет систему, оптимизирует реестр).
Если у вас зависает ноутбук, то причиной этой неполадки может являться целый ряд факторов. Обычно устранить проблему удается в домашних условиях, но чтобы лэптоп заработал без сбоев, сначала необходимо обнаружить причину поломки.
Содержание
- Причины неполадки
- Зависание при включении и выключении
- Зависание в процессе работы
Причины неполадки
Возможные причины зависания ноутбука можно условно разделать на две категории:
- Аппаратные – проблемы с «железом», например, перегревание компонентов.
- Программные – ошибки в работе Windows, вирусное заражение и т.д.
Если устройство зависает при загрузке Windows, то речь, скорее всего, идет об аппаратной поломке. Если же система запускается, какое-то время работает, то нужно обратить внимание на состояние операционной системы, хотя здесь могут быть исключения, о которых рассказано ниже.
Зависание при включении и выключении
Если ноутбук намертво зависает при включении, то следует искать причину в первую очередь в физическом состоянии компонентов. Какие неполадки приводят к такой ситуации:
- Проблемы с планками оперативной памяти – самостоятельно их устранить вряд ли получится, необходимо разбирать ноутбук.
- Сбои в работе жесткого диска – можно проверить состояние диска с помощью загрузочной флешки с программой Victoria.
- Загрязнение ноутбука и перегрев компонентов.
Если ноутбук тормозит на этапе загрузки системы, а до этого включается нормально, то попробуйте запустить Windows в безопасном режиме. На Windows 7 выбрать безопасный режим можно через меню, которое вызывается клавишей F8 при включении компьютера. Если в безопасном режиме система загружается, то нужно почистить список автозагрузки – одна или несколько программ тормозят запуск Windows в обычном режиме.
На Windows 8 и «десятке» клавиша F8 не действует, поэтому вам придется подождать, пока система запустится. Чтобы почистить автозагрузку:
- Нажмите на клавиатуре клавиши «Win» (кнопка с эмблемой Windows) и «R».
- Появится окно «Выполнить». Введите команду «msconfig».
- Перейдите на вкладку «Автозагрузка» и нажмите «Отключить все». Поставьте отметку только на антивирус, чтобы система оставалась защищенной.
Если без программ в автозапуске Windows грузится нормально, то просто не позволяйте приложениям загружаться вместе с системой. Еще раз откройте список автозагрузки и отметьте только те программы, которые жизненно необходимы – антивирус, приложения для управления видеокартой. Все остальные приложения можно запускать вручную.
Другая неприятная ситуация – лэптоп работает нормально, но на завершении работы начинает жутко тормозить и долго не выключается. Причиной этого обычно становится программа или процесс, который система не может завершить. При выключении Windows 10 всегда появляется окно с сообщением о том, какие приложения продолжают работать. Можно вернуться в систему, запустить диспетчер задач и завершить упрямые процессы вручную.
Заодно проверьте систему антивирусом – может быть процессы, которые мешают компьютеру нормально выключаться, еще как-нибудь вредят системе.
Зависание в процессе работы
Если ноутбук зависает через несколько минут после включения, то попробуйте обнаружить в появлении неполадок некую систематичность. Например, Windows виснет после запуска игры или программы – значит, дело в софте, который вы пытаетесь запустить. Переустановите его или удалите, раз ноутбук не может с ним работать.
Еще одной причиной могут быть несовместимые драйвера. Если проблема возникла после подключения нового оборудования и установки программного обеспечения, то следует отказаться от использования этого оборудования или поискать другие драйверы. Если, например, зависает мышка или другое оборудование, а не вся система, то также следует обратить внимание на драйверы и физическое состояние устройства.
Нет таких очевидных показателей – придется провести небольшую самостоятельную диагностику ноутбука. Если вы задаетесь вопросом, как перезагрузить машину, чтобы приступить к диагностике, то ответ зависит от того, реагирует ли ноутбук на ваши запросы. Если можно открыть меню «Пуск» и нажать «Перезагрузить», то воспользуйтесь этим способом перезапуска.
Лэптоп завис намертво и вообще не отвечает? Тогда понадобятся знания о том, как выключить зависшее устройство. Зажмите кнопку включения и держите, пока экран не погаснет. Если это не помогает, то отключите лэптоп от сети и вытащите из него аккумулятор – это крайняя мера.
После включения первым делом проверьте ноутбук с помощью антивируса. Используйте не только установленный антивирусный софт, но и бесплатную утилиту Dr.Web CureIT, скачанную с официального сайта разработчика. Кстати, если вы поставите на старый ноутбук современный мощный антивирус, то он тоже будет нещадно тормозить из-за нехватки ресурсов.
Причиной торможения или зависания системы может стать также переполненный жесткий диск. Откройте «Компьютер» и посмотрите, сколько места осталось на системном разделе. Если полоска стала красного цвета, то вы опасно переполнили диск. Попробуйте почистить его от лишних файлов и программ. Кроме того, удалите временные данные:
- Щелкните правой кнопкой по заполненному разделу, зайдите в свойства.
- Нажмите «Очистка диска».
- Подождите, пока мастер подготовит список временных файлов, которые можно удалить. Нажмите «Ок» для очистки системы. Если вы никогда этого не делали, то у вас освободится намного больше 72 Мб.
К сожалению, иногда причиной зависания ноутбука является не только такая мелочь, как временные файлы. Причины могут иметь и аппаратный характер. Если ноутбук включается и немного работает, потом зависает и больше не включается, а затем через какое-то время снова включается и немного работает, то вы определенно столкнулись с перегревом компонентов. Чтобы устранить этот недостаток, нужно разобрать лэптоп, почистить его от пыли и проверить систему охлаждения.
Проблемы могут возникать в работе жесткого диска, материнской платы, оперативной памяти. Самостоятельно можно проверить температуру компонентов с помощью программ типа Speccy или запустить тесты ОЗУ и жесткого диска в MemTest и Victoria. Но диагностировать неполадку в таких случаях самостоятельно сложно, поэтому лучше обратиться в сервисный центр, чтобы избежать появления еще более серьезных неполадок.
Содержание
- От чего зависают ноутбуки ASUS: типичные болезни и проблемы
- Поломка петель крышки
- Ноутбук ASUS греется до критической температуры
- Неисправности блока питания (БП)
- Ошибки, из-за которых ноутбук ASUS зависает чаще всего
- Проблемы с батареей устройства
- Что делать, если завис ноутбук?
- Программный способ
- Какими способами можно перезагрузить ноут
- Как предотвратить зависания в будущем
- Зависает ноутбук: что делать? Диагностика и устранение причин зависания
- Что делать, если зависает ноутбук
- В процессе работы Windows
- ШАГ 1: что показывает диспетчер задач
- ШАГ 2: диагностика состояния диска
- ШАГ 3: диагностика планок ОЗУ
- ШАГ 4: проверка температуры (в т.ч. под нагрузкой)
- ШАГ 5: проверка и обновление драйверов
- ШАГ 6: автозагрузка Windows, оптимизация и чистка системы
- На этапе загрузки Windows
- ШАГ 1: попытка загрузки системы в безопасном режиме
- ШАГ 2: проверка диска, ОЗУ
- Диагностика и устранение причин зависания ноутбука
- Причины неполадки
- Зависание при включении и выключении
- Зависание в процессе работы
От чего зависают ноутбуки ASUS: типичные болезни и проблемы
Ноутбуки ASUS имеют довольно высокую надёжность аппаратных деталей. Но, несмотря на это, в них встречаются типичные неисправности, чаще всего связанные с износом железа и тем, что устройство греется. Что касается основных причин программных ошибок, большинство из них связано с операционной системой и пользовательскими приложениями. В этой статье также рассмотрены главные проблемы, из-за которых зависает ноутбук ASUS.
Поломка петель крышки
Ввиду конструктивных особенностей лэптопов слабым местом большинства из них являются петли, соединяющие экран и нижнюю часть устройства. Эти детали постоянно испытывают значительную нагрузку, особенно при открытии ноутбука. Со временем петли могут сломаться, потребуется их ремонт. Во избежание этого не рекомендуется открывать девайс, держась за крышку сбоку. Чтобы петли служили дольше, следует поднимать верхний модуль двумя руками, держась за противоположные края. Также можно открывать ноутбук, придерживая крышку за центр.
При частичной поломке петель нарушается устойчивость крышки. Она не сможет фиксироваться в нужном положении, поэтому при работе за лэптопом придётся постоянно опирать экран о стену или устойчивый предмет. Петли имеют дополнительную функцию, которая не так очевидна для части пользователей. В них находятся шлейфы, соединяющие детали крышки с основными компонентами ноутбука. Поэтому их износ иногда приводит к потере изображения на экране, отказу веб-камеры или других элементов, расположенных на крышке.
Универсальные модели ASUS из линейки Transformer Book подвержены ещё одной неисправности. Иногда у них ломается продолговатый разъём, соединяющий планшетную часть с док-станцией, на которой находится клавиатура. По этой причине компьютер не воспринимает нажатия клавиш и не распознаёт движения на тачпаде, а в ряде случаев виснет и сенсорный ввод. Чтобы эта проблема не возникла, открывайте Transformer Book двумя руками. Одной рукой придерживайте нижнюю часть, а второй поднимайте верхнюю.
Обратите внимание! Девайсы с длинной петлёй по центру обычно надёжнее тех, в которых есть две маленьких петли по бокам. Причина этого — распределение нагрузки на большую площадь.
Ноутбук ASUS греется до критической температуры
Через некоторое время использования вентиляционная система лэптопа засоряется и пропускает всё меньше воздуха внутрь корпуса. Ремонт устройства в этом случае прост — достаточно его разобрать и убрать загрязнения с поверхностей. Для уборки подойдёт кисть или баллончик со сжатым воздухом, выпускающий воздушный поток под большим давлением. Рекомендуется выполнять очистку регулярно, так как воздействие высоких температур иногда становится причиной неприятных последствий:
Неисправности блока питания (БП)
На блоках питания ASUS есть несколько слабых мест, с которыми постоянно возникают проблемы. Это кабель, штекер и основная часть, которая находится внутри корпуса. Причиной поломки двух первых компонентов в большинстве случаев являются механические повреждения. Поэтому если батарея не заряжается, а при её отключении лэптоп не работает от сети, проверьте целостность кабеля и исправность штекера. Если вы нашли дефекты, выполните ремонт, соединив перетёртые или разорванные провода.
Внутренние компоненты БП менее подвержены механическим повреждениям. Как правило, детали блока покрыты металлическим радиатором, обеспечивающим дополнительную защиту. Причинами возникновения проблем с электроникой чаще являются перегрев и скачки напряжения в сети. При обнаружении неполадок с блоком питания ASUS рекомендуется немедленно прекратить его использование. Работа ноутбука со сломанным БП может привести к повреждению компонентов устройства.
От регулярного перегрева или проблем с электрической сетью внутри корпуса БП могут вздуваться конденсаторы. Эта проблема легко решается в сервисном центре или домашних условиях. Сломанные детали можно отпаять и заменить на новые. Но если после скачка напряжения блок питания сгорел (значительные повреждения можно определить даже визуально, без тестера), его ремонт нецелесообразен. Надёжнее, а иногда и дешевле будет покупка нового БП. В продаже имеются три основных типа таких устройств:
Важно! При покупке универсального БП убедитесь, что в комплекте есть штекер, подходящий для зарядки вашей модели. Обязательно проверьте параметры тока на выходе девайса. Их значения должны соответствовать характеристикам оригинального блока питания.
Ошибки, из-за которых ноутбук ASUS зависает чаще всего
Большинство причин, по которым девайс намертво виснет, связано с ошибками установленных программ и операционной системы. В этом случае помогает использование альтернативного программного обеспечения. Иногда также может потребоваться установка обновлений или переустановка ОС. Если проблема проявляется даже на новой Windows без сторонних программ, может потребоваться ремонт жёсткого диска или замена оперативной памяти.
Для выявления проблем с HDD используйте утилиты Victoria или MHDD. С их помощью можно найти битые секторы на поверхности жёсткого диска — области с затруднённым доступом к данным, при обращении к которым временно виснет ОС. В некоторых случаях можно переназначить сбойные участки HDD при помощи процедуры «remap». Для этого на поверхности дисков есть резервные области. После такого ремонта ноутбук не будет постоянно виснуть при попытке чтения данных или записи в битый сектор. Вместо этого будет использоваться новый адрес доступа к информации.
Наиболее эффективны загрузочные версии программ для диагностики жёсткого диска, а не те, которые запускаются в Windows. Это связано с тем, что во время работы операционной системы некоторые процессы постоянно производят чтение и запись данных. При попытке ремонта сектора, который уже используется системой, возникнет конфликт доступа, утилита будет виснуть или отображать некорректные значения. Длительность диагностики зависит от размера и состояния жёсткого диска. На изношенных HDD процесс будет виснуть и растянется на несколько часов.
Оперативную память также можно протестировать при помощи специальных программ. В системах Windows начиная с версии 7 есть встроенное средство проверки памяти. Для его запуска используйте поиск в меню «Пуск» или выполните команду «mdsched» в консоли ОС. Утилита начнёт работать после следующей перезагрузки Windows. В процессе сканирования утилита может кратковременно виснуть.
Проблемы с батареей устройства
Аккумуляторы ASUS не лишены типичных проблем, характерных для любых литий-ионных батарей. АКБ ноутбука может сломаться или потерять первоначальные характеристики в результате износа. Внутри аккумулятора находится несколько аккумуляторных элементов (так называемых «банок»), соединённых между собой. Возможна поломка одного или нескольких таких элементов, контроллера батареи или предохранителя. Последняя деталь заменяется легче всего, её ремонт не будет дорогостоящим.
Совет! Не храните батарею полностью разряженной в течении длительного времени. Это приводит к отказу контроллера, требующего постоянного питания. При следующем подключении к ноутбуку такой аккумулятор может не определиться системой.
Источник
Что делать, если завис ноутбук?
Ситуации, когда завис ноутбук и не реагирует ни на какие действия, встречаются часто, даже на современных и мощных моделях. Наиболее частая причина — слишком большое количество открытых приложений. В статье разберемся, как поступить, если завис ноутбук и как в дальнейшем предотвратить такую проблему.
Программный способ
Не спешите перезагружать ноутбук. Это может спровоцировать поломку жесткого диска, сбой в приложениях, потерю несохраненных данных.
Есть менее болезненный метод ликвидировать зависание ноута:
Открыть Диспетчер задач (Ctrl+Alt+Delete или Ctrl+Shift+Esc). Эта программа представляет собой интегрированную в Windows утилиту, служащую для контроля текущего состояния системы и управления запущенными приложениями.
Найти в Диспетчере программу, рядом с которой стоит отметка «Не отвечает». Нажать на нее правой кнопкой мыши и выбрать пункт «Снять задачу». Обычно после этого компьютер приходит в норму.
Если не обнаружено программ с надписью «Не отвечает», то можно открыть вкладку «Процессы» и попытаться найти виновника по загрузке процессора и оперативной памяти. В Виндовс 10 процессы не выделены в отдельную вкладку, а находятся здесь же на первой.
Если результата достигнуть снова не удалось, то можно щелкнуть правой кнопкой на процессе и нажать «Подробно», затем «Завершить дерево процессов». Этот способ более эффективный, но и более жесткий, чем просто выключить программу через функцию «Снять задачу.
Намертво завис ноутбук — что делать, если он ни на что не реагирует? Например, даже не открывается Диспетчер задач. Остается прибегнуть к принудительной перезагрузке.
Какими способами можно перезагрузить ноут
Перезапуск устройства в большинстве случае помогает исправить ситуацию, а уже потом можно приступить к предусмотрительным мерам, чтобы она не повторилась. Распространенные методы перезагрузки ноутбука, если он подвисает:
Если не работает мышь, то большинство действий можно выполнить при помощи клавиатуры. Например, перемещаться между кнопками интерфейса помогает клавиша Tab, а между значками в папке или на рабочем столе — кнопки влево, вправо, вверх, вниз. Действия подтверждаются нажатием Enter.
Крайне редко, но все же встречается ситуация, когда ноутбук не выключается даже при удержании кнопки питания. Тогда остается последний вариант: временное удаление батареи. Отключите от компьютера электрический шнур, переверните его. Вытащите аккумулятор, осторожно отщелкнув пластиковые крепежи. Такой способ подходит для тех моделей ноутов, которые позволяют сделать это без проблем. В некоторых же такое действие осуществить почти невозможно — необходимо разобрать почти все устройство, чтобы добраться до аккумулятора.
Как предотвратить зависания в будущем
Причины плохой работы ноутбука могут быть программными или аппаратными. Если разобрать их более подробно, то основные категории следующие:
| Причина | Описание |
| Вирусы | Регулярно проверяйте устройство современными антивирусными программами с ежедневно обновляющимися базами. Не отключайте стандартный защитник Windows. Внимательно следите, какими сайтами пользуетесь в интернете, ничего не скачивайте с подозрительных ресурсов. |
| Недостаточно места на диске. | Системный диск должен быть свободен хотя бы на 30%, чтобы Windows работала стабильно и без сбоев. Регулярно очищайте пространство встроенными утилитами или сторонними программами наподобие CCleaner. Удаляйте неиспользуемые приложения, которые могут подвиснуть в самый неподходящий момент. |
| Неполадки процессора. | Недостаточное охлаждение, запуск слишком мощных программ, пыль внутри корпуса — всё это нагружает процессор и мешает ему нормально работать, система начинает тормозить. |
| Устаревшее оборудование, которое уже не тянет современный софт и игры | Возможность его замены зависит от модели ноутбука и доступности запчастей на рынке. Иногда более разумно приобрести новую модель, так как доставка и замена обойдутся недешево. |
| Программные конфликты | Возможно, приложение, которое все время зависает, конфликтует с системой или другими программами. |
| Много программ, запущенных в фоновом режиме | Всегда следите, что у вас запускается в момент старта системы, и закрывайте ненужное. |

Не забудьте сказать автору «Спасибо», «лайкнуть» или сделать перепост:
Источник
Зависает ноутбук: что делать? Диагностика и устранение причин зависания

Эта заметка будет для тех, кто хочет самостоятельно найти и устранить причину зависания ноутбука. Сразу отмечу, не всегда это легко и быстро: в целом, причин много, и не все из них явные.
И так, теперь непосредственно по теме.
Что делать, если зависает ноутбук
В процессе работы Windows
Эту статью (на мой скромный взгляд) логично разделить на две части (по времени зависания):
ШАГ 1: что показывает диспетчер задач
И так, если зависание не «мертвое» (когда кроме кнопки Reset уже ничего не работает) — попробуйте запустить диспетчер задач (сочетание кнопок: Ctrl+Alt+Del) и посмотреть, нет ли в нем не отвечающих приложений.
Ctrl+Alt+Del — вызов диспетчера задач
Кстати, закрыть также рекомендуется те приложения, от которых идет не обосновано высокая нагрузка на ЦП и жесткий диск (под 90%+).
Отмечу, что очень часто высокую нагрузку создают: торренты, редакторы видео, игры, браузеры (при открытии десятка-другого вкладок). После перезапуска приложений, часто нагрузка от них падает и компьютер перестает зависать и тормозить.
2) Диск загружен на 100% в Windows 10. Что можно сделать
ШАГ 2: диагностика состояния диска
Далее рекомендую с помощью спец. утилит проверить состояние диска (HDD/SSD) и посмотреть показания SMART* (очень часто «мертвые» зависания случаются, когда диск начинает сыпаться). Сделать это можно с помощью утилит: Hard Disk Sentinel, HDDlife, СrystalDiskInfo и пр.
SMART — спец. технология само-диагностики диска (призвана предотвратить внезапный выход из строя диска, и вовремя известить о наличие проблем пользователя).
Вообще, в этом плане мне больше всего нравится утилита HDDLife (она автоматически анализирует все показания SMART и делает на основе них вывод по состоянию «здоровья» диска и дает примерный прогноз по тому, сколько он прослужит). См. скриншот ниже. 👇
Слева — с диском все в порядке, справа — надежность и производительность под вопросом
Разумеется, если утилиты для тестирования диска показывают, что с ним есть проблемы — для диагностики рекомендуется заменить его на другой накопитель и проверить работу ноутбука с ним. Если зависания прекратятся — необходимо приобрести новый диск. ☝
Как узнать состояние и здоровье жесткого диска, как посмотреть показания SMART (HDD, SSD) и оценить сколько времени прослужит диск.
ШАГ 3: диагностика планок ОЗУ
Как правило, если есть проблема с планками ОЗУ зависания случаются внезапно на любом этапе работы ОС Windows, программ. Причем, в ряде случаев, имеют место быть критические ошибки, 👉 появление синего экрана и пр.
В любом случае, когда причина проблемы не явная — проверить плашки ОЗУ это одно из первых действий. Важный момент : если у вас их несколько — стоит разобрать ноутбук и оставить только одну из них (т.е. проводить тест конкретной плашки — если с ней все ОК, установить другую плашку, и запустить тест заново).
Как провести тест планки ОЗУ
В Windows уже есть средство для проверки памяти (и в общем-то, оно достаточно не плохое). Чтобы его запустить: нажмите сочетание Win+R, и в окно «Выполнить» введите команду mdsched, нажмите Enter.
mdsched — команда для проверки ОЗУ (Win+R)
Далее выберите вариант проверки (например, провести ее при следующем включении ПК) и перезагрузите устройство.
Средство проверки памяти Windows
Проверка проходит достаточно быстро, если с планкой все ОК — то увидите сообщение, что неполадки не найдены (не обнаружены).
Средство диагностики памяти Windows
Если ошибки будут найдены:
Чистка контактов памяти резинкой и кисточкой
Тест ОЗУ (RAM): проверка оперативной памяти на ошибки — см. пошаговую инструкцию
ШАГ 4: проверка температуры (в т.ч. под нагрузкой)
Очень часто причиной зависания и тормозов в ноутбуках является высокая температура ЦП (процессора). Почему?
👉 Дело в том, что так работает спец. «защита» (двух-уровневая) — при достижении определенного порога температуры (у каждого ЦП свои данные) — ЦП начинает сбрасывать частоты работы и его производительность падает (с целью снижения температуры).
Если температура продолжает расти и достигает критического значения — ноутбук просто перезагружается или выключается. Именно поэтому современные процессоры сгорают достаточно редко.
Узнать температуру ЦП и др. компонентов ноутбука можно с помощью спец. утилит. Мне импонирует больше 👉 AIDA 64 (см. скриншот ниже 👇).
Что касается диапазона температур и что считать перегревом
Если температура уходит за 70°C — стоит присмотреться более внимательно к системе охлаждения (ее запыленности), термопасте и пр.
2) Температура процессоров AMD Ryzen: какую считать нормальной (рабочей), а какую перегревом. Несколько способов снижения температуры (t°C)
Вообще, в целях снижения температуры, порекомендовал бы следующее:
ШАГ 5: проверка и обновление драйверов
Если ноутбук зависает сразу же после запуска игр, каких-то редакторов — очень вероятно, что у вас не обновлен драйвер на видеокарту (например). Вообще, в целом, отсутствие драйверов (или использование тех, что «подобрала» Windows) нередко приводит к нестабильной работе системы.
Кстати, чтобы посмотреть нет ли у вас устройств, для которых не установлен драйвера — можете воспользоваться 👉 диспетчером устройств.
Примечание : для тех устройств, рядом с которыми будут гореть восклицательные желтые знаки (см. скриншот ниже) — драйвера не установлены!
Чтобы обновить драйвера: рекомендую точно определить 👉 модель своего ноутбука, а затем на сайте его производителя загрузить родные драйвера (именно под свою ОС Windows).
Впрочем, есть и более простой вариант — воспользоваться специализированной утилитой 👉 Driver Booster. Она, кстати, не только находит и обновляет в авто-режиме драйвера, по и проверяет недостающие компоненты: Visual C++, NET FrameWork, DirectX и т.д.
ШАГ 6: автозагрузка Windows, оптимизация и чистка системы
Последняя версия Windows 10 очень сильно нагружает жесткий диск (особенно в момент загрузки), и многие пользователи сталкиваются с тормозами и даже зависаниями сразу после появления рабочего стола (после загрузки ОС). Это может продолжаться примерно 2-3 минуты, после — система, как правило, начинает работать относительно стабильно.
Вообще, подобные симптомы могут наблюдаться и при большом количестве программ в автозагрузке Windows, «замусоренности» системы временными файлами и пр.
И так, для начала рекомендую посмотреть: что там в автозагрузке своими глазами 👀. Для этого воспользуйтесь диспетчером задач (Ctrl+Alt+Del), либо утилитой 👉 AIDA 64.
Рекомендация: все незнакомые программы рекомендуется отключить! (Кстати, в целях диагностики можно отключить всё, что есть в автозагрузке — Windows все равно будет загружена).
Очистить и оптимизировать System Care
Далее утилита в авто-режиме найдет ошибки в реестре, мусорные и временные файлы, пустые каталоги и битые ярлыки (и т.д.) — вам останется только подтвердить исправление.
Найденные проблемы после сканирования в System Care
Как почистить компьютер от мусора для ускорения работы — пошаговый пример (для начинающих)
На этапе загрузки Windows
ШАГ 1: попытка загрузки системы в безопасном режиме
Если ОС Windows не загружается в обычном режиме — попробуйте воспользоваться безопасным режимом (его можно запустить даже в том случае, если ОС не загружается).
Обычно, окно с предложением загрузки в безопасном режиме появляется автоматически после 1-2 раз неудачных попыток загрузить систему (пример на скрине ниже).
Как войти в безопасный режим (в т.ч. если Windows не грузится).
Если загрузиться в безопасном режиме получилось и ноутбук перестал зависать: удалите все накануне установленные приложения, отключите всё лишнее из автозагрузки. Возможно, есть смысл переустановить систему.
Если с LiveCD система загружается и все корректно работает — очень вероятно, что проблема зависаний связана с жестким диском (либо он начал «сыпаться», либо установленная на нем система имеет критические ошибки)
ШАГ 2: проверка диска, ОЗУ
Далее обычно переходят к тестированию мат. платы, проверке входных выходных токов, состоянию видеокарты, ЦП и пр. Но эти вопросы уже достаточно сложные, и разбирать их в рамке этой заметке нет смысла.
Источник
Диагностика и устранение причин зависания ноутбука
Если у вас зависает ноутбук, то причиной этой неполадки может являться целый ряд факторов. Обычно устранить проблему удается в домашних условиях, но чтобы лэптоп заработал без сбоев, сначала необходимо обнаружить причину поломки.
Причины неполадки
Возможные причины зависания ноутбука можно условно разделать на две категории:
Если устройство зависает при загрузке Windows, то речь, скорее всего, идет об аппаратной поломке. Если же система запускается, какое-то время работает, то нужно обратить внимание на состояние операционной системы, хотя здесь могут быть исключения, о которых рассказано ниже.
Зависание при включении и выключении
Если ноутбук намертво зависает при включении, то следует искать причину в первую очередь в физическом состоянии компонентов. Какие неполадки приводят к такой ситуации:
Если ноутбук тормозит на этапе загрузки системы, а до этого включается нормально, то попробуйте запустить Windows в безопасном режиме. На Windows 7 выбрать безопасный режим можно через меню, которое вызывается клавишей F8 при включении компьютера. Если в безопасном режиме система загружается, то нужно почистить список автозагрузки – одна или несколько программ тормозят запуск Windows в обычном режиме.
На Windows 8 и «десятке» клавиша F8 не действует, поэтому вам придется подождать, пока система запустится. Чтобы почистить автозагрузку:
Другая неприятная ситуация – лэптоп работает нормально, но на завершении работы начинает жутко тормозить и долго не выключается. Причиной этого обычно становится программа или процесс, который система не может завершить. При выключении Windows 10 всегда появляется окно с сообщением о том, какие приложения продолжают работать. Можно вернуться в систему, запустить диспетчер задач и завершить упрямые процессы вручную.
Заодно проверьте систему антивирусом – может быть процессы, которые мешают компьютеру нормально выключаться, еще как-нибудь вредят системе.
Зависание в процессе работы
Если ноутбук зависает через несколько минут после включения, то попробуйте обнаружить в появлении неполадок некую систематичность. Например, Windows виснет после запуска игры или программы – значит, дело в софте, который вы пытаетесь запустить. Переустановите его или удалите, раз ноутбук не может с ним работать.
Еще одной причиной могут быть несовместимые драйвера. Если проблема возникла после подключения нового оборудования и установки программного обеспечения, то следует отказаться от использования этого оборудования или поискать другие драйверы. Если, например, зависает мышка или другое оборудование, а не вся система, то также следует обратить внимание на драйверы и физическое состояние устройства.
Нет таких очевидных показателей – придется провести небольшую самостоятельную диагностику ноутбука. Если вы задаетесь вопросом, как перезагрузить машину, чтобы приступить к диагностике, то ответ зависит от того, реагирует ли ноутбук на ваши запросы. Если можно открыть меню «Пуск» и нажать «Перезагрузить», то воспользуйтесь этим способом перезапуска.
Лэптоп завис намертво и вообще не отвечает? Тогда понадобятся знания о том, как выключить зависшее устройство. Зажмите кнопку включения и держите, пока экран не погаснет. Если это не помогает, то отключите лэптоп от сети и вытащите из него аккумулятор – это крайняя мера.
Причиной торможения или зависания системы может стать также переполненный жесткий диск. Откройте «Компьютер» и посмотрите, сколько места осталось на системном разделе. Если полоска стала красного цвета, то вы опасно переполнили диск. Попробуйте почистить его от лишних файлов и программ. Кроме того, удалите временные данные:
К сожалению, иногда причиной зависания ноутбука является не только такая мелочь, как временные файлы. Причины могут иметь и аппаратный характер. Если ноутбук включается и немного работает, потом зависает и больше не включается, а затем через какое-то время снова включается и немного работает, то вы определенно столкнулись с перегревом компонентов. Чтобы устранить этот недостаток, нужно разобрать лэптоп, почистить его от пыли и проверить систему охлаждения.
Проблемы могут возникать в работе жесткого диска, материнской платы, оперативной памяти. Самостоятельно можно проверить температуру компонентов с помощью программ типа Speccy или запустить тесты ОЗУ и жесткого диска в MemTest и Victoria. Но диагностировать неполадку в таких случаях самостоятельно сложно, поэтому лучше обратиться в сервисный центр, чтобы избежать появления еще более серьезных неполадок.
Источник
Любая техника может глючить, и это в полной мере касается ноутбуков. А зависание компьютера — это самая распространенная проблема, с которой много раз сталкивался любой пользователь компьютера. Что делать если завис ноутбук? В первую очередь, не паниковать. В подавляющем большинстве случаев зависания связаны с программным сбоем, а для решения проблемы обычно бывает достаточно просто перезагрузить ПК.
Причин же, по которым ноутбук может зависнуть, множество. И, как мы и говорили, подавляющее большинство из них связаны с программным сбоем.
Содержание
- Вирусы
- Слабое «железо» ноутбука
- Недостаточно места на накопителе
- Аппаратные неполадки
- Ноутбук зависает на логотипе
- Как перезагрузить ноутбук, если он завис
Вирусы
Это одна из самых распространенных причин, из-за которых ноутбук зависает и не реагирует на команды. Поэтому после перезагрузки компьютера, лучше всего «пройтись» по нему хорошим антивирусом. Например, Dr.Web CureIt! Вариантов здесь может быть несколько:
- Загрузите ПК в безопасном режиме и проверьте его с помощью портативной версии антивируса на флешке.
- Извлеките системный накопитель из ноутбука и проверьте его на заведомо незараженном компьютере.
Слабое «железо» ноутбука
Еще одна не менее распространенная причина зависания кроется в переоценке возможностей своего ПК. Если вы запустили много программ в фоновом режиме, открыли очень много вкладок в браузере или пытаетесь запустить чрезвычайно ресурсоемкое приложение, ваш ноутбук может просто не справиться с возложенной на него задачей и банально зависнет.
Что делать, если из-за слабого «железа» виснет компьютер? Перезагрузите ПК и не используйте его для решения непосильных для его конфигурации задач. А как выключить ноутбук, если он завис, мы расскажем чуть ниже. Совсем нелишним будет и проверить, какие программы на нем запускаются во время загрузки. Большая часть из них может оказаться не нужна — для экономии ресурсов системы такие программы лучше убрать из автозагрузки. Для этого:
- Нажмите сочетание клавиш Win + I.
- Откройте раздел «Приложения».
- Перейдите на вкладку «Автозагрузка».
- Переключите ползунок напротив названия ненужной программы в положение «Выкл».
Другой вопрос в том, что «железо» ноутбука может быть действительно очень старым, вызывая зависания даже при повседневной нагрузке. Если же у вас нет ни денег, ни желания покупать новый лэптоп, вы можете попробовать провести апдейт, увеличив объем его оперативной памяти и установив в него твердотельный накопитель вместо жесткого диска.
Недостаточно места на накопителе
Нередко причиной того, что ноутбук с Windows зависает, может стать недостаток свободного места на системном накопителе. Дело в том, что для стабильной работы системы необходимо, чтобы на накопителе с установленной операционной системой было свободно не менее 30% дискового пространства.
Очистите корзину. Все файлы из корзины на деле хранятся на системном диске и по-прежнему занимают место до того момента, пока они не будут полностью удалены.
Очистите папку «Загрузки». Все файлы из интернета по умолчанию скачиваются в папку «Загрузки», которая также находится на системном накопителе. Поэтому в идеале сразу после установки ОС стоит настроить браузер на возможность вручную указывать путь, куда будут сохраняться загрузки или, как минимум, переназначить их загрузку по умолчанию на другой накопитель. Есть и третий вариант — время от времени самостоятельно удалять данные из этой папки.
Очистите кэш в браузерах. Кэш браузеров со временем может разрастись до гигантских размеров, отнимая немалую часть дискового пространства на системном накопителе. Поэтому и его стоит время от времени чистить.
Удалите неиспользуемые программы. За время работы с ноутбуком на нем скапливаются десятки уже не нужных нам программ, которые тоже не мешало бы удалить.
Удалите временные файлы. Операционная система создает множество временных файлов, большинство из которых, несмотря на свою ненужность, остаются там «на века». А точнее до тех пор, пока они не будут удалены вручную.
- Нажмите сочетание клавиш Win+I и перейдите в раздел «Система».
- Зайдите на вкладку «Память».
- Включите функцию контроля памяти операционной системы, переведя ползунок в положение «Вкл».
- На локальном диске «C» выберите пункт «Временные файлы».
- Подождите пока Windows просканирует систему на предмет ненужных данных (обычно это занимает несколько секунд) и поставьте галки напротив типов файлов, которые нужно удалить.
- Нажмите кнопку «Удалить файлы».
Аппаратные неполадки
Помимо чисто программных проблем ситуации, когда ноутбук завис и не выключается, могут возникать и из-за аппаратных сбоев. Это может быть, например, неисправность накопителя или перегрев ноутбука. В первом случае проблема решится заменой диска на новый, а во втором часто помогает чистка лэптопа от пыли.
В некоторых же случаях вам может лишь казаться, что ноутбук завис. Так, если он перестал реагировать на команды с клавиатуры, есть вероятность неисправности самой клавиатуры или ведущего к ней шлейфа. Это же касается и в случае сбоев в работе тачпада. Если же ноутбук больше не управляется с помощью мыши, в первую очередь, стоит переключить ее в другой USB-разъем и проверить кабель на наличие повреждений, а когда речь идет о беспроводной мыши, переподключить ее к ПК.
Ноутбук зависает на логотипе
Иногда ноутбук может зависать еще на этапе загрузки, показывая вам лишь логотип производителя. Причин тому может быть много, но, если речь идет о новом лэптопе, велика вероятность того, что он поставляется без установленной операционной системы, и устройству просто нечего загружать. И здесь все предельно просто — вам нужно установить на него ОС самостоятельно или обратиться к специалистам, которые это сделают за вас. В остальных случаях, как говорится, могут быть варианты.
- Отключите от лэптопа все устройства, подключенные к нему через USB-порт. Иногда проблема может крыться именно в них.
- Посмотрите, отображается ли в BIOS / UEFI системный накопитель. Это может быть симптомом выхода его из строя. Есть ноутбук не видит накопитель, извлеките его и попробуйте установить диск в другой ПК – так вы проверите его работоспособность и сможете заменить накопитель при необходимости.
- Убедитесь, что в BIOS / UEFI выставлена загрузка с накопителя, на котором установлена операционная система.
- Компьютер виснет при загрузке и при глобальном сбое ОС. В этом случае стоит переустановить операционную систему или попробовать восстановить ее работу с помощью точек восстановления и дистрибутива ОС.
Как перезагрузить ноутбук, если он завис
Большинство описанных нами выше способов решения проблем с зависанием ноутбука тесно завязаны на необходимость его перезагрузки или выключения. Но как это сделать, если лэптоп не реагирует на команды? Все зависит от того, как это «зависание» проявляется.
В случае выхода из строя мыши или тачпада, ноутбук можно перезагрузить с помощью клавиатуры. Просто нажмите сочетание клавиш Win+D для перехода на рабочий стол, а затем используйте сочетание ALT+F4 для включения меню перезагрузки. После этого с помощью стрелок выберите нужный пункт меню («Перезагрузка» или «Завершение работы») и нажмите Enter.
Что делать, если завис экран на ноутбуке, и он не реагирует ни на клавиатуру, ни на мышь, ни на тачпад? В этом случае можно воспользоваться универсальным способом, который поможет даже при жестком зависании лэптопа.
Нажмите кнопку питания и удерживайте ее до выключения компьютера (обычно для этого требуется около 5 секунд). После выключения лэптопа немного подождите и включите его обычным способом. Но учтите, что использовать этот способ стоит только в крайнем случае.
В тех же редких случаях, когда ноутбук не удается перезагрузить даже кнопкой питания, поможет самый радикальный способ. Отключите лэптоп от электросети и извлеките его аккумулятор. Через пару минут установите его обратно и включите компьютер. Если же ваша модель ноутбука не имеет возможности извлечения аккумулятора, просто отключите его от сети и подождите, пока он не выключится самостоятельно. Это произойдет после того, как батарея разрядится.
Читайте также
- Сбой запроса дескриптора USB устройства: что делать?
- Как удалить обновление Windows: несколько рабочих способов