Когда вы открываете документ в WordPad в Windows 10 и видите набор странных символов, называемых мусорным текстом, это, вероятно, из-за поврежденных настроек WordPad. В этом посте мы покажем, как исправить WordPad, если он не отображает правильный текст или открывается со странными символами.
Если WordPad не открывается правильно или показывает нечитаемый текст, воспользуйтесь этими советами, чтобы исправить это:
- Сбросьте настройки Wordpad по умолчанию.
- Используйте SFC для исправления поврежденных системных файлов
- Вы открываете файл неподдерживаемого формата?
- В документе используется другой шрифт?
Вы можете использовать эти советы, не следуя порядку, но обязательно проверьте формат файла и шрифт.
1]Сбросить настройки WordPad по умолчанию
Лучший способ — сбросить настройки WordPad по умолчанию в Windows 10. Но перед тем, как вы начнете, вы можете создать точку восстановления системы или сделать резервную копию вашего реестра.
Чтобы восстановить настройки Wordpad по умолчанию, закройте WordPad и выполните следующие действия:
HKEY_CURRENT_USER ПРОГРАММНОЕ ОБЕСПЕЧЕНИЕ Microsoft Windows CurrentVersion Applets Wordpad
- На левой панели вы увидите Опции.
- Щелкните правой кнопкой мыши и удалите этот ключ параметров.
Когда вы удаляете этот ключ, параметры, сохраненные в конфигурации Wordpad, будут удалены, и будет загружена конфигурация по умолчанию. Теперь, когда вы открываете файл в WordPad, он будет работать нормально.
2]Запустите SFC
SFC или средство проверки системных файлов могут исправить большинство проблем с повреждением системных файлов.
- Откройте командную строку с правами администратора.
- Тип sfc / scannow и нажмите Enter.
- Утилита SFC будет работать некоторое время, и если будут обнаружены какие-либо повреждения, замените их при перезагрузке.
3]Вы открываете файл неподдерживаемого формата в WordPad?
Я видел, как люди открывали PDF-файл в WordPad и жаловались на это. WordPad поддерживает множество форматов, но не все. Поэтому убедитесь, что вы открываете поддерживаемые файлы, иначе вы увидите текст, который вы не можете прочитать. Ваш файл открывается в Блокноте?
В этом случае вам необходимо определить формат файла, а затем выбрать правильное приложение для открытия этого документа. Вы всегда можете использовать Универсальный просмотрщик файлов в случае возникновения путаницы.
Кроме того, если вы случайно изменили приложение по умолчанию для этого типа файла на WordPad, вам необходимо изменить ассоциацию файлов с помощью приложений Windows по умолчанию.
4]Используется ли в документе другой шрифт?
Документ может содержать шрифт, который не установлен на вашем компьютере. Когда WordPad не находит этот шрифт, он заменяет доступный шрифт, который не включает те же символы и символы, что и в исходном шрифте.
Возможно, вам придется выяснить это, спросив человека или веб-сайт об используемом шрифте. Установите этот шрифт на компьютер и откройте документ.
Мы надеемся, что этим советам было легко следовать, и вы смогли без проблем открывать текстовые документы в WordPad.
Download PC Repair Tool to quickly find & fix Windows errors automatically
When you open a document in WordPad in Windows 11/10 and see a set of weird symbols aka garbage text, then it’s probably because of the corrupted WordPad settings. In this post, we will show you can fix WordPad when it does not show proper text or opens with weird symbols.
How to use WordPad on Windows?
To use WordPad on Windows 11/10, you need to open it first. For that, you can search for the wordpad in the Taskbar search box and click on the individual search result. After that, you can start typing whatever you want. The best thing is that WordPad can handle almost any type of formatting without any error. From writing simple text to creating a list or inserting an object, you can do almost anything in WordPad.
When WordPad does not open correctly or shows unreadable text, use these tips to fix it:
- Reset Wordpad settings to default.
- Use SFC to fix corrupt system files
- Are you opening an unsupported file format?
- Is the document using a different font?
You can use these tips without following the order, but make sure to check on the file format and font for sure.
1] Reset WordPad settings to default
The best way is to reset WordPad settings to default in Windows 11/10. But before you begin, you may want to create a system restore point or backup your Registry.
To reset Wordpad settings to its default, close WordPad, and then follow the steps as below:
Open Registry Editor
Navigate to the following key
HKEY_CURRENT_USERSOFTWAREMicrosoftWindowsCurrentVersionAppletsWordpad
In the left pane, you will see Options.
Right-click and delete this Options key.
When you delete that key, the options saved in Wordpad configuration will be removed, and it will load the default configuration. Now when you open a file in WordPad, it will work just fine.
2] Run SFC
SFC or System File Checker can fix most of the issues with file corruption of System files.
- Open the Command Prompt with admin privileges.
- Type sfc /scannow and hit Enter.
- The SFC utility will run for a while and if any corruptions are found, replace them on reboot.
3] Are you opening an unsupported file format in WordPad?
I have seen people opening a PDF file in WordPad and complaining about it. WordPad supports a lot of formats, but not all. So make sure you are opening supported files else you will see the text which you cannot read. Does your file open in Notepad?
If that’s the case, you need to identify the file format, and then choose the right application to open that document. You can always use the Universal File Viewer in case of any confusion.
Also, if you have accidentally changed the default app for that file type to WordPad, then you need to change the file association using Windows Default apps.
4] Is the document using a different font?
The document may contain a font that is not installed on your computer. When WordPad doesn’t find that font, it will substitute an available font that doesn’t include the same symbols and characters available in the original typeface.
You may have to figure out by either asking the person or website about the font used. Install that font on the computer, and then open the document.
We hope these tips were easy to follow, and that you were able to open text documents in WordPad without any problem.
Anand Khanse is the Admin of TheWindowsClub.com, a 10-year Microsoft MVP (2006-16) & a Windows Insider MVP (2016-2022). Please read the entire post & the comments first, create a System Restore Point before making any changes to your system & be careful about any 3rd-party offers while installing freeware.
Ошибка WordPad.exe: программа Блокнот показывает непонятные символы или не отображает текст вообще.
Не так давно один из пользователей с непонятной мне профессией «блогер» обратился с очень интересной ошибкой. Для написания заметок и работая в Windows 10, он часто использовал обычный Блокнот (wordpad.exe) для написания «безформатных» статей. Однако в какой-то момент содержимое всех его записей при открытии Блокнота предстало в безобразном формате. Казалось бы, решение лежит на поверхности: проверить, перво-наперво, кодировку шрифтов, а затем прогнать систему любым попавшимся под руку малварем. Однако, по заверениям «деланного не пальцем» юзера, ничего из перечисленного не помогло.
Блокнот показывает непонятные символы: как исправить?
Итак, если вы столкнулись с проблемой такого рода, предлагаю вероятное решение. И лучше, наверное, повторять следующие шаги именно в представленной ниже последовательности. Но проверять результаты можно с первого же шага.
Перед дальнейшими действиями создаём точку восстановления.
Сброс настроек Блокнота
Лично я всегда начинаю с того, что сбрасываю настройки программы, работающей не абы как, на «по умолчанию». Такая возможность есть и для программы Блокнот. Для этого откроем редактор реестра командой
regedit.exe
из строки поиска WIN + R или из консоли cmd и обнаружим раздел
HKEY_CURRENT_USERSOFTWAREMicrosoftWindowsCurrentVersionAppletsWordpad
слева же, развернув содержимое раздела удаляем подкаталог Options:
Все сохранённые до того настройки WordPad-а будут удалены. Проверьте работоспособность Блокнота прямо сейчас.
Что с файловой системой?
Время запустить проверку системных файлов. Чинить образ целиком с помощью DISM сейчас ни к чему, а потому в консоли команд от имени администратора запускаем sfc.exe:
sfс /scannow
Ждём итогов работы утилиты и действуем по обстановке.
А формат-то документа поддерживается?
Будьте внимательны и не поддавайтесь панике, если кракозябрами открылся единственный документ. Создайте, заполните и проверьте другой, третий… Вполне вероятно, что вы попытались «впихнуть невпихуемое»: Блокнот способен справиться далеко не с всяким форматом документов. WordPad всего лишь простенький текстовый редактор, чего вы от него хотели-то? Но, казалось бы, редкий пользователь удосужится перепутать, скажем, Блокнот и Adobe Reader. И здесь не так уж редки случаи побитой файловой ассоциации Windows, когда в настройках открытия нужная программа слетает. И все (или почти все) документы система пытается открыть с помощью одной лишь программы. Той, что установлена самой Windows по умолчанию. В худшем из вариантов развития событий вас в будущем может подстеречь…
Ошибка типа ” Этому файлу не сопоставлена программа…”
Все ли шрифты на месте?
Документ, который успешно открывается Блокнотом на одном компьютере, может «сломаться» на другой машине. И причина в том — установленные в Windows шрифты. И логика здесь проста: не найдя подходящий шрифт, редактор (в нашем случае Блокнот) подсовывает наиболее подходящий. Сразу скажу — какой-то конкретный шрифт искать не нужно. Проверьте статью
Как восстановить шрифты Windows 10?
Думаю, информации для решения проблемы, почему Блокнот показывает непонятные символы, будет достаточно.
Успехов всем.
Вместо текста иероглифы, квадратики и крякозабры (в браузере, Word, тексте, окне Windows)
Подскажите пожалуйста, почему у меня некоторые странички в браузере отображают вместо текста иероглифы, квадратики и не пойми что (ничего нельзя прочесть). Раньше такого не было.
Доброго времени суток!
Действительно, иногда при открытии какой-нибудь интернет-странички вместо текста показываются различные «крякозабры» (как я их называю), и прочитать это нереально.
Происходит это из-за того, что текст на страничке написан в одной кодировке (более подробно об этом можете узнать из Википедии ), а браузер пытается открыть его в другой. Из-за такого рассогласования, вместо текста — непонятный набор символов.
Попробуем исправить это.
Исправляем иероглифы на текст
Браузер
Вообще, раньше Internet Explorer часто выдавал подобные крякозабры, 👉 современные же браузеры (Chrome, Яндекс-браузер, Opera, Firefox) — довольно неплохо определяют кодировку, и ошибаются очень редко. 👌
Скажу даже больше, в некоторых версиях браузера уже убрали выбор кодировки, и для «ручной» настройки этого параметра нужно скачивать дополнения, или лезть в дебри настроек за 10-ток галочек.
И так, предположим браузер неправильно определили кодировку и вы увидели следующее (как на скрине ниже 👇).
Неправильно выбранная кодировка
Чаще всего путаница бывает между кодировками UTF (Юникод) и Windows-1251 (большинство русскоязычных сайтов выполнены в этих кодировках).
Поэтому, я рекомендую в ручном режиме попробовать их обе. Например, чтобы это сделать в браузере Firefox, нужно:
- нажать левый ALT — чтобы сверху показалось меню. Нажать меню «Вид» ;
- выбрать пункт «Кодировка текста» , далее выбрать Юникод . И, ву-а-ля — иероглифы на странички сразу же стали обычным текстом (скрин ниже 👇) !
👉 В помощь! Если у вас иероглифы в браузере Chrome — ознакомьтесь с этим
Смена кодировки в Firefox
Еще один совет : если в браузере не можете найти, как сменить кодировку (а дать инструкцию для каждого браузера — вообще нереально!) , я рекомендую попробовать открыть страничку в другом браузере. Очень часто другая программа открывает страницу так, как нужно.
Текстовые документы
Очень много вопросов по крякозабрам задаются при открытии каких-нибудь текстовых документов. Особенно старых, например, при чтении Readme в какой-нибудь программе прошлого века (скажем, к играм) .
Разумеется, что многие современные блокноты просто не могут прочитать DOS‘овскую кодировку, которая использовалась ранее. Чтобы решить сию проблему, рекомендую использовать редактор Bread 3.
Простой и удобный текстовый блокнот. Незаменимая вещь, когда нужно работать со старыми текстовыми файлами.
Bred 3 за один клик мышкой позволяет менять кодировку и делать не читаемый текст читаемым! Поддерживает кроме текстовых файлов довольно большое разнообразие документов. В общем, рекомендую! ✌
Попробуйте открыть в Bred 3 свой тексто вый документ (с которым наблюдаются проблемы) . Пример показан у меня на скрине ниже.
Иероглифы при открытии текстового документа
Далее в Bred 3 есть кнопка для смены кодировки: просто попробуйте поменять ANSI на OEM — и старый текстовый файл станет читаемым за 1 сек.!
Исправление иероглифов на текст
Для работы с текстовыми файлами различных кодировок также подойдет еще один блокнот — Notepad++. Вообще, конечно, он больше подходит для программирования, т.к. поддерживает различные подсветки, для более удобного чтения кода.
Надежный, удобный, поддерживающий громадное число форматов файлов блокнот. Позволяет легко и быстро переключать различные кодировки.
Пример смены кодировки показан ниже: чтобы прочитать текст, достаточно в примере ниже, достаточно было сменить кодировку ANSI на UTF-8.
Смена кодировки в блокноте Notepad++
WORD’овские документы
Очень часто проблема с крякозабрами в Word связана с тем, что путают два формата Doc и Docx . Дело в том, что с 2007 года в Word (если не ошибаюсь) появился формат Docx (позволяет более сильнее сжимать документ, чем Doc, да и надежнее защищает его).
Так вот, если у вас старый Word, который не поддерживает этот формат — то вы, при открытии документа в Docx, увидите иероглифы и ничего более.
Решения есть два:
- скачать на сайте Microsoft спец. дополнение, которое позволяет открывать в старом Word новые документы (с 2020г. дополнение с офиц. сайта удалено) . Только из личного опыта могу сказать, что открываются далеко не все документы, к тому же сильно страдает разметка документа (что в некоторых случаях очень критично) ;
- использовать аналоги Word (правда, тоже разметка в документе будет страдать);
- обновить Word до современной версии.
Так же при открытии любого документа в Word (в кодировке которого он «сомневается»), он на выбор предлагает вам самостоятельно указать оную. Пример показан на рисунке ниже, попробуйте выбрать:
- W >
Переключение кодировки в Word при открытии документа
Окна в различных приложениях Windows
Бывает такое, что какое-нибудь окно или меню в программе показывается с иероглифами (разумеется, прочитать что-то или разобрать — нереально) .
Могу дать несколько рекомендаций:
- Русификатор. Довольно часто официальной поддержки русского языка в программе нет, но многие умельцы делают русификаторы. Скорее всего, на вашей системе — данный русификатор работать отказался. Поэтому, совет простой: попробовать поставить другой;
- Переключение языка. Многие программы можно использовать и без русского, переключив в настройках язык на английский. Ну в самом деле: зачем вам в какой-то утилите, вместо кнопки «Start» перевод «начать» ?
- Если у вас раньше текст отображался нормально, а сейчас нет — попробуйте восстановить Windows, если, конечно, у вас есть точки восстановления;
- Проверить настройки языков и региональных стандартов в Windows, часто причина кроется именно в них ( ).
Языки и региональные стандарты в Windows
Чтобы открыть меню настроек:
intl.cpl — язык и регион. стандарты
Проверьте чтобы во вкладке «Форматы» стояло «Русский (Россия) / Использовать язык интерфейса Windows (рекомендуется)» (пример на скрине ниже ).
Формат — русский / Россия
Во вкладке «Местоположение» — укажите «Россия» .
И во вкладке «Дополнительно» установите язык системы «Русский (Россия)» .
После этого сохраните настройки и перезагрузите ПК. Затем вновь проверьте, нормально ли отображается интерфейс нужной программы.
Текущий язык программ
PS
И напоследок, наверное, для многих это очевидно, и все же некоторые открывают определенные файлы в программах, которые не предназначены для этого: к примеру в обычном блокноте пытаются прочитать файл DOCX или PDF.
Естественно, в этом случае вы вместо текста будут наблюдать за крякозабрами, используйте те программы, которые предназначены для данного типа файла (WORD 2016+ и Adobe Reader для примера выше).
Выбор кодировки текста при открытии и сохранении файлов
Как правило, при совместной работе с текстовыми файлами нет необходимости вникать в технические аспекты хранения текста. Однако если необходимо поделиться файлом с человеком, который работает с текстами на других языках, скачать текстовый файл из Интернета или открыть его на компьютере с другой операционной системой, может потребоваться задать кодировку при его открытии или сохранении.
Когда вы открываете текстовый файл в Microsoft Word или другой программе (например, на компьютере, язык операционной системы на котором отличается от того, на котором написан текст в файле), кодировка помогает программе определить, в каком виде нужно вывести текст на экран, чтобы его можно было прочитать.
В этой статье
Общие сведения о кодировке текста
Текст, который отображается в виде текста на экране, на самом деле сохраняется как числовые значения в текстовом файле. Компьютер переводит числовые значения в видимые символы. Для этого используется стандарт кодировки.
Кодировка — это схема нумерации, согласно которой каждому текстовому символу в наборе соответствует определенное числовое значение. Кодировка может содержать буквы, цифры и другие символы. В различных языках часто используются разные наборы символов, поэтому многие из существующих кодировок предназначены для отображения наборов символов соответствующих языков.
Различные кодировки для разных алфавитов
Сведения о кодировке, сохраняемые с текстовым файлом, используются компьютером для вывода текста на экран. Например, в кодировке «Кириллица (Windows)» знаку «Й» соответствует числовое значение 201. Когда вы открываете файл, содержащий этот знак, на компьютере, на котором используется кодировка «Кириллица (Windows)», компьютер считывает число 201 и выводит на экран знак «Й».
Однако если тот же файл открыть на компьютере, на котором по умолчанию используется другая кодировка, на экран будет выведен знак, соответствующий числу 201 в этой кодировке. Например, если на компьютере используется кодировка «Западноевропейская (Windows)», знак «Й» из исходного текстового файла на основе кириллицы будет отображен как «É», поскольку именно этому знаку соответствует число 201 в данной кодировке.
Юникод: единая кодировка для разных алфавитов
Чтобы избежать проблем с кодированием и декодированием текстовых файлов, можно сохранять их в Юникоде. В состав этой кодировки входит большинство знаков из всех языков, которые обычно используются на современных компьютерах.
Так как Word работает на базе Юникода, все файлы в нем автоматически сохраняются в этой кодировке. Файлы в Юникоде можно открывать на любом компьютере с операционной системой на английском языке независимо от языка текста. Кроме того, на таком компьютере можно сохранять в Юникоде файлы, содержащие знаки, которых нет в западноевропейских алфавитах (например, греческие, кириллические, арабские или японские).
Выбор кодировки при открытии файла
Если в открытом файле текст искажен или выводится в виде вопросительных знаков либо квадратиков, возможно, Word неправильно определил кодировку. Вы можете указать кодировку, которую следует использовать для отображения (декодирования) текста.
Откройте вкладку Файл.
Нажмите кнопку Параметры.
Нажмите кнопку Дополнительно.
Перейдите к разделу Общие и установите флажок Подтверждать преобразование формата файла при открытии.
Примечание: Если установлен этот флажок, Word отображает диалоговое окно Преобразование файла при каждом открытии файла в формате, отличном от формата Word (то есть файла, который не имеет расширения DOC, DOT, DOCX, DOCM, DOTX или DOTM). Если вы часто работаете с такими файлами, но вам обычно не требуется выбирать кодировку, не забудьте отключить этот параметр, чтобы это диалоговое окно не выводилось.
Закройте, а затем снова откройте файл.
В диалоговом окне Преобразование файла выберите пункт Кодированный текст.
В диалоговом окне Преобразование файла установите переключатель Другая и выберите нужную кодировку из списка.
В области Образец можно просмотреть текст и проверить, правильно ли он отображается в выбранной кодировке.
Если почти весь текст выглядит одинаково (например, в виде квадратов или точек), возможно, на компьютере не установлен нужный шрифт. В таком случае можно установить дополнительные шрифты.
Чтобы установить дополнительные шрифты, сделайте следующее:
Нажмите кнопку Пуск и выберите пункт Панель управления.
Выполните одно из указанных ниже действий.
На панели управления выберите элемент Удаление программ.
В списке программ щелкните Microsoft Office или Microsoft Word, если он был установлен отдельно от пакета Microsoft Office, и нажмите кнопку Изменить.
В Windows Vista
На панели управления выберите раздел Удаление программы.
В списке программ щелкните Microsoft Office или Microsoft Word, если он был установлен отдельно от пакета Microsoft Office, и нажмите кнопку Изменить.
На панели управления щелкните элемент Установка и удаление программ.
В списке Установленные программы щелкните Microsoft Office или Microsoft Word, если он был установлен отдельно от пакета Microsoft Office, и нажмите кнопку Изменить.
В группе Изменение установки Microsoft Office нажмите кнопку Добавить или удалить компоненты и затем нажмите кнопку Продолжить.
В разделе Параметры установки разверните элемент Общие средства Office, а затем — Многоязыковая поддержка.
Выберите нужный шрифт, щелкните стрелку рядом с ним и выберите пункт Запускать с моего компьютера.
Совет: При открытии текстового файла в той или иной кодировке в Word используются шрифты, определенные в диалоговом окне Параметры веб-документа. (Чтобы вызвать диалоговое окно Параметры веб-документа, нажмите кнопку Microsoft Office, затем щелкните Параметры Word и выберите категорию Дополнительно. В разделе Общие нажмите кнопку Параметры веб-документа.) С помощью параметров на вкладке Шрифты диалогового окна Параметры веб-документа можно настроить шрифт для каждой кодировки.
Выбор кодировки при сохранении файла
Если не выбрать кодировку при сохранении файла, будет использоваться Юникод. Как правило, рекомендуется применять Юникод, так как он поддерживает большинство символов большинства языков.
Если документ планируется открывать в программе, которая не поддерживает Юникод, вы можете выбрать нужную кодировку. Например, в операционной системе на английском языке можно создать документ на китайском (традиционное письмо) с использованием Юникода. Однако если такой документ будет открываться в программе, которая поддерживает китайский язык, но не поддерживает Юникод, файл можно сохранить в кодировке «Китайская традиционная (Big5)». В результате текст будет отображаться правильно при открытии документа в программе, поддерживающей китайский язык (традиционное письмо).
Примечание: Так как Юникод — это наиболее полный стандарт, при сохранении текста в других кодировках некоторые знаки могут не отображаться. Предположим, например, что документ в Юникоде содержит текст на иврите и языке с кириллицей. Если сохранить файл в кодировке «Кириллица (Windows)», текст на иврите не отобразится, а если сохранить его в кодировке «Иврит (Windows)», то не будет отображаться кириллический текст.
Если выбрать стандарт кодировки, который не поддерживает некоторые символы в файле, Word пометит их красным. Вы можете просмотреть текст в выбранной кодировке перед сохранением файла.
При сохранении файла в виде кодированного текста из него удаляется текст, для которого выбран шрифт Symbol, а также коды полей.
Выбор кодировки
Откройте вкладку Файл.
Выберите пункт Сохранить как.
Чтобы сохранить файл в другой папке, найдите и откройте ее.
В поле Имя файла введите имя нового файла.
В поле Тип файла выберите Обычный текст.
Нажмите кнопку Сохранить.
Если появится диалоговое окно Microsoft Office Word — проверка совместимости, нажмите кнопку Продолжить.
В диалоговом окне Преобразование файла выберите подходящую кодировку.
Чтобы использовать стандартную кодировку, выберите параметр Windows (по умолчанию).
Чтобы использовать кодировку MS-DOS, выберите параметр MS-DOS.
Чтобы задать другую кодировку, установите переключатель Другая и выберите нужный пункт в списке. В области Образец можно просмотреть текст и проверить, правильно ли он отображается в выбранной кодировке.
Примечание: Чтобы увеличить область отображения документа, можно изменить размер диалогового окна Преобразование файла.
Если появилось сообщение «Текст, выделенный красным, невозможно правильно сохранить в выбранной кодировке», можно выбрать другую кодировку или установить флажок Разрешить подстановку знаков.
Если разрешена подстановка знаков, знаки, которые невозможно отобразить, будут заменены ближайшими эквивалентными символами в выбранной кодировке. Например, многоточие заменяется тремя точками, а угловые кавычки — прямыми.
Если в выбранной кодировке нет эквивалентных знаков для символов, выделенных красным цветом, они будут сохранены как внеконтекстные (например, в виде вопросительных знаков).
Если документ будет открываться в программе, в которой текст не переносится с одной строки на другую, вы можете включить в нем жесткие разрывы строк. Для этого установите флажок Вставлять разрывы строк и укажите нужное обозначение разрыва (возврат каретки (CR), перевод строки (LF) или оба значения) в поле Завершать строки.
Поиск кодировок, доступных в Word
Word распознает несколько кодировок и поддерживает кодировки, которые входят в состав системного программного обеспечения.
Ниже приведен список письменностей и связанных с ними кодировок (кодовых страниц).
Юникод (UCS-2 с прямым и обратным порядком байтов, UTF-8, UTF-7)
Стандартный шрифт для стиля «Обычный» локализованной версии Word
Windows 1256, ASMO 708
Китайская (упрощенное письмо)
GB2312, GBK, EUC-CN, ISO-2022-CN, HZ
Китайская (традиционное письмо)
BIG5, EUC-TW, ISO-2022-TW
Windows 1251, KOI8-R, KOI8-RU, ISO8859-5, DOS 866
Английская, западноевропейская и другие, основанные на латинице
Текст заменился на иероглифы
Чтобы отправить ответ, вы должны войти или зарегистрироваться
Сообщений [ 14 ]
1 Тема от 1plus1 14.04.2015 15:12:01
- 1plus1
- рядовой
- Неактивен
- Зарегистрирован: 14.04.2015
- Сообщений: 6
Тема: Текст заменился на иероглифы
Добрый день. Не нашла решения своей проблемы в поисковиках, поэтому обращаюсь к специалистам. Помогите пожалуйста.
От клиента пришло письмо с вложением в ворде. Открыла и в этом же файле стала писать ответ. Написала, сохранила. Перед отправкой решила проверить. Открываю, а там часть того текста что я писала иероглифами, причем не вот этими странными псевдознаками, когда кодировка не та, а именно иероглифами (китайскими или японскими, кто их разберет). При этом заменился не весь текст: изначальный текст заказчика в нормальном виде. Мой текст (часть я писала ручками, часть вставляла через буфер обмена), так вот мой текст частично, целыми абзацами заменился, а частично остался в нормальном виде. Причем эти абзацы перемешаны в тексте.
Word 2003 SP2. Для открытие docx стоит конвертер. Раньше никогда таких проблем не было.
Вот пример испорченного текста.
璥泣壯 展孼?說釣葺外狀?調增孼猥, ?張 展孼?愉葉外赤. 袞 淳閱 重汞乙 前診瞬潗 檍 ?墮粧調蟻狀?吾張 焌菴. 較 渟釣焌殃?佺?桎蓮 展孼?茁蟻狀 張 禎增調菴奄 (腸 修鴨?町奠?町賊佺前嶢??渟躁渾 莘? 軸? 渟釣焌殃?秧 茵泣裝 — 展孼?禎音午? 橓缸). ?昌懿 適鏑?藎滄荻迹 檉簇荻孺 秧 張?巍魚蟻狀?靭增? 톱 診?張有菴 鴨循潗?, 張 重跡奄 裔訟循潗 崖昌猥 調增孼?. 及增 ?哀??騶迹裝麟 修鴨? 絞?張 修鴨?重予外城劃 ?騶迹裝麟, ?佺?壯 增鏑獪?茁蟻狀 張 適尿??禎透? ?愉纖張?衆綵齧 禎透?溢悅?調仲尿泣潗 (憙?張 衆跡狀), 嚴泣 莘液 修涯?孺衆酷.
Помогите, пожалуйста, решить проблему. Переписывать очень долго, да и где гарантия, что это опять не повторится.
2 Ответ от Alex_Gur 14.04.2015 15:42:45
- Alex_Gur
- Модератор
- Неактивен
- Откуда: Москва
- Зарегистрирован: 28.07.2011
- Сообщений: 2,758
- Поблагодарили: 492
- За сообщение: 1
Re: Текст заменился на иероглифы
Добрый день. Не нашла решения своей проблемы в поисковиках, поэтому обращаюсь к специалистам. Помогите пожалуйста.
От клиента пришло письмо с вложением в ворде. Открыла и в этом же файле стала писать ответ. Написала, сохранила. Перед отправкой решила проверить. Открываю, а там часть того текста что я писала иероглифами, причем не вот этими странными псевдознаками, когда кодировка не та, а именно иероглифами (китайскими или японскими, кто их разберет). При этом заменился не весь текст: изначальный текст заказчика в нормальном виде. Мой текст (часть я писала ручками, часть вставляла через буфер обмена), так вот мой текст частично, целыми абзацами заменился, а частично остался в нормальном виде. Причем эти абзацы перемешаны в тексте.
Word 2003 SP2. Для открытие docx стоит конвертер. Раньше никогда таких проблем не было.
Вот пример испорченного текста.
璥泣壯 展孼?說釣葺外狀?調增孼猥, ?張 展孼?愉葉外赤. 袞 淳閱 重汞乙 前診瞬潗 檍 ?墮粧調蟻狀?吾張 焌菴. 較 渟釣焌殃?佺?桎蓮 展孼?茁蟻狀 張 禎增調菴奄 (腸 修鴨?町奠?町賊佺前嶢??渟躁渾 莘? 軸? 渟釣焌殃?秧 茵泣裝 — 展孼?禎音午? 橓缸). ?昌懿 適鏑?藎滄荻迹 檉簇荻孺 秧 張?巍魚蟻狀?靭增? 톱 診?張有菴 鴨循潗?, 張 重跡奄 裔訟循潗 崖昌猥 調增孼?. 及增 ?哀??騶迹裝麟 修鴨? 絞?張 修鴨?重予外城劃 ?騶迹裝麟, ?佺?壯 增鏑獪?茁蟻狀 張 適尿??禎透? ?愉纖張?衆綵齧 禎透?溢悅?調仲尿泣潗 (憙?張 衆跡狀), 嚴泣 莘液 修涯?孺衆酷.
Помогите, пожалуйста, решить проблему. Переписывать очень долго, да и где гарантия, что это опять не повторится.
Декодер Артемия Лебедева (внешняя ссылка) показал следующую расшифровку:
Малина очен?агрессивно?растение, ?не очен?красивое. Не вижу смысла оставл?ть ее ?центрально?зоне сада. От пересадк?он?тоже очен?сильно не пострадает (ну буде?плох?плодоносит??первый го? хо? пересадк?дл? малины — очен?полезн? вещь). ?углу окол?грузовой парковки дл? не?идеально?мест? Ей та?некуда девать?, не сможет забивать другие растен?. Раст? ?до??хвойными буде? Он?не буде?смешиватьс? ?хвойными, ?он?на стольк?сильно не окис??почв? ?крайне?случае почв?можн?раскислить (эт?не сложно), если ?годы буду?кислые.
К сожалению, не все буквы расшифровались, но — лучше чем ничего.
Выявлена кодировка EUC-KR (Корея), но подходит и кодировка EUC-JP (Япония).
Кодировка EUC-KR является главной традиционной кодировкой для Unix-машин в Корее.
Увы, я с такой кодировкой ранее не встречался. Подумайте, откуда у Вас на компьютере (в Word) могли взяться корейская или японская кодировки.
Блокнот показывает непонятные символы.
Ошибка WordPad.exe: программа Блокнот показывает непонятные символы или не отображает текст вообще.
Не так давно один из пользователей с непонятной мне профессией “блогер” обратился с очень интересной ошибкой. Для написания заметок и работая в Windows 10, он часто использовал обычный Блокнот (wordpad.exe) для написания “безформатных” статей. Однако в какой-то момент содержимое всех его записей при открытии Блокнота предстало в безобразном формате. Казалось бы, решение лежит на поверхности: проверить , перво-наперво, кодировку шрифтов , а затем прогнать систему любым попавшимся под руку малварем . Однако, по заверениям “деланного не пальцем” юзера, ничего из перечисленного не помогло.
Блокнот показывает непонятные символы: как исправить?
Итак, если вы столкнулись с проблемой такого рода, предлагаю вероятное решение. И лучше, наверное, повторять следующие шаги именно в представленной ниже последовательности. Но проверять результаты можно с первого же шага.
Сброс настроек Блокнота
Лично я всегда начинаю с того, что сбрасываю настройки программы, работающей не абы как, на “по умолчанию”. Такая возможность есть и для программы Блокнот. Для этого откроем редактор реестра командой
из строки поиска WIN + R или из консоли cmd и обнаружим раздел
слева же, развернув содержимое раздела удаляем подкаталог Options:
Все сохранённые до того настройки WordPad-а будут удалены. Проверьте работоспособность Блокнота прямо сейчас.
Что с файловой системой?
Время запустить проверку системных файлов. Чинить образ целиком с помощью DISM сейчас ни к чему, а потому в консоли команд от имени администратора запускаем sfc.exe:
Ждём итогов работы утилиты и действуем по обстановке.
А формат-то документа поддерживается?
Будьте внимательны и не поддавайтесь панике, если кракозябрами открылся единственный документ. Создайте, заполните и проверьте другой, третий… Вполне вероятно, что вы попытались “впихнуть невпихуемое”: Блокнот способен справиться далеко не с всяким форматом документов. WordPad всего лишь простенький текстовый редактор, чего вы от него хотели-то? Но, казалось бы, редкий пользователь удосужится перепутать, скажем, Блокнот и Adobe Reader. И здесь не так уж редки случаи побитой файловой ассоциации Windows, когда в настройках открытия нужная программа слетает. И все (или почти все) документы система пытается открыть с помощью одной лишь программы. Той, что установлена самой Windows по умолчанию. В худшем из вариантов развития событий вас в будущем может подстеречь…
Все ли шрифты на месте?
Документ, который успешно открывается Блокнотом на одном компьютере, может “сломаться” на другой машине. И причина в том – установленные в Windows шрифты. И логика здесь проста: не найдя подходящий шрифт, редактор (в нашем случае Блокнот) подсовывает наиболее подходящий. Сразу скажу – какой-то конкретный шрифт искать не нужно. Проверьте статью
Думаю, информации для решения проблемы, почему Блокнот показывает непонятные символы, будет достаточно.

Наверное, каждый пользователь ПК сталкивался с подобной проблемой: открываешь интернет-страничку или документ Microsoft Word — а вместо текста видишь иероглифы (различные «крякозабры», незнакомые буквы, цифры и т.д. (как на картинке слева…)).
Хорошо, если вам этот документ (с иероглифами) не особо важен, а если нужно обязательно его прочитать?! Довольно часто подобные вопросы и просьбы помочь с открытием подобных текстов задают и мне. В этой небольшой статье я хочу рассмотреть самые популярные причины появления иероглифов (разумеется, и устранить их).
Иероглифы в текстовых файлах (.txt)
Самая популярная проблема. Дело в том, что текстовый файл (обычно в формате txt, но так же ими являются форматы: php, css, info и т.д.) может быть сохранен в различных кодировках.
Кодировка — это набор символов, необходимый для того, чтобы полностью обеспечить написание текста на определенном алфавите (в том числе цифры и специальные знаки). Более подробно об этом здесь: https://ru.wikipedia.org/wiki/Набор_символов
Чаще всего происходит одна вещь: документ открывается просто не в той кодировке из-за чего происходит путаница, и вместо кода одних символов, будут вызваны другие. На экране появляются различные непонятные символы (см. рис. 1)…
Рис. 1. Блокнот — проблема с кодировкой
Как с этим бороться?
На мой взгляд лучший вариант — это установить продвинутый блокнот, например Notepad++ или Bred 3. Рассмотрим более подробно каждую из них.
Notepad++
Официальный сайт: https://notepad-plus-plus.org/
Один из лучших блокнотов как для начинающих пользователей, так и для профессионалов. Плюсы: бесплатная программа, поддерживает русский язык, работает очень быстро, подсветка кода, открытие всех распространенных форматов файлов, огромное количество опций позволяют подстроить ее под себя.
В плане кодировок здесь вообще полный порядок: есть отдельный раздел «Кодировки» (см. рис. 2). Просто попробуйте сменить ANSI на UTF-8 (например).
Рис. 2. Смена кодировки в Notepad++
После смены кодировки мой текстовый документ стал нормальным и читаемым — иероглифы пропали (см. рис. 3)!
Рис. 3. Текст стал читаемый… Notepad++
Bred 3
Официальный сайт: http://www.astonshell.ru/freeware/bred3/
Еще одна замечательная программа, призванная полностью заменить стандартный блокнот в Windows. Она так же «легко» работает со множеством кодировок, легко их меняет, поддерживает огромное число форматов файлов, поддерживает новые ОС Windows (8, 10).
Кстати, Bred 3 очень помогает при работе со «старыми» файлами, сохраненных в MS DOS форматах. Когда другие программы показывают только иероглифы — Bred 3 легко их открывает и позволяет спокойно работать с ними (см. рис. 4).
Рис. 4. BRED3.0.3U
Если вместо текста иероглифы в Microsoft Word
Самое первое, на что нужно обратить внимание — это на формат файла. Дело в том, что начиная с Word 2007 появился новый формат — «docx» (раньше был просто «doc«). Обычно, в «старом» Word нельзя открыть новые форматы файлов, но случается иногда так, что эти «новые» файлы открываются в старой программе.
Просто откройте свойства файла, а затем посмотрите вкладку «Подробно» (как на рис. 5). Так вы узнаете формат файла (на рис. 5 — формат файла «txt»).
Если формат файла docx — а у вас старый Word (ниже 2007 версии) — то просто обновите Word до 2007 или выше (2010, 2013, 2016).
Рис. 5. Свойства файла
Далее при открытии файла обратите внимание (по умолчанию данная опция всегда включена, если у вас, конечно, не «не пойми какая сборка») — Word вас переспросит: в какой кодировке открыть файл (это сообщение появляется при любом «намеке» на проблемы при открытии файла, см. рис. 5).
Рис. 6. Word — преобразование файла
Чаще всего Word определяет сам автоматически нужную кодировку, но не всегда текст получается читаемым. Вам нужно установить ползунок на нужную кодировку, когда текст станет читаемым. Иногда, приходится буквально угадывать, в как был сохранен файл, чтобы его прочитать.
Рис. 7. Word — файл в норме (кодировка выбрана верно)!
Смена кодировки в браузере
Когда браузер ошибочно определяет кодировку интернет-странички — вы увидите точно такие же иероглифы (см. рис 8).
Рис. 8. браузер определил неверно кодировку
Чтобы исправить отображение сайта: измените кодировку. Делается это в настройках браузера:
- Google chrome: параметры (значок в правом верхнем углу)/дополнительные параметры/кодировка/Windows-1251 (или UTF-8);
- Firefox: левая кнопка ALT (если у вас выключена верхняя панелька), затем вид/кодировка страницы/выбрать нужную (чаще всего Windows-1251 или UTF-8);
- Opera: Opera (красный значок в верхнем левом углу)/страница/кодировка/выбрать нужное.
PS
Таким образом в этой статье были разобраны самые частые случаи появления иероглифов, связанных с неправильно определенной кодировкой. При помощи выше приведенных способов — можно решить все основные проблемы с неверной кодировкой.
Буду благодарен за дополнения по теме. Good Luck 🙂
- Распечатать
Оцените статью:
- 5
- 4
- 3
- 2
- 1
(121 голос, среднее: 3.6 из 5)
Поделитесь с друзьями!
Содержание
- Как поменять кодировку в Word
- Что представляет собой кодировка и от чего она зависит?
- Изменение кодировки текста в «Word 2013»
- Первый способ изменения кодировки в «Word»
- Второй способ изменения кодировки в «Word»
- Изменение кодировки в программе «Notepad ++»
- Корректировка кодировки веб-страниц
- Как поменять кодировку в «Mozilla Firefox»
- Установка кодировки в интерфейсе Блокнота
- Видео — Как изменить кодировку в Word
- WordPad не отображает текст или открывается со странными символами
- WordPad не отображает текст или открывается со странными символами
- 1]Сбросить настройки WordPad по умолчанию
- 2]Запустите SFC
- 3]Вы открываете файл неподдерживаемого формата в WordPad?
- 4]Используется ли в документе другой шрифт?
- Как поменять кодировку в Word
- Что представляет собой кодировка и от чего она зависит?
- Изменение кодировки текста в «Word 2013»
- Первый способ изменения кодировки в «Word»
- Второй способ изменения кодировки в «Word»
- Изменение кодировки в программе «Notepad ++»
- Корректировка кодировки веб-страниц
- Как поменять кодировку в «Mozilla Firefox»
- Установка кодировки в интерфейсе Блокнота
- Видео — Как изменить кодировку в Word
Как поменять кодировку в Word

Когда человек работает с программой «MS Word», у него редко возникает потребность вникать в нюансы кодировки. Но как только появляется необходимость поделиться документом с коллегами, существует вероятность того, что отправленный пользователем файл может просто-напросто не быть прочитан получателем. Это случается из-за несовпадения настроек, а конкретно кодировок в разных версиях программы.
Как поменять кодировку в Word
Что представляет собой кодировка и от чего она зависит?
Для каждого региона кодировка может в значительной степени разниться. Для понимания кодировки необходимо знать то, что информация в текстовом документе сохраняется в виде некоторых числовых значений. Персональный компьютер самостоятельно преобразует числа в текст, используя при этом алгоритм отдельно взятой кодировки. Для стран СНГ используется кодировка файлов с названием «Кириллица», а для других регионов, таких как Западная Европа, применяется «Западноевропейская (Windows)». Если текстовый документ был сохранен в кодировке кириллицы, а открыт с использованием западноевропейского формата, то символы будут отображаться совершенно неправильно, представляя собой бессмысленный набор знаков.
При открытии документа, сохраненного одним типом кодировки, в другом формате кодировки невозможно будет прочитать
Во избежание недоразумений и облегчения работы разработчики внедрили специальную единую кодировку для всех алфавитов – «Юникод». Этот общепринятый стандарт кодировки содержит в себе практически все знаки большинства письменных языков нашей планеты. К тому же он преобладает в интернете, где так необходима подобная унификация для охвата большего количества пользователей и удовлетворения их потребностей.
Тип кодировок, которые используются, как стандартные для всех языков
«Word 2013» работает как раз на основе Юникода, что позволяет обмениваться текстовыми файлами без применения сторонних программ и исправления кодировок в настройках. Но нередко пользователи сталкиваются с ситуацией, когда при открытии вроде бы простого файла вместо текста отображаются только знаки. В таком случае программа «Word» неправильно определила существующую первоначальную кодировку текста.
Справка! Некоторые кодировки применяются к определенным языкам. Для японского языка специально была разработана кодировка «Shift JIS», для корейского – «EUC-KR», а для китайского «ISO-2022» и «EUC».
Изменение кодировки текста в «Word 2013»
Первый способ изменения кодировки в «Word»
Для исправления текстового документа, которому была неправильно определена изначальная кодировка, необходимо:
Шаг 1. Запустить текстовый документ и открыть вкладку «Файл».
Открываем вкладку «Файл»
Шаг 2. Перейти в меню настроек «Параметры».
Переходим в меню настроек «Параметры»
Шаг 3. Выбрать пункт «Дополнительно» и перейти к разделу «Общие».
Выбираем пункт «Дополнительно»
Прокрутив список вниз, переходим к разделу «Общие»
Шаг 4. Активируем нажатием по соответствующей области настройку в графе «Подтверждать преобразование формата файла при открытии».
Отмечаем галочкой графу «Подтверждать преобразование формата файла при открытии», нажимаем «ОК»
Шаг 5. Сохраняем изменения и закрываем текстовый документ.
Шаг 6. Повторно запускаем необходимый файл. Перед пользователем появится окно «Преобразование файла», в котором необходимо выбрать пункт «Кодированный текст», и сохранить изменения нажатием «ОК».
Выбираем пункт «Кодированный текст», сохраняем изменения нажатием «ОК»
Шаг 7. Всплывет еще одна область, в которой необходимо выбрать пункт кодировки «Другая» и выбрать в списке подходящую. Поле «Образец» поможет пользователю подобрать необходимую кодировку, отображаемую изменения в тексте. После выбора подходящей сохраняем изменения кнопкой «ОК».
Отмечаем пункт кодировки «Другая», выбираем в списке подходящую, нажимаем «ОК»
Второй способ изменения кодировки в «Word»
Открываем вкладку «Файл»
Кликаем «Сохранить как»
В области «Тип файла» выбираем «Обычный текст», нажимаем «Сохранить»
Отмечаем опцию «Другая», в списке активируем нужную, нажимаем «ОК»
Читайте полезную информацию, как работать в ворде
для чайников, в новой статье на нашем портале.
Изменение кодировки в программе «Notepad ++»
Подобное приложение используется многими программистами для создания сайтов, различных приложений и многого другого. Поэтому очень важно сохранять и создавать файлы, используя необходимую кодировку. Для того, чтобы настроить нужный вариант для пользователя, следует:
Шаг 1. Запустить программу и в верхнем контекстном меню выбрать вкладку «Кодировки».
Выбираем вкладку «Кодировки»
Шаг 2. В выпадающем списке пользователю требуется выбрать из списка необходимую для него кодировку и щелкнуть на нее.
Выбираем из списка необходимую кодировку, щелкаем на ней
Шаг 3. Правильность проведения процедуры легко проверить, обратив внимание на нижнюю панель программы, которая будет отображать только что измененную кодировку.
В нижней панели программы можно увидеть измененную кодировку
Важно! Перед началом работы в «Notepad ++» в первую очередь рекомендуется проверить установленную кодировку. При необходимости ее нужно изменить при помощи инструкции, приведенной ранее.
Корректировка кодировки веб-страниц
Кодировка символов – неотъемлемая часть работы браузеров для серфинга в интернете. Поэтому каждому из пользователей просто необходимо уметь ее настраивать. Чтобы быстро изменить кодировку «Google Chrome», необходимо будет установить дополнительное расширение, так как разработчики убрали возможность изменения данного параметра.
Для того, чтобы сменить кодировку на необходимую, нужно:
В адресную строку вводим указанный адрес, нажимаем «Enter»
Нажимаем по опции «Расширения» в левом верхнем углу страницы
В левом нижнем углу щелкаем по ссылке «Открыть Интернет-магазин Chrome»
В поле для поиска вводим Set Character Encodin, нажимаем «Enter»
Нажимаем по кнопке «Установить»
На пустой области нажимаем правой кнопкой мышки, левой кнопкой по пункту «Set Character Encoding», выбираем необходимое значение
Как поменять кодировку в «Mozilla Firefox»
Для этого пользователю потребуется:
Шаг 1. Запустить браузер и открыть меню, нажав по иконке трех линий левой клавишей мыши в правом верхнем углу страницы.
Нажимаем по иконке из трех линий в правом верхнем углу
Шаг 2. В контекстном меню запустить «Настройки».
Шаг 3. Перейти во вкладку «Содержимое».
Переходим во вкладку «Содержимое»
Шаг 4. В разделе «Шрифты и цвета» нажать на блок «Дополнительные».
В разделе «Шрифты и цвета» нажимаем по блоку «Дополнительно»
Шаг 5. Перед пользователем отобразится специальная панель, на которой будет указана использующаяся кодировка. Для ее изменения потребуется нажать на название кодировки и выбрать нужную.
Нажимаем на название кодировки
Выбираем подходящую кодировку, нажимаем «ОК»
Установка кодировки в интерфейсе Блокнота
Тем юзерам, кому необходимо пользоваться стандартным приложением «Блокнот»
, будет полезно знать о том, что изменить кодировку можно следующим образом:
Нажимаем по вкладке «Файл», затем по опции «Сохранить как»
В параметре «Кодировка» выбираем подходящий формат, нажимаем «Сохранить»
После этого без труда можно открывать необходимый текст в нужной кодировке.
Благодаря правильно подобранной и установленной кодировке пользователь может избежать неприятностей при отправке файла другим юзерам. Все, что для этого требуется, – это выставлять перед началом работы необходимое значение.
Видео — Как изменить кодировку в Word
Источник
WordPad не отображает текст или открывается со странными символами
Когда вы открываете документ в WordPad в Windows 10 и видите набор странных символов, называемых мусорным текстом, это, вероятно, из-за поврежденных настроек WordPad. В этом посте мы покажем, как исправить WordPad, если он не отображает правильный текст или открывается со странными символами.
WordPad не отображает текст или открывается со странными символами
Если WordPad не открывается правильно или показывает нечитаемый текст, воспользуйтесь этими советами, чтобы исправить это:
Вы можете использовать эти советы, не следуя порядку, но обязательно проверьте формат файла и шрифт.
1]Сбросить настройки WordPad по умолчанию
Лучший способ — сбросить настройки WordPad по умолчанию в Windows 10. Но перед тем, как вы начнете, вы можете создать точку восстановления системы или сделать резервную копию вашего реестра.
Чтобы восстановить настройки Wordpad по умолчанию, закройте WordPad и выполните следующие действия:
HKEY_CURRENT_USER ПРОГРАММНОЕ ОБЕСПЕЧЕНИЕ Microsoft Windows CurrentVersion Applets Wordpad
Когда вы удаляете этот ключ, параметры, сохраненные в конфигурации Wordpad, будут удалены, и будет загружена конфигурация по умолчанию. Теперь, когда вы открываете файл в WordPad, он будет работать нормально.
2]Запустите SFC
SFC или средство проверки системных файлов могут исправить большинство проблем с повреждением системных файлов.
3]Вы открываете файл неподдерживаемого формата в WordPad?
Я видел, как люди открывали PDF-файл в WordPad и жаловались на это. WordPad поддерживает множество форматов, но не все. Поэтому убедитесь, что вы открываете поддерживаемые файлы, иначе вы увидите текст, который вы не можете прочитать. Ваш файл открывается в Блокноте?
В этом случае вам необходимо определить формат файла, а затем выбрать правильное приложение для открытия этого документа. Вы всегда можете использовать Универсальный просмотрщик файлов в случае возникновения путаницы.
Кроме того, если вы случайно изменили приложение по умолчанию для этого типа файла на WordPad, вам необходимо изменить ассоциацию файлов с помощью приложений Windows по умолчанию.
4]Используется ли в документе другой шрифт?
Документ может содержать шрифт, который не установлен на вашем компьютере. Когда WordPad не находит этот шрифт, он заменяет доступный шрифт, который не включает те же символы и символы, что и в исходном шрифте.
Возможно, вам придется выяснить это, спросив человека или веб-сайт об используемом шрифте. Установите этот шрифт на компьютер и откройте документ.
Мы надеемся, что этим советам было легко следовать, и вы смогли без проблем открывать текстовые документы в WordPad.
Источник
Как поменять кодировку в Word
Когда человек работает с программой «MS Word», у него редко возникает потребность вникать в нюансы кодировки. Но как только появляется необходимость поделиться документом с коллегами, существует вероятность того, что отправленный пользователем файл может просто-напросто не быть прочитан получателем. Это случается из-за несовпадения настроек, а конкретно кодировок в разных версиях программы.
Что представляет собой кодировка и от чего она зависит?
Для каждого региона кодировка может в значительной степени разниться. Для понимания кодировки необходимо знать то, что информация в текстовом документе сохраняется в виде некоторых числовых значений. Персональный компьютер самостоятельно преобразует числа в текст, используя при этом алгоритм отдельно взятой кодировки. Для стран СНГ используется кодировка файлов с названием «Кириллица», а для других регионов, таких как Западная Европа, применяется «Западноевропейская (Windows)». Если текстовый документ был сохранен в кодировке кириллицы, а открыт с использованием западноевропейского формата, то символы будут отображаться совершенно неправильно, представляя собой бессмысленный набор знаков.
Во избежание недоразумений и облегчения работы разработчики внедрили специальную единую кодировку для всех алфавитов – «Юникод». Этот общепринятый стандарт кодировки содержит в себе практически все знаки большинства письменных языков нашей планеты. К тому же он преобладает в интернете, где так необходима подобная унификация для охвата большего количества пользователей и удовлетворения их потребностей.
«Word 2013» работает как раз на основе Юникода, что позволяет обмениваться текстовыми файлами без применения сторонних программ и исправления кодировок в настройках. Но нередко пользователи сталкиваются с ситуацией, когда при открытии вроде бы простого файла вместо текста отображаются только знаки. В таком случае программа «Word» неправильно определила существующую первоначальную кодировку текста.
Справка! Некоторые кодировки применяются к определенным языкам. Для японского языка специально была разработана кодировка «Shift JIS», для корейского – «EUC-KR», а для китайского «ISO-2022» и «EUC».
Изменение кодировки текста в «Word 2013»
Первый способ изменения кодировки в «Word»
Для исправления текстового документа, которому была неправильно определена изначальная кодировка, необходимо:
Шаг 1. Запустить текстовый документ и открыть вкладку «Файл».
Шаг 2. Перейти в меню настроек «Параметры».
Шаг 3. Выбрать пункт «Дополнительно» и перейти к разделу «Общие».
Шаг 4. Активируем нажатием по соответствующей области настройку в графе «Подтверждать преобразование формата файла при открытии».
Шаг 5. Сохраняем изменения и закрываем текстовый документ.
Шаг 6. Повторно запускаем необходимый файл. Перед пользователем появится окно «Преобразование файла», в котором необходимо выбрать пункт «Кодированный текст», и сохранить изменения нажатием «ОК».
Шаг 7. Всплывет еще одна область, в которой необходимо выбрать пункт кодировки «Другая» и выбрать в списке подходящую. Поле «Образец» поможет пользователю подобрать необходимую кодировку, отображаемую изменения в тексте. После выбора подходящей сохраняем изменения кнопкой «ОК».
Второй способ изменения кодировки в «Word»
Читайте полезную информацию, как работать в ворде
для чайников, в новой статье на нашем портале.
Изменение кодировки в программе «Notepad ++»
Подобное приложение используется многими программистами для создания сайтов, различных приложений и многого другого. Поэтому очень важно сохранять и создавать файлы, используя необходимую кодировку. Для того, чтобы настроить нужный вариант для пользователя, следует:
Шаг 1. Запустить программу и в верхнем контекстном меню выбрать вкладку «Кодировки».
Шаг 2. В выпадающем списке пользователю требуется выбрать из списка необходимую для него кодировку и щелкнуть на нее.
Шаг 3. Правильность проведения процедуры легко проверить, обратив внимание на нижнюю панель программы, которая будет отображать только что измененную кодировку.
Важно! Перед началом работы в «Notepad ++» в первую очередь рекомендуется проверить установленную кодировку. При необходимости ее нужно изменить при помощи инструкции, приведенной ранее.
Корректировка кодировки веб-страниц
Кодировка символов – неотъемлемая часть работы браузеров для серфинга в интернете. Поэтому каждому из пользователей просто необходимо уметь ее настраивать. Чтобы быстро изменить кодировку «Google Chrome», необходимо будет установить дополнительное расширение, так как разработчики убрали возможность изменения данного параметра.
Для того, чтобы сменить кодировку на необходимую, нужно:
Как поменять кодировку в «Mozilla Firefox»
Для этого пользователю потребуется:
Шаг 1. Запустить браузер и открыть меню, нажав по иконке трех линий левой клавишей мыши в правом верхнем углу страницы.
Шаг 2. В контекстном меню запустить «Настройки».
Шаг 3. Перейти во вкладку «Содержимое».
Шаг 4. В разделе «Шрифты и цвета» нажать на блок «Дополнительные».
Шаг 5. Перед пользователем отобразится специальная панель, на которой будет указана использующаяся кодировка. Для ее изменения потребуется нажать на название кодировки и выбрать нужную.
Установка кодировки в интерфейсе Блокнота
Тем юзерам, кому необходимо пользоваться стандартным приложением «Блокнот» 
После этого без труда можно открывать необходимый текст в нужной кодировке.
Благодаря правильно подобранной и установленной кодировке пользователь может избежать неприятностей при отправке файла другим юзерам. Все, что для этого требуется, – это выставлять перед началом работы необходимое значение.
Видео — Как изменить кодировку в Word
Понравилась статья?
Сохраните, чтобы не потерять!
Источник



















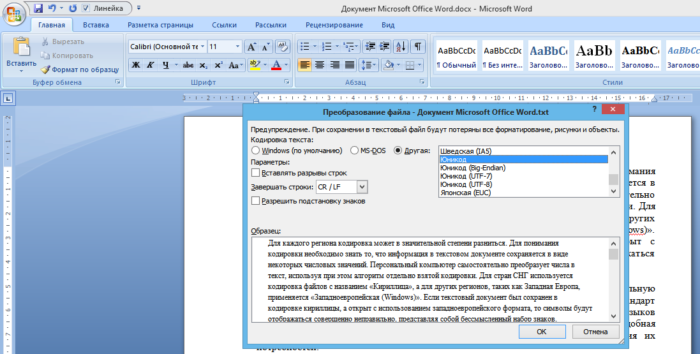


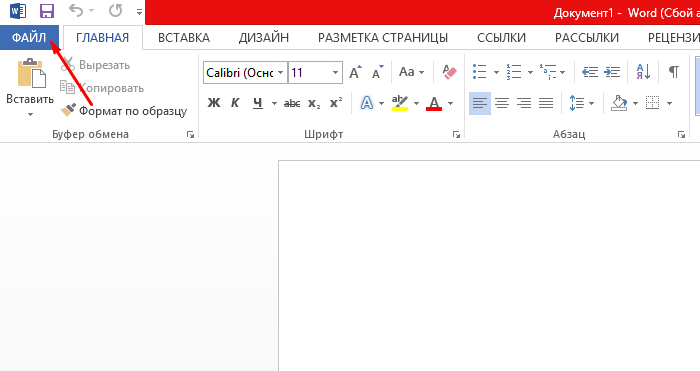
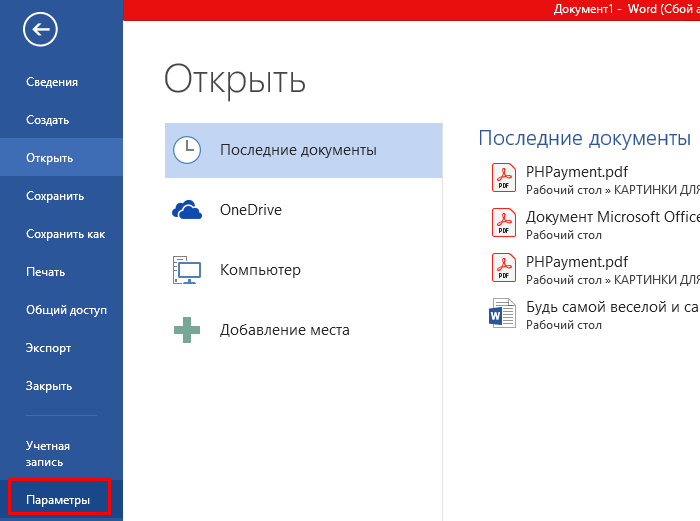
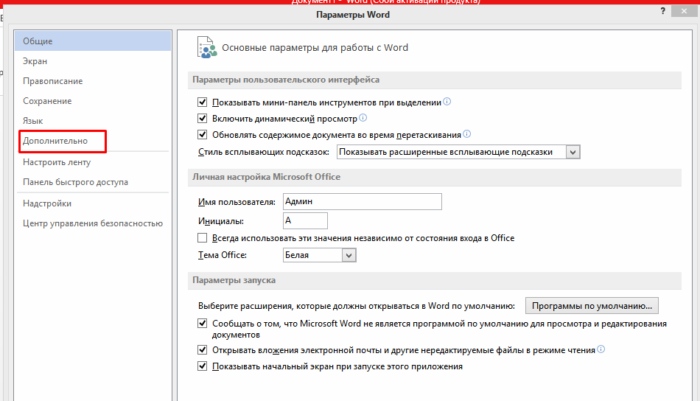
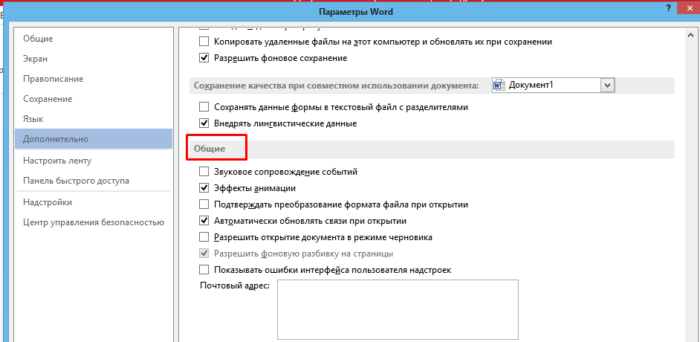
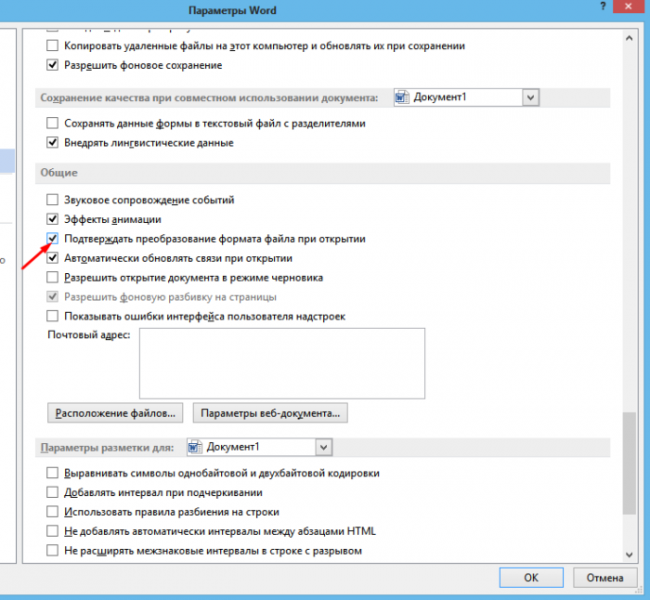

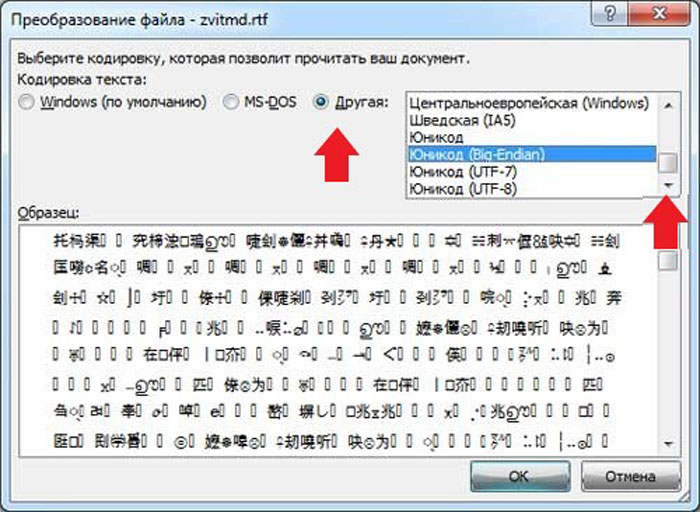
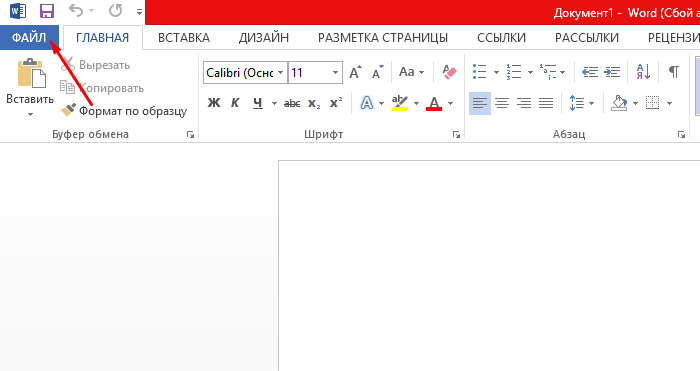

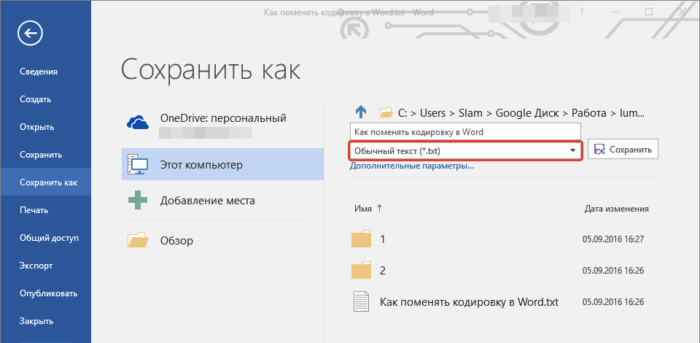
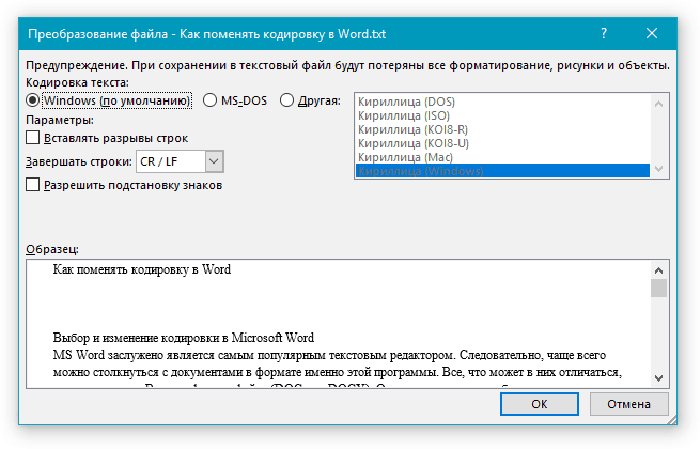

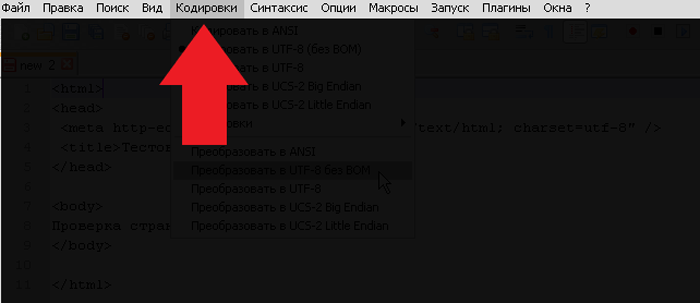
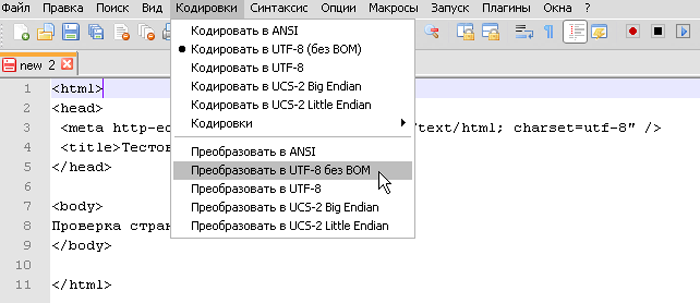
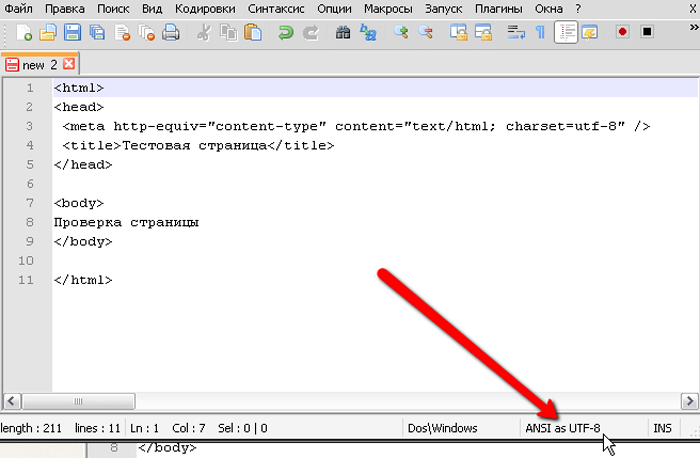
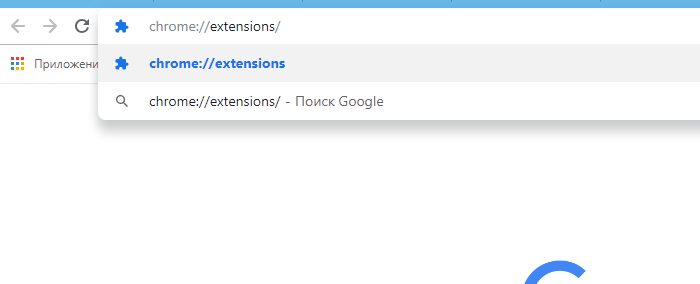
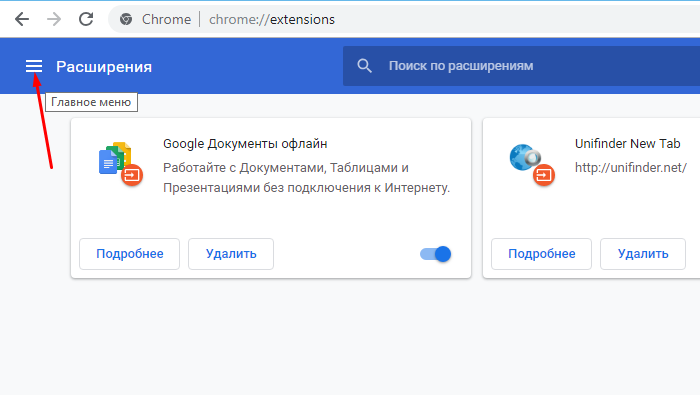
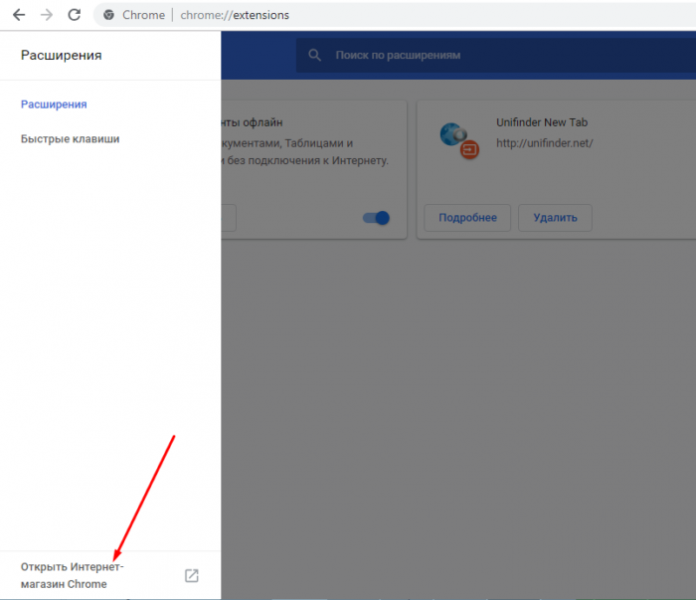
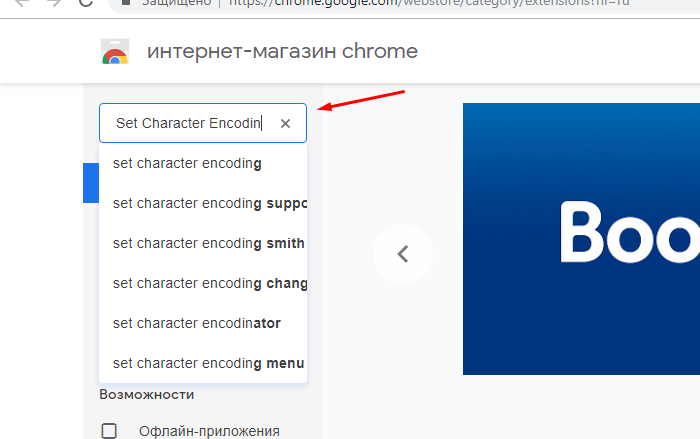
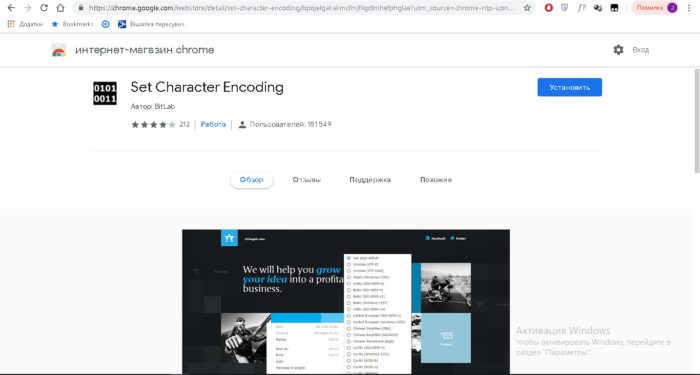
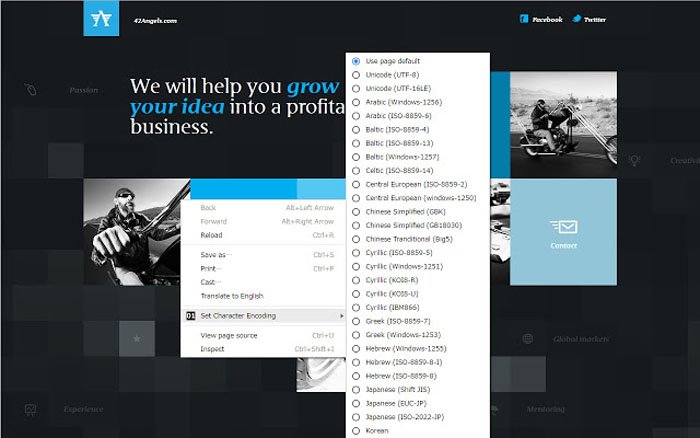
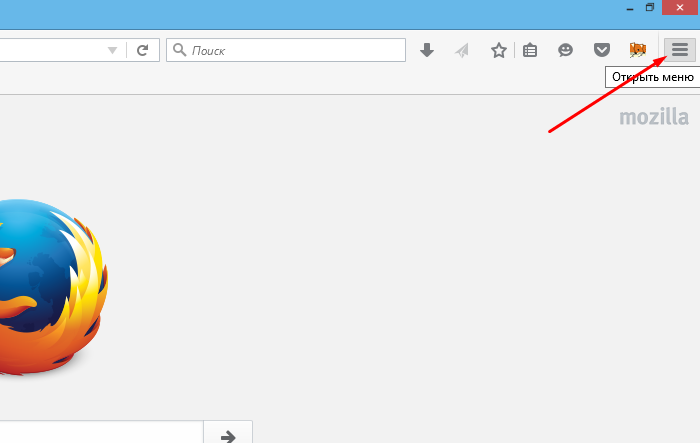
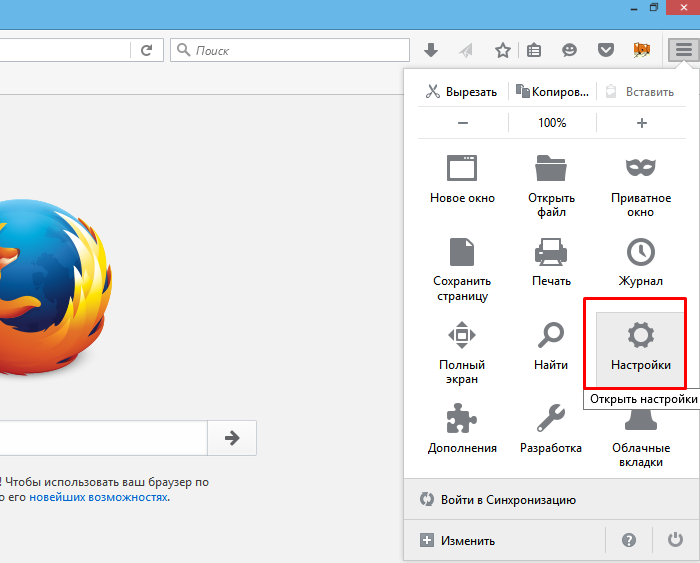
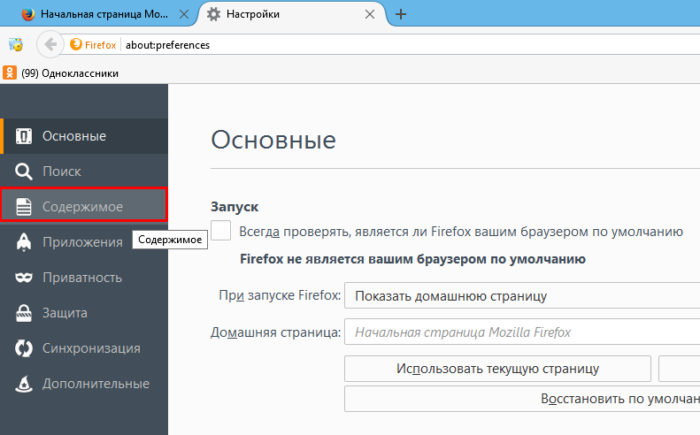
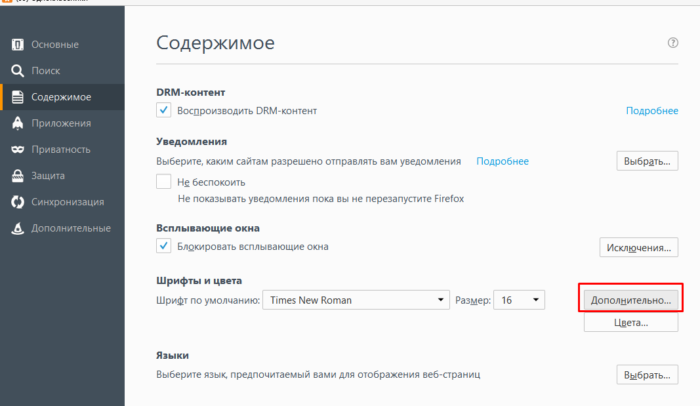
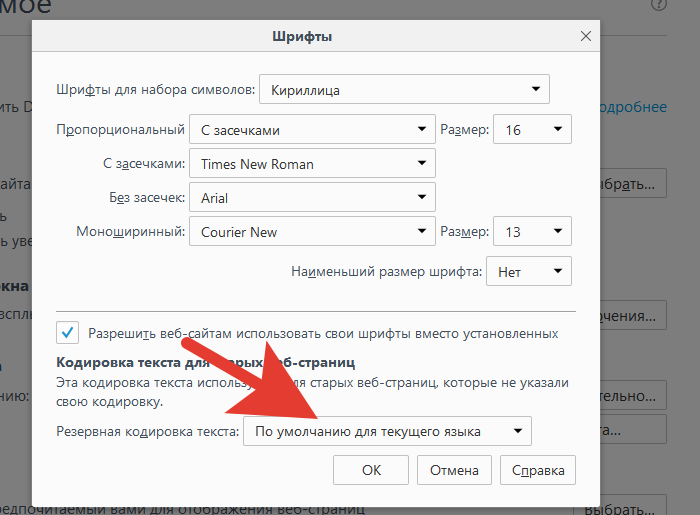
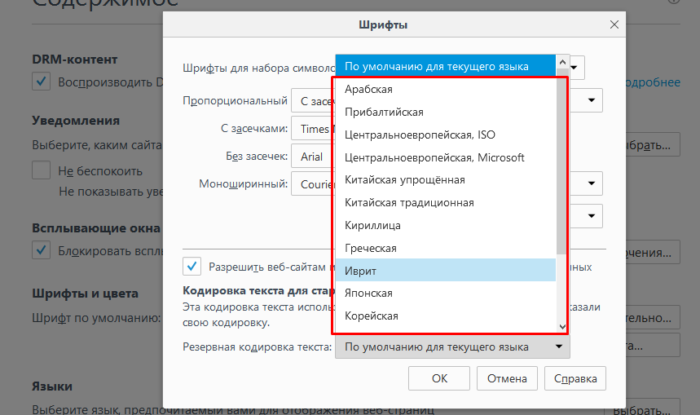

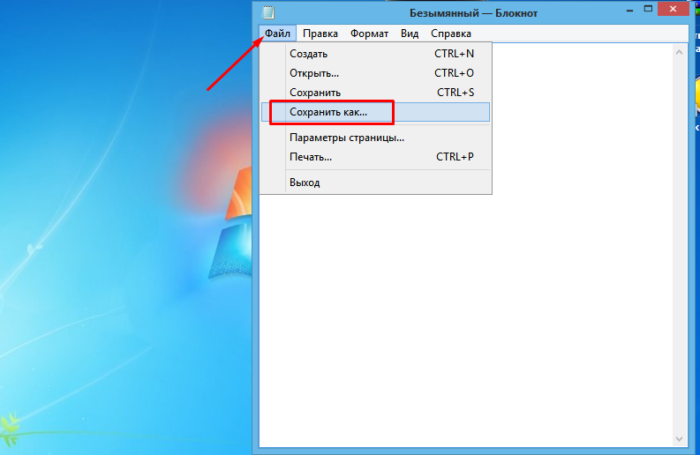
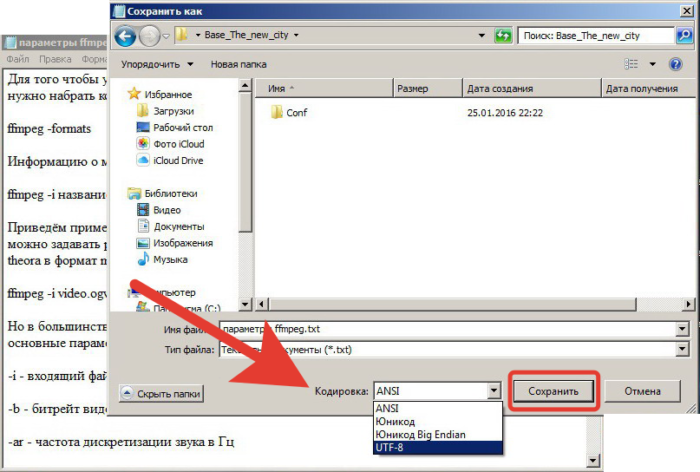













 для чайников, в новой статье на нашем портале.
для чайников, в новой статье на нашем портале.















