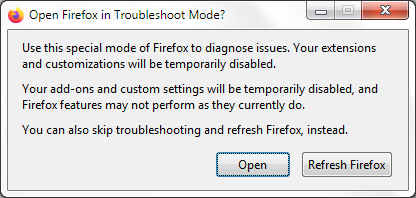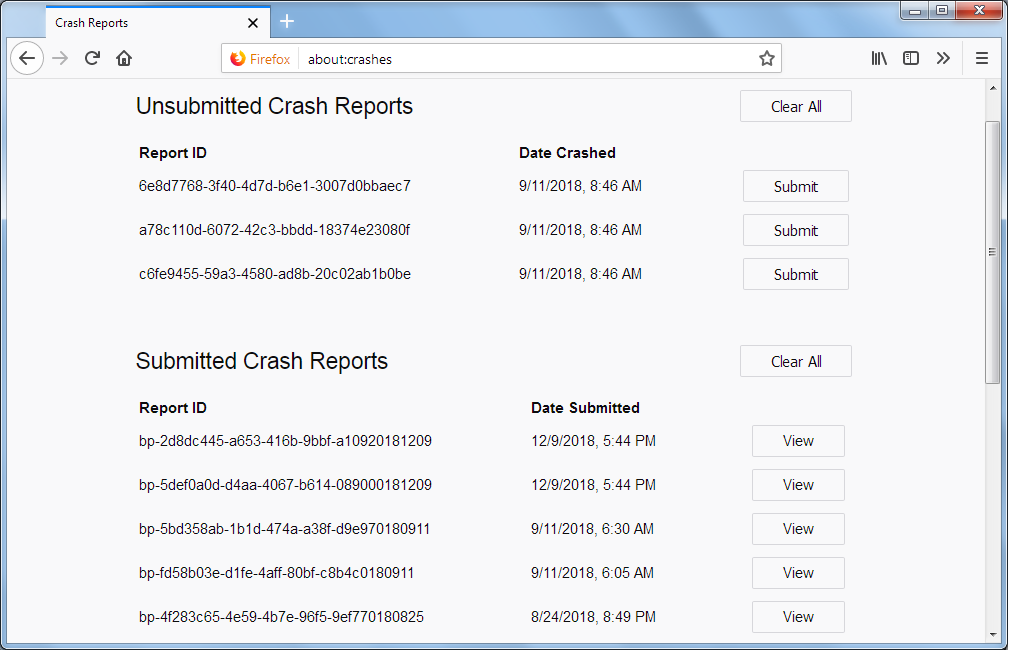Мы понимаем, насколько это печально, когда Firefox падает (закрывается или неожиданно прекращает работу). Когда Firefox падает, Сообщение о падении Mozilla позволяет вам отправить падение нам, чтобы мы могли продолжать улучшать Firefox. Здесь также описано несколько вещей, которые можно попробовать, чтобы Firefox работал оптимально.
Перед тем, как начать:
- Если страница перестаёт работать, потому что часть страницы упала или перестала отвечать, попробуйте перезагрузить страницу, чтобы увидеть, не решит ли это проблему.
- Если Firefox открыт, но не отвечает ни на одно из ваших действий, то это зависание, не падение. Для поиска решений прочитайте статью Firefox «зависает» или не реагирует — как исправить.
- Если Firefox падает при запуске:
- Проверьте, происходит ли падение в Безопасном Режиме (смотрите ниже).
- Попробуйте произвести его чистую переустановку (прочтите статью Firefox постоянно падает при запуске).
В противном случае, выполните шаги, описанные ниже, по порядку.
Оглавление
- 1 Обновите ваше программное обеспечение
- 1.1 Обновите Firefox
- 1.2 Обновите Windows
- 1.3 Обновите macOS
- 1.4 Обновите Linux
- 1.5 Обновите ваши драйвера
- 1.6 Обновите ваши программы обеспечения безопасности в Интернете
- 2 Проверьтесь на вирусы или шпионское ПО
- 3 Проверка сторонних модулей
- 4 Проверьте, происходит ли падение в Безопасном Режиме
- 4.1 Падение всё ещё происходит в Безопасном режиме
- 4.2 Падение не происходит в Безопасном режиме
- 5 Проверьте ваше оборудование
- 5.1 Проверьте ваше ОЗУ на ошибки
- 6 Получение помощи в устранении этого падения
- 6.1 Запрос помощи на форуме поддержки сообщества
Обновите ваше программное обеспечение
Возможно, что возникающие у вас падения уже были устранены в новой версии!
Обновите Firefox
Каждый релиз Firefox включает в себя ряд исправлений для устранения падений, о которых нам сообщили пользователи. Убедитесь, что у вас установлена последняя версия, в которой возможно уже была устранена эта проблема. Для получения дополнительной информации прочитайте статью Обновление Firefox до последнего выпуска.
Обновите Windows
Убедитесь, что у вас установлены все последние исправления безопасности и стабильности.
Обновите macOS
Убедитесь, что ваш Mac имеет все последние исправления безопасности и стабильности.
Обновите Linux
Убедитесь, что у вас установлены все последние исправления безопасности и стабильности.
Обновите ваши драйвера
Убедитесь, что у вас установлены актуальные версии ваших графических драйверов. Для получения дополнительной информации прочтите статью Обновите драйвера своей видеокарты для использования аппаратного ускорения и WebGL.
Если ваше падение происходит во время печати, убедитесь, что у вас установлена актуальная версия драйвера, перейдя на веб-сайт поддержки производителя принтера. Также может помочь статья Исправление проблем с печатью в Firefox.
Обновите ваши программы обеспечения безопасности в Интернете
Убедитесь, что у вас установлены последние версии программ обеспечения безопасности в Интернете (в том числе брандмауэры, антивирусные программы, антишпионские программы и другое).
Проверьтесь на вирусы или шпионское ПО
Известно, что различные вирусы и шпионские программы приводят к падению Firefox. Для получения дополнительной информации прочтите статью Устранение проблем Firefox, вызванных вредоносными программами.
Проверка сторонних модулей
Сторонние приложения (такое, как антивирусное программное обеспечение, программное обеспечение для архивирования и другие инсрументы) могут загружать модули в Firefox. В некоторых случаях эти приложения загружают вредоносные модули, которые вызывают падения Firefox, снижают производительность или приводят к проблемам с совместимостью. Вы можете не подозревать, что вредоносный или неожидаемый модуль был загружен и может вызывать проблемы, которые выглядят как проблемы Firefox. Для получения дополнительной информации прочитайте статью Выявление проблем, вызванных сторонними модулями в Firefox для Windows.
Проверьте, происходит ли падение в Безопасном Режиме
Если обновление программного обеспечения не помогло или если Firefox падает при запуске, выполните перечисленные ниже шаги, чтобы проверить происходит ли падение в безопасном режиме Firefox или нет, а затем следуйте инструкциям в рекомендуемых статьях.
- Шаблон «безопрежим» не существует или не имеет одобренной версии.
- При появлении окна Открыть Firefox в безопасном режиме?, нажмите на кнопку Открыть.
После запуска Firefox в Безопасном режиме проверьте наличие вашей проблемы.
Примечание: Функция очистки Firefox может решить многие проблемы путём сброса Firefox в исходное состояние. При этом нужная вам информация будет сохранена. Попробуйте использовать эту функцию перед тем, как начать длительный процесс устранения неполадок.
Падение всё ещё происходит в Безопасном режиме
Если ваше падение по-прежнему происходит в Безопасном режиме, оно не вызвано расширением, темой или аппаратным ускорением. Попробуйте получить помощь с помощью ID вашего падения (смотрите ниже).
Падение не происходит в Безопасном режиме
Если ваше падение в Безопасном режиме не происходит, то скорее всего оно вызвано расширением, темой или аппаратным ускорением.
- Выполните шаги, приведённые в статье Устранение проблем с расширениями, темами и аппаратным ускорением для решения типичных проблем в Firefox, для определения причины падения.
Проверьте ваше оборудование
Проверьте ваше ОЗУ на ошибки
Если Firefox всё время падает, проверьте ОЗУ на наличие ошибок, используя, например, программу Memtest86+Rember.
Получение помощи в устранении этого падения
Выяснение причин падения может быть трудным. Если вы уже попробовали описанные выше действия и не можете устранить падения Firefox, приведённые ниже инструкции покажут вам, как получить идентификаторы отчётов о падениях для ваших самых последних отправленных отчётов о падениях, чтобы наши волонтёры смогли вам помочь.
Если вы можете открыть Firefox хотя бы в Безопмсном режиме:
- В адресной строке Firefox наберите about:crashes и нажмите ВводReturn. Появится странится со списком отправленных отчётов о падениях (и неотправленных отчётах о падениях, если они есть).
- Если у вас есть недавние неотправленные сообщения о падениях: Нажмите кнопку Отправить для каждого недавнего неотправленного отчёта и затем обновите страницу about:crashes.
- Вы должны скопировать идентификаторы отчётов для отправленных отчётов о падении (они начинаются с bp-) в ваш запрос в поддержку на форму поддержки сообщества.
Примечание: Если вы не можете открыть Firefox из-за того, что он падает при запуске даже в Безопасном режиме, используйте эти альтернативные инструкции, чтобы определить идентификаторы отчётов:
- Нажмите
+ R на клавиатуре. Введите «%APPDATA%MozillaFirefoxCrash Reportssubmitted» (включая кавычки) и щёлкните OK.Щёлкните значок Finder в трее. На панели меню щёлкните меню , зажмите кнопку option или alt и выберите . Откроется окно, содержащее папку Library. Затем откройте папку «Application Support», папку «Firefox», папку «Crash Reports» и, наконец, папку «submitted».Перейдите к ~/.mozilla/firefox/Crash Reports/submitted.
- В открывшейся папке для каждого отправленного вами сообщения о падении будет содержатся текстовый файл. Используя меню , отсортируйте их по дате, чтобы узнать, какой файл является самым новым, и дважды щёлкните по нему, чтобы его открыть.
Запрос помощи на форуме поддержки сообщества
- Щёлкните по этой ссылке, чтобы попросить помощи с вашим падением.
Примечание: Эта ссылка действительна только для получения помощи с падениями Firefox. Чтобы получить помощь с другими проблемами, прочитайте статью Получить поддержку сообщества.
- Вам может потребоваться создать аккаунт или войти в свой существующий аккаунт во время процесса «отправки вопроса».
- Заполните на следующей странице раздел Подробности как можно большим количеством информации, которая у вас есть о падении. Включите любые из выполненных вами выше шагов, таких как обновление Firefox или проверка на падение в Безопасном режиме.
- Скопируйте длинный номер ID сообщения, который вы получили для последних падений (bp-…) и вставьте его в раздел «Подробности».
- Наконец, нажмите кнопку Задать вопрос.
Мы знаем, что предоставление всей этой информации требует времени, но нашим добровольцам будет гораздо легче оказать вам помощь.
Эти прекрасные люди помогли написать эту статью:
Станьте волонтёром
Растите и делитесь опытом с другими. Отвечайте на вопросы и улучшайте нашу базу знаний.
Подробнее
Падением — это что случается , когда Firefox закрывается или неожиданно завершает работу и появляется окно Mozilla Crash Reporter. Если Firefox постоянно падает при запуске, эта статья покажет вам, как заставить его работать снова.
- Если Firefox запускается без падения, но падает впоследствии, прочтите статью Решение вопросов с падениями Firefox (неожиданное закрытие или выход), где приведены решения проблемы.
- Если Firefox не запускается совсем, прочтите статью Firefox не запускается — поиск решения проблемы, в которой приведены другие решения проблемы.
Оглавление
- 1 Проверьте, сможете ли вы запустить Firefox в Безопасном режиме
- 2 Попробуйте чистую установку
- 3 Удалите программное обеспечение, которое вызывает падения
- 4 Получение помощи в решении проблемы
Проверьте, сможете ли вы запустить Firefox в Безопасном режиме
В качестве первого шага вам следует проверить, запускается ли Firefox в Безопасном режиме Firefox. Этот специальный режим запуска временно отключает в настройках аппаратное ускорение и отключает установленные расширения, которые могут помешать запуску Firefox.
- Если вы можете запуститься в Безопасном режиме Firefox, прочтите статью Устранение проблем с расширениями, темами и аппаратным ускорением для решения типичных проблем в Firefox, в которой приведены решения проблемы.
- Если Firefox не запускается в Безопасном режиме, вы можете Очистить Firefox или использовать Менеджер профилей, чтобы создать новый профиль Firefox, чтобы посмотреть, решит ли это проблему. В качестве альтернативы вы можете сначала попробовать чистую установку (читайте ниже).
Попробуйте чистую установку
Если падения не дают вам запустить Firefox даже в Безопасном режиме Firefox, чистая установка последней версии Firefox может устранить эту проблему.
Потеряю ли я свои закладки, пароли и дополнения? Чистая установка не будет удалять ваши закладки, сохранённые пароли, дополнения или другую личную информацию. Эта информация хранится отдельно в вашей папке профиля.
Вот как произвести чистую установку Firefox:
- Чтобы удалить оставшиеся файлы программы, которые могли не удалиться в результате процесса удаления, вручную удалите папку установки Firefox, обычно расположенную в одном из этих папок по умолчанию:
- Удалите папку установки Firefox (обычно находится в одной из этих папок по умолчанию):
- C:Program FilesMozilla Firefox
- C:Program Files (x86)Mozilla Firefox
-
Загрузите последнюю версию Firefox. - Дважды щёлкните по загруженному файлу и следуйте инструкциям, чтобы продолжить процесс установки.
Для получения дополнительной информации о том, как установить Firefox, прочитайте статью Как установить Firefox на Windows.
- Используйте менеджер пакетов вашего дистрибьютора, чтобы удалить Firefox (обратитесь к документации вашего дистрибутива). Если это не работает, удалите папку firefox из вашей Домашней папки.
- Часто папка Firefox находится в скрытой папке .mozilla. Прочитайте также http://kb.mozillazine.org/Show_hidden_files_and_folders#Linux
- Установите Firefox через вашу систему управления пакетами или выполните следующие действия, чтобы вручную установить Firefox:
-
Загрузите последнюю версию Firefox. - Извлеките файл в вашу Домашнюю папку.
- Для получения более подробных инструкций прочитайте также Установка Firefox на Linux.
-
Удалите программное обеспечение, которое вызывает падения
Как известно, некоторые программы вызывают падения Firefox и других браузеров. Проверьте компьютер и удалите любые вредоносные программы или программы, которые могут быть причиной проблем:
- Посмотрите примечания к выпуску чтобы проверить, существуют ли какие-либо известные проблемы для вашей версии Firefox. Ознакомьтесь с инструкциями для вашего компьютера о том, как удалить программное обеспечение, которое вызывает проблемы.
- Проверьте ваш компьютер на наличие вредоносных программ. Проверьте сайт поддержки вашей антивирусной программы для помощи со сканированием и удалением вредоносных программ. Для получения более подробной информации, прочитайте Устранение проблем Firefox, вызванных вредоносными программами.
Получение помощи в решении проблемы
Если вам нужна дополнительная помощь, вы можете задать вопрос в форуме поддержки. Если это возможно, пожалуйста, укажите Идентификатор сообщения о падении, когда вы разместите на форуме свой вопрос. Для получения более подробной информации прочтите раздел статьи Получение помощи в устранении этого падения.
Эти прекрасные люди помогли написать эту статью:
Станьте волонтёром
Растите и делитесь опытом с другими. Отвечайте на вопросы и улучшайте нашу базу знаний.
Подробнее
На чтение 5 мин. Просмотров 3.8k. Опубликовано 13.06.2021
0

Содержание
- Попробуйте эти исправления
- Исправление 1. Обновите Firefox
- Исправление 2: Очистите кеш Firefox
- Исправление 3: Обновите драйверы
- Исправление 4. Отключите надстройки Firefox
- Исправление 5: Обновление Windows
- Исправление 6. Проверка на вирусы
- Исправление 7: переустановите Firefox
Попробуйте эти исправления
Вот 7 исправлений, которые помогли другим пользователям снова заставить Firefox работать. Необязательно пробовать их все; просто продвигайтесь вниз по списку, пока не найдете тот, который вам подходит.
- Обновите Firefox
- Очистить кеш Firefox
- Обновите драйверы
- Отключить Firefox надстройки
- Обновление Windows
- Проверка на вирусы
- Переустановите Firefox
Исправление 1. Обновите Firefox
Убедитесь, что Firefox на вашем компьютер может быть вашим первым шагом к устранению проблемы сбоя Firefox. Вот что вам нужно сделать:
- Щелкните три строки в правом дальнем углу и выберите Справка .
- Щелкните О Firefox . Затем Firefox проверит наличие обновлений и загрузит их автоматически.
- Перезапустите Firefox для проверки. Если проблема заключается в следующем, попробуйте исправить это ниже.
Исправление 2: Очистите кеш Firefox
поврежден. Вы можете попробовать очистить кеш Firefox и проверить, может ли браузер запускаться и работать должным образом.
- Нажмите кнопку меню в правом верхнем углу.
- Выбрать Библиотека > История > Очистить недавнюю историю .
- Появится небольшое окно с запросом подробностей о том, что удалить. Установите все флажки и установите временной диапазон на Все .
- Нажмите Очистить сейчас .
- Как только все станет ясно, закройте Firefox, а затем перезапустите его, чтобы проверить свою проблему.
Исправление 3: Обновите драйверы
Отсутствующие или устаревшие драйверы на вашем компьютере также могут вызвать сбой Firefox. Вы можете попробовать обновить драйверы устройств на своем ПК, чтобы лучше устранить проблему.
Есть два способа обновить драйверы: вручную и автоматически .
Обновление драйверов вручную . Вы можете обновить драйверы устройства вручную, перейдя на веб-сайт производителя устройства и выполнив поиск наиболее свежих правильных Водитель. Обязательно выберите драйвер, совместимый с вашей конкретной моделью устройства и версией Windows.
Автоматическое обновление драйвера . Если у вас нет времени, Чтобы обновить все драйверы вручную, нужно проявить терпение или навыки работы с компьютером, вместо этого вы можете сделать это автоматически с помощью Driver Easy .
Driver Easy автоматически распознает вашу систему и правильные драйверы для него. Вам не нужно точно знать, в какой системе работает ваш компьютер, вам не нужно беспокоиться о неправильном драйвере, который вы будете загружать, и вам не нужно беспокоиться об ошибке при установке. Driver Easy справится со всем этим.
- Загрузите и установите Driver Easy.
- Запустите Driver Easy и нажмите Сканировать сейчас . Затем Driver Easy просканирует ваш компьютер и обнаружит все проблемные драйверы.
- Нажмите кнопку Обновить рядом с отмеченным устройством, чтобы автоматически загрузить правильную версию его драйвера, затем вы можете установить его вручную (вы можете сделать это с помощью БЕСПЛАТНАЯ версия).
Или нажмите Обновить все , чтобы автоматически загрузить и установить правильную версию всех драйверы, которые отсутствуют или устарели в вашей системе. (Для этого требуется версия Pro , которая поставляется с полной поддержкой и 30-дневной гарантией возврата денег. Вам будет предложено выполнить обновление, когда вы нажмете «Обновить все».)
Примечание. Если вам нужна помощь, обратитесь в службу поддержки Driver Easy. в support@drivereasy.com .
- Перезагрузите компьютер, чтобы завершить процесс.
Исправление 4. Отключите надстройки Firefox
Надстройки Firefox включают расширения, темы и плагины. Приведенные выше шаги могут решить вашу проблему, но если это не так, вы можете попробовать отключить надстройки в Firefox.
- Нажмите кнопку меню в Firefox и выберите Дополнения .
- На вкладке диспетчера надстроек
- Чтобы отключить расширение или тему, нажмите Расширения или T hemes , выберите надстройку, которую нужно отключить, и нажмите кнопку Отключить рядом с ней.
- Чтобы отключить плагин, нажмите Плагины , выберите плагин, который вы хотите отключить, и выберите Никогда не активировать в его раскрывающемся меню.
- Чтобы отключить расширение или тему, нажмите Расширения или T hemes , выберите надстройку, которую нужно отключить, и нажмите кнопку Отключить рядом с ней.
- Перезапустите Firefox, чтобы проверить, не в чем проблема. решено.
Исправление 5: Обновление Windows
Вы можете вручную проверить наличие обновлений Windows tes, чтобы убедиться, что у вас есть все последние исправления безопасности и стабильности.
- Нажмите кнопку Пуск , затем значок Настройки .
- Щелкните Средство обновления и безопасность .
- Выберите Центр обновления Windows и нажмите кнопку Проверить наличие обновлений .
Исправление 6. Проверка на вирусы
Проблемы могут быть вызваны вирусами. Таким образом, вы можете запустить сканирование вашей системы на вирусы.
Если обнаружено какое-либо вредоносное ПО, следуйте инструкциям антивирусной программы, чтобы решить проблему.
Затем, перезагрузите компьютер и посмотрите, решена ли проблема сбоя Firefox.
Исправление 7: переустановите Firefox
Если у вас ничего не работает, вы можете выполните следующие действия, чтобы выполнить чистую переустановку Firefox:
- Закройте Firefox (если Firefox открыт).
- На клавиатуре нажмите Клавиша с логотипом Windows и R вместе, чтобы открыть окно “Выполнить”.
- Введите control и нажмите Enter , чтобы открыть панель управления.
- В представлении категории в разделе Программы нажмите Удалить программу .
- Щелкните правой кнопкой мыши Mozilla Firefox , затем нажмите
Удалить .
- Убедитесь, что папка установки Firefox, расположенная в одной из этих папок, удалена:
- C: Program Files Mozilla Firefox
- C: Program Files (x86) Mozilla Firefox
- Перейти к официальному файлу Firefox веб-сайт, чтобы загрузить новую копию Firefox.
- Дважды щелкните загруженный файл и следуйте инструкциям, чтобы продолжить процесс установки.
Если у вас есть какие-либо вопросы или предложения, не стесняйтесь оставлять комментарии ниже.
Опубликовано: 12 июня 2012
В общем ситуация сложилась следующая. Купил новый ноутбук с операционной системой Windows 7, 64-бит. Браузер по умолчанию стоял Internet Explorer, и поэтому я решил поставить привычный мне Firefox. Сделал все по стандартной схеме, захожу на официальный сайт и скачиваю Firefox последней версии, на тот момент это был Firefox 10. Все нормально скачивается, устанавливаю и запускаю.
После запуска, соответственно начинаю пользоваться, открываю новую вкладку, и просто Mozilla падает, показывает ошибку. Я сначала подумал, что это просто какой-то разовый глюк, и конечно пробую еще, но ситуация повторяется.
И так у меня Firefox постоянно вылетает. Причем замечу, что на втором ноутбуке, где стоит Windows 7 32-битная Firefox работает отлично, ни разу не завис. Но я упертый, начинаю экспериментировать. скачиваю старую версию Firefox 4.0 – ошибка повторяется, Mozilla вылетает. Устанавливаю Mozilla Firefox 3.6 – работает стабильно. Так я работал на старой версии долгое время и не обновлял.
Решение проблемы
Но на самом деле решение проблемы оказалось гораздо проще чем я ожидал. Снова методом “тыка” и экспериментов я много чего перепробовал сделать, но нужно было сделать следующее.
Я нашел запускающий файл браузера в папке программы через свойства ярлыка firefox.
Далее я выбирал вкладку “ярлык” и нажал кнопку “Расположение файла”.
Тем самым я попал в папку программы и сразу же нашел запускающий файл firefox.exe.
Потом я нажал правой кнопкой мыши по этому файлу, и на вкладке “Совместимость” поставил галочку рядом с надписью: “Запустить программу в режиме совместимости с:”. Далее в выпадающем списке выбрал систему Windows XP (пакет обновления 3), и нажал кнопку применить.
Вот после этих действий мой браузер Mozilla Firefox перестал вылетать, падать и выдавать ошибки. Сейчас у меня установлена версия Firefox 13.0 и все прекрасно работает, обновляется на Windows 7 64-bit.
Опубликовано: 12 июня 2012
На чтение 7 мин. Просмотров 457 Опубликовано 03.09.2019
Firefox – один из лучших браузеров для Windows. Однако это не означает, что программное обеспечение работает идеально. Firefox иногда вылетает и неожиданно закрывается. Когда происходит сбой программного обеспечения, открывается окно Mozilla Crash Reporter, в котором говорится: « У Firefox возникла проблема и произошел сбой ». Затем вам нужно нажать кнопку Перезагрузить Firefox в этом окне. открыть браузер
Различные вещи могут вызвать сбой Firefox. Сбой Firefox может быть вызван устаревшим плагином, неисправным дополнением, вредоносным ПО, аппаратным ускорением, устаревшим программным обеспечением и многим другим. Это несколько потенциальных исправлений для браузера Firefox, который регулярно падает.
Содержание
- Как исправить ошибку «У Firefox возникла проблема и произошел сбой»
- 1. Обновите Firefox
- 2. Проверьте наличие обновлений Windows
- 3. Обновите плагин Flash
- 4. Запустите Firefox в безопасном режиме
- 5. Отключите дополнения Firefox
- 6. Отключите аппаратное ускорение
- 7. Обновите драйвер видеокарты
- 8. Очистите кэш Firefox, файлы cookie и историю страниц
- 9. Сканирование на наличие вредоносных программ
- 10. Сбросьте браузер
Как исправить ошибку «У Firefox возникла проблема и произошел сбой»
1. Обновите Firefox
Mozilla обычно исправляет несколько ошибок в каждой версии Firefox. Поэтому убедитесь, что у вас установлена последняя версия Firefox. Вы можете обновить браузер следующим образом.
- Нажмите кнопку Открыть меню в правом верхнем углу браузера.
- Нажмите кнопку Открыть меню справки (вопросительный знак) и выберите О Firefox , чтобы открыть окно ниже.

- Окно About Mozilla Firefox проверяет и загружает обновления. Нажмите кнопку Перезапустить Firefox для обновления , когда обновления будут готовы.
2. Проверьте наличие обновлений Windows
Вам также следует обновить Windows, чтобы обеспечить более плавную работу программного обеспечения. Обновления Windows предоставляют обновления безопасности, а также могут исправлять ошибки программного обеспечения. Вот как вы можете проверить наличие обновлений в Windows 10.
- Нажмите кнопку Cortana на панели задач, а затем введите «Центр обновления Windows» в поле поиска.
- Выберите «Проверить наличие обновлений», чтобы открыть окно, показанное ниже.

- Нажмите кнопку Проверить обновления .
- Windows сообщит вам, доступны ли обновления. После этого Windows автоматически загрузит и установит доступные обновления.
3. Обновите плагин Flash
Flash – единственный плагин, который Firefox действительно поддерживает в наши дни. Разработчики браузеров отказались от плагинов именно из-за их уязвимостей, а устаревший плагин Flash также может каким-то образом заморозить или привести к сбою Firefox. Таким образом, обновление Flash, если оно требует обновления, также обеспечит более плавную работу Firefox. Вы можете обновить Flash следующим образом.
- Сначала откройте эту страницу, чтобы проверить, не устарел ли плагин Flash в Firefox. На странице будет указано, нужно ли вам обновить плагин.
- Вы можете обновить плагин Flash на этой странице веб-сайта. Во-первых, снимите флажки с дополнительных предложений на этой странице, если вам не нужно дополнительное программное обеспечение.
- Нажмите Установить сейчас , чтобы сохранить последнюю версию установщика Flash в Windows.
- Закройте Firefox и откройте папку с установщиком Flash. Затем вы можете открыть установщик для обновления Flash.
4. Запустите Firefox в безопасном режиме
Firefox включает безопасный режим, с помощью которого вы можете устранять неполадки браузера. Это инструмент устранения неполадок, который отключает надстройки и аппаратное ускорение и восстанавливает стандартную тему браузера. Если Firefox не вылетает в безопасном режиме, это должно быть дополнение, тема или аппаратное ускорение, вызывающее сбой браузера. Вот как пользователи Firefox могут активировать безопасный режим:
- Нажмите кнопку Открыть меню в правом верхнем углу окна Firefox.
- Нажмите кнопку со знаком вопроса Открыть меню справки и выберите в меню пункт Перезапустить с отключенными надстройками .
- Откроется окно «Перезапуск с отключенными надстройками». Нажмите кнопку Перезагрузить для подтверждения.
- Откроется диалоговое окно безопасного режима Firefox, содержащее кнопку Пуск в безопасном режиме . Нажмите эту кнопку, чтобы запустить браузер в безопасном режиме.
5. Отключите дополнения Firefox
Если Firefox не завершает работу в безопасном режиме, вероятно, надстройка вызывает сбой браузера. Вы можете просто продолжить просмотр в безопасном режиме со всеми отключенными надстройками. Однако вы также можете отключить надстройки вручную. Выключите все расширения, а затем снова включите каждое из них по одному, чтобы обнаружить надстройку, вызывающую сбой браузера.
Чтобы отключить надстройки Firefox, нажмите Открыть меню > Надстройки , чтобы открыть вкладку ниже.

- Нажмите кнопки Отключить надстроек, чтобы отключить их.
- Затем нажмите кнопки включения , чтобы активировать добавочные номера. Перезапустите Firefox после повторного включения каждого дополнения.
- Когда вы обнаружите неисправную надстройку, которая вызывает сбой браузера, нажмите кнопку Удалить на вкладке Диспетчер надстроек.
6. Отключите аппаратное ускорение
Аппаратное ускорение Firefox позволяет максимально эффективно использовать графическую карту вашего компьютера или ноутбука для рендеринга объектов на веб-страницах. Однако аппаратное ускорение не всегда работает так хорошо с некоторыми видеокартами и драйверами, а также может привести к сбою Firefox. Таким образом, отключение аппаратного ускорения может быть эффективным способом устранения сбоев в Firefox.
- Нажмите кнопку Открыть меню и выберите Параметры , чтобы открыть вкладку ниже.

- Нажмите «Дополнительно» в левой части окна Firefox.
- Теперь вы можете выбрать вкладку Общие, чтобы открыть настройки прямо ниже.

- На вкладке есть опция Использовать аппаратное ускорение, если доступно . Отмените выбор этого параметра, чтобы отключить аппаратное ускорение.
- Затем перезапустите браузер Firefox.
7. Обновите драйвер видеокарты
Обновление устаревшего драйвера видеокарты также может исправить сбои аппаратного ускорения Firefox. Вы можете обновить драйверы сторонним программным обеспечением, инструментами Windows или загрузить их с веб-сайтов производителя самостоятельно. Вот как вы можете обновить драйверы с помощью диспетчера устройств в Windows 10 или 8.
- Нажмите клавишу Win + горячую клавишу X, чтобы открыть меню Win X.
- Выберите Диспетчер устройств в этом меню.
- Нажмите Показать адаптеры в Диспетчере устройств, а затем щелкните правой кнопкой мыши графическую карту, указанную там, чтобы открыть контекстное меню.
- Выберите Обновить программное обеспечение драйвера , чтобы открыть окно, показанное ниже.

- Выберите параметр Автоматический поиск обновленного программного обеспечения драйвера , чтобы выполнить поиск обновлений драйверов.
- Windows автоматически установит доступные обновления драйверов видеокарты.
- Перезагрузите ОС, если Windows установит обновление драйвера.
8. Очистите кэш Firefox, файлы cookie и историю страниц
Вы также должны очищать кэш, куки и историю страниц Firefox каждые несколько месяцев. Накопление кеша, файлов cookie и файлов истории страниц, по крайней мере, замедлит работу браузера; и может также привести к зависанию или зависанию. Например, история страниц может помешать запуску Firefox. Таким образом, Firefox будет работать более плавно, если вы будете регулярно очищать его кэш, файлы cookie и историю страниц. Вот как вы можете сделать это с помощью бесплатного CCleaner.
- Вы можете сохранить установщик CCleaner на свой жесткий диск со страницы этого сайта. Запустите мастер установки, чтобы добавить CCleaner в Windows.
- Откройте CCleaner и нажмите Очиститель в левой части окна.

- Нажмите «Приложения» и установите флажки Интернет-кэш , История Интернета и Файлы cookie в Firefox.
- Нажмите кнопку Анализ , чтобы выполнить предварительное сканирование, которое покажет вам, сколько файлов CCleaner сотрет.

- Нажмите кнопку Запустить программу очистки и нажмите ОК , чтобы очистить кэш, историю страниц и файлы cookie.
9. Сканирование на наличие вредоносных программ
Вредоносное ПО дает сбой большинству типов программного обеспечения. Firefox, вероятно, будет чаще зависать, если на настольном компьютере или ноутбуке будет установлено вредоносное ПО Таким образом, сканирование и удаление вредоносного ПО с помощью антивирусного программного обеспечения также может исправить сбой в работе браузеров Firefox. Лучше сделать это с помощью нескольких утилит, которые обнаруживают различные типы вредоносных программ.
Malwarebytes ‘Anti-Malware – это одна служебная программа, с помощью которой вы можете удалять вредоносные программы. Нажмите Загрузить на этой странице, чтобы добавить бесплатную версию для Windows. Затем вы можете нажать кнопку Сканировать сейчас в окне программного обеспечения, чтобы удалить вредоносное ПО. Нажмите кнопку Исправить сейчас , чтобы обновить Malwarebytes при необходимости.

10. Сбросьте браузер
Сброс Firefox – еще один хороший способ исправить сбои. Обновление браузера восстанавливает его настройки по умолчанию и удаляет расширения и темы, которые могут привести к сбою Firefox. Тем не менее, вы сохраните свои закладки и куки после перезагрузки браузера. Вот как вы можете перезагрузить браузер с помощью опции Обновить Firefox.
- Нажмите кнопки Открыть меню и Открыть меню справки в Firefox.
- Затем вы можете выбрать Информация об устранении неполадок , чтобы открыть вкладку страницы ниже.

- Нажмите кнопку Обновить Firefox .
- Нажмите Обновить Firefox в открывшемся окне, чтобы подтвердить выбранный параметр.
- Затем Firefox закрывается и возвращается к своей конфигурации по умолчанию. После этого откроется окно с кнопкой Готово , которую можно нажать, чтобы снова открыть браузер.
Эти исправления обеспечат, по крайней мере, реже сбои Firefox. Если вы заполните Mozilla Crash Reporter, вы также можете получить отзывы от сотрудников Mozilla об устранении сбоя. Хорошая новость заключается в том, что обновление версии 54 позволило Firefox теперь более устойчиво к сбоям. Дополнительные сведения об обновлении 54 см. В этом сообщении о Windows.