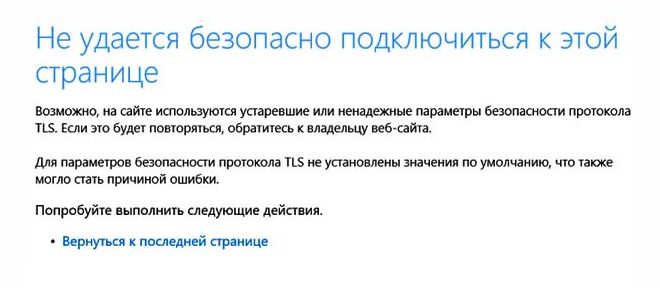При попытке открыть сайт HTTPS в Microsoft Edge браузер неожиданно возвращает ошибку «Не удается безопасно подключиться к этой странице». Чаще всего она возникает из-за настроек шифрования TLS, но существуют и другие причины.
При подключении браузера к сайту HTTPS, он запрашивает защищенное соединение по протоколу TLS для обмена данными с сервером. HTTPS, в отличие от HTTP, обеспечивает безопасное подключение между сервером и клиентом, поскольку все данные, проходящие через него, шифруются и не могут быть считаны извне. Теперь узнаем, почему же возникает эта ошибка в Microsoft Edge.
- Браузер использует версию шифрования, которое не поддерживается сервером. В интернете есть много старых сайтов, которые редко обновляются. Скорее всего их версия TLS отличается от той, которую использует Microsoft Edge.
- Отключена поддержка TLS 1.2. В этом случае не удается подключиться к сайтам, которые используют этот тип шифрования, поскольку система не сможет его расшифровать.
- На сайте смешанное содержимое HTTP и HTTPS. Еще одна, достаточно распространенная причина, когда из-за разнородного контента по протоколу передачи данных Edge не может безопасно установить подключения.
- Алгоритмы шифрования MD5/3DES отключены администратором. Также не удастся подключиться к странице по защищенному протоколу, когда в системе отключены менее стойкие алгоритмы MD5.
Включите поддержку криптографических протоколов
В первую очередь нужно проверить, включена ли поддержка TLS 1.0 и 1.1. Также возможно, что сайт отклоняет подключения по причине того, что он использует TLS 1.2, а в свойствах интернета Windows эта версия отключена.
Откройте «Свойства браузера» с помощью системного поиска или из Центра управления сетями и общим доступом.
Перейдите на вкладку Дополнительно и отметьте флажками опции TLS 1.0, 1.1, 1.2. в окне параметров.
Кроме того, нужно снять флажок с опции SSL 3.0, поскольку могут возникнуть проблемы с подключением. Примените изменения на «ОК». Попробуйте перейти на страницу, с которой не удавалось безопасно установить соединение из-за ошибки.
Разрешите отображать смешанный контент
Еще одна причина, из-за которой не удается безопасно подключиться к странице – это наличие на сайте смешанного контента «HTTP вместе с HTTPS». На таких ресурсах возникают проблемы в работе, так как это разные способы коммуникации. Поэтому попробуйте активировать его отображения в настройках безопасности.
Откройте Свойства браузера с помощью системного поиска и перейдите на вкладку «Безопасность».
Затем выберите значок «Интернет» или глобус и щелкните на кнопку «Другой».
Откроется окно с параметрами безопасности. Прокрутите вниз до опции отображения разнородного содержимого и отметьте флажком значение «Включить».
Примените изменения на «ОК» и выйдите из окна параметров безопасности.

Безопасность является одним из наиболее важных аспектов при работе в Интернете. Однако иногда могут возникнуть проблемы, которые могут привести к появлению сообщения «Ваше подключение к этому сайту не защищено».
С ошибкой можно столкнуться практически на любом веб-сайте, что затрудняет выявление и устранение основной причины. И когда он появляется, пользователи не могут получить доступ к затронутому веб-сайту.
Таким образом, распространенные случаи ошибки включают в себя:
- Ваше подключение к этому сайту не защищено. Сертификат недействителен: возникает, когда веб-сайт не имеет действительного сертификата безопасности.
- Edge Ваше подключение к этому сайту не защищено: код ошибки так же часто встречается в Microsoft Edge.
- WordPress Ваше соединение с этим сайтом не защищено: пользователи видят сообщение об ошибке при попытке доступа к WordPress, и обычно это связано с проблемой на их стороне.
Итак, сегодня мы собираемся показать вам, как исправить ошибку «Ваше подключение к этому сайту не защищено» в Windows.
Что это значит, когда ваше соединение не защищено?
Когда ваш браузер показывает, что соединение не является безопасным, это указывает на проблему с SSL-сертификатом веб-сайта, что в основном указывает на то, что соединение не зашифровано.
В большинстве случаев веб-сайт либо не имеет сертификата безопасности, либо срок его действия истек, либо он был неправильно настроен. И подключение к этим сайтам обычно считается рискованным, поскольку ваши данные могут быть скомпрометированы или использованы не по назначению.
Тем не менее, это может быть временной проблемой и решить в течение некоторого времени. Если вы не видите, что код ошибки исчезает автоматически, попробуйте решения, перечисленные в следующем разделе.
Быстрая подсказка:
И если вы хотите избежать проблем с безопасностью в будущем, мы рекомендуем Opera. Браузер поставляется с черным списком фишинговых и вредоносных сайтов и предупредит вас, если запрошенный вами веб-сайт является плохим.
Браузер Opera — единственный браузер со встроенным VPN, который можно активировать одним щелчком мыши. Функция VPN создает уровень безопасности, шифруя ваше интернет-соединение.
Как исправить небезопасное подключение Chrome?
1. Проверьте правильность даты и времени
- Нажмите Windows+ S, чтобы открыть меню поиска, введите Изменить дату и время и щелкните соответствующий результат поиска.
- Теперь нажмите на кнопку «Изменить».
- Затем установите правильную дату и время, используя различные раскрывающиеся меню, и нажмите «Изменить».
Одной из наиболее частых причин Вашего подключения к этому сайту является незащищенное сообщение в Chrome о неправильной дате и времени. Многие веб-сайты используют сертификаты безопасности, и у каждого сертификата есть свой срок действия.
Если время или дата на вашем компьютере неверны, ваш браузер может определить требуемый сертификат как устаревший и выдать вам это сообщение. После установки правильной даты перезапустите браузер и проверьте, решена ли проблема.
2. Отключите антивирусное программное обеспечение.
Отключить ESET
- В ESET нажмите, F5чтобы открыть Дополнительные настройки.
- Разверните раздел Интернет и электронная почта и выберите SSL/TLS.
- Теперь отключите параметр Включить фильтрацию протокола SSL/TLS.
- Нажмите OK внизу, чтобы сохранить изменения.
Отключить BitDefender
- Откройте BitDefender.
- Перейдите в «Настройки конфиденциальности» и нажмите «Отключить сканирование SSL».
Отключить Аваст
- Нажмите на опцию «Меню» в правом верхнем углу и выберите «Настройки».
- Выберите «Защита», а затем «Основные щиты» слева.
- Выберите вкладку «Веб -экран» в разделе «Настройка параметров экрана» и снимите флажок «Включить сканирование HTTPS».
Отключить буллгарда
- Откройте приборную панель Bullguard.
- Щелкните Настройки антивируса > Просмотр.
- Снимите флажок Показать безопасные результаты для веб-сайтов, которые выдают вам сообщение об ошибке.
Отключить Касерского
- Откройте панель управления Kaspersky и нажмите «Настройки» в левом нижнем углу.
- Нажмите «Дополнительно», а затем «Сеть».
- Теперь перейдите в раздел Сканирование зашифрованных соединений и установите флажок Не сканировать зашифрованные соединения.
- После того, как вы закончите, перезагрузите компьютер.
Если ваш антивирус не поддерживает эту функцию, возможно, вам придется удалить свой антивирус и переключиться на другой.
Подумайте об одном из лучших антивирусных программ, потому что хороший инструмент обеспечит отличную защиту, не прерывая вашу обычную деятельность. Кроме того, вы можете использовать действительно бесплатный антивирус, хотя он не будет предлагать те же функции, что и платный.
Выполнив шаги, проверьте, не исчезло ли сообщение об ошибке «Ваше подключение к этому сайту не защищено». Если нет, перейдите к следующему способу.
3. Очистите данные просмотра
- Запустите Chrome и нажмите Ctrl+ Shift+ Del, чтобы открыть утилиту очистки данных просмотра.
- Щелкните раскрывающееся меню Диапазон времени и выберите Все время.
- Теперь выберите все перечисленные здесь параметры и нажмите «Очистить данные».
После этого перезапустите браузер и проверьте, исправлена ли ошибка «Ваше подключение к этому сайту не защищено».
4. Отключить или удалить Adguard
Adguard — полезное программное обеспечение, которое может предотвратить появление рекламы в Интернете. Хотя этот инструмент великолепен, иногда он может мешать вашему соединению и вызывать появление сообщения «Ваше соединение с этим сайтом не защищено».
По словам пользователей, вы можете легко решить эту проблему, просто отключив Adguard. Для этого сначала вам нужно полностью закрыть браузер.
После этого закройте Adguard, подождите несколько секунд и снова включите его. После этого снова запустите браузер и проверьте, решена ли проблема.
Если проблема появится снова, вы можете рассмотреть возможность окончательного отключения Adguard или перехода на другое программное обеспечение для блокировки рекламы.
5. Проверьте свои сертификаты
- Нажмите Windows+ S, чтобы открыть меню поиска, введите «Свойства обозревателя» в текстовом поле и щелкните соответствующий результат поиска.
- Перейдите на вкладку «Содержимое».
- Нажмите кнопку Очистить состояние SSL.
6. Обновите браузер
- Запустите Chrome, вставьте следующий путь в адресную строку и нажмите Enter:
chrome://settings/help - Теперь подождите, пока Chrome найдет и установит последнее обновление.
После установки обновлений проверьте, устранена ли ошибка «Ваше подключение к этому сайту не защищено». Если он не исчезает после обновления или более новая версия недоступна, перейдите к следующему способу.
7. Перезагрузите маршрутизатор.
- Нажмите кнопку питания на маршрутизаторе (если у вас есть отдельные модем и маршрутизатор, вам также следует выключить модем).
- После выключения модема подождите около 30 секунд.
- Теперь снова нажмите кнопку питания, чтобы запустить маршрутизатор/модем.
- Подождите, пока устройство загрузится. После перезагрузки маршрутизатора проверьте, сохраняется ли проблема.
Иногда сообщение об ошибке «Ваше подключение к этому сайту не защищено» может появиться из-за проблем с вашим маршрутизатором. Чтобы исправить эти проблемы, вам просто нужно перезагрузить маршрутизатор.
Это быстрое и простое решение, но оно может быть непостоянным, поэтому вам придется повторить его, если проблема появится снова.
8. Переустановите сертификаты в Adguard
- Закройте все открытые браузеры.
- Откройте Адгард.
- Перейдите к общим настройкам.
- Прокрутите до конца и нажмите «Переустановить сертификаты».
Несколько пользователей сообщили, что они исправили сообщение об ошибке «Ваше подключение к этому сайту не защищено», просто переустановив сертификаты в Adguard, поэтому вы можете попробовать, если используете это программное обеспечение.
9. Отключите функцию семейной безопасности.
- Перейдите к своей семейной учетной записи в Microsoft.
- Войдите в свою учетную запись Майкрософт.
- Найдите учетную запись, которую вы хотите удалить, нажмите на ее многоточие и выберите «Удалить из семейной группы».
Windows позволяет вам использовать свою учетную запись Microsoft для создания учетной записи/профиля на рабочем столе и синхронизации данных. Благодаря этой функции вы можете защитить свою учетную запись с помощью параметра «Семейная безопасность».
Эта функция отлично подходит, если вы хотите защитить членов своей семьи от вредоносных веб-сайтов. Однако эта функция также может мешать вашему интернет-соединению и вызывать появление сообщения «Ваше подключение к этому сайту не защищено». После этого проверьте, решена ли проблема.
10. Проверьте наличие вредоносных программ
Иногда вредоносные приложения могут изменить настройки вашей системы. В результате может появиться сообщение Ваше подключение к этому сайту не защищено.
Чтобы решить эту проблему, мы советуем вам сканировать компьютер на наличие вредоносных программ и удалять все подозрительные программы. После сканирования проверьте, полностью ли решена проблема.
Для этого загрузите Malwarebytes и установите его, а затем позвольте Malwarebytes просканировать ваш компьютер и удалить все зараженные файлы.
После запуска сканирования проблема должна быть окончательно устранена. Имейте в виду, что вам может потребоваться загрузить Windows в безопасном режиме, чтобы выполнить это решение.
11. Обойти предупреждение
- Когда появится сообщение, нажмите «Дополнительно».
- Теперь нажмите «Добавить исключение».
- Нажмите «Подтвердить исключение безопасности». При желании вы можете просмотреть дополнительную информацию о проблемном сертификате, нажав кнопку «Просмотр».
Если вы столкнулись с сообщением «Ваше подключение к этому сайту не защищено» на доверенном веб-сайте, обойдите предупреждение, добавив для него исключение. Перед этим обязательно проверьте URL-адрес на наличие опечаток.
12. Запретите Chrome проверять SSL-сертификаты
- Щелкните правой кнопкой мыши ярлык Chrome и выберите «Свойства».
- Теперь вставьте следующее в поле «Цель» после добавления пробела:
--ignore-certificate-errors
- После этого нажмите «Применить», а затем «ОК», чтобы сохранить изменения.
Хотя это и не рекомендуется, вы можете запретить Chrome проверять SSL-сертификаты при обнаружении ошибки на надежном и доверенном веб-сайте. Это предотвратит появление сообщения «Ваше подключение к этому сайту не защищено».
Как открыть незащищенный сайт?
Первая часть заключается в том, чтобы определить, действительно ли веб-сайт небезопасен или ваш браузер идентифицирует его как таковой. В последнем случае перечисленные выше решения должны исправить ситуацию.
Но если веб-сайт на самом деле небезопасен, вы можете отключить проверку сертификата или попробовать открыть его в режиме инкогнито в Chrome. Однако мы рекомендуем не открывать такие веб-сайты, а если придется, то хотя бы не предоставлять на них никакой личной или критической информации.
Сообщение об ошибке «Ваше подключение к сайту не защищено» может быть довольно серьезным и препятствовать посещению определенных веб-сайтов, но вы должны исправить это к настоящему времени.
Кроме того, узнайте, что делать, если вы видите сообщение об ошибке Этот веб-сайт запрещен.
Если у вас есть какие-либо другие вопросы или вы знаете метод, который не указан здесь, оставьте комментарий ниже.
Related post
РЕКОМЕНДУЕМЫЕ: Загрузите этот инструмент, который поможет вам безопасно исправить распространенные ошибки Windows и автоматически оптимизировать производительность системы.
После обновления до Windows 10 Fall Creators (v1709) или Creators Update (v1703) многие пользователи сталкиваются с проблемой. «Microsoft Edge не может безопасно подключиться к этой странице». На экране появится сообщение об ошибке «Невозможно безопасно подключиться к этой странице», что не позволяет открыть веб-сайт.
Помимо Microsoft Edge, ошибка также возникает в других браузерах, включая Google Chrome, Firefox и Internet Explorer. Это может быть вызвано устаревшими или незащищенными настройками Transport Layer Security (TLS), проблемами с сетевым драйвером или другими проблемами с настройками сети.
Полное сообщение об ошибке:
«Невозможно безопасно подключиться к этой странице
Это может быть связано с тем, что сайт использует устаревший или небезопасный TLS.
Настройки безопасности. Если это продолжает происходить, попробуйте связаться с
владелец веб-сайта. «
Возможные причины этой ошибки:
Браузер полагается на рукопожатие TLS между браузером и сервером, когда он пытается подключиться к веб-сайту HTTPS. В отличие от самого распространенного HTTP, HTTPS (Безопасный протокол передачи гипертекста) — это более безопасный метод связи между веб-сервером и браузером, поскольку все данные, циркулирующие на нем, зашифрованы и не могут быть прочитаны кем-либо еще. Вот некоторые из причин этой ошибки Microsoft Edge.
- Сайт использует старые настройки шифрования TLS (например, 1.0 или 1.1), и вы заставили настройки принимать только TLS 1.2 или выше.
- Сайт использует только TLS 1.2, но вы отключили TLS 1.2 в настройках браузера, или: у вас старая операционная система, которая не поддерживает TLS 1.2.
- Страница находится в HTTPS, но также содержит элементы HTTP (например, внешние изображения).
- Вы отключили использование слабых алгоритмов шифрования MD5 и 3DES.
Как исправить не удается безопасно подключиться к этой странице в Microsoft Edge
Вот несколько методов устранения неполадок и исправлений, которые помогли большинству пользователей Edge:
Метод 1 — сбросить настройки Internet Explorer
Очистка кеша и файлов cookie в Microsoft Edge и восстановление настроек Internet Explorer — один из первых методов устранения неполадок, который вы должны попробовать.
Чтобы очистить кеш и файлы cookie в Microsoft Edge:
- Откройте Microsoft Edge.
- Нажмите на три горизонтальные точки в правом верхнем углу окна.
- Щелкните «Настройки».
- В разделе «Очистить данные просмотра» нажмите «Выбрать, что нужно очистить».
- Убедитесь, что ваша история просмотров, файлы cookie и сохраненные данные веб-сайтов, а также кэшированные файлы и данные были проверены, а затем нажмите «Очистить».
Чтобы сбросить настройки Internet Explorer:
- Откройте Выполнить, нажав Windows + R.
- В поле «Выполнить» введите inetcpl.cpl и нажмите кнопку «ОК».
- В разделе «Свойства Интернета» нажмите кнопку «Дополнительно».
- В разделе «Сбросить Internet Explorer» нажмите «Сброс».
- Щелкните Сбросить.
- Закройте окно и перезагрузите компьютер.
Edge блокирует несколько страниц, если смешанный контент не включен. Таким образом, активация смешанного содержимого, безусловно, помогает устранить ошибку «Невозможно безопасно подключиться к этой странице». Для этого выполните следующие действия:
- Откройте окно «Свойства обозревателя», набрав «Свойства обозревателя» в Кортане и выбрав «Свойства обозревателя».
- Затем выберите вкладку «Безопасность».
- Щелкните опцию Custom Level.
- Сначала выберите «Средний» в раскрывающемся меню «Сбросить на».
- Прокрутите вниз, чтобы отобразить смешанный контент
- Коснитесь переключателя Включить для Показать смешанный контент.
- Щелкните кнопку ОК.
Метод 3 — выберите настройки TLS
Вкладка «Невозможно безопасно подключиться к этой странице» указывает на то, что проблема может быть связана с настройками TLS. Так что это указание на возможное разрешение. Некоторые пользователи Edge исправили ошибку подключения к странице, выбрав следующие настройки TLS.
- Нажмите кнопку «Введите здесь», чтобы открыть окно поиска Кортаны.
- Введите ключевое слово «Свойства обозревателя» в поле поиска.
- Выберите Свойства обозревателя.
- Выберите вкладку Advanced.
- Затем прокрутите вниз и установите флажки SSL и TLS.
- Нажмите Применить, чтобы применить настройки.
- Щелкните ОК, чтобы закрыть окно.
И последнее: для решения этой проблемы необходимо включить TLS 1.2 в Microsoft Edge.
- В области поиска меню Windows введите Свойства обозревателя.
- В результатах выберите Свойства обозревателя.
- В окне «Свойства Интернета» и на вкладке «Дополнительно» перейдите к разделу «Безопасность».
- Установите флажки Использовать TLS 1.1 и Использовать TLS 1.2.
- Щелкните ОК.
- Закройте браузер и перезапустите браузер Microsoft Edge.
Если вам не повезло с методами, которые мы перечислили выше, сообщите нам об этом в разделе комментариев ниже.
ЕЩЕ ЕСТЬ ВОПРОСЫ? Попробуйте этот инструмент для устранения ошибок Windows и автоматической оптимизации производительности системы.
Microsoft Edge — один из самых популярных веб-браузеров. Он предлагает пользователям безопасный и надежный опыт просмотра веб-страниц. С каждым обновлением Microsoft пытается сделать Edge лучше, чем раньше. Во время серфинга в Интернете некоторые пользователи сталкивались с сообщением об ошибке «Не удается безопасно подключиться к этой странице». По их словам, Edge отображает это сообщение об ошибке на некоторых конкретных веб-сайтах. Ошибка может возникнуть на любом веб-сайте, даже если веб-сайт использует протокол HTTPS. В этой статье мы объяснили некоторые советы по устранению неполадок, которые могут помочь вам решить эту проблему в Microsoft Edge.
Полное сообщение об ошибке выглядит следующим образом:
Не удается безопасно подключиться к этой странице
Это может быть связано с тем, что сайт использует устаревшие или небезопасные настройки безопасности TLS. Если это повторяется, попробуйте связаться с владельцем веб-сайта.
Согласно сообщению об ошибке, ошибка возникает из-за того, что веб-сайт использует устаревшие или небезопасные настройки безопасности TLS. Кроме того, есть и другие причины, которые могут вызвать эту ошибку в Edge. Эта проблема может возникнуть, если веб-сайт, который вы пытаетесь посетить, использует другую версию TLS, а Microsoft Edge использует другую версию TLS в вашей системе. Например, если веб-сайт использует TLS версии 1.2, и вы отключили эту версию TLS на своем компьютере, вы можете столкнуться с этой ошибкой в Edge.
Вы получите эту ошибку, если веб-сайт, который вы пытаетесь посетить, запрещен в вашей стране. В этом случае можно ничего не делать. Если это не так, вы можете попробовать следующие исправления, чтобы избавиться от этой проблемы:
- Проверить наличие Центра обновления Windows
- Проверьте и настройте параметры TLS вашей системы.
- Временно отключите антивирус
- Временно отключите SmartScreen Защитника Windows
- Добавьте веб-сайт в качестве надежного веб-сайта в настройках параметров Интернета.
- Включите параметр «Отображать смешанный контент».
- Обновите сетевые драйверы
Давайте подробно рассмотрим все эти методы устранения неполадок.
1]Проверьте наличие Центра обновления Windows
По словам некоторых пользователей, проблема исчезла после установки последнего обновления Windows. Вы можете проверить, доступно ли обновление. Если да, обновите свою систему, а затем проверьте, помогает ли это. Вы можете установить последние обновления в своей системе, открыв страницу Центра обновления Windows в настройках Windows 11/10.
2]Проверьте и настройте параметры TLS вашей системы.
Как мы объясняли ранее в этой статье, основной причиной этой проблемы являются неправильные настройки TLS в вашей системе. Вы можете проверить это, выполнив следующие шаги:
- Нажмите клавиши Win + R, чтобы открыть окно команды «Выполнить».
- Введите inetcpl.cpl и нажмите OK. Откроется окно «Свойства обозревателя».
- Выберите вкладку Общие.
- Включите следующие параметры:
- Используйте TLS 1.0
- Используйте TLS 1.1
- Используйте TLS 1.2
- Используйте TLS 1.3
- Отключите параметр Использовать SSL 3.0.
- Нажмите «Применить», а затем «ОК».
- Теперь запустите Microsoft Edge и проверьте, исчезла ли проблема.
В приведенных выше шагах мы предложили вам отключить SSL 3.0. SSL расшифровывается как Secure Sockets Layer. Это протокол безопасности, который используется веб-сайтами для шифрования данных в Интернете. TLS заменил SSL и считается более безопасным, чем SSL. Кроме того, Google выявил несколько критических недостатков в SSL версии 3.0, которые могут сделать веб-сайты, использующие SSL 3.0, уязвимыми для атаки POODLE. По этой причине сегодня многие веб-сайты не используют SSL версии 3.0.
Если вы включили SSL 3.0 в настройках вашего браузера, это приведет к конфликту между вашим веб-браузером и веб-сайтами, которые отключили SSL 3.0, из-за чего вы можете столкнуться с ошибкой «Не удается безопасно подключиться к этой странице». в Microsoft Edge.
3]Временно отключите антивирус
Возможно, ваш антивирус блокирует веб-сайт, который вы пытаетесь посетить. Чтобы проверить это, вы можете временно отключить антивирус, а затем посетить этот веб-сайт. Если это решит вашу проблему, вы можете исключить этот веб-сайт из настроек антивируса.
4]Временно отключите SmartScreen Защитника Windows.
SmartScreen Защитника Windows помогает защитить ваше устройство от вредоносных веб-сайтов, приложений и файлов. Иногда он блокирует некоторые доверенные веб-сайты из-за ложного срабатывания. Это может быть в случае с вами. Вы можете отключить SmartScreen Защитника Windows в браузере Edge и проверить, решает ли он вашу проблему.
5]Добавьте веб-сайт в качестве надежного веб-сайта в настройках параметров Интернета.
Еще одним эффективным решением этой проблемы является добавление веб-сайта в качестве надежного веб-сайта в настройках параметров Интернета. Шаги для этого следующие:
- Запустите окно команды «Выполнить», нажав клавиши Win + R.
- Введите inetcpl.cpl и нажмите OK. Окно «Свойства обозревателя» появится на вашем экране.
- Выберите вкладку Безопасность.
- Теперь выберите «Надежные сайты» и нажмите кнопку «Сайты».
- Скопируйте URL-адрес веб-сайта, который вы хотите посетить, и вставьте его в поле «Добавить этот веб-сайт в зону».
- Щелкните Закрыть.
- Теперь нажмите «Применить», а затем «ОК».
6]Включите параметр «Отображать смешанный контент».
Включение параметра «Смешанное содержимое» в настройках «Свойства обозревателя» также может помочь вам исправить ошибку. Шаги для этого приведены ниже:
- Нажмите «Поиск Windows» и введите «Свойства обозревателя». Выберите приложение «Свойства обозревателя» в результатах поиска.
- Выберите вкладку «Безопасность» в окне «Свойства обозревателя».
- Нажмите кнопку Пользовательский уровень.
- Прокрутите вниз и найдите параметр «Отображать смешанный контент».
- Как только вы найдете его, нажмите «Включить».
- Нажмите «ОК».
- Нажмите «Применить», а затем «ОК».
7]Обновите сетевой драйвер
Если проблема не устранена, возможно, ваш сетевой драйвер поврежден или устарел. В этом случае обновление сетевого драйвера может решить проблему. Вы можете использовать любой из следующих методов для обновления сетевого драйвера:
- Функция необязательного обновления Windows
- С официального сайта производителя
- Через программу обновления драйверов
- Из диспетчера устройств
Как изменить настройки безопасности в Microsoft Edge?
Чтобы изменить параметры безопасности в Microsoft Edge, выполните следующие действия:
- Откройте Microsoft Edge.
- Нажмите на три горизонтальные точки в правом верхнем углу.
- Выберите Настройки.
- Выберите Конфиденциальность, поиск и службы с левой стороны.
- Теперь измените настройки конфиденциальности и безопасности в Edge в соответствии с вашими требованиями.
Как решить проблему с TLS?
Вы можете решить проблему с TLS в своем веб-браузере, настроив параметры TLS в параметрах Интернета в вашей системе. Если это не решит вашу проблему, вы можете попробовать другие способы, например, временно отключить антивирус, отключить SmartScreen Защитника Windows и т. д.
Надеюсь это поможет.
Читать далее. Не удается открыть определенные веб-сайты в Chrome, Edge или Firefox.
На чтение 7 мин. Просмотров 24.8k. Опубликовано 03.09.2019
Если вы продолжаете получать сообщение об ошибке « Этот сайт не защищен » или « Эта страница не защищена », появляющееся в Opera, Internet Explorer, Microsoft Edge, Mozilla Firefox или Google Chrome на вашем ПК с Windows, у нас есть несколько решений для вас.
По соображениям безопасности, всякий раз, когда безопасность заблокированного веб-сайта нарушена, вы можете получить сообщение «Сайт не защищен» или DLG_FLAGS_SEC_CERT_CN_INVALID .
Он подходит для любой версии Windows, но пользователи Windows 10 чаще всего жалуются на эту ошибку в настоящее время.
Эта ошибка также может возникать из-за отсутствия доверенного корневого сертификата или из-за того, что веб-сайт содержит вредоносную рекламу, коды и ссылки.
Тем не менее, вы можете продолжить, нажав на кнопку «Перейти на сайт (не рекомендуется)», если вы посещали сайт ранее и ваш веб-браузер не блокировал его.
Ошибка может варьироваться от «Эта страница не является безопасной» или «Этот сайт не является безопасным», что относится к одной и той же вещи.
Чтобы решить эту пугающую проблему, мы собрали универсальные решения для ее устранения в различных веб-браузерах, таких как Microsoft Edge, Google Chrome, Mozilla Firefox, Opera и Internet Explorer.
Игнорирование этого предупреждения может подвергнуть ваш компьютер вредоносным программам. Используйте обходные пути, перечисленные ниже, на свой страх и риск.
Просматривайте без особого стресса с помощью лучших антивирусных инструментов из нашего списка!
Содержание
- Как устранить ошибку «Этот сайт не защищен»
- Решение 1. Установите недостающие сертификаты вручную
- Решение 2. Отключите опцию «Несоответствие адреса сертификата»
- Решение 3 – Очистить кэш веб-браузера, данные, журналы и закладки
Как устранить ошибку «Этот сайт не защищен»
Решение 1. Установите недостающие сертификаты вручную
Когда появляется сообщение «Этот сайт не является безопасным» или «Эта страница не является безопасным», нажмите «Перейти на этот сайт (не рекомендуется)» в нижней части страницы.
- Нажмите «Дополнительная информация» для опции «Ошибка сертификата» рядом с красной адресной строкой.
- Затем нажмите Просмотр сертификатов в информационном окне.
- Следовательно, выберите «Установить сертификат» и следуйте инструкциям на экране.
- Наконец, нажмите «Да» в диалоговом окне, чтобы продолжить.
ПРИМЕЧАНИЕ : ручная установка сертификатов не рекомендуется на незнакомых веб-сайтах или сайтах с низкой репутацией. Кроме того, ручная установка сертификата должна исправить всплывающее окно «Этот сайт не является ошибкой безопасности».
Решение 2. Отключите опцию «Несоответствие адреса сертификата»
Другая причина этой ошибки может быть связана с функцией «Предупреждать о несоответствии адресов сертификатов». Чтобы отключить эту функцию, выполните следующие действия:
Если ошибка не устранена, перейдите к следующему решению.
Решение 3 – Очистить кэш веб-браузера, данные, журналы и закладки
Эта ошибка может появиться из-за проблем с кэшем веб-браузера. Чтобы очистить кэш, историю и данные вашего веб-браузера, выполните следующие действия для каждого веб-браузера.
Google Chrome
В веб-браузере Google Chrome вы можете очистить кэш и другие данные о просмотре через область «Очистить данные о просмотре» в меню «Настройки». Выполните следующие действия, чтобы очистить данные о просмотре:

- Нажмите кнопку «Меню» в правом верхнем углу окна Chrome и выберите «Дополнительные инструменты»> «Очистить данные браузера». Или же
- Выберите «Меню»> «Настройки»> «Дополнительно»> «Очистить данные просмотра».
- Используя меню «Очистить следующие пункты», вы можете выбрать «начало времени», чтобы удалить всю кэшированную информацию, используя раскрывающееся меню. Оттуда вы можете выбрать «Кэшированные изображения и файлы».
- Нажмите кнопку «Очистить данные браузера», и Chrome очистит ваш кэш.
Еще один быстрый способ очистки данных браузера в Google Chrome – это сочетание клавиш: нажмите клавиши «CTRL» + «Shift» + «Delete» в Windows или Linux или «Command» + «Shift» + «Delete» на MacOS.
Очистка данных браузера и кеша должна исправить ошибку «этот сайт не защищен» в Google Chrome.
Очистка кэша браузера вручную – это кошмар? Используйте Browser Refresh для эффективного удаления кэша!
Internet Explorer 11
Microsoft Internet Explorer – это передовой веб-браузер, предварительно установленный на большинстве компьютеров Windows »; для очистки кеша; вам нужно сделать это из меню «Удалить историю просмотров».

- Запустите Internet Explorer 11.
- В правой части браузера щелкните значок шестеренки, который также называется значком «Инструменты», затем «Безопасность» и, наконец, удалите историю просмотра.
- В открывшемся окне «Удалить историю просмотров» снимите все флажки, кроме отмеченных «Временные файлы Интернета и файлы веб-сайта».
- Затем нажмите кнопку «Удалить» в нижней части окна.
- Окно «Удалить историю просмотров» исчезнет, и значок мыши может на некоторое время стать занятым.
Примечание. Для более ранних версий Internet Explorer, если включена строка меню, щелкните меню «Сервис», а затем удалите историю просмотра. Сочетание клавиш «Ctrl-Shift-Del» также можно использовать для очистки кэша браузера.
Кэш часто называют временными интернет-файлами. Это исправление должно помочь вашему веб-сайту доступа с ошибкой «этот сайт не защищен».
Microsoft Edge
Браузер Microsoft Edge, который предварительно установлен в более новых версиях Windows, позволяет очистить данные просмотра через меню «Очистить всю историю». Чтобы очистить данные браузера в Microsoft Edge, выполните следующие действия.
- Запустите Microsoft Edge
- Затем нажмите значок «Концентратор».
-
Нажмите значок «История»
- Для продолжения нажмите на ссылку «Очистить всю историю».
- Установите флажок для данных и файлов.
- Затем нажмите кнопку «Очистить». После удаления данных появится сообщение «Все ясно!»
Очистка даты просмотра и кэша может удалить сообщение об ошибке «этот сайт не защищен». Вы также можете использовать сочетание клавиш Ctrl + Shift + Del, чтобы очистить всю историю просмотров.
Держите Microsoft Edge защищенным с помощью Norton Safe Web Extension!
Mozila Firefox
В браузере Mozilla Firefox вы очищаете кеш из области «Очистить всю историю» в настройках браузера.
- Откройте Mozilla Firefox.
- Нажмите кнопку «Меню», известную как «кнопка гамбургера» (то есть кнопка с тремя горизонтальными линиями), а затем выберите «Параметры».
- Открыв окно «Параметры», нажмите на вкладку «Конфиденциальность» слева.
- Затем в области «История» нажмите на ссылку «очистить свою недавнюю историю».
-
В открывшемся окне «Очистить недавнюю историю» установите для диапазона времени значение «Очистить: все».
- Снимите все в списке, кроме кэша.
- Для продолжения нажмите кнопку «Очистить сейчас».
Самый быстрый способ очистить кэш в Mozilla Firefox – использовать сочетание клавиш «Ctrl + Shift + Del». Установите временной диапазон «Все», чтобы обеспечить очистку всего кэша.
Следовательно, «Mozilla Firefox» устраняет ошибку «сайт не защищен».
Opera
Веб-браузер Opera позволяет очистить кеш через раздел Очистить данные просмотра , который находится в меню «Настройки». Вот как очистить кэшированные изображения и файлы:
- Запустите браузер Opera
- Зайдите в меню «Настройки»
- Перейдите в меню «Удалить личные данные»
-
Нажмите на «детальную опцию», чтобы отметить опцию «удалить весь кеш».
- Нажмите на «Удалить», чтобы очистить все данные просмотра.
Примечание. Подробные инструкции по очистке кэша в Opera см. В их официальной документации.
Самый быстрый способ очистить данные браузера во всех перечисленных выше браузерах – это сочетание клавиш Ctrl + Shift + Del.
Кроме того, вы можете использовать хорошую служебную программу, такую как CCleaner, чтобы очистить всю историю просмотров одним щелчком мыши. Решения, перечисленные выше, исправят ошибку «Этот сайт не защищен» на любом ПК с Windows.
Вот лучший инструмент для организации закладок вашего браузера для сохранения ваших любимых сайтов!
Заключение
Если ошибка «Этот сайт не является безопасным DLG_FLAGS_SEC_CERT_CN_INVALID» по-прежнему сохраняется на веб-сайте, рекомендуется не пытаться посещать веб-сайт.
Вы также можете связаться с администраторами сайта и попросить их разобраться в этой проблеме. Администраторы сайта могут проверить сертификат сайта и исправить ошибку с их конца. Не стесняйтесь комментировать ниже.